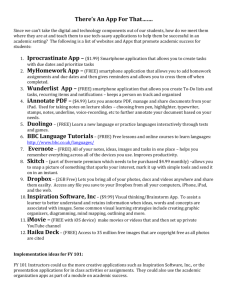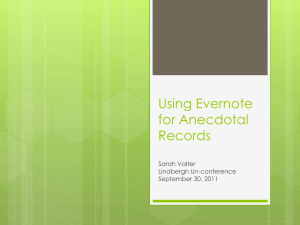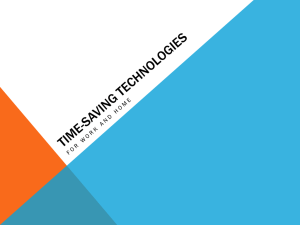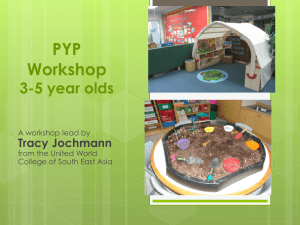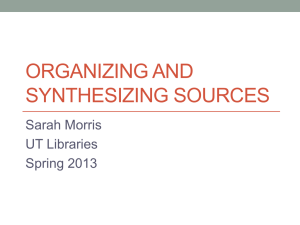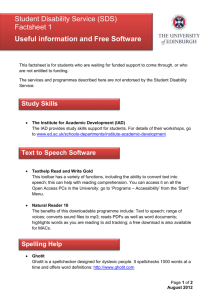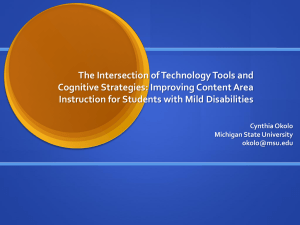Welcome to “Exploring Evernote...Hands On.” In this session, our
advertisement

Welcome to “Exploring Evernote...Hands On.” In this session, our goal is to: ● Learn Evernote basics. ● Explore and use the Evernote features and capabilities. ● Explore and use iPad apps that make Evernote even more functional. Evernote is a popular note­taking application that currently has more than 10 million users world­wide. The free application is available just about anywhere, and its features allow you to use Evernote in just the way you want to use it. Also, with versions of its app available on the web, smartphones, and tablets, you can carry Evernote just about anywhere you have to be. During the course of this training, you are going to create a project, an Evernote Notebook About Your Life So Far. During the course of this project, you are going to engage a series of activities designed to get you to explore all the features of Evernote, so let’s get started. What Do I Need to Participate ● An Evernote Account (You may want to set this up in advance.) ● Download and install the Evernote Desktop app to your laptop. (If school laptop, you might need to get your school tech support to help.) ● Download and install the Evernote app to your iPad. ● Download and install the Chrome or Firefox browser extensions called Evernote Web Clipper and Evernote Clearly. ● You may want to download and install the iPad app called CamScanner to your iPad. There is a Free version that will do for our purposes. ● Download and install the iPad app Penultimate. It is free as well. Assignment One Create a Notebook in Evernote Entitled My Life as an Educator or some other original title. You can be as creative as you wish in your title. Feel free to capture who you are in your title. Assignment Two Create a Project Checklist in Evernote: For this assignment, create a “To­Do List” Note in your Notebook above, and list the following To­Do Items: ● Assignment 1: Create Evernote Notebook with Title About Me ● Assignment 2: Create a Project Check List in Evernote ● Assignment 3: Create Notes Page­­­Important Facts About Me ● Assignment 4: Using CamScanner to Scan a Document ● Assignment 5: Using iPad to Add a Photo to Your About Me Notebook ● Assignment 6: Use iPad Skitch App to Take Photo of Room and Add to Picture ● Assignment 7: Upload Your MS Word Resume to Evernote ● Assignment 8: Tagging Your Notes ● Assignment 9: Email Your Important Facts About Me to Yourself and Others ● Assignment 10: Using Web Clipper ● ● ● ● Assignment 11: Using Evernote Clearly Assignment 12: Adding a Webcam Note of Your Favorite Expression Assignment 13: Add Your Own Signature Page By Creating an Ink Note Assignment 14: Add an Audio Note of You Reading Your Favorite Poem or Nursery Rhyme, or Singing Your Favorite Song ● Assignment 15: Use Penultimate App on iPad to Add a Handwritten List of Your Favorite Movies to Your About Me Notebook ● Assignment 16: Sharing Your Notebook with Others Assignment Three Create a Notes Page­­­Important Facts About Me: For this assignment, create a notes page where you describe your name and who you are. You might consider writing a brief paragraph or two capturing who you are and where you’ve been, perhaps where you’re going. Assignment Four Using CamScanner to Scan Something from Your Wallet: You can choose any object from your purse or wallet, preferably some kind of document that captures you in some manner. Use the iPad app CamScanner to scan the document or photo and upload it to your Notebook for this project. Assignment Five Using iPad Camera to Upload a Picture of You in Your Favorite Pose and Photos That Capture a Brief Story: For this assignment, have a partner take a picture of you in your favorite pose and upload it to your notebook. Also, take several pictures around the building that allow you to tell a brief story. Upload those to your Evernote notebook and annotate them with words and text. Assignment Six Use iPad Skitch App to Take Photo of Room and Add to Picture. Use your iPad to take photo of someone in the room and add annotations and drawings to the photo using the iPad app Skitch. Assignment Seven Upload Your MS Word Resume or a MS Word Doc that captures who you are. Assignment Eight Tagging Your Notes. Use the Evernote Tagging feature to tag all of your notes in your All About Me Notebook. Assignment Nine Email Share your Important Facts About Me Notes to Yourself and a Friend in the room. Assignment Ten Use Web Clipper to Capture Four Articles of Interest on current news web sites. Or, capture four articles of interest from the web about your favorite vacation spot. Assignment Eleven Use Evernote Clearly to capture four articles that describe your dream car or four reviews of your favorite movies. Upload them to your Notebook in Evernote. Assignment Twelve Use the Add a Webcam shot feature in your desktop app to add a photo of yourself with your favorite photo facial pose. Assignment Thirteen Add Your Signtature to your Notebook by creating and inserting an ink note from the Desktop application. Assignment Fourteen Add an Audio Note of You reading your favorite poem or nursery rhyme. Assignment Fifteen Use the Penultimate app on your iPad to list your favorite people in the world, or sketch out the floorplan of your current house or your dream house. Upload the sketch or list to your Evernote notebook. Assignment Sixteen Choose a Partner in the class with whom to share your notebook about yourself.