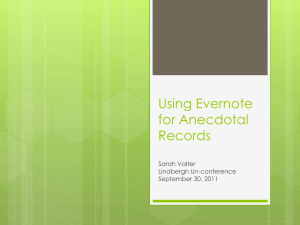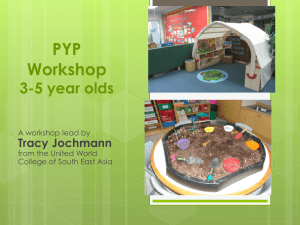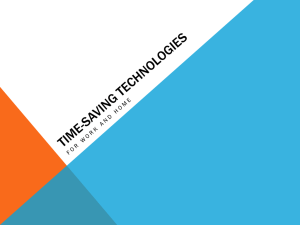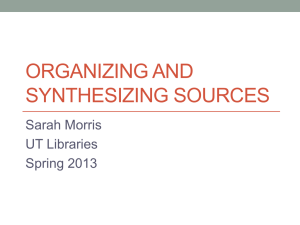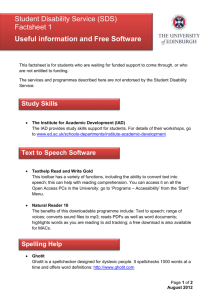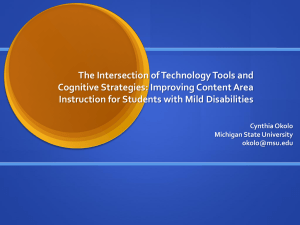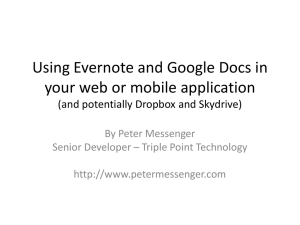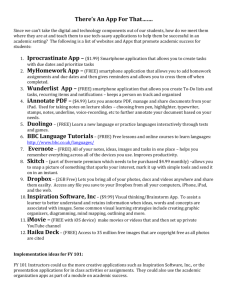EverNote for Windows User Guide
advertisement

© EverNote Corporation, 2005 EverNote for Windows User Guide © EverNote Corporation, 2005 p1 © EverNote Corporation, 2005 Table of Contents Quick Start Guide - EverNote for Windows EverNote Benefits Creating Your First Text Note Creating Your First Ink Note Creating Your First Template Note Scrolling through your Notes Using the Time Band Using the SmartSearch Panel Using the Category Panel 3 5 6 7 9 10 10 11 12 p2 © EverNote Corporation, 2005 Quick Start Guide - EverNote for Windows Welcome to EverNote for Windows -- an intuitive note management application that gives you a single place for the easy input, organization and quick retrieval ofall types of notes and content clippings. With EverNote, you can conveniently capture and quickly find typed or handwritten memos; excerpts from Web pages, emails and other documents; passwords, phone m essages, and to do's; brainstorms, sketches, snapshots; and more. The central and most important part of EverNote is itsendless tape. Adding notes to this tape is easy -- you simply type, drag, or copy content into a new, blank note. New notes are always appended to the end of the EverNote tape and given an automatic date-and-time stam p. This approach provides a clear chronology to your notes and makes them easy to scrol l through and view without your having to open notes one at a time. What’s more, you don't need to save your notes manually; EverNote saves themfor you automatically. p3 © EverNote Corporation, 2005 The Quick Start Guide covers: EverNote Benefits Creating Your First Ink Note Creating Your First Template Note Scrolling through your Notes Using the Time Band Using the SmartSearch Panel p4 © EverNote Corporation, 2005 Using the Category Panel EverNote Benefits Capture You can capture content in EverNote in many ways: o Typing text o Handwriting or drawing o Copy-and-paste or Drag-and-drop from any source ’s Web o One-click clipping from Internet Explorer or Firefox using EverNote Clipper: Categorize With both Auto and Manual Categories, EverNote gives you choices: you can let EverNote do all the work, automatically categorizing your notes for you; or you can create as many of your own “manual” categories as you want and drag-and-drop them to any note. Find EverNote gives you lots of handy ways to find your notes in no time at all, by clicking on categories, by using theAccelerator Scrollbar, by entering keywords in the SmartSearch field, or by a single click in theTime Band: p5 © EverNote Corporation, 2005 Creating Your First Text Note To create your first text note in EverNote for Windows, move to the bottom of the tape where you will see a new, blank note like this: You can easily get to this blank note by clicking on the down triangle Accelerator Scroller, or by clicking at the bottom of the Time Band. at the bottom of the Alternatively, you can simply click on theNew Note button in the main button bar: p6 © EverNote Corporation, 2005 At this point, you can "Type, drag or paste here to add a new note," as thenstruction i reads, or insert web content using EverNote’s Web Clipper. You can also edit and format the resulting content with standard Ctrl keystrokes, the right-click commands, or theFull Screen button that calls up a fixed Formatting Toolbar. As noted, you don't need to save your notes manually; EverNote saves themfor you automatically. You can also force the saving of a new or edited note by clicking anywhere outside the note. When you click outside a new note, the Note Bar buttons change as shown here: The Stamp button is used to stamp the note with a category name - or you can also si mply drag any category name to the Note Bar to assign it. The Lock button is used to lock editing of the note for protection against accidental changes. The Delete button sends the current note to the Deleted Notes folder. You can al so click the Note Bar and press the keyboard Delete key. The History button is used to display all past versions of a given note. Whenever you make a change to a given note, the previous version of that note is saved and the Hi story button changes from inactive (grayed-out) to active. If you click on an active History button, all previous versions of that note will appear on the tape, just above the current version. Please note: New notes will gain an active history function following one hour of new note creation (this is to avoid multiple history logs while you are editing your new note on the fly). The Full Screen button displays the note in a size that fills the entire screen and displays a fixed Formatting Toolbar for editing. The Shorten/Expand button is a toggle used to shorten the current note or tem porarily expand it again (scrolling away and back again shows it in the shortened view). To expand the note persistently, Ctrl+click the Shorten/Expand button. Creating Your First Ink Note If, instead of a Text note, you would like to create a handwritten note, click on the new note ’s Note Type button and select Ink Note or press Ctrl +9. p7 © EverNote Corporation, 2005 The new note will appear as shown here. You can write in this space or, to create a larger space to write your new Ink note, click on the Full Screen button in the upper-right corner of the note ’s Note Bar: Clicking the Full Screen button not only expands your note to full screen mode for easier viewing and writing; it also fixes the Ink Toolbar at the top of the screen for easy access, like this: p8 © EverNote Corporation, 2005 Tools in the Ink Toolbar are (in order): The Recognize tool to recognize and convert handwri ting to text The Auto-shape tool to perfect and align freehand shapes (ovals, rectangles, arrows, etc.) Undo and Redo Pen and Pencil tools Whiter tool to apply a background-colored whiteout (note, this also whites out any gri d lines) Cutter tool to delete ink strokes Selector tool to select ink strokes for editing or deletion Color palette Pen thickness buttons For more detailed instructions related to Ink notes, seeAdvanced Ink Features. Creating Your First Template Note EverNote also offers a collection of pre-designed forms for convenient and standardi zed text entry. To access these Template notes, click on the new note ’s Note Type button and choose from the list that appears; or press Ctrl plus a number. An example of templates and their Ctrl shortcuts is shown here (your own version of EverNote m ight vary): Using Template notes is fairly straightforward: you simply type into the fields of the template. To move back and forth between fields, click or press Tab and Shift-tab. To add or rem ove checkmarks, click or use the Space Bar. Here’s an example of a partially completed To Do template: p9 © EverNote Corporation, 2005 Scrolling through your Notes To the right of the endless tape is the Accelerator Scroller. You can click and hold anywhere in the Scroller for constant speed, or move the tape up and down at sl ower/faster speeds by dragging the mouse cursor closer/further from the center of the Scrol ler. You can also move to the top or bottom of the tape by clicking on the triangl e at the top or bottom of the Scroller; or by clicking anywhere on the Scroller or tape (except within a note) and pressing Home or End. (Within a note, pressing Home takes you to the begi nning of the current line and Ctrl+Home takes you to the top of the note.) By clicking on the triangle just above or just below the main Accelerator Scroller, you can jump instantly to the top of the previous or next note. (Pressing the Up and Down keys wil l also accomplish the same thing.) Using the Time Band To the right of the Accelerator Scroller is a Time Band. The Time Band shows intervals that span a period from the first note on the tape to today. You can make the Time Band disappear and reappear by clicking on the Toggle Time Band button (or press F12). To jump to any date in the tape, click the Time Band button at the top or click anywhere in the Time Band itself. Clicking at the top of the Time Band takes you to the earliest note on the tape, p10 © EverNote Corporation, 2005 and clicking at the bottom takes you to the latest, most recent note. After clicking anywhere in the Time Band, pressing Home also takes you to the earliest note (the top of the tape) and pressing End takes you to the a l test note (the bottom of the tape). Using the SmartSearch Panel In the right portion of the EverNote toolbar is a SmartSearch Panel. Whether your collection of EverNote notes runs in the hundreds or thousands, the SmartSearch feature provi des instant search results. In fact, almost as quickly as you can type just a few letters of your search keyword(s), EverNote filters the tape to the found notes, displays the count of how many notes it found (in the left portion of the status line at the bottom of the screen) and highlights the keywords found. SmartSearch finds and highlights the necessary info in all kinds of notes, including handwritten notes. To jump to the previous or next notes, press F3 or Ctrl+F3.These shortcut keystrokes also bring to view all your found keywords -- even those deep inside long documents. Also see Getting the Most out of SmartSearch. p11 © EverNote Corporation, 2005 Using the Category Panel To the left of the endless tape is the Category Panel showing a list of categories. You can close and open this panel by clicking on the Category Panel Toggle– or press F11. Clicking any category name displays an orange background and simultaneously filters the tape to show only notes that have that category assigned. To sel ect more than one category, use Ctrl+click. To return to a view of all the notes in your database, click the blue background in the Category Panel or click the All Notes button in the main button bar. The easiest way to assign one or more categories to a notesi to drag-and-drop their names to the note’s Note Bar. You can also rearrange categories in the Category Panel by dragging and dropping their names to different positions. For example, you can drag the Ink Notes category to a position just below the Auto Categories category. Parent categories with subcategories display a plus [+] or minus sign [-] to the left. Clicking the [+] of a selected (orange background) category both displays and selects its subcategories. If you then click the parent category name, the subcategories become unselected. To reselect them, you can collapse and expand the parent category or simply double-click the parent name. For the first-time user, categories appear in this Category Panel in one of the following groups: Auto Categories Auto categories are assigned automatically to notes, without your having to do anything at all. For example, EverNote automatically detects and assigns the Ink notes category to any past or future ink notes created in your database. A particular note might also end up in several Auto categories. For example, a note with an image and some password protection would automatically end up having both Auto categories "With Images" and "With Encryption" assigned to it. Auto categories are not typically displayed in Note Bars, although you can manually drag them to Note Bars if you like. You can create your own Auto categories – or change any Manual category to an Auto category– p12 © EverNote Corporation, 2005 by right-clicking the category name and changing its properties. For more detail on how to do this, and for a comprehensive list of auto categories, see the sectionGetting the Most out of Categories. Manual Categories Manual categories are categories that you have created for yourself (for example, the name of a company project), and which you can manually assign to specific notes -- either by dragging the category name to a note, or by using the note's Stamp button. The only time a Manual category is assignedfor you is if you're in that particular category when you create a new note. For example, let's say you're in the manual category named "Business" and you create a new note. In that case, "Business" will appear at the top of the note automatically. (To remove the category name once the new note is saved, click on the Stamp button and uncheck "Business".) For more on Manual categories, see the section underGetting the Most out of Categories called Creating New Categories. p13 © EverNote Corporation, 2005 Index -CCreating Your First Ink Note 7 Creating Your First Template Note 9 Creating Your First Text Note 6 -EEverNote Benefits 5 -QQuick Start Guide - EverNote for Windows 3 -SScrolling through your Notes 10 -UUsing the Category Panel 12 Using the SmartSearch Panel 11 Using the Time Band 10 p14