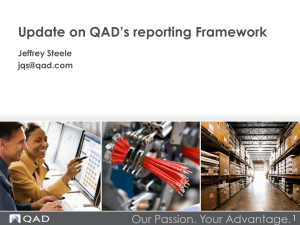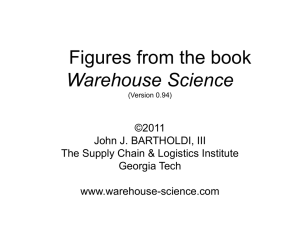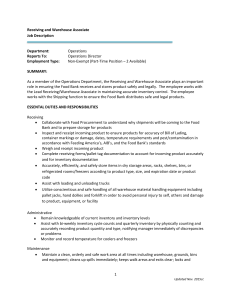QAD Warehousing – Work Order Picking Demonstration Guide
advertisement

QAD Warehousing – Work Order Picking Demonstration Guide May 2015 EE2015 Overview This demonstration focuses on one aspect of QAD Warehousing – Work Order Picking – and shows how this functionality supports the vision of the Effective Enterprise; where every business process is working at peak efficiency and perfectly aligned to the company’s strategic goals. QAD Warehousing (WMS) Work Order Picking Key Points • Enabling the Effective Enterprise Related Metrics Automating Work Order Picking processes using integrated Warehousing functionality will have a direct impact on the Inventory Effectiveness and Manufacturing Schedule KPIs. Typical measurements related to these KPIs include Inventory Accuracy, Inventory Location Accuracy, Fulfillment Accuracy, Schedule Attainment and Utilization. More effective warehouse management processes improve inventory accuracy to 99.9%, improving pick productivity by 20 to 60% and reducing labor cost by 20 to 30% while ensuring you meet production schedules. Additionally, directed put-away improves space utilization, decreasing warehouse space requirements by 20 to 50%. Additional metrics and the relative importance of each one will depend on your definition of the Effective Enterprise. You can monitor performance against your defined metrics using a combination of Business Intelligence Dashboards, Operational Metrics, Browses and Reports. Work Order Picking Related Metrics • • • • • Inventory accuracy Inventory location accuracy Fulfillment accuracy Schedule attainment Labor, space & equipment utilization Key Points • Inventory Effectiveness KPI o Inventory accuracy, Inventory location accuracy; Fulfillment accuracy o Labor, space and equipment utilization • Manufacturing Schedule KPI • Schedule attainment • Standard metrics, Importance varies by company Enabling Solution QAD Warehousing supports improvements to these key metrics by automating the picking and put-away process, including automatic replenishment for floor stock locations. No longer will your pickers waste time searching for materials in the warehouse. Automated picking tasks direct them to exactly the right location, using predefined picking logic based on item characteristics, quantity, warehouse layout, and more – configurable to match your unique situation. Rules identify the right picker – allowing you to assign a picker for specific products or locations, or to identify pickers with the right equipment such as a forklift. Each picker only sees the move tasks assigned to them, and will record activities as they occur - scanning bar code labels using RF terminals or using mobile devices for quick and accurate data entry, ensuring inventory is always accurate and up-to-date. Similarly, when manufactured items are completed, put-away logic identifies the best storage location for the items and automatically creates put-away tasks for the material handlers, with tasks to replenish floor stock locations as needed. You will put away manufactured items quickly and efficiently – optimizing labor, space and equipment utilization. Work Order Picking Enabling Solution • Automated warehouse processes - Configurable logic - Pre-defined rules • System-directed picking & put-away tasks • Optional replenishment Key Points • Automated tasks for work order picking, put-away, replenishment • Configurable logic and picking rules Demonstration Summary In this demonstration, you will see how Warehousing automates the work order picking and put-away process, following a work order from pick list creation through to finished product receipt and floor stock replenishment. You will see how Warehousing automatically generates tasks, creates pallets, and tracks the various material move transactions – creating a simplified workflow for your warehouse using real-time directed activities. Work Order Picking Demonstration Summary • • • • • Create work order pick list Generate picking tasks Report manufacturing Generate put-away task Replenish floor stock Key Points • More detailed demonstration of Work Order Picking, Put-Away • Simplified workflow • Tasks are automatically generated • Pallets are created • Optional replenishment logic How QAD streamlines picking Work Order Release Start by entering a work order and releasing it. You can review the pick list on the screen but you will not need to print it. This work order has three components – scented disinfectant in a pump bottle, disinfectant wipes and a standard shipping box. Demo 1. Maximize QAD Enterprise Applications 2. Select 16.1 Work Order Maintenance 3. Enter Work Order WMS1, Item 03120-A, Site 10-301, Quantity 20 4. Click Next 3 times 5. Select 16.30 Work Order Release / Print 6. Enter Order WMS1, ID <2338469> 7. Click Run Key Points • Components are stored in Warehouse locations • Eliminate wasteful paperwork • Transfer tasks created to move to work center How QAD speeds up response time Alerts When you released the work order, QAD Warehousing generated warehouse transactions to move the components to the manufacturing work center. These go right to the picker so they will see them immediately. You can optionally also send alert messages to the inbox or email of the material mover or production supervisor. Demo 1. In Messages, click Alerts (OR look at your inbox on your mobile phone if you set up the Alert to be sent to your email there) Note: it picks item 03210 in quantity increments of 10, so the requirement for 40 created four pick tasks. Key Points • Automated alerts for routine or critical situations • Sent to selected users/roles • Include all relevant data How QAD automates processes Picking Tasks If you are using RF, these will appear as tasks for the picker in your warehouse. The picker just logs into the RF Device when they arrive and can immediately see a list of tasks, optionally selecting them individually from a list like the one you see here or selecting next task to process them sequentially, one-by-one. In this case, you directed the picker to pull the exact quantity required for each item. You may do this, or you may specify “over picking” – directing the picker to always move full pallets or full cartons. You pre-define this based on your unique needs. It flags inventory quantity as picked and displays the quantity to be picked as “expected out” of the storage location and “expected into” the work center location – giving you complete visibility into the status of all your materials. Demo 1. Maximize UserA PuTTY session 2. Enter Userid UserA, Password <blank> 3. Enter Domain USA, Site 10-301, Warehouse 01, WLG <blank> , Location <blank>, Task <blank> 4. Select 1. Work 5. Select 2. Select Task Note: UserA should see all the tasks, but if some of the inventory is picking from the PL locations, you will also see it on UserB’s RF device (the forklift driver). User QMI should see all of the picking tasks. 6. Press Control + E 3 times to return to Login 7. Maximize QAD Enterprise Application 8. In Favorites, select Inventory Detail Inquiry 9. Enter Site 10-301, Warehouse 01, Item <blank> 10. Enter Output printer Key Points • Picklist generated tasks - PuTTY session simulates RF Device, UserA is the picker o Tasks immediately appear on RF devices o One task per PL; one task per BX • Pick exact quantity required or pick full pallets or boxes, Defined by item, location, unit of measure, Overpicking yes or no • Complete visibility into inventory and status (expect in/out, picked) Movement Confirmation You saw the picking tasks on the RF device. Process these quickly using a bar code scanner to scan the location and pallet references. If you are not using RF you can use the Workbench to review all open tasks, with the option to confirm any or all of them, right here. It is fast and easy, no matter which way you do it. Demo 1. Maximize QAD Enterprise Applications 2. In Favorites, select Movement Conf. Workbench (or 4.8.7) 3. Enter Site 10-301, to 10-301, to Location 1060 4. Click each line to select 5. Click Next 6. In Okay to Confirm, click yes 7. Click Inventory Detail Inquiry tab 8. Enter Location 1060 9. Enter Output printer Key Points • • Fast and easy to process o RF Device, Bar Code scanner o On terminal using Movement Confirmation Workbench Workbench shows all open tasks; confirm them all at once How QAD simplifies receiving Receiving Putaway Now all raw materials are at the work center and you can finish the work order. Do not go through the entire work order tracking process; just receive the finished products and backflush the required materials based on the standard bill of material associated with this work order. Notice once again how the system automatically generated pallets for the received items. Can you see the Pallet Reference (license plate) number? It will have also generated a task to move the finished good from the Work Center to the appropriate location – in this example Location 040PL002. Demo 1. Select 16.12 Work Order Receipt Backflush 2. Enter Work Order WMS1 3. Enter Quantity 20, Site 10-301, Location 01 4. Click Next 5. Click Back 2 times 6. Click Next 7. Click Yes 2 times 8. Enter Backflush Quantity 20 9. Click Next 3 times 10. Click Back 11. Click Yes 12. Click Next 13. Click Yes twice 14. Click Back 15. In Messages, click Alerts 16. Double-click Receiving / Putaway Alert Key Points • Finished good receipt: Components issued from work center inventory as part of backflush • Alert created for finished item to be moved into stock How QAD adapts to your business Put Away Algorithms Finally, the receipt of the finished product automatically generated a Put-Away task – to transfer the finished product from the final work center 1060 to the warehouse. Depending on how you set up your warehousing system, different tasks can go to different warehouse operators. For example, some may have a forklift and be assigned full pallets to move. Others have a hand truck and get tasks at the pick face – EA or BX locations. You can assign finished products to particular storage locations, send them to a staging area, or assign the best location based on space availability, product attributes, and existing stock. Over 170 put-away algorithms are defined, all configurable to your unique situation. Demo 1. In Favorites, select Movement Confirmation Workbench (or select 4.8.7) 2. Enter From Site 10-301, To 10-301, From Location 1060 3. Check Select All 4. Click Next 5. Click Yes Key Points • Work Order Receipt automatically generates put away tasks o Pallets created o Put-Away tasks generated o Move materials from last work center – 1060 How QAD automates replenishment (Optional) Replenishment In this example, you picked all the component materials from the warehouse. However, in some situations, you may want to stock some materials right at the production line. Not only is this possible, but you can also set up the system so consumption automatically creates replenishment tasks. For example, if you chose to stock your packaging at the work center, see how you can set up a minimum and maximum quantity for item and location, and flag Auto Replenishment? Throughout the Warehousing applications, you define these things based on your particular situation taking into consideration capacity, production rate, material attributes, and more. Once set up, it will automatically create tasks when consumption causes inventory to drop below the minimum. You will not hold up production waiting for material. Demo 1. Maximize QAD Enterprise Application 2. Select 4.16.5 Replenishment Location Maintenance 3. Enter Site 10-301, Location 1060, Item 90091 4. Enter Replenishment UM EA, Replenishment Point 20, Maximum Quantity 500, Replenishment List 01RPL001 5. Close without saving Key Points • Optional replenishment – automates process • No need to do a replenishment request, issue creates task • Note that this can’t be done using standard QAD Enterprise Applications – unique to warehousing How QAD supports lean manufacturing Kanban Replenishment Another option is visual replenishment using Kanbans, especially useful when you are setting up to process a small one-off lot. In this situation, an operator visually identifies a location to replenish and triggers a Kanban replenish using the Kanban Scan function on their RF device. The operator enters the inventory item, confirms or enters a replenishment quantity, and scans the location. When complete, QAD Warehousing creates a pick task and sends it to the warehouse to move the required inventory from storage to the destination location. Demo 1. On User A RF Device, select 1 Work 2. Select 5 Kanban Scan 3. Enter Item Number 90091, Kanban Quantity 100, Destination 1060 4. On User B RF Device, select 1 Work 5. Enter 2 Select Task 6. (Optionally) Select 4.4.6 Multi-Level Item Inquiry 7. Enter Item 90091 8. Click Next 3 times 9. Enter Site 10-301 Key Points • Visual replenishment • Manual not automatic • Processed using RF Scanner • Set Kanban Quantity, Replenishment Rule Closing In closing, the Work Order Picking functionality of QAD’s Warehousing boosts productivity and cuts costs using real-time directed activities and automatic replenishment, ensuring you meet production schedules while optimizing labor, space and equipment utilization. QAD: Enabling the Effective Enterprise! Work Order Picking Closing • • • • • Inventory accuracy Inventory location accuracy Fulfillment accuracy Schedule attainment Labor, space & equipment utilization Enabling the Effective Enterprise! Key Points • Enabling the Effective Enterprise o Automates pick, put-away and replenishment o Increase accuracy and timeliness of inventory o Maximize labor productivity; pick the right person & equipment for task o Optimize space utilization o Ensure the right materials are available to meet production schedules • Inventory Effectiveness KPI • Manufacturing Schedule KPI