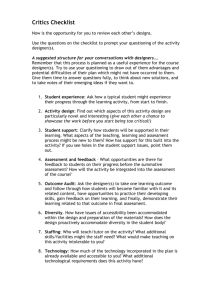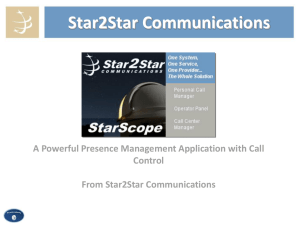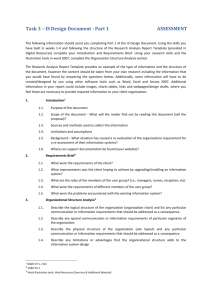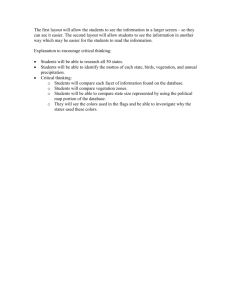Advanced Form Customization
advertisement

appendix e Advanced Form Customization I f you know exactly how you want your business forms to look and don’t mind detail work, you can configure QuickBooks’ forms however you want. With QuickBooks’ Layout Designer tool, you can exert total control over form templates—whether you use an existing template as your canvas or start from scratch. As you learned in Chapter 25, QuickBooks gives you several form-customizing tools. You can change the basic look and feel of your forms and choose some of the fields that appear on them with either a form design or the Basic Customization (page 666) and Additional Customization (page 668) dialog boxes. If those tools don’t offer the type of fine-tuning you have in mind, Layout Designer lets you add fields, labels, and graphics to forms; position objects exactly where you want them; and format the results however you please. Most of the time, an existing form template is the quickest path to a customized form, since at least some objects should be ones you want, even if they aren’t exactly where you want them. But you can start with a blank slate if you’re setting up a business form with a truly revolutionary layout. This appendix explains both methods. Laying Out Forms When you want a form to look just so, Layout Designer is the tool to use. Once you master the art of selecting objects (labels, fields, and images) on forms and dragging sides or whole objects, you’ll be amazed at how quickly you can format forms. And Layout Designer goes beyond dragging and dropping objects; work its other commands into your repertoire to create forms even faster—or spend the time you save making your forms even better. 759 Laying Out Forms Here’s how to get to Layout Designer: 1. Open a form window (like Create Invoices) and, in the window’s toolbar, click the arrow next to the word “Customize” and then choose Manage Templates. The Manage Templates dialog box opens. 2. In the Select Template list, choose the template you want to edit and then click OK. The Basic Customization dialog box opens. 3. At the bottom of the dialog box, click Layout Designer. Voilà! The Layout Designer dialog box opens with the name of the selected template in the title bar. Note: If you try to open one of QuickBooks’ built-in templates in Layout Designer, the Locked Template message box tells you that the form is designed to work with Intuit’s preprinted forms so you can make only limited changes to it. However, you can customize a copy of the form, so click the Make a Copy button to open the template in Layout Designer for full editing. If you decide not to edit the template, then in the Locked Template message box, click Cancel. Laying out a form is a combination of zeroing in on areas to position objects and then viewing the entire form to see whether it’s readable and reasonably attractive. As you work, you can zoom in and out any time by heading up to Layout Designer’s button bar and clicking In or Out. Note: As with any kind of design, laying out forms can be fraught with choices that don’t work out. If you make changes you don’t like, click Undo to reverse your previous actions (if you’re more of a keyboardist, press Ctrl+Z instead). If you change your mind, click Redo to put back the action you just undid. And it’s always a good idea to create a copy of the form (page 671 in Chapter 25) before you begin surgery. Selecting Form Objects Laying out a form means moving, resizing, and formatting the objects on it. Before you can do any changing, you first have to select the objects you want to modify. Layout Designer displays a hatched border around selected objects, as shown in Figure E-1. 760 quickbooks 2012: the missing manual Laying Out Forms Selected Objects Figure E-1: Layout Designer displays a dashed rectangle as you drag your mouse. Be sure that the center of every object you want to select lies within this rectangle. When you release the mouse, Layout Designer draws a hatched border with little square handles around each selected object. You can grab the handles to move and resize the objects. You can use any of the following methods to select objects: • One object. Click the object. For example, to select the company’s name, click the company name text. To select one of the columns in a table, click anywhere within the column. • Multiple objects. Shift-click each object you want to select. • Objects within an area. Drag the mouse from one corner of the area to the opposite corner. Moving and Resizing Objects You don’t have to stick with the size and placement QuickBooks gives to fields. For instance, if your company name and address fit in a narrow space, you can resize the boxes for those fields, which might make room for your company telephone number and email address. Figure E-1 shows part of Layout Designer’s icon bar, which includes commands for working with template objects. appendix e: advanced form customization 761 Laying Out Forms Note: If most of the icons on the icon bar are dimmed, don’t panic. That’s just Layout Designer’s way of telling you that you haven’t selected any objects. The only icons that are always available are Add (shown in Figure E-1), Redo, In, and Out (not shown in the figure). Moving objects You can move one or more objects at a time. To do that, select the object(s) you want to move (by clicking, Shift-clicking, or dragging a selection box, as explained in the list above), and then use one of the following methods to move the object(s): • Drag. Click anywhere within one of the selected objects’ boundaries and drag it to a new position. • Center the selected objects horizontally in the form. In the icon bar, click the Horz button. • Fine-tune object position. Press an arrow key to move the objects 1 pixel in that direction. If you have one or two objects to position precisely and you don’t have to move them far, using the arrow keys saves you the trouble of turning grid snapping on and off (see the box on the next page). Resizing objects Each selected object has six square handles you can drag to change the object’s height, width, or both. Use one of the following methods to resize objects: • Drag. Select an object and then drag one of the handles until the object is the size you want. (When you resize an image, Layout Designer maintains the original height-to-width ratio so that your resizing doesn’t distort the image by stretching it more one direction than the other.) • Resize the columns in a table. Columns are inextricably linked to one another: If you widen one, you narrow the next. To resize a column and its neighbor, click within the table. Next, position your cursor over the border of the column (it changes to a two-headed arrow), and then drag to move the border. Note: Dragging the edge of a column that also happens to be the edge of the table changes both the width of the table and the width of the column. If you want to fit columns to a different table width, drag the edge of the table first to resize it, and then resize the columns in the table. Dragging object handles is easy, but doing so lets you resize only one object at a time. In addition, forms look better when you keep related fields in boxes that are the same size. Layout Designer’s toolbar includes a few buttons you can use to change 762 quickbooks 2012: the missing manual Laying Out Forms objects to match the size of another object on the form. First, Shift-click each object you want to resize, and then Shift-click the correctly sized object (be sure to choose the correctly sized object last). Then click the following button bar buttons to match the target object’s dimensions: • Height changes the height of the selected objects to the height of the last object you selected. • Width changes the width of the selected objects to the width of the last object you selected. • Size changes the height and width of the selected objects to match the last object you selected. After Layout Designer resizes the objects, they might not line up with their neighbors anymore. To fix that, simply select the objects that are out of position and drag them into place. POWER USERS’ CLINIC Changing Layout Designer’s Grid The human eye picks up even the tiniest errors in alignment, so if the boxes, text, and images on your forms aren’t perfectly lined up, they’ll looks sloppy and unprofessional. Fortunately, Layout Designer includes a grid that helps you align objects. As you move and resize objects on a form, Layout Designer snaps their edges to grid points, dots that indicate the intersections on the grid. Layout Designer starts out with a 1/16” grid, but you can change the grid’s spacing to anything from 1/16” up to 3/8”. The wider the grid, the easier it is to see that you’ve snapped to the right grid point, but the less flexibility you have in positioning objects. To position elements more precisely (like your logo), you can turn grid snapping off entirely. Here’s how to manage Layout Designer’s grid: 1. To change the grid or turn off grid snapping, at the bottom of the Layout Designer window, click Grid. The Grid and Snap Settings dialog box opens. 2. If you want to change the spacing between grid points, in the “Grid spacing” drop-down list, choose the spacing you want. 3. To kill grid snapping, turn off the “Snap to grid” checkbox. For example, you might turn it off while you position one or two objects, and then turn it back on to align text and boxes. If you don’t want to see the grid, then in the Grid and Snap Settings dialog box, turn off the “Show grid” checkbox. 4. Click OK. Adding, Removing, and Copying Objects In the Additional Customization dialog box (page 668 in the printed copy of your book), you can work with only the fields that QuickBooks displays on the window’s tabs. But in Layout Designer, you can add just about any company or customer field you want by using the buttons for adding, removing, and copying objects. appendix e: advanced form customization 763 Laying Out Forms Note: You can’t use standard Windows keyboard shortcuts like Ctrl+X, Ctrl+C, and Ctrl+V to remove, copy, and paste objects in Layout Designer. The Add button lets you add text boxes, data fields, and images to a form, as Figure E-2 shows. Data field Figure E-2: Click the Add button, and then choose Text Box, Data Field, or Image. Select Text Box to type text that doesn’t change from form to form. Data fields pull in data from records in your company file. To include a graphic or digital picture, choose Image. Text box Image In Layout Designer, when you click Add and then choose one of the object types, the corresponding dialog box opens. Here’s what each one does: • Text Box. Layout Designer opens the Properties dialog box. Your choices are simple. In the text box, type the text you want. You can set the text’s horizontal and vertical justification (great for lining up labels with data), its font and color, and the border and background of the box itself. • Data Field. The Add Data Field dialog box opens. Click a field’s name in the list, and then click OK. Layout Designer adds a text box with the field’s name as its label and a data field box in the middle of the form. Drag the text box where you want it. You can format a box’s text, border, and background (see the next page). • Image. Layout Designer opens the Select Image dialog box. Find the image file you want and then double-click it to add it to the form (or select it and then click Open). You see a message stating that QuickBooks is copying the file to the image folder for your company file; click OK. In the Properties dialog box that appears, click OK again. 764 quickbooks 2012: the missing manual Laying Out Forms To remove an object from the form, select the object and then, in the dialog box’s icon bar, click Remove. Remove deletes only the objects you choose. For example, say you add a text box as a label for a data field and then decide you don’t need the data field after all. If you remove the data field, the program doesn’t automatically remove the label text box, too. Copying an object is easy: Just select the object, and then click Copy. Layout Designer copies the selected object and places the copy slightly offset from the original. Copying is useful when you want to add several labels of the same size. You can add the first text box and make it the size you want, and then copy that text box for all your labels. After the text boxes are in position, you can edit the text of each label. Formatting Forms You can format text boxes and data fields to spice things up. In addition to all the typical font formats for text, you can add or remove borders around boxes and choose background colors to emphasize information. To make changes like these, in the Layout Designer dialog box, select the object you want to format and then click Properties, or simply double-click the object. Figure E-3 shows what you can do to data fields and text boxes. Figure E-3: The label near the top of Properties dialog box tells you whether you’ve selected a text box or a data field. (If you select a data field, it also tells you which one you’ve chosen— in this example, the Company Address data field.) On the Text tab, you can set the horizontal and vertical position of the text within the box. For example, data fields usually position text beginning at the top-left corner of the box. However, the text box for the form’s title is right justified to make it stand out. You can also choose the font and text color here. Tip: Removing all the lines from an invoice (or other forms with tables, such as credit memos and purchase orders) is a printing feature, not part of customizing forms. To prevent lines from printing around invoice fields (perfect when you use Intuit’s preprinted forms that already have lines), choose File➝Printer Setup. In the “Printer setup” dialog box, turn on the “Do not print lines around each field” checkbox at the bottom of the Settings tab. appendix e: advanced form customization 765 Laying Out Forms In the Properties dialog box, click the Border tab to add or remove borders around the box. You can add a border to one or all of the box’s sides, and you can choose from four line patterns and four thicknesses. You can also round the corners of boxes to make them a bit more stylish. To add a background color to the box or field, click the Background tab, turn on the Fill Background checkbox and then choose the color you want. If you don’t use a color printer, you can still choose shades of gray to make fields stand out. If you apply several formats to one object and then decide you want other objects to look the same way, you can copy formatting between objects. Here’s how: 1. Select the object with the formatting you want. Layout Designer displays the object’s handles and borders. Note: Don’t select more than one object, because doing so grays out the Copy Format button so you can’t click it. 2. Click the Copy Format button. The button’s label changes to “End Format” and your cursor turns into a paintbrush. 3. Click each object that you want to reformat. Layout Designer changes the formatting of each object you click. 4. When you’re done, click End Format. The cursor turns back to a selection arrow and the button’s label reverts to “Copy Format.” Note: Unless you print forms on a color printer, don’t bother choosing colors for text, borders, and backgrounds. Other Handy Layout Tools Layout Designer has a few more features up its sleeve, which are all worth knowing about: • Show envelope window. If you print forms to stuff into Intuit’s window envelopes, turn on this checkbox at the bottom of the dialog box. Layout Designer then displays blue boxes where the windows on Intuit’s standard window envelopes appear. That way, you can move the Company and Bill To Address fields so they appear within the blue areas so you’ll be able to mail the envelope without printing separate mailing labels. (You can’t move the blue areas, so this feature won’t help if you use another brand of envelopes with windows in different positions.) 766 quickbooks 2012: the missing manual Creating a New Template • Margins. The faint dashed rectangle around the edge of the Layout Designer window shows the current margin settings. To set margins for your form, at the bottom of the window, click Margins. You can make margins as wide as you want, but you can only make them as narrow as the margin settings for your printer. Note: Many printers can’t print closer than one quarter of an inch from the edges of the paper. If you’re determined to squash as much information as possible onto a form and set margins that are too narrow for your printer, Layout Designer warns you that the margins won’t work based on the printer you designated for that type of form in the “Printer setup” dialog box (page 342). Creating a New Template For radically different forms, it just might be easier to start from scratch. If you’re prepared to add, position, and format all the fields yourself, follow these steps: 1. In the main QuickBooks window, choose Lists➝Templates. QuickBooks opens the Templates window. 2. Press Ctrl+N or click Templates➝New. QuickBooks opens the Select Template Type dialog box. 3. Click the option for the type of form you want to create. You can choose Invoice, Credit Memo, Sales Receipt, Purchase Order, Statement, Estimate, or Sales Order as your basic template type. (Sales Order is available only in QuickBooks Premier and QuickBooks Enterprise.) Each type of form has its own collection of typical fields, which QuickBooks adds to the tabs in the Customize <template type> dialog box. For example, when you select Estimate, the Estimate Number field is already turned on and you can include the project or job name. 4. Click OK. The program opens the Basic Customization dialog box with the typical fields for that type of form turned on. 5. To name the template, click the Manage Templates button. QuickBooks automatically names the new form something like “New Invoice Template.” To give it a more meaningful name, in the Manage Templates dialog box’s Template Name box, type a new name. Go with one that tells you something about the template: the type of form, whether it focuses on services or products, and any other hints to help you choose the template you want. For example, if you create an invoice template that you email to customers, name it something like “Invoice Email.” appendix e: advanced form customization 767 Creating a New Template When you’re done entering the name, click OK to return to the Basic Customization dialog box, where the new name now appears below the Selected Template heading. 6. Customize the form. As you would for a template you’re editing, make changes in the Basic Customization dialog box; click Additional Customization or Layout Designer to change even more aspects of it. 7. When the template looks good, click OK. The Basic Customization dialog box closes. The new template appears in the Templates list and in any drop-down list of templates, like the Template box in the Create Invoices window. 768 quickbooks 2012: the missing manual