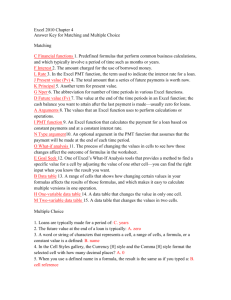Excel Functions And Formulas
advertisement

Excel – Quick Reference Guide
The Most Important Functions and Formulas for Finance (IB, PE,
HF/AM, ER, CF, etc.)
http://breakingintowallstreet.com
What This Guide Covers and How to Use It
Rather than re-explaining every single function here, we’re mostly going to give you solid examples
that demonstrate how to use each function. Note that this guide is NOT about keyboard shortcuts –
the focus is on how to use the functions themselves.
•
•
•
•
•
•
•
Text and Formatting Functions (TEXT, PROPER, etc.)
Date and Time Functions (EOMONTH, YEAR, etc.)
Arithmetic and Logical Functions (SUM, IF, etc.)
Financial Functions (IRR, NPV, etc.)
Lookup and Scenario Functions (VLOOKUP, INDEX, MATCH, OFFSET, etc.)
Database and Array Functions (DSUM, TRANSPOSE, etc.)
How to Audit Formulas and Leave Comments (Trace Precedents/Dependents, etc.)
Text and Formatting Functions
You will use these functions a moderate amount, much more so for due diligence and analysis of
order/customer/other data than in financial models.
Function
=LEFT(Text, # Characters)
=RIGHT(Text, # Characters)
=MID(Text, Start #, # Characters)
=TRIM(Text)
=PROPER(Text)
=CLEAN(Text)
=UPPER(Text)
=LOWER(Text)
=FIND(Text to Find, Within Text)
=SEARCH(Text to Find, Within Text)
=LEN(Text)
=SUBSTITUTE(Within Text, Text to
Replace, Text to Swap In)
=REPLACE(Within Text, Start #, #
Characters, Text to Swap In)
=VALUE(Text)
=TEXT(Value, Format Text)
What It Does
Gives leftmost portion of text for # characters
Gives rightmost portion of text for # characters
Gives text from Start # for # characters
Removes extra spaces
Makes first letter in each word of text uppercase
Removes all non-printable characters from text
Makes text ALL UPPERCASE
Makes text all lowercase
Finds starting position of text within text; case sensitive
Same as above, but not case sensitive
Gives # of characters in text
Replace text within text based on search for “Text to
Replace”
Replace text within text based on character position at
“Start #”
Converts text to number
Shows number or text in different format
Excel – Quick Reference Guide
The Most Important Functions and Formulas for Finance (IB, PE,
HF/AM, ER, CF, etc.)
http://breakingintowallstreet.com
Here are examples for all these functions:
The Text to Columns Function
This function (shortcut key: Alt + A + E
or Alt + D + E, no shortcut on the Mac)
can be very helpful if you’ve imported
data separated by spaces, commas,
periods, or other characters and you
need to turn it into columns (see the
example to the right).
Excel – Quick Reference Guide
The Most Important Functions and Formulas for Finance (IB, PE,
HF/AM, ER, CF, etc.)
http://breakingintowallstreet.com
However, there are some limitations: for one, all the data must be separated by the SAME character,
so it couldn’t be a mix of both commas and periods. Also, you still have to fix the data with TRIM,
PROPER, and other functions even after splitting it apart.
Date and Time Functions
Date and time functions are not super-important in Excel, but you will use them when formatting the
years, quarters, or months in financial models and calculating the next and previous periods.
Function
=DATE (Year, Month, Day)
=DATEVALUE (Text)
=YEAR (Date)
=MONTH (Date)
=DAY (Date)
=NETWORKDAYS (Start Date, End Date)
=EOMONTH (Start Date, # Months)
And here are examples and use cases:
What It Does
Creates date in Excel
Converts text to real date
Returns year of date
Returns month of date
Returns day of date
Calculates # of business days between two dates
Last day of month after # months
Excel – Quick Reference Guide
The Most Important Functions and Formulas for Finance (IB, PE,
HF/AM, ER, CF, etc.)
http://breakingintowallstreet.com
Arithmetic and Logical Functions
You can already figure out what functions like SUM, AVERAGE, MAX, and MIN do simply by
looking at them. The best way to learn / review these is with examples:
While SUMIFS and COUNTIFS are very useful (since they let you do conditional sums and counts
based on multiple criteria), they only work in versions of Excel from 2007 onward – which should be
99% of versions in use these days, but you never know…
Excel – Quick Reference Guide
The Most Important Functions and Formulas for Finance (IB, PE,
HF/AM, ER, CF, etc.)
http://breakingintowallstreet.com
Financial Functions
We cover many financial functions in the course, but you use 2 functions more than any others: IRR
and NPV (and their close relatives, such as XIRR, MIRR, and XNPV).
You can think of IRR (Internal Rate of Return) as the “effective compounded interest rate on an
investment.”
It assumes that you invest some amount in the beginning (an outflow of cash), receive money back
over the years (cash inflows), and then re-invest those funds at the same rate of return:
This 14.9% number tells us: had we invested that $1,000 in the beginning and then earned 14.9% on it
each year, added the interest to the principal (compounding), and then kept earning 14.9% on the
entire amount, we’d end up with $2,000 at the end of 5 years.
If you don’t receive the cash flows at regular intervals, XIRR (which accepts both the values and the
dates of the cash flows) handles that case.
MIRR is a variation on IRR. We didn’t cover it explicitly in the course, but it allows you to separate
the cost of the investment from the interest rate on re-investment. So if there’s no way to actually
earn 14.9% on reinvested proceeds above, we could specify a different rate with MIRR.
NPV (Net Present Value) is another related concept. Instead of saying, “What is the effective
compounded interest rate on an investment?” you’re saying, “Let’s say that we know in advance
Excel – Quick Reference Guide
The Most Important Functions and Formulas for Finance (IB, PE,
HF/AM, ER, CF, etc.)
http://breakingintowallstreet.com
what that rate is, and what the cash flows look like. How much could we pay upfront and still achieve
the return that we’re targeting?”
Often, you will use both of these functions together to estimate the viability of projects, new
investments, and acquisitions. An investment can have a high IRR but low NPV, and vice versa.
XNPV allows you to account for irregular time intervals with the NPV function.
Other Functions
We also covered IPMT and PPMT for mortgage interest and principal repayment, and SLN, DDB,
and SYD for calculating depreciation in the lesson on financial functions. Those are far less important
than IRR and NPV, so we’re not going through them here – take a look at the lesson and notes in the
Excel files for more on those.
Lookups and Scenario Functions
You’ll use these functions most often when manipulating, compiling, and summarizing data, but a
few of them also have uses in financial models. Common use cases:
1. VLOOKUP: General data lookup; often used to find data for a public comp by its ticker.
2. HLOOKUP: Same, but often used to pull in source data for public comps.
3. INDEX / MATCH: Used if you don’t know the row # and column # of what you’re looking
for… very common when you’ve pasted in disorganized data from PDFs or websites, which is
what the REIT case study in this course is based on.
Excel – Quick Reference Guide
The Most Important Functions and Formulas for Finance (IB, PE,
HF/AM, ER, CF, etc.)
http://breakingintowallstreet.com
4. INDIRECT: Used to find data when you have lots of spreadsheets with very similar titles and
you want to refer to a similar area or search for something similar across all those spreadsheets.
5. ADDRESS: Not as common as the others – might be helpful if you have a data set where the
entire area is constantly changing or if you need to look up a value in a table, and then use that
value that you’ve retrieved for other purposes (see the examples below).
6. CHOOSE / OFFSET: Used most frequently for scenarios in financial models, but OFFSET is
very powerful since it returns a range. You will see it used with dynamic charts as well.
Function
=VLOOKUP (Value, Table, Column #)
=HLOOKUP (Value, Table, Row #)
=MATCH (Value, Row or Column
Range)
=INDEX (Table, Row #, Col #)
=INDIRECT (Reference)
=ADDRESS (Row #, Col #)
=CHOOSE (Number, Item1, Item2…)
=OFFSET(Cell, # Rows, # Cols)
What It Does
Looks up Value in Left Column and Returns cell in
specified Column # and Row # that contains Value
Looks up Value in Top Row and Returns cell in
specified Row # and Column # that contains Value
Finds Item’s Position in Row/Column
Retrieves cell value at Row # and Column #
Returns cell at reference given by Reference text
Creates cell reference text
Selects Item from List based on Number
Move # of Rows and Columns from Cell
First, let’s look at a very simple example of how VLOOKUP and HLOOKUP work:
Excel – Quick Reference Guide
The Most Important Functions and Formulas for Finance (IB, PE,
HF/AM, ER, CF, etc.)
http://breakingintowallstreet.com
Both functions retrieve the same value from the table – the only difference is that with VLOOKUP,
we’re looking up the row # based on the values in the left-hand side of the table, whereas with
HLOOKUP we’re looking up the column # based on the values in the top row.
You should almost always use “FALSE” for the final input into the function because in 99% of cases
you want an exact match. VLOOKUP and HLOOKUP have 2 big drawbacks:
1. You must know the row # or column # of the value you’re looking for in the first place.
2. You can only go from left to right or from top to bottom, so you’re out of luck if the value
you’re looking up is NOT in the left column of the table or in the top row of the table.
The INDEX and MATCH functions allow you to get around those limitations by finding the position
of an item in a range (with MATCH) and then locating its precise location with the INDEX function,
which accepts a table, row #, and column # as input:
Excel – Quick Reference Guide
The Most Important Functions and Formulas for Finance (IB, PE,
HF/AM, ER, CF, etc.)
http://breakingintowallstreet.com
At first glance, you may not even see the advantage of INDEX/MATCH or how they’re different.
But there is a BIG difference: with INDEX and MATCH, you are searching for the position of
specific values in the table and retrieving what’s at that intersection – you do NOT need to know
the row # and column # of what you’re looking for in advance.
Yes, it is more complicated to write this function with the INDEX/MATCH method rather than with
VLOOKUP or HLOOKUP, so for simple lookups you’re better off with one of those. For anything
complex or subject to change, though, INDEX and MATCH are a must.
The other functions here are more straightforward / less important, but let’s look at a few simple
examples to see them in action as well:
These are all different ways to reference cells – but is there any practical value to these functions?
Excel – Quick Reference Guide
The Most Important Functions and Formulas for Finance (IB, PE,
HF/AM, ER, CF, etc.)
http://breakingintowallstreet.com
INDIRECT is helpful when you want to refer to the same or a similar position across multiple
spreadsheets, and you can assemble the reference inside the function (e.g. “Sheet1!C4”).
ADDRESS is less useful in traditional finance roles, but it could be helpful when you use it in
conjunction with MATCH to locate the positions of items and then retrieve the references for other
purposes.
CHOOSE and OFFSET are mostly used for scenarios, so please see that lesson on the site if you need
a refresher. Some people don’t know that OFFSET actually returns a range if you specify a width and
height – this can be useful when you’re extracting a smaller data set from a larger one, or when
you’re creating a dynamic chart.
Database and Array Functions
Database functions are useful for summarizing and aggregating data across large tables.
They are not as useful for simple lookups because they require “setup” in the beginning, but it is
much easier to do complex SUMIFs, SUMPRODUCTs, COUNTIFs, and so on with database functions
than with those functions plus complex lookup functions. Let’s go to the example:
Excel – Quick Reference Guide
The Most Important Functions and Formulas for Finance (IB, PE,
HF/AM, ER, CF, etc.)
http://breakingintowallstreet.com
The field names MUST match what’s in the table or this will NOT work. Also, your conditions
must make logical sense; to exclude a condition, just leave the field (the B15:F15 range) blank.
In addition to DCOUNT and DSUM, there’s also DCOUNTA (only counts non-blank cells) and DGET
for extracting a single row that matches specific criteria, but those are both less useful.
These functions will not work properly if you have blanks or other irregular data in your table, so
make sure that the underlying data is good first.
Array Functions
You use array functions when you want to perform an operation on multiple cells and then return
multiple values.
Array functions are useful for transposing data (using the built-in TRANSPOSE function) to convert
rows to columns or vice versa, and also for writing functions like MINIF and MAXIF that don’t exist
as built-in functions in Excel.
You MUST press Ctrl + Shift + Enter after entering an array function or it won’t work correctly. It’s
represented by the “{“ and “}” in the screenshot below (just entering those symbols won’t make it
work – you NEED to press Ctrl + Shift + Enter). Let’s look at two examples:
Excel – Quick Reference Guide
The Most Important Functions and Formulas for Finance (IB, PE,
HF/AM, ER, CF, etc.)
http://breakingintowallstreet.com
These are fairly simple examples – all we’re doing in the first two is calculating the minimum order
dollar amount for January for all sales reps with IDs higher than 6. But you can see how even that
simple function requires an array function in Excel if you want to make it truly flexible.
The second case is far more common: we’re using TRANSPOSE to flip a row into a column. You
could also go to Paste Special and select Transpose from that menu, but this method is better because
it directly links the row and flipped column.
How to Audit Formulas and Leave Comments
We’ll conclude this quick reference guide with an important topic that is not exactly a new function,
but which is very relevant to the topic: how to audit formulas and find errors.
In Excel 2007+, you can use the IFERROR function to check for errors like #REF! and #N/A and then
return a message like “Error” if the calculation produces one of those errors:
•
=IFERROR(2/0,"Error!")
Be careful when using this function because you do not necessarily want to “handle” all errors in
your models. Sometimes, you want to see these errors so that you can fix mistakes as you move along.
This function is BEST in cases where you can’t predict in advance whether or not there will be an
error – for example, if you’re using VLOOKUP or HLOOKUP and there’s a chance that the value
you’re looking up may not actually exist in the range.
If you are somehow using Excel 2003 or another ancient version, IFERROR doesn’t exist so you’ll
have to use IF(ISERROR(Expression), “Error Message”, Expression) instead.
“Auditing” your formulas just means quickly highlighting immediate precedents and dependents, as
well as all precedents and dependents, tracing the formulas, and seeing where everything is coming
from.
These are not even true “functions” like everything else on here.
Instead, they are just normal keyboard shortcuts:
Excel – Quick Reference Guide
The Most Important Functions and Formulas for Finance (IB, PE,
HF/AM, ER, CF, etc.)
http://breakingintowallstreet.com
Function
Immediate Precedents
Immediate Dependents
Trace Precedents
Trace Dependents
Erase Traces
All Precedents
All Dependents
Jump to Original Cell
PC Excel 2007+
Mac Excel
PC Excel 2003
Ctrl + [
Ctrl + [
Ctrl + [
Ctrl + ]
Alt + M + P
Alt + M + D
Alt + M + A + A
Shift + Ctrl + {
Shift + Ctrl + }
F5 + Enter
Ctrl + ]
No equivalent
No equivalent
No equivalent
Shift + Ctrl + {
Shift + Ctrl + }
F5 + Enter
Ctrl + ]
Alt + T + U + T
Alt + T + U + D
Alt + T + U + A
Shift + Ctrl + {
Shift + Ctrl + }
F5 + Enter
Here’s what it looks like when you do this and highlight (all) precedents:
And then when you trace precedents:
Excel – Quick Reference Guide
The Most Important Functions and Formulas for Finance (IB, PE,
HF/AM, ER, CF, etc.)
http://breakingintowallstreet.com
These functions can be useful, but they are not always as useful as you might think.
They can help you track down simple errors, but unless your error is using the wrong number or
missing a number in a formula, you won’t find the root cause of problems very quickly with these.
Ctrl + [, the simplest shortcut here, is actually the most useful one for real error-tracing.
Finally, you can also add comments to key cells (best used to explain assumptions and/or
complicated formulas) with Shift + F2 in any version of Excel:
To delete comments, use Alt + R + D (2007+), Alt + E + A + M (2003), or Shift + F2 + Del (Mac).
Leaving comments is not directly related to auditing formulas, but we’re still inserting it here because
comments can be very helpful in explaining your model and digging into other peoples’ models and
detecting errors there.