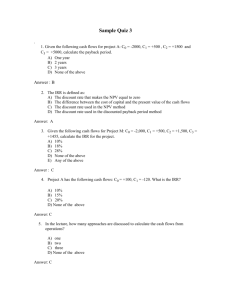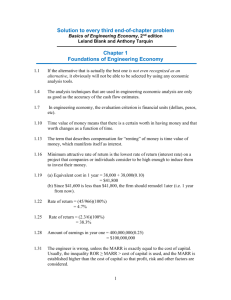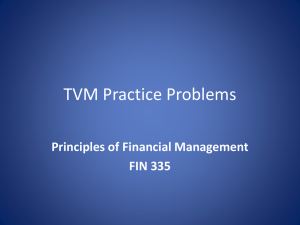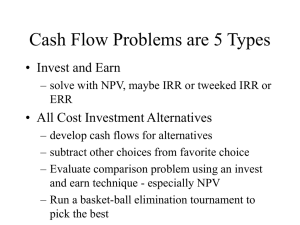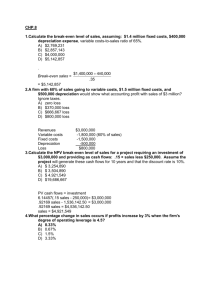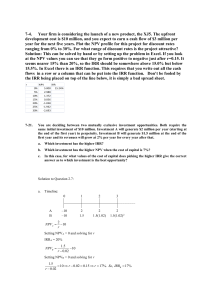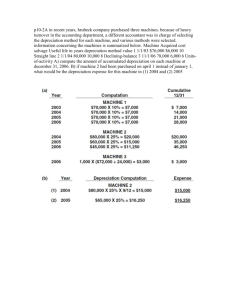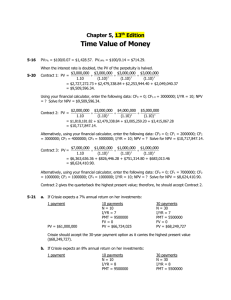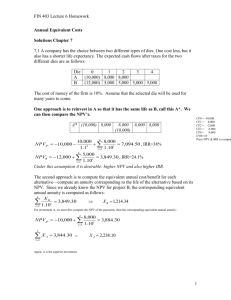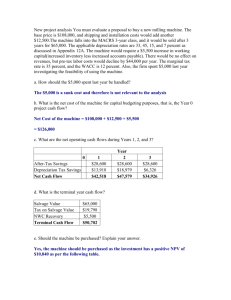Microsoft Excel 2007: Financial Investments
advertisement

Microsoft Excel 2007: Financial Investments Part 1: Cash Flow Management INFORMATION TECHNOLOGY SERVICES California State University, Los Angeles Version 1.0 Winter 2009 Contents Calculating Deprecation ............................................................................................................... 2 Straight Line Deprecation (SLN) ................................................................................................ 2 Double-Declining Balance (DDB) .............................................................................................. 4 Time Value of Money.................................................................................................................... 6 Periodic Payment (PMT) ............................................................................................................ 6 Present Value (PV) ................................................................................................................... 10 Future Value (FV) ..................................................................................................................... 13 Net Present Value (NPV) .......................................................................................................... 14 Internal Rate of Return (IRR) ................................................................................................... 17 For additional Microsoft Office handouts, visit http://www.calstatela.edu/its/docs/office.php Introduction Is developing a confident attitude in financial decision-making important? The answer will no doubt be a resounding “Yes!” This handout will provide step-by-step instructions on how to use Microsoft Excel 2007 as an aid to making financial decisions. Whether buying a car, a home, or establishing a business, Excel’s financial capability is useful in determining the various risks that are involved, such as depreciation expense of an asset, present value, future value, and return on investment. Calculating Deprecation An asset purchased today is worth less in value because of age, wear and tear, or market conditions. In financial terms, this wear and tear is known as Depreciation. Depreciation is the process of allocating the costs and expenses of a fixed asset over the useful life of the asset. It is listed in an income statement under expenses. For example, office furniture, office equipment, buildings owned, and machinery used to manufacture products depreciate over the years. For financial reporting purposes, companies need to know the amount of depreciation expense associated with an asset. There are many ways to calculate depreciation expense using Excel. The following will be discussed in this workshop: Straight Line Depreciation (SLN) and Double Declining Balance (DDB). STRAIGHT LINE DEPRECATION (SLN) Straight Line Depreciation (SLN) equally applies depreciation expense throughout the expected useful life of an asset. SLN is considered to be the easiest method (see Table 1), but the most common is Double Declining Balance. The general formula for SLN is: SLN = (Cost-Salvage)/Life Table 1 - SLN Syntax SLN(cost,salvage,life) Cost Salvage Life The initial cost of the asset The value at the end of the depreciation The number of periods over which the asset is being depreciated (sometimes called the useful life of the asset) Example Suppose a truck bought for $30,000 has a useful life of 10 years and a salvage value of $7,500. The depreciation expense for each year can be calculated by using Excel. SLN (Cost, salvage, yrs) SLN (30000, 7500, 10) To calculate depreciation using Excel: 1. Open the “Cash_Flow.xlsx” workbook from the student directory. 2. Ensure the Depreciation tab is the active worksheet. 3. Click in cell B5 (see Figure 1). Microsoft Excel 2007: Financial Investments, Part 1 - 2 Figure 1 - Depreciation Active Worksheet 4. Click the Insert Function button dialog box appears (see Figure 2). next to the formula bar. The Insert Function Figure 2 - Insert Function Dialog Box for SLN 5. From the select a category: list box, select “Financial”. 6. Under the Select a Function: list box, select “SLN”, or type [SLN] in the Search for a function: text box. 7. If [SLN] was typed in the Search for a function: text box, click the Go button. 8. Click the OK button. The SLN Function Argument dialog box opens (see Figure 3). Figure 3 - SLN Function Argument Dialog Box 9. Click, hold the title bar, and drag the dialog box until all cells with values are visible. 10. For the Cost text box, select cell B2. Microsoft Excel 2007: Financial Investments, Part 1 - 3 11. For the Salvage text box, select cell B4. 12. For the Life text box, select cell B3. 13. Click the OK button. NOTE: As the items for the blanks are being filled, descriptions of the items are displayed towards the bottom of the dialog box. The results also show the yearly depreciation expense of the truck at $2,250.00 (see Figure 3). To calculated the Accumulated Depreciation: 1. Select cell B6. 2. Type the formula [=B5*B3]. 3. Press the [Enter] key. (Initial cost = salvage + accumulated depreciation) 30,000 = 7,500 + 22,500 Figure 4 - SLN & Accumulated Depreciation Totals NOTE: If the yearly depreciation is multiplied by the expected useful life of the truck, which is 10 years, the result obtained will be the accumulated depreciation at the end of the 10th year. In other words, accumulated depreciation for 10 years ($2,250 * 10 yrs) is the difference between the initial cost of $30,000 and the salvage cost of $7,500; so Accumulated Depreciation Expense = $22,500.00 (see Figure 4). DOUBLE-DECLINING BALANCE (DDB) The DDB method computes depreciation at an accelerated rate. Depreciation is highest in the first period and decreases in successive periods. The general formula for DDB is: DDB = (2/Useful Life)*Cost The Double-Declining Balance method allocates more depreciation expense to the earlier years of an asset’s estimated life than to the later years. The difference between SLN and DDB could easily be illustrated by looking at the following (see Table 2). Microsoft Excel 2007: Financial Investments, Part 1 - 4 Table 2 - DDB syntax DDB (cost,salvage,life,period,factor) Cost The initial cost of an asset Salvage The value at the end of the depreciation Life The time period over which an asset is depreciated (sometimes called the useful life of the asset) Period Period for which the depreciation is to be calculated Factor The rate at which the balance declines Example If the previous example is used to compute annual depreciation based on the double-declining method, the depreciation allowance for the first year is: DDB (Cost, salvage, life, period, factor) DDB (30000, 7500, 10, 1, 2) To calculate depreciation using DDB: 1. Ensure the Depreciation tab is the active worksheet. 2. Click in cell B12 (see Figure 5). Figure 5 - DDB Active Worksheet 3. Click the Insert Function button next to the formula bar. 4. From the select a category: list box, select “Financial”. 5. Under Select a function: list box, select “DDB”. 6. Click the OK button. The DDB Function Arguments dialog box opens (see Figure 6). 7. Click, hold the title bar, and drag the dialog box until all cells with values are visible. 8. For the Cost text box, select cell B9. 9. For the Salvage text box, select cell B11. 10. For the Life text box, select cell B10. 11. For the Period text box, type [1] to calculate depreciation for the first year. 12. For the Factor text box, type [2] to specify the rate of depreciation. (If Factor is omitted, it is assumed to be 2.) Microsoft Excel 2007: Financial Investments, Part 1 - 5 Figure 6 - DDB Function Arguments Dialog Box 13. Click the OK button for DDB total (see Figure 7). Figure 7 - First Year DDB = $6,000 Time Value of Money Every day, decisions are made that involve a tradeoff of some sort. For example, choosing to defer working versus attending school is a significant time-value tradeoff. The decision of consuming versus investing is another example. Would it be better to invest $1000 in a savings account for five years in order to earn interest or spend the money now? Time value of money, therefore, is an essential aspect of financial decisions. The five elements of time value of money are discussed below. PERIODIC PAYMENT (PMT) As active consumers, people might borrow money from a bank or other financial institutions to buy a house, car, or establish a business. In order to pay the loan back, they will probably make monthly payments, which include the principle plus the interest. The estimated series of payments they will be paying is known as Periodic Payment (PMT). PMT for a loan or investment is calculated based on constant payments and constant interest rate and is given by the Excel function PMT (see Table 3). Microsoft Excel 2007: Financial Investments, Part 1 - 6 Table 3 - PMT Syntax PMT(rate,nper,pv,fv,type) Rate The interest rate for the loan Nper The total number of payments for the loan Pv The present value, or the total amount that a series of future payments is worth now (also known as the principal) Fv The future value or the total amount that a series of payments/income will be worth in the future Type To indicate when payments are due * 0 – at the end of period * 1 – at the beginning of period Example 1 Suppose $10,000 is being borrowed from a bank in order to buy a house. The bank charges an annual rate of 8%. If there is an agreement to pay off the loan in 15 years, how much will the monthly payment be if the payment is made at the beginning of every month? The future value is zero because at the end of 15 years, there will be no more amount left to be paid back to the bank. PMT (rate/12mo, yrs*12mo, pv, fv, type) PMT (8%/12, 15*12, 10000, 1) To calculate PMT: 1. Ensure the PMT tab is the active worksheet. 2. Click in cell B5 (see Figure 8). Figure 8 - PMT Active Worksheet 3. Click the Insert Function button next to the formula bar. 4. From the select a category: list box, select “Financial”. 5. Under Select a function: list box, select “PMT”. 6. Click the OK button. The PMT Function Arguments dialog box opens (see Figure 9). 7. Click, hold the title bar, and drag the dialog box until all cells with values are visible. 8. For the Rate text box, select cell B3, “8%”. 9. Type [/12] to obtain the monthly interest rate. 10. For the Nper text box, select cell B4, “15 yrs”. 11. Type [*12] to obtain the monthly periodic payment. 12. For the PV text box, select cell B2, “10,000”. 13. In the Type text box, type [1]. 14. Click the OK button. Microsoft Excel 2007: Financial Investments, Part 1 - 7 Figure 9 - PMT Function Arguments Dialog Box NOTE: A cash balance can be inserted for Future Value (FV) to be attained at the end of all payments. However, it is considered as 0 (zero) if unknown. For the Type text box, type “1” if payment is made at the beginning of each month, or type “0” (zero) if payment is made at the end of the month. Figure 10 - PMT for Beginning of Month Example 2 Given the same scenario, except now payments are to be made at the end of the period. Insert the PMT function in cell E5. Please refer back to page 7; steps 3-6, to use the PMT function (see Figure 11). For the function values, insert the following: PMT (rate/12mo, Nper*12mo, pv, fv, type) PMT (8% / 12, 15 * 12, 10000, 0, 0) Figure 11 - PMT for End of Month Microsoft Excel 2007: Financial Investments, Part 1 - 8 NOTE: In both cases, the result is a negative number because it represents a cash outflow. The payment includes principal plus the interest associated with the current payment. Also, remember to make sure that the units used are consistent for specifying rate, Nper, and the type of payment, either 0 or 1. Example 3 If the goal is to save $50,000 in 18 years by saving a constant amount each month, assuming that 6% interest is earned annually on the savings, PMT can be used to determine how much must be saved at the end of each month. In this case, $50,000 is the future or expected value. Since the monthly payment will earn interest for 18 years, 18 years should be multiplied by 12, the number of months in a year. Therefore, the periodic payment for the monthly savings will be: PMT (rate, Nper, pv, fv, type) PMT (6%/12, 18*12, 0, 50000, 0) To calculate PMT: 1. Ensure the PMT tab is the active worksheet. 2. Click in cell B12 (see Figure 12). Figure 12 - PMT Active Worksheet 3. Click the Insert Function button next to the formula bar. 4. From the select a category: list box, select “Financial”. 5. Under Select a function: list box, select “PMT”. 6. Click the OK button. The PMT Function Arguments dialog box opens (see Figure 13). 7. Click, hold the title bar, and drag the dialog box until all cells with values are visible. 8. For the Rate text box, select cell B11, “6%”. 9. Type [/12]. 10. For the Nper text box, select cell B10, “18”. 11. Type [* 12]. NOTE: For Rate and Nper variables, the annual value needs to be changed to monthly value because the payments will be made monthly (divide rate by 12 & multiply payments by 12). 12. For the FV text box, select cell B9, “$50,000”. 13. In the Type text box, type [0] since payment is at the end of each month. 14. Click the OK button. Microsoft Excel 2007: Financial Investments, Part 1 - 9 Figure 13 - PMT Function Arguments Dialog Box NOTE: The periodic payments of $129.08 (with 6 % annual interest rate) will make $50,000 after 18 years. The result will be negative when the investment is a cash outflow and positive when the investment is a cash inflow. Practice Concept 1: Suppose $5,000 was loaned at a 12% annual interest rate and had to be paid back in five months, what would be the monthly cash inflow of the loaned amount? PMT [12% / 12, 5, 5000, 0, 0] Practice Concept 2: In 2005, John is planning to buy a car that costs $65,000. His savings bank offers him 6% annual interest rate. What would be his annual savings if he starts saving in the year 2000, assuming the interest rate stays constant? PMT [6%, 5, 0, 65000, 0] PRESENT VALUE (PV) Present value (PV) is the current value of one or more future cash payments, discounted at some appropriate interest rate. Suppose a certain amount of money has been invested at a certain interest rate. The PV is the current dollar value that equals to a future amount over a specified period. The actual PV depends largely on the investment opportunities. Therefore, it is best to analyze and calculate investment variables such as interest rate and time to determine the productivity of a venture. The present value reflects the profitability of an investment as it tells about the actual value of a prospective future amount in terms of the dollar value of money today. The present value is given by the Excel function PV (see Table 4). Table 4 - PV Syntax PV(rate,nper,pmt,fv,type) Rate The interest rate for the loan Nper The total number of payments for the loan PMT The payment or income made each period FV The cash balance to be attained after the last payment/income is made Type To indicate when payments are due * 0 – at the end of period * 1 – at the beginning of period Microsoft Excel 2007: Financial Investments, Part 1 - 10 Example 1 Suppose Mary is thinking of buying an insurance annuity that initially costs $60,000 but pays $500 at the end of every month for the next 20 years. The money paid out will earn annual interest of 8%. Using the PV function, she wants to determine whether this will be a good investment and worth paying $60,000. To calculate the PV: 1. Ensure the PV tab is the active worksheet. 2. Click in cell B7 (see Figure 14). Figure 14 - PV Active Worksheet 3. Click the Insert Function button next to the formula bar. 4. From the select a category: list box, select “Financial”. 5. Under Select a function: list box, select “PV”. 6. Click the OK button. The PV Function Argument dialog box opens (see Figure 15). 7. Click, hold the title bar, and drag the dialog box until all cells with values are visible. 8. For the Rate text box, select cell B5. 9. Type [/12]. 10. For the Nper text box, select cell B4. 11. Type [*12]. 12. For the Pmt text box, select cell B3. 13. For the FV text box, type [0]. 14. For the Type text box, type [0]. 15. Click the OK button. Microsoft Excel 2007: Financial Investments, Part 1 - 11 Figure 15 - PV Function Arguments Dialog Box The result is negative $59,777.15, which is less than the initial investment of $60,000 Mary was asked to make. This means that the income she will make 20 years from now does not even cover her initial cost of $60,000. Therefore, she determined this would not be a good investment. However, if Company B’s insurance annuity were to pay $600 instead of $500, the investment would be quite attractive because the PV of the annuity would be negative $71,732.58. It would be paying more than Mary’s initial investment of $60,000. To calculate a new PV using a previous formula: 1. Click in cell B7 to highlight the cell. 2. Click, hold, and drag the square from cell B7 to C7 (see Figure 16). NOTE: Since the cell references are not absolute references, Excel will automatically shift all references appropriately. PV (.08/12, 20*12, 600, 0, 0) Figure 16 - PV Totals Microsoft Excel 2007: Financial Investments, Part 1 - 12 Practice Concept 1: If $100,000 is expected to be made at year five, and the value of that amount in year one needs to be known, then there is the need to discount back four years in order to obtain the value for the first year, assuming a 6% rate. PV (Rate=6%, Nper=4yrs, Pmt=0, FV=$100000, Type=0) equals $79,209.37 in year 1. Practice Concept 2: If Mike is given an opportunity to receive $300 one year from now, and he can earn 6% on this investment, what is the most he should pay now for this opportunity? PV (Rate=6%, Nper=1yr, Pmt=0, FV=$300, Type=1) FUTURE VALUE (FV) Future value (FV) is the value of a present amount at a future date found by applying compound interest over a specified period of time. Suppose an account has been opened that pays a guaranteed interest rate, compounded annually, and no further contributions are made. The money is left in the account, and the compound interest is left to work its “magic.” The balance the account grows into is known as the future value of the starting principal. When computing FV, the FV of today’s $1 is being calculated. Unless the inflation rate stays constant, the FV of $1 is higher than today’s $1. SYNTAX: FV (Rate, Nper, PMT, PV, Type) Table 5 - FV Syntax FV(rate,nper,pmt,pv,type) Rate The interest rate for the loan Nper The total number of payments for the loan PMT The payment or income made each period PV The present value, or the lump-sum amount that a series of future payments is worth now Type To indicate when payments are due * 0 – at the end of period * 1 – at the beginning of period Example 1 Suppose at age 25 Susan begins making annual cash deposits of $2,000 in a retirement account that pays 5% annual interest. How much money will she have when she turns 65 years old or 40 years from now? To calculate FV: 1. Ensure the FV tab is the active worksheet. 2. Click in cell B7 (see Figure 17). Figure 17 - FV Active Worksheet Microsoft Excel 2007: Financial Investments, Part 1 - 13 3. 4. 5. 6. Click the Insert Function button next to the formula bar. From the select a category: list box, select “Financial”. Under Select a function: list box, select “FV”. Click the OK button. The FV Function Arguments dialog box opens (see Figure 18). NOTE: Remember, in this exercise the interest rate is compounded. 7. Click, hold the title bar, and drag the dialog box until all cells with values are visible. 8. In the Rate text box, select cell B4. 9. In the Nper text box, select cell B6. 10. In the PMT text box, select cell B5. 11. In the Pv text box, type [0]. 12. In the Type text box, type [0]. 13. Click the OK button. Figure 18 - FV Function Arguments Dialog Box Practice Concept1: Suppose Gary wants to save money for a special project occurring a year from now and deposited $100 into a savings account that earns 6% annual interest compounded monthly. He plans to deposit $100 at the beginning of every month for the next 12 months. How much money will be in the account a year from now? The above computation can be done with payment at the end of the month. FV (rate=6%, Nper=12mo, pmt=100, pv=0, type=0) NET PRESENT VALUE (NPV) Net Present Value (NPV) is a way of comparing the value of money now with the value of money in the future. A dollar today can be worth more or less than a dollar in the future because inflation can erode buying power, while money available today can be invested and increased. Microsoft Excel 2007: Financial Investments, Part 1 - 14 Table 5 - NPV Syntax NPV(rate,value1,value2, ...) Rate The rate of discount over the length of one period Value1, value2, The arguments representing the payments ... and income (29 arguments can be used to calculate the NPV) The following guidelines should be strictly considered when calculating the NPV: • Value1, value2, ... must be equally spaced in time and occur at the end of each period. • NPV in Excel 2007 uses the order of value1, value2, ... to interpret the order of cash flow (see Table 5). Be sure to insert the payment and income values in the correct sequence. • Arguments that are numbers, empty cells, logical values, or text representations of numbers are counted; arguments that are error values or text that cannot be translated into numbers are ignored. • The NPV investment begins one period before the date of the value1 cash flow and ends with the last cash flow in the list. • A positive value of NPV represents net savings or profit for the given investment. A zero NPV reflects that only the cost of the capital or investment is recuperated. A negative NPV represents a financial loss on the given investment. Example 1 Suppose Jane is considering investing in a restaurant for which she pays $10,000 one year from today, December 31, 2003, and receives an annual income of $3,000, $4,200, and $6,800 in the following three years. Assuming an annual discount rate of 10%, the net present value of this investment is: NPV(rate=10%,value1=-10000,value2=3000,value3=4200, value4=6800) To calculate NPV when payment is at the end of the period: 1. Ensure the NPV tab is the active worksheet. 2. Click in cell B5 (see Figure 19). Figure 19 - NPV Active Worksheet 3. 4. 5. 6. 7. Click the Insert Function button next to the formula bar. From the select a category: list box, select “Financial”. Under Select a function: list box, select “NPV”. Click the OK button. The NPV Function Arguments dialog box opens (see Figure 20). Click, hold the title bar, and drag the dialog box until all cells with values are visible. 8. For the Rate text box, select cell B2. 9. For the Value1 text box, select cell B4. Microsoft Excel 2007: Financial Investments, Part 1 - 15 10. For the Value2 text box, select cell C4. 11. For the Value3 text box, select cell D4. 12. For the Value4 text box, select cell E4. 13. Click the OK button. Figure 20 - NPV Function Arguments Dialog Box NOTE: The initial outflow of $10,000 is a negative value because it is the initial cost/investment/ outflow. The discount rate is estimated to be 10% (0.1). The formula result is 1188.443412. This value reflects that the project will return the full cost of the invested capital plus $1188.44 in 2003 equivalent dollars. If the different values, namely, value1, value2 … are not equally spaced in time, that is, if the time gap between the initial investment and first cash flow is different from the time gaps of the remainder of the cash flows, then the first value should not be included in the values argument but added to the NPV result. The following example illustrates this fact: Example 2 Consider the above scenario. If Jane were to make the same initial investment of $10,000 at the beginning of the period rather than at the end, and receive $3,000, $4,200, and $6,800 in the three years that follow, the result would be different. To calculate NPV when the payment is at the beginning of the period: 1. Ensure the NPV tab is the active worksheet. 2. Click in cell B13 (see Figure 22). 3. 4. 5. 6. 7. 8. Click the Insert Function button next to the formula bar. From the select a category: list box, select “Financial”. Under Select a function: list box, select “NPV”. Click the OK button. The NPV Function Argument dialog box opens (see Figure 21). Click, hold the title bar, and drag the dialog box until all cells with values are visible. For the Rate text box, select cell B10. Microsoft Excel 2007: Financial Investments, Part 1 - 16 9. For the Value1 text box, select cell C12. 10. For the Value2 text box, select cell D12. 11. For the Value3 text box, select cell E12. NOTE: Remember, do not select cell B9, “-10,000”. 12. Click the OK button. Figure 21 - NPV Function, Not Including Initial Investment of -$10,000 13. Now, add cell B9, “-10,000”, in the formula bar (see Figure 22). Figure 22 - NPV Total for Beginning of Investment Period NOTE: The payment occurred at the beginning of the first period therefore the discount rate does not apply for that particular payment. NPV (10%, C12:E12) + B9 equals $1,307.29 NPV (10%, 3000, 4200:6800) + (-10000) equals $1,307.29 INTERNAL RATE OF RETURN (IRR) From the examples above, the interest rate applicable to the investments or loans was given. However, in most occasions there might be the need to calculate the interest rate to determine if Microsoft Excel 2007: Financial Investments, Part 1 - 17 one investment has more of an acceptable return and/or risk than another investment. The IRR, therefore, is the interest rate received for an investment consisting of payments (negative values) and income (positive values) that occur at regular periods. It returns the IRR for a series of cash flows that must occur at regular intervals, enough to cover the original cost plus some profit. IRR could be any number of positive, negative, or zero percent values (see Table 6). When IRR is negative, it indicates that the investment in question is not profitable enough to return the initial cash investment. When IRR is 0%, it indicates a break-even point where neither profit nor loss is recognized. When IRR is a positive number, the investment is profitable. Table 6 - IRR Syntax IRR(values, guess) Values Contain at least one positive value and one negative value indicating the outflows and expected inflows Guess A number, resulting from a guess, that approximates the IRR The following are guidelines for calculating the IRR of an investment: • In most cases, there is no need to provide a guess for the IRR calculation. If a guess is omitted, it is assumed to be 0.1 (10 %). Normally, a 10% return on an investment is expected. • If the IRR gives the #NUM! error value, or if the result is not close to what was expected, try again with a different value for guess. • Values must contain at least one positive value and one negative value to calculate the internal rate of return. • IRR uses the order of values to interpret the order of cash flows. Be sure to insert the payment and income values in the proper sequence. • If an array or reference argument contains text, logical values, or empty cells, those values are ignored. Example 1 Suppose Peter wants to start a restaurant business. He estimates an initial cost of $70,000 to start the business. He also expects to earn the following income in the first five years: $12,000, $15,000, $18,000, $21,000, and $26,000. What will be the IRR? To calculate the IRR: 1. Ensure the IRR tab is the active worksheet. 2. Click in cell B5 (see Figure 23). Figure 23 - IRR Active Worksheet 3. Click the Insert Function button next to the formula bar. 4. From the select a category: list box, select “Financial”. Microsoft Excel 2007: Financial Investments, Part 1 - 18 5. Under Select a function: list box, select “IRR”. 6. Click the OK button. The IRR Function Arguments dialog box opens (see Figure 24). Figure 24 - IRR Function Dialog Box 7. Click, hold the title bar, and drag the dialog box until all cells with values are visible. 8. For the Values text box, select cells B4 - G4 by clicking in cell B4, holding and dragging until cell G4. 9. In the Guess text box, type [0.1]. 10. Click the OK button. IRR (-70000, 12000, 15000, 18000, 21000, 26000) guess = 10%, Formula result = 9% This means that he will recover his cost and gain a 9% profit at the end of the fifth year. However, if he calculates the IRR for the next four years (see Figure 25), the result is quite different. Figure 25 - IRR for the 4th & 5th Year The IRR is now -2%, which means that he will not recover the full cost of his investment within 4 years. In fact, he should expect to have a 2% loss. IRR (-70000, 12000, 15000, 18000, 21000), guess = 10%, Formula result = -2% NOTE: An IRR follows a bell curve or is subject to the law of diminishing return, meaning that the IRR starts slow, reaches the maximum, and, finally, plummets. Therefore, the important thing is to identify the point where the IRR will be maximized. Microsoft Excel 2007: Financial Investments, Part 1 - 19