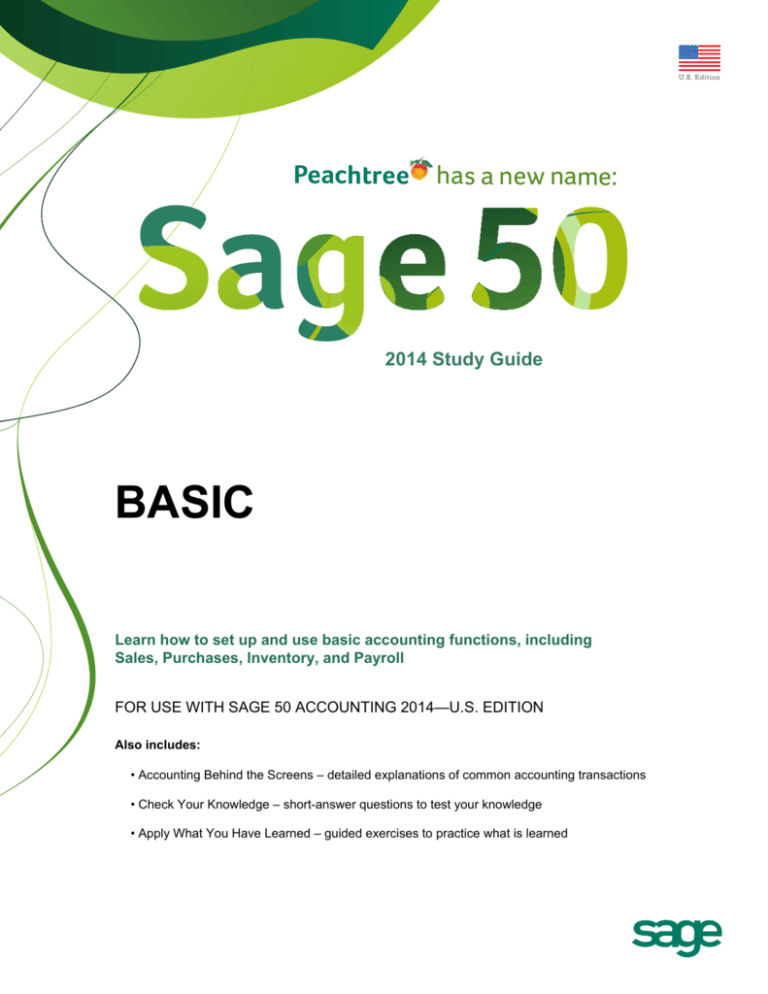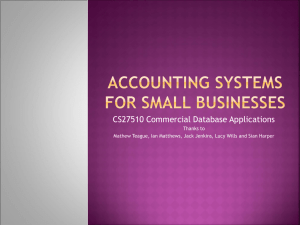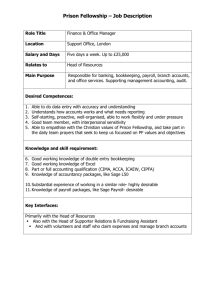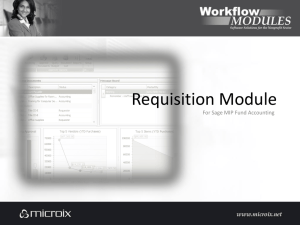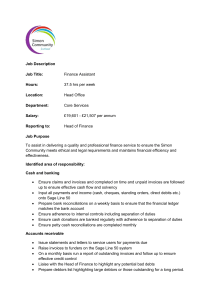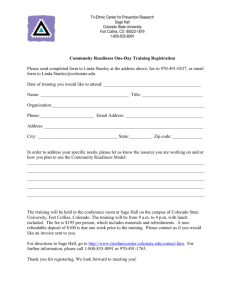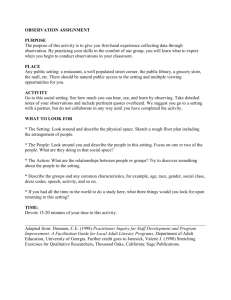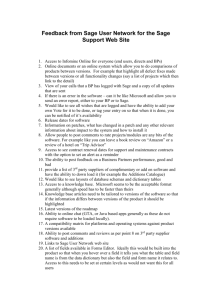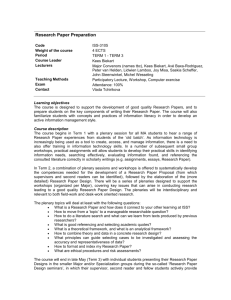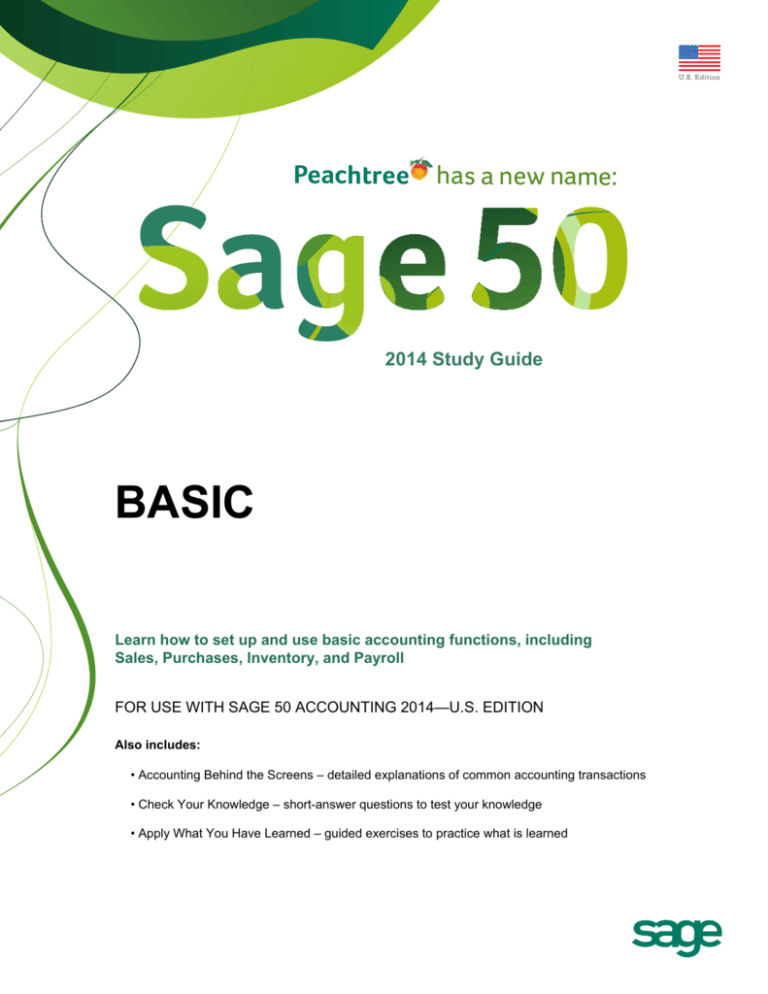
Peachtree
has a new name:
2014 Study Guide
BASIC
Learn how to set up and use basic accounting functions, including
Sales, Purchases, Inventory, and Payroll
FOR USE WITH SAGE 50 ACCOUNTING 2014—U.S. EDITION
Also includes:
• Accounting Behind the Screens – detailed explanations of common accounting transactions
• Check Your Knowledge – short-answer questions to test your knowledge
• Apply What You Have Learned – guided exercises to practice what is learned
Basic Study Guide for Sage 50 – US Edition
Learn how to set up and use basic accounting functions,
including Sales, Purchases, Inventory & Payroll
CERTIFIED STUDENT CURRICULUM
SAGE LEARNING SERVICES
Contents
Sage 50 Accounting 2014
Notice
This document and the Sage 50 – US Edition software may be used only in accordance with the accompanying Sage 50 – US Edition
End User License Agreement. You may not use, copy, modify, or transfer the Sage 50 – US Edition software or this documentation
except as expressly provided in the license agreement.
Visit our web site at www.SageU.com, or call 1-800-626-0941 to learn about training classes that are added throughout the year.
Information in this document is intended solely as general information with respect to common business issues and is not to be
construed as professional advice. It is always best to consult a tax or accounting professional for all tax and account related questions.
THE INFORMATION HEREIN IS PROVIDED “AS IS” AND ALL WARRANTIES ARE EXPRESSLY DISCLAIMED,
INCLUDING BUT NOT LIMITED TO ANY WARRANTY: OF MERCHANTABILITY; OF FITNESS FOR ANY PARTICULAR
PURPOSE; OF NON-INFRINGEMENT OF ANY PROPRIETARY RIGHT OF ANY THIRD PARTY IN ANY COUNTRY;
OTHERWISE ARISING OUT OF ANY PRODUCT, PROPOSAL, SPECIFICATION OR SAMPLE; AND ANY WARRANTY THAT
THE DOCUMENT IS ERROR FREE. No license, express, implied, by estoppel or otherwise, to any intellectual property right is
granted by this document. Sage Software may make changes to the information in this document at any time, without notice. Recipient
is solely responsible for assessing the suitability of the information and assumes all risk of use.
© 2013 Sage Software, Inc. All rights reserved. All rights reserved. Sage, the Sage logos, and the Sage product and service names
mentioned herein are registered trademarks or trademarks of Sage Software, Inc., or its affiliated entities. All other trademarks are the
property of their respective owners.
4/2013
i-2
T41100
Student Curriculum
© 2013 Sage Software, Inc.
Basic Study Guide for Sage 50 – US Edition
Contents
Contents
TIP: If you are using Adobe Reader to view this guide, click the Bookmarks icon
of the program to display a list of bookmarks for easy navigation.
on the left side
Contents ............................................................................................ i-3
Welcome............................................................................................................................................. i-7
Learning Objectives ............................................................................................................................ i-7
How to Use the Curriculum ................................................................................................................. i-7
Document Conventions....................................................................................................................... i-8
Lesson 1 – Navigating Sage 50 Accounting ................................. 1-1
Starting Sage 50 Accounting.............................................................................................................. 1-2
Navigating the Home Window ............................................................................................................ 1-2
Using the Keyboard ......................................................................................................................... 1-10
Help ................................................................................................................................................. 1-12
Opening Multiple Companies ........................................................................................................... 1-13
Finding Transactions ....................................................................................................................... 1-15
Previewing Reports.......................................................................................................................... 1-17
Lesson 2 – Creating a New Company ........................................... 2-1
Introduction ........................................................................................................................................ 2-2
Creating Your Company Database .................................................................................................... 2-3
Choosing an Accounting Method ....................................................................................................... 2-6
Choosing a Posting Method ............................................................................................................... 2-7
Setting Up Accounting Periods .......................................................................................................... 2-8
Check Your Knowledge ................................................................................................................... 2-11
Apply What You Have Learned ........................................................................................................ 2-12
Exercise 2.1 – Setting Up a New Company................................................................................ 2-12
Lesson 3 – Setting up the Chart of Accounts .............................. 3-1
Introduction ........................................................................................................................................ 3-2
Setting Up Account Defaults .............................................................................................................. 3-3
Modifying the Chart of Accounts ........................................................................................................ 3-5
Entering Account Beginning Balances ............................................................................................. 3-12
Check Your Knowledge ................................................................................................................... 3-15
Apply What You Have Learned ........................................................................................................ 3-16
Exercise 3.1 – Setting up General Ledger Defaults .................................................................... 3-16
Exercise 3.2 – Modifying the Chart of Accounts ......................................................................... 3-17
Exercise 3.3 – Entering Beginning Balances .............................................................................. 3-20
Lesson 4 – Setting Up Vendors ..................................................... 4-1
Introduction ........................................................................................................................................ 4-2
Entering Vendor Defaults ................................................................................................................... 4-3
Adding Vendors ................................................................................................................................. 4-7
Entering Vendor Beginning Balances............................................................................................... 4-13
Check Your Knowledge ................................................................................................................... 4-15
Apply What You Have Learned ........................................................................................................ 4-16
© 2013 Sage Software, Inc.
Student Curriculum
i-3
Contents
Sage 50 Accounting 2014
Exercise 4.1 – Entering Vendor Defaults .................................................................................... 4-16
Exercise 4.2 – Adding Vendors .................................................................................................. 4-17
Exercise 4.3 – Entering Vendor Beginning Balances ................................................................. 4-21
Lesson 5 – Setting Up Inventory & Services ................................ 5-1
Introduction ........................................................................................................................................ 5-2
Entering Inventory Defaults ................................................................................................................ 5-3
Adding Inventory Items ...................................................................................................................... 5-9
Entering Inventory Beginning Balances ........................................................................................... 5-16
Check Your Knowledge ................................................................................................................... 5-17
Apply What You Have Learned ........................................................................................................ 5-18
Exercise 5.1 – Setting Up Inventory Item Defaults ..................................................................... 5-18
Exercise 5.2 – Adding Items....................................................................................................... 5-23
Exercise 5.3 – Adding Service Items ....................................................................................... ...5-26
Exercise 5.4 – Entering Inventory Beginning Balances .............................................................. 5-28
Lesson 6 – Setting Up Customers ................................................. 6-1
Introduction ........................................................................................................................................ 6-2
Entering Customer Defaults ............................................................................................................... 6-3
Setting Up Sales Taxes ..................................................................................................................... 6-7
Adding Customers ........................................................................................................................... 6-11
Entering Customer Beginning Balances ........................................................................................... 6-19
Entering Statement and Invoice Defaults ......................................................................................... 6-21
Check Your Knowledge ................................................................................................................... 6-24
Apply What You Have Learned ........................................................................................................ 6-25
Exercise 6.1 – Entering Customer Defaults ................................................................................ 6-25
Exercise 6.2 – Setting Up Sales Taxes ...................................................................................... 6-27
Exercise 6.3 – Adding Customers .............................................................................................. 6-30
Exercise 6.4 – Entering Customer Beginning Balances.............................................................. 6-33
Exercise 6.5 – Setting up Statement and Invoice Defaults ......................................................... 6-34
Lesson 7 – Setting Up Payroll and Employees ............................ 7-1
Introduction ........................................................................................................................................ 7-2
Entering Payroll Defaults ................................................................................................................... 7-3
Entering Employee Defaults ............................................................................................................ 7-11
Adding Employees ........................................................................................................................... 7-17
Entering Employee Beginning Balances .......................................................................................... 7-29
Check Your Knowledge ................................................................................................................... 7-30
Apply What You Have Learned ........................................................................................................ 7-31
Exercise 7.1 – Using the Payroll Setup Wizard .......................................................................... 7-31
Exercise 7.2 – Setting Up Employee Defaults ............................................................................ 7-33
Exercise 7.3 – Adding Employees .............................................................................................. 7-35
Exercise 7.4 - Entering Employee Beginning Balances .............................................................. 7-37
Lesson 8 – Processing Purchases and Payments ....................... 8-1
Introduction ........................................................................................................................................ 8-2
Entering Purchase Orders ................................................................................................................. 8-3
Receiving Inventory and Entering Bills ............................................................................................... 8-6
Paying Bills ...................................................................................................................................... 8-10
Voiding Checks ................................................................................................................................ 8-20
Entering Vendor Credit Memos ........................................................................................................ 8-22
i-4
Student Curriculum
© 2013 Sage Software, Inc.
Basic Study Guide for Sage 50 – US Edition
Contents
Accounts Payable Reports ............................................................................................................... 8-24
Vendor Management ....................................................................................................................... 8-26
Check Your Knowledge ................................................................................................................... 8-30
Apply What You Have Learned ........................................................................................................ 8-31
Exercise 8.1 – Entering a Purchase Order ................................................................................. 8-31
Exercise 8.2 – Entering a Drop Shipment................................................................................... 8-33
Exercise 8.3 – Entering a Bill ..................................................................................................... 8-34
Exercise 8.4 – Entering a Recurring Invoice ............................................................................... 8-36
Exercise 8.5 – Receiving Inventory Against a Purchase Order................................................... 8-38
Exercise 8.6 – Paying Invoices .................................................................................................. 8-39
Exercise 8.7 – Writing a Check .................................................................................................. 8-41
Lesson 9 – Adjusting Inventory & Using Assemblies ................. 9-1
Entering Inventory Adjustments ......................................................................................................... 9-2
Building and Unbuilding Assemblies .................................................................................................. 9-4
Inventory Reports .............................................................................................................................. 9-6
Check Your Knowledge ................................................................................................................... 9-10
Apply What You Have Learned ........................................................................................................ 9-11
Exercise 9.1 – Adjusting Inventory ............................................................................................. 9-11
Exercise 9.2 – Setting up an Assembly Item .............................................................................. 9-12
Exercise 9.3 – Building an Assembly Item.................................................................................. 9-15
Lesson 10 - Processing Sales & Receipts .................................. 10-1
Introduction ...................................................................................................................................... 10-2
Entering Quotes ............................................................................................................................... 10-3
Entering and Billing Proposals ......................................................................................................... 10-6
Entering Sales Orders...................................................................................................................... 10-8
Entering Sales Invoices ................................................................................................................. 10-10
Entering Credit Memos .................................................................................................................. 10-16
Entering Receipts/Receive Payments ............................................................................................ 10-19
Accounts Receivable Reports ........................................................................................................ 10-26
Customer Statements .................................................................................................................... 10-29
Customer Management ................................................................................................................. 10-34
Check Your Knowledge ................................................................................................................. 10-38
Apply What You Have Learned ...................................................................................................... 10-39
Exercise 10.1 – Creating a Quote ............................................................................................ 10-39
Exercise 10.2 – Converting a Quote to a Sales Order .............................................................. 10-41
Exercise 10.3 – Converting a Quote to a Sales Invoice ............................................................ 10-42
Exercise 10.4 – Entering a Sales Order ................................................................................... 10-43
Exercise 10.5 – Entering a Sales Invoice ................................................................................. 10-44
Exercise 10.6 – Filling a Sales Order ....................................................................................... 10-46
Exercise 10.7 – Entering Customer Payments ......................................................................... 10-47
Lesson 11 – Processing Payroll .................................................. 11-1
Paying Employees ........................................................................................................................... 11-2
Voiding Checks ................................................................................................................................ 11-7
Payroll Reports ................................................................................................................................ 11-8
Check Your Knowledge ................................................................................................................. 11-10
Apply What You Have Heard ......................................................................................................... 11-11
Exercise 11.1 – Paying Individual Employees .......................................................................... 11-11
Exercise 11.2 – Paying a Group of Employees ........................................................................ 11-13
© 2013 Sage Software, Inc.
Student Curriculum
i-5
Contents
Sage 50 Accounting 2014
Lesson 12 - Banking in Sage 50 Accounting .............................. 12-1
Introduction ...................................................................................................................................... 12-2
Selecting Receipts for Deposit ......................................................................................................... 12-3
Using the Account Register ............................................................................................................. 12-4
Reconciling Accounts....................................................................................................................... 12-6
Banking Reports .............................................................................................................................. 12-8
Check Your Knowledge ................................................................................................................... 12-9
Apply What You Have Learned ...................................................................................................... 12-10
Exercise 12.1 – Using Select for Deposit ................................................................................. 12-10
Exercise 12.2 – Reconciling a Cash Account ........................................................................... 12-11
Lesson 13 – Entering Journal Entries & Running Financial
Reports ........................................................................................... 13-1
Entering General Journal Entries ..................................................................................................... 13-2
General Ledger Reports .................................................................................................................. 13-4
Financial Statements ....................................................................................................................... 13-6
Apply What You Have Learned ........................................................................................................ 13-8
Exercise 13.1 – Entering a General Journal Transaction............................................................ 13-8
Exercise 13.2 – Entering a Recurring General Journal Entry.................................................... 13-10
Lesson 14 – Using Company-Wide Settings .............................. 14-1
Maintaining Global Options .............................................................................................................. 14-2
Maintaining Data .............................................................................................................................. 14-8
Setting Up Security ........................................................................................................................ 14-15
Check Your Knowledge ................................................................................................................. 14-18
i-6
Student Curriculum
© 2013 Sage Software, Inc.
Basic Study Guide for Sage 50 – US Edition
Contents
Welcome
This Basic Study Guide for Sage 50 – US Edition is a guide developed for users who want to
learn Sage 50 Accounting 2014. This book contains 43 exercises to help you learn how to use
Sage 50 Accounting to manage the accounting needs of your business. After completing the
activities in this book, you will be able to manage your accounting procedures more effectively
and efficiently.
Learning Objectives
In this course, you will learn to:
•
Navigate Sage 50 Accounting
•
Set up Sage 50 Accounting, including:
o Chart of Accounts
o Vendors, Customers, Inventory and Payroll
•
Process transactions, including:
o Purchases and Payments
o Sales and Receipts
o Inventory Adjustments and Assemblies
o Banking transactions
o Payroll
o Journal Entries
How to Use the Curriculum
Use this book interactively. It has been designed to teach you the basics of using Sage 50
Accounting by introducing you to new material in a section, and then reinforcing that material
with activities that you perform using Sage 50. Each activity in this guide involves a fictitious
sales and service company. The activities are based on everyday accounting transactions and can
be applied to your own company regardless of the type of business.
The company you will create, Consider It Done Office Services, is a sales and services
company that provides its customers with a variety of shipping and printing products and
services.
© 2013 Sage Software, Inc.
Student Curriculum
i-7
Contents
Sage 50 Accounting 2014
To get the most from this guide:
•
Read each section carefully, opening the windows and screens in Sage 50 Accounting
and studying them yourself.
•
Use the online Help in the program for supplemental information on various fields and
functions.
•
You can use one of the sample companies provided in Sage 50 Accounting for viewing
windows and screens. Sample Companies can be opened by starting Sage 50, selecting
Explore a sample company, and then selecting the company you want to open. Or, if
you currently have a company open, you can select Close Company from the menu bar
and then choose Explore a sample company from the start window.
•
Perform the exercises following each lesson to reinforce your learning. As you complete
an exercise, use the online Help or the User’s Guide supplied with Sage 50 Accounting
(located under the Help menu, User Guides) for further information or to answer any
questions you might have about the window and its function.
Document Conventions
Throughout the Guide, you will notice special icons indicating notes, tips and warnings. In
addition, special icons are used to indicate the edition of Sage 50 Accounting in which a
particular feature or function can be found.
i-8
Student Curriculum
© 2013 Sage Software, Inc.
Basic Study Guide for Sage 50 – US Edition
Lesson 1 – Navigating Sage 50 Accounting
Lesson 1 – Navigating Sage 50
Accounting
Sage 50 Accounting allows various methods to access functions throughout the program. In
addition, some functions are the same throughout the program. In this lesson, you will learn how
to:
•
Easily access functions throughout Sage 50 Accounting
•
Open multiple companies simultaneously
•
View and change accounting periods
•
Easily search for transactions
•
Preview reports
© 2013 Sage Software, Inc.
Student Curriculum
1-1
Lesson 1 – Navigating Sage 50 Accounting
Sage 50 Accounting 2014
Starting Sage 50 Accounting
Once Sage 50 Accounting is installed, you can start the program by either double-clicking the
Sage 50 Accounting icon placed on your desktop during installation, or use the Start menu, also
created during installation. To start Sage 50 from the Start menu, click Start, All Programs,
then select the Sage 50 Accounting 2014 group. Finally, click Sage 50 Accounting 2014.
When you first start Sage 50, the Start Screen opens.
The options available on the Start Screen include:
- Open an existing company.
- Create a new company.
- Explore a sample company.
- Convert from another accounting application.
Select the appropriate option and Sage 50 opens.
1-2
Student Curriculum
© 2013 Sage Software, Inc.
Basic Study Guide for Sage 50 – US Edition
Lesson 1 – Navigating Sage 50 Accounting
Navigating the Home Window
Sage 50 Accounting is organized into navigation centers, which group various tasks together for
easier access, as shown below.
For example, tasks related to customers and sales, including quotes, proposals, sales orders and
invoices, and receiving payments from customers, are located in the Customers & Sales
navigation center. Some tasks may be duplicated in another pane if that task could also be
helpful in another area. For example, receiving money from a customer can be entered in the
Customers & Sales navigation center, or the Banking navigation center.
© 2013 Sage Software, Inc.
Student Curriculum
1-3
Lesson 1 – Navigating Sage 50 Accounting
Sage 50 Accounting 2014
One navigation center, Business Status, displays a variety of general business information,
including account balances, revenue amounts, and receivables and payables data. Links to
various reports can be found in different panes, and a special area is provided to quickly and
easily find a report in Sage 50 Accounting.
COMPLETE: The Business Center, available in Sage 50 Complete Accounting and higher, can be
customized to suit your particular business needs, and is discussed in more detail in the Customizing
Sage 50 lesson in the Advanced Study Guide.
QUANTUM: If you upgraded to Sage 50 Quantum Accounting from another edition, the Business
Status Center will be part of the “My Dashboard” navigation center available in Sage 50 Quantum
Accounting. My Dashboard discussed in more detail in the Using Quantum Features lesson in the
Advanced Study Guide.
1-4
Student Curriculum
© 2013 Sage Software, Inc.
Basic Study Guide for Sage 50 – US Edition
Lesson 1 – Navigating Sage 50 Accounting
On the left side of most navigation centers is a pane with icons related to the tasks of that
navigation center. At the top are icons related to setup, and then below are the transactionrelated tasks. A line connects icons to provide a visual guide of the flow of transactions.
© 2013 Sage Software, Inc.
Student Curriculum
1-5
Lesson 1 – Navigating Sage 50 Accounting
Sage 50 Accounting 2014
On the right side of the pane is a list of master records, such as customers, vendors, items,
employees, jobs, etc. Below is a section showing Recently Used Reports. In addition, some
navigation centers show additional information, such as the Aged Receivables graph in the
Customers & Sales pane.
Above the panel, is a status bar providing various shortcuts to important functions of Sage 50.
Hide: this option allows the information on the pane to be hidden.
1-6
Student Curriculum
© 2013 Sage Software, Inc.
Basic Study Guide for Sage 50 – US Edition
Lesson 1 – Navigating Sage 50 Accounting
Refresh: this option is used when you select “Update the Business Center and Navigation
Centers only when the Refresh button is clicked” in Global Options, as discussed in a later
lesson; otherwise, Sage 50 automatically updates the information on the Navigation Center when
it is selected.
System Date: displays the system date, which is used by transactions, reports and account
reconciliation in the following ways:
•
A transaction uses the system date if the system date is within the accounting period.
•
A transaction uses the first day of the current accounting period if the system date is
not within the accounting period.
Click the System Date to display the following window to change the date.
Period: displays the current accounting period, which is used by reports and account
reconciliation. Click the period date to display the following window to change the date.
© 2013 Sage Software, Inc.
Student Curriculum
1-7
Lesson 1 – Navigating Sage 50 Accounting
Sage 50 Accounting 2014
To change accounting periods, select a period from the list, and click OK.
If invoices or checks are waiting to be printed, a message appears, asking if you would like to print
invoices or checks before continuing.
If any journals or the General Ledger have not been printed for the current accounting period, a message
appears, asking if you would like to print reports before continuing. You may receive a message asking if
you would like to run the Internal Accounting Review. This searches your company data for common
transaction mistakes and transactions or conditions that do not adhere to Generally Accepted Accounting
Principles (GAAP).
Once complete, the accounting period shown on the Status Bar is changed to the period you selected.
As an example of how the system date and accounting period work together, consider a company with a
fiscal year that starts in January and ends in December. The current accounting period is Period 4-4/15 to
4/30/15, and the current system date is 4/15/15. The following events occur:
When a transaction is entered, the date is 4/15/15 because the system date is within the current
accounting period date range.
When the General Ledger is previewed, it uses the date range from 4/1/15 to 4/30/15.
When the Account Reconciliation window opens, only uncleared transactions through 4/30/15 are
listed.
Once all transactions for April are entered, the Change Accounting Period window can be used to
advance to May. Then, the current accounting period will read Period 5-5/1/15 to 5/31/15.
Default page: displays that a page is either the default page, or can be selected to make the
current navigation center the default page.
1-8
Student Curriculum
© 2013 Sage Software, Inc.
Basic Study Guide for Sage 50 – US Edition
Lesson 1 – Navigating Sage 50 Accounting
Below the list of navigation centers on the far left, is a list of shortcuts to quickly access specific
tasks, reports and lists in Sage 50. This is discussed in more detail in the Customizing Sage 50
Accounting lesson of the Advanced Study Guide.
Icons throughout Sage 50 Accounting often provide access to more than one action, as indicated
by the arrow in the bottom right corner of the icon. For example, from the Sales Order icon you
can quickly create a New Sales Order, View and Edit Sales Orders (which opens the list
window) or Print Sales Orders.
Finally, menus are available at the very top menu bar of the Sage 50 desktop to navigate. While
this was the primary method available for navigation in previous versions of the program, it
remains the preferred method for many users.
© 2013 Sage Software, Inc.
Student Curriculum
1-9
Lesson 1 – Navigating Sage 50 Accounting
Sage 50 Accounting 2014
Using the Keyboard
Like many programs, the features of Sage 50 Accounting can be accessed using a mouse or the
keyboard. The mouse can be used to access menus, navigation aids, and all other operations that
require you to point and click. Keyboard shortcuts are also very helpful for navigating Sage 50.
In addition to standard window commands such as copy (CTRL + C) and paste (CTRL + V),
there are Sage 50-specific commands as well.
CTRL + Letter Shortcuts
CTRL+X
Cut
CTRL+C
Copy
CTRL+V
Paste
CTRL+E
Delete Record
CTRL+F
Find
CTRL+D
Find Next
CTRL+N
New Company
CTRL+O
Open Company
CTRL+B
Back Up Company
CTRL+R
Restore Company
CTRL+P
Print Displayed Report, Invoices, Quotes, Payments, etc.
Function Keys
1-10
F1
Displays online Help topic for the current window
SHIFT+F1
Changes mouse pointer to What's This Help selector
F3
Find transactions
F5
Saves records and posts (or saves) transactions in certain
windows
F7
Check spelling
F10
Toggles between the open window and menu bar
Student Curriculum
© 2013 Sage Software, Inc.
Basic Study Guide for Sage 50 – US Edition
Lesson 1 – Navigating Sage 50 Accounting
CTRL+F4
Closes current document window
ALT+F4
Closes the application window
CTRL+F6
Moves to next window
SHIFT+CTRL Moves to the previous window
+F6
Lookup List Navigation – to browse record lists, such as items or customers
Space or ?
Displays record lookup list for currently selected field
DOWN and UP Navigates up and down lookup list records
arrow keys
ENTER
Populates field with currently selected record in lookup list, or
expands master stock item inventory record folder
Expands/collapses sub lists marked with a [+] symbol
LEFT and
RIGHT arrow
keys
On each window in Sage 50, there are underlined letters in field names. To access a field using a
shortcut key, press and hold the ALT key, then press the key for the underlined letter. For
example, in the General Journal Entry window, the D in the field name Date is underlined. To
move to the Date field, press and hold the ALT key, then press the D key. This shortcut can also
be represented by the abbreviation ALT+D.
If you use the keyboard to navigate Sage 50 windows, usually you can use either the TAB key or
the ENTER key to move from field to field. To move to a previous field, use SHIFT+ENTER
or SHIFT+TAB.
© 2013 Sage Software, Inc.
Student Curriculum
1-11
Lesson 1 – Navigating Sage 50 Accounting
Sage 50 Accounting 2014
Help
Accessing online Help is easy in Sage 50 Accounting. You can access Help by clicking the
Help button, pressing F1, or using the Help menu.
• Help Button: This button is available on most Sage 50 windows. Help topics relating to the current
window appear when you click the Help button.
• F1: Displays Help topics relating to the current window.
• Help Menu: Lists all Help options available in the program. The various topics are categorized in
the Contents and Index options.
• Tooltips: Tooltips appear when you pass the cursor over buttons in the toolbars. They tell you what
the button is for.
1-12
Student Curriculum
© 2013 Sage Software, Inc.
Basic Study Guide for Sage 50 – US Edition
Lesson 1 – Navigating Sage 50 Accounting
Opening Multiple Companies
Sage 50 Accounting allows you to have multiple companies open at the same time, without using
multiple licenses, to easily toggle between companies to quickly complete frequent tasks such as,
running reports, entering maintenance transactions, looking up important information, and more.
This feature is available in Sage 50 Complete Accounting and higher.
The first company that you open is known as the primary instance or primary company. Any
subsequent company files that you open while the primary company is open are known as
secondary instances.
To open multiple companies, first open the first company. Next, simply open the next company.
The following window appears:
Click Yes to keep the current company open as well as open the new company.
The current company becomes inactive as soon as the new company opens. On the Windows
taskbar, the active company is marked Active with a full color peach icon. Inactive companies
are indicated with a gray peach icon. To open an inactive company from the taskbar, simply
click the company name in the taskbar and the company opens and is labeled Active thus
allowing only one company to be active at a time.
There are a few visual indicators that help users know which company in which they are
working. The company that was opened first is marked with an asterisk (*) in the Windows
taskbar as well as the title bar within Sage 50, while the company that you currently have open is
marked Active, as discussed previously.
When multiple companies are open, you are only able to see the windows for the active
company. This assures that you always know which company a window belongs to and helps to
reduce data entry errors. The windows for the active company are marked with a full color
peach icon in the Windows taskbar.
© 2013 Sage Software, Inc.
Student Curriculum
1-13
Lesson 1 – Navigating Sage 50 Accounting
Sage 50 Accounting 2014
NOTE: You cannot open multiple companies that have the exact same name. If you attempt to do this,
the following message appears. You must close the current company in order to open the other
company with the same name.
1-14
Student Curriculum
© 2013 Sage Software, Inc.
Basic Study Guide for Sage 50 – US Edition
Lesson 1 – Navigating Sage 50 Accounting
Finding Transactions
To search for transactions in Sage 50 Accounting, you can use the Find Transactions window,
accessed from the Edit menu, or from the default shortcuts on the left of the window, as shown
below:
The following window appears:
© 2013 Sage Software, Inc.
Student Curriculum
1-15
Lesson 1 – Navigating Sage 50 Accounting
Sage 50 Accounting 2014
After entering filter criteria, including a date range and other information, click the Find button
in the middle of the window to execute the search. Results are displayed in the grid at the
bottom of the window by date, though this sort order can be changed by clicking the heading of
another field. Double-click a transaction to open it.
If desired, select the Print toolbar button at the top of the window to print the Find
Transactions report which lists the transactions displayed through the search.
The transaction types that appear in the Find Transactions window are abbreviated as follows:
1-16
Abbreviation
Transaction Type
ASBY
Assembly
CDJ
Payment
CM
Credit Memo
CRJ
Receipt
ET
Expense Ticket
GENJ
General Journal
INAJ
Inventory Adjustment
PJ
Purchase
PO
Purchase Order
PRJ
Payroll Entry
QT
Quote
SJ
Sales Invoice
SO
Sales Order
TT
Time Ticket
VCM
Vendor Credit Memo
WT
Work Ticket
Student Curriculum
© 2013 Sage Software, Inc.
Basic Study Guide for Sage 50 – US Edition
Lesson 1 – Navigating Sage 50 Accounting
Previewing Reports
Sage 50 Accounting provides numerous reports for every area of the system and are accessed
from the Reports icon in the various navigation centers of Sage 50. The Select a Report or
Form window groups reports by function, such as Accounts Receivable for Customers and
Sales, and displays a short description of each report. Reports can be customized in a variety of
ways to change the information presented or the look of the report, and by double-clicking on a
report name it is run for the current period.
© 2013 Sage Software, Inc.
Student Curriculum
1-17
Lesson 1 – Navigating Sage 50 Accounting
Sage 50 Accounting 2014
The toolbar at the top of the window provides various tools to customize the report, as well as
the groups within the window.
Close: Closes the current window.
Delete: Erases customized reports, forms, and report groups. Sage 50’s standard reports cannot be
deleted.
Group: Opens the Report Groups window on which you can create a report group. A report group
consists of one or more reports from one or more report areas. When a report group is printed, all
reports that make up the group are printed at the same time. This is discussed in more detail in the
next section of this topic.
Print: Opens the Modify Report, which displays the printing options for the selected report. Once the
options are selected, click OK to print the report. A print window allows you the opportunity to
change printers, enter a range of pages to print, and change the number of copies.
Display: Previews the report to screen.
NOTE: The next three options are not available if you select a financial statement.
Options: Opens the Filtering window, on which you can adjust the information that you want to see
on the report.
Columns: Opens the Columns window for the selected report. You can use this window to modify the
columns that appear on the report.
Fonts: Opens the Fonts window for the selected report. You can use this window to modify the fonts
that are used for different sections of the report.
Send to: Selecting this option opens a drop-down list from which you can select the following options
to send the report to:
- E-mail: Select this option to send the report to an e-mail so it can be e-mailed in PDF format.
- Excel: Inserts a copy of a Sage 50 report into a Microsoft Excel spreadsheet. Sage 50 opens
Microsoft Excel and inserts the report into a worksheet; retaining most of the report’s original
formatting.
- PDF: Saves the report in PDF (Portable Document Format) so that it can be opened with Adobe
Acrobat Reader.
Styles: Opens the Report Styles window on which you can set up a grouping of font styles for use on
reports.
Copy: Opens the Copy Reports and Financial Statements window on which you can copy reports and
financial statements from one company to another.
Help: Displays topics related to the current window.
1-18
Student Curriculum
© 2013 Sage Software, Inc.
Basic Study Guide for Sage 50 – US Edition
Lesson 1 – Navigating Sage 50 Accounting
Once the report has run, either by double-clicking the report or selecting the Display icon in the
toolbar, it appears in the Report Preview window, as shown below.
This window can be used to view information, as well as to customize the content and
appearance of the report.
On most transaction reports, you can drill down on a transaction to open the window on which
the transaction was originally entered. To drill down, move the mouse pointer over a transaction
until a magnifying glass appears. Then, double-click to open the window on which the original
transaction was entered. You can view the transaction or make changes, if allowed, and save the
transaction. When you close the transaction window and return to the report, it is updated with
your changes.
TIP: You can drill down on data on a financial statement by double-clicking on a line while
the pointer is a magnifying glass. Double-clicking opens the General Ledger report for
the General Ledger account associated with the line on the financial.
© 2013 Sage Software, Inc.
Student Curriculum
1-19
Lesson 1 – Navigating Sage 50 Accounting
Sage 50 Accounting 2014
The toolbar found in the report preview window provides similar functionality to the report
selection window for customizing the report. Differences in the two toolbars are discussed
below:
Save: Opens the Save as window on which you can enter a name for the report to save it for later use.
A saved report appears in the Select a Report or Form window as a customized report using a slightly
different icon:
.
Setup: Displays the Page Setup window on which you can modify the printer settings for the report
including paper size, paper source, and print orientation.
Hide/Show: Removes or adds the report header, which includes the company name, title of report,
date range, and filter criteria.
Find: Selecting this option opens the Find on Report window, which you can use to search for text or
a number.
1-20
Student Curriculum
© 2013 Sage Software, Inc.
Basic Study Guide for Sage 50 – US Edition
Lesson 1 – Navigating Sage 50 Accounting
Report Groups
Report groups allow you to list related reports together and print the group of reports at the same
time. Report groups can include reports from any area and can include customized reports. To
create a report group, select the Group button on the Select a Report or Form window to open the
Report Groups window.
By default, all reports are listed in the Report Index, but you can display a list of reports for a
specific area using the Report Index drop-down list. As reports are added to a group, they are
listed in the box on the right. Once the needed reports are added, you can save the report group
for later use. Elements of interest are described below:
Report Index: Select an area from the drop-down list to show only reports for the selected area. By
default, Index to All Reports is selected and all reports are listed.
Add: Highlight a report in the Report Index and select this button to include the report in the report
group.
Remove: Highlight a report in the report group on the right and select this button to remove the report
from the report group.
Click Save to create and name the group, as shown below:
© 2013 Sage Software, Inc.
Student Curriculum
1-21
Lesson 1 – Navigating Sage 50 Accounting
Sage 50 Accounting 2014
Once the group is saved, it appears in the Report Groups section of the Select a Report or Form window.
To view the reports in a report group, click a report group folder. Each report is listed under the
open folder. Double-click an individual report to preview it.
To print the entire report group, click a folder to highlight it and then click the Print button on
the toolbar. Each report is printed based on the dates listed on the Filter screen in the case of a
customized report.
1-22
Student Curriculum
© 2013 Sage Software, Inc.
Basic Study Guide for Sage 50 – US Edition
Lesson 2 – Creating a New Company
Lesson 2 – Creating a New Company
To begin using Sage 50 Accounting, a new company must be established. Basic information,
such as the company name and address, to more significant details of the company, such as the
chart of accounts, accounting and posting methods, are established in this initial process. In this
lesson, you will learn how to:
•
Enter Company information
•
Select a method to create your Company
•
Choose an Accounting Method
•
Choose a Posting Method
•
Set up Accounting Periods
Exercises in this Lesson
Exercise 2.1 – Setting Up a New Company ......................................................................................2-12
© 2013 Sage Software, Inc.
Student Curriculum
2-1
Lesson 2 – Creating a New Company
Sage 50 Accounting 2014
Introduction
When setting up a new company in Sage 50 Accounting, you enter information such as your
company name and address. You also select a chart of accounts, accounting method, and posting
method. Finally, you establish accounting periods that match your company’s fiscal year.
Company information appears on reports, purchase orders, invoices, quotes, checks, and tax
forms. To create a new company is Sage 50, click the Create a new company icon on the Start
window, or select File from the menu bar and then select New Company.
To help you create a new company, Sage 50 provides the Create a New Company Wizard to
guide you through entering the company address, telephone numbers, tax ID numbers and
business type. Select Create a new company from the start window to begin:
2-2
Student Curriculum
© 2013 Sage Software, Inc.
Basic Study Guide for Sage 50 – US Edition
Lesson 2 – Creating a New Company
Creating Your Company Database
Depending on the version of Sage 50 Accounting you are using, there can be up to five options
for creating the chart of accounts when setting up a company:
Use a sample business type that closely matches your company – select this option to choose
either a simplified or detailed chart of accounts. On the next screen of the wizard, you
select the type of company and can later add, edit, or delete accounts and account
descriptions.
Copy settings from an existing Sage 50 Accounting Company – select this option to use a
similar chart of accounts from another company. Later, you can add, edit or delete
accounts and account descriptions. Additional settings can be copied from the existing
company, such as the accounting periods and system defaults, as discussed later.
Convert a company from another accounting program – select this option to skip the chart
of accounts section of the wizard. Later, you can add accounts and account descriptions.
This option is available for Sage 50 Pro Accounting and higher.
Build your own chart of accounts – select this option to skip the chart of accounts section
of the wizard (though account segments can be defined in the wizard). Later, you can add
accounts and account descriptions.
Consolidate existing Sage 50 Accounting companies – select this option to establish this
company as a holding company for subsidiary companies specified in the next window.
PREMIUM: Consolidate is available in Sage 50 Premium Accounting and higher, and is discussed in
the Advanced Study Guide.
© 2013 Sage Software, Inc.
Student Curriculum
2-3
Lesson 2 – Creating a New Company
Sage 50 Accounting 2014
Selecting a Business Type
If Use a sample business type that closely matches your company is selected in the wizard,
you can choose a business type from any of the sample companies provided. Once a business
type is selected, you can view the chart of accounts on the right.
Click the View details about a business type link to see an overview of the highlighted business
type, as well as related topics to assist you in setting up and customizing the selected business
type for your specific needs.
Copying a Company
If Copy settings from an existing Sage 50 Accounting company is selected in the wizard, you
can choose an existing Sage 50 company, and the chart of accounts appears on the right.
2-4
Student Curriculum
© 2013 Sage Software, Inc.
Basic Study Guide for Sage 50 – US Edition
Lesson 2 – Creating a New Company
In addition to the chart of accounts, various components of the company can also be copied to
the new company. Select the check boxes for the components you want to copy and clear the
check boxes for the components you do not want to copy. Later, these settings can be modified
as necessary.
Defining Account Segments
If Build your own chart of accounts is selected in the wizard, Sage 50 Accounting enables you
to divide your account number into segments. You have the ability to create and define up to
five segments for your Account ID, which can be used to filter reports and financial statements
by selecting the appropriate segment from a drop-down list. These are useful if you
departmentalize your chart of accounts or use any other parts of your Account ID to define
different parts of your company.
To use segments and masking, select Yes, I would like to use account masking and then enter a
description for each segment (up to 10 characters), its length, and the separator between that
segment and the one that follows it. The total length of the ID, including separators, can be up to
15 characters. Sage 50 displays the structure of the ID on the right side of the window. To
modify the account segmentation later, go to the Account Segments tab of the General Ledger
Defaults window.
© 2013 Sage Software, Inc.
Student Curriculum
2-5
Lesson 2 – Creating a New Company
Sage 50 Accounting 2014
Choosing an Accounting Method
Sage 50 Accounting provides two accounting methods, Accrual or Cash from which to choose.
The cash method records income when cash is received and expenses when they are paid. The
accrual method records income (not cash) when it is earned and expenses when they are
incurred. In other words, an expense is recorded when the vendor bills you, not necessarily
when you pay them. Typically, if you offer credit to your customers or sell inventory, you
should pick Accrual. If you are unsure which accounting method your company should use,
consult your accountant before selecting an accounting method, as this cannot be changed after
the company is established in Sage 50 Accounting.
WARNING: You cannot change Accounting Methods once the New Company Setup is complete.
Ensure that the correct accounting method is selected before continuing.
2-6
Student Curriculum
© 2013 Sage Software, Inc.
Basic Study Guide for Sage 50 – US Edition
Lesson 2 – Creating a New Company
Choosing a Posting Method
Sage 50 Accounting can use one of three posting methods, Real Time Batch or SmartPosting.
Real-time – When you use real-time posting, transactions update the journals and General
Ledger when they are saved. This means that your reports always reflect your current financial
standing. For this reason, Sage 50 recommends using real-time posting (unless you are using
Quantum, in which case SmartPosting is recommended).
Batch Posting – With batch posting, transactions are saved to Journals, and later posted to the
General Ledger in a group. In addition, you can print registers and review a batch of transactions
before posting them to the General Ledger. To post transactions to the General Ledger, select
Tasks, System, Post. You can select to post an individual journal, or all journals
simultaneously.
SmartPosting – With SmartPosting, transactions are saved and then posted in the background by
a service. This provides better performance in a larger multi-user environment.
QUANTUM: SmartPosting is available only in Sage 50 Quantum Accounting, and is discussed in
detail in the Advanced Study Guide.
TIP: The posting method can be changed at any time by selecting the Edit Company Information
Now option in the System navigation center.
© 2013 Sage Software, Inc.
Student Curriculum
2-7
Lesson 2 – Creating a New Company
Sage 50 Accounting 2014
Setting Up Accounting Periods
Your company’s fiscal year is divided into accounting periods. You can choose to use 12
monthly accounting periods per year, or Accounting periods that do not match the calendar
months. Most companies typically use 12 accounting periods, but some use 13 periods with
four weeks in each period, for example.
Your accounting period setup should reflect the beginning of your fiscal year, even if you start
entering transactions in the middle of the year. Examples of two common situations are below:
• The fiscal year matches the calendar year, going from January through December. The accounting
periods should be set up so that January is period 1, even though transactions will be entered in
Sage 50 Accounting starting in June, which is period six.
• The fiscal year starts in July and ends in June. The accounting periods should be set up so that July
is the first period, even though transactions will be entered in Sage 50 starting in December, which
is period six.
After the company is set up, the current accounting period is displayed on the Business
Dashboard. The current accounting period, in conjunction with the system date, is used by
transactions, reports, and Account Reconciliation in the following ways:
• If the system date is within the current accounting period, a transaction automatically uses the
system date.
• If the system date is not within the current accounting period, a transaction uses the first day of the
current accounting period by default.
• When you double-click to open any report, the date or dates used are based on the current
accounting period.
• When you use the Account Reconciliation window, uncleared transactions through the end of the
current accounting period are initially listed.
2-8
Student Curriculum
© 2013 Sage Software, Inc.
Basic Study Guide for Sage 50 – US Edition
Lesson 2 – Creating a New Company
NOTE: If the Statement Date in the Account Reconciliation window is changed, Sage 50 will list all
uncleared transactions up to the date entered. This is useful if you want to reconcile previous period
bank statements without having to change the accounting period.
As an example, consider a company with a fiscal year that starts in January and ends in December. The
current accounting period is Period 4-4/1/15 to 4/30/15, and the current system date is 4/15/15. The
following events occur:
• When a transaction is entered, the date will be 4/15/15 because the system date is within the current
accounting period date range.
• When the General Ledger is previewed, it will be the date range from 4/1/15 to 4/30/15.
• When the Account Reconciliation window opens, only uncleared transactions through 4/30/15 are
listed.
Once all transactions for April are entered, the Change Accounting Period window can be used to
advance to May. Then, the current accounting period will read Period 5-5/1/15 to 5/31/15.
In Sage 50 Premium Accounting and higher, two fiscal years can be open at a time. At the end of
the second fiscal year, you close the first fiscal year to make the next fiscal year available.
Selecting a 12-Month Fiscal Year
If you chose the option 12 monthly accounting periods, you next specify when you want your
fiscal year to begin.
WARNING: You cannot change the setup of Accounting Periods once New Company Setup is
complete. Ensure that the correct accounting periods are selected before continuing.
© 2013 Sage Software, Inc.
Student Curriculum
2-9
Lesson 2 – Creating a New Company
Sage 50 Accounting 2014
Customizing the Fiscal Year
If you chose Accounting periods that do not match the calendar months, the following
questions appear on the Custom Fiscal Year window:
1. How many accounting periods do you want in a fiscal year? Enter from 1 to 13 accounting
periods. If 13 is chosen, the periods in the list to the right default to 13 four-week periods.
2. What is the start date of your first fiscal year? Enter the month and year of your first fiscal
year. If the accounting periods shown in the list to the right still do not match your fiscal year
setup, you can change each From and To date as needed.
TIP: After the company is created, you can change the current period at any time by selecting
Tasks, System, Change Accounting Period from the menu bar.
WARNING: You cannot change Accounting Periods once New Company Setup is complete. Ensure
that the correct accounting periods are selected before continuing.
TIP: Once the new company has been created, select Maintain from the menu bar at the top of
Sage 50 and then Company Information at any time to review or update much the information
entered during the New Company Setup wizard.
2-10
Student Curriculum
© 2013 Sage Software, Inc.
Basic Study Guide for Sage 50 – US Edition
Lesson 2 – Creating a New Company
Check Your Knowledge
1.
You have the ability to define up to how many segments for account ID's?
a. 1
b. 2
c. 5
d. 10
2.
What accounting method records income only when payment is actually received?
a. Cash
b. Accrual
c. Real Time
d. Batch
3.
Which posting method posts transactions to the journals and General Ledger when they are
saved?
a. Cash
b. Accrual
c. Real Time
d. Batch
4.
A transaction automatically uses the Sage 50 Accounting system date when
a. The system date is within the current calendar month
b. The system date is within the current accounting period
c. The system date matches the Windows system date
d. The system date is outside the current accounting period
5.
If the Sage 50 system date is not within the current accounting period, a transaction will use
________________________ as the date by default.
a. the end of the current year
b. the last day of the current accounting period
c. the first day of the current accounting period
d. the Windows system date
© 2013 Sage Software, Inc.
Student Curriculum
2-11
Lesson 2 – Creating a New Company
Sage 50 Accounting 2014
Apply What You Have Learned
Exercise 2.1 – Setting Up a New Company
Goal
In this exercise, you will learn how to create a new company.
Scenario
Consider It Done Office Services is a sales and service corporation based in Atlanta,
Georgia, specializing in pack and ship services, printing and copying, and mailbox
services. Consider It Done is ready to use Sage 50 Accounting for its daily accounting
tasks. The company’s fiscal year starts in January and ends in December, but will start
entering new transactions in Sage 50 on February 1, 2013. Follow these steps to set up
this company in Sage 50:
1.
Start Sage 50 using the start menus or the icon on the Desktop. Select Create a new
company from the Start Screen.
2.
A window opens, welcoming you to the Create a New Company Wizard. Read the
information and click Next.
3.
Enter the information shown below in the Company Information window:
Consider It Done Office Services
555 Pharrland Rd.
Suite 300
Atlanta, GA 30305 USA
Telephone: 800-555-6363
Fax: 800-555-6000
Website: www.consdritdone.com
Email: mail@consdritdone.com
Business Type: Corporation
Fed. Emp. ID: 58123456
State Emp. ID: 11123456
St. Unemp. ID: 540123456
2-12
Student Curriculum
© 2013 Sage Software, Inc.
Basic Study Guide for Sage 50 – US Edition
Lesson 2 – Creating a New Company
4.
Click Next after you have entered all the information.
5.
Consider It Done will use a business type provided with Sage 50 Accounting. Select Use a
sample business type that closely matches your company and click Next.
6.
Scroll through the Select a business type list on the left until you find Sales & Service
Company. Highlight the words Sales & Service Company by clicking them; then click
Next to select that business type.
7.
Consider It Done uses the accrual method of accounting. Select Accrual and click Next.
8.
Select Real Time for the posting method. This will allow each transaction entered to update
the General Ledger automatically. Click Next.
9.
Consider It Done’s fiscal year runs from January to December each year with one period for
each month. Select 12 monthly accounting periods per year and click Next.
10.
Consider It Done’s fiscal year will begin in January 2013. Select this date and click Next.
11.
You are now ready to finish the Create a New Company Wizard. Click Finish.
12.
A progress window appears as the company is created. When it is finished, close any popup
windows.
13.
Close the Setup Guide.
14.
The desktop should appear as shown below:
© 2013 Sage Software, Inc.
Student Curriculum
2-13
Lesson 2 – Creating a New Company
2-14
Sage 50 Accounting 2014
15.
To ensure that the remaining exercises work properly, you will need to verify the Global
Options. Select Options, Global from the menu bar.
16.
On the Accounting tab, ensure that each box in the Hide General Ledger Accounts section
is clear, as well as the Hide inactive records option.
Student Curriculum
© 2013 Sage Software, Inc.
Basic Study Guide for Sage 50 – US Edition
Lesson 2 – Creating a New Company
17.
Select the General tab.
18.
Ensure that Automatic Field completion and Drop-down list displays automatically are
selected, but Automatically create IDs on maintenance windows is unchecked.
19.
Set Line Item Entry Display to 2 line.
20.
Click OK to return to the Sage 50 desktop.
21.
Consider It Done will begin entering transactions in February 2013. To change the
Accounting Period to February, select the Accounting Period button from the Navigation
Bar.
Highlight 02-Feb 01, 2013 to Feb 28, 2013.
22.
Click OK. If you receive a notice asking you to run the Internal Accounting Review, click
No.
23.
Finally, the System Date should be changed for Consider It Done. Select the System Date
button from the Navigation Bar and choose February 2, 2013 as the System Date.
24.
Click OK.
© 2013 Sage Software, Inc.
Student Curriculum
2-15
Lesson 2 – Creating a New Company
Sage 50 Accounting 2014
Notes
2-16
Student Curriculum
© 2013 Sage Software, Inc.
Basic Study Guide for Sage 50 – US Edition
Lesson 3 – Setting up the Chart of Accounts
Lesson 3 – Setting up the Chart of
Accounts
The General Ledger stores information relating to all financial activity for your company. In this
lesson, you will learn how to:
•
Establish General Ledger Defaults
•
Modify the Chart of Accounts
•
Enter Beginning Balances
Exercises in this Lesson
Exercise 3.1 – Setting up General Ledger Defaults ........................................................................... 3-16
Exercise 3.2 – Modifying the Chart of Accounts ................................................................................ 3-17
Exercise 3.3 – Entering Beginning Balances ..................................................................................... 3-20
© 2013 Sage Software, Inc.
Student Curriculum
3-1
Lesson 3 – Setting up the Chart of Accounts
Sage 50 Accounting 2014
Introduction
The General Ledger stores information relating to all financial activity for your company. All
business transactions are eventually posted to the set of accounts that make up the General
Ledger. This set of accounts, called the Chart of Accounts, acts as holding places for every
amount you want to track in your business.
The Banking navigation center in Sage 50 Accounting is used to access most activities for the
General Ledger, and specifically the Chart of Accounts.
3-2
Student Curriculum
© 2013 Sage Software, Inc.
Basic Study Guide for Sage 50 – US Edition
Lesson 3 – Setting up the Chart of Accounts
Setting Up Account Defaults
Sage 50 Accounting establishes default account values for its Rounding Account and Account
Segments, as discussed in this section. To access these defaults, go to the Banking navigation
center, Banking Tasks panel, and then select Set Up Account Defaults from the Chart of
Accounts icon.
Rounding Account Tab
The Rounding Account is an account in your General Ledger used by Sage 50 Accounting to
store rounding differences on Financial Statements. Though this account can be either a balance
sheet account or an income statement account, typically, the Retained Earnings account is used.
Account Segments Tab
On the Account Segments tab, you can create or change segments for your chart of accounts.
This allows you to take full advantage of the masking and filtering features of Sage 50
Accounting when you print reports and financial statements. You can use this feature for printing
reports that are filtered by department, division, account number, or any other segment you
create.
When you initially create your company in New Company Setup, Sage 50 gives you the
opportunity to divide your Account ID into segments, but you can do it here as well. If your chart
of accounts is already set up and you change the segment structure, Sage 50 scans your chart of
accounts and informs you if any accounts do not fit the new segment structure. You can then
print your Chart of Accounts report to identify those accounts.
© 2013 Sage Software, Inc.
Student Curriculum
3-3
Lesson 3 – Setting up the Chart of Accounts
Sage 50 Accounting 2014
You can segment your account numbers by creating descriptions, lengths, and separators for up
to five segments.
3-4
Student Curriculum
© 2013 Sage Software, Inc.
Basic Study Guide for Sage 50 – US Edition
Lesson 3 – Setting up the Chart of Accounts
Modifying the Chart of Accounts
If you chose to base your company settings on a sample business while using the New Company
Setup Wizard, you already have a full list of accounts available. However, since all businesses
are different, it may be necessary to add, rename, or delete specific accounts in the chart of
accounts.
In the Maintain Chart of Accounts window, accessed by selecting the Chart of Accounts icon
in the Banking navigation center, then New Account, you can add and edit existing accounts or
delete accounts that have no activity. You can also enter beginning balances for the accounts.
Maintain Chart of Accounts Window
The Maintain Chart of Accounts window is used to enter new accounts, edit existing accounts,
and enter account beginning balances.
On the toolbar are standard buttons found throughout Sage 50 Accounting. While most are selfexplanatory, several are described below:
List – select this option to open a list of the accounts set up in Sage 50. From the list,
you can add new accounts, edit existing ones, print, search for an existing account, or
open a task or report associated with the current list. In addition, you can customize a list
by adding or removing fields, changing the order in which fields appear, and changing
the sort field and order.
© 2013 Sage Software, Inc.
Student Curriculum
3-5
Lesson 3 – Setting up the Chart of Accounts
Sage 50 Accounting 2014
Select the Settings button on the toolbar to customize the list, by selecting fields from the
Available Columns list on the left, and moving it to the Selected Columns list on the right
using the Add button in the middle.
Change ID – select this option to change the account number of an existing account.
When you change an Account ID, all data records and transactions associated with this
account will reflect the new ID, including current and past transactions.
Fields of interest from the Maintain Chart of Accounts window are described below:
Account ID: Identifies the account in the chart of accounts, lookup lists, transactions, and
reports. The ID can be up to 15 characters.
Description: Enter a description for the account. This description prints on reports and financial
statements.
Inactive: Select this check box to make the ID inactive. Inactive records are deleted when the
purge utility is run, if they have not been used in any transactions in an open fiscal year. Inactive
records can be used in transactions, but a message appears, reminding you of the inactive status.
3-6
Student Curriculum
© 2013 Sage Software, Inc.
Basic Study Guide for Sage 50 – US Edition
Lesson 3 – Setting up the Chart of Accounts
Account Type: Select a type from the drop-down list. Accounts are grouped by account type on
financial statements. Accounts assigned to the account types of Income, Expenses, Cost of Sales,
and Equity--Gets Closed close to the account assigned to the Equity--Retained Earnings account
type at the end of the fiscal year.
© 2013 Sage Software, Inc.
Student Curriculum
3-7
Lesson 3 – Setting up the Chart of Accounts
Sage 50 Accounting 2014
Account Numbering
Sage 50 Accounting allows the use of both numbers and characters in an account numbering
system. However, an account numbering system should be established so it can be understood by
everyone, from new employees to accountants. In a traditional General Ledger, individual
accounts are numbered and placed into ranges similar to those in the following table:
Account Range
Account Types
10000
Cash, Accounts Receivable, Assets
20000
Accounts Payable, Liabilities
30000
Equity
40000
Income
50000-70000
Cost of Sales, Expenses
80000
Other Income
90000
Other Expenses
Sage 50’s sample companies use numbering schemes similar to those in the table above. If you
choose not to use a sample chart of accounts, there are a few rules and guidelines that should be
followed when an account numbering system is established.
3-8
•
Up to 15 alphanumeric characters can be used in an account ID.
•
Asterisks (*), question marks (?), and plus signs (+) cannot be used in an account ID.
•
Leading or trailing spaces are not permitted in an account ID. However, spaces between
characters are allowed.
•
Account numbers are sorted alphabetically, with numbers in the account ID sorted before
letters. For example, account ID “2” lists after account ID “1000” and before an account
ID starting with “AR.” Account numbers are not case sensitive; therefore, CASH and
Cash are the same account ID.
•
There can only be one account assigned an account type of Equity--Retained Earnings.
Student Curriculum
© 2013 Sage Software, Inc.
Basic Study Guide for Sage 50 – US Edition
Lesson 3 – Setting up the Chart of Accounts
Account Types
Account types are used to group similar accounts together. They also determine where the
accounts appear on financial statements, and whether the account typically carries a debit or
credit balance. Sage 50 Accounting has a wide variety of account types available:
Accounts Payable
Expenses
Accounts Receivable
Fixed Assets
Accumulated Depreciation
Income
Cash
Inventory
Cost of Sales
Long Term Liabilities
Equity - Doesn’t Close
Other Assets
Equity - Gets Closed
Other Current Assets
Equity - Retained Earnings
Other Current Liabilities
Receivables Retainage
Payables Retainage
At the end of the fiscal year, the balances of the Income, Expense, Cost of Sales, and Equity-Gets Closed account types become zero. The net difference of these accounts is added to the
Equity--Retained Earnings account.
© 2013 Sage Software, Inc.
Student Curriculum
3-9
Lesson 3 – Setting up the Chart of Accounts
Sage 50 Accounting 2014
Masking
The chart of accounts can be divided into departments. When printing certain reports, you can
filter or mask the information that appears. In the window below, the “NU” in account 57200NU is an example of an account mask.
Department masking is a powerful feature in Sage 50. Masking allows you to set up codes that,
as part of your account number, represent a division or department for that account.
4001M01
Account
Department
Location
For example, if your company has two branches and each branch
has two departments, you can establish accounts that differentiate the branches and their
departments. An example of a seven-character account number is shown. The fifth character
represents the location, and the sixth and seventh represent the department.
To view reports containing only data specific to a branch or department, use a department mask.
For example, to view the totals for department HS, enter *****HS, where asterisks represent any
possible character or number. Shown below is an example of masking the General Ledger report
to include transactions for department HS.
3-10
Student Curriculum
© 2013 Sage Software, Inc.
Basic Study Guide for Sage 50 – US Edition
Lesson 3 – Setting up the Chart of Accounts
PREMIUM: Sage 50 Premium Accounting and higher offers you the Account Segment feature, which
allows you to segment your chart of accounts and filter reports using drop-down selection lists rather
than the masking method using the asterisk.
FOR MORE INFORMATION: For information on setting up your company with Account Segments,
see the online Help in Sage 50, or Account Segments Tab.
© 2013 Sage Software, Inc.
Student Curriculum
3-11
Lesson 3 – Setting up the Chart of Accounts
Sage 50 Accounting 2014
Entering Account Beginning Balances
Sage 50 Accounting can record account beginning balances in any period in companies that have
no posted transactions. After one or more transactions have been posted, Sage 50 records account
beginning balances as prior-period adjustments.
To enter account beginning balances, click the Account Beginning Balances button on the
Maintain Chart of Accounts window. Select the accounting period to enter or adjust balances
from the Select Period window.
When entering beginning balances, entries can be made in previous, current, or future periods.
When entering prior period adjustments, entries can be made only in previous periods.
TIP: Typically, account beginning balances should be entered in the period previous to the first
period in which transactions are entered. For example, if transactions are entered in Sage 50 starting
in June, the account beginning balances should be entered as of the end of May.
Chart of Accounts Beginning Balances Window
The Chart of Accounts Beginning Balances window lists each account ID, description, and
account type. Depending on the account, entries are made in the Assets, Expenses column or in
the Liabilities, Equity, Income column. Sage 50 Accounting indicates which column to use by
making the other column unavailable. Positive amounts are entered in both columns unless one
of the following apply:
3-12
•
The balances are for contra accounts other than accumulated depreciation.
•
Your company is operating “in the red” and has a negative retained earnings account
balance.
•
You are converting mid-year and are recording dividends paid. The balance of this equity
account would be entered as a negative value.
•
Any time an account has a balance that is the opposite of its normal balance.
Student Curriculum
© 2013 Sage Software, Inc.
Basic Study Guide for Sage 50 – US Edition
Lesson 3 – Setting up the Chart of Accounts
Fields of interest are described below:
Assets, Expenses: Enter the balance of the account if the account typically carries a debit
balance. If the account is a contra account other than accumulated depreciation or currently
carries a credit balance, enter a negative amount.
Liabilities, Equity, Income: Enter the balance of the account if the account typically carries a
credit balance. If the account is a contra account or currently carries a debit balance, enter a
negative amount.
Trial Balance: Shows the result of the Assets, Expenses column minus the Liabilities, Equity,
Income column. This value should be zero before you click OK. If this value is non-zero, the
amount shown posts to a Beginning Balances Equity account.
© 2013 Sage Software, Inc.
Student Curriculum
3-13
Lesson 3 – Setting up the Chart of Accounts
Sage 50 Accounting 2014
Out-of-Balance Situation
If the Trial Balance shown at the bottom of the Chart of Accounts Beginning Balances
window is not zero, then there is an out-of-balance situation. If you click OK with an out-ofbalance situation, the following message appears:
If you click OK to this message, a Beginning Balance Equity account is created in the equity
section of your chart of accounts, and the total out-of-balance amount posts to this account. This
keeps your books in balance, and you can enter and post transactions; however, this account
appears on General Ledger reports and on the Balance Sheet until the amount in it is allocated to
another account.
Sage 50 Accounting suggests you click Cancel to return to the Chart of Accounts Beginning
Balances window. Then, locate and correct errors made when entering account beginning
balances. When the Trial Balance is zero, you can click OK.
Accounting Behind the Screens
As a general rule, some report totals in Sage 50 should match the balance of a balance sheet
account that the report represents.
Later in this guide you will be asked to enter beginning balance invoices and beginning balance
inventory values and quantities. These beginning balances should match the beginning balance
you enter for their respective general ledger account.
Here are three examples:
•
Your Accounts Payable account beginning balance should match the total of the
outstanding purchase invoices you enter as part of your company setup.
•
Your Accounts Receivable account beginning balance should match the total of the
beginning balance sales invoices you record with your customer records.
•
Your inventory account beginning balance should match the total value of your inventory
beginning balances.
Making sure these match from the beginning help to ensure that your aging and valuation reports
and your general account balances remain synchronized.
3-14
Student Curriculum
© 2013 Sage Software, Inc.
Basic Study Guide for Sage 50 – US Edition
Lesson 3 – Setting up the Chart of Accounts
Check Your Knowledge
1.
Use the Maintain Chart of Accounts window to enter new general ledger accounts and edit
existing accounts.
a. True
b. False
2.
This is the button you select if you want to change an account ID for all data records and
transactions that use that ID, including current and past transactions.
a. Update ID
b. New ID
c. Switch ID
d. Change ID
3.
Which general ledger account types automatically close to the Equity--Retained Earnings
account at the end of the year? (select all that apply)
a. Income
b. Cash
c. Cost of Sales
d.
4.
Expenses
What is the name of the account that is created when an out-of-balance situation is created in
the Chart of Accounts beginning balances?
a. Beginning Inbalance
b. Beginning Balance Equity
c. Equity Inbalance
d. Out of Balance Situation Account
© 2013 Sage Software, Inc.
Student Curriculum
3-15
Lesson 3 – Setting up the Chart of Accounts
Sage 50 Accounting 2014
Apply What You Have Learned
Exercise 3.1 – Setting up General Ledger Defaults
Goal
In this exercise, you will establish the defaults for General Ledger.
Scenario
Consider It Done needs to confirm the appropriate account is set for the Rounding
Account.
3-16
1.
In the Banking navigation center, select the Set Up Account Defaults from the Chart of
Accounts icon.
2.
Verify that the Rounding Account assigned is account 39005, Retained Earnings. If the
account is correct, click OK. If the account is incorrect, enter 39005 and click OK.
Student Curriculum
© 2013 Sage Software, Inc.
Basic Study Guide for Sage 50 – US Edition
Lesson 3 – Setting up the Chart of Accounts
Exercise 3.2 – Modifying the Chart of Accounts
Goal
In this exercise, you will learn how to modify a chart of accounts by changing account
descriptions, deleting accounts and adding new accounts.
Scenario
Most of the accounts in the sample chart of accounts can be used by Consider It Done
Office Services; however, there are a few account descriptions that need to be
changed to more closely match the needs of the business. In addition, some accounts
needed to be deleted, and several need to be added.
1.
Access the Banking navigation center. Select New Account from the Chart of Accounts
icon.
2.
Enter or select account 10200 from the Account ID lookup list.
3.
Change the Description to National Bank Checking.
4.
Click the Save & New button.
5.
Using these steps as a guide, change these account descriptions. Remember to click Save &
New after changing each description:
Account ID
New Description
50000
Cost of Services Sold
75500
Marketing Expense
76000
Landline and Cell Phone Exp.
6.
Some accounts will not be used and can be deleted. Enter account 15400 for the Account ID.
7.
Click the Delete button.
8.
Select Yes to confirm you want to delete the record.
9.
Using these steps as a guide, delete these accounts:
Account ID
Description
40200
Sales #1
40400
Sales #2
40600
Sales #3
© 2013 Sage Software, Inc.
Student Curriculum
3-17
Lesson 3 – Setting up the Chart of Accounts
10.
Sage 50 Accounting 2014
Consider It Done tracks income for the Shipping products and services they sell separately
from the Printing products and services they sell. Shipping products and services will use
accounts which end in the letter S. Printing products and services will use accounts which
end in the letter P. This allows Consider It Done to track the income for each category and
use department-related features.
To add these accounts, click the New button on the toolbar.
3-18
11.
Enter 40200-S in the Account ID field.
12.
Enter Shipping Supplies in the Description field.
13.
Select the Account Type Income.
14.
Click Save & New to add the account and clear the fields.
15.
Using these steps as a guide, add these accounts. Remember to click Save & New after
adding each account:
Account ID
Description
Account Type
40200-P
Printing Supplies
Income
40400-S
Shipping Services
Income
40400-P
Printing Services
Income
40500-S
Mailbox Rental Fees
Income
16.
Preview the Chart of Accounts report to view your changes by selecting the Reports icon in
the toolbar, then Chart of Accounts.
17.
Select Close to close the report when you are finished.
Student Curriculum
© 2013 Sage Software, Inc.
Basic Study Guide for Sage 50 – US Edition
18.
Lesson 3 – Setting up the Chart of Accounts
Select Close to close the Maintain Chart of Accounts window and return to the Sage 50
desktop.
© 2013 Sage Software, Inc.
Student Curriculum
3-19
Lesson 3 – Setting up the Chart of Accounts
Sage 50 Accounting 2014
Exercise 3.3 – Entering Beginning Balances
Goal
In this exercise, you will learn how to enter beginning balances for accounts.
Scenario
Consider It Done has created a list of their ending balances for each account as of
January 31, 2013. These balances are entered in Sage 50 Accounting as the chart of
accounts beginning balances.
1.
In the Banking navigation center, select View and Edit Accounts from the Chart of
Accounts icon.
2.
Double-click Account ID 10000 to open the Maintain Chart of Accounts window.
3.
Click the Account Beginning Balances button. Select the period From 1/1/13 through
1/31/13 on the Select Period window and click OK.
NOTE: This period is selected because the balances for each account are as of January 31, 2013.
The Chart of Accounts Beginning Balances window displays the account ID, description,
and type for each account.
4.
3-20
Enter the account beginning balances listed in the chart below. Not every account is listed
here, so use caution and enter the balance for the correct account. Accounts with a zero
balance can remain blank.
Student Curriculum
© 2013 Sage Software, Inc.
Basic Study Guide for Sage 50 – US Edition
Lesson 3 – Setting up the Chart of Accounts
Assets,
Liabilities,
Equity,
Expenses
Income
Account ID
Account Description
Account Type
10000
Petty Cash
Cash
500.00
10200
National Bank Checking
Cash
27764.45
10300
Payroll Checking
Cash
12000.00
10400
Savings Account
Cash
16746.00
11000
Accounts Receivable
Accounts Receivable
16547.44
12000
Inventory
Inventory
15000
Furniture & Fixtures
Fixed Assets
12000.00
15100
Equipment
Fixed Assets
18000.00
15200
Automobiles
Fixed Assets
32000.00
17000
Accum. Depreciation-Furniture
Accumulated Depreciation
1200.00
17100
Accum. Depreciation-Equipment
Accumulated Depreciation
1600.00
17200
Accum. Depreciation-Automobil
Accumulated Depreciation
1800.00
20000
Accounts Payable
Accounts Payable
9007.00
23100
Sales Tax Payable
Other Current Liabilities
532.44
23400
Federal Payroll Taxes Payable
Other Current Liabilities
1969.24
23500
FUTA Tax Payable
Other Current Liabilities
81.60
23600
State Payroll Taxes Payable
Other Current Liabilities
328.42
© 2013 Sage Software, Inc.
Student Curriculum
508.00
3-21
Lesson 3 – Setting up the Chart of Accounts
Sage 50 Accounting 2014
23700
SUTA Payable
Other Current Liabilities
39005
Retained Earnings
Equity-Retained Earnings
40200-P
Printing Supplies
Income
1266.36
40200-S
Shipping Supplies
Income
1287.32
40400-P
Printing Services
Income
2400.00
40400-S
Shipping Services
Income
1240.92
40500-S
Mailbox Rental Fees
Income
1250.00
50000
Cost of Services Sold
Cost of Sales
65000
Employee Benefit Programs Exp
Expenses
30.54
72000
Payroll Tax Expense
Expenses
1581.00
77500
Wages Expense
Expenses
5529.04
Student Curriculum
120814.69
1877.52
Total:
3-22
306.00
145,083.99
145,083.99
© 2013 Sage Software, Inc.
Basic Study Guide for Sage 50 – US Edition
Lesson 3 – Setting up the Chart of Accounts
5.
When finished, click OK to save the balances, then click Close.
6.
To view your trial balance, select Reports & Forms from the menu bar at the top of Sage 50,
then General Ledger.
7.
On the Reports tab of the Select a Report or Form window, double click General Ledger
Trial Balance.
8.
When you are finished viewing the report, click Close.
9.
Click Close on the Select a Report or Form window to return to the Sage 50 desktop.
© 2013 Sage Software, Inc.
Student Curriculum
3-23
Lesson 3 – Setting up the Chart of Accounts
Sage 50 Accounting 2014
Notes
3-24
Student Curriculum
© 2013 Sage Software, Inc.
Basic Study Guide for Sage 50 – US Edition
Lesson 4 – Setting Up Vendors
Lesson 4 – Setting Up Vendors
Vendors are used to track purchases from and payments to suppliers. In this lesson, you will
learn how to:
•
Establish default information for vendors
•
Add new vendors
•
Enter beginning balances for vendors
Exercises in this Lesson
Exercise 4.1 – Entering Vendor Defaults ........................................................................................... 4-16
Exercise 4.2 – Adding Vendors .......................................................................................................... 4-17
Exercise 4.3 – Entering Vendor Beginning Balances ......................................................................... 4-21
© 2013 Sage Software, Inc.
Student Curriculum
4-1
Lesson 4 – Setting Up Vendors
Sage 50 Accounting 2014
Introduction
The Vendors & Purchases navigation center provides easy access to vendors, and most
transactions involving vendors, such as purchase orders, bills and payments.
4-2
Student Curriculum
© 2013 Sage Software, Inc.
Basic Study Guide for Sage 50 – US Edition
Lesson 4 – Setting Up Vendors
Entering Vendor Defaults
You can enter default information for vendors, such as standard terms and default expense
accounts to be used during transaction entry, as well as custom fields and 1099 set up
information. Later, specific information is established for each vendor. To access the default
information window for vendors, select Set Up Vendor Defaults from the Vendors icon.
Vendor Defaults Window
The Vendor Defaults window is used to enter basic information that applies to most of your
vendors and purchase transactions. When you open the Vendor Defaults window, the Payment
Terms tab appears. Each tab is described below:
Payment Terms Tab
On this tab are the Standard Terms section and the GL Link Accounts section.
In the Standard Terms section, you select the terms method most often assigned by your
vendors. You will specify the following: the number of days extended to you for paying your
invoices, any discounts, and the amount of your standard credit limit. Later, you can choose to
use these standard terms for a vendor, or modify the terms as necessary.
NOTE: When you change the payment terms on this tab, the default terms for vendors that use
standard terms change automatically.
In the GL Link Accounts section, a default Expense Account can be identified to serve as the
default expense account for all vendors. If left blank, the Expense Account for new vendors is
© 2013 Sage Software, Inc.
Student Curriculum
4-3
Lesson 4 – Setting Up Vendors
Sage 50 Accounting 2014
also blank but can be modified for the specific vendor. For terms that allow discounts, the
Discount GL Account is utilized to record the amounts.
Account Aging Tab
Select the Account Aging tab to establish how invoices will be aged, either by invoice date or
due date. Additionally, the categories of aging are also determined here, and are reflected on the
Aged Payables report and Aged Payables section of the Business Status Center, as well as the
Payment Manager accessed from the Analysis menu.
Custom Fields Tab
Sage 50 Accounting allows you to customize up to five additional fields for maintaining
information on your vendors. Additionally, many reports can be filtered using these fields.
Enable fields and enter descriptions for the fields here.
4-4
Student Curriculum
© 2013 Sage Software, Inc.
Basic Study Guide for Sage 50 – US Edition
Lesson 4 – Setting Up Vendors
Pay Methods Tab
The Pay Methods tab provides 20 fields with which you can define the different ways you pay
your vendors. In addition to filtering reports by pay method, you can also specify which
payments should be included in 1099 calculations by selecting the appropriate payment methods
while printing 1099s.
1099 Settings Tab
The settings on this tab allow you to define the way Sage 50 tracks and reports payments made to
certain vendors. This is discussed in more detail in the Advanced Study Guide for Sage 50.
© 2013 Sage Software, Inc.
Student Curriculum
4-5
Lesson 4 – Setting Up Vendors
Sage 50 Accounting 2014
Check Printing Defaults Window
Sage 50 Accounting includes a money-saving feature that helps you avoid printing zero-amount
($0.00) checks when printing a batch of payments or payroll checks.
Additionally, you have the option to print multiple page check remittances or payroll information
on plain paper, instead of printing the additional remittances on expensive check stock.
4-6
Student Curriculum
© 2013 Sage Software, Inc.
Basic Study Guide for Sage 50 – US Edition
Lesson 4 – Setting Up Vendors
Adding Vendors
After entering the vendor default information, the next step is to enter each vendor. As you add
vendors, you can use the default information that was entered or change the information for
specific vendors. To add or edit vendors, select the Vendors icon.
Maintain Vendors Window
The Maintain Vendors window is used to enter, change, and store information about the people
and companies from whom you purchase products and services.
On the toolbar are standard buttons found throughout Sage 50 Accounting. While most are selfexplanatory, several are described below:
List – select this option to open a list of the vendors set up in Sage 50. From the list, you
can add new vendors, edit existing ones, print, search for an existing vendor, or open a
task or report associated with the current list. In addition, you can customize a list by
adding or removing fields, changing the order in which fields appear, and changing the
sort field and order.
Select the Settings button on the toolbar to customize the list. Select a field from the
Available Columns list on the left, and move it to the Selected Columns list on the right
using the Add button in the middle.
© 2013 Sage Software, Inc.
Student Curriculum
4-7
Lesson 4 – Setting Up Vendors
Sage 50 Accounting 2014
Change ID – select this option to change the vendor number of an existing vendor.
When you change a Vendor ID, all data records and transactions associated with this
vendor will reflect the new ID, including current and past transactions.
Additionally, an option is available to Add Attachments. A document can be attached to the
Vendor’s file, such as a contract, application or other document, for easy reference later. It is
important to note that a copy of the document is attached to the vendor record, and any changes
made to the original are not reflected in the attachment.
4-8
Student Curriculum
© 2013 Sage Software, Inc.
Basic Study Guide for Sage 50 – US Edition
Lesson 4 – Setting Up Vendors
Each tab of the Maintain Vendors window is described below:
Vendor ID: Identifies the vendors in lookup lists, transactions, and reports, as well as to select or sort
vendors for payment and report processing. This is a required field.
Name: Enter the name as it should appear on transactions and reports.
Inactive: When a vendor is marked inactive, this is usually an indication that the vendor is no longer
used and may be deleted; in fact, when you choose to purge after closing the fiscal year, all vendors
that have no outstanding transactions and are tagged as inactive will be purged. However, if a vendor
is marked inactive and a transaction is entered for the vendor, a warning appears, though the
transaction can still be processed.
WARNING: If the Global Option is selected to Hide Inactive Records, inactive vendors do not
appear in reports or lists, even if outstanding transactions still exist for the vendor.
General Tab
Enter information specific to each vendor, such as the vendor’s name, address, 1099
information, and telephone numbers, on the General tab. Fields of interest are described
below:
Account #: Enter the account number that this vendor has assigned to your company. This
information is entered automatically in the Memo field on payments.
© 2013 Sage Software, Inc.
Student Curriculum
4-9
Lesson 4 – Setting Up Vendors
Sage 50 Accounting 2014
Vendor Type: This case-sensitive field can be used to classify vendors into groups for payment and
reporting. To add a vendor type, simply type a code up to 7 characters in the field, such as REPAIR,
UTIL, or SUPPLY to group vendors.
1099 Type: If you will be printing a 1099 form at the end of the calendar year for this vendor, select
one of the available 1099 types.
Expense Account: Select the default expense account used when entering bills for this vendor. The
initial account is from the Vendor Defaults established previously. This is a required field.
Current Balance: Once the vendor record is saved, the current balance amount, if there is one,
displays here. To see the list of individual invoices that make up the balance, click the balance
amount link.
Addresses tab
Use the Addresses tab to keep track of remit to addresses for this vendor. You can also select
addresses to use as defaults for Payments, Purchase Orders, and Shipments.
History Tab
Select the History tab to view purchases, payments, and last payment information. You can also
enter beginning balances here.
4-10
Student Curriculum
© 2013 Sage Software, Inc.
Basic Study Guide for Sage 50 – US Edition
Lesson 4 – Setting Up Vendors
Purchase Info Tab
Purchasing information, such as the purchase rep, tax ID numbers, and shipping terms, is entered
on the Purchase Info tab. Fields of interest are described below:
© 2013 Sage Software, Inc.
Student Curriculum
4-11
Lesson 4 – Setting Up Vendors
Sage 50 Accounting 2014
Purchase Rep: Select an employee who is the purchasing representative for this vendor.
Tax ID Number: Enter your vendor’s tax number if you plan to send a 1099-MISC or 1099-INT
form. It will print on the 1099 automatically.
Ship Via: Enter or select the default method of shipping to be used on purchase orders. Select the
Customize the ship methods to open the Inventory Defaults window to modify the available list.
Terms: The default terms appear here automatically. To override the default terms, click the arrow
button and select Customize terms for this vendor from the drop-down list. Then, modify the
settings as needed.
Form Options: Select this option to automatically send a paper form or e-mail to the vendor when
creating a Purchase Order. You can also have Sage 50 automatically send a copy to the Purchase
Rep.
Replace Item ID with: Select this option to enable Sage 50 to replace the Item ID with either the
UPC/SKU or Part Number from the item record for this vendor.
PREMIUM: The Replace Item ID with field is available in Sage 50 Premium Accounting and higher.
4-12
Student Curriculum
© 2013 Sage Software, Inc.
Basic Study Guide for Sage 50 – US Edition
Lesson 4 – Setting Up Vendors
Vendor Beginning Balances
Beginning balance invoices are vendor invoices that are outstanding as of the date you begin to
use Sage 50 Accounting. Since these bills were recorded to the appropriate accounts in your
previous accounting system, they should not affect the General Ledger in Sage 50. The balance
of the Accounts Payable account in the General Ledger should equal the total amount of the
vendor beginning balances as long as no other payable transactions have been made.
Vendor Beginning Balances Window
The Vendor Beginning Balances window, accessed from the vendor’s History tab, is used to
enter information regarding outstanding purchase invoices/bills that comprise the starting
balance for the vendor. Each tab is described below:
Vendor Balances Tab
This tab displays your list of vendors and amounts. To adjust beginning balances for a vendor,
double-click the vendor’s name.
Purchases From Tab
The Purchases From tab is used to enter information for each beginning balance invoice.
Beginning balances are not posted to the General Ledger; however, you should enter an
Accounts Payable account in the right-hand column to ensure the program decreases the
appropriate account balance when the payment is made for the invoice.
© 2013 Sage Software, Inc.
Student Curriculum
4-13
Lesson 4 – Setting Up Vendors
Sage 50 Accounting 2014
Fields of interest are described below:
Invoice Number: Enter the number that identifies the outstanding invoice.
Date: Enter the original invoice date of the invoice, to allow proper aging of the document.
Purchase Order Number: If a purchase order is related to the invoice, enter the number in this
field.
Amount: Enter the unpaid dollar amount of the invoice.
A/P Account: Enter the account that this invoice’s value is tracked in. If your company uses the
cash-basis accounting method, this field is not available.
4-14
Student Curriculum
© 2013 Sage Software, Inc.
Basic Study Guide for Sage 50 – US Edition
Lesson 4 – Setting Up Vendors
Check Your Knowledge
1.
You cannot enter a transaction for a vendor that has been marked inactive.
a. True
b. False
2.
In the Maintain Vendors window, which tab includes the field for entering a Tax ID
Number?
a. General
b. Addresses
c. History
d. Purchase Info
3.
You MUST enter a Vendor ID in order to save a vendor in Sage 50 Accounting.
a. True
b. False
4.
Which field records the default account where costs and expenses are tracked for a given
vendor?
a. Account #
b. Vendor Type
c. Expense Account
d. Contact
5.
In the Maintain Vendors window, you will find the Vendor Beginning Balances button in
which tab?
a. General
b. Addresses
c. History
d. Purchase Info
© 2013 Sage Software, Inc.
Student Curriculum
4-15
Lesson 4 – Setting Up Vendors
Sage 50 Accounting 2014
Apply What You Have Learned
Exercise 4.1 – Entering Vendor Defaults
Goal
In this exercise, you will learn how to establish defaults for vendors.
Scenario
Consider It Done reviewed the terms and information for most of its vendors and is
ready to enter default information.
4-16
1.
On the Vendors & Purchases navigation center, select the Vendors icon, then Set Up
Vendor Defaults.
2.
Change the Credit Limit to 2500.00.
3.
Consider It Done plans to have a default expense account for each vendor, so they will use
Expense Account 60000 here, in case a vendor’s specific default account is not entered.
4.
Select the Account Aging tab.
5.
Consider It Done wants to age invoices by Invoice date rather than Due date, but uses the
default Aging Categories of 30, 60 and 90 days.
6.
Select the Custom Fields tab.
7.
The first two labels are sufficient; however, Consider It Done would rather record Business
Hours for label 3.
8.
Click OK to save the changes to the defaults.
Student Curriculum
© 2013 Sage Software, Inc.
Basic Study Guide for Sage 50 – US Edition
Lesson 4 – Setting Up Vendors
Exercise 4.2 – Adding Vendors
Goal
In this exercise, you will learn how to add vendors.
Scenario
Consider It Done’s vendors include those they purchase products from, as well as
government agencies and its bank. In order to filter reports later using a range of
vendors, Consider It Done decided to add a two-digit prefix to each vendor. A 01
prefix will be used to designate vendors from whom inventory is purchased, 02 will
designate vendors from whom other goods and services are purchased, and 03 will be
used for utility vendors and miscellaneous.
1.
In the Vendors & Purchases navigation center, select the Vendors icon, and then New
Vendor.
2.
For the first vendor, enter 03garev in the Vendor ID field.
3.
Enter Georgia Department of Revenue in the Name field.
4.
Enter the Mailing Address:
P.O. Box 33356
Atlanta, GA 30090
NOTE: As you enter the City, State & Zip, Sage 50 suggests similar values which can be selected
by selecting the Tab key, to aid in quicker data entry.
5.
Change the Expense Account to 23100. This account will automatically be used when you
create purchase orders or purchases for this vendor.
6.
Select the Purchase Info tab.
7.
Since invoices to Georgia Department of Revenue are always due on the 20th of the following
month, select Customize terms for this vendor from the Terms and Credit section.
8.
Select the Due on day of next month option.
9.
Enter 20 in the Due on the __ next month field, and leave the discount fields at their
defaults.
10.
Change the Credit Limit to 0.00.
© 2013 Sage Software, Inc.
Student Curriculum
4-17
Lesson 4 – Setting Up Vendors
11.
Sage 50 Accounting 2014
Click Save & New to clear the fields for the next vendor.
Select the General tab to add the next vendors, listed below. If no value is indicated, use the
default value. (Remember to click Save & New to add each vendor.)
4-18
Student Curriculum
© 2013 Sage Software, Inc.
Basic Study Guide for Sage 50 – US Edition
Lesson 4 – Setting Up Vendors
Vendor #2
Vendor
ID
Name
Address
Expense
Acct
Terms
Name
Address
Expense
Acct
Terms
12.
Vendor #4
02levit
01comp
01copy
Levit Utility
Computers R Us
Calvert Copyright
Services
564 Cowart St.
111 Main St.
554 Ashford
Center
Atlanta, GA
30091
Marietta, GA
30188
78000
60000
50000
Net due in 15
days with no
discount and no
credit limit (clear
Credit Limit
field)
Default Terms
Default Terms
Vendor #5
Vendor ID
Vendor #3
Vendor #6
Atlanta, GA
30127
Vendor #7
03national
03lease
01supply
National Bank of
Atlanta
Peachtree
Leasing
Ocean Breeze
Outlet
11000 Peachtree
St.
4026 Peachtree
St.
123 Joyner Lane
Atlanta, GA
30309
Atlanta, GA
30309
62000
74000
60000
Default Terms
Default Terms
Default Terms
Atlanta, GA
30030
Click Close when you are finished to return to the Vendors & Purchases navigation center.
© 2013 Sage Software, Inc.
Student Curriculum
4-19
Lesson 4 – Setting Up Vendors
13.
4-20
Sage 50 Accounting 2014
On the Sage 50 desktop, click the Refresh button to view the newly created vendor records
in the Vendors section.
Student Curriculum
© 2013 Sage Software, Inc.
Basic Study Guide for Sage 50 – US Edition
Lesson 4 – Setting Up Vendors
Exercise 4.3 – Entering Vendor Beginning Balances
Goal
In this exercise, you will learn how to establish the beginning balances for vendors.
Scenario
Consider It Done Office Services has outstanding invoices with a few of its vendors.
These invoices were received prior to February 1, 2013, and are already reflected in
the balances of the General Ledger accounts. Each invoice needs to be entered as a
vendor beginning balance to show it as an aged payable in order to be paid in the
future.
1.
Select 01copy – Calvert Copyright Services, from the Vendors list on the right side of the
Vendors & Purchases navigation center. (If the list is empty after the last exercise, select
the Refresh button in the Navigation Bar.)
2.
Select the History tab.
3.
Select the Vendor Beginning Balances button to display the Vendor Beginning Balances
window.
4.
Enter the following outstanding invoices for Calvert Copyright Services:
5.
Invoice Number
Date
Amount
A/P Account
4321
1/17/13
30.00
20000
4359
1/18/13
30.00
20000
4598
1/28/13
30.00
20000
Click Save, and then select the Vendor Balances tab to choose another vendor that has
beginning balance invoices.
© 2013 Sage Software, Inc.
Student Curriculum
4-21
Lesson 4 – Setting Up Vendors
6.
Double-click Computers R Us, and the “Purchases from” tab opens.
7.
Enter the following outstanding invoice for Computers R Us.
Invoice Number
Date
9884
12/6/12
Amount
8917.00
A/P Account
20000
8.
Click Save, and then click Close to return to the Maintain Vendors window.
9.
To review your entries, select Reports from the toolbar on the Maintain Vendors window,
then Aged Payables.
10.
4-22
Sage 50 Accounting 2014
Notice only one vendor’s invoices are listed due to a filter on the report based on the vendor
you had open when you ran the report.
Student Curriculum
© 2013 Sage Software, Inc.
Basic Study Guide for Sage 50 – US Edition
11.
Lesson 4 – Setting Up Vendors
To view all vendor beginning balances, select Options on the report window, select Clear
all Filters, then click OK to refresh the report.
© 2013 Sage Software, Inc.
Student Curriculum
4-23
Lesson 4 – Setting Up Vendors
4-24
Sage 50 Accounting 2014
Student Curriculum
© 2013 Sage Software, Inc.
Basic Study Guide for Sage 50 – US Edition
Lesson 5 – Setting Up Inventory & Services
Lesson 5 – Setting Up Inventory &
Services
Inventory stores and tracks information about the products and services your company purchases
and sells. In this lesson, you will learn how to:
•
Establish default settings and information for inventory items
•
Add new Items
•
Enter beginning balances for inventory
Exercises in this Lesson
Exercise 5.1 – Setting Up Inventory Item Defaults ............................................................................. 5-18
Exercise 5.2 – Adding Items ............................................................................................................... 5-23
Exercise 5.3 – Adding Service Items .................................................................................................. 5-26
Exercise 5.4 – Entering Inventory Beginning Balances ..................................................................... 5-28
© 2013 Sage Software, Inc.
Student Curriculum
5-1
Lesson 5 – Setting Up Inventory & Services
Sage 50 Accounting 2014
Introduction
The Inventory & Services navigation center provides easy access to inventory items and
services, and related transactions such as purchase orders, receiving and shipping, and inventory
counts. An Inventory / Service Management tab helps you quickly find and view detailed
information about a specific inventory and service item record.
5-2
Student Curriculum
© 2013 Sage Software, Inc.
Basic Study Guide for Sage 50 – US Edition
Lesson 5 – Setting Up Inventory & Services
Entering Inventory Defaults
You can enter default information for inventory items, such as General Ledger accounts, taxes
and shipping methods, customer fields and price levels. Later, specific information is established
for each item. To access the default information window for inventory items, select Set Up
Inventory Defaults from the Inventory Items icon.
Inventory Item Defaults Window
The Inventory Item Defaults window is used to enter basic information that applies to most of
your inventory items. Each tab is described below:
General Tab
On this window, you can specify to allow duplicate numbers in the UPC/SKU field, as well as
Part Number field. In addition, a default Item Class is established here. Each inventory item is
assigned to an item class that defines the way the inventory item is used in Sage 50 Accounting.
Quantity on hand and cost are tracked for stock and assembly items only. There are a variety of
item classes available to encompass the needs of many different kinds of businesses as described
below:
Stock item: The traditional inventory item that is bought and sold. Quantities, costs, vendors,
minimum stock levels, and other values are tracked for stock items.
© 2013 Sage Software, Inc.
Student Curriculum
5-3
Lesson 5 – Setting Up Inventory & Services
Sage 50 Accounting 2014
Master Stock item: A special item that does not represent inventory you stock but rather contains
information shared with a number of substock items generated from it. Once you generate a master
item and specify its primary and secondary attributes, Sage 50 creates the substock items
automatically.
COMPLETE: Master Stock items are available in Sage 50 Complete Accounting and higher.
Serialized Stock Item: An item that must have a serial number associated with it and the serial
number must be specified whenever the item is purchased, sold, or adjusted into or out of inventory.
Costing for this type of item is specific to the individual item.
PREMIUM: Serialized items are available in Sage 50 Premium Accounting and higher.
Non-stock item: This is an item that is not normally stocked. Quantities, descriptions, and unit
prices are printed on invoices, but quantities on hand are not tracked.
Description only: This item class is used when you want to print text on the invoice. For example,
a warranty disclaimer could be entered with this item class; and when an invoice is created, you
would enter the warranty Item ID to print it on the invoice.
Service: This item class is used to simplify entry of services paid for by your company or sold to a
customer.
Labor: This item class is used to simplify entry of labor paid for by your company or sold to a
customer. This class can also be used to track labor cost associated with assemblies.
Assembly: This item class consists of two or more inventory items that are grouped together and
sold as one unit. The components of the assembly are entered on the Bill of Materials tab.
Quantities, costs, and other values are tracked for assembly items.
Serialized Assembly: Items assigned this item class are assembly items in that they are built from
other inventory items, but they are also assigned a serial number at the time of assembly, and this
number must be specified when the item is sold.
PREMIUM: Serialized assembly items are available in Sage 50 Premium Accounting and higher.
Activity Item: Items assigned this item class are used on employee or vendor time tickets when
recording time spent performing services for a customer, for a job, or for internal administrative
work. Use activity items when you plan to bill customers for reimbursable payroll expenses in
sales/invoicing.
Charge Item: This item class is used for expenses recorded by an employee or vendor on expense
tickets when expenses are incurred for a customer or job. Charge Items are also used to record
administrative tasks within the company and employee out-of-pocket reimbursable expenses. Use
charge items when you plan to bill customers for reimbursable expenses recorded on expense
tickets in Sales/Invoicing.
COMPLETE: Master Stock items are available in Sage 50 Complete Accounting and higher.
5-4
Student Curriculum
© 2013 Sage Software, Inc.
Basic Study Guide for Sage 50 – US Edition
Lesson 5 – Setting Up Inventory & Services
Ordering Tab
Quantity Available - Include purchase orders when calculating the quantity available: Select
this option to include items on purchase orders when calculating quantity available.
Sales Invoice/Receipt Out of Stock Warning Message:Choose one of the three options regarding
a notice about items that are out of stock when you select them in Sales Invoicing or Receipts.
Sales Order/Proposal Out of Stock Warning Message: Choose one of the three options regarding
a notice about items that are out of stock when you select them in Sales Order and Proposal entry.
Proposals are available only in Premium Accounting.
Auto Creation of Purchase Orders: Choose one or both options to have Sage 50 create purchase
orders automatically when quotes, sales orders, or invoices are created.
COMPLETE: Master Stock items are available in Sage 50 Complete Accounting and higher.
FOR MORE INFORMATION: See the Advanced Study Guide.
GL Accts/Costing Tab
On the GL Accts/Costing tab you specify several default GL accounts for the various item
classes of inventory items.
© 2013 Sage Software, Inc.
Student Curriculum
5-5
Lesson 5 – Setting Up Inventory & Services
Sage 50 Accounting 2014
For each Item Class, select the most common General Ledger accounts to be used in the sale and
purchase of inventory items. Some fields are inaccessible for certain item classes. For example,
you cannot enter General Ledger accounts for Description only items because no accounting is
tracked for this item class.
GL Sales/Inc: Enter the income account to be credited for the sales price amount when the item
is sold.
GL Invtry/Wage: Enter the inventory account to be debited for the purchase cost when you
purchase stock items or build assembly items. This account is credited for the cost when the item
is sold.
For non-stock, service and labor items, enter the salary or wage expense account or other expense
account to be debited when the item is purchased. This account is credited for the expenses when
the item is sold. The sale of non-stock, service, and labor items will then reclassify the expense
associated with the item from the original GL Salary/Wage or other expense account to the GL
Cost of Sales account.
GL Cost Sales: Enter the cost of goods sold account that is debited for the cost when the item is
sold.
Costing: Enter the costing method for stock and assembly items. Sage 50 Accounting tracks the
cost of goods sold based on the costing method chosen for stock and assembly items only.
GL Freight Account: Enter or select the account to be used when freight charges are billed to
customers on sales invoices.
Taxes/Shipping Tab
On the Taxes/Shipping tab, define whether your tax types are taxable or tax exempt. In the Ship
Methods list, enter the different shipping methods available when you enter transactions for your
customers and vendors.
5-6
Student Curriculum
© 2013 Sage Software, Inc.
Basic Study Guide for Sage 50 – US Edition
Lesson 5 – Setting Up Inventory & Services
.
Custom Fields Tab
Sage 50 Accounting allows you to customize up to five additional fields for maintaining
information about your inventory items. Enable fields and enter descriptions for the fields here.
Price Levels Tab
On the Price Levels tab you may set up price levels according to your needs. Price levels
provide a way for you to charge different prices to different customers. For instance, you can
assign a price level to each customer to ensure accurate pricing. For Price level 1, you can
choose to have the program calculate the price based on the last cost recorded. In addition, for
Price Levels 2 through 10, you can base the calculation on Price Level 1.
© 2013 Sage Software, Inc.
Student Curriculum
5-7
Lesson 5 – Setting Up Inventory & Services
Sage 50 Accounting 2014
In Sage 50 Pro Accounting, there are five price levels and are not available for calculation.
Level Name: Enter a description of up to 14 characters that describes the pricing; for example,
Distributor, Warehouse, or Retail.
Default Calculation: The text shown in this box is the result of what has been chosen in the
Edit option.
Edit: Click the Edit button to open the Default Price Level Calculation window to set up the
options for calculating sales prices.
Use: The options found in this field differ based on which Price Level you are editing.
Price Level 1: Not available when calculating Price Level 1, this option can be chosen for Price
Level 2 through Price Level 10. Use it when you want to base the calculation on the price used
for Price Level 1.
Last Cost: Used for any level, choose this option to base the calculation on the last cost for the
item.
No Calculation: Select this option if you prefer to enter a specific price rather than use a
calculation. When chosen, the next three fields become unavailable for use.
And: Select to increase or decrease the amount by either a percent or an amount. Then, indicate
the amount or percent in the following field.
Round Price: You have three options for rounding the sales price.
No Rounding: If you choose this option, the prices are set exactly as calculated.
Specific Cent: Choose this option to indicate the exact cent you want the price to round up to.
Another field appears that allows you to enter the cent amount.
Next Dollar: Select this option and the program rounds the price up to the next dollar.
5-8
Student Curriculum
© 2013 Sage Software, Inc.
Basic Study Guide for Sage 50 – US Edition
Lesson 5 – Setting Up Inventory & Services
Adding Inventory Items
After entering the inventory item default information, the next step is to enter each item. As
items are added, you can use the default information that was entered or you can assign different
information. To add or edit inventory items, select the Inventory Items icon.
Maintain Inventory Items Window
The Maintain Inventory Items window is used to enter, change, and store information on the
products and services you purchase and sell.
On the toolbar are standard buttons found throughout Sage 50 Accounting. While most are selfexplanatory, several are described below:
List: Select this option to open a list of inventory items currently set up in Sage 50. From the
list, you can add new items, edit existing ones, print, search for an existing item, or open a task
or report associated with the current list. In addition, you can customize a list by adding or
removing fields, changing the order in which fields appear, and changing the sort field and order.
© 2013 Sage Software, Inc.
Student Curriculum
5-9
Lesson 5 – Setting Up Inventory & Services
Sage 50 Accounting 2014
Select the Settings button on the toolbar to customize the list. Select a field from the Available
Columns list on the left, and move it to the Selected Columns list on the right using the Add
button in the middle.
Change ID: Select this option to change the item number of an existing item. When you
change an Item ID, all data records and transactions associated with this item reflect the
new ID, including current and past transactions.
Attach: A document can be attached to the Item file, such as a drawing or warranty
document, for easy reference later. It is important to note that a copy of the document is
attached to the item record, and any changes made to the original are not reflected in the
attachment.
5-10
Student Curriculum
© 2013 Sage Software, Inc.
Basic Study Guide for Sage 50 – US Edition
Lesson 5 – Setting Up Inventory & Services
Each tab of the Maintain Inventory Items window is described below, except for Item
Attributes and Serial Numbers, which are discussed in the Advanced Study Guide for Sage 50
Accounting:
Item ID: Identifies the inventory item in lookup lists, transactions, and reports.
Description: Enter a brief description of the item. This description appears in the Item lookup list on
transaction windows.
Item Class: Select an item class from the drop-down list, as discussed previously. The initial value is
the Item Defaults established previously.
© 2013 Sage Software, Inc.
Student Curriculum
5-11
Lesson 5 – Setting Up Inventory & Services
Sage 50 Accounting 2014
NOTE: Different fields appear for each inventory class. Once an item has been saved, the Item Class
field cannot be changed.
General Tab
Information specific to each inventory item is entered on the General tab. Depending on the item
class of the inventory item, some fields may not be available on the General tab. Beginning
balances are also entered and maintained on the General tab. Fields of interest are described
below:
Description for Sales/for Purchases: Enter two descriptions per item, one for sales and another for
purchases. The sales description for this item appears when you enter quotes, sales orders and
invoices. The purchase description for an item appears when purchase orders and purchases are
entered.
Price: Enter the sales price for the inventory item. To enter additional price levels, click the arrow
button to open the Multiple Price Levels window. You can assign each customer a price level.
Last Unit Cost: For stock and assembly items, enter the last purchase price paid for the item. Once a
beginning balance or transaction is entered using this item, this field is updated by Sage 50. For nonstock, service, and labor items, enter the Cost of Sales amount that should be posted when the item is
sold.
Cost Method: Select one of the three available costing methods from this drop-down list. The cost
method cannot be changed after the inventory item has been saved. This field is displayed only for
stock and assembly inventory items.
•
Average Cost: When an item using Average Costing is sold, Sage 50 uses the average cost
of the item to calculate the cost of goods sold. The cost of goods sold amount is the average
cost multiplied by the quantity of the item sold.
•
FIFO: Using the First In, First Out method, inventory is valued with the assumption that
items are sold in the order in which they are received. The oldest cost of an item is the first
cost to be used to calculate the value of the item.
•
LIFO: Using the Last In, First Out method, inventory is valued with the assumption that
items are sold in the reverse order in which they are received. The newest cost of an item is
the first cost to be used to calculate the value of the item.
Item Type: This case-sensitive field can be used to filter records for reporting purposes, and can be a
powerful reporting tool.
Minimum Stock, Reorder Quantity, Preferred Vendor ID – Enter appropriate information in these
three fields to enable the auto-creation of purchase orders for this item, if applicable.
5-12
Student Curriculum
© 2013 Sage Software, Inc.
Basic Study Guide for Sage 50 – US Edition
Lesson 5 – Setting Up Inventory & Services
Custom Fields Tab
The Custom Fields tab contains the custom field labels entered through default information.
Enter information specific to each inventory item in these fields.
If a field label is dimmed, then the field is not available, and you cannot enter information in the
field. To make the field available, enable it in the Inventory Item Defaults window.
© 2013 Sage Software, Inc.
Student Curriculum
5-13
Lesson 5 – Setting Up Inventory & Services
Sage 50 Accounting 2014
History Tab
Select the History tab to view the inventory item history information. This window displays the
period history date and for that date the number of units sold, dollar sales, number of units
received, and total costs for the selected item. Changes cannot be made on this window.
5-14
Student Curriculum
© 2013 Sage Software, Inc.
Basic Study Guide for Sage 50 – US Edition
Lesson 5 – Setting Up Inventory & Services
Bill of Materials Tab
An assembly is a group of products or services that you sell as a unit. To create an assembly item, you
must select the required component items and enter the quantities of each needed on the Bill of Materials
tab.
• Quantity Needed: Enter the number of units required to build one assembly.
• Add - Remove: You can use these buttons to add and delete components of an assembly.
WARNING: Once an assembly item has been used in a transaction in Sage 50 Pro, Complete and
Premium Accounting, you cannot change the bill of materials. If the bill of materials for an assembly
item has changed, a new assembly item must be created using the revised bill of materials. Sage 50
Construction, Manufacturing, Distribution, and Quantum Accounting editions allow revisions to an
assembly item’s Bill of Materials.
NOTE: A Serialized Inventory Item cannot be part of an assembly. For more information on
Serialized Inventory Items, see the Advanced Study Guide for Sage 50 Accounting.
© 2013 Sage Software, Inc.
Student Curriculum
5-15
Lesson 5 – Setting Up Inventory & Services
Sage 50 Accounting 2014
Entering Inventory Beginning Balances
Beginning balances for inventory is the quantity and costs of each item as of the date you
begin to use Sage 50 Accounting. Since these items were received and recorded in your
previous accounting system, they should not affect the General Ledger in Sage 50. The total
beginning balances amount should equal the amount entered as the beginning balance in the
General Ledger inventory account. Inventory beginning balances can be updated until the
fiscal year is closed, by selecting Beginning Balance on the General tab of the item.
Inventory Beginning Balances Window
Enter information regarding the current quantity on hand and cost of each inventory item in the
Inventory Beginning Balances window.
5-16
Student Curriculum
© 2013 Sage Software, Inc.
Basic Study Guide for Sage 50 – US Edition
Lesson 5 – Setting Up Inventory & Services
Check Your Knowledge
1.
Which Item Classes track the quantity on-hand? (select all that apply)
a. Stock Item
b. Non-stock Item
c. Description only
d. Assembly
2.
In the Maintain Inventory Items window, on the General tab, the Price Level is how much
was last paid to buy an item from a supplier.
a. True
b. False
3.
Which costing method uses the oldest cost of an item to calculate the value of the item when
it is sold to a customer?
a. Average Cost
b. FIFO
c. LIFO
d. Specific Unit
4.
A "Description for Purchases" would be displayed on which of the following? (select all that
apply)
a. Payment
b. Receipt
c. Purchase Order
d. Payroll Check
5.
You can add a serialized inventory item to an assembly item’s Bill of Materials.
a. True
b. False
© 2013 Sage Software, Inc.
Student Curriculum
5-17
Lesson 5 – Setting Up Inventory & Services
Sage 50 Accounting 2014
Apply What You Have Learned
Exercise 5.1 – Setting Up Inventory Item Defaults
Goal
In this exercise, you will learn how to set up default values for inventory.
Scenario
5-18
Consider It Done has reviewed the options for inventory default values, and selected
settings as specified below. Several new General Ledger accounts will be added, and
others will be edited. In addition, Consider It Done will have three default price lists:
Retail, Member and Corporate.
1.
On the Inventory & Services Navigation Center, select Inventory Items then Set Up
Inventory Defaults.
2.
Click the Ordering tab.
3.
For Sales Invoice/Receipt Out of Stock Warning Message, select Warn if inventory item
is out of stock based on quantity on hand.
4.
For Sales Order Out of Stock Warning Message, select Warn if inventory item is out of
stock based on quantity on hand.
5.
Click the GL Accts/Costing tab and find the GL Sales/Inc. account field for the Stock Item
To add additional accounts “on the fly”, click the magnifying glass in this field, then click the
New button on the lookup list menu bar to open the Maintain Chart of Accounts window.
6.
Add the following accounts: (Remember to click Save & New after adding each account.)
Student Curriculum
© 2013 Sage Software, Inc.
Basic Study Guide for Sage 50 – US Edition
7.
Lesson 5 – Setting Up Inventory & Services
Account ID
Description
Account Type
40600-P
Customer Copies
Income
40600-S
Customer Stamps
Income
40700-P
Retail Book Sales
Income
Change the following accounts:
Account ID
Current Description
New Description
50500
Cost of Goods Sold #2
Cost of Goods Sold-Supplies
51000
Cost of Goods Sold #3
Cost of Goods Sold-Ret. Books
8.
After saving the changes, click Close, to return to the Inventory Item Defaults window.
9.
Enter the following accounts for the different types of inventory items sold: (Keep in mind
that several of these item classes are not available in Sage 50 Pro Accounting, so depending
on your version, you may not have all classes listed.)
Item Class
GL Sales/Inc
GL Invtry/Wage
Costing
Costing
Stock item
40200-S
12000
50500
FIFO
Master Stock item
40200-P
12000
50500
FIFO
Serialized Stock Item
40200-P
12000
50500
Specific
Non-stock item
40600-P
60000
50000
Service
40400-P
77500
57000
Labor
40400-P
77500
57000
Assembly
40200-S
12000
50500
FIFO
Serialized Assembly
40200-S
12000
50500
Specific
Activity item
40000
Charge item
41000
© 2013 Sage Software, Inc.
Student Curriculum
5-19
Lesson 5 – Setting Up Inventory & Services
Sage 50 Accounting 2014
10.
Select the Taxes/Shipping tab.
11.
Confirm the first entry in the Item Tax Type section shows: Field 1 is Regular with the Tax
box selected. In addition, all other descriptions should be Exempt with the Tax box cleared.
12.
Select the Price Levels tab.
13.
For Price Level 1, change the Level Name to Retail.
If you are using Sage 50 Pro Accounting, skip to step 17.
14.
Click the Edit button.
15.
Consider It Done would like Sage 50 to calculate the Retail Price List as follows:
Use Last Cost and Increase by Percent of 50%
Round Price to a Specific Cent of .99
5-20
Student Curriculum
© 2013 Sage Software, Inc.
Basic Study Guide for Sage 50 – US Edition
Lesson 5 – Setting Up Inventory & Services
16.
Click OK.
17.
For Price Level 2, change the Level Name to Member Price.
If you are using Sage 50 Pro Accounting, skip to step 21.
18.
Click the Edit button.
19.
Consider It Done would like Sage 50 to calculate the Member Price List based on the Retail
Price as follows:
Use Retail Price and Decrease by Percent of 10%
No Rounding
20.
Click OK.
21.
For Price Level 3, change the Level Name to Corp. Price.
If you are using Sage 50 Pro Accounting, skip to step 25.
22.
Click the Edit button.
23.
Consider It Done would like Sage 50 to calculate the Corp. Price List based on the Retail
Price as follows:
Use Retail Price and Decrease by Percent of 25%
No Rounding
© 2013 Sage Software, Inc.
Student Curriculum
5-21
Lesson 5 – Setting Up Inventory & Services
5-22
24.
Click OK.
25.
Click OK to save the defaults.
Sage 50 Accounting 2014
Student Curriculum
© 2013 Sage Software, Inc.
Basic Study Guide for Sage 50 – US Edition
Lesson 5 – Setting Up Inventory & Services
Exercise 5.2 – Adding Items
Goal
In this exercise, you will learn how to add items in inventory.
Scenario
Consider It Done Office Services sells books, shipping supplies, mailbox rentals and printing
supplies to its customers. For now, two basic items will be added.
1.
On the Inventory & Services navigation center, select Inventory Items, then New
Inventory Item.
2.
Enter an Item ID of box12.
3.
The Description for this item is Large Box, 12x12x5.5
4.
Select Stock item for the Item Class.
5.
Select the Subject to Commission check box so that a sale of the item shows as
commissionable on the Sales Rep Reports.
6.
Enter a Description for Sales of Eco-Friendly box, 12”x12”x5.5”
7.
Enter a Description for Purchases of 12”x12”x5.5” box, 70% post-consumer paper
8.
Click the arrow button to the right of the Retail Price field.
9.
Enter 5.00 in the Price field for the Retail Price level.
10.
Click the Recalc button at the top of the window for Sage 50 to calculate the remaining
prices.
NOTE: In Sage 50 Pro Accounting, enter 5.00 in the Retail field, 4.50 in the Member Price field and
3.75 in the Corp. Price field.
11.
Click OK to return to the item window.
12.
Confirm the following accounts:
GL Sales Acct: 40200-S
GL Inventory Acct: 12000
GL Cost of Sales Acct: 50500
13.
Boxes are taxable, so the Item Tax Type should be set to 1.
14.
Enter Each in the Stocking U/M field.
15.
For both the Minimum Stock and Reorder Quantity fields, enter 5.00.
16.
Select 01supply from the Preferred Vendor ID lookup list.
© 2013 Sage Software, Inc.
Student Curriculum
5-23
Lesson 5 – Setting Up Inventory & Services
Sage 50 Accounting 2014
17.
Click Save, then click New.
18.
Using these steps as a guide, enter the second stock item.
Item ID
Description
Item Class
Subject to Commission
Description for Sales
Description for Purchases
Envelope, 11x15
Stock Item
Selected
Standard Envelope, 11.525”x15.125”
11.525”x15.125” Self-seal envelope; 70% post-consumer paper
Retail Price
3.00
Member Price
2.70
Corp. Price
2.25
GL Sales Acct
5-24
env11
40200-S
Student Curriculum
© 2013 Sage Software, Inc.
Basic Study Guide for Sage 50 – US Edition
GL Inventory Acct
12000
GL Cost of Sales Acct
50500
Item Tax Type
19.
Lesson 5 – Setting Up Inventory & Services
1
Stocking U/M
Each
Minimum Stock
5.00
Reorder Quantity
5.00
Preferred Vendor
01supply
Click Save to add the stock item, then click Close.
© 2013 Sage Software, Inc.
Student Curriculum
5-25
Lesson 5 – Setting Up Inventory & Services
Sage 50 Accounting 2014
Exercise 5.3 – Adding Service Items
Goal
In this exercise, you will learn how to add service items in inventory.
Scenario
Consider It Done has several services to add to inventory. First, they must add their packing
service. In addition, they need to add their graphic design services and their new courier
service used especially by their corporate customers.
1.
On the Inventory & Services navigation center, select Inventory Items, then New
Inventory Item.
2.
The first service Item ID is packing.
3.
The Description is Packing Service.
4.
The Item Class is Service.
5.
In the Description for Sales enter Packing Services. (Since the service is not purchased,
there is no Description for Purchases.)
6.
Enter 35.00 in the Retail Price field.
7.
Click the arrow to the right of the field to open the Multiple Price Levels window.
8.
Click the Recalc button to calculate the other prices.
NOTE: In Sage 50 Pro Accounting, enter 35.00 in the Retail field, 31.50 in the Member Price field
and 26.25 in the Corp. Price field.
9.
10.
Click OK to return to the item window.
Confirm the following General Ledger accounts:
GL Sales Acct: 40400-S
GL Salary / Wages Acct: 60000
GL Cost of Sales Acct: 50000
NOTE: Since the Last Unit Cost field is zero, only the sales account is used when the item is sold.
5-26
11.
Since this is a non-taxable service, select an Item Tax Type of 2.
12.
Enter Hour in the Stocking U/M field.
13.
Click Save; then click New.
14.
Enter the remaining service items.
Student Curriculum
© 2013 Sage Software, Inc.
Basic Study Guide for Sage 50 – US Edition
Lesson 5 – Setting Up Inventory & Services
Service Item #1
gdesign
courier
Graphic Design
Courier Service
Service
Service
Graphic Design Service
Courier Service
Retail Price
85.00
30.00
Member Price
85.00
30.00
Corp. Price
85.00
30.00
40400-P
40400-S
GL Salary/Wages Acct
77500
77500
GL Cost of Sales Acct
57000
50000
2
2
Hour
Hour
Item ID
Description
Item Class
Description for Sales
GL Sales Acct
Item Tax Type
Stocking U/M
15.
Service Item #2
Click Close when you are finished.
© 2013 Sage Software, Inc.
Student Curriculum
5-27
Lesson 5 – Setting Up Inventory & Services
Sage 50 Accounting 2014
Exercise 5.4 – Entering Inventory Beginning Balances
Goal
In this exercise, you will learn how to establish beginning balances in inventory.
Scenario
Consider It Done completed a count of its inventory at the end of January, and will serve as
the beginning balances for February 1, 2013.
5-28
1.
On the Inventory & Services navigation center, select the Inventory Items icon and then
select View and Edit Inventory Items.
2.
Highlight box12 and then click the Open button on the Inventory List toolbar.
3.
On the Maintain Inventory Items window, click the Beginning Balances arrow button on the
bottom right of the General tab.
4.
Click box12 in the list of items shown.
5.
Enter a Quantity of 100.00 and a Unit Cost of 3.50.
6.
Click env11 in the list of items shown.
7.
Enter a Quantity of 79.00 and a Unit Cost of 2.00.
8.
Click OK to save these two beginning balances; then click Close on the Inventory List and
the Maintain Inventory Items window.
9.
On the Inventory & Services navigation window, click the Refresh button to view the
updated list of inventory.
Student Curriculum
© 2013 Sage Software, Inc.
Basic Study Guide for Sage 50 – US Edition
© 2013 Sage Software, Inc.
Lesson 5 – Setting Up Inventory & Services
Student Curriculum
5-29
Basic Study Guide for Sage 50 – US Edition
Lesson 6 – Setting Up Customers
Lesson 6 – Setting Up Customers
Customers are the people and companies who purchase your goods and services. In this lesson,
you will learn how to:
•
Establish default information for Customers, Statements and Invoices
•
Set up sales taxes
•
Add customers
•
Enter beginning balances for customers
Exercises in this Lesson
Exercise 6.1 – Entering Customer Defaults ....................................................................................... 6-25
Exercise 6.2 – Setting Up Sales Taxes .............................................................................................. 6-27
Exercise 6.3 – Adding Customers ...................................................................................................... 6-30
Exercise 6.4 – Entering Customer Beginning Balances ..................................................................... 6-33
Exercise 6.5 – Setting up Statement and Invoice Defaults ................................................................ 6-34
© 2013 Sage Software, Inc.
Student Curriculum
6-1
Lesson 6 – Setting Up Customers
Sage 50 Accounting 2014
Introduction
The Customers & Sales navigation center provides easy access to customers, and most
transactions involving customers including quotes, sales orders, invoices, finance charges and
payments.
6-2
Student Curriculum
© 2013 Sage Software, Inc.
Basic Study Guide for Sage 50 – US Edition
Lesson 6 – Setting Up Customers
Entering Customer Defaults
You can enter default information for customers, such as standard terms, default expense
accounts and payment methods to be used during transaction entry, as well as custom fields and
finance charge information. Later, specific information is established for each customer. To
access the default information for your customers, select Set Up Customer Defaults from the
Customers icon.
Customer Defaults Window
The Customer Defaults window stores basic information that applies to most of your customers
and sales transactions. Each tab is described below:
Terms and Credit Tab
In the Standard Terms section, you select the terms method most often assigned to your
customers. You will specify the number of days extended by you for paying your invoices and
any discounts. In addition, you can set the default credit limit that applies to all customers as
well as the default credit status. Later, you can choose to use these standard terms or credit limit
for a customer, or modify them as necessary. You can also enter a customer notification message
that will appear when processing sales transactions for customers who’s Credit Status has been
set to Always Notify.
© 2013 Sage Software, Inc.
Student Curriculum
6-3
Lesson 6 – Setting Up Customers
Sage 50 Accounting 2014
NOTE: When you change the payment terms on this tab, the default terms for customers that use
standard terms change automatically.
In the GL Link Accounts section, a default Sales Account can be identified to serve as the
default sales account for all customers. If left blank, the Sales Account for new customers is also
blank but can be modified for the specific customer. For terms that allow discounts, the
Discount GL Account is utilized to record the amounts.
Account Aging Tab
Select the Account Aging tab to establish how invoices will be aged, either by invoice date or
due date. Additionally, the categories of aging are also determined here, and are reflected on the
Aged Receivables report and Aged Receivables section of the Business Status Center, as well as
the Collection Manager accessed from the Analysis menu.
Custom Fields Tab
Sage 50 Accounting lets you customize up to five additional fields for maintaining information
on your customers. Additionally, many reports can be filtered using these fields. Enable fields
and enter descriptions for the fields here.
6-4
Student Curriculum
© 2013 Sage Software, Inc.
Basic Study Guide for Sage 50 – US Edition
Lesson 6 – Setting Up Customers
Finance Charges Tab
Select the Finance Charges tab to enter customer finance charge information. You can set up
default parameters for all customers and elect not to calculate charges for individual customers.
Finance charges are calculated by multiplying the number of days past due by the daily finance
charge rate, then by the outstanding invoice amount. Fields of interest are described below:
© 2013 Sage Software, Inc.
Student Curriculum
6-5
Lesson 6 – Setting Up Customers
Sage 50 Accounting 2014
• On invoices: Enter the number of days beyond the invoice date or due date of an invoice in order
for finance charges to be applied. A finance charge calculates from the first day the invoice is
overdue, but the charges are not applied until the grace period expires.
• days overdue, up to: $: Enter the amount that divides different annual interest rates.
Pay Methods Tab
Sage 50 Accounting allows you to define up to ten payment methods which appear on various
transaction windows. Additionally, you can have Sage 50 assign Deposit Ticket IDs, as
described below:
6-6
•
In Receipts: Select this option to assign the IDs for your deposits as you enter receipts from
customers or vendors. Sage 50 will automatically enter the current system date in the Deposit
Ticket ID field in Receipts.
•
In Select for Deposit: Choose this button to assign the IDs for deposits when running the
Select for Deposit process. If you select this option, Sage 50 will leave the Deposit Ticket ID
field in Receipts blank.
Student Curriculum
© 2013 Sage Software, Inc.
Basic Study Guide for Sage 50 – US Edition
Lesson 6 – Setting Up Customers
Setting Up Sales Taxes
To add or edit sales taxes, select the Sales Taxes icon to open the Sales Tax Wizard. When you
enter an invoice for a customer, the sales tax is used to calculate the appropriate amount. Later,
the Taxable/Exempt Sales report shows taxes collected per agency.
Sales Tax Wizard
Sage 50 Accounting utilizes the Sales Tax wizard to assist you in establishing your sales tax
agencies and sales taxes. On the first screen of the Sales Tax wizard, select to Set up a new sales
tax. Later, you can edit, delete and review information established here.
© 2013 Sage Software, Inc.
Student Curriculum
6-7
Lesson 6 – Setting Up Customers
Sage 50 Accounting 2014
Set up a New Sales Tax
•
What is the total rate that you will charge? Enter the total of the tax rate. If this tax rate
combines multiple taxes, for instance a state tax of 4% and a county tax of 2%, enter the total
tax to be charged (6%, in this instance) here. If the rate is based, in whole or in part, on a
formula, leave this field blank.
•
How many individual rates make up this total rate? Enter the number of agencies that
comprise this tax rate. If this tax rate is made up of, for instance, a state tax and a county tax,
enter 2 here.
Add Sales Tax Agency
Next, you will add the sales tax agencies that make up this tax. You will create or select the same
number of agencies as the number that you entered in the How many individual rates make up
this total rate? field on the previous screen. Enter the appropriate information and click Next.
Repeat the process as necessary to create or select all tax agencies for this tax.
6-8
Student Curriculum
© 2013 Sage Software, Inc.
Basic Study Guide for Sage 50 – US Edition
Lesson 6 – Setting Up Customers
•
Sales tax agency ID: Select or enter a new ID for the tax agency.
•
Sales tax agency name: Enter a description for the ID.
•
Which Vendor do you send the taxes you’ve collected to? Select the appropriate Vendor to
whom taxes are sent. A new Vendor can be added “on the fly” by selecting the New button on
the drop-down window.
•
How are taxes collected for this agency? Select by single rate if the tax is a flat percentage.
Select by formula if the rate is based on a formula. If you select by formula, Sage 50
provides additional fields to enter the formula information. For additional information on the
“by formula” calculation, refer to the in-product Help.
•
Rate: Enter the rate to collect for this tax agency. Continuing the previous example, if a state
rate of 4% and county rate of 2% is combined for a total of 6%, enter either the state or county
rate here, depending on which agency you are adding. Later, you will add the other agency,
then combine them to calculate the total rate of 6%.
•
Select an account to track sales taxes: Enter or select the appropriate account number which
holds the amounts due to this tax agency for taxes collected. Later when payment is made,
this account is also used to pay the amount owing.
Sales Tax Entered
After the sales tax agencies are created, the Sales Tax Entered window appears.
© 2013 Sage Software, Inc.
Student Curriculum
6-9
Lesson 6 – Setting Up Customers
6-10
Sage 50 Accounting 2014
•
Sales Tax ID & Sales tax name: Enter an ID and description which will appear on
customer records and sales transactions. Select View existing sales taxes to see
previously configured taxes.
•
Do you charge sales taxes on freight? Select yes to include freight on an invoice in the
calculation of sales tax. Select No to exclude freight from the sales tax calculation.
•
Agency Name: The agencies previously selected appear in the grid below, showing also
the ID and rate. Below the grid Sage 50 displays the Total tax Rate.
Student Curriculum
© 2013 Sage Software, Inc.
Basic Study Guide for Sage 50 – US Edition
Lesson 6 – Setting Up Customers
Adding Customers
After entering customer default information and sales tax information, the next step is to enter
each customer. As you add customers, you can use the default information or change the
information for specific customers. To add or edit customers, select the Customers icon.
Maintain Customers/Prospects Window
The Maintain Customers/Prospects window is used to enter, change, and store information on
the people and companies to whom you sell products and services.
On the toolbar are standard buttons found throughout Sage 50 Accounting. While most are selfexplanatory, several are described below:
List – select this option to open a list of the customers set up in Sage 50. From the list,
you can add new customers, edit existing ones, print, search for an existing customer, or
open a task or report associated with the current list. In addition, you can customize a list
by adding or removing fields, changing the order in which fields appear, and changing
the sort field and order.
© 2013 Sage Software, Inc.
Student Curriculum
6-11
Lesson 6 – Setting Up Customers
Sage 50 Accounting 2014
Select the Settings button on the toolbar to customize the list. Select a field from the
Available Columns list on the left, and move it to the Selected Columns list on the right
using the Add button in the middle.
6-12
Student Curriculum
© 2013 Sage Software, Inc.
Basic Study Guide for Sage 50 – US Edition
Lesson 6 – Setting Up Customers
Change ID – select this option to change the customer number of an existing customer.
When you change a Customer ID, all data records and transactions associated with this
customer will reflect the new ID, including current and past transactions.
Additionally, there is an option to Add Attachments. A document can be attached to the
customer’s file, such as a contract, application or other document, for easy reference later. It is
important to note that a copy of the document is attached to the customer record, and any
changes made to the original are not reflected in the attachment.
Each tab of the Maintain Customers/Prospects window is described below:
© 2013 Sage Software, Inc.
Student Curriculum
6-13
Lesson 6 – Setting Up Customers
Sage 50 Accounting 2014
Customer ID: Identifies the customers in lookup lists, transactions, and reports
Name: Enter the name as it should appear on transactions and reports.
Inactive: When a customer is marked inactive, this is usually an indication that the customer is no
longer used and may be deleted; in fact, when you choose to purge after closing the fiscal year, all
customers that have no outstanding transactions and are tagged as inactive are purged. However, if a
customer is marked inactive and a transaction is entered for the customer, a warning appears, though
the transaction can still be processed.
WARNING: If the Global Option is selected to Hide Inactive Records, inactive customers do not
appear in reports or lists, even if outstanding transactions still exist for the customer.
General Tab
Enter information specific to each customer, such as the customer‘s name, address, and
telephone numbers, on the General tab. Fields of interest are described below:
Account #: Enter the account number that you assign to this company. This information is entered
automatically in the Memo field on payments.
Customer Type: This case-sensitive field can be used to classify customers into groups for
reporting. To add a customer type, simply type a code up to 7 characters in the field, such as North,
South, East and West to group customers.
6-14
Student Curriculum
© 2013 Sage Software, Inc.
Basic Study Guide for Sage 50 – US Edition
Lesson 6 – Setting Up Customers
Current Balance: Once the customer record is saved, the current balance amount, if there is one,
displays here. To see the list of individual invoices that make up the balance, click the balance
amount link.
Contacts Tab
Use the Contacts tab to keep records of contacts for a specific customer. You can have a
virtually unlimited number of contacts per customer and track their address, company name,
phone numbers, email address, notes and other information. You can also add a new address
for a contact or edit the existing address for a contact, or mark a contact as the default or
primary ship-to contact for a customer. Click the Edit Addresses button to keep track of up to
twenty shipping addresses associated with each contact. You can have a separate sales tax for
each shipping address.
History Tab
The History tab offers a view of sales, receipts, last invoice, and payment information. Sage 50
updates this window each time you enter a transaction for the customer. You can enter historical
information when creating a customer, but once the record is saved, you cannot make changes.
© 2013 Sage Software, Inc.
Student Curriculum
6-15
Lesson 6 – Setting Up Customers
Sage 50 Accounting 2014
Sales Info Tab
Select the Sales Info tab to view sales information assigned to the customer. This tab is used to
enter sales reps, shipping methods, pricing levels, and General Ledger sales accounts for
customers. Fields of interest are described below:
6-16
Student Curriculum
© 2013 Sage Software, Inc.
Basic Study Guide for Sage 50 – US Edition
Lesson 6 – Setting Up Customers
Sales Rep: Select an employee who is the sales representative for this customer.
GL sales account: Select or modify the default sales account used when entering invoices to this
customer. The initial account is from the Customer Defaults established previously.
Open PO number: Enter a PO# to be used as a standing purchase order for use with this customer.
This defaults as their PO# on Quotes, Sales Orders and Sales/Invoicing windows.
Ship via: You can select the primary shipping carrier you want to use to ship items to this customer.
Whatever you select here will default for sales transactions you enter for this customer. Shipping
carriers are set up in the Inventory Items Defaults window, which you can open by clicking the link to
the right of this field.
Resale number: If this customer purchases items for resale, enter the resale number here.
Resale numbers are required by most states for businesses that sell taxable goods. It enables
the business to sell goods to other businesses for resale without charging a tax or to buy goods
from other businesses for resale without paying a tax. If a customer intends to resell your
goods, enter the customer's resale number (also called seller's permit) here.
Pricing Level: Select the default inventory pricing level for this customer, which can be changed at
the time of a sales transaction.
Form Options: Select this option to automatically send a paper form or e-mail to the customer when
creating a quote, sales order, or invoice. You can also have Sage 50 automatically send a copy to the
Sales Rep.
© 2013 Sage Software, Inc.
Student Curriculum
6-17
Lesson 6 – Setting Up Customers
Sage 50 Accounting 2014
NOTE: For Sage 50 to automatically forward the form to sales reps, they must have their e-mail
addresses entered on the General tab of their Employee/Sales Rep records.
Replace Item ID with: Select this option to enable Sage 50 to replace the Item ID with either the
UPC/SKU or Part Number from the item record for this customer.
PREMIUM: The Replace Item ID field is available in Sage 50 Premium Accounting and higher.
Payment and Credit Tab
This tab contains default payment information for the customer that is used on the Receipts
window. Also, you can customize the payment terms and credit status for a customer. To
override the default terms, select Customize terms for this customer from the Terms and Credit
drop-down arrow.
6-18
Student Curriculum
© 2013 Sage Software, Inc.
Basic Study Guide for Sage 50 – US Edition
Lesson 6 – Setting Up Customers
Entering Customer Beginning Balances
Beginning balance invoices are customer invoices that are outstanding as of the date you began
to use Sage 50 Accounting. Since these invoices were recorded to the appropriate accounts in
your previous accounting system, they should not affect the General Ledger in Sage 50. The
balance of the Accounts Receivable account in the General Ledger should equal the total amount
of the customer beginning balances as long as no other receivable transactions have been made.
Customer Beginning Balances Window
The Customer Beginning Balances window, accessed from the Customer’s History tab, is used to
enter information regarding outstanding sales invoices that comprise the starting balance for the
customer. Each tab is described below:
Customer Balances Tab
The Customer Balances tab displays your list of customers. If you want to adjust beginning
balances for a customer, double-click the customer’s name.
Invoices For Tab
The Invoices for tab is used to enter information for each beginning balance invoice.
© 2013 Sage Software, Inc.
Student Curriculum
6-19
Lesson 6 – Setting Up Customers
Sage 50 Accounting 2014
Fields of interest are described below:
Invoice Number: Enter the number that identifies the outstanding invoice.
Date: Enter the original date of the invoice, to allow proper aging of the document.
Purchase Order Number: Enter the purchase order number, if one is related to the invoice.
Amount: Enter the unpaid dollar amount of the invoice.
A/R Account: Enter the account to which this invoice’s value was posted. If your company uses the
cash basis accounting method, this field is not available.
NOTE: The A/R Account field is included so that Sage 50 knows which account to decrease when
Receipts are entered. The beginning balance amounts are not posted to the General Ledger.
6-20
Student Curriculum
© 2013 Sage Software, Inc.
Basic Study Guide for Sage 50 – US Edition
Lesson 6 – Setting Up Customers
Entering Statement and Invoice Defaults
You can select options for your customer statements and invoices in the Statement/Invoices
Defaults window. These options control whether your company name and contact information
print on the forms, which statements print, and the dunning messages that print on statements. To
enter defaults for statements and invoices, select Set Up Customer Statement Defaults from the
Customer Statements icon.
Statement/Invoices Defaults Window
The Statement/Invoices Defaults window is used to enter basic information that applies to
printing customer statements and sales invoices. Each tab and field on this window is described
below:
Statement Print Options Tab
The Statement Print Options tab is used to specify the conditions that must be met for a
customer to receive a statement. You also choose whether or not company information prints on
customer statements and invoices. Each field on this tab is described below:
© 2013 Sage Software, Inc.
Student Curriculum
6-21
Lesson 6 – Setting Up Customers
Sage 50 Accounting 2014
Activity and Balance Print Options
These fields are used to determine which customer statements print.
Print Statements for customer accounts with: Select the option to specify the conditions that
must be met for customer statements to be printed.
•
Any activity since the last statement was printed: Prints statements for customers with
any type of transaction since the last statement date.
•
Balances at least: Select this check box and enter an amount that a customer’s balance
must be greater than or equal to for a statement to be printed.
•
At least one invoice __ days past due: Select this check box and enter the number of days
past due an invoice must be for a statement to be printed.
In addition to the above options, print statements with: There are additional options for customers
with negative and zero balances.
•
Negative balances: Select an option from the drop-down list to include or exclude
customers with negative account balances.
•
Zero balances: Select an option from the drop-down list to include or exclude customers
with zero dollar account balances.
NOTE: If you do not select any of the first three options and you select Never for the Negative and
Zero Balance options, no statements will ever print, despite the customer range selected in Reports.
Set Default Statement Type to: Choose the type of statement format.
Company Print Option
Print your company name...: Select this option if you are not using preprinted forms to have
information in the Maintain Company Information window print on your invoices and statements.
Dunning Messages Tab
Select the Dunning Messages tab to enter dunning messages.
6-22
Student Curriculum
© 2013 Sage Software, Inc.
Basic Study Guide for Sage 50 – US Edition
Lesson 6 – Setting Up Customers
You can enter one message for each category listed. If a customer has multiple overdue invoices,
Sage 50 Accounting prints the dunning message that corresponds to the oldest overdue invoice.
© 2013 Sage Software, Inc.
Student Curriculum
6-23
Lesson 6 – Setting Up Customers
Sage 50 Accounting 2014
Check Your Knowledge
1.
How many custom fields can you set up for customers?
a. 3
b. 5
c. 10
d. 20
2.
Use the ______________ to assist you in establishing your sales tax agencies and sales taxes
a. Customer Defaults
b. Sales Tax Wizard
c. Maintain Customers
d. Taxable/Exempt report
3.
How many shipping addresses can you maintain per customer ID?
a. 10
b. 20
c. 40
d. No limit
4.
You MUST enter a GL sales account before saving a new Customer ID.
a. True
b. False
5.
In what window and tab can you tell Sage 50 Accounting to assign Deposit Ticket ID's in
either Receipts or Select for Deposit?
a. Customer Defaults / Pay Methods
b. Customer Defaults / Terms and Credit
c. Maintain Customers / General
d. Maintain Customers / Payment & Credit
6-24
Student Curriculum
© 2013 Sage Software, Inc.
Basic Study Guide for Sage 50 – US Edition
Lesson 6 – Setting Up Customers
Apply What You Have Learned
Exercise 6.1 – Entering Customer Defaults
Goal
In this exercise, you will learn how to establish default values for customers.
Scenario
Consider It Done reviewed the terms and other information needed for its customers,
and is ready to establish default information to make adding new customers more
efficient.
1.
On the Customers & Sales navigation center, select the Customers icon, then Set Up
Customer Defaults.
2.
Confirm that the Standard Terms are:
Due in number of Days
Net due in 30 days
Discount in 0 days
Discount Percent: 0.00
3.
Since the most popular sale is for shipping supplies, enter account 40200-S for the GL Sales
Account and account 49000 for the Discount GL Account.
4.
Select the Custom Fields tab and change Field Label 4 to Mailbox Number.
5.
Select the Finance Charges tab.
6.
Consider It Done will Charge finance charges, as specified below:
On invoices: 15 days overdue, up to: $10000.00
Annual interest rate: 21.00%
On balances above that: 22.00%
Minimum finance charge: $2.00
7.
Confirm the Finance Charge GL Account is 45400, that the finance charges will appear as
Late Charge on invoices and statements, and that the Print finance charge warning
message as option is selected.
© 2013 Sage Software, Inc.
Student Curriculum
6-25
Lesson 6 – Setting Up Customers
Sage 50 Accounting 2014
8.
Select the Pay Methods tab.
9.
Confirm the following payment methods are listed in this order for easier access during data
entry:
1 – Cash
2 – Check
3 – VISA
4 – MasterCard
5 – AMEX
6 - Discover
6-26
10.
Confirm that Deposit Ticket IDs will be assigned in Select for Deposit.
11.
Click OK to save the customer defaults.
Student Curriculum
© 2013 Sage Software, Inc.
Basic Study Guide for Sage 50 – US Edition
Lesson 6 – Setting Up Customers
Exercise 6.2 – Setting Up Sales Taxes
Goal
In this exercise, you will learn how to set up sales taxes.
Scenario
Consider It Done conducts business in two Georgia counties. The sales taxes will
include the sales tax for both counties, Georgia state, and public transportation.
Follow these steps to set up sales taxes:
1.
Select the Sales Taxes icon from the Customers & Sales navigation center.
2.
Select Set up a new sales tax and click Next.
3.
On the Set Up New Sales Tax window, enter the following information:
What is the total rate that you will charge? 6.00%
How many individual rates make up this total rate? 3
4.
Click Next.
5.
On the Add Sales Tax Agency window, enter the following information:
Sales tax agency ID: GA
Sales tax agency name: Georgia
Which vendor do you send the taxes you’ve collected to? 03garev
How are sales taxes calculated for this agency? by single rate.
Rate: 4.00%
Select an account to track sales taxes: 23100
© 2013 Sage Software, Inc.
Student Curriculum
6-27
Lesson 6 – Setting Up Customers
Sage 50 Accounting 2014
6.
Click Next .
7.
Enter the remaining sales tax agencies. (All are single tax rates.)
Sales tax agency ID
Sales tax agency name
Which vendor do you send the taxes to?
Rate
Select an account to track sales
8.
Agency #2
Agency #3
Cobb
MARTA
Cobb County
Public Transit
03garev
03garev
1.00
1.00
23100
23100
On the Sales Tax Entered window, enter the following information:
Sales tax ID: Cobb
Sales tax name: Cobb County
Do you charge sales tax on freight: No
9.
6-28
Click Finish to save the new tax and sales tax agencies.
Student Curriculum
© 2013 Sage Software, Inc.
Basic Study Guide for Sage 50 – US Edition
Lesson 6 – Setting Up Customers
10.
To continue setting up sales taxes, click Next at the opening window of the Sales Tax Wizard
to establish Fulton County sales tax.
11.
Use the table below to set up a sales tax for Fulton County. Note that you can select existing
agencies using the drop-down on the Sales tax agency ID field.
What is the total rate that you will charge?
6
How many individual rates make up this total rate?
3
Sales tax agency 1
GA
Sales tax Agency 2
MARTA
Sales tax agency 3
Fulton
Sales tax agency name
Which vendor do you send the taxes to?
Rate
03garev
1.00
Select an account to track sales
23100
Sales Tax ID
Fulton
Sales tax name
Do you charge sales tax on freight?
12.
Click Finish.
13.
Then select Close the sales tax wizard, and then Finish.
© 2013 Sage Software, Inc.
Fulton County
Student Curriculum
Fulton County
No
6-29
Lesson 6 – Setting Up Customers
Sage 50 Accounting 2014
Exercise 6.3 – Adding Customers
Goal
In this exercise, you will learn how to add customers.
Scenario
Consider It Done’s customers include both individuals and companies. In order to filter
reports later, they plan to utilize the Customer Type field to categorize customers as Retail,
Member or Corporate customers.
6-30
1.
On the Customers & Sales navigation center, select the Customers icon, then New
Customers.
2.
Enter bishopk in the Customer ID field.
3.
Enter Kelly Bishop in the Name field.
4.
Enter the Billing address fields:
345 Catillion Place Apts.
Apt. 45
Atlanta, GA 30101
5.
Select Fulton from the Sales Tax lookup list.
6.
In the Customer Type field, enter Retail.
Student Curriculum
© 2013 Sage Software, Inc.
Basic Study Guide for Sage 50 – US Edition
Lesson 6 – Setting Up Customers
7.
Select the Contacts tab.
8.
In the Contact Name fields, enter Kelly in the First name field, and Bishop in the Last
name field.
9.
Check the box next to This is the default ship-to contact for this customer.
10.
Click the Save Contact button.
11.
Select the Sales Info tab.
12.
Enter account 40200-S for the GL Sales Acct, since Kelly primarily purchases shipping
supplies.
13.
Choose Retail Price for her Pricing level.
14.
Click the Payment & Credit tab.
15.
In the Terms and Credit dropdown field, select Customize terms for this customer, and
enter the following information:
Select to Use Discounts.
Discount in 10 days.
Discount Percent: 2.00
© 2013 Sage Software, Inc.
Student Curriculum
6-31
Lesson 6 – Setting Up Customers
Sage 50 Accounting 2014
16.
Click Save & New to add this customer.
17.
Select the General tab to add the following customers:
Customer #1
Customer #3
langley
marrion
turnerb
Name
Langley Enterprises
Marrion Hotel
Bob Turner
Address
77 Cobb St.
Marietta, GA 30066
2245 Windy Hill Rd.
Marietta, GA 30045
26 Jonesboro Rd.
Atlanta, GA 30102
Sales Tax
Cobb
Cobb
Fulton
Customer Type
Corp
Corp
Member
Contact Name
Helen Miller
David Warner
Bob Turner
GL Sales Acct
40400-P
40400-P
40200-S
Corp. Price
Corp. Price
Member Price
Customer ID
Pricing Level
6-32
Customer #2
18.
Click Close when you are finished to return to the Sage 50 desktop.
19.
To view a list of your customers, select Lists from the menu bar at the top of Sage 50, select
Customers and Sales, and then select Customers.
20.
When you are finished viewing the Customer List, click the Close button on the List toolbar.
Student Curriculum
© 2013 Sage Software, Inc.
Basic Study Guide for Sage 50 – US Edition
Lesson 6 – Setting Up Customers
Exercise 6.4 – Entering Customer Beginning Balances
Goal
In this exercise, you will learn how to establish beginning balances for customers.
Scenario
Consider It Done Office Services has outstanding invoices with one of its customers. These
invoices are dated prior to February 1, 2013, and are already reflected in the balances of the
General Ledger accounts. Each invoice needs to be entered as a customer beginning balance
in order to be paid in the future.
1.
Select langley – Langley Enterprises, from the Customers list on the right side of the
Customers & Sales navigation center. (If the list is empty after the last exercise, select the
Refresh button in the Navigation Bar.)
2.
Select the History tab.
3.
Click Customer Beginning Balances to open the Customer Beginning Balances window.
4.
Select Langley on the Customer Balances tab.
5.
Enter the following outstanding invoices for Langley Enterprises.
Invoice Number
Date
Amount
A/R Account
21009
10/08/12
12705.44
11000
21056
11/18/12
1950.00
11000
21077
12/18/12
1892.00
11000
6.
Click Save, and then click Close when you are finished.
7.
To see the Aged Receivables report, click Reports on the toolbar on the Maintain Customers
window.
8.
Select Aged Receivables.
9.
Click Close on each window when you are finished.
© 2013 Sage Software, Inc.
Student Curriculum
6-33
Lesson 6 – Setting Up Customers
Sage 50 Accounting 2014
Exercise 6.5 – Setting up Statement and Invoice Defaults
Goal
In this exercise, you will learn how to establish default values for statements and
invoices.
Scenario
Consider It Done mails customer statements each month for customers with activity since
their last statement, but not for negative balances. They also would like to add a dunning
message to statements that are over 60 days past due.
6-34
1.
Select the Customer Statements icon, then Set Up Customer Statement Defaults.
2.
On the Statement Print Options tab, ensure that the Any activity since the last statement
was printed option is selected.
3.
Clear the selection on the next two options listed.
4.
Select Never for the Negative balances and Zero balances options.
5.
Select the Dunning Messages tab.
6.
In the All other invoices field, enter Your account will be turned over to collections if
payment is not received.
7.
To save the defaults, select OK.
Student Curriculum
© 2013 Sage Software, Inc.
Basic Study Guide for Sage 50 – US Edition
Lesson 6 – Setting Up Customers
Notes
© 2013 Sage Software, Inc.
Student Curriculum
6-35
Basic Study Guide for Sage 50 – US Edition
Lesson 7 – Setting Up Payroll and Employees
Lesson 7 – Setting Up Payroll and
Employees
Payroll tracks information related to employees and their paychecks. In this lesson, you will
learn how to:
•
Establish default information for employees
•
Set up the payroll system
•
Add employees
•
Enter beginning balances for employees
Exercises in this Lesson
Exercise 7.1 – Using the Payroll Setup Wizard .................................................................................. 7-29
Exercise 7.2 – Setting Up Employee Defaults.................................................................................... 7-31
Exercise 7.3 – Adding Employees ...................................................................................................... 7-33
Exercise 7.4 - Entering Employee Beginning Balances ..................................................................... 7-35
© 2013 Sage Software, Inc.
Student Curriculum
7-1
Lesson 7 – Setting Up Payroll and Employees
Sage 50 Accounting 2014
Introduction
The Employees & Payroll navigation center provides easy access to employees, and most
transactions involving employees, including time and expense tickets, direct deposit and
paycheck information.
Important Note Regarding Payroll Tax Tables
When upgrading to Sage 50 Accounting 2014 from Sage Peachtree 2012 and earlier versions,
you will now be required to have a Sage Business Care Gold or Platinum subscription in order
to create and report on payroll checks in your Sage 50 Accounting solution. Please visit
http://na.sage.com/sage-50-accounting-us/services/payroll-solutions for more information.
7-2
Student Curriculum
© 2013 Sage Software, Inc.
Basic Study Guide for Sage 50 – US Edition
Lesson 7 – Setting Up Payroll and Employees
Entering Payroll Defaults
The first step in setting up payroll is to establish default payroll settings, such as using a Sage 50
Payroll Solution, default payroll accounts, as well as standard and optional payroll fields.
Payroll Setup Wizard
The Payroll Setup Wizard guides you through the process of establishing default payroll, and
each window in the wizard is described below:
NOTE: After you use the Payroll Setup Wizard for the first time, its name changes to Payroll
Settings.
© 2013 Sage Software, Inc.
Student Curriculum
7-3
Lesson 7 – Setting Up Payroll and Employees
Sage 50 Accounting 2014
Overview
This window gives you an overview of the process. Click Next to continue.
7-4
Student Curriculum
© 2013 Sage Software, Inc.
Basic Study Guide for Sage 50 – US Edition
Lesson 7 – Setting Up Payroll and Employees
Choose Payroll Options
The Payroll Options window gives you the opportunity to select a payroll system for your
company. With Full Service Payroll, Sage handles the payroll for your employees. With Do It
Yourself In-House, you handle your payroll yourself. To continue the Payroll Setup Wizard,
select the option, and click Next.
NOTE: If you have purchased and registered a Sage 50 Payroll Solution, you do not see this
window.
© 2013 Sage Software, Inc.
Student Curriculum
7-5
Lesson 7 – Setting Up Payroll and Employees
Sage 50 Accounting 2014
Other Payroll Options
This window allows you to learn about and purchase other payroll options, such as direct deposit
or E-filing.
7-6
Student Curriculum
© 2013 Sage Software, Inc.
Basic Study Guide for Sage 50 – US Edition
Lesson 7 – Setting Up Payroll and Employees
Company Information
Use this window to enter information about your company that is needed to run payroll. This
includes your Federal Employer ID, State Employer ID, State, State Unemployment Rate, and
any local taxes.
NOTE: If you completed the federal and state employer number fields while creating your company,
you do not need to fill those fields here.
© 2013 Sage Software, Inc.
Student Curriculum
7-7
Lesson 7 – Setting Up Payroll and Employees
Sage 50 Accounting 2014
Pay Types
Use this window to enter the different types of pay that employees receive. You have separate
boxes for hourly and salary type workers. Enter the Pay Type and the Expense account that you
want for the different types of pay.
7-8
Student Curriculum
© 2013 Sage Software, Inc.
Basic Study Guide for Sage 50 – US Edition
Lesson 7 – Setting Up Payroll and Employees
Benefits
Select which benefits listed apply to your company. Depending on the options you select, Sage
50 Accounting leads you through several other windows on which you enter information specific
to that benefit.
© 2013 Sage Software, Inc.
Student Curriculum
7-9
Lesson 7 – Setting Up Payroll and Employees
Sage 50 Accounting 2014
Set up Taxes
Use this window to specify the accounts that payroll taxes go to when you cut checks for
employees.
Payroll Setup Complete
Finally, the Setup Complete window appears. Select Finish to save the payroll defaults.
After standard payroll fields are set up, you can modify the default setup at any time by selecting
Payroll Settings from the Payroll Setup icon.
7-10
Student Curriculum
© 2013 Sage Software, Inc.
Basic Study Guide for Sage 50 – US Edition
Lesson 7 – Setting Up Payroll and Employees
Entering Employee Defaults
After payroll defaults are established, Employee Defaults can be defined. Employee defaults
include setting up custom, employee and company fields, employee review ratings, and
employment statuses. To access the employee defaults select Set Up Employee Defaults from
either the Employees or Payroll setup icon.
Employee Defaults Window
The Employee Defaults window is used to enter basic information that applies to most of your
employees. Each tab is described below:
General Tab
The General tab contains the locality information about your company’s payroll, as well as
custom field headings.
Custom Fields are used to track additional information about employees. Enable and enter
fields labels here as desired.
The state and locality information automatically displays on the General tab if it was entered
during the Payroll Setup Wizard. You can change the information in these fields at any time.
© 2013 Sage Software, Inc.
Student Curriculum
7-11
Lesson 7 – Setting Up Payroll and Employees
Sage 50 Accounting 2014
Employee Fields Tab
Select the Employee Fields tab to define the deductions, additions, and exceptions that affect
employee pay checks. Here you can maintain up to 40 payroll fields that appear by default for
each employee in the Maintain Employees/Sales Reps window. If necessary, you can
customize the setup for each employee.
• Field Name: Enter the name of the payroll field to be set up. The name you create can apply to a
deduction, miscellaneous income, or an accrual, such as vacation time. This description appears on
the Payroll Entry window, and prints on payroll check stubs and payroll reports.
• Calc: Select this check box to automatically calculate the payroll field amount. If the check box is
cleared, a dollar amount may be entered in the Amount field.
• Tax Name: If the Calc check box is selected, you must select a tax table calculation name from this
field.
NOTE: State calculation names are set up with wildcard characters. This means that asterisks (**)
represent the two-letter state abbreviation. When a payroll check is created for an employee, the
asterisks are automatically replaced with the state abbreviation assigned to the State/Locality field on
the employee’s record.
• Amount: Enter a standard deduction or earnings amount in this field if the amount remains the
same each pay period for most employees. To enter an amount in this field, clear the Calc check
box. Enter positive numbers for earnings and negative numbers for deductions.
• Memo: Select this check box if you want to track an amount without affecting the net check
amount. For example, restaurant tips that an employee receives from customers do not normally
7-12
Student Curriculum
© 2013 Sage Software, Inc.
Basic Study Guide for Sage 50 – US Edition
Lesson 7 – Setting Up Payroll and Employees
affect your company books or the amount paid to the employee, but must be included as taxable
income. Also, all non-dollar fields, such as vacation hours, should be marked as memo fields.
• Run: Select this check box if you want to keep a running total of this field after the payroll year is
closed. For example, you would not want to clear an employee advance at year end. If this option is
cleared, the payroll field total resets to zero at the end of the payroll year.
• Adjust: Click this arrow button to display the Calculate Adjusted Gross window. On this window,
check Use next to fields that should be added to or subtracted from gross prior to calculating the
tax.
Company Fields Tab
Select the Company Fields tab to define up to 40 taxes paid by the company. Each field on this
tab is described below:
© 2013 Sage Software, Inc.
Student Curriculum
7-13
Lesson 7 – Setting Up Payroll and Employees
Sage 50 Accounting 2014
• Field Name: Enter the name of the Payroll field, or use the default selection provided.
• Liability: Enter the General Ledger employer liability account that is credited when a payroll check
is posted.
• Expense: Enter the General Ledger employer expense account that is debited when a payroll check
is posted.
• Calc: Select this check box to automatically calculate the payroll field amount.
• Tax Name: If the Calc option is selected, you must select a tax table calculation name from this
field.
• Adjust: Click this arrow button to display the Calculate Adjusted Gross window. On this window,
select the Use option for fields that should be added to or subtracted from gross prior to calculating
the tax.
Review Ratings Tab
Use this tab to create up to 10 performance review ratings for your employees. You can select
these ratings when you enter review information on the Performance Reviews window, which
can be accessed from the Pay Info tab in Maintain Employees/Sales Reps. This feature is
available in Sage 50 Complete Accounting and above.
7-14
Student Curriculum
© 2013 Sage Software, Inc.
Basic Study Guide for Sage 50 – US Edition
Lesson 7 – Setting Up Payroll and Employees
Employment Status tab
Use this tab to set up statuses for your employees. There are five default statuses but you can
modify these and create more. You can use these on the Additional Info tab in Maintain
Employees to keep track of each employee’s status. This feature is available in Sage 50
Complete Accounting and above.
© 2013 Sage Software, Inc.
Student Curriculum
7-15
Lesson 7 – Setting Up Payroll and Employees
Sage 50 Accounting 2014
Adding Employees
After completing the Payroll Setup Wizard and entering your employee default information, the
next step is to enter each employee. As you add employees, you can use the default information
entered or change the information for specific employees. To add a new employee, select New
Employee from the Employees icon.
Maintain Employees & Sales Reps Window
The Maintain Employees/Sales Reps window is used to enter, change, and store information
about your employees.
On the toolbar are standard buttons found throughout Sage 50 Accounting. While most are selfexplanatory, several are described below:
List – select this option to open a list of the employees set up in Sage 50. From the list,
you can add new employees, edit existing ones, print, search for an existing employee, or
open a task or report associated with the current list. In addition, you can customize a list
by adding or removing fields, changing the order in which fields appear, and changing
the sort field and order.
7-16
Student Curriculum
© 2013 Sage Software, Inc.
Basic Study Guide for Sage 50 – US Edition
Lesson 7 – Setting Up Payroll and Employees
Select the Settings button on the toolbar to customize the list. Select a field from the
Available Columns list on the left, and move it to the Selected Columns list on the right
using the Add button in the middle.
Change ID – select this option to change the employee number of an existing employee.
When you change an Employee ID, all data records and transactions associated with this
employee reflect the new ID, including current and past transactions.
Additionally, there is an option to Add Attachments. A document can be attached to the
employee’s file, such as a copy of their driver’s license or signed tax form, for easy reference
later. It is important to note that a copy of the document is attached to the employee record, and
any changes made to the original are not reflected in the attachment.
© 2013 Sage Software, Inc.
Student Curriculum
7-17
Lesson 7 – Setting Up Payroll and Employees
Sage 50 Accounting 2014
Each tab of the Maintain Employees & Sales Rep window is described below:
Employee ID: Identifies the employee in lookup lists, transactions, and reports.
Name: Enter the employee’s name, using the three separate fields for first name, middle initial, and
last name.
Employee - Sales Rep - Both: Select the option that describes the selected employee. This option
determines where this person’s information appears.
7-18
Student Curriculum
© 2013 Sage Software, Inc.
Basic Study Guide for Sage 50 – US Edition
Lesson 7 – Setting Up Payroll and Employees
- Employee: Allows the individual to appear on employee-related reports and the Payroll Entry
window.
- Sales Rep: Allows the individual to appear in the Sales Rep lookup list and on Accounts
Receivable sales rep reports. Paychecks cannot be entered for Sales Rep only records.
- Both: Allows the individual to appear on both employee-related reports and Accounts
Receivable sales rep reports. Paychecks can be entered for these individuals.
General Tab
The General tab appears when you open the Maintain Employees & Sales Reps window. Basic
contact information about each employee is entered on this tab. Fields of interest are
described below:
Type: This case-sensitive field can be used to classify employees into groups for payment and
reporting. To add an employee type, simply type a code up to 7 characters in the field, such as
ADMIN, MGMT, or STAFF to group Employees.
Add Photo: A pictures can be stored of each employee. The file type can be .jpg, .bmp or other
common image file types.
Customizable Fields: These are the fields named in the Employee Defaults window and can be
changed at any time.
Additional Info Tab
This tab stores information on each employee, such as emergency contact, demographic
information, and details about their position, such as job title, supervisor, division, department,
and I-9 status.
© 2013 Sage Software, Inc.
Student Curriculum
7-19
Lesson 7 – Setting Up Payroll and Employees
7-20
Sage 50 Accounting 2014
Student Curriculum
© 2013 Sage Software, Inc.
Basic Study Guide for Sage 50 – US Edition
Lesson 7 – Setting Up Payroll and Employees
Pay Info Tab
Select the Pay Info tab to maintain information about how you pay employees.
Fields of interest are described below:
Rate Used To Bill Customer: Enter a dollar amount to bill customers by the hour for time
recorded on time tickets.
Hours per Pay Period: Enter the most common number of hours the employee works in a payroll
period. This option is available only if you selected Hourly--Hours Per Pay Period as the pay
method.
Use Defaults: Clear this check box if you do not want to use the standard General Ledger payroll
expense account for the employee. Then, select a different General Ledger account in the G/L
Account field.
Account: Lists the General Ledger account to which the wages expense is posted. If necessary, this
account can be changed after clearing the Use Defaults check box. You can also change this account
when a payroll check is entered.
Performance Reviews: Opens the Performance Reviews window on which you can enter and view
information for performance reviews. Available in Sage 50 Complete Accounting and higher.
© 2013 Sage Software, Inc.
Student Curriculum
7-21
Lesson 7 – Setting Up Payroll and Employees
Sage 50 Accounting 2014
Raise History Button: Opens the Raise History window on which you can enter and view raise
history information. Fields of interest are described below:
Applicable Rate: Select the pay rate to which you want to apply the raise.
NOTE: The Applicable Rate drop-down list includes pay rates that have associated general ledger
accounts and pay rates that have previously been used in the Raise History table.
Raise Amount: Enter a specific amount for the raise in the Raise Amount field. If you enter the
employee's raise as a percentage instead, the amount is still calculated and appears in the Raise
Amount field.
WARNING: The amount entered here is for informational purposes only. To affect the pay rate on the
employee’s pay check, you must change the rate on the Pay Info tab as well.
Raise Percentage: Enter a specific percentage for the raise in the Raise Percentage field. If you
enter the employee's raise as an amount instead, the percentage is still calculated and appears in the
Raise Percentage field.
PREMIUM: The Raise History button and feature is available in Sage 50 Premium Accounting and
higher.
7-22
Student Curriculum
© 2013 Sage Software, Inc.
Basic Study Guide for Sage 50 – US Edition
Lesson 7 – Setting Up Payroll and Employees
Withholding Info Tab
Use the Withholding Info tab to enter employee withholding information for federal, state, and
local taxes. You can also enter the employee’s 401k percentage here.
WARNING: Some state tax formulas use the Allowances and Additional Withholding fields for tax
calculation purposes. Before using these fields, read any comments listed with your state income tax
formula in the Sage-Maintained Tax Table. If the comment discusses proper use of these fields, you
should follow the steps listed. To find your state income tax formula, select File, Payroll Formulas,
Sage-Maintained.
Withholding Information:
- Employee has Retirement Plan . . .: Select this check box to indicate that the employee
participates in a 401(k) or other plan. Selecting this check box places a check on the Retirement
Plan box on the employee’s W-2 form.
- Statutory Employee: Select this check box if the employee qualifies as an employee by statute
according to IRS guidelines.
© 2013 Sage Software, Inc.
Student Curriculum
7-23
Lesson 7 – Setting Up Payroll and Employees
Sage 50 Accounting 2014
Vacation/Sick Time Tab
Use this tab to modify vacation or sick time selections that were set up during the Payroll Setup
Wizard.
7-24
Student Curriculum
© 2013 Sage Software, Inc.
Basic Study Guide for Sage 50 – US Edition
Lesson 7 – Setting Up Payroll and Employees
Employee Fields Tab
Select the Employee Fields tab to enter deduction information specific to an individual
employee. Depending on the payroll fields you are using, you might have employees whose
payroll deductions differ from the company-wide deductions that were established in the default
information. Fields of interest are described below:
Use Defaults: Clear this check box in order to make changes to the standard payroll field
information for the employee.
Calculated: Select this check box to automatically calculate the payroll field, rather than entering a
flat rate amount in the Amount field.
Formula: Select the name of the calculation used to calculate the deduction.
TIP: An incorrect Formula will cause errors during payroll entry. For this reason, Sage 50 Accounting
recommends selecting the Tax Name from the lookup list.
Amount: Enter a deduction or addition amount to apply a specific amount per pay period.
Deductions should be entered as negative amounts and earnings as positive amounts.
© 2013 Sage Software, Inc.
Student Curriculum
7-25
Lesson 7 – Setting Up Payroll and Employees
Sage 50 Accounting 2014
Company Fields Tab
Select the Company Fields tab to change default employer company taxes.
7-26
Student Curriculum
© 2013 Sage Software, Inc.
Basic Study Guide for Sage 50 – US Edition
Lesson 7 – Setting Up Payroll and Employees
Entering Employee Beginning Balances
Entering your employee beginning balances ensures that your monthly, quarterly, year-end
reports and W-2s print with the correct figures. You can enter a beginning balance for each
employee and edit it at any time. These beginning balance amounts do not affect the General
Ledger. They do update the year-to-date totals for each payroll field; therefore, you should enter
employee beginning balances before posting payroll checks.
If you begin using Sage 50’s payroll after January 1st, you will enter employee beginning
balances for previous quarters and for each pay period in the current quarter. For example, if you
started using Sage 50 Accounting payroll on October 20th and payroll is processed on a semimonthly basis, you can set up dates for March 31st, June 30th, and September 30th for quarterly
amounts. Then, set up October 15th for the current quarter pay periods. The information for the
rest of the year will be updated as you process payroll, and the accounting history will be correct.
Employee Beginning Balances Window
The Employee Beginning Balances window is used to enter information regarding paychecks
you have not entered in Sage 50.
© 2013 Sage Software, Inc.
Student Curriculum
7-27
Lesson 7 – Setting Up Payroll and Employees
Sage 50 Accounting 2014
Check Your Knowledge
1.
In the Employee Defaults window on the Employee Fields tab, which checkbox would you
check if you want to track an amount without affecting the net check amount?
a. Calc
b. Memo
c. Run
d. Adjust
2.
In the Employee Defaults window on the Employee Fields tab, select the Adjust button to:
a. Enter the dollar amount an employee should be paid
b. Enable employees to receive tips
c. Determine what fields should be added to or subtracted from gross prior to
calculating a tax
d.
3.
Change the benefit eligibility of a group of employees
You cannot create a paycheck for an employee who is a Sales Rep only.
a. True
b. False
4.
In the Maintain Employees & Sales Reps window, in which tab would you determine an
hourly employee's hourly pay rate?
a. General
b. Additional Info
c. Pay Info
d. Withholding Info
5.
In Sage 50 Accounting, you can set up vacation time accrual amounts for all employees, but
you cannot change the vacation accrual amounts for specific employees that differ from other
employees.
a. True
b. False
7-28
Student Curriculum
© 2013 Sage Software, Inc.
Basic Study Guide for Sage 50 – US Edition
Lesson 7 – Setting Up Payroll and Employees
Apply What You Have Learned
Exercise 7.1 – Using the Payroll Setup Wizard
Goal
In this exercise, you will learn how to use the Payroll setup wizard.
Scenario
Consider It Done has several employees, and processes the payroll in-house using the Tax
Update Service. They offer many benefits, including vacation, sick time, and a 401(k), and
would like to easily set up payroll using the Setup Wizard.
1.
On the Employees & Payroll navigation center, select the Payroll Setup icon, and then
Payroll Setup Wizard.
1.
On the Home window, click Next.
2.
If needed, on the Payroll Options window, select Do It Yourself In-House, and click Next.
3.
If needed, on the Payroll Options – Do It Yourself In-House window, select Tax Update
Service and click Next.
4.
On the Other Payroll Options window, click Next.
5.
On the Company Information window, the values have defaulted from the company setup;
however, the State Unemployment rate should be changed to 3%, then click Next.
6.
On the Pay Types window, we do not need to change any of the Pay Types. Click Next.
7.
On the Benefits window, select Vacation, Sick Time, and Retirement Plans, then click
Next.
8.
On the Vacation window, enter the following information:
Employees are given 80 vacation hours per year.
Employees receive these hours: Accrued over each pay period
Does the remaining time carry over to the next year? Yes
The maximum number of vacation hours an employee can have at any time is: <blank>
9.
10.
Click Next.
On the Sick Time window, enter the following information:
Employees are given 40 sick hours per year.
Employees receive these hours: At the beginning of the calendar year
Does the remaining time carry over to the next year? No
The maximum number of vacation hours an employee can have at any time is: <blank>
11.
Click Next.
12.
On the Retirement Plans window, click Next.
© 2013 Sage Software, Inc.
Student Curriculum
7-29
Lesson 7 – Setting Up Payroll and Employees
Sage 50 Accounting 2014
13.
On the second Retirement Plans window, select 401(k) and confirm Both employee and
company is selected for the Who contributes money to this plan? field.
14.
Click Next.
15.
On the Retirement Plan – 401(k) window, enter the following information:
Company contributions are based on: Percentage of employee’s contributions
Company contribution is 50.00% of employee’s contribution up to 3.00%.
7-30
16.
Click Next.
17.
On the GL Accounts--Employee window, leave the default 23300 account, and then click
Next.
18.
On the GL Accounts--Company window, leave the default 65000 and 23300 accounts, and
then click Next.
19.
On the Summary of Benefits window, compare to the window below, and then click Next if
it is correct.
20.
On the Taxes window, leave the default accounts 23400 and 72000, and then click Next.
21.
Click Finish.
Student Curriculum
© 2013 Sage Software, Inc.
Basic Study Guide for Sage 50 – US Edition
Lesson 7 – Setting Up Payroll and Employees
Exercise 7.2 – Setting Up Employee Defaults
Goal
In this exercise, you will learn how to establish default values for employees.
Scenario
To streamline data entry of new employees and correctly categorize liabilities, Consider It
Done has reviewed the settings it needs for Employee Defaults. They have found that
several new accounts will be required, which can be added “on the fly” here.
1.
Select Set Up Employee Defaults from the Payroll Setup icon.
2.
Select the Employee Fields tab.
3.
To add the Social Security and Medicare withholding accounts, click the G/L Account
column for Soc_Sec, then click the lookup magnifying glass in this field.
4.
Click the New button at the bottom, and enter the following new accounts:
Account ID
Description
Account Type
23101
Soc Sec Employee
Other Current Liabilities
23102
Soc Sec Company
Other Current Liabilities
23201
Medicare Employee
Other Current Liabilities
23202
Medicare Company
Other Current Liabilities
5.
After saving the new accounts, click Close, to return to the Employee Defaults window.
6.
Enter the following General Ledger account numbers for the field names listed:
© 2013 Sage Software, Inc.
Student Curriculum
7-31
Lesson 7 – Setting Up Payroll and Employees
G/L Account
Soc_Sec
23101
Medicare
23201
St_Income
23600
7.
Select the Company fields tab. This tab lists employer-paid taxes and contributions.
8.
Enter the following liability and expense accounts for the field names listed:
9.
7-32
Field Name
Sage 50 Accounting 2014
Field Name
Liability
Expense
Soc_Sec_C
23102
72000
Medicare_C
23202
72000
Fed_Umemp_C
23500
72000
St_Unemp_C
23700
72000
Click OK to save the employee defaults.
Student Curriculum
© 2013 Sage Software, Inc.
Basic Study Guide for Sage 50 – US Edition
Lesson 7 – Setting Up Payroll and Employees
Exercise 7.3 – Adding Employees
Goal
In this exercise, you will learn how to add employees.
Scenario
Consider It Done currently has four employees, and have gathered payroll records and
government forms completed by the employees to be used as reference while adding them to
Sage 50 Accounting.
1.
Select the Employees icon, then New Employee.
2.
Enter bentleyc in the Employee ID field.
3.
Enter Cindy Bentley in the Name field, using the First and Last name fields.
4.
Cindy is an employee who does not collect a commission amount, so leave the Employee
option selected.
5.
Enter the following address:
231 Cathy St.
Marietta, GA 30045
6.
Enter 222-65-8888 in the Social Security # field.
7.
Select the Pay Info tab, and enter the following information:
Pay Method: Salary
Pay Frequency: Bi-weekly
Salary Pay Rate for Salary Pay Type: 1500.00
(Notice the annual salary estimate at the bottom of the window.)
8.
Select the Withholding Info tab, and enter the following information:
Payroll Field
Names
Allowances
Addl
Withholding
Married
1
0.00
State
Married/Jointly
1
0.00
Local
Not Required
0
0.00
Federal
Filing Status
10.
Locality
Percentage
GA
5.00
401(k)%
9.
State/
Click Save & New to add the employee.
Select the General tab to add the next employees using the following information:
© 2013 Sage Software, Inc.
Student Curriculum
7-33
Lesson 7 – Setting Up Payroll and Employees
Sage 50 Accounting 2014
Employee #1
evank
windsorb
Jon Davis
Kirk Evan
Billy Windsor
Both
Both
Both
506 Bull St.
Atlanta, GA 30090
400 Shea Rd.
Atlanta, GA 30030
11 North Rd.
Atlanta, GA 30030
234-22-6789
111-23-6786
341-77-7654
Salary
Hourly--Hours per
Pay Period
Hourly--Hours per
Pay Period
Bi-weekly
Weekly
Weekly
Regular Hourly Rate
15.00
15.00
Overtime Hourly Rate
22.50
22.50
Married
Single
Single
2
1
0
Married/Jointly
Single
Single
0
0
0
GA
GA
GA
Not Required
Not Required
Not Required
10.00
5.00
10.00
Name
Employee/Sales Rep/Both
Address
Social Security #
Pay Method
Frequency
Salary Rate
Federal Filing Status
Federal Allowances
State Filing Status
State Allowances
State/Locality
Local Filing Status
401k%
7-34
Employee #3
davisj
Employee ID
11.
Employee #2
1200.00
Click Close when you are finished.
Student Curriculum
© 2013 Sage Software, Inc.
Basic Study Guide for Sage 50 – US Edition
Lesson 7 – Setting Up Payroll and Employees
Exercise 7.4 - Entering Employee Beginning Balances
Goal
In this exercise, you will learn how to establish beginning balances for employees.
Scenario
Consider It Done wrote paychecks in January for their employees. The year-to-date total for
each employee will be entered as beginning balances as of January 31, 2013.
1.
Select bentleyc – Cindy Bentley, from the Employees list on the right side of the
Employees & Payroll navigation center. (If the list is empty after the last exercise, select
the Refresh button in the Navigation Bar.)
2.
Click the Employee Beginning Balances button on the right side of the General tab.
3.
In column 1, enter a Date of 1/31/13.
4.
Enter the following balances, for a Net Check amount of 2,175.04.
Gross
3000.00
Fed_Income
-320.76
Soc_Sec
-186.00
Medicare
-43.50
St_Income
-124.70
K401
-150.00
© 2013 Sage Software, Inc.
Student Curriculum
7-35
Lesson 7 – Setting Up Payroll and Employees
5.
Click Save.
6.
Enter the following balances, confirming the Net Check amount before saving each entry:
davisj
evank
windsorb
Date in column 1
1/31/13
1/31/13
1/31/13
Gross
2400.00
1200.00
1200.00
Fed_Income
-184.96
-139.56
-130.56
Soc_Sec
-148.80
-74.40
-74.40
Medicare
-34.80
-17.40
-17.40
St_Income
-95.76
-55.78
-52.18
-240.00
-60.00
-120.00
1,695.68
852.86
805.46
Employee ID
K401
Net Check Amount
7-36
Sage 50 Accounting 2014
7.
Click Close.
8.
Click Save & New to clear the Maintain Employees window.
9.
Click the Reports icon and then select Current Earnings Report to view the beginning
balances.
Student Curriculum
© 2013 Sage Software, Inc.
Basic Study Guide for Sage 50 – US Edition
10.
Lesson 7 – Setting Up Payroll and Employees
Click Close on each window when you are finished to return to the Sage 50 desktop.
© 2013 Sage Software, Inc.
Student Curriculum
7-37
Lesson 7 – Setting Up Payroll and Employees
Sage 50 Accounting 2014
Notes
7-38
Student Curriculum
© 2013 Sage Software, Inc.
Basic Study Guide for Sage 50 – US Edition
Lesson 8 – Processing Purchases and Payments
Lesson 8 – Processing Purchases
and Payments
Transactions are entered in the Vendors & Purchases navigation center for purchases related to
the overall operations of the business, and inventory-related purchase transactions are entered in
the Inventory & Services navigation center. In this lesson, you will learn how to:
•
Enter Purchase Orders
•
Receive Inventory and Enter Bills
•
Enter Payments
•
Run Vendor & Purchases Reports
Exercises in this Lesson
Exercise 8.1 – Entering a Purchase Order ......................................................................................... 8-31
Exercise 8.2 – Entering a Drop Shipment .......................................................................................... 8-33
Exercise 8.3 – Entering a Purchase ................................................................................................... 8-34
Exercise 8.4 – Entering a recurring invoice ........................................................................................ 8-36
Exercise 8.5 – Receiving Inventory Against a Purchase Order ......................................................... 8-38
Exercise 8.6 – Paying Invoices .......................................................................................................... 8-39
Exercise 8.7 – Writing a Check .......................................................................................................... 8-41
© 2013 Sage Software, Inc.
Student Curriculum
8-1
Lesson 8 – Processing Purchases and Payments
Sage 50 Accounting 2014
Introduction
Purchase transactions can be entered in a variety of ways. Purchase Orders, which can be used
for inventory and non-inventory related purchases, can be entered and printed from either the
Inventory & Sales or Vendors & Purchases navigation centers using the Purchase Orders
icon. The Receive Inventory icon in the Inventory & Services navigation center allows you to
fill purchase orders, and the same window can be accessed from the Enter Bills icon to enter
operations-related purchases, such as for utilities and rent. You have the option of paying one
vendor at a time or paying a group of vendors in the Vendors & Purchases navigation center.
Finally, Purchases reports organize the transactions and display the information in a way that
helps you better manage your vendor-related tasks. Also, the total payments for vendors are
tracked in Sage 50 Accounting so you can print 1099 forms at year-end.
8-2
Student Curriculum
© 2013 Sage Software, Inc.
Basic Study Guide for Sage 50 – US Edition
Lesson 8 – Processing Purchases and Payments
Entering Purchase Orders
On the Purchase Orders window you can enter and print purchase orders for your vendors.
Purchase orders can be edited by adding or removing line items. Sage 50 Accounting
automatically closes a purchase order when all the items on it have been received, but also gives
the option of manually closing it if necessary.
To enter a purchase order, select New Purchase Order from the Purchase Orders icon from
either the Inventory & Services or Vendors & Purchases navigation centers.
Purchase Orders Window
The Purchase Orders window is used to enter and print purchase orders for inventory and
supplies ordered from vendors. Fields of interest are explained below:
© 2013 Sage Software, Inc.
Student Curriculum
8-3
Lesson 8 – Processing Purchases and Payments
Sage 50 Accounting 2014
Good thru: By default, this date is one month after the purchase order date, but you can
enter a different date.
PO No.: If you plan to print the purchase order, leave this field blank. You will enter it
during the print routine. If this PO was manually written, enter the purchase order number.
Close PO: Select this check box to close a purchase order manually.
NOTE: A purchase order is automatically closed after all items are received.
Drop Ship: Select this option to specify a drop shipment from a vendor directly to a
customer.
- Customer ID: Enter the ID of the customer receiving the drop shipment.
- Bill to Address/Ship to Address: When specifying a drop shipment, select the address where
the drop shipment will be sent.
View related transaction: Click this link to view transactions that are related to the currently
displayed purchase order.
Quantity: Enter the quantity of items to be purchased
Item: Enter or select the item to be purchased. The item can be added “on the fly” by
selecting the New button at the bottom of the drop-down list. If the item is not inventoryrelated (for example, furniture for the office), then skip this field, and enter a description.
Unit Price: By default, this is the last purchase cost for the item but you can change it as
necessary. New items that have not been ordered before and do not have beginning
balances use the cost assigned to them in the Last Unit Cost field on the Maintain Inventory
Items window. For non-inventory items, enter a price here.
Amount: A calculated field of quantity x unit price; however, if an amount is entered in this
field, Sage 50 re-calculates the unit price field by dividing the amount by the quantity.
Job: Enter a job if the transaction line needs to be applied to a job. The amount is not
applied to the job until the items are received.
NOTE: Inventory set up as stock items or assemblies cannot be applied to a job on a purchase
order. These items should be applied to a job when the customer is billed for the items or when an
inventory adjustment is entered to remove the items from stock.
Editing Transactions
Posted transactions can be fully edited throughout Sage 50 Accounting if the following
conditions are true:
•
8-4
The transaction is posted in one of the currently available accounting periods.
Student Curriculum
© 2013 Sage Software, Inc.
Basic Study Guide for Sage 50 – US Edition
Lesson 8 – Processing Purchases and Payments
•
The transaction is a purchase order or sales order not yet filled.
•
The transaction is an invoice with no associated payments.
To edit a transaction, open the Lists window for that transaction. You can either select the
transaction you need to edit and click Open, or simply double-click the transaction you need to
edit. The transaction opens in the window. Make any changes necessary, then click Print to
reprint the transaction, or click Save to save changes.
Accounting Behind the Screens
Purchase orders do not affect your general ledger account balances, nor do they appear on your
Aged Payables report. Purchase orders reflects only an “intent” to purchase and do not become a
commitment until you actually receive the items or services into your system. Only when a
purchase order is received through Sage 50’s Purchases/Receive Inventory task window does it
update your general ledger account balances and appear in your Aged Payables report.
© 2013 Sage Software, Inc.
Student Curriculum
8-5
Lesson 8 – Processing Purchases and Payments
Sage 50 Accounting 2014
Receiving Inventory and Entering Bills
The Purchases/Receive Inventory window allows you to receive items on a purchase order
as well as enter vendor invoices and bills for non-inventory related purchases. To access this
window, select New Bill from the Enter Bills icon on the Vendors & Purchases pane, or
Receive Inventory from the Receive Inventory icon on the Inventory & Services pane.
Purchases/Receive Inventory Window
The header area of the Purchases/Receive Inventory window contains fields for vendor-specific
information for the transaction. Click the vendor’s name to view more detail about the vendor.
The Apply to Purchases tab is used either to record vendor invoices that do not have a purchase
order on file or to add items when you receive more items than were ordered. The Apply to
Purchase Order # tab is used to receive items from a purchase order. Fields of interest are
explained below:
8-6
Student Curriculum
© 2013 Sage Software, Inc.
Basic Study Guide for Sage 50 – US Edition
Lesson 8 – Processing Purchases and Payments
Invoice No.: Enter the invoice number, if known, from the vendor. If not known, select the
Waiting on Bill option below to update Sage 50 Accounting without the invoice.
Due Date: Enter a due date, in different than the default.
Waiting on Bill: Select this option if a shipment of inventory is received without a vendor
invoice. This allows the receipt to be recorded and inventory to be updated. The invoice is
not available for payment until the transaction is edited by clearing this check box and
saving again.
Pay Now: If the invoice is unpaid or partially paid, you can click this link to display the
Payments window with the invoice checked and ready to pay.
Amount Paid at Purchase: Enter the payment amount here to make a partial or full payment
to an invoice. Two additional fields appear when an amount is entered in the Amount Paid
field.
- Reference: Enter a reference number for the payment transaction in this field. A reference
number must be entered before the transaction can be posted.
- Cash Account: Select the cash account to which the payment amount is posted.
Apply to Purchases Tab
If you select a vendor with no open purchase orders, the Apply to Purchases tab appears. This
tab is used to enter purchases that did not originate on a purchase order, or were received but not
included on the original purchase order. Fields are similar to fields on the Purchase Orders
window, described previously.
© 2013 Sage Software, Inc.
Student Curriculum
8-7
Lesson 8 – Processing Purchases and Payments
Sage 50 Accounting 2014
NOTE: Inventory set up as stock items or assemblies cannot be applied to a job on a purchase.
These items should be applied to a job when the customer is billed for the items or when an inventory
adjustment is entered to remove the items from stock.
Apply to Purchase Order No. Tab
When you select a vendor who has one or more open purchase orders, the Apply to Purchase
Order # tab appears. If you want to enter a purchase from this vendor that does not originate
from a purchase order, just click the Apply to Purchases tab and enter it there. Fields of interest
are described below:
Apply to Purchase Order No.: Select a purchase order from the drop-down list. All open
purchase orders for the selected vendor are listed.
Remaining: Displays the number of items that remain outstanding on the purchase order.
This field cannot be changed on this window.
Received: Enter the quantity of each item received. The purchase order remains open until
all items are received or until it is manually closed.
Accounting Behind the Screens
Purchase invoices are recorded in the Purchases Journal sub-ledger, and update your general
ledger account balances.
8-8
Student Curriculum
© 2013 Sage Software, Inc.
Basic Study Guide for Sage 50 – US Edition
Lesson 8 – Processing Purchases and Payments
Because payment is being deferred until a later date, a credit amount for the total purchase is
posted to an accounts payable account. This amount is removed from the accounts payable
account balance when payment is made to the vendor for the invoice.
NOTE: The Accounts Payable account defaults to the last account saved that was saved in it. If you
ever have to change it to another account (i.e. Notes Payable), remember to change it back to your
regular accounts payable account the next time you enter a regular invoice.
Depending on whether you are purchasing product or services, other types of accounts are
debited to offset the accounts payable account and balance the journal entry:
•
•
•
If product is being purchased, the Inventory account assigned to each inventory record
entered as a line item is debited. Inventory is an asset-type account and inventory purchases
increase the value of your assets on your Balance Sheet.
When purchasing services or internal expenses, an expense account is usually debited. A cost
of goods sold account may be substituted if you would like the purchase to directly affect
your gross profit on your income statement.
If partial payment is being recorded at the time of purchase, a cash disbursement journal
entry is made by the invoice as well. This extra entry credits your cash account by the
amount being paid, and debits the accounts payable general account by the same amount,
decreasing the overall amount you owe for the invoice.
© 2013 Sage Software, Inc.
Student Curriculum
8-9
Lesson 8 – Processing Purchases and Payments
Sage 50 Accounting 2014
Paying Bills
In Sage 50 Accounting, you have three methods of paying bills, all accessed from the Pay Bills
icon:
8-10
•
Pay Bills – you can apply payments to open invoices or directly to expenses. Use this
method when you need to pay only one vendor.
•
Write Check – you apply payments directly to expenses. Use this method when paying
bills that have no corresponding invoices, or for payments to non-vendors.
•
Pay Multiple Bills – Sage 50 selects invoices for payment based on specific criteria such
as discount dates, due dates, and selected groupings of vendors.
Student Curriculum
© 2013 Sage Software, Inc.
Basic Study Guide for Sage 50 – US Edition
Lesson 8 – Processing Purchases and Payments
Pay Bills
The Payments window is used to enter purchases without an invoice, as well as purchases for
previously-entered invoices. When a vendor ID is entered, all unpaid bills for the vendor appear
on the Apply to Invoices tab. You can choose to pay an entire bill or make partial payments.
Credit memos and prepayments may also be applied to invoices on this window. For purchases
without an invoice, the Apply to Expenses tab is used. Each tab is described below:
Vendor ID/Customer ID: Select to enter a payment for a vendor or customer. Then, enter
the ID for the vendor or customer being paid. To pay a vendor who is not in the vendor list,
leave this field blank and enter the name in the Pay to the Order of field. Select Customer
ID to issue a refund to a customer.
Check Number: If you plan to print the check, leave this field blank. You will enter it
during the print routine. If this check was manually written, enter the check number.
Dollars: Enter the payment amount at this field. If you enter an amount that exactly matches
the Amount Due of a listed invoice, the program will automatically check Pay next to that
invoice and will enter the same amount in the Amount Paid field. If the payment amount
entered does not exactly match an amount in the open invoice list, Sage 50 will apply the
receipt amount to open invoices in chronological order. Partial payments may also be
calculated.
Payment Method: Select a Payment Method for the payment method here.
© 2013 Sage Software, Inc.
Student Curriculum
8-11
Lesson 8 – Processing Purchases and Payments
Sage 50 Accounting 2014
Memo: By default, the account number entered in the Maintain Vendors window appears in
this field for vendors set up in Sage 50. Modify this information as necessary.
Cash Account: Enter the account from which funds are withdrawn when the check is
written. The account number displayed is the last cash account used for a payment, but can
be changed if necessary.
Cash Account Balance: Displays the balance of the selected account as of the date of the
check. This amount is updated when checks are posted.
TIP: If you see the word “Uncalculated” in the balance field, click the recalc button to the right to
display the balance amount.
Prepayment: Select this option to enter a prepayment to a vendor. For additional information on
prepayments and deposits, please refer to the Advanced Study Guide for Sage 50 – US Edition.
Apply to Invoices Tab
The Apply to Invoices tab lists all outstanding invoices for the selected vendor. Choose
invoices/bills to pay by selecting the Pay check box next to each one. When you have included
all the invoices you want, click Print to print the disbursement check immediately, or click Save
to print the check later.
Invoice: Click an invoice link to view the purchase invoice in detail.
Date Due: This date is entered in the Date Due field of the invoice. This date will determine if the
invoice is eligible for a discount, if any.
8-12
Student Curriculum
© 2013 Sage Software, Inc.
Basic Study Guide for Sage 50 – US Edition
Lesson 8 – Processing Purchases and Payments
Amount Due: The current amount owed on the unpaid or partially paid invoice.
Description: Enter a description for each invoice in this field. Text entered in this field
prints on the disbursement check stub. The message “Waiting on Bill From Vendor”
appears in this field when an invoice has a Waiting on Bill status in Purchases/Receive
Inventory, and cannot be paid yet.
Discount: Displays the amount of the discount if the invoice qualifies for a discount. If
necessary, the amount in this field can be changed. A discount amount cannot be entered
for a partially paid invoice.
Amount Paid: Enter the amount to apply to the invoice. When you enter an amount, the Pay
check box is checked automatically.
Pay: Select this check box to pay the invoice in full.
Pay All / None: Click a link to select or deselect all listed outstanding invoices.
Apply to Expenses Tab
When you select a vendor without any outstanding invoices/bills, the Apply to Expenses tab
appears. The Apply to Expenses tab is used to enter prepayments and cash purchases.
Quantity: Assign a quantity to the item or service purchased. This can be a physical quantity for
stock items or units assigned to a service, such as hours.
Item: If you are purchasing inventory, select an item from the lookup list.
© 2013 Sage Software, Inc.
Student Curriculum
8-13
Lesson 8 – Processing Purchases and Payments
Sage 50 Accounting 2014
Description: Displays the description for the item selected. You can change the description,
or enter a description when receiving items not tracked through inventory.
GL Account: Displays the account found in the GL Inventory Account field (Maintain
Inventory) for the item selected. When you are ordering items not tracked through
inventory, the account is the vendor’s purchase account. If necessary, enter a different
account.
Unit Price: Displays the last purchase cost for the item selected. You can change it if the
price has changed. New items that have not been ordered before and do not have beginning
balances use the cost assigned to them in the Last Unit Cost field on the Maintain Inventory
Items window.
Amount: Enter an amount here for the item purchased, if a unit price was not entered.
Job: If the item’s expense should be applied to the cost of a job, select the job, phase, or
cost code from the Job field lookup list.
8-14
Student Curriculum
© 2013 Sage Software, Inc.
Basic Study Guide for Sage 50 – US Edition
Lesson 8 – Processing Purchases and Payments
Apply to Customer Account
If you select a customer ID on the Payments window, the Apply to Customer Account tab
appears. This tab can be used to process customer refunds.
Using the Apply to Customer Account tab in conjunction with the Credit Memo window in
Accounts Receivable allows a customer-issued credit memo and a customer-issued check to be
recorded. The two transactions can be reconciled on the Receipts window. To enter these
transactions, follow these steps:
1. Enter the credit memo on the Apply to Sales tab on the Credit Memo window. This
creates a credit to Accounts Receivable and a debit to an income account.
2. Record the check on the Apply to Customer Account tab in Payments. This creates a
credit to cash and a debit to Accounts Receivable.
3. Reconcile these two transactions in Receipts. Select the Pay check box for both the
credit memo and the payment to create a zero dollar receipt. Enter a unique identifier in
the Reference field.
© 2013 Sage Software, Inc.
Student Curriculum
8-15
Lesson 8 – Processing Purchases and Payments
Sage 50 Accounting 2014
Writing Checks
Write Checks allows you to quickly enter a check and apply the amount to an expense. If the
payment does not involve invoices or inventory items, this is the easiest payment method to use.
The Write Checks window is also used to write a check to a vendor who does not have a
Vendor ID. This window is a simplified version of the Payments window that allows you to
quickly enter check information without having to enter line-item distributions.
Check Number: If you plan to print the check, leave this field blank. You will enter it
during the print routine. If this check was manually written, enter the check number. If
paid by cash, enter a reference number such as CASH0201 to prevent the check from
printing.
Memo: By default, the account number entered in the Maintain Vendors window appears in
this field for vendors set up in Sage 50 Accounting. Modify this information as necessary.
Split: Opens the Split Transaction window on which you can distribute the expense to
multiple accounts. Once you click OK, all fields at the bottom of the Write Checks window
are unavailable. To change the transaction distribution, click Split.
8-16
Student Curriculum
© 2013 Sage Software, Inc.
Basic Study Guide for Sage 50 – US Edition
Lesson 8 – Processing Purchases and Payments
Description: Enter a description of the payment. This description prints on the check stub.
Pay Multiple Bills
When you Pay Multiple Bills, the Select for Payment-Filter Selection window appears. Use this
window to select the invoice and vendor filter criteria used to select invoices and bills to pay.
Once you enter the selection criteria on the Select for Payment-Filter Selection window, click OK to
display the Select for Payment window. Sage 50 searches for all outstanding invoices, credit memos, and
prepayments that match the filter selection criteria, selecting them for payment. Clear the Pay check box
for any invoices you do not want to pay. Each vendor with bills paid are issued a single check regardless
of the number of bills being paid. Fields of interest are described below:
© 2013 Sage Software, Inc.
Student Curriculum
8-17
Lesson 8 – Processing Purchases and Payments
Sage 50 Accounting 2014
Discount Amt: If an invoice is eligible for a discount, the discount amount shows in this
field. If necessary, the value in this field can be changed.
Pay Amount: This amount is the full amount of the invoice or the amount of the invoice less the
discount amount. To make a partial payment, change this amount to a value less than the balance of
the invoice.
Accounting Behind the Screens
There are two main types of payments that can be made in Sage 50 Accounting – payments that
pay for purchases made on credit, and regular expense payments.
When a payment is applied to an outstanding invoice, it typically credits a cash account and
debits the accounts payable account recorded with the invoice. If paid in full, the invoice is also
removed from aging.
If you are receiving a discount for prompt payment, the discount amount should credit an
expense account assigned for your purchase discounts. This contra balance offsets your overall
expenses incurred for the purchase, decreasing total expenses reported on your income statement.
8-18
Student Curriculum
© 2013 Sage Software, Inc.
Basic Study Guide for Sage 50 – US Edition
Lesson 8 – Processing Purchases and Payments
Purchases made on the Apply to Expense tab update the general ledger in much the same way a
purchase invoice does. The only difference is that a payment credits a cash account instead of
Accounts Payable for the full payment amount.
© 2013 Sage Software, Inc.
Student Curriculum
8-19
Lesson 8 – Processing Purchases and Payments
Sage 50 Accounting 2014
Voiding Checks
Checks can be voided by selecting the Void Checks icon.
Account ID: Enter or select the account used by the check you want to void. Only checks
using the account display in the list of checks.
Void Date: Enter the date the check should be voided. This is also the date the void posts to
the General Ledger.
Number - Date - Source - Amount - Payee: Lists information for each check. The Source
displays AP for Accounts Payable checks and PR for Payroll checks. Click any column
heading to sort by that column.
Click a transaction you want to void; then click Void. A message appears, asking if you are sure
you want to void the transaction. Click Yes to void the transaction or No to return to the Void
Existing Checks window.
When a check is voided, the check is removed from the list of checks that can be voided. A new
transaction is created with a check number consisting of the original check number followed by
the letter V. This new transaction reverses the entries made to the General Ledger by the original
check. For example, if check 4020 is voided, a new transaction with a check number 4020V is
created.
Both the original check and void entry appear on reports and on the Account Reconciliation
window. Both transactions need to be cleared on the Account Reconciliation window when you
reconcile the bank statement.
8-20
Student Curriculum
© 2013 Sage Software, Inc.
Basic Study Guide for Sage 50 – US Edition
Lesson 8 – Processing Purchases and Payments
WARNING: Voiding a check results in the reinstatement of any invoices paid by the check. If the
invoices will never be paid, you must create a credit memo for the invoices and apply the invoices to
the credit memo.
r
© 2013 Sage Software, Inc.
Student Curriculum
8-21
Lesson 8 – Processing Purchases and Payments
Sage 50 Accounting 2014
Entering Vendor Credit Memos
Vendor Credit Memos are entered to record various credits from vendors, including broken merchandise
received from a vendor or discounts. They are entered by selecting New Vendor Credit Memo from the
Credits and Returns icon. Each tab is described below:
Apply to Purchases Tab
If you select a vendor with no open invoices, the Apply to Purchases tab appears by default. This tab is
used to enter credits that are not applied to an existing invoice.
Apply to Invoice Tab
You can use the Apply to Invoice tab to apply credits to open invoices. Select the appropriate invoice and
enter appropriate information.
8-22
Student Curriculum
© 2013 Sage Software, Inc.
Basic Study Guide for Sage 50 – US Edition
© 2013 Sage Software, Inc.
Lesson 8 – Processing Purchases and Payments
Student Curriculum
8-23
Lesson 8 – Processing Purchases and Payments
Sage 50 Accounting 2014
Accounts Payable Reports
Accounts Payable reports provide information about your vendors and their associated
transactions. To preview or print these reports, select Accounts Payable from the Reports icon in
the Vendors & Purchases navigation center.
Report Descriptions
1099 Vendor Report: Lists 1099 amounts for vendors that meet the lower limits.
Aged Payables: Shows open, unpaid invoices and unapplied credits by vendor, listed in the
appropriate aging column as of the selected period(s). This report is useful in resolving questions
about individual vendor activity and balances. In addition, the total outstanding vendor balances
can be reconciled with the General Ledger Accounts Payable balance and used to identify errors
in posting.
Cash Disbursements Journal: Lists cash payments with related General Ledger distributions for a
selected date range. This report is useful for verifying General Ledger postings and tracking cash
payments.
8-24
Student Curriculum
© 2013 Sage Software, Inc.
Basic Study Guide for Sage 50 – US Edition
Lesson 8 – Processing Purchases and Payments
Cash Requirements: Lists outstanding invoices with invoice dates, due dates, and possible
discount amounts if paid within the discount period. This report is useful in forecasting cash
payments for a given period of time.
Check Register: Lists all checks posted for the selected date range. This report is useful for
keeping track of checks.
Electronic Payment Register: Lists all electronic payments, with information about transmission.
NOTE: The Electronic Payment Register is available only in Sage 50 Complete and Premium
Accounting.
Items Purchased from Vendors: Displays items and quantities purchased from vendors. It is
useful in analyzing purchase trends and forecasting cash payments.
Purchase Journal: Lists purchases made with related General Ledger distributions for a selected
date range. This report is useful for verifying General Ledger postings and tracking purchase
transactions.
Purchase Order Journal: Shows all purchase orders for the period with related General Ledger
distributions. This report is useful for verifying General Ledger accounts of purchase orders that
are posted once the items are received.
Purchase Order Register: A chronological listing of all purchase orders and their Good Thru
dates. It is useful for keeping track of outstanding purchase orders.
Purchase Order Report: Identifies the status of each item on order. Shows the quantities ordered,
the quantities received, and the quantity remaining to be received on a specific order.
Vendor Ledgers: Lists detailed vendor transactions and the outstanding balance for each vendor
for a selected date range. Helps resolve questions regarding individual vendor activity.
Vendor List: Lists vendor names, contact name, telephone number, and tax ID number. This
report can be used as a vendor telephone list.
Vendor Management Detail: Use this report to review and manage your payables.
Vendor Master File List: Lists names, addresses, telephone numbers, credit terms, and such for
vendors. It is useful for verifying that vendors are set up correctly.
Vendor Transaction History: Lists purchases by vendor with detail invoice information.
© 2013 Sage Software, Inc.
Student Curriculum
8-25
Lesson 8 – Processing Purchases and Payments
Sage 50 Accounting 2014
Vendor Management
The Vendor Management Center allows you to save time by viewing an all-in-one snapshot of
your vendor details to help you gain insight about your relationships with your vendors.
. In the Vendor Management Center you can:
•
Create a customizable dashboard view of vendor information and drill down to see the
detail of vendor transactions.
•
Save time by looking up vendors quickly with the vendor search feature.
•
Easily export vendor information to Microsoft Excel, PDF format, or launch an e-mail
from the Vendor Management Center. This feature is available in Sage 50 Complete
Accounting and higher.
Vendor Management tab
The Vendor Management tab is found on the Vendors & Purchases navigation center, as
shown below:
8-26
Student Curriculum
© 2013 Sage Software, Inc.
Basic Study Guide for Sage 50 – US Edition
Lesson 8 – Processing Purchases and Payments
Header area
Vendor ID: From the drop-down, select a vendor to view a snapshot of their information.
Find vendor with: Allows you to search for a vendor using various search filters on the
vendor’s contact information. Enter the text, then select the search filter in the drop-down list.
Click Find to display your search results.
View/Edit: Opens the Maintain Vendors window to view or edit a vendor’s record.
Email icon: Provides an easy way to send an email to your vendor. If your vendor has an email
address in Maintain Vendors, then the e-mail message automatically populates with this e-mail
address.
Recent Selections: After viewing information on the Vendor Management tab for at least two
vendors, this link displays the last nine vendors selected.
© 2013 Sage Software, Inc.
Student Curriculum
8-27
Lesson 8 – Processing Purchases and Payments
Sage 50 Accounting 2014
Sections area
You can modify the Vendor Management tab by selecting Customize this page in the toolbar
above the tabs. The Settings window opens, as shown below, and displays of list of available
sections that can be added to the Vendor Management page.
To add a section to the Vendor Management tab, highlight a section(s) and click Add > or Add
All >>. Rearrange sections in the Selected Sections by clicking the Move Up or Move Down
buttons. Click Rename to change the name of a selected section. Click OK to save the settings.
NOTE: Each section on the Vendor Management tab is controlled by your existing user security
settings for your company. It only displays information that your Sage 50 users have access to
through the User Security window.
The Vendor Management page can be customized for each Sage 50 user that you set up in
Maintain, Users. Most sections have a toolbar that allows data to be printed, customized, or
sent to Excel, PDF, or E-mail.
TIP: You can make side-by-side comparisons by adding the same section more than once to see
related, but different, information. Most of the Vendor Management sections allow you to drill down
on a particular transaction to see the details. You can easily access additional search options on
each section by selecting the Advanced link.
Auto-populate is available in most sections of the Vendor Management page. Right-click in the
details area of a section, and select the Add a new transaction option.
8-28
Student Curriculum
© 2013 Sage Software, Inc.
Basic Study Guide for Sage 50 – US Edition
Lesson 8 – Processing Purchases and Payments
Sage 50 opens a new transaction window pre-populated with your selected vendor’s information.
Toolbar
Print: Allows you to print the information on a section.
Send: Opens a drop-down list from which you can select the following options to send the
information to:
-
Excel: Inserts a copy of the information into a Microsoft Excel spreadsheet. Sage 50
opens Microsoft Excel and inserts it into a worksheet, retaining most of the report’s
original formatting.
-
E-mail: Select this option to send the information to an e-mail so it can be e-mailed in
PDF format.
-
PDF: Saves the information in PDF (Portable Document Format) so that it can be opened
with Adobe Acrobat Reader.
Settings: Customize the columns that appear on each section.
© 2013 Sage Software, Inc.
Student Curriculum
8-29
Lesson 8 – Processing Purchases and Payments
Sage 50 Accounting 2014
Check Your Knowledge
1.
You cannot fully edit a Purchase Order if:
a. The Purchase Order has a PO Number
b. The Purchase Order is assigned to an inactive vendor
c. The Purchase Order has been filled or partially filled with an invoice
d. The Purchase Order has too many items listed on it
2.
In the Purchases/Receive Inventory window, which tab is used to enter purchases that did not
originate on a Purchase Order?
a. Apply to Purchase Order
b. Apply to Purchases
c. Apply to Expenses
d. Apply to non-Purchase Order Expense
3.
In the Payments window, leave the Check Number field blank if you plan on printing the
check.
a. True
b. False
4.
In the Payments window on the Apply to Invoices tab, which checkbox would you select to
pay a purchase invoice in full?
a. Pay in Full
b. Pay
c. Pay it off
d. Save
5.
You can use Write Checks to pay off purchase invoices.
a. True
b. False
8-30
Student Curriculum
© 2013 Sage Software, Inc.
Basic Study Guide for Sage 50 – US Edition
Lesson 8 – Processing Purchases and Payments
Apply What You Have Learned
Exercise 8.1 – Entering a Purchase Order
Goal
In this exercise, you will learn how to enter a purchase order.
Scenario
Consider It Done needs to order additional toner cartridges for their printers. They usually
call in the Purchase Order, so it will not be printed.
1.
On the Vendors & Purchases navigation center, select the Purchase Orders icon, then New
Purchase Order.
2.
Enter 01comp for the Vendor ID, or use the lookup to select the vendor.
3.
Enter a Date of 02/11/13.
4.
Enter a PO # of 1001.
5.
For the details of the Purchase Order, enter the following:
Quantity: 5.00
Item: <leave blank> (the items is not tracked in inventory)
Description: Toner Cartridge HP98
GL Account: 71000
Unit Price: 10.25
6.
The Amount is calculated by multiplying the Quantity by the Unit Price. The Amount should
be 51.25.
© 2013 Sage Software, Inc.
Student Curriculum
8-31
Lesson 8 – Processing Purchases and Payments
7.
8-32
Sage 50 Accounting 2014
Click Save to complete this transaction.
Student Curriculum
© 2013 Sage Software, Inc.
Basic Study Guide for Sage 50 – US Edition
Lesson 8 – Processing Purchases and Payments
Exercise 8.2 – Entering a Drop Shipment
Goal
In this exercise, you will learn how to enter a drop shipment.
Scenario
One of Consider It Done’s customers keeps a supply of boxes on hand at their own office.
To facilitate this request, a Drop Shipment Purchase Order is used.
1.
On the Purchase Orders window, enter a Vendor ID of 01supply for Ocean Breeze Outlet,
the supplier of the boxes.
2.
Enter 02/12/13 in the Date field.
3.
Enter 1002 as the PO #.
4.
Select the Drop-Ship option. The Customer ID field appears to the right of the Vendor ID
field at the top of the window.
5.
Enter or select langley in the Customer ID field.
6.
For the details of the Purchase Order, enter the following:
Quantity: 12.00
Item: box12
7.
The Purchase order total should be 42.00.
8.
Click Save to complete this purchase order; then click Close.
© 2013 Sage Software, Inc.
Student Curriculum
8-33
Lesson 8 – Processing Purchases and Payments
Sage 50 Accounting 2014
Exercise 8.3 – Entering a Bill
Goal
In this exercise, you will learn how to enter a bill.
Scenario
Consider It Done Office Services is planning to franchise their store in the coming years.
They have hired Calvert Copyright Services to assist in this endeavor, and their first invoice
has arrived. This bill will be entered now and paid at a later time.
1.
Select the Enter Bills icon, then New Bill.
2.
Enter the following information for the invoice:
Vendor ID: 01copy
Date: 2/12/13
Invoice No.: 5342
3.
On the Apply to Purchases tab, enter the following for the invoice.
Description
4.
8-34
GL Account
Amount
Copyright research for name
50000
350.00
Franchise information and planning
50000
250.00
Legal review of copyright statement
50000
425.00
The Invoice Total should be 1025.00.
Student Curriculum
© 2013 Sage Software, Inc.
Basic Study Guide for Sage 50 – US Edition
5.
Lesson 8 – Processing Purchases and Payments
Click Save and then click Close.
© 2013 Sage Software, Inc.
Student Curriculum
8-35
Lesson 8 – Processing Purchases and Payments
Sage 50 Accounting 2014
Exercise 8.4 – Entering a Recurring Invoice
Goal
In this exercise, you will learn how to enter a recurring invoice.
Scenario
Consider It Done signed a lease with Peachtree Leasing for 60 months for its office space,
beginning February 20, 2013. The amount paid is the same each month, so a recurring
invoice is used. Each month, when checks are printed, the monthly lease payment will be
available for payment.
1.
Select the Enter Bills icon, then New Bill.
2.
On the Purchases/Receive Inventory window, enter the following information:
Vendor ID: 03lease
Date: 02/20/13. (Each recurring invoice will be dated the 20th of each month.)
Invoice No: <blank> (The Invoice # will be assigned when the invoice is generated.)
3.
For the details of the invoice, enter the following:
Description: Office space lease
Amount: 1700.00
4.
Click the down arrow next to the Copy button in the toolbar, and select Create Recurring.
5.
Enter the following on the Create Recurring Purchases window:
How often do you want to recur this transaction?: Monthly
First transaction date: 2/20/13
End on: 1/20/18
Begin with number: lease-02
8-36
Student Curriculum
© 2013 Sage Software, Inc.
Basic Study Guide for Sage 50 – US Edition
Lesson 8 – Processing Purchases and Payments
6.
Click OK.
7.
Back on the Purchases/Receive Inventory window; click the List icon to view the Purchase
List.
8.
Select a Date Range of All Transactions to view the list of recurring purchase invoices.
Note that only 23 of the invoices are listed. As new fiscal years are opened, Sage 50 will
automatically create the additional recurring invoices until all 60 recurrences have been
created.
9.
Click Close to close the Purchase List, and then click Close to exit Enter Bills.
© 2013 Sage Software, Inc.
Student Curriculum
8-37
Lesson 8 – Processing Purchases and Payments
Sage 50 Accounting 2014
Exercise 8.5 – Receiving Inventory Against a Purchase Order
Goal
In this exercise, you will learn how to receive inventory against a purchase order.
Scenario
On February 15th, Consider It Done received invoice #10232 from Ocean Breeze outlet, for
the items from purchase order 1002 that were drop-shipped to Langley Enterprises.
1.
Select the Enter Bills icon, then New Bill.
2.
Enter or select 01supply in the Vendor ID field. Notice the Apply to Purchase Order No.
tab appears below, indicating that the selected vendor has open purchase orders.
3.
Enter the following information for the invoice:
Date: 02/15/13
Invoice No: 10232
4.
For the details, enter the following:
Apply to Purchase Order No.: 1002
Received: 12
8-38
5.
The Invoice Total and Net Due should be 42.00.
6.
Click Save to complete this transaction. Then, click Close.
Student Curriculum
© 2013 Sage Software, Inc.
Basic Study Guide for Sage 50 – US Edition
Lesson 8 – Processing Purchases and Payments
Exercise 8.6 – Paying Invoices
Goal
In this exercise, you will learn how to pay invoices.
Scenario
Consider It Done is ready to pay some of its bills. Since checks will not be printed at this
time, we will manually enter check numbers; however, if checks are actually printed, the
check number field would be left blank.
1.
Select the Pay Bills icon, then Pay Bill.
2.
Because this is the first time Consider It Done is paying a bill, they need to select National
Bank Checking as the cash account, then click OK.
3.
Enter the following information for the payment:
Vendor ID: 01comp
Check number: 3285
Date: 02/24/13
4.
Select the Pay check box for Invoice 9884.
5.
Click Save.
6.
Enter the following information for another payment:
Vendor ID: 01copy
© 2013 Sage Software, Inc.
Student Curriculum
8-39
Lesson 8 – Processing Purchases and Payments
Sage 50 Accounting 2014
Check number: 3286
Date: 02/24/13
8-40
7.
Select the Pay check box for Invoices 4321, 4359, 4598.
8.
Click Save, then Close.
Student Curriculum
© 2013 Sage Software, Inc.
Basic Study Guide for Sage 50 – US Edition
Lesson 8 – Processing Purchases and Payments
Exercise 8.7 – Writing a Check
Goal
In this exercise, you will learn how to write a basic expense check.
Scenario
On February 18th lunch was ordered for the employees from Bob’s Sub Shop. Check 3284
was written by hand and given to the delivery person.
1.
Select the Write Checks icon, then New Check.
2.
Skip the Vendor ID field and manually enter Bob’s Sub Shop in the Pay to the Order of
field.
3.
Enter a Check Number of 3284.
4.
Enter a Date of 02/18/13.
5.
Enter a Dollar amount of 32.98.
6.
Enter Company lunch in the Memo field.
7.
Enter an Expense Account of 70500.
8.
Click Save; then click Close.
© 2013 Sage Software, Inc.
Student Curriculum
8-41
Lesson 8 – Processing Purchases and Payments
Sage 50 Accounting 2014
Notes
8-42
Student Curriculum
© 2013 Sage Software, Inc.
Basic Study Guide for Sage 50 – US Edition
Lesson 9 – Adjusting Inventory & Using Assemblies
Lesson 9 – Adjusting Inventory &
Using Assemblies
In addition to purchases of inventory, adjustments and assemblies are transactions that affect
inventory. In this lesson, you will learn how to:
•
Enter Inventory Adjustments
•
Build and Use Assemblies
•
Run Inventory Reports
Exercises in this Lesson
Exercise 9.1 – Adjusting Inventory ..................................................................................................... 9-11
Exercise 9.2 – Setting up an Assembly Item ...................................................................................... 9-12
Exercise 9.3 – Building an Assembly Item ......................................................................................... 9-15
© 2013 Sage Software, Inc.
Student Curriculum
9-1
Lesson 9 – Adjusting Inventory & Using Assemblies
Sage 50 Accounting 2014
Entering Inventory Adjustments
It is sometimes necessary to adjust inventory levels to match the physical count. Inventory
adjustments can also be used to reduce the stock of items used for a job. To enter an inventory
adjustment, select the Inventory Adjustments icon.
Inventory Adjustments Window
The quantity on hand of an inventory item can be increased or decreased using the Inventory
Adjustments window. To increase the quantity on hand, enter a positive number in the
Adjust Quantity By field and enter the cost of each item in the Unit Cost field. To decrease
the quantity on hand, enter a negative number in the Adjust Quantity By field. Sage 50
Accounting calculates the cost of a negative adjustment using the costing method assigned to
the item.
GL Source Acct: Inventory adjustments affect the inventory account and the account
entered in this field. When a negative adjustment is made to inventory, the General Ledger
inventory account is credited and this account is debited. When a positive adjustment is
made to inventory, the General Ledger inventory account is debited and this account is
credited.
Unit Cost: Enter the cost of the item if the adjustment is increasing the quantity on hand.
NOTE: You cannot enter a value in this field if your inventory adjustment is negative. When you enter
a negative adjustment to decrease the quantity on hand of an item, the program calculates the cost
based on the chosen costing method.
TIP: Be sure to assign a unit cost when adjusting the quantity of an inventory item to the positive;
otherwise, Sage 50 assigns a zero value to the adjusted units. This will undervalue your inventory on
your balance sheet and may result in a zero cost of sales calculation when the zero cost items are
eventually depleted from your inventory.
9-2
Student Curriculum
© 2013 Sage Software, Inc.
Basic Study Guide for Sage 50 – US Edition
Lesson 9 – Adjusting Inventory & Using Assemblies
Adjust Quantity By: Enter a positive number to increase the quantity on hand. Enter a
negative number to decrease the quantity on hand.
© 2013 Sage Software, Inc.
Student Curriculum
9-3
Lesson 9 – Adjusting Inventory & Using Assemblies
Sage 50 Accounting 2014
Building and Unbuilding Assemblies
After establishing an assembly item in Maintain Inventory Items including the bill of
materials, use the Assemblies option to build or unbuild the assembly item. When an
assembly is built, the quantities of the component items are decreased and the quantity on
hand of the assembly item is increased. When an assembly is unbuilt, the quantity of the
assembly item is decreased and the quantities of each component item are increased. After an
assembly is unbuilt, the components that comprised the assembly can, once again, be sold as
individual items. To build an assembly, select Build New Assembly from the Assemblies
icon.
Build/Unbuild Assemblies Window
The Build/Unbuild Assemblies window is used to build or unbuild assemblies using the
components defined on the Bill of Materials tab. On this window, you can see the
components required for this assembly item, including the quantity needed for the build, and
the quantity on hand of each component.
Fields of interest are described below:
Qty: Specify the number of items to build or unbuild.
- When an assembly is built, Sage 50 Accounting increases the quantity and value of the
assembly item and decreases the quantities and values of the components. Components
are taken out of inventory at the cost based on the costing method assigned to each item.
The assembly item’s cost is the sum of each component’s cost.
- When an assembly is unbuilt, Sage 50 decreases the quantity and value of the assembly
and increases the quantities and values of the components. Components are returned to
9-4
Student Curriculum
© 2013 Sage Software, Inc.
Basic Study Guide for Sage 50 – US Edition
Lesson 9 – Adjusting Inventory & Using Assemblies
inventory at their most recent cost. Any value difference between the per-unit value of
the assembly item and the sum of the components of the assembly is adjusted to the cost
of goods sold account.
TIP: When an assembly is built, Sage 50 verifies that there are sufficient quantities of each
component on hand to build the number of assemblies specified. It is not possible to build more
assembly items than there are component items available. Also, it is not possible to unbuild more
assemblies than there are on hand.
Adjusting the Bill of Materials for an Assembly
Adjustments can be made directly to the bill of materials for assembly items that have not been used in
any transactions; however, if any transactions reference an assembly item, the bill of materials cannot
be edited for that item. To work around this situation, follow the steps outlined below:
• Select the assembly item in the Maintain Inventory Items window.
• Enter a new ID in the Item ID field. This copies the assembly’s attributes, including the bill of
materials to the new ID.
• On the Bill of Materials tab, the components of the assembly and quantities of each component can
now be changed, since this new item does not have any transactions associated with it.
• Save the new record.
• If the old assembly will not be used, make the original inventory item inactive after completing this
process.
Revising the Bill of Materials is available in Sage 50 Distribution, Manufacturing, and
Construction editions, as well as Sage 50 Quantum Accounting. Revisable Bill of
Materials is discussed in more detail in the Advanced Study Guide.
© 2013 Sage Software, Inc.
Student Curriculum
9-5
Lesson 9 – Adjusting Inventory & Using Assemblies
Sage 50 Accounting 2014
Inventory Reports
Inventory reports provide both historical information and information about the current status
of inventory items. To preview or print these reports, select the Reports icon.
Report Descriptions
Assemblies Adjustment Journal: This report shows the General Ledger transactions
generated when assemblies were built and unbuilt using the Build/Unbuild Assemblies
window. This report can be used to verify the General Ledger posting accounts used during
assembly adjustments.
Assembly List: Provides a listing of all inventory items set up with the Assembly Item Class.
This report lists each assembly showing its components and the quantities required. It is
useful in ensuring that assemblies were set up correctly.
Bill of Materials Report: Lists assemblies and information on components including the
number and cost of each component and the estimated cost to build an assembly.
NOTE: The Bill of Materials report is available only in Sage 50 Complete and Premium Accounting.
Buyer Report: Lists items, their descriptions, the buyer ID, and preferred vendor
information. This report is very useful for determining who is responsible for items that are
low in stock.
NOTE: The Buyer report is available only in Sage 50 Complete and Premium Accounting.
Component Use List: Provides a list of components used in assemblies, the assemblies they
are used in, and the quantity of the components required for the assembly. You can order the
report by either the Component ID or the Assembly ID.
Cost of Goods Sold Journal: This report lists the total cost for each item sold at the time of
sale and the accounts that were debited or credited. It is used to verify that the General Ledger
postings for cost of goods sold and inventory accounts for sales transactions are correct.
Inventory Adjustment Journal: Allows you to reconcile inventory adjustments and verify
General Ledger posting accounts. This report is useful in tracking changes in inventory
quantities.
9-6
Student Curriculum
© 2013 Sage Software, Inc.
Basic Study Guide for Sage 50 – US Edition
Lesson 9 – Adjusting Inventory & Using Assemblies
Inventory Profitability Report: Displays each stock or assembly item with units sold, costs,
gross profit, and gross profit percentage for the selected accounting period(s). This report is
useful for identifying items that contribute the most to gross profit and item sales information.
Inventory Reorder Worksheet: Serves as a guide to determining the number of items to
reorder based on current quantities and back orders and the established minimum stock level.
Only stock and assembly items are listed in this report.
Inventory Stock Status Report: Serves as a reorder report to identify inventory items on
hand for the current period and identifies balances that are below the minimum stocking level.
Only stock and assembly items are listed in this report.
Inventory Unit Activity Report: Shows the beginning quantity, purchases, sales, and other
information for stock or assembly inventory items for the selected accounting period(s). This
report is useful in investigating discrepancies about an item's quantity on hand.
© 2013 Sage Software, Inc.
Student Curriculum
9-7
Lesson 9 – Adjusting Inventory & Using Assemblies
Sage 50 Accounting 2014
Inventory Valuation Report: Shows quantity on hand of stock and assembly inventory items
and the item value of what is in stock. Provides detail about the quantities and inventory value
as of the selected accounting period.
Item Costing Report: Shows cost and quantity information for stock and assembly inventory
items for the selected date range. Shows history for all sales, purchases, inventory
adjustments, assembly activity, and automatic cost adjustments made by Sage 50. Useful for
investigating discrepancies related to an item’s quantity on hand or value.
Item List: Provides a list of inventory items and assemblies. This report can be used to track
quantities on hand of items and assemblies.
Item Master List: Shows all information entered concerning the inventory items in the
Maintain Inventory Items window. This report is useful for verifying that items were set up
correctly. This information is also useful if you wish to export Sage 50 data for use in other
applications.
Item Price List: Serves as a company price sheet for inventory items. This report includes
fields such as item ID, description, unit of measure, and sales prices for all pricing levels.
Physical Inventory List: This report lists the item ID, description, and unit of measure. It
also includes a space to write the item count. It serves as a worksheet for counting inventory
items.
9-8
Student Curriculum
© 2013 Sage Software, Inc.
Basic Study Guide for Sage 50 – US Edition
Lesson 9 – Adjusting Inventory & Using Assemblies
Serial Number History Report: Lists the status of serial numbers and their transaction
history, including the cost, type of transaction, transaction reference number, and transaction
date.
NOTE: The Serial Number History report is available only in Sage 50 Complete and Premium
Accounting.
Shipment Register: Lists shipments made within Sage 50, including the shipment date,
shipment status, the ship to name, and the total. This report can be ordered by shipment
number, Shipment date, or Ship to ID.
NOTE: The Shipment Register report is available only in Sage 50 Complete and Premium
Accounting.
© 2013 Sage Software, Inc.
Student Curriculum
9-9
Lesson 9 – Adjusting Inventory & Using Assemblies
Sage 50 Accounting 2014
Check Your Knowledge
1.
In which window would you actually BUILD an assembly?
a. Maintain Inventory Items
b. Inventory Item Defaults
c. Build/Unbuild Assemblies
d. Assembly Build System
2.
In the Inventory Adjustments window, you can change the Unit Cost when decreasing the
quantity on hand.
a. True
b. False
3.
Using Sage 50 Complete Accounting, you cannot change the Bill of Materials of an
Assembly item once transactions are saved against that item.
a. True
b. False
9-10
Student Curriculum
© 2013 Sage Software, Inc.
Basic Study Guide for Sage 50 – US Edition
Lesson 9 – Adjusting Inventory & Using Assemblies
Apply What You Have Learned
Exercise 9.1 – Adjusting Inventory
Goal
In this exercise, you will learn how to add items in inventory.
Scenario
On February 15th, it was discovered that 2 boxes had been crushed and unusable and,
therefore, needed to be adjusted out of inventory.
1.
On the Inventory & Services navigation center, select the Inventory Adjustments icon.
2.
Enter box12 for the Item ID.
3.
Enter a Reference of DAMAGED.
4.
Sage 50 Accounting displays the quantity on hand as of the date of the transaction. Change
the date to 2/15/13 to see the quantity on hand change to 112.00.
5.
Enter a GL Source Acct of 58500.
6.
Enter –2.00 in the Adjust Quantity By field, and press your TAB key to display the New
Quantity of 110.00.
7.
Enter crushed boxes in the Reason to Adjust field.
8.
Click Save to record the adjustment and then click Close.
© 2013 Sage Software, Inc.
Student Curriculum
9-11
Lesson 9 – Adjusting Inventory & Using Assemblies
Sage 50 Accounting 2014
Exercise 9.2 – Setting up an Assembly Item
Goal
In this exercise, you will learn how to add assembly items in inventory.
Scenario
Consider It Done sells stamps for large envelopes, the envelopes, and a “package” which
includes both the stamp and envelope. Follow these steps to enter the stamp, and the new
assembly item.
1.
On the Inventory & Services navigation center, select Inventory Items, then New
Inventory Item.
2.
Enter an Item ID of stamp11.
3.
The Description for this item is Prepaid Stamp for 11x15 Env
4.
Select Stock item for the Item Class.
5.
Select the Subject to Commission check box so that a sale of the item shows as
commissionable on the Sales Rep Reports.
6.
Enter a Description for Sales of Prepaid Postage for Envelope, 11.525”x15.125”
7.
Enter a Description for Purchases of $1.50 stamp
8.
Click the arrow button to the right of the Retail Price field.
9.
Enter 1.50 in the Price field for the Retail Price, Member Price and Corp Price.
10.
Click OK to return to the item window.
11.
Confirm the following accounts:
GL Sales Acct – 40200-S
GL Inventory Acct – 12000
GL Cost of Sales Acct - 50500
9-12
12.
Stamps are taxable, so the Item Tax Type should be set to 1.
13.
Enter Each in the Stocking U/M field.
14.
For both the Minimum Stock and Reorder Quantity fields, enter 20.00.
15.
Enter 01supply at the Preferred Vendor ID field.
Student Curriculum
© 2013 Sage Software, Inc.
Basic Study Guide for Sage 50 – US Edition
Lesson 9 – Adjusting Inventory & Using Assemblies
16.
Click Save and then click New.
17.
Enter an Item ID of ppdenv11.
18.
The Description for this item is Prepaid Envelope, 11x15
19.
Select Assembly for the Item Class.
20.
Select the Subject to Commission check box so that a sale of the item shows as
commissionable on the Sales Rep Reports.
21.
Enter a Description for Sales of Prepaid Envelope, 11”x15”
22.
Click the arrow button to the right of the Retail Price field.
23.
Enter 4.25 in the Price field for the Retail Price, Member Price and Corp Price.
24.
Click OK to return to the item window.
25.
Confirm the following accounts:
GL Sales Acct – 40200-S
GL Inventory Acct – 12000
GL Cost of Sales Acct - 50500
© 2013 Sage Software, Inc.
Student Curriculum
9-13
Lesson 9 – Adjusting Inventory & Using Assemblies
9-14
Sage 50 Accounting 2014
26.
Envelopes and stamps are taxable, so the Item Tax Type should be set to 1.
27.
Enter Each in the Stocking U/M field.
28.
Leave both the Minimum Stock and Reorder Quantity fields at 0.00.
29.
Click on the Bill of Materials tab.
30.
In the first line of the Item ID column, enter env11.
31.
Tab to the Quantity Needed column, and enter 1.
32.
In the second line of the Item ID column, enter stamp11.
33.
Tab to the Quantity Needed column, and enter 1.
34.
Click Save, then click Close.
Student Curriculum
© 2013 Sage Software, Inc.
Basic Study Guide for Sage 50 – US Edition
Lesson 9 – Adjusting Inventory & Using Assemblies
Exercise 9.3 – Building an Assembly Item
Goal
In this exercise, you will learn how to build an assembly.
Scenario
Consider It Done needs to assemble the prepaid envelopes. Follow these steps to build the
assembly item.
1.
Select Assemblies, Build New Assembly.
2.
Enter ppdenv11 for the Item ID.
3.
Enter 02/10/13 in the Date field.
4.
Enter 021013BUILD in the Reference field.
5.
Enter 2.00 in the Qty field. Note that the stamp11 item does not have enough quantity on
hand (the amount should be 0.00 and in red). The purchase of stamps on 2/1/13 has not been
recorded.
6.
Minimize the Build/Unbuild Assemblies window.
7.
Select Receive Inventory from the Receive Inventory icon.
8.
Enter the following information for the invoice (leave all other fields as default):
Vendor ID: 01supply
Date: 2/1/13
Invoice No.: 020113
© 2013 Sage Software, Inc.
Student Curriculum
9-15
Lesson 9 – Adjusting Inventory & Using Assemblies
Sage 50 Accounting 2014
Quantity: 150
Item: stamp11
Unit Price: 1.50
9.
10.
9-16
Click Save and then click Close.
Return to the Build/Unbuild Assemblies window. Notice the quantity on hand is now
150.00, and the build can continue.
Student Curriculum
© 2013 Sage Software, Inc.
Basic Study Guide for Sage 50 – US Edition
11.
Lesson 9 – Adjusting Inventory & Using Assemblies
Click Save and then click Close.
© 2013 Sage Software, Inc.
Student Curriculum
9-17
Lesson 9 – Adjusting Inventory & Using Assemblies
Sage 50 Accounting 2014
Notes
9-18
Student Curriculum
© 2013 Sage Software, Inc.
Basic Study Guide for Sage 50 – US Edition
Lesson 10 - Processing Sales & Receipts
Lesson 10 - Processing Sales &
Receipts
Purchases by customers are entered in the Customers & Sales navigation center, as well as
payments from customers for their purchases. In this lesson, you will learn how to:
•
Enter Quotes, Sales Orders and Sales Invoices
•
Enter Receipts
•
Run Accounts Receivable Reports
Exercises in this Lesson
Exercise 10.1 – Creating a Quote .................................................................................................... 10-39
Exercise 10.2 – Converting a Quote to a Sales Order ..................................................................... 10-41
Exercise 10.3 – Converting a Quote to a Sales Invoice ................................................................... 10-42
Exercise 10.4 – Entering a Sales Order ........................................................................................... 10-43
Exercise 10.5 – Entering a Sales Invoice ......................................................................................... 10-44
Exercise 10.6 – Filling a Sales Order ............................................................................................... 10-46
Exercise 10.7 – Entering Customer Payments................................................................................. 10-47
© 2013 Sage Software, Inc.
Student Curriculum
10-1
Lesson 10 - Processing Sales & Receipts
Sage 50 Accounting 2013
Introduction
Customer transactions can be entered in a variety of ways. Quotes can be entered for customers
and later converted to Sales Orders or Sales Invoices when the customer commits to the sale.
Sales Orders can be entered when customer orders are received. Sales Invoices allow you to fill
orders, or enter invoices unrelated to orders, and are paid using Receipts (Receive Money).
Finance charges can be applied to outstanding customer balances, as discussed in the Advanced
Study Guide for Sage 50 – US Edition. All of these transactions are entered in the Customers &
Sales navigation center.
Finally, Sales reports organize the transactions and display the information in a way that helps
you better manage your customer-related tasks. Also, customer statements can be produced to
assist in collecting balances owed by customers.
10-2
Student Curriculum
© 2013 Sage Software, Inc.
Basic Study Guide for Sage 50 – US Edition
Lesson 10 - Processing Sales & Receipts
Entering Quotes
Customers or prospects often request pricing information about goods or services that a company
sells. Since they are not receiving any products or services, they are provided with a quote. Once
accepted by a customer, quotes can be converted to sales orders or sales invoices at any time.
Quotes do not affect the General Ledger. To enter a quote, select the Quotes and Proposals
icon, then New Quote.
Quotes Window
The Quotes window is used to enter and print quotes for customers. Fields of interest are
explained below:
Good thru: By default, this date is one month past the quote date, but can be modified as
necessary.
Quote No.: If you plan to print the quote, leave this field blank. You will enter it during the
print routine. If this quote was manually written, enter the quote number.
Drop Ship: Select this option if the items on the quote are to be drop-shipped directly from
the vendor to the customer.
View related transaction: Click this link to view transactions that are related to the currently
displayed quote.
© 2013 Sage Software, Inc.
Student Curriculum
10-3
Lesson 10 - Processing Sales & Receipts
Sage 50 Accounting 2013
Quantity: Enter the quantity of items to be quoted.
Item: Enter or select the item to be purchased. The item can be added “on the fly” by
selecting the New button at the bottom of the drop-down list. If the transaction is not for an
inventory item, this field can be left blank, and a description entered in the next field.
Description: Displays the description for the item selected. You can change the description
or enter a description when entering items not tracked through inventory.
Unit Price: Displays the sales price of the item selected. If the item ordered is not tracked
through inventory, enter a sales price. If necessary, this price can be changed. For items
tracked through inventory, you can select a different sales price from the drop-down list.
Tax: Displays the item tax type for the item selected. If the item ordered is not tracked
through inventory, select an item tax type. If necessary, the item tax type can be changed.
Amount: A calculated field of quantity x unit price; however, if an amount is entered in this
field, Sage 50 Accounting re-calculates the unit price field by dividing the amount by the
quantity.
Converting a Quote
After a customer accepts a quote, it can be converted to a sales order or an invoice using these
steps:
1. Select from the Quotes and Proposals icon.
2. Click the Convert View and Edit Quotes button.
There are several options on the Convert Quote window.
•
Sale/Invoice: Select this option to convert a quote to an invoice. If this option is selected, you
can use the Invoice # field below to enter an invoice number. If the invoice will be printed
later, the invoice number can be entered at the time of printing.
•
Sale/Invoice and Print Now: Select this option to convert a quote to an invoice and then
print the invoice. You will be given the opportunity to enter the invoice number prior
to printing.
10-4
Student Curriculum
© 2013 Sage Software, Inc.
Basic Study Guide for Sage 50 – US Edition
•
Lesson 10 - Processing Sales & Receipts
Sales Order: This option converts a quote to a sales order. When a quote is converted
to a sales order, Sage 50 uses the next available sales order. This number is displayed
in the SO # field on the Convert Quotes window and can be changed if necessary.
•
SO #: Enter the sales order number if one exists for this quote and it does not need to be
printed.
•
Proposal: Select this option to convert the quote into a proposal, which you can bill in
Sales Invoicing. Proposals are available only in Premium Accounting.
© 2013 Sage Software, Inc.
Student Curriculum
10-5
Lesson 10 - Processing Sales & Receipts
Sage 50 Accounting 2013
Entering and Billing Proposals
Proposals are submitted to customers for prospective services to be performed. Once the
customer accepts them, they can be marked as accepted and will be available for billing during
the Sales Invoicing routine. The Proposals window allows you to enter proposals for goods and
services that you will provide and perform for your customers. To enter a proposal, select the
Quotes and Proposals icon, then New Proposal.
PREMIUM: Proposals are available in Sage 50 Premium Accounting and higher.
Proposals Window
The Proposals window is used to enter and print proposals for products and services ordered by
customers. Fields of interest are explained below:
• Complete By: Enter a date that the proposal should be completed by.
WARNING: This date cannot be prior to the Proposal Date.
• Proposal No.: Displays the proposal number assigned by Sage 50. This number is
increased by one automatically each time a proposal is posted. This number can be
changed, but you cannot save proposals with duplicate numbers nor can a proposal number
be the same as a sales order number. This field is blank for the first proposal entered.
• Accept Proposal: Select this option to mark the proposal as accepted. Once a proposal is
marked as accepted, it is available for billing in Sales Invoicing.
10-6
Student Curriculum
© 2013 Sage Software, Inc.
Basic Study Guide for Sage 50 – US Edition
Lesson 10 - Processing Sales & Receipts
• Close Proposal: Select this check box to manually close a proposal. A proposal is
automatically closed after all items are billed.
• View related transaction: Click this link to view transactions that are related to the
currently displayed proposal.
• Description: Displays the description for the item selected. You can change the description
or enter a description when ordering items not tracked through inventory.
• Unit Price: Displays the sales price of the item selected. If the item ordered is not tracked
through inventory, enter a sales price. If necessary, this price can be changed. For items
tracked through inventory, you can select a different sales price from the drop-down list.
Billing a Proposal
Proposals are billed in the same manner as sales orders on the Sales/Invoicing window. When
you select a customer with open, accepted proposals, Sage 50 displays the proposals that are
ready to be billed on the Apply to Proposal No. tab. The Select Percentage to Bill window opens
immediately.
Select the option you want from the Select Percentage to Bill window. Then, enter other amounts as
necessary.
© 2013 Sage Software, Inc.
Student Curriculum
10-7
Lesson 10 - Processing Sales & Receipts
Sage 50 Accounting 2013
Entering Sales Orders
Sales orders are used when a customer agrees to purchase items or services that are not shipped
immediately. The Sales Orders window allows partial orders to be shipped and backorders to be
tracked. To enter a sales order, select the Sales Orders icon, then New Sales Orders.
Sales Orders Window
The Sales Orders window is used to enter and print sales orders for products and services
ordered by customers. Fields of interest are explained below:
Ship By: Enter a date that the order should be shipped by.
SO No.: Displays the sales order number assigned by Sage 50 Accounting. This number is
increased by one automatically each time a sales order is posted. It can be changed, but you
cannot save sales orders with numbers. This field is blank for the first sales order entered.
Close SO: Select this option to manually close a sales order. A sales order is automatically
closed after all items are shipped.
View related transaction: Click this link to view transactions that are related to the
currently displayed sales order.
Description: Displays the description for the item selected. You can change the description
or enter a description when ordering items not tracked through inventory.
10-8
Student Curriculum
© 2013 Sage Software, Inc.
Basic Study Guide for Sage 50 – US Edition
Lesson 10 - Processing Sales & Receipts
Unit Price: Displays the sales price of the item selected. If the item ordered is not tracked
through inventory, enter a sales price. If necessary, this price can be changed. For items
tracked through inventory, you can select a different sales price from the drop-down list.
Tax: Displays the item tax type for the item selected. If the item ordered is not tracked
through inventory, select an item tax type. If necessary, the item tax type can be changed.
Accounting Behind the Screens
Sales Orders are not considered a commitment to buy until an invoice is applied to it. For this
reason, sales orders do not affect your general ledger account balances and are not reported as a
receivable in aging.
© 2013 Sage Software, Inc.
Student Curriculum
10-9
Lesson 10 - Processing Sales & Receipts
Sage 50 Accounting 2013
Entering Sales Invoices
Use the Sales/Invoicing window to enter invoices and bills for customers, as well as to invoice
customers for items that were entered on sales orders. Unlike quotes and sales orders, invoices
update the General Ledger. To enter invoices, select the Sales Invoices icon, then New Sales
Invoices.
Sales/Invoicing Window
The header area of the Sales/Invoicing window is used to enter customer-specific information.
The Apply to Sales tab is used to record customer invoices without a sales order on file. The
Apply to Sales Order tab is used to ship inventory items from sales orders. Each tab is
explained below:
Invoice No.: If you plan to print the invoice, leave this field blank. You will enter it during
the print routine. If this invoice was manually written, enter the invoice number.
Due Date: Enter a due date, in different than the default.
Pay Now: If the invoice is unpaid or partially paid, you can click this link to display the
Receipts window with the invoice checked and ready to pay.
10-10
Student Curriculum
© 2013 Sage Software, Inc.
Basic Study Guide for Sage 50 – US Edition
Lesson 10 - Processing Sales & Receipts
Amount Paid at Sale: Enter the payment amount here to make a partial or full
payment to an invoice. An additional window appears when selected.
- Deposit Ticket ID: Accept the session date, or enter a different ID. All receipts that
have the same date for account reconciliation will have the same reference number.
- Reference: Enter a check number, credit card approval number, or “cash” for the
payment transaction in this required field.
- Cash Account: Select the cash account to which the payment amount is posted.
Apply to Sales Tab
Direct sales to customers are entered on the Apply to Sales tab. Fields of interest are
described below:
© 2013 Sage Software, Inc.
Student Curriculum
10-11
Lesson 10 - Processing Sales & Receipts
Sage 50 Accounting 2013
Description: Displays the description for the item selected. You can change the description
or enter a description when ordering items not tracked through inventory.
GL Account: Displays the account set up for the item selected. When ordering items not
tracked through inventory, the account displayed is the customer’s sales account. If
necessary, enter a different account.
Unit Price: Displays the sales price of the item selected. If the item ordered is not tracked
through inventory, enter a sales price. If necessary, this price can be changed. For items
tracked through inventory, you can select a different sales price from the drop-down list.
Apply Tickets/Expenses: Click the arrow button to open the Apply Tickets/Expenses
window on which you can select which time tickets, expense tickets, and reimbursable
expenses should be applied to the invoice.
COMPLETE: Apply Tickets/Expenses is available in Sage 50 Complete Accounting and higher.
Freight: Enter the shipping amount. In Sage 50 Complete Accounting and Premium
Accounting, you can click on this link and Sage 50 will open the Shipments window,
automatically filling in appropriate fields with information from the current Sales invoice.
Amount Paid at Sale: Enter the payment amount here to make a partial or full payment to
an invoice. An additional window appears when selected.
Apply to Sales Order # Tab
When a customer with one or more open sales orders is selected, the Apply to Sales Order #
tab appears. Fields of interest are described below:
10-12
Student Curriculum
© 2013 Sage Software, Inc.
Basic Study Guide for Sage 50 – US Edition
Lesson 10 - Processing Sales & Receipts
Apply to Sales Order #: Select the sales order being filled from the drop-down list. All
open sales orders for the selected customer are listed.
Remaining: Displays the number of items that remain outstanding on the sales order. This
field cannot be changed on this window.
Shipped: Enter the quantity that will be shipped to the customer. This is also the number of
items for which the customer will be invoiced.
Amount: Displays the value of the Shipped quantity times the Unit Price. When shipping
an item not tracked in inventory, enter the total price of the item in this field.
Accounting Behind the Screens
When you sell on credit, a debit is made to an accounts receivable account for the net due
amount of the invoice. A credit is then made to the income account assigned to each line item on
the invoice for revenue earned for that item.
If stock inventory is sold, a cost of sales calculation debits the cost of sales account assigned to
the item. This calculation is based on the costing method defined with the item and is reported on
your Income Statement. A credit for the same amount is posted to the inventory account
assigned to the item. This results in a decrease of your overall assets on your Balance Sheet.
If you click the Journal button on a sales invoice, you may notice that “To Be Calculated” is
displayed rather than the actual amount of the debit and credit. A fixed cost is not recorded with
the actual sales journal entry. Instead, Sage 50 Accounting calculates cost at the time a report is
viewed based on the sale or negative adjustment date of the inventory items. This is because
costing is date-sensitive in Sage 50, meaning that inventory cost of sales can recalculate for
saved invoices if new invoices are pre-dated before the saved ones.
© 2013 Sage Software, Inc.
Student Curriculum
10-13
Lesson 10 - Processing Sales & Receipts
Sage 50 Accounting 2013
Finally, when selling taxable items, tax is calculated and credits each tax agency’s sales tax
payable account.
NOTE: If partial payment is being recorded at the time of sale, a cash receipts journal entry is made
by the invoice. This extra entry debits your cash account by the amount received, and credits the
accounts receivable account assigned to the invoice, decreasing the overall amount owed by the
customer.
10-14
Student Curriculum
© 2013 Sage Software, Inc.
Basic Study Guide for Sage 50 – US Edition
Lesson 10 - Processing Sales & Receipts
Voiding Sales Invoices
Sales invoices can be voided in cases where the invoice was entered in error and you want to
have an audit trail for the invoice. (Deleting an invoice removes the invoice and does not
maintain an audit trail.) To void a sales invoice, follow these steps:
1. Select the invoice (View and Edit Sales Invoices from the Sales Invoices icon).
2. Choose the Delete drop-down icon in the toolbar, and click the Void option.
3. The Void Existing Invoice window opens, allowing you to enter the void date for the
invoice. Click OK to void the invoice.
When an invoice is voided, a new transaction is created with an invoice number consisting of the
original invoice number followed by the letter V. This new transaction reverses the entries made
to the General Ledger by the original invoice. Then, the original invoice and void transaction are
applied to each other as a zero dollar cash receipt with the same reference as the original invoice.
© 2013 Sage Software, Inc.
Student Curriculum
10-15
Lesson 10 - Processing Sales & Receipts
Sage 50 Accounting 2013
Entering Credit Memos
Credit Memos are issued to customers for the return of merchandise, discounts, and other types
of credit can be entered using the Credit Memos window. To open this window, select the
Credits and Returns icon, then New Credit Memo.
Credit Memos Window
You can use the Credit Memos window to enter credits to customers. Each tab is described
below:
Credit No.: If you plan to print the credit memo, leave this field blank. You will enter the
number during the print routine. If this credit memo was manually written, enter the credit
number.
10-16
Student Curriculum
© 2013 Sage Software, Inc.
Basic Study Guide for Sage 50 – US Edition
Lesson 10 - Processing Sales & Receipts
Apply to Sales Tab
Credits to customers with no open invoices are entered on the Apply to Sales tab. Fields of
interest are described below:
Unit Price: Displays the sales price of the item selected. If the item being returned is not
tracked through inventory, enter a sales price. If necessary, this price can be changed. For
items tracked through inventory, you can select a different sales price from the drop-down
list.
Sales Tax: Displays the total sales tax to be refunded to the customer for all taxable line
items. This field is calculated based on the sales tax selected.
© 2013 Sage Software, Inc.
Student Curriculum
10-17
Lesson 10 - Processing Sales & Receipts
Sage 50 Accounting 2013
Apply to Invoice Tab
When a customer with one or more invoices is selected, the Apply to Invoice tab appears. Fields
of interest are described below:
Apply to Invoice #: Select an invoice from the drop-down list. All invoices for the selected
customer are listed.
Quantity: Shows the original quantity for this item on the invoice.
Returned: Enter the number of the item being returned on this credit memo.
10-18
Student Curriculum
© 2013 Sage Software, Inc.
Basic Study Guide for Sage 50 – US Edition
Lesson 10 - Processing Sales & Receipts
Entering Receipts/Receive Payments
When customers pay invoices and bills, the amount they pay is entered on the Receipts
window. Cash sales can be entered on this window if a customer does not require a printed
invoice. To enter customer payments, select the Receive Money icon, then Receive Money
from Customer.
Receive Money Window
The Receive Money window is used to enter cash sales and deposits without invoices, as well
as to apply payments to customer invoices. When a Customer ID is entered, all unpaid sales
invoices appear. You can enter payments for the entire amount or partial amounts. Credit
memos and prepayments may also be applied to invoices on this window. Each tab is
described below:
Deposit Ticket ID: Enter a reference to group this deposit with other deposits in Account
Reconciliation. Receipts with the same Deposit Ticket ID will be grouped as a single
deposit in Account Reconciliation.
TIP: Leave the Deposit Ticket ID field blank if you plan to use Select for Deposit to group your
receipts in Account Reconciliation.
Customer ID/Vendor ID: Select to enter a receipt for a customer or vendor. Then, enter
the ID for the customer or vendor. To enter a receipt for a customer who is not in the
© 2013 Sage Software, Inc.
Student Curriculum
10-19
Lesson 10 - Processing Sales & Receipts
Sage 50 Accounting 2013
customer list, leave this field blank and enter the customer name in the Name field. Choose
Vendor ID to deposit a refund received from a vendor.
Reference: Enter the check number or another reference for tracking this receipt.
Receipt Number: Enter the number corresponding to the receipt number on your
preprinted form.
Receipt Amount: Enter the payment amount at this field. If you enter an amount that
exactly matches the Amount Due of a listed invoice, the program will automatically check
Pay next to that invoice and will enter the same amount in the Amount Paid field. If the
payment amount entered does not exactly match an amount in the open invoice list, Sage 50
will apply the receipt amount to open invoices in chronological order. Partial payments may
also be calculated.
Process Credit Card: Select this button to open a window in which credit card payment
information can be entered. Information entered on the Payment Defaults tab in the
customer file appears automatically.
Prepayment: Select this option to enter a deposit from a customer. After a prepayment has
been posted, it can be applied to one or more of the customer’s outstanding invoices on the
Apply to Invoices tab.
Description: Displays the description for the item selected. You can change the description
or enter a description when ordering items not tracked through inventory.
GL Account: Displays the account set up for the item selected. When ordering items not
tracked through inventory, the account displayed is the customer’s sales account. If
necessary, enter a different account.
Unit Price: Displays the sales price of the item selected. If the item ordered is not tracked
through inventory, enter a sales price. If necessary, this price can be changed. For items
tracked through inventory, you can select a different sales price from the drop-down list.
Apply to Invoices Tab
Select the Apply to Invoices tab to receive payments against customer invoices. Fields of
interest are described below:
10-20
Student Curriculum
© 2013 Sage Software, Inc.
Basic Study Guide for Sage 50 – US Edition
Lesson 10 - Processing Sales & Receipts
Invoice: Click an invoice link to view the sales invoice in detail.
Date Due: This date is entered in the Date Due field of the invoice. This date will
determine if the invoice is eligible for a discount, if any.
Amount Due: The current amount owed on the unpaid or partially paid invoice.
Discount: Displays the amount of the discount if the invoice qualifies for a discount. If
necessary, the amount in this field can be changed. A discount amount cannot be entered
for a partially paid invoice.
Amount Paid: Enter the amount to apply to the invoice. When you enter an amount, the
Pay check box is selected automatically.
Pay: Select this check box to pay the invoice in full.
Apply to Vendor Account Tab
If you select a Vendor ID on a receipt, the Apply to Vendor Account tab appears. This tab
can be used to record vendor refunds.
© 2013 Sage Software, Inc.
Student Curriculum
10-21
Lesson 10 - Processing Sales & Receipts
Sage 50 Accounting 2013
Using the Apply to Vendor Account tab in conjunction with the Vendor Credit Memo
window allows both the vendor-issued credit memo and the vendor receipt to be recorded.
The two transactions can be reconciled on the Payments window. To enter these transactions:
1. Enter the credit memo on the Apply to Purchases tab in the Vendor Credit Memo
window. This creates a debit to Accounts Payable and a credit to an expense account.
2. Record the receipt/refund on the Apply to Vendor Account tab in Receipts. This creates
a debit to cash and a credit to Accounts Payable.
3. Reconcile these two transactions in Payments. Select the Pay check box for both the
credit memo and the receipt to create a zero dollar check. Enter a unique identifier in the
Reference field.
10-22
Student Curriculum
© 2013 Sage Software, Inc.
Basic Study Guide for Sage 50 – US Edition
Lesson 10 - Processing Sales & Receipts
Handling Specific Types of Receipts
Entering a Prepayment or Deposit
When a customer pays a prepayment or deposit amount, this amount can be applied to future
invoices. To enter a prepayment, select the Prepayment option on the Receipts window.
Description: Enter a description of the prepayment.
GL Account: Select a General Ledger account, such as Deposit from Customer.
Amount Paid: Enter the amount of the prepayment.
© 2013 Sage Software, Inc.
Student Curriculum
10-23
Lesson 10 - Processing Sales & Receipts
Sage 50 Accounting 2013
Applying a Prepayment or Deposit
To apply a prepayment to a customer invoice, open the Receipts window and select the
appropriate Customer. On the Apply to Invoices tab, you will notice prepayments appear with a
minus sign preceding the dollar amount in the Amount Due column.
Select the Pay check box next to the prepayment, and then select the invoices being paid by
selecting the Pay check box in those rows. The receipt amount will reflect the total of the
selected invoices minus the amount of the prepayment. If the prepayment amount is larger than
the invoices due, apply only a portion of the prepayment. This leaves a partial prepayment
amount available for future invoices.
Accounting Behind the Screens
When posting a receipt that is paying an invoice, the following actions happen in the
background:
•
•
•
10-24
In companies using the accrual-based accounting method, Sage 50 Accounting typically
credits the Accounts Receivable account assigned to an invoice by the amount entered at
each invoice’s Amount Paid field. This decreases the balance of your receivables on your
Balance Sheet.
The same amount is debited to the account assigned at the Cash Account field. Generally,
this translates into an increase in a cash-type asset account.
Any discounts taken debit the account assigned to the Discounts general ledger field. This is
usually an income type account and is designed to act as a contra account to decrease income
by the discount taken without affecting an expense account.
Student Curriculum
© 2013 Sage Software, Inc.
Basic Study Guide for Sage 50 – US Edition
Lesson 10 - Processing Sales & Receipts
When posting to an Apply to Revenue receipt, the receipt affects much of the same accounts a
sales invoice would. This includes:
•
•
•
•
Crediting sales tax payable accounts
Generating revenue by crediting income accounts by each line item’s amount
If selling inventory, debiting a cost of sales account and crediting an inventory asset account
based on a costing method calculation. Like sales invoices, cost information is not saved with
a cash receipts journal entry. Only when viewing a report does Sage 50 calculate cost.
The main difference between recording a sale on an invoice and recording a sale on a receipt
is that instead of debiting an Accounts receivable account for the amount owed, a receipt
directly debits cash.
© 2013 Sage Software, Inc.
Student Curriculum
10-25
Lesson 10 - Processing Sales & Receipts
Sage 50 Accounting 2013
Accounts Receivable Reports
Accounts Receivable reports provide information about your customers and their associated
transactions. To preview or print these reports, select Accounts Receivable from the Reports &
Forms menu.
Report Descriptions
Aged Receivables: Shows open, unpaid invoices or unapplied credits by customer, listed in the
appropriate aging column as of the selected date. The Aged Receivables report can help to resolve
questions regarding individual customer activity and balances, and is useful in determining
customer bad debt so that the proper year-end adjustments can be made. The total outstanding
customer balances can be reconciled with the General Ledger Accounts Receivable balance and
used to identify errors in posting.
Cash Receipts Journal: Lists cash deposits with related General Ledger distributions for a
selected date range, and displays the individual amounts that make up a deposit and other
information the bank statement does not usually provide. This report is useful for verifying
General Ledger postings and tracking cash deposits.
10-26
Student Curriculum
© 2013 Sage Software, Inc.
Basic Study Guide for Sage 50 – US Edition
Lesson 10 - Processing Sales & Receipts
Contact List: Shows you a list of contacts for each customer, including contact name, customer
name, phone number, job title, address. You can use this report to filter contacts names by either
the full name or a partial name.
Customer Ledgers: Lists detailed customer transactions and the outstanding balance for each
customer for a selected date range. Helps resolve questions regarding individual customer
activity.
Customer List: Lists the name, address, telephone number, and resale number of each customer.
This report can be used as a customer telephone list.
Customer Management Detail: Use this report to review your receivables.
Customer Master File List: Shows pertinent customer information. It is useful for verifying that
customers were set up correctly. This information is also useful if you wish to export Sage 50 data
for use in other applications.
Customer Sales History: Shows total sales by customer, including both credit and cash sales.
This report includes transactions entered on the Sales/Invoicing window, as well as direct sales
that are not associated with an invoice.
Customer Transaction History: Lists invoices by customer and other transactions associated
with that invoice.
Invoice Register: Chronologically lists all invoices and their amounts for a selected date range.
This report is useful for keeping track of outstanding invoices.
© 2013 Sage Software, Inc.
Student Curriculum
10-27
Lesson 10 - Processing Sales & Receipts
Sage 50 Accounting 2013
Items Sold to Customers: Lists quantity, amount, and profit of items sold to customers. This
report is useful in analyzing sales trends and forecasting cash receipts.
Picklist Report: Once a sales order has been entered in Sage 50 Accounting, you can use this
report to pull items to fill sales orders.
Proposal Register: Lists proposals and their status (opened or closed).
Proposal Report: Lists all open, accepted proposals showing the proposal amount, previously
billed amount and amount remaining to be billed.
PREMIUM: The two proposal Reports are available Sage 50 Premium Accounting and higher.
Prospect List: Shows all prospect names, contacts, and telephone numbers. Can be used as a
sales tool to identify and contact potential customers.
Quote Register: Identifies open quotes along with their Good Thru date. It can be used as a sales
tool by listing customers with open quotes who need to be contacted.
Sales Backorder Report: Reflects pending shipments for inventory items on sales orders and
proposals. You can use this report to identify the items that have not been shipped or items with
insufficient quantities on hand.
Sales Journal: Lists all sales invoices for the selected date range with related General Ledger
distributions. Sales Journals are useful for reconciling sales and for verifying postings.
Sales Order Journal: Lists all sales orders for the period with related General Ledger
distributions. This report is useful for verifying General Ledger accounts of sales activities that
will be posted once invoiced.
NOTE: Sales orders do not create actual entries to the General Ledger. Transactions are posted to
the General Ledger once you have invoiced the customer.
Sales Order Register: A chronological listing of all sales orders and their status. This report is
useful for keeping track of outstanding sales orders.
Sales Order Report: Identifies the status of each item on an order. It shows quantities ordered
and shipped, and the quantity remaining to be shipped on a specific order.
Sales Rep Reports: Shows commissioned sales, noncommissioned sales, and total sales for all
sales reps for the time period specified. This report also includes a percent-of-total column. This
column, based on the sales rep's total sales, shows you the percentage of the company's total sales
this rep earned.
Sales Taxes: Lists each Sales Tax with all corresponding Sales Tax Agencies, their tax rate, and
payment information. This report can be used to verify additions and changes to agencies and
rates.
Taxable/Exempt Sales: Provides useful documentation in resolving sales tax report issues. Use
in preparing sales tax reports required by the government before year-end.
10-28
Student Curriculum
© 2013 Sage Software, Inc.
Basic Study Guide for Sage 50 – US Edition
Lesson 10 - Processing Sales & Receipts
Customer Statements
Statements are printed to show documentation on the recent transactional history for a customer
and the net amount due. The net amount may include more than one sales invoice. A statement
can also display payment history for the customer. To access customer statements, select
Customer Statements, then Print Customer Statements.
Printing Customer Statements
The Select a Report or Form window opens with the Forms list shown.
Select the form you want to print from the Forms list, as explained below:
Statement: Used to print statements with plain paper.
Statement Continuous: Used to print statements with plain paper. This format prints
© 2013 Sage Software, Inc.
Student Curriculum
10-29
Lesson 10 - Processing Sales & Receipts
Sage 50 Accounting 2013
faster than the plain statement.
Statement Preprinted: Prints data on a pre-printed Sage 50 statement form.
Click the Preview and Print button located below the sample image of the form.
The Preview and Print Customer Statements filter screen opens. You can make your filter
selections and click the Print/E-mail button to print the form. The tabs of the Preview and Print
Customer Statements window are described below:
Print/E-mail Tab
The Print/E-mail tab defines the criteria you want to use to print the form:
Refresh List: Select this button to refresh the selection grid. You must select this button after
opening the filter screen or making any changes to the filter selections to see the correct
information in the grid.
Selection Grid: This grid shows all of the customers that meet the filter selection criteria. Select
the customers that you want to print statements for from the grid. All of the customers are
selected by default. You can manually select and deselect the customers in the grid. You can also
10-30
Student Curriculum
© 2013 Sage Software, Inc.
Basic Study Guide for Sage 50 – US Edition
Lesson 10 - Processing Sales & Receipts
use the All and None links above the grid to select all of the customers or deselect all of the
customers in the grid. You can change the sorting of the customers in the grid by clicking on the
heading of the column that you want to use to sort the customers.
Statement Type: Select the type of statement that you want to print. This selection determines
how the open items are shown on the form. On balance-forward statements, only the balances are
shown for open items that appeared on previous statements. On open item statements, the detail
is shown for all open items.
Include items through/from: You can select to include items from the last statement date
through a date of your choosing on the statement. If you have selected the Open Item statement
type, you can choose to include all open items through a particular date. You can also choose to
include items from a particular date range that you specify or a standard date range such as This
Quarter. Choose Range from the Include Items drop list if you want to enter a specific date range
or you can select a standard date range from the Include Items drop list. After making your
Include Items selection, enter the through date or the from and to dates if necessary.
Print Detail for: You can choose to print detail information for sales and credit memos, receipts,
or both. Selecting this option will cause the line item details for sales and credit memos, receipts,
or both to appear on the statement.
Use this form: Select the form you want to print.
Customize this form: Select this link if you want to customize the selected form. The form will
open in the Forms Design window.
Filter customers by: This allows you to further specify the statements that you want to print.
You can filter by Customer ID, Type, Delivery Method, and/or Active/Inactive.
© 2013 Sage Software, Inc.
Student Curriculum
10-31
Lesson 10 - Processing Sales & Receipts
Sage 50 Accounting 2013
Print Setup Tab
Select the Print Setup tab to assign the default printer for this form and set the page margins.
The file name for the form is also shown on this tab. There is an Align button that you can click
if you need to adjust the alignment of the form.
10-32
Student Curriculum
© 2013 Sage Software, Inc.
Basic Study Guide for Sage 50 – US Edition
Lesson 10 - Processing Sales & Receipts
Email Options Tab
Select the E-mail Options tab to set options that determine what to do when printing forms for
customers set up to receive e-mail.
© 2013 Sage Software, Inc.
Student Curriculum
10-33
Lesson 10 - Processing Sales & Receipts
Sage 50 Accounting 2013
Customer Management
The Customer Management Center allows you to save time by viewing an all-in-one snapshot
of your customer details to help you better manage and service your customers. In the Customer
Management Center you can:
•
Create a customizable dashboard view of customer information and drill down to see the
detail of customer transactions.
•
Save time by looking up customers quickly with the new customer search feature.
•
Easily export customer information to Microsoft Excel, PDF format, or launch an e-mail
from the Customer Management Center. This feature is available in Sage 50 Complete
Accounting and higher.
Customer Management tab
The Customer Management tab is found on the Customers & Sales navigation center, as shown
below:
10-34
Student Curriculum
© 2013 Sage Software, Inc.
Basic Study Guide for Sage 50 – US Edition
Lesson 10 - Processing Sales & Receipts
Header area
Customer ID: From the drop-down, select a customer to view a snapshot of their information.
Find customer with: Allows you to search for a customer using various search filters on the
customer’s contact information. Enter the text, then select the search filter in the drop-down list.
Click Find to display your search results.
View/Edit: Opens the Maintain Customers & Prospects window to view or edit a customer’s
record.
Email icon: Provides an easy way to send an email to your customer. If your customer has an
email address in Maintain, Customers & Prospects, then the e-mail message automatically
populates with this e-mail address.
Recent Selections: After viewing information on the Customer Management tab for at least
two customers, this link displays the last nine customers selected.
© 2013 Sage Software, Inc.
Student Curriculum
10-35
Lesson 10 - Processing Sales & Receipts
Sage 50 Accounting 2013
Sections area
You can modify the Customer Management tab by selecting Customize this page in the toolbar
above the tabs. The Settings window opens, as shown below, and displays of list of available
sections that can be added to the Customer Management page.
To add a section to the Customer Management tab, highlight a section(s) and click Add > or
Add All >>. Rearrange sections in the Selected Sections by clicking the Move Up or Move
Down buttons. Click Rename to change the name of a selected section. Click OK to save the
settings.
NOTE: Each section on the Customer Management tab is controlled by your existing user security
settings for your company. It only displays information that your Sage 50 users have access to
through the User Security window.
The Customer Management page can be customized for each Sage 50 user that you set up in
Maintain, Users. Most sections have a toolbar that allows data to be printed, customized, or
sent to Excel, PDF, or E-mail.
TIP: You can make side-by-side comparisons by adding the same section more than once to see
related, but different, information. Most of the Customer Management sections allow you to drill down
on a particular transaction to see the details. You can easily access additional search options on
each section by selecting the Advanced link.
Auto-populate is available in most sections of the Customer Management page. Right-click in
the details area of a section, and select the Add a new transaction option.
10-36
Student Curriculum
© 2013 Sage Software, Inc.
Basic Study Guide for Sage 50 – US Edition
Lesson 10 - Processing Sales & Receipts
Sage 50 Accounting opens a new transaction window pre-populated with your selected
customer’s information.
Toolbar
Print: Allows you to print the information on a section.
Send: Opens a drop-down list from which you can select the following options to send the
information to:
-
Excel: Inserts a copy of the information into a Microsoft Excel spreadsheet. Sage 50
opens Microsoft Excel and inserts it into a worksheet, retaining most of the report’s
original formatting.
-
E-mail: Select this option to send the information to an e-mail so it can be e-mailed in
PDF format.
-
PDF: Saves the information in PDF (Portable Document Format) so that it can be opened
with Adobe Acrobat Reader.
Settings: Customize the columns that appear on each section.
© 2013 Sage Software, Inc.
Student Curriculum
10-37
Lesson 10 - Processing Sales & Receipts
Sage 50 Accounting 2013
Check Your Knowledge
1.
When a sales invoice is voided, what transaction(s) are created automatically? (select all that
apply)
a. An invoice with the same invoice number as the original invoice
b. An invoice with an invoice number consisting of the original invoice number
followed by the letter V
c. A payment to refund money back to a customer
d. A zero dollar cash receipt with the same reference as the original invoice
2.
You can convert a quote to which types of transactions? (select all that apply)
a. Sales Invoice
b. Sales Order
c. Receipt
d. Credit Memo
3.
On a Proposal, which option must be selected for a Proposal to be available for billing?
a. Customer PO
b. Accept proposal
c. Close proposal
d. Sales rep
4.
In the Sales Invoicing window, which tab is used to bill a Sales Order?
a. Apply to all Sales Orders
b. Apply to Sales Order
c. Apply to Sales
d. Apply to Predetermined Revenue
5.
You can apply a credit memo to a sales invoice using the Receipts window.
a. True
b. False
10-38
Student Curriculum
© 2013 Sage Software, Inc.
Basic Study Guide for Sage 50 – US Edition
Lesson 10 - Processing Sales & Receipts
Apply What You Have Learned
Exercise 10.1 – Creating a Quote
Goal
In this exercise, you will learn how to create a quote.
Scenario
Consider It Done has been asked to prepare two quotes: one for graphic design work, and
the other for a large packing job for a special shipment.
1.
On the Customers & Sales navigation center, select the Quotes (and Proposals) icon, and
then New Quote.
2.
Enter the following information for the quote:
Customer ID: marrion
Date: 02/05/13
Good thru: <leave as 3/7/13>
Quote #: 300
3.
For the detail information, enter the following information:
Quantity: 3.00
Item: gdesign
Description: Graphic Design Services for logo creation
© 2013 Sage Software, Inc.
Student Curriculum
10-39
Lesson 10 - Processing Sales & Receipts
Sage 50 Accounting 2013
4.
Click Save.
5.
For the next quote, enter the following information for the quote:
Customer ID: langley
Date: 02/08/13
Good thru: <leave as 3/10/13>
Quote #: 301
6.
For the detail information, enter the following information:
Quantity: 25.00
Item: packing
Description: Packing Services for shipment of large vases to Japan
7.
10-40
Click Save and then click Close.
Student Curriculum
© 2013 Sage Software, Inc.
Basic Study Guide for Sage 50 – US Edition
Lesson 10 - Processing Sales & Receipts
Exercise 10.2 – Converting a Quote to a Sales Order
Goal
In this exercise, you will learn how to convert a quote to a sales order.
Scenario
Langley Enterprises called to approve the work quoted for the delicate packing job. Once
approved, the items are delivered to Consider It Done for packing, and the quote is
converted to a sales order. Once all items are packed and ready to be shipped, the customer
is invoiced.
1.
Select View and Edit Quotes from the Quotes and Proposals icon.
2.
Review the list of quotes, noting the two quotes previously entered. Double-click on Quote#
301 to open. (If the list is empty, confirm the list date range includes 2/8/13, the date of the
quote.)
3.
To convert the quote, click the Convert button.
4.
Select the Sales Order option.
5.
Enter SO # 200, and click OK.
The quote is now a sales order.
6.
Click Close on each window.
© 2013 Sage Software, Inc.
Student Curriculum
10-41
Lesson 10 - Processing Sales & Receipts
Sage 50 Accounting 2013
Exercise 10.3 – Converting a Quote to a Sales Invoice
Goal
In this exercise, you will learn how to convert a quote to a sales invoice.
Scenario
Marrion Hotel called to approve the quote for its new logo. Since much work was already
completed, Consider It Done is converting this quote directly into a sales invoice.
1.
Select View and Edit Quotes from the Quotes and Proposals icon.
2.
Review the list of quotes, noting the two quotes previously entered. Double-click on Quote#
300 to open. (If the list is empty, confirm the date range includes 2/5/13, the date of the
quote.)
3.
To convert the quote, click the Convert button.
4.
Select the Sales/Invoice option.
5.
Enter Invoice # 22000, and click OK.
The quote is now an invoice.
6.
10-42
Click Close on each window to return to the Sage 50 desktop.
Student Curriculum
© 2013 Sage Software, Inc.
Basic Study Guide for Sage 50 – US Edition
Lesson 10 - Processing Sales & Receipts
Exercise 10.4 – Entering a Sales Order
Goal
In this exercise, you will learn how to enter a sales order.
Scenario
Bob Turner called and needs 5 envelopes. Consider It Done wants to record the sales
order, and will record the invoice when Bob comes by tomorrow to pick up and pay for the
boxes.
1.
Select the Sales Order icon, then New Sales Order.
2.
Enter the following information for the sales order:
Customer ID: turnerb
Date: 02/08/13
Ship By: 02//09/13
SO #: 201 (Note that Sage 50 automatically enters 201 based on the quote that was converted
to a sales order.)
3.
For the details of the sales order, enter the following:
Quantity: 5.00
Item: env11
4.
Click Save, then Close.
© 2013 Sage Software, Inc.
Student Curriculum
10-43
Lesson 10 - Processing Sales & Receipts
Sage 50 Accounting 2013
Exercise 10.5 – Entering a Sales Invoice
Goal
In this exercise, you will learn how to enter a sales invoice.
Scenario
Kelly Bishop came to Consider It Done for some envelopes. She wrote a check and needs
a copy of the invoice for her records.
1.
Select the Sales Invoices icon, then New Sales Invoice.
2.
Enter the following information for the invoice:
Customer ID: bishopk
Date: 02/15/13
Invoice #: <leave blank> (Sage 50 will assign the number when it is printed.)
3.
For the details of the invoice, enter the following:
Quantity: 2.00
Item: env11
4.
Click the Amount Paid at Sale link to open the Receive Payment window.
5.
Enter the following information for the receipt:
Reference: 4362
Receipt Amount: 6.36
10-44
Student Curriculum
© 2013 Sage Software, Inc.
Basic Study Guide for Sage 50 – US Edition
Lesson 10 - Processing Sales & Receipts
Cash Account: 10200
6.
Click OK to record the payment amount.
7.
The Net Due should be 0.00 at the bottom of the Sales/Invoicing window.
8.
Click the Print button.
9.
Enter 22001 for the First Invoice Number and verify that your printer is currently selected.
10.
Click Print. The invoice will be saved automatically after it prints.
11.
Click Close.
© 2013 Sage Software, Inc.
Student Curriculum
10-45
Lesson 10 - Processing Sales & Receipts
Sage 50 Accounting 2013
Exercise 10.6 – Filling a Sales Order
Goal
In this exercise, you will learn how to apply a sales invoice to a sales order.
Scenario
The packing has been completed for Langley Enterprises, and the invoice needs to be
generated.
1.
Select the Sales Invoices icon, then New Sales Invoice.
2.
Enter the following information:
Customer ID: langley (Note that the Apply to Sales Order No. tab appears below,
indicating that the selected customer has open sales orders.)
Date: 02/09/13
Invoice No.: <leave blank> (Sage 50 will assign the number when it is printed.)
3.
For the details of the invoice, enter the following information:
Apply to Sales Order: 200
Shipped: 25.00
10-46
4.
Click the Print button.
5.
Confirm the First Invoice Number is 22002, and then click Print.
6.
Click Close.
Student Curriculum
© 2013 Sage Software, Inc.
Basic Study Guide for Sage 50 – US Edition
Lesson 10 - Processing Sales & Receipts
Exercise 10.7 – Entering Customer Payments
Goal
In this exercise, you will learn how to receive a payment from a customer.
Scenario
Consider It Done has received a payment from Langley Enterprises for $16,547.44 and
needs to record this check.
1.
Select the Receive Money icon, then Receive Money from Customer.
2.
Enter the following information for the receipt:
Customer ID: langley (Note that the Apply to Invoices tab appears below, indicating the
customer has outstanding invoices.)
Reference: 304
Receipt Number: 10210
Date: 02/20/13
3.
On the Apply to Invoices tab, select the Pay check box for invoices 21009, 21056, and
21077.
4.
Confirm the selected invoices total to $16,547.44, and then click Save.
5.
Click Close to exit the Receive Money window.
© 2013 Sage Software, Inc.
Student Curriculum
10-47
Basic Study Guide for Sage 50 – US Edition
Lesson 11 – Processing Payroll
Lesson 11 – Processing Payroll
Employees can be paid individually or collectively in Sage 50 Accounting. In this lesson you
will learn how to:
•
Pay individual employees
•
Pay multiple employees
•
Void paychecks
•
Run Payroll Reports
Exercises in this Lesson
Exercise 11.1 – Paying Individual Employees.................................................................................. 11-11
Exercise 11.2 – Paying a Group of Employees ................................................................................ 11-13
© 2013 Sage Software, Inc.
Student Curriculum
11-1
Lesson 11 – Processing Payroll
Sage 50 Accounting 2014
Paying Employees
In Sage 50 Accounting, you have two methods of paying employees, both accessed from the Pay
Employees icon:
11-2
•
Enter Payroll for One Employee
•
Enter Payroll for Multiple Employees
Student Curriculum
© 2013 Sage Software, Inc.
Basic Study Guide for Sage 50 – US Edition
Lesson 11 – Processing Payroll
Enter Payroll for One Employee
The Payroll Entry window is used to enter employee paychecks by individual employee. Fields
of interest are described below:
Check Number: If you plan to print the check, leave this field blank. You will enter it
during the print routine. If this check was manually written, enter the check number.
Pay Period End: Enter the pay period ending date for this check.
TIP: This date controls which time tickets are used for calculating hours for employees with a pay
method of Hourly--Time Ticket Hours.
Taxes-Benefits-Liabilities: This section controls deductions, additions, and exceptions.
- Amount: Displays the amount assigned to the field or the amount that Sage 50
Accounting calculated for the payroll field. The amounts in these fields can be changed,
if necessary.
© 2013 Sage Software, Inc.
Student Curriculum
11-3
Lesson 11 – Processing Payroll
Sage 50 Accounting 2014
Enter Payroll for Multiple Employees
When you select Enter Payroll for Multiple Employees, the Select Employees-Filter Selection
window appears. Use this window to select what types of employees to pay, by choosing
specified pay frequencies and pay types. Fields of interest are described below:
Include Time Tickets for: Enter a payroll period ending date if you are paying employees
based on time ticket hours. All unused time ticket hours dated within the pay period chosen
are used.
COMPLETE: Time Tickets are available in Sage 50 Complete Accounting and higher.
Type: To further narrow the search criteria, enter text that matches the employee type set
up in the employee records. This field is case-sensitive.
Once you enter the selection criteria on the Select Employees-Filter Selection window, click
OK to display the Select for Payment window. On this window, make any changes needed to
the paychecks listed and print the paychecks. An individual can be excluded from the payroll run
by clearing the Pay check box. Fields of interest are described below:
11-4
Student Curriculum
© 2013 Sage Software, Inc.
Basic Study Guide for Sage 50 – US Edition
Lesson 11 – Processing Payroll
Check Date: Displays the current system date or the first day of the current period if the
system date is not in the current period. If necessary, enter a different date. This date prints
on the paychecks and is also the posting date of the checks.
Hours: Displays the number of hours the employee will be paid for each pay level. This
field is only available for hourly employees. You can change this value if an employee
worked a different number of hours this pay period.
Salary: Displays the salary rate for the employee for each pay level. If necessary, you can
change this amount when an employee should be paid a different salary amount.
Pay: Select this check box to pay an employee. By default, all employees who meet the
filter criteria are selected to pay when the Select Employees to Pay window is opened. If an
employee should not be paid, clear the check box.
Detail: Displays the detailed information for the selected employee’s paycheck. If
necessary, you can make changes to the pay amounts or deductions in this window.
Jobs: Displays the Labor Distribution to Jobs window on which you can apply payroll
hours or salary amounts to jobs.
© 2013 Sage Software, Inc.
Student Curriculum
11-5
Lesson 11 – Processing Payroll
Sage 50 Accounting 2014
Accounting Behind the Screens
When posting a paycheck, the following actions happen in the background:
11-6
•
The wages or salary expense account assigned to the employee’s pay fields is debited by
the unadjusted gross of the check. Bonus fields usually also debit an expense account.
•
Federal, State, and Local deductions are placed into payable accounts through credits.
Later, you can pay down the balances of these accounts on the Payments window when
you make a scheduled tax deposit with the IRS. Employer contributions typically credit
the payables accounts as well.
•
In addition to being a liability, employer contributions are also expenses to the company.
These expenses should debit expense-type accounts created to track the employer
contributions on your income statement.
Student Curriculum
© 2013 Sage Software, Inc.
Basic Study Guide for Sage 50 – US Edition
Lesson 11 – Processing Payroll
Voiding Checks
Checks can be voided by selecting the Void Checks icon.
Account ID: Enter or select the account used by the check you want to void. Only checks
using the account display in the list of checks.
Void Date: Enter the date the check should be voided. This is also the date the void posts to
the General Ledger.
Number - Date - Source - Amount - Payee: Lists information for each check. The Source
displays AP for Accounts Payable checks and PR for Payroll checks. Click any column
heading to sort by that column.
Click a transaction you want to void; then click Void. A message appears, asking if you are sure
you want to void the transaction. Click Yes to void the transaction or No to return to the Void
Existing Checks window.
When a check is voided, the check is removed from the list of checks that can be voided. A new
transaction is created with a check number consisting of the original check number followed by
the letter V. This new transaction reverses the entries made to the General Ledger by the original
check. For example, if check 4020 is voided, a new transaction with a check number 4020V is
created.
Both the original check and void entry appear on reports and on the Account Reconciliation
window. Both transactions need to be cleared on the Account Reconciliation window when you
reconcile the bank statement.
© 2013 Sage Software, Inc.
Student Curriculum
11-7
Lesson 11 – Processing Payroll
Sage 50 Accounting 2014
Payroll Reports
Payroll reports provide information about each employee and their earnings history. To
preview or print these reports, select the Reports icon.
Report Descriptions
Current Earnings Report: Lists payroll checks for each employee for the selected
accounting period, normally the current month. Totals are provided for all payroll fields and
net pay. This report is useful for verifying deduction and addition amounts on paychecks.
Employee Compensation Report: Lists raise dates, amounts, and percentages in detail (by
employee). This report should be printed in landscape mode.
PREMIUM: The Employee Compensation Report is available in Sage 50 Premium Accounting
and higher.
Employee List: Lists names, addresses, social security numbers, federal filing status, and pay
type of employees. This report is useful in verifying employees were set up correctly. It can
be printed before processing W-2s to verify that employee names, addresses, and social
11-8
Student Curriculum
© 2013 Sage Software, Inc.
Basic Study Guide for Sage 50 – US Edition
Lesson 11 – Processing Payroll
security numbers are correct. This information is also useful if you wish to export Sage 50
data for use in other applications.
Exception Report: Identifies incorrect withholding amounts so you can easily prepare the
941. This report shows each employee's total withholding amount for a quarter, as well as the
taxable gross, the calculated amount of the tax, and the difference between them. If there is a
difference between the calculated and withheld amounts, you have several options to correct
the difference before you file the 941.
Payroll Check Register: Lists all paychecks for the selected date range.
Payroll Journal: Lists payroll transactions with related General Ledger distributions for a
selected date range. The report displays the individual deduction and addition amounts that
make up a paycheck, and is useful for verifying General Ledger postings and identifying
incorrect account entries.
Payroll Register: Chronologically lists paychecks and payroll field information for a selected
date range. This report can be used to check manually entered and printed paychecks before
distributing them to employees.
Payroll Tax Report: Lists gross wage, taxable gross, and excess gross amounts for each
employee for the selected tax. This report is useful for determining the amount of tax owed
each quarter.
Quarterly Earnings Report: Lists payroll checks for each employee for the selected quarter.
Totals are provided for all payroll fields and net pay. This report is useful for verifying
deduction and addition amounts on paychecks.
Tax Liability Report: Lists gross wages, taxable gross wages, taxes withheld, and liability
amounts for each employee and each tax. This report can be used when completing tax forms.
Vacation and Sick Time Report: Lists vacation and sick time that is accrued and used, as
well as each employee’s balance.
Yearly Earnings Report: Lists payroll checks for each employee for the selected year. Totals
are provided for all payroll fields and net pay. This report is useful for verifying deduction
and addition amounts on paychecks.
© 2013 Sage Software, Inc.
Student Curriculum
11-9
Lesson 11 – Processing Payroll
Sage 50 Accounting 2014
Check Your Knowledge
1.
On a payroll check, which field controls which time tickets are used for calculating hours for
employees with a pay method of Hourly--Time Ticket Hours?
a. Date
b. Cash Account
c. Pay Period Ends
d. Account
2.
When paying multiple employees (in the Select Employees to Pay window), what button is
used display detailed information for the selected employee's paycheck?
a. Select
b. Detail
c. Jobs
d. All
3.
When voiding a check, the Void Date is the date the void posts to the General Ledger.
a. True
b. False
11-10
Student Curriculum
© 2013 Sage Software, Inc.
Basic Study Guide for Sage 50 – US Edition
Lesson 11 – Processing Payroll
Apply What You Have Learned
Exercise 11.1 – Paying Individual Employees
Goal
In this exercise, you will learn how to pay individual employees.
Scenario
Consider It Done pays its salaried employees bi-weekly, and hourly employees weekly.
As of February 8th there are four employees to pay, 2 salary and 2 hourly.
1.
On the Employees & Payroll navigation center, select the Pay Employees icon, and then
Enter Payroll for One Employee.
NOTE: If you have not purchased and registered a Sage 50 Payroll Solution (Sage 50 Simple
Payroll, Sage 50 Select Payroll, Sage 50 Managed Payroll), you will not be able to perform this
exercise.
2.
Because this is Consider It Done’s first time to process payroll, Sage 50 prompts for a cash
account. Select Payroll Checking Account and click OK.
3.
Enter bentleyc for the Employee ID. Press ENTER or TAB to move to the next field.
The gross bi-weekly wage amount appears in the Salary Amounts section, and each payroll
field is calculated in the Taxes-Benefits-Liabilities section.
NOTE: If you have not registered your Sage 50 Payroll Solution in the program payroll will not
calculate. If this happens, cancel this exercise, register your Sage 50 Payroll Solution (Help, Tax
Service Registration) and then repeat this exercise.
4.
Enter a Check Number of 1206.
5.
Enter 02/08/13 in the Date field.
6.
Ensure the Cash Account selected is 10300.
7.
Enter 02/08/13 in the Pay Period Ends field.
© 2013 Sage Software, Inc.
Student Curriculum
11-11
Lesson 11 – Processing Payroll
Sage 50 Accounting 2014
8.
Click Save.
9.
Using these steps as a guide, enter paychecks for these employees:
Employee ID
Check Number
Date
Cash Account
Pay Period End
10.
11-12
Employee #1
Employee #2
Employee#3
davisj
evank
windsorb
1207
1208
1209
02/08/13
02/08/13
02/08/13
10300
10300
10300
02/08/13
02/08/13
02/08/13
Click Close when finished.
Student Curriculum
© 2013 Sage Software, Inc.
Basic Study Guide for Sage 50 – US Edition
Lesson 11 – Processing Payroll
Exercise 11.2 – Paying a Group of Employees
Goal
In this exercise, you will learn how to pay a group of employees.
Scenario
On February 15th, the hourly employees need to be paid their weekly paychecks.
NOTE: If you have not purchased and registered a Sage 50 Payroll Solution (Sage 50 Simple
Payroll, Sage 50 Select Payroll, Sage 50 Managed Payroll), you will not be able to perform this
exercise.
1.
Select the Pay Employees icon, and then Enter Payroll for Multiple Employees.
2.
Enter the following filter selection criteria:
Pay End Date
02/15/13
Include Pay Frequencies
Only Weekly checked
Include Pay Methods
Only Hourly checked
NOTE: Pay End Date is not available in Sage 50 Pro Accounting.
3.
Click OK to apply the filter and display the Select Employees to Pay window.
NOTE: If you have not registered your Sage 50 Payroll Solution in the program payroll will not
calculate. If this happens, cancel this exercise, register your Sage 50 Payroll Solution (Help, Tax
Service Registration) and then repeat this exercise.
© 2013 Sage Software, Inc.
Student Curriculum
11-13
Lesson 11 – Processing Payroll
11-14
Sage 50 Accounting 2014
4.
Enter a Check Date and Pay End Date of 02/15/13.
5.
Ensure the Cash Account is set to 10300.
6.
Select the Print button, enter a First Check Number of 1210, and click Print. When asked
if the checks printed properly, select Yes.
Student Curriculum
© 2013 Sage Software, Inc.
Basic Study Guide for Sage 50 – US Edition
Lesson 12 - Banking in Sage 50 Accounting
Lesson 12 - Banking in Sage 50
Accounting
Banking involves deposits, checks, bank entries and account reconciliation for a company.
Several of these tasks are discussed elsewhere throughout this course, however, in this lesson,
you will learn how to:
•
Select Receipts for Deposit
•
Use the Account Register window
•
Reconcile Accounts
•
Run Banking Reports
Exercises in this Lesson
Exercise 12.1 – Using Select for Deposit ......................................................................................... 12-10
Exercise 12.2 – Reconciling a Cash Account................................................................................... 12-11
© 2013 Sage Software, Inc.
Student Curriculum
12-1
Lesson 12 - Banking in Sage 50 Accounting
Sage 50 Accounting 2014
Introduction
Banking transactions occur whenever money is handled. For example, when money is received
from a customer, or checks are written to vendors, these result in transactions at the bank. The
Banking navigation center provides easy access to many transactions that can be entered in other
areas of Sage 50 Accounting, such as Receive Money and Enter and Pay Bills, but also hosts
transactions unique to banking, such as Account Register and Reconcile Accounts.
12-2
Student Curriculum
© 2013 Sage Software, Inc.
Basic Study Guide for Sage 50 – US Edition
Lesson 12 - Banking in Sage 50 Accounting
Selecting Receipts for Deposit
The Select for Deposit window allows you to combine multiple customer receipts into one or
more bank deposits, to match the actual deposit at the bank which appears on the bank statement.
You can also print deposit tickets to submit to your bank along with the cash and checks. To
access the Select for Deposit window, select New Bank Deposit from the Bank Deposits icon.
Select for Deposit Window
The Select for Deposit window lists all current receipts for the General Ledger account in the
Account ID field. If this is the first time the window has been used, the default account is your
company's default cash account. Subsequently, the account that appears is the last account
selected in the window.
© 2013 Sage Software, Inc.
Student Curriculum
12-3
Lesson 12 - Banking in Sage 50 Accounting
Sage 50 Accounting 2014
Using the Account Register
Using the Account Register option, you can enter payments or receipts to cash accounts, view
transactions posted to a particular cash account, and select options to reconcile the account and
print the report register. To open the Account Register window, select the Account Register
icon.
Account Register Window
The Account Register window layout is similar to a traditional paper checkbook. Fields of
interest are described below.
• Cash Account: Enter or select an account. Only accounts with an Account Type of Cash
appear in the list and are available for use in the Account Register window.
• Show Transactions for: Select the time period for which you want to see transactions.
• Payee/Paid by: Shows the vendor or customer associated with the existing transaction.
Select the appropriate customer or vendor for a new transaction.
• Payment: Shows the amount for a payment. Enter an amount if the new transaction is a
Payment.
• Receipt: Shows the amount for a receipt. Enter an amount if the new transaction is a
receipt.
• Balance: Shows the running balance for the Account, calculated as the beginning balance
minus payments plus receipts.
12-4
Student Curriculum
© 2013 Sage Software, Inc.
Basic Study Guide for Sage 50 – US Edition
Lesson 12 - Banking in Sage 50 Accounting
• Sort By: Allows the Account Register to be sorted. If you sort transactions by date, you
can also filter out transactions you do not want to see.
Transactions which originate in the Account Register, and marked with an icon
in the Edit
column, can be directly edited. In addition, most transactions on the register that originated from
other Task windows can be edited. Some of the transactions you cannot drill down on are:
•
•
•
•
•
the reverse portion of a general journal entry
beginning balances
opening balance lines
applied prepayments for payments
applied prepayments for receipts
© 2013 Sage Software, Inc.
Student Curriculum
12-5
Lesson 12 - Banking in Sage 50 Accounting
Sage 50 Accounting 2014
Reconciling Accounts
Any account in Sage 50 Accounting can be reconciled using the Account Reconciliation
window, though typically it is used to reconcile bank accounts such as checking and savings
accounts, petty cash, and credit card accounts. To access this window, select Reconcile
Accounts.
Account Reconciliation Window
The Account Reconciliation window shows uncleared transactions that have debited or credited
the selected account through the end of the current accounting period. You can use this window
to reconcile the transactions entered in Sage 50 to your bank statement for the account. As you
clear transactions reported on the bank statement, the Unreconciled Difference will approach
zero. Once the Unreconciled Difference equals zero, the account is reconciled. Additional
transactions, such as bank service charges, can be added to the General Ledger while you are
reconciling the account using either the Adjust icons or the fields at the bottom of the window.
In Sage 50 Complete and Premium Accounting, you can import an electronic statement from
your bank. See the online Help for more details.
12-6
Student Curriculum
© 2013 Sage Software, Inc.
Basic Study Guide for Sage 50 – US Edition
Lesson 12 - Banking in Sage 50 Accounting
Fields of interest are described below:
Statement Date: Enter the date of the bank statement. You can enter a previous period
statement date and Sage 50 will list all the transactions dated in the period and any uncleared
transaction from periods before that. This feature allows you to reconcile previous period
statements and accounts without having to change the current accounting period.
Status: Select this check box to indicate the transaction listed also appears on your bank
statement. Cleared transactions are removed from the list after you change to the next
accounting period.
Interest Income: Enter a single interest income amount, date, and General Ledger Account.
To enter multiple amounts, select the Adjust button.
Service Charges: Enter a single service charge amount, date, and General Ledger Account.
To enter multiple charges, select the Adjust button.
Statement Ending Balance: Enter the ending balance of the account as shown on your bank
statement.
Unreconciled Difference: Displays the difference between the Statement Ending Balance and
the GL (System) Balance, less Outstanding Checks, plus Deposits in Transit. When all
transactions listed on the bank statement are entered and cleared in Sage 50 Accounting and
outstanding transactions have been accounted for, the red exclamation mark will turn into a
green check mark, and the value should be zero.
TIP: If you are interrupted during the middle of reconciling, select OK, and exit the window. Later,
while still in the same accounting period, you can resume where you left off. All your cleared items
and other reconciliation information for the account will remain. You can also change accounting
periods to edit previous account reconciliations, if necessary.
© 2013 Sage Software, Inc.
Student Curriculum
12-7
Lesson 12 - Banking in Sage 50 Accounting
Sage 50 Accounting 2014
Banking Reports
Account Reconciliation reports provide information about bank reconciliation transactions. To
preview or print these reports, select Account Reconciliation from the Reports & Forms menu.
Report Descriptions
Account Reconciliation: Shows the last reconciliation information, including the GL balance
and any outstanding reconciling items to compare to the ending bank balance.
Account Register: Lists transactions for an account, including a running balance, much like the
Account Register window.
Bank Deposit Report: Displays the details of each bank deposit, showing which customer’s
checks are included in the deposit.
Deposits in Transit: Lists the deposits that have not yet cleared the bank.
Other Outstanding Items: Lists transactions, other than deposits or checks, that have not yet
cleared the bank.
Outstanding Checks: Lists checks that have not yet cleared the bank.
12-8
Student Curriculum
© 2013 Sage Software, Inc.
Basic Study Guide for Sage 50 – US Edition
Lesson 12 - Banking in Sage 50 Accounting
Check Your Knowledge
1.
Which window allows you to combine multiple customer receipts into one or more bank
deposits?
a. Receipts
b. My Deposits
c. Select for Deposit
d. Create Bank Deposits
2.
The Account Reconciliation window shows uncleared transactions that have debited or
credited the selected account through the entire current year.
a. True
b. False
3.
In the Account Reconciliation window, an unreconciled difference is calculated by:
a. Statement Ending Balance, less GL System Balance, plus Outstanding Checks, plus
Deposits in Transit
b. Statement Ending Balance, less GL System Balance, plus Outstanding Checks, less
Deposits in Transit
c. Statement Ending Balance, less GL System Balance, less Outstanding Checks, plus
Deposits in Transit
d. Statement Ending Balance, plus GL System Balance, less Outstanding Checks, plus
Deposits in Transit
© 2013 Sage Software, Inc.
Student Curriculum
12-9
Lesson 12 - Banking in Sage 50 Accounting
Sage 50 Accounting 2014
Apply What You Have Learned
Exercise 12.1 – Using Select for Deposit
Goal
In this exercise, you will learn how to create a deposit.
Scenario
Consider It Done is taking all customer checks to the bank at once, though the individual
checks were entered into Sage 50 Accounting each day. Use the steps below to create a
deposit that matches what Consider It Done takes to the bank.
12-10
1.
Select Bank Deposits, New Bank Deposit.
2.
Choose account 10200 in the Account ID field.
3.
Enter 02/20/13 in the Deposit Ticket Date field.
4.
The Deposit Ticket ID is 022013.
5.
From the toolbar, click the All button with the check mark to select all deposits.
6.
If you do not want to print the deposit slip, click Save; then Close.
7.
If you want to print the deposit slip, click Print. Then click Print again.
8.
After printing, the fields are cleared to allow you to select another account for recording
deposits. Click Close.
Student Curriculum
© 2013 Sage Software, Inc.
Basic Study Guide for Sage 50 – US Edition
Lesson 12 - Banking in Sage 50 Accounting
Exercise 12.2 – Reconciling a Cash Account
Goal
In this exercise, you will learn how to reconcile a cash account.
Scenario
The bank statement for February has arrived and includes a bank charge that is not posted
in Sage 50 Accounting. The National Bank Checking account will be reconciled using the
statement. Follow these steps to reconcile the account:
1.
Select Reconcile Accounts.
2.
Select account 10200 from the Account to Reconcile lookup list.
3.
Enter 02/28/13 in the Statement Date field.
4.
Enter 44,170.27 in the Statement Ending Balance field.
5.
Clear the following checks:
3284
3286
6.
Clear all deposits listed.
7.
Click the up arrow button
on the bottom left side of the window to view Interest Income
and Service Charges options.
8.
To enter the bank charge, enter 25.00 in the Service Charges field.
9.
Enter 02/28/13 in the Date field. Enter 62000 in the Account field.
© 2013 Sage Software, Inc.
Student Curriculum
12-11
Lesson 12 - Banking in Sage 50 Accounting
10.
12-12
Sage 50 Accounting 2014
The unreconciled difference should be zero. Click OK to save.
Student Curriculum
© 2013 Sage Software, Inc.
Basic Study Guide for Sage 50 – US Edition
Lesson 12 - Banking in Sage 50 Accounting
Notes
© 2013 Sage Software, Inc.
Student Curriculum
12-13
Basic Study Guide for Sage 50 – US Edition
Lesson 13 – Entering Journal Entries & Running Financial Reports
Lesson 13 – Entering Journal Entries
& Running Financial Reports
The General Ledger is updated as transactions are posted. In addition, separate transactions can
be entered directly in the General Ledger. After all transactions and adjustments are posted,
reports and financial statements can be run. In this lesson, you will learn how to:
•
Enter General Journal Entries
•
Run General Ledger Reports and Financial Statements
Exercises in this Lesson
Exercise 13.1 – Entering a General Journal Transaction................................................................... 13-8
Exercise 13.2 – Entering a Recurring General Journal Entry .......................................................... 13-10
© 2013 Sage Software, Inc.
Student Curriculum
13-1
Lesson 13 – Entering Journal Entries & Running Financial Reports
Sage 50 Accounting 2014
Entering General Journal Entries
The General Journal Entry window is used to enter transactions that are not recorded in
other journals, for adjustments and other miscellaneous transactions. This window is also used
to edit account reconciliation adjustments. In the General Journal Entry window, both
debits and credits are entered to balance the transactions. To make a general journal entry,
select General Journal Entry from the Banking navigation center.
Fields of interest are described below:
• Date: Enter the date of the transaction. Any date within either the current period or a future
period can be used.
• Reverse Transaction: Select this option to make a transaction automatically reverse the
debit and credit amounts on the first day of the next accounting period. For example, use a
reversing entry to record accrued payroll expenses to recognize the expense when it occurs,
rather than at the time of payment.
• Out of Balance: Displays the difference between the total debits and total credits for the
transaction. This amount must be zero before the transaction can be posted.
13-2
Student Curriculum
© 2013 Sage Software, Inc.
Basic Study Guide for Sage 50 – US Edition
Lesson 13 – Entering Journal Entries & Running Financial Reports
Recurring Journal Entries
Transactions which are the same in one or more future periods are called recurring journal
entries. To copy journal entries into one or more future periods, click the Copy icon on the
toolbar, and then select Create recurring. The following window appears. Recurring entries
can be edited or deleted for the current period or for a future period at any time.
© 2013 Sage Software, Inc.
Student Curriculum
13-3
Lesson 13 – Entering Journal Entries & Running Financial Reports
Sage 50 Accounting 2014
General Ledger Reports
General Ledger reports organize transactions recorded in the various journals by account
number. To preview or print these reports, select Reports & Forms from the Sage 50 menu
bar, and then select General Ledger.
Report Descriptions
Account Variance: Provides a comparison of budget and actual figures for each account, as
well as variance information. It is useful for determining the accuracy of budgets and for
forecasting future budgets.
Account Variance-Dual Budgets: Provides a comparison of budget and actual figures for
each account, as well as variance information, using two budgets instead of one. It is useful
for determining the accuracy of budgets and for forecasting future budgets.
Budget: Lists period and year-to-date budget amounts for each account.
PREMIUM: The three reports above are available in Sage 50 Premium and higher.
Cash Account Register: Lists all transactions in a cash account, along with a running
balance.
Chart of Accounts: Lists each account number, account description, and account type. Useful
for verifying that all necessary General Ledger accounts have been set up with the correct
account type and for identifying changes or additions that need to be made to the accounts.
General Journal: Lists all general journal transactions for the selected date range with related
General Ledger distributions. This journal is used to record transactions that cannot be entered
in one of the subsidiary journals, such as the Sales Journal or the Purchase Journal. It is useful
for verifying General Journal postings, including beginning balance amounts.
13-4
Student Curriculum
© 2013 Sage Software, Inc.
Basic Study Guide for Sage 50 – US Edition
Lesson 13 – Entering Journal Entries & Running Financial Reports
NOTE: Chart of accounts beginning balance amounts are shown with a reference of BEGBAL in the
General Journal.
General Ledger: Shows all transactions in each account for the selected accounting period(s).
Gives vital information about the activity and balance in each General Ledger account and
provides detail for financial statements.
General Ledger Trial Balance: Lists the current balance for each account. Also, provides a
historical record of account balances for the selected accounting period(s).
Transaction Detail Report: Shows you the detail for transactions in the system.
Working Trial Balance: Lists the General Ledger accounts and their debit or credit balances.
This report serves as a test as to whether the General Ledger is in balance. It can also be used
as a worksheet to make adjustments to account balances.
© 2013 Sage Software, Inc.
Student Curriculum
13-5
Lesson 13 – Entering Journal Entries & Running Financial Reports
Sage 50 Accounting 2014
Financial Statements
The information stored in the General Ledger is also used to produce Financial Statements.
Financial Statements are used to examine the financial position of a business and are usually
prepared at the end of an accounting period and at the end of the fiscal year. You should store
these reports in a secure location, since banks and lenders commonly request these reports for
several years. To preview or print Financial Statements, select Financial Statements from the
Reports & Forms dropdown menu at the top of Sage 50.
Report Descriptions
Balance Sheet: Shows balances for Assets, Liabilities, and Capital for a given time period.
Balance Sheet/Budg: Lists all assets, liabilities, and capital of a business entity as of a
specific date and the corresponding budget balances.
PREMIUM: The Balance Sheet/Budg. report is available in Sage 50 Premium and higher.
Cash Flow: Shows increases and decreases in cash for the selected accounting period(s) and
the year-to-date total.
GL Account Summary: Shows beginning balance, activity, and ending balance for each
account as of the selected accounting period.
Income - 12/13 Period: Shows you income and expense information for all 12 or 13 periods
in your fiscal year.
Income 2 years: Shows income and expense activity for the selected accounting period(s) and
the year-to-date total for this year and last year.
Income Statement: Shows income and expense activity for the selected accounting period(s)
and the year-to-date total for each account.
Income/2 Budget-per: Compares the income and expense activity for the current period to
two budgets.
13-6
Student Curriculum
© 2013 Sage Software, Inc.
Basic Study Guide for Sage 50 – US Edition
Lesson 13 – Entering Journal Entries & Running Financial Reports
Income/2 Budget-YTD: Compares the year-to-date income and expense amounts to two
budgets.
PREMIUM: The 2 Budget reports are available in Sage 50 Premium and higher.
Income/Budget: Compares the income and expense activity for the current period and the
year-to-date amounts to the budget figures.
Income/Budget-Per: Compares the current period income and expense amounts to budgeted
amounts and actual amounts from last year.
Income/Budget-YTD: Compares the year-to-date income and expense amounts to budgeted
amounts and actual amounts from last year.
PREMIUM: The Income/Budget reports are available in Sage 50 Premium and higher.
Income/Earnings: Combines the Income Statement and Statement of Retained Earnings for
the selected accounting period(s) and year-to-date.
Retained Earnings: Shows changes in the Retained Earnings balance as of the selected
accounting period.
Statement of Changes: Shows changes in financial position as of the selected accounting
period.
© 2013 Sage Software, Inc.
Student Curriculum
13-7
Lesson 13 – Entering Journal Entries & Running Financial Reports
Sage 50 Accounting 2014
Apply What You Have Learned
Exercise 13.1 – Entering a General Journal Transaction
Goal
In this exercise, you will learn how to enter a general journal entry.
Scenario
At the end of January, there was $500.00 in Petty Cash. As of February 12th, there was
$403.58 remaining and receipts totaling $96.42. Follow these steps to enter a General
Journal entry to update the Petty Cash balance:
1.
On the Banking navigation center, select the General Journal Entry icon, and then select
New General Journal Entry.
2.
Enter 02/12/13 in the Date field.
3.
Enter Petty Cash in the Reference field.
4.
In the first GL Account field, enter account 75500.
5.
Enter a Description of Print office party photos at drug store.
6.
Expenses incurred are posted as a debit, so enter 18.00 in the Debit column.
7.
Using these steps as a guide, enter the next two lines of the general journal entry:
GL Account
13-8
Description
Debit
68000
Office carpet cleaning
50.50
70500
Office luncheon
27.92
8.
At this point, the Totals and Out of Balance fields should show 96.42, which is the total
amount entered. To complete the entry, we will credit the Petty Cash account by 96.42.
9.
On the fourth line, enter GL Account 10000.
10.
In Description, enter Petty Cash expenses through 2/12.
11.
In the Credit column enter the amount of 96.42.
Student Curriculum
© 2013 Sage Software, Inc.
Basic Study Guide for Sage 50 – US Edition
12.
Lesson 13 – Entering Journal Entries & Running Financial Reports
Select Save to complete the entry, and then click Close.
© 2013 Sage Software, Inc.
Student Curriculum
13-9
Lesson 13 – Entering Journal Entries & Running Financial Reports
Sage 50 Accounting 2014
Exercise 13.2 – Entering a Recurring General Journal Entry
Goal
In this exercise, you will learn how to enter a recurring journal entry.
Scenario
On February 15th, a contract was signed with Direct Copiers for an office copier. The
monthly fee for this copier is $100. Abracadabra has authorized Direct Copiers to
withdraw $100 from the National Bank Checking account each month for the next year.
This withdrawal will be entered as a recurring General Journal entry over the next 12
months. Follow these steps to enter a recurring General Journal entry:
13-10
1.
On the Banking navigation center, select the General Journal Entry icon, and then select
New General Journal Entry.
2.
Enter 02/15/13 in the Date field.
3.
Enter Copier Withdrawal in the Reference field.
4.
In the first GL Account field, enter 71000.
5.
Enter a Description of Monthly Copier Contract.
6.
Enter 100.00 in the Debit field.
7.
On the second line, enter GL Account 10200.
8.
The Description field fills automatically.
9.
Enter 100.00 in the Credit field.
10.
At the top of the window, click the down arrow next to the Copy button and select Create
recurring.
11.
In the Date Range area, select End After: and enter 12 occurrences.
Student Curriculum
© 2013 Sage Software, Inc.
Basic Study Guide for Sage 50 – US Edition
Lesson 13 – Entering Journal Entries & Running Financial Reports
12.
Click OK to create the entries.
13.
To see the list of general journal entries, click List on the toolbar.
14.
In Date Range, select This Year from the drop-down list.
The list will refresh and you will see one entry per month for the copier transaction.
15.
Click Close on each window to view the Sage 50 desktop.
© 2013 Sage Software, Inc.
Student Curriculum
13-11
Basic Study Guide for Sage 50 – US Edition
Lesson 14 – Using Company-Wide Settings
Lesson 14 – Using Company-Wide
Settings
This lesson reviews settings which enhance the overall performance and functionality of Sage 50
Accounting, as well as many of the functions found in the System navigation center. In this
lesson you will learn how to:
•
Maintain Global Options
•
Maintain your Data, including backing up, restoring, verifying and archiving
•
Setup Security
© 2013 Sage Software, Inc.
Student Curriculum
14-1
Lesson 14 – Using Company-Wide Settings
Sage 50 Accounting 2014
Maintaining Global Options
The Maintain Global Options window is used to select preferences that control various aspects of
Sage 50 Accounting. These preferences can be changed at any time and affect all companies in
the Sage 50 data path. To change or view these options, select Options, Global from the Menu.
Accounting Tab
Decimal Entry: this option is used to determine the way decimal points are used when entering
numeric values. You have the choice of allowing Sage 50 to place a decimal point in amounts or
to enter the decimal point yourself.
Automatic: Select this option if you want Sage 50 to insert the decimal point when an amount
is entered. The decimal is inserted based on the Number of Decimal Places selected. For
example, if the Number of Decimal Places is set to 2, an entry of 100 would become 1.00
once you move to the next field.
Manual: Select this option if you want to type the decimal point when it is needed. For
example, if you type 100 and press ENTER, Sage 50 displays 100.00 in the field.
Number of decimal places: Select the number of decimal places that should be used for
amounts in all transaction windows. The default value is 2. For example, if these fields are set to
3 decimal places and you enter 134.2, the numbers display as 134.200 in the fields.
TIP: To increase or decrease the number of decimal places printed on forms such as sales invoices
you must customize the form itself.
14-2
Student Curriculum
© 2013 Sage Software, Inc.
Basic Study Guide for Sage 50 – US Edition
Lesson 14 – Using Company-Wide Settings
Hide General Ledger Accounts: Each transaction window has fields that show the General
Ledger accounts used by transactions. To make data entry easier and faster, you can choose not
to display these fields. If the area listed is selected, the account fields on the related transaction
windows are hidden; however, by selecting the Journal button in the transaction’s toolbar, you
can view the Accounting Behind the Screens window to see the entire entry.
Accounts Hidden:
Accounts Shown:
Warn if a record was changed but not saved yet: Displays a warning when you try to exit a
new or modified record that has not been saved. If you turn this option off, Sage 50 does not
display the warning and continues to the next window or record.
Hide inactive records: Hides records marked as inactive from lookup lists.
Recalculate cash balance automatically in Receipts, Payments and Payroll Entry: When not
selected, performance is increased in various data entry windows, and the cash balance must be
recalculated by selecting the
icon.
Use Timeslips Accounting Link: links Sage 50 Accounting with Sage Timeslips, a program
which allows precise time and expense tracking for attorneys, accountants and consultants.
Sorting Transactions: Provides a secondary sort option in most lists and reports.
© 2013 Sage Software, Inc.
Student Curriculum
14-3
Lesson 14 – Using Company-Wide Settings
Sage 50 Accounting 2014
General Tab
Improve Performance: These options can increase the speed of report printing and the lookup
of inventory items. For more details on each specific setting, refer to Help in Sage 50
Accounting.
Line Item Entry Display: This option determines the display of grid lines in transactions.
1-line entry:
2-line entry:
14-4
Student Curriculum
© 2013 Sage Software, Inc.
Basic Study Guide for Sage 50 – US Edition
Lesson 14 – Using Company-Wide Settings
Smart Data Entry: these options can make data entry easier and faster by enabling lookup lists
to instantly appear and anticipate what you want to enter.
Automatic field completion: Select this check box so that the ID entered is completed with
the nearest match to the characters entered. For example, if you enter SMI in the Customer ID
field and an ID of SMITH is set up, then SMITH will fill the field automatically.
Drop-down list displays automatically: When at least one character is entered in an ID field,
the lookup list opens. You can also press the right arrow key to display a lookup list when this
option is selected.
Automatically create IDs on maintenance windows: When selected, Sage 50 builds an ID
based on the name or description that you enter on maintain record windows, such as
Maintain Customer, Maintain Inventory items, etc.
Color Scheme: enables a different color combination that can be used throughout Sage 50.
NOTE: If you select a new color scheme, you must exit Sage 50 before the new color scheme is
used.
Reset all one-time messages: Some messages include an option that prevents the message from
displaying again. Select this button to reset these messages.
© 2013 Sage Software, Inc.
Student Curriculum
14-5
Lesson 14 – Using Company-Wide Settings
Sage 50 Accounting 2014
Sage Partners Tab
Sage 50 Partners Security Level: specify the security option for partner applications, such as
Timeslips and FAS for Sage 50 Accounting.
Low: allows all Sage 50 Partner applications to run automatically. Sage 50 Partner programs
will be able to exchange data with your Sage 50 database without prompting you.
Medium: when you start a Sage 50 Partner application you will receive a warning message
that allows you to choose whether or not you want the application to run. This is the default
and recommended setting.
High: Sage 50 Partner applications will not run.
NOTE: If you change the security level while you already have a Sage 50 Partner application running,
the new setting does not affect the application until it is restarted.
14-6
Student Curriculum
© 2013 Sage Software, Inc.
Basic Study Guide for Sage 50 – US Edition
Lesson 14 – Using Company-Wide Settings
Spelling Tab
Spell Check Options: the spell check feature allows you to check spelling in various areas
throughout Sage 50 Accounting. It can also check basic grammatical errors, such as incorrect
capitalization, word that are typed together without a space between them, and repeated words.
You can create customized dictionaries, and add words to your dictionaries so that Spell Check
skips over the specified words in the future. For example, if Spell Check treats your name as a
misspelled word, you can add your name to the dictionary so that Spell Check will ignore it.
There are several ways to check spelling. You can choose Check Spelling from the Edit menu or
press F7 in fields where Spell Check is available. You can also set up Spell Check to review
your text when you save or close a record. Spell Check can be set up to highlight misspelled
words in red as you type, or to automatically correct misspelled words.
When the Check Spelling window appears, you can instruct it to replace the word, ignore it, or
add it to your dictionary.
Check spelling as you type: Select this option to have Spell Check highlight misspelled
words in red as you type. When a word is highlighted in red, you can right-click your mouse
to bring up a list of suggestions for the misspelled word.
Check spelling on save or close: Select this option to have Spell Check automatically review
your text when you select Save, Close, or Print from windows where Spell Check is available.
For additional information about Spell Check, refer to the Help within Sage 50.
© 2013 Sage Software, Inc.
Student Curriculum
14-7
Lesson 14 – Using Company-Wide Settings
Sage 50 Accounting 2014
Maintaining Data
Sage 50 Accounting provides various utilities to maintain your system. Many of these are found
on the System navigation center, including backup, restore, verify and archive.
Manual Backup
You can back up and restore your company data in Sage 50 Accounting. This procedure is easy
to do and can save many hours of rekeying your information in case of events such as fire, flood,
computer theft, or computer hard drive damage. Even minor events like power loss can damage
your company information. You can also back up to a remote server using Online Backup.
Backing up creates one file that includes all company information and customized forms present
at the time the backup was made. To make a backup of your company, click the Back Up Now
button on the System navigation center.
14-8
Student Curriculum
© 2013 Sage Software, Inc.
Basic Study Guide for Sage 50 – US Edition
Lesson 14 – Using Company-Wide Settings
Remind me when I have not backed up in X days: Select the reminder to be prompted to back up in
a specified number of days. If the specified number of days has elapsed since your last backup was
made, a reminder message appears when you close the company or exit Sage 50.
Include company name in the backup file name: Select the option to include the company name as
part of the backup file name. The letters BU plus today’s date are the default file name if you do not
check this box.
After you click Back Up, the Save Backup window opens.
Select the drive letter and path where you want to save the backup. The file name listed can be
used, or you can enter your own name. Click Save to create the backup.
After you click Save, a message appears, indicating the amount of space the backup file will
require. Click OK to continue.
The backup process compresses the company information to conserve space and creates a single
file with an extension of PTB.
© 2013 Sage Software, Inc.
Student Curriculum
14-9
Lesson 14 – Using Company-Wide Settings
Sage 50 Accounting 2014
Automatic Backup
You can also set up Sage 50 to automatically create backups for you using Sage 50 Automatic
Backup. This can be accessed from the System navigation center, or from the Windows
Programs folder on the Start menu, under Sage 50 Accounting 2014, Sage 50 Resources &
Help, Sage 50 Automatic Backup Configuration. Automatic backups can be scheduled to run
any time, and for any company if multiple Sage 50 companies exist.
While most fields are self-explanatory, it is important to discuss the User Details and Log Out
sections.
User Details: The user entered here must have security access to back up the company, and if
you want Automatic Backup to log out users so the back up can be run (available in Sage 50
Quantum only), the user must have rights to this as well. Click Verify User Details to verify the
user you have entered has the appropriate security access.
Log Out Settings: Because a backup cannot be run when other users are logged into the
company, this option is available to automatically log out users prior to running backup.
Available only in Sage 50 Quantum, this option can potentially cause users to lose unsaved work
and should be selected with caution.
14-10
Student Curriculum
© 2013 Sage Software, Inc.
Basic Study Guide for Sage 50 – US Edition
Lesson 14 – Using Company-Wide Settings
Scheduler Options: Select the Schedule button in the toolbar to launch Microsoft Windows
Scheduler, and follow the prompts to schedule the backup.
Restore a Backup
Restoring a company replaces all information in the open company with the information in the
backup file. You can restore the company data, customized forms, Web transactions, or all three.
Because all company data files are interrelated, you cannot restore individual data files; in other
words, you must restore the entire company, and not just part of a company. To restore a
company backup, click the Restore Now button on the System navigation center to open the
Restore wizard.
Click Browse to select the backup file, then click Open to continue.
Select An Existing Company to restore to an existing company. If you need to change the
company currently selected, click Browse and navigate to the appropriate company. If you are
creating a new company using the backup, select A New Company. Click Next.
© 2013 Sage Software, Inc.
Student Curriculum
14-11
Lesson 14 – Using Company-Wide Settings
Sage 50 Accounting 2014
Select the appropriate option to restore what you need, then click Next to continue.
After you click Next, the Confirmation window opens, showing the files and company being
restored. Click Finish to restore the backup. Once you return to the Sage 50 desktop, the
company is ready to use.
Verify Data
14-12
Student Curriculum
© 2013 Sage Software, Inc.
Basic Study Guide for Sage 50 – US Edition
Lesson 14 – Using Company-Wide Settings
Data Verification is a Sage 50 Accounting utility that allows you to verify if any of your data
files are missing or possibly damaged. During the verification process, Sage 50 makes any
needed changes so that your data records are compatible with Sage 50 data formats. For
example, if an ID in a data record has more than the maximum allowable characters, Sage 50
truncates the ID. Also, any files that Sage 50 finds to be corrupt and unusable are deleted during
the verification process.
Following verification, Sage 50 generates a log that details all errors encountered and reports on
any changes made, as well as any corrupt records deleted.
To access the data verification utility, click the Verify Data Now button on the System
navigation center, or select Data Verification from the File menu.
WARNING: It must back up your company data before you verify data with this utility; if the procedure
is not successful or your computer locks up during a test, you could lose valuable data.
The following are types of tests you can perform.
Data Reliability: Verifies that all data files within your Sage 50 company are set up correctly
and use the proper, required format. If errors are found, you will be instructed on what to do.
In most cases, Sage 50 will attempt to correct data errors for you.
NOTE: If you are working in a network environment, ensure that no other users are in your Sage 50
company when data reliability is run.
Data Access: Verifies that your data path is valid and that Sage 50 can access all your data
files successfully. For example, your data may be stored on a network. This test searches for
all linked Sage 50 data files for the current open company.
Both Tests (recommended): Performs both the Data Reliability and Data Access tests. Sage
50 recommends that you choose this option.
Each time you run the data verification tests, Sage 50 automatically generates a verification error
log and places it in your company's data directory; new verification information is added to the
log each time the verification tests are run. The log lists all errors encountered during the tests,
the start and finish times for the tests, and all changes made during verification, including any
corrupt data records deleted.
NOTE: Once you verify data, Sage 50 strongly recommends that you back up your company data (in
its repaired state).
© 2013 Sage Software, Inc.
Student Curriculum
14-13
Lesson 14 – Using Company-Wide Settings
Sage 50 Accounting 2014
Archive Company
Select the File menu at the top of Sage 50 Accounting to create a new archive company or access
an existing one.
When you archive your company data, you are saving your data and financial statements so you
can have access to that information when you need to refer to it for future use, such as providing
your financial information for a tax audit. You can archive your company information at any
time, and you also have archive as an option during the year-end process.
The archived company is an exact copy of your company, and while you can view transactions
and print reports and financial statements (including any custom forms you created before you
archived), the archived data is read-only. Therefore, you can't add, modify, or delete records or
transactions in the archived company. Whatever transactions existed in the company will also be
saved within the archived company data and all user security settings are archived. Also, you
can't add archived data to your current open company.
Before archiving a company you should run data verification to detect any possible data errors so
you can fix them first.
14-14
Student Curriculum
© 2013 Sage Software, Inc.
Basic Study Guide for Sage 50 – US Edition
Lesson 14 – Using Company-Wide Settings
Setting Up Security
Sage 50 Accounting allows custom security access for different users. If you want to take
advantage of this security feature, you set up user rights for each person who will be using Sage
50. When set up, each user is issued a user name and password that is required before opening
and working with company data.
QUANTUM: Sage 50 Quantum Accounting provides the ability to define Roles to more easily
maintain user security. This is discussed in the Advanced Study Guide, Using Quantum Functions
lesson.
Because access is specific to a company, if you work with multiple companies, you can set up
users to have access to one or more of your companies and not others.
In order to implement data security and password protection, you must set up user records. When
user names and passwords are set up, Sage 50 prompts you for a user name and password
combination when you open a company. If you know the password, you can access the areas of
the program to which you have rights.
NOTE: If you use the security feature, you must set up at least one user as company administrator.
The administrator will have full access to the Sage 50 program AND will be able to set up and
maintain company users and their passwords.
To set up security, access the Users icon on the Company navigation center, then Set Up
Security.
© 2013 Sage Software, Inc.
Student Curriculum
14-15
Lesson 14 – Using Company-Wide Settings
Sage 50 Accounting 2014
User List Tab
The User List tab lists the users set up in Sage 50 Accounting. A user with access to another
Sage 50 company, and not the current company, is listed with an asterisk.
NOTE: The Crystal Reports/Data Access tab helps you secure your Sage 50 company data by
restricting access to programs outside of Sage 50, such as OLEDB and ODBC-enabled applications,
and Crystal Reports.
Use the appropriate buttons to the right of the list to add, edit, copy and delete users. Passwords
can be reset by clicking the Reset Password button, as shown below:
If an email program is assigned in Sage 50, the new password can be emailed to the user.
When a new user is added, the following window appears:
14-16
Student Curriculum
© 2013 Sage Software, Inc.
Basic Study Guide for Sage 50 – US Edition
Lesson 14 – Using Company-Wide Settings
User name and password: Enter a user name and password.
NOTE: Passwords must be at least seven characters, and contain both letters and numbers.
What type of access does this user need?: Select the appropriate access for the user. If
Selected access is chosen, the following window appears in order to customize the rights
given to the user:
FOR MORE INFORMATION: See the Help in Sage 50 Accounting for additional information on
security.
© 2013 Sage Software, Inc.
Student Curriculum
14-17
Lesson 14 – Using Company-Wide Settings
Sage 50 Accounting 2014
Check Your Knowledge
1.
In the Maintain Global Options window on the Accounting tab, selecting Accounts
Receivable (under Hide General Ledger Accounts) will show all GL account information
directly on the Receive Money window.
a. True
b. False
2.
What is the file extension of a Sage 50 Accounting backup file?
a. PCH
b. BAK
c. PTB
d. PBK
3.
Which Sage 50 tool is used to check if any data files are missing or possibly damaged?
a. Data Verification
b. Repair Data
c. Sage 50 Data Check
d. Data Validation
14-18
Student Curriculum
© 2013 Sage Software, Inc.