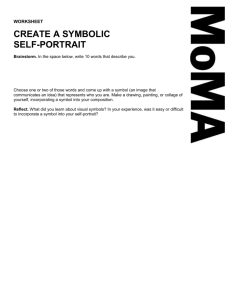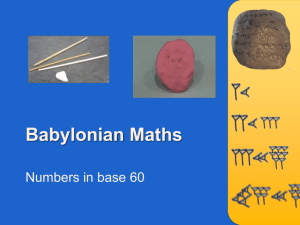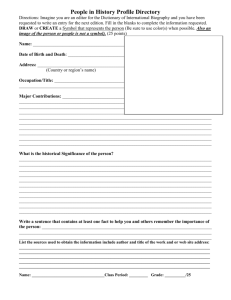FutureSource Web Quick Start Guide
advertisement

FutureSource ® Quick Reference Guide Workspaces (a workspace is a collection of pages) Upon exiting the program, you will be prompted to save your workspace, or you can use some of these other techniques to save and access workspaces. 1. Save workspace (Ctrl-S) — Select File, Save Workspace. 2. Export (back up) workspace— Select File, Export Workspace to File. 3. Import (restore) workspace — Select File, Import Workspace from File. 4. Reload workspace — Select File, Load Workspace or click the Home icon to go back to the previously saved workspace. 5. Access workspace history — Select File, Local Workspace History to access recently saved workspaces. Pages (a page contains one or more windows) The default workspace includes a series of preset pages that appear at the bottom or top as tabs. Select Page — Click the page tabs. • Create New Pages — 3 ways: 1. Select File, New Page Templates — Enter the page name and select the page layout. Click OK. Set up your page by dragging the icons from the toolbar to the desired location. 2. Select File, Page from the menu — This will display a page with 2x2 windows. Set up your page by dragging the icons from the toolbar into the page. Double click on the page tab at the bottom to name the page. 3. Select the “+” tab at the right side of the page tabs set — This will display a page with 2x2 windows. Drag the icon from the toolbar into the page. Page tabs can also be moved (left-click, drag and drop) or copied (right-click, copy page). Rename the page as you wish. Key Information on Your Favorite Windows • Using the Snap Quote Window Enter a symbol in the Snap Quote window to update all linked windows on all pages. • Using the Watch List Window Repeat steps 1 - 5 to set up additional symbol lists. Once created, you can access a symbol list from any page. Quick Tips: 1. Change Symbol in all linked windows — Left-click a symbol in the Watch List to update all the linked windows. 2. Access News — Right-click the symbol and select News. 3. View Chart — Right-click the symbol and select Chart. To view previous data, click on the chart and drag the mouse. 4. Add a Title to a set of symbols — Type a # followed by the desired text in any row in the Watch List. 5. Drag and Drop symbol(s) — Left-click and hold a symbol in the Watch List. Drag it to any other window (Detailed Quote, Chart, News, Time & Sales, etc.). Then, drop it into the selected window. 6. Insert and Delete rows — Right-click on a row to insert or delete one or multiple rows. 7. View Flags — Choose the Flags field to view condition codes and news indicators. • Using the Fixed Page Window Fixed Page News contain page-based news and data, where a specific story is referenced using the story number. Dow Jones Commodities, Dow Jones Energy and Platts are all available through the Fixed Page window. • Easy-to-print pages and easy-to-save as PDFs for emailing to clients. • A tree-style menu section offers quick access to the desired page, as well as ability to switch from one page to another. • Add the most frequently used pages to a list of favorites. • Using the News Window Click and drag the News icon from the toolbar to display the News window. Use the Filter drop-down menu to control the news display. 1. All News — Display all news for which you are entitled. 2. Keyword — View news by keywords, such as “Oil” or “Crude”. 3. Category — Filter news by category; for example, “Agriculture”, “Refinery Outages” or “Dairy”. The Watch List window can be used to create and access multiple symbol lists and to display them as a single list (Watch List), as multiple lists (Summary). 4. Symbols — View news by symbol(s). The “Symbol List” is your default list of symbols. Follow the steps given below to create additional symbols lists and to apply the proper headings and view: 6. Custom — Specify your search criteria and save it. 1. Click the icon and choose Add new symbol list. 2. Enter the Symbol List Name and click OK. 3. Enter the symbols in the symbol list. 4. Pick your column heading set from the Heading drop-down menu or create your own set. 5. Select Watch List or Summary from the View drop-down menu. The Watch List displays a single set of symbols. Summary displays repetitive column sets in the same window. 5. Watch List — Display all news for symbols in the selected symbol list. Other Selected Features • Managing Alerts Setting Alerts — To set an Alert, right-click on a symbol, select Alerts and the type of alert you wish to add. The Alerts dialog box appears. Select the type of alert (i.e., News, Last, High, etc.) and the value. An “H” for High or an “L” for Low will appear in the field of the symbol that the alert is set on. Tracking Alerts — To track Alerts, select Utilities and View Alerts from the main menu. View the list of active and triggered alerts. Alerts Notification — To control how you’ll be notified of an alert, choose Utilities, Preferences. Market monitor to display quotes News by keyword, category and Boolean searches 1. The field with the triggered alert will change colors. Advanced charting, featuring technical studies, seasonal charts and forward curves 2. The Alert Notification dialog box will appear. 3. The Alert Indicator will appear in the system tray. Time & Sales display 4. An audio alert will sound. Level 2 information • Real-Time Data (RTD) Futures options by expiration month Right-click on a symbol and select RTD to extract a symbol or group of symbols and monitor in Microsoft Excel. RTD can be used for more advanced spreadsheet operations, such as cell referencing. Easy access to page-based news from DJ and Platts Display calendar spreads for futures Topical and trending news for Energy, Ag and Metals • Title Bar Icons Symbol Search — Search by name, exchange, instrument type. 100+ weather maps Symbol Linking — Link and unlink windows by clicking the linked or unlinked chain. Copy Window — Copy the window and pop it out outside the page. The window will be saved as part of the workspace. Delivery Months January F April J July N October V Hide and Unhide Titles — Click the pull-down menu and select Hide Titlebar. Click the top of the window to display the title bar. February G May K August Q November X March H June M September U December Z • Toolbar Icons Popular Symbols Description Symbol Description CL Crude XRB RBOB NG Natural Gas BRN-ICE Brent Crude HO Heating Oil The toolbar icons allow you to add new windows in two ways: 1. Add a new window to the page — Left-click and drag any icon to the desired location within the page. A red border will appear, indicating where the new window will be placed. 2. Open a new window outside the page — Left-click the icon to open the window outside the page. Key Market Indices Symbol Energy Treasuries ZF 5-Year Future TRE Y5-CL 5-Year Cantor ZN 10-Year Future TRE Z0-CL 10-Year Cantor AB 30-Year Future TRE Z3-CL 30-Year Cantor Gold SI Silver Symbol Description Metals $TSX-TC S&P/TSX Composite Index GC $JX-TC S&P/TSX Venture Composite Index Grains $INDU Dow Jones Industrial Average ZC Corn MW Minn. Wheat $TRAN Dow Jones Transportation Average ZS Soybeans KW KCBOT Wheat $UTIL Dow Jones Utility Average ZW Wheat $SPX S&P 500 Softs $COMPQ NASDAQ Composite CC Cocoa KC Coffee $NDX NASDAQ 100 JO Orange Juice CT Cotton $NYA NYSE Composite SB Sugar #11 $VIX Options Volatility Index Foreign Exchange (Spot) $TNX 10 Yr T-Note Interest Rates EUR A0-FX Euro GBP A0-FX Sterling $TYX 30 Yr T-Bond Interest Rates JPY A0-FX Yen CAD A0-FX Canadian Entering Symbols, Spreads and Strips Type Example Description Index $INDU $sign, symbol US Future CL Z3 symbol, space, month, year Non-US Future AX Z3-DT symbol, space, monthy, year, -exchange code Rolling Contracts YM 1! symbol, space, 1! (2!, 3! also supported) Calculated Spreads =1.5*'ZF 1!'-'ZN 1! equals sign, multiplier, algebraic symbol, contract symbol, algebraic symbol, contract symbol Exchange Traded Spreads (US) CL M3:CL N3 symbol, space, month, year, colon, symbol, month, year Exchange Traded Spreads RS M3:RSN3-WC symbol, space, month, year, colon, symbol, month, year, exchange code Continuation Charts %CL 1! % sign, symbol, space, 1! Energy Strips =Summer (NG, 2013) =Strip name, (symbol, comma, year) Auto List Rolling Contracts *CL 1-12 asterisk, symbol, contract series (i.e. 1-12) Auto List Rolling Spreads **CL asterisk, asterisk, contract Interactive Data and the Interactive Data logo are service marks of Interactive Data Corporation. FutureSource is a registered service mark of Interactive Data Corporation. Other products, services, or company names mentioned herein are the property of, and may be the service mark or trademark of, their respective owners. © 2013 Interactive Data Interactive Data (Europe) Limited, a company regulated in the UK by the Financial Services Authority. Interactive Data is a service of Interactive Data (Australia) Pty Ltd provided under AFSL Licence No. 234689. 060313