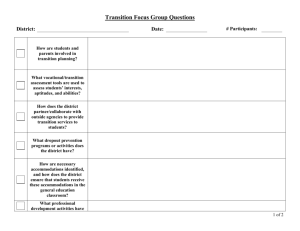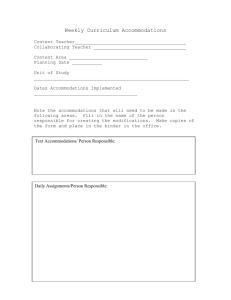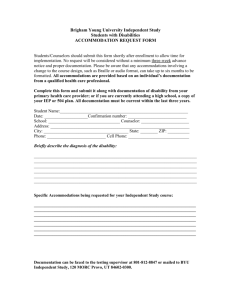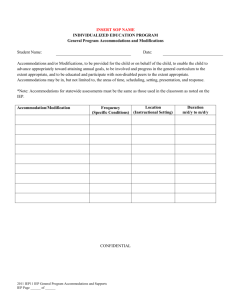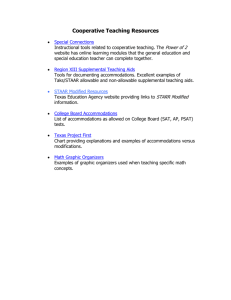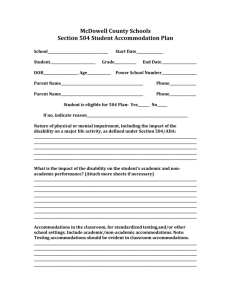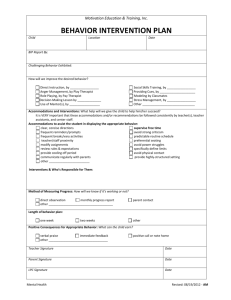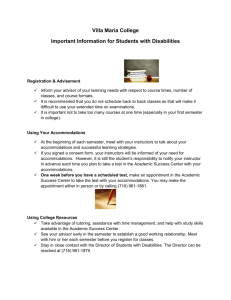Assigning Designated Supports and Accommodations in Illuminate
advertisement

Assigning Designated Supports and Accommodations in Illuminate Assigning SBAC Designated Supports and Accommodations in Illuminate StartingPoint SBAC Accessibility Guidelines 39-page Usability, Accessibility, and Accommodations Guidelines. Individualized Student Assessment Accessibility Profile (ISAAP) Tool 3.74MB macro-enabled workbook that enables users to indicate a students needs and whether he/she has an IEP or 504 plan. The worksheet then narrows down supports and accommodations for users to select. There is one worksheet per student. The ISAAP generates an upload file for up to 15 students. TOMS Upload Student accessibility information uploaded to Test Operations Management System (TOMS) with specified codes, or may be changed for individual students one-at-a-time. Uploads are viewable and can be tracked, but updates to individual student information are not tracked. goo.gl/aiyir1 Assigning SBAC Designated Supports and Accommodations in Illuminate ISAAP Assigning SBAC Designated Supports and Accommodations in Illuminate OurChallenges 1. Minimal Familiarity with Designated Supports and Accommodations We needed a way to help staff at over 50 sites understand and assign designated supports and accommodations for SBAC. 2. Overwriting Supports and Accommodations Uploaded supports and accommodations are viewable and can be tracked, but updates to individual student information are not tracked. Updates to individual student information can overwrite uploads. 3. Multiple Barriers to use of State Tool • High likelihood of data entry errors • Would create multiple, unwieldy paper and electronic documents • Would require staff PD on Excel Assigning SBAC Designated Supports and Accommodations in Illuminate OurSolution By creating a summary assessment in Illuminate, site testing coordinators can • use a familiar, web-based system to input information • ensure supports and accommodations are input for the correct student • easily verify that information was input for all intended students • readily access any guiding documents Assigning SBAC Designated Supports and Accommodations in Illuminate SummaryAssessment Definition: A summary assessment is a location for tracking demographics or scores. • Assessment is automatically “administered” to all students, but creator can apply a student filter • The assessment creator defines and orders the fields • The assessment creator can limit the possible inputs (make answer choices a dropdown menu) • “Student Responses” can be downloaded into an Excel document for analysis Assigning SBAC Designated Supports and Accommodations in Illuminate QuickInstructions 1. Click Assessments > Create a New Summary Assessment 2. Enter Title for Summary Assessment, optionally enter additional information; Click Save 3. Click Materials +Upload to upload supporting docs 4. Under Columns tab, Click + Add Columns; 5. Complete Column Name, Column Type, and Column Values fields - in Column Values field provide the different support/accommodation options; click Save 6. Share only with appropriate staff Assigning SBAC Designated Supports and Accommodations in Illuminate DEMO • Creating Summary Assessment 1415 SBAC Accessibility • Verifying Inputs • Providing Lists for TAs Assigning SBAC Designated Supports and Accommodations in Illuminate ISAAP Cheat Sheet Assigning SBAC Designated Supports and Accommodations in Illuminate Accessibility Worksheet goo.gl/aiyir1 1. 2. 3. 4. 5. 6. 7. 8. 9. For SUSD Coordinators: Quick Directions Go to Assessments > List Assessment Clear filters Type in 1415 SBAC Select Summary Assessment 1415 SBAC Student Supports Click Responses > NEW Enter/Edit Use the filters to narrow down to the student group for which you would like to edit settings, click Find Students Click by Student or the edit icon next to a particular student Input supports and accommodations, and remember to click save when you are done. Use the dropdown menu at the top to select another student for edits. goo.gl/aiyir1 Step 1. Go to Illuminate goo.gl/aiyir1 Step 2. Go to Assessments, Clear Filters Step 3. Find Supports Assessment goo.gl/aiyir1 goo.gl/aiyir1 Step 4. Click Responses > NEW goo.gl/aiyir1 Step 5. Filter to Student Subgroup goo.gl/aiyir1 Step 6. Click by Student goo.gl/aiyir1 Step 7. Enter Accessibility Information goo.gl/aiyir1 Step 8. Viewing Entries Assigning SBAC Designated Supports and Accommodations in Illuminate NewChallenges Creating the upload file for TOMS We needed a way to convert user entries into the codes and format necessary for upload into the Test Operations Management System (TOMS), which enables delivery of embedded supports and accommodations to students Preventing Overwrites of Supports and Accommodations Updates to individual student information in TOMS can overwrite uploads. Communicating Process to Site Coordinators We needed a way to ensure that all site coordinators are familiar with the process Assigning SBAC Designated Supports and Accommodations in Illuminate NewSolutions • By creating a custom report in Illuminate, information from the summary assessment can be transformed into the TOMS upload file. • Making all Site Coordinators TOMS Test Administrators (not Site Coordinators) prevents overwrites. • Provide repeated communication and demonstration in a 3-phase training rollout and maintain an updated website at http://ra-susd-ca.schoolloop.com/star. Assigning SBAC Designated Supports and Accommodations in Illuminate QuickInstructions 1. From Summary Assessment Overview tab, click +Custom Report 2. Retitle and Click Create 3. Under Manage Columns tab, re-arrange columns roughly in order of upload file 4. You may need to Add Columns, such as SSID 5. Under Advanced tab, click Translations (this will ONLY show if you defined response options in the summary assessment) 6. Specify the column name and corresponding TOMS upload code for each response option in the summary assessment Assigning SBAC Designated Supports and Accommodations in Illuminate DEMO Creating Custom Report 1415 Accessibility Upload Assigning SBAC Designated Supports and Accommodations in Illuminate Bonus:Student Logins Provide login sheets for individual students • • • • • Create a new report from the summary assessment Screenshot the “Is This Your Test?” page Translate fields from summary assessment, if necessary Under the Form Letter tab, click Edit to upload template Under the Form Letter tab, click Layout to place fields from summary assessment Create login labels for students • Create a new report • Under the Labels tab, select Add to select the label size and then place fields onto label for printing. Get in touch ContactUs Shani Keller Phone (209) 933-7105, ext. 2204 Website http://ra-susd-ca.schoolloop.com/star goo.gl/aiyir1 Email skeller@stocktonusd.net ThankYou!