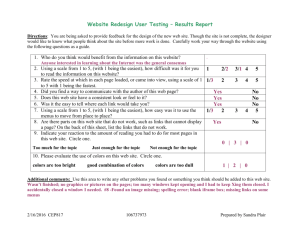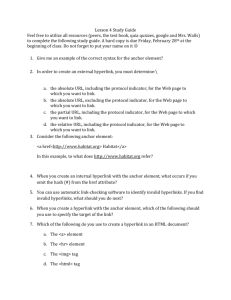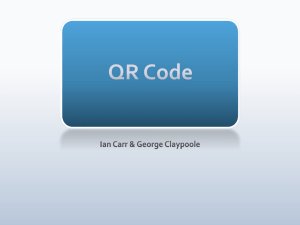Basics in HTML - Chu Hai College
advertisement

Basics in HTML
We will be covering more HTML tags throughout this tutorial, but before we do that, you should know about
attributes.
HTML Attributes
HTML tags can contain one or more attributes. Attributes are added to a tag to provide the browser with more
information about how the tag should appear or behave. Attributes consist of a name and a value separated by an
equals (=) sign.
Example
Consider this example:
<body style="background-color:orange">
OK, we've already seen the body tag in previous lessons, but this time we can see that something extra has been
added to the tag - an attribute. This particular attribute statement, style="background-color:orange",
tells the browser to style the body element with a background color of orange.
The browser knows to make the background color orange because we are using standard HTML tags and attributes
(along with standard Cascading Style Sheets code) for setting the color.
Another Example
Here's another example of adding an attribute to an HTML tag. In this example, we use the <a> tag to create a
hyperlink to the Quackit website.
<a href="http://www.quackit.com">Quackit Website</a>
This results in:
Quackit Website
Many attributes are available to HTML elements, some are common across most tags, others can only be used on
certain tags. Some of the more common attributes are:
Attribute
Description
Possible Values
class
Used with Cascading Style Sheets
(the name of a predefined class)
(CSS)
style
Used with Cascading Style Sheets
(You enter CSS code to specify how the way the
(CSS)
HTML element is presented)
1|P a g e
Basics in HTML
title
Can be used to display a "tooltip" for
(You supply the text)
your elements.
You don't need to fully comprehend these just yet. The good thing about attributes is that, in most cases, they are
optional. Many HTML elements assign a default value to its attributes - meaning that, if you don't include that
attribute, a value will be assigned anyway. Having said that, some HTML tags do require an attribute (such as the
hyperlink example above).
You will see more attributes being used as we cover off some of the more advanced HTML elements.
HTML Colors
Related:
• HTML Color Codes
In HTML, colors can be added by using the style attribute. You can specify a color name (eg, blue), a
hexadecimal value (eg, #0000ff), or an RGB value (eg rgb(0,0,255)).
Syntax
Foreground Color
To add color to an HTML element, you use style="color:{color}", where {color} is the color value. For
example:
<h3 style="color:blue">HTML Colors</h3>
This results in:
HTML Colors
Background Color
To add a background color to an HTML element, you use style="background-color:{color}", where
{color} is the color value. For example:
<h3 style="background-color:blue">HTML Colors</h3>
This results in:
HTML Colors
Border Color
To add a colored border to an HTML element, you use style="border:{width} {color} {style}", where
{width} is the width of the border, {color} is the color of the border, and {style} is the style of the border. For
example:
2|P a g e
Basics in HTML
<h3 style="border:1px blue solid;">HTML Colors</h3>
This results in:
HTML Colors
Color Names
The most common methods for specifying colors are by using the color name or the hexadecimal value. Although
color names are easier to remember, the hexadecimal values and RGB values provides you with more color
options.
Hexadecimal values are a combination of letters and numbers. The numbers go from 0 - 9 and the letters go from
A to F. When using hexadecimal color values in your HTML/CSS, you preceed the value with a hash (#). Although
hexadecimal values may look a little weird at first, you'll soon get used to them.
There are 16 color names (as specified in the HTML 4.0 specification). The chart below shows these color names
and their corresponding hexadecimal value.
Color
Color Name
Hexadecimal Value
Black
Color
Color Name
Hexadecimal Value
#000000
Green
#008000
Silver
#c0c0c0
Lime
#00ff00
Gray
#808080
Olive
#808000
White
#ffffff
Yellow
#ffff00
Maroon
#800000
Navy
#000080
Red
#ff0000
Blue
#0000ff
Purple
#800080
Teal
#008080
Fushia
#ff00ff
Aqua
#00ffff
You can make up your own colors by simply entering any six digit hexadecimal value (preceeded by a hash). In the
following example, we're using the same code as above. The only difference is that, instead of using "blue" as the
value, we're using its hexadecimal equivalent (which is #0000ff):
<h3 style="color:#0000ff">HTML Colors</h3>
This results in:
HTML Colors
If we wanted to change to a deeper blue, we could change our hexadecimal value slightly, like this:
3|P a g e
Basics in HTML
<h3 style="color:#000069">HTML Colors</h3>
This results in:
HTML Colors
Choosing Colors - The Easy Way
By using hexadecimal or RGB color values, you have a choice of over 16 million different colors. You can start with
000000 and increment by one value all the way up to FFFFFF. Each different value represents a slightly different
color.
But don't worry - you won't need to remember every single hexadecimal color! The HTML color picker and color
chart make it easy for you to choose colors for your website.
HTML Links
Links, otherwise known as hyperlinks, are defined using the <a> tag - otherwise known as the anchor element.
To create a hyperlink, you use the a tag in conjunction with the href attribute (href stands for Hypertext Reference).
The value of the href attribute is the URL, or, location of where the link is pointing to.
Example HTML Code:
Visit the <a href="http://www.natural-environment.com/blog/">Natural Environment
Blog</a>
This results in:
Visit the Natural Environment Blog
Hypertext references can use absolute URLS, relative URLs, or root relative URLs.
absolute
This
refers
to
a
URL
where
the
full
path
is
provided.
For
example,
http://www.quackit.com/html/tutorial/index.cfm
relative
This refers to a URL where only the path, relative to the current location, is provided. For example, if we
want to reference the http://www.quackit.com/html/tutorial/index.cfm URL, and our current location is
http://www.quackit.com/html, we would use tutorial/index.cfm
root relative
This refers to a URL where only the path, relative to the domain's root, is provided. For example, if we want
to reference the http://www.quackit.com/html/tutorial/index.cfm URL, and the current location is
http://www.quackit.com/html, we would use /html/tutorial/index.cfm. The forward slash indicates the
domain's root. This way, no matter where your file is located, you can always use this method to determine
the path, even if you don't know what the domain name will eventually be.
4|P a g e
Basics in HTML
Link Targets
You can nominate whether to open the URL in a new window or the current window. You do this with the target
attribute. For example, target="_blank" opens the URL in a new window.
The target attribute can have the following possible values:
_blank
Opens the URL in a new browser window.
_self
Loads the URL in the current browser window.
_parent
Loads the URL into the parent frame (still within the current browser window). This is only
applicable when using frames.
_top
Loads the URL in the current browser window, but cancelling out any frames. Therefore, if frames
were being used, they aren't any longer.
Example HTML Code:
Visit the <a href="http://www.natural-environment.com" target="_blank">Natural
Environment</a>
This results in:
Visit the Natural Environment
Named Anchors
You can make your links "jump" to other sections within the same page. You do this with named anchors.
To use named anchors, you need to create two pieces of code - one for the hyperlink (this is what the user will click
on), and one for the named anchor (this is where they will end up).
This page uses a named anchor. I did this by performing the steps below:
1.
I created the named anchor first (where the user will end up)
Example HTML Code:
<h2>Link Targets<a name="link_targets"></a></h2>
5|P a g e
Basics in HTML
2.
I then created the hyperlink (what the user will click on). This is done by linking to the name of the named
anchor. You need to preceed the name with a hash (#) symbol.
Example HTML Code:
<a href="#link_targets">Link Targets</a>
This results in:
Link Targets
When you click on the above link, this page should jump up to the "Link Targets" section (above). You can either
use your back button, or scroll down the page to get back here.
You're back? Good, now lets move on to email links.
Email Links
You can create a hyperlink to an email address. To do this, use the mailto attribute in your anchor tag.
Example HTML Code:
<a href="mailto:king_kong@quackit.com">Email King Kong</a>
This results in:
Email King Kong
Clicking on this link should result in your default email client opening up with the email address already filled out.
You can go a step further than this. You can auto-complete the subject line for your users, and even the body of
the email. You do this appending subject and body parameters to the email address.
Example HTML Code:
<a href="mailto:king_kong@quackit.com?subject=Question&body=Hey there">Email King
Kong</a>
This results in:
Email King Kong
Base href
You can specify a default URL for all links on the page to start with. You do this by placing the base tag (in
conjunction with the href attribute) in the document's head.
Example HTML Code:
6|P a g e
Basics in HTML
<head>
<base url="http://www.quackit.com">
</head>
7|P a g e