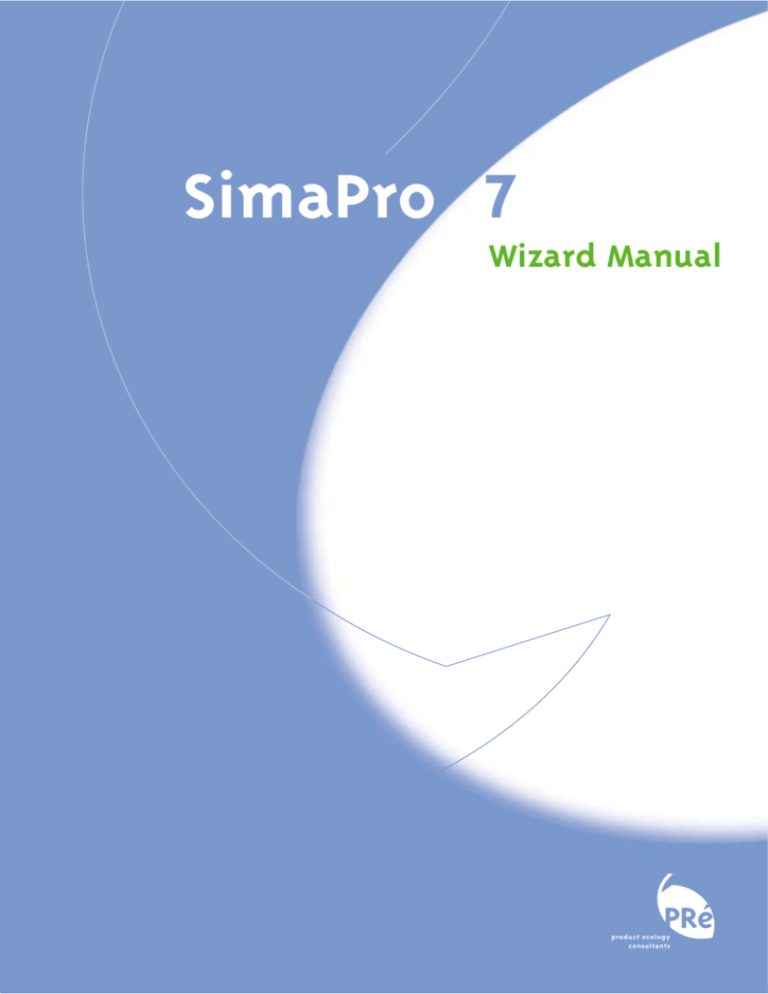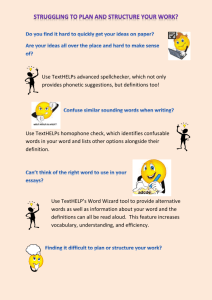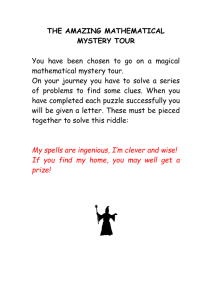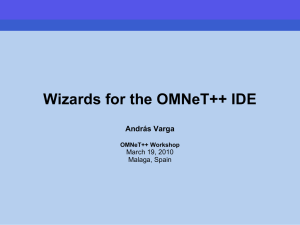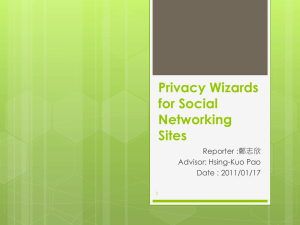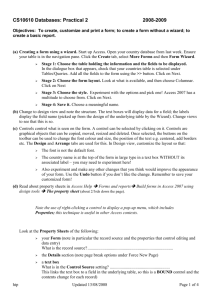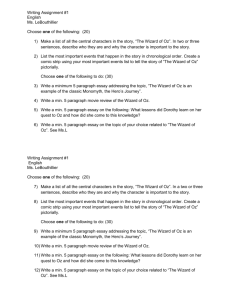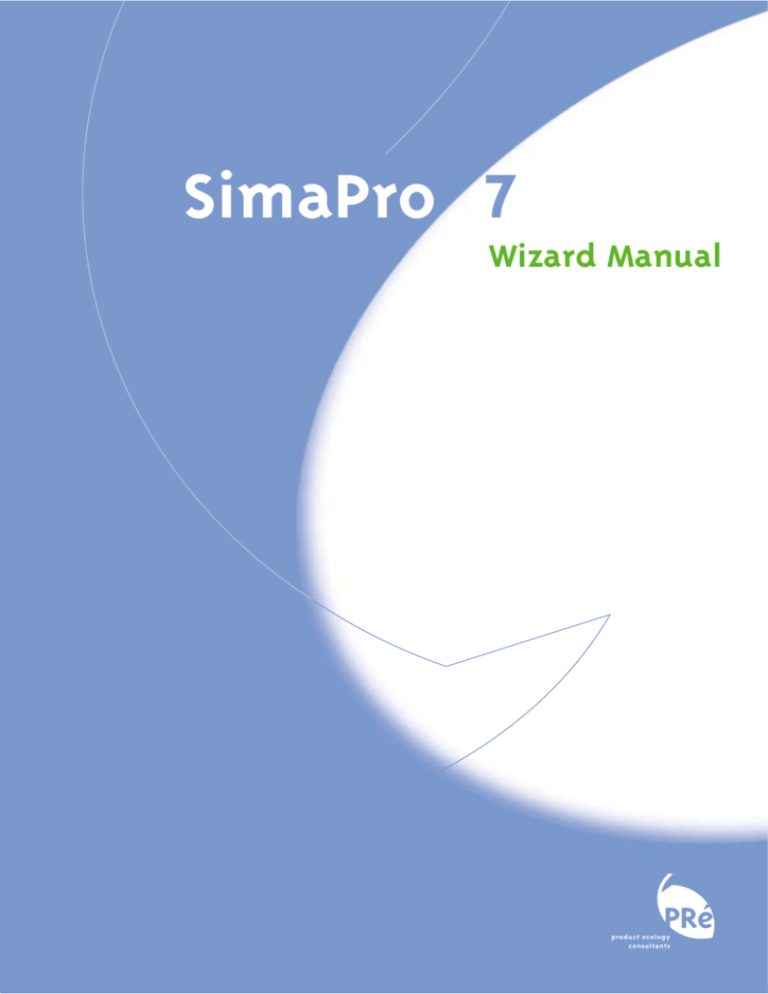
SimaPro 7
Wizard Manual
product ecology
consultants
SimaPro 7
Wizard Manual
Introduction into
programming of Wizards in SimaPro 7
March 2006
Colophon
Title:
Wizard Manual
Introduction into programming of Wizards in SimaPro 7
Written by:
PRé Consultants
Suzanne Effting
Report version:
Date:
Language:
Availability:
1.2
March 2006
English
PDF file
Copyright:
© 2004-2006 PRé Consultants. All rights reserved.
PRé Consultants grants the right to distribute and print
the unchanged PDF version of this manual for non
commercial purposes only.
Parts of the manual may be reproduced in other work
only after permission and if a clear reference is made
that PRé Consultants is the author.
Support:
phone +31 33 4555022
fax +31 33 4555024
e-mail support@pre.nl
web site www.pre.nl
Contents
1
INTRODUCTION ........................................................................... 1
1.1
1.2
1.3
INTRODUCTION OF WIZARDS .......................................................................
STRUCTURE OF THIS MANUAL ......................................................................
GETTING STARTED WITH WIZARDS..................................................................
1.3.1 The principle of Wizard writing .....................................................
1.3.2 Where to place a wizard .............................................................
1.3.3 Distribution of wizards................................................................
1.3.4 Wizards in the SimaPro explorer ....................................................
1.3.5 What the user sees ....................................................................
2
THE WIZARD CONCEPT ................................................................... 6
2.1
NODES: BUILDING BLOCKS OF THE WIZARD ......................................................... 6
2.1.1 Overview of nodes..................................................................... 6
2.1.2 General properties .................................................................... 7
2.1.3 Message Node .......................................................................... 8
2.1.4 Enter Name Node ...................................................................... 9
2.1.5 Enter values node .................................................................... 10
2.1.6 Select process/product stage node ................................................ 11
2.1.7 Choose node........................................................................... 12
2.1.8 Call node............................................................................... 12
2.1.9 Calculate node ........................................................................ 13
2.1.10Operations node ...................................................................... 14
2.1.11Show chart/table node .............................................................. 16
2.1.12Show LCI results node................................................................ 17
2.1.13Show tree node ....................................................................... 18
VARIABLES ....................................................................................... 19
2.2.1 Product stages Variable or Process Variable...................................... 19
2.2.2 Product stage or Process REFERENCE variables .................................. 19
2.2.3 Text and numeric variable .......................................................... 19
2.2.4 Results variable ....................................................................... 19
2.2.5 Linking information to variables.................................................... 19
NODES AND VARIABLES ........................................................................... 20
2.3.1 Relation between nodes and variables ............................................ 20
2.3.2 Text and numeric parameters in texts ............................................ 21
PROGRAMMING WIZARDS .......................................................................... 23
2.4.1 Debugging.............................................................................. 24
2.4.2 Wizard structure...................................................................... 25
2.4.3 Other things you have to know…. .................................................. 26
2.2
2.3
2.4
1
2
2
2
2
3
3
4
3
EXAMPLES AND PRACTICE ...............................................................28
3.1
3.2
3.3
EXAMPLE: ASSEMBLY ............................................................................. 28
EXAMPLE: CALCULATIONS ......................................................................... 31
BOTTLE PRACTICE ................................................................................ 32
3.3.1 Wizard programming assignments.................................................. 32
3.3.2 The result: what the user sees ..................................................... 37
4
PRODUCT SYSTEMS ......................................................................38
SimaPro 7
Wizard Manual
1 Introduction
1.1 Introduction to wizards
Since 1998, PRé Consultants has developed an alternative way of presenting the LCA
results using wizards. Wizards present themselves as a series of questions to the user.
Wizards are usually focused on a specific product. In practice this means Wizards are
used for groups of users that have to deal with a similar topic or problem. There are
three main applications for wizards:
1. LCA by non-LCA experts. Wizards can be used to develop an easy user interface for
people with no, or limited knowledge of LCA methodology. The questions can focus
on the functional unit and some basic assumptions. By answering the questions, the
user can perform its own LCA, without actually having to understand all the details of
LCA methodology, or how SimaPro works (see Figure 1).
2. Publishing an LCA. Wizards can be used to show the results of your LCA study to
interested parties. Wizards can replace a static LCA report, and give the audience an
interactive view of your LCA. The presentation of the results is transparent and you
can even allow users to perform their own sensitivity analysis and make comparisons
from several alternatives. The Guided Tour you see when you start the demo provides
an example of such a use of wizards. Although the user only sees the questions and
the results of the LCA, underneath the wizard the full SimaPro database and all the
intermediate results are available for further inspection; the results are thus
completely transparent.
3. Wizard for LCA. Wizards can be used to create a wizard for LCA modeling that is
repetitive. Wizards can help to decrease the difficulties in life cycle modeling.
Especially with multiple users working a large LCA project, wizards can guarantee
that the same methodology for life cycle modeling is followed by all SimaPro users.
An example of a wizard to decrease the difficulties in LCA modeling is the LCA wizard
in the standard database of SimaPro.
Figure 1
Non LCA expert
LCA expert
Functional unit
Wizard
SimaPro
The LCA expert can develop an interface between the non-expert user and the tool.
The expert is responsible for developing the interface and the database in such a
way that the results are methodologically correct. The user is responsible for
submitting correct data on the product composition and the life cycle.
There are two types of roles involved with wizards:
• The Wizard developer. This person should have sufficient understanding of the LCA
methodology.
• The Wizard user. This person does not have to understand the intricacies of LCA
methodology. His or her main role is inputting data on the way the product is made
and on its life cycle.
LCA experts who have a thorough understanding of SimaPro can develop wizards. The LCA
expert can assume the responsibility that the Wizard results in a methodologically correct
LCA, while the user can take the responsibility that the product and life cycle are
properly defined. Any user of a SimaPro {Developer, right!?} or Multi-user version can
program wizards.
1
SimaPro 7
Wizard Manual
1.2 Structure of this manual
Wizard writing is something you learn by doing. This manual can be used as a reference
when learning how to program wizards. Before you can start developing your own
wizards, some knowledge about wizards is required. Therefore a short explanation is
provided here of the contents of this manual.
Wizards are built using several building blocks, called nodes. Chapter 2 starts with an
overview these building blocks, followed by a more detailed explanation of their use and
function. In wizards, variables are used to store the information created by the wizard.
Section 2.2 gives an overview of the all variables available for wizard writing, and in
section 2.3 the relation between variables and nodes is explained. Section 2.4,
Programming wizards, gives an introduction in wizard programming: linking nodes in a
smart way. Chapter 3 shows a variety of wizard examples and gives the possibility to
practice wizard making on your own.
Before wizards writing is explained in chapters 2 & 3, section 1.3 provides information
important to know before you start writing wizards.
We advise you to take a look at the LCA wizard in the SimaPro standard database, to see
some of the explanations in this manual ‘live’ in SimaPro.
1.3 Getting started with wizards
1.3.1 The principle of Wizard writing
Creating wizards is not a task for the novice user. You will need a good understanding of
LCA and of the way SimaPro works, before you start creating your own wizard.
Before you start programming wizards, you should address the following questions:
• Who is the target audience that is going to use your wizard?
• What skill level do they have, how much do they know about the product and LCA?
• Which type of product systems should they be able to model, and which
characteristics of the product or the life cycle should be open for modification?
• What is the availability and quality of the data?
Wizard are usually combined with a specific datasheet, so often you can only start
programming the wizards if you have at least a rough version of the data and impact
assessment methods ready.
1.3.2 Where to place a wizard
Most wizards refer to processes or product stages that are already in the database.
Before you start writing the wizard, at least some of this data should already be
available. Wizards and variables are stored in a specific project or library. The data
(assemblies, processes, etc.) created or edited from within the wizard are stored in the
project that is opened while running the wizard (Figure 2 A and B).
2
SimaPro 7
Wizard Manual
SimaPro database
Library 1
SimaPro database
SimaPro database
Library 2
Library 1
Library 2
Project 2
Project 1
Library 2
Wizard
Wizard
Project 1
Library 1
Project 2
Project 1
Project 2
Wizard
Wizard
A
Figure 2
B
Wizard
C
Graphical overview of some of the possibilities to store a wizard in SimaPro.
A: The wizard is stored in a project, and can use data from all libraries. Items
created by the wizard are stored in the project where the wizard is located. These
new items created by the wizard can have links to other items in the project, or
links to library items. This wizard cannot be used in other projects.
B: Wizard stored in a library. This wizard can be used in the library itself, but also in
all projects. Items created by the wizard are stored in the project that was opened
when running the wizard.
C. Wizards that do not create or edit items can jump to wizards in other projects or
libraries
You can either store a wizard in a library or in a project. Libraries cannot refer to other
libraries; therefore a wizard in a library can only call data from within that same library.
Therefore, in cases where your wizard will use data from several libraries, you need to
place the wizard in a project. A wizard stored in a normal project can use data from
within the project and from all libraries available (see also Figure 2 A and B).
In case you make a wizard for demonstration purposes (i.e. a wizard that does not
produce or edit any data), it is possible to let wizards jump from within a project to a
wizard in another project or library (Figure 2 C).
The items created by a wizard in a library are stored in the project that was open before
the user started executing the wizard, and/or in projects opened while running the
wizard.
1.3.3 Distribution of wizards
Wizards are developed in a Developer or in a Multi-user version of SimaPro. However,
wizards can be distributed to the users in a so-called “Light” version of SimaPro. This
version has the benefit that the libraries cannot be changed. So if you store your data in
a library, the wizard will always be able to find the data you assumed to be available in
the wizard.
After presenting the first version of the wizard, there will probably be a reason to
provide updates. Sending a new version of the libraries and the wizards to the users can
do this. Users who want to maintain the data generated with the previous version can
import this data from their old database into their new database.
1.3.4 Wizards in the SimaPro explorer
You can select the Wizards item on the LCA explorer index, to get an overview of ALL
wizards in the currently open project and in the libraries (see Figure 3). This list contains
both executable and non-executable wizards (see section 1.3.5). In this Wizards section
of SimaPro, new wizards can be developed. The wizard developer can create new folders
under ‘Wizard’ to store the wizards.
3
SimaPro 7
Wizard Manual
Overview of
wizards in all
libraries and in
the current
opened project
New (sub) folders
can be created to
store (new) wizards
Figure 3
Wizard section in the explorer window
1.3.5 What the user sees
SimaPro users can find available wizards in the LCA explorer index, under ‘Wizards’. The wizard
page shows a list of executable wizards in the currently open project and in the
libraries (see
Figure 4).
4
SimaPro 7
Figure 4
Wizard Manual
SimaPro users can find available wizards in the LCA Explorer index, under ‘Wizards’
Executable and non-executable wizards
It is possible to create a set of wizards where each performs a specific task. This makes it
possible to structure your work and develop wizards in a modular way. In order to help
the Wizard user find out which wizard he has to start, you can label one or more wizards
as "executable". Only these wizards will be shown to the user, other wizards will not be
shown. In the wizard section of the explorer, where wizards are stored and are available
for editing, all wizards are visible (see Figure 3).
Figure 5
Partial view of window creating a new wizard. Under ‘Options’ there is the
possibility to make the wizard ‘Executable’. Only executable wizards are visible in
the LCA Explorer index, under ‘Wizards’.
Only for executable wizards is the text field under ‘Comment’ visible to the user. In nonexecutable wizards, you can use this field to make notes useful to yourself as the wizard
designer, such as a description of the content of the wizard.
5
SimaPro 7
Wizard Manual
2 The wizard concept
2.1 Nodes: building blocks of the wizard
2.1.1 Overview of nodes
Wizards are built as a series of nodes that are placed in a certain order. A node
represents a basic operation, such as a window with a question. The main task in wizard
programming is defining nodes. Most nodes are quite easy to define, although there are
also some more complex nodes. We distinguish three specific groups of nodes: for data
entry, results display, and processing. There is also one general node: the message node.
Message node
Displays a text message to the user.
Data entry nodes
In data entry nodes, the wizard receives information from the user. There are four
different data entry nodes. Each of these nodes has the possibility to show text to the
user. This can be used to give information or clarify what the wizard user should do.
The choose node is the most abstract data entry node, since wizards allow for any kind of
choices.
Enter name node
Allows the user to enter a name; for example the name of an
assembly.
Enter values node
Allows the user to enter a value; for example the amount of steel
in an assembly.
Select process node
Allows the user to select a process into an assembly; for example,
he can choose between the different types of steel in the
database.
Choose wizard route node
Allows the user to decide which is the next task.
Processing nodes (invisible nodes)
Processing nodes are not visible to the user of wizards. These allow the wizard to
perform actions in the background.
Call wizard node
Jumps to and activates another wizard.
Calculate node
Calculates the results of one or more processes or product stages
with an impact assessment method.
6
SimaPro 7
Wizard Manual
Operations node
This is one of the most complex and advanced nodes. Here you can
create new processes and product stages. It allows you to include
arithmetic operations within the wizard. For example, you ask the
user for the height and width, and you let the operation node
calculate the surface.
Result nodes
These nodes display results to the user.
Show inventory node
Lets SimaPro show the Life cycle inventory results or results of
impact assessment per substance.
Show impact assessment node
Lets SimaPro show the results of impact assessment in a predefined
way.
Show network node
Lets SimaPro display a graphical process network representation.
2.1.2 General properties
You can either insert or add a new node in a wizard using the buttons on the right side of
the wizard window (see Figure 5). ‘Insert’ puts the new node above the selected node;
‘Add’ places the new node below the selected node. Nodes cannot be moved, so be
careful where the new node should be placed.
In the next sections, the nodes are explained in more detail. Some ‘fields’ appear in
several nodes, therefore we will explain these first in Figure 6, using the window of an
‘Enter values node’ as an example.
The ‘description’ field is used to
give a name to the node, and is not
visible to the wizard user. The
description field can take up to 50
characters, and should be used to
give an indication of what the node
does.
The ‘text’ can be used to enter text
that will be displayed to the wizard
user. You can use this to give
information or to clarify what the
user should do
Wizards use Variables to store
information. Variables themselves
are never visible to the wizard user.
The names you use for variables
should identify their purpose (see
section 2.2)
Figure 6
Explanation of general fields in node windows
7
SimaPro 7
Wizard Manual
2.1.3 Message Node
The Message node is used to display messages in a wizard. It is very simple and consists of
a text window, description field and three buttons.
In the description field you define the name of the node. The wizard user will not see it,
but you will need it to be able to find which node does what.
The text field can contain flat text and string (%s) or value parameters (%d). Use the
String parameter button to link this parameter to a string or value variable (see section
2.3.2).
Figure 7
Window of a message node. The text in the white field under ‘Text’ is displayed to
the user of a wizard
8
SimaPro 7
Wizard Manual
2.1.4 Enter Name Node
This node is used to ask the user to specify a name of an object. This name is assigned to
a variable, so it can be used in the next wizards. You can have the node check whether
the name is already in use, to avoid double names. You can define the error message that
is displayed in that situation. Under ‘Label’ you enter the text that is displayed to the
user for the field where he or she enters the name.
The variable field displays the variable. The text (string) typed by the
user is assigned to this variable. You can use the ‘Select’ button to
select one of the existing variables or create a new one. The variable of
an enter name node is always a text variable (see section 2.3)
The Label field appears
on the wizard screen
just before the window
in which the user types
in the ‘name’. For
example, you explain
in the text field why
you would like to know
a name of a product. In
the label you simply
state ‘product name’
Figure 8
In the ‘default name’
you can type a
suggested name. The
user can accept the
suggestion, or
overwrite it with a
new name.
You can use this option if you want to find out if the name already
occurs in the database. Depending on your specification it will check,
and generate a message that you can define in the Error message
field.
Window of an Enter name node. The text in the red lines is displayed to the wizard
user.
9
SimaPro 7
Wizard Manual
2.1.5 Enter values node
This node is used to ask the user to specify one or more values (numbers). These numbers
are assigned to value variables, so they can be used in other nodes.
The description field is
used to give a name to
the node.
Unit. You must
predefine the quantity
and unit for the user
input. The user can
change the unit, but
not the quantity while
running the wizard.
The number of the
line (No) indicates the
order of appearance
of the fields where
the user can enter
data.
The default value can
be used to suggest a
value to the user. The
user can simply accept
this suggestion or
overwrite this value.
The label is a short text that appears
just before the area in which the user
can type the value. This helps to
identify what data should be entered.
Figure 9
The value variable to which the input is
assigned. Double click in this field to
select an existing variable or create a
new one.
Window of en Enter values node. The areas within the red blocks are visible for the
wizard user
You can specify up to six fields in one ‘enter values’ node where the user can enter data.
The quantities of these fields do not need to be the same in one node.
10
SimaPro 7
Wizard Manual
2.1.6 Select process/product stage node
This node is used to let the user choose from a number of predefined processes or
product stages in the database. The selected item is assigned to a process or product
stage REFERENCE variable. See also section 2.2.
Example: Suppose you would like to let the user select the most appropriate transport
process. List in this node the most relevant data on truck and rail transport. The user can
select from this list and add the transport amount in an ‘enter values’ node.
Use the ‘Add’ button to select the relevant processes or product stages, from which you
would like to let the user make a choice. If you choose to select a ‘category’, the wizard
will show all processes or product stages in this category; otherwise, you can select
individual processes or product stages.
Select whether you would
like to refer to a product
stage or a process, you
cannot mix processes and
product stages in this list
Select the variable to which
you want the result of this
node to be assigned. This
should always be a variable of
the ‘reference’ types (see
section 2.2.2).
Use the ‘Add’ button to
select the relevant
processes or product stages
Figure 10
Window of a select process/product stage node.
If the wizard you are building is stored in a library, you will only be able to select
processes that are in this library. If your wizard is built in a project, you can select any
process or product stage in this project and in all libraries that are linked to your
project. This limitation is needed to avoid cross-references between libraries (see also
section 1.3.2 Where to place a wizard).
You cannot specify an amount or unit in this ‘select process/product stage’ node, as the
unit of the process or product stage will be used. You collect information on the amount
via an enter values or from an operations node.
11
SimaPro 7
Wizard Manual
2.1.7 Choose node
This node is used to let the user choose between two or more alternative routes through
the branches of the wizards. You can only add a choose node at the end of a wizard.
You can set one of the choices
as the default selection.
Figure 11
With the arrows you can change
the order of the choices.
Window of a choose node.
Under ‘Choices’ you can type one line to describe each choice.
The choose node will only generate a number of alternative branches, without specifying
what each branch will do. To define what will happen when a choice is made, close the
Choose wizard node editor. You will see that a number of dummy branches have been
created in the Wizard overview screen.
Double click on these branches and choose the next node that is to be executed when the
user makes a choice. For each choice you have to define at least one node. If you do not
fill in the choices, you will not be able to run the wizard, and an error will appear.
Suppose you want to end a choice and branch immediately to another wizard (see section
2.4.2 Wizard structure). In that case, you can add an operation node. This operation node
can be left empty and will not perform any task.
Due to a programming limitation you cannot change the first type of node belonging to a
choice. The workaround is simple: define a new choice and link this choice to the node
you want to have executed and delete the old choice. However, if you delete a choice,
all the following nodes of that branch will be deleted as well. Nodes cannot be moved or
copied! To make the wizard development flexible, you can use call wizard after a choice
(see sections 2.1.8 and 2.4.2).
2.1.8 Call node
The Call node is a node that is not visible to the user. It is used to start a sub wizard from
within another wizard. After the sub wizard (and its possible sub-sub wizards) has been
executed the program will return to this node and execute the next node.
12
SimaPro 7
Figure 12
Wizard Manual
Window of a call wizard node
In this node you specify which wizard is to be started. With the ‘Select’ button, you can
choose to call a wizard in the current project or libraries. A wizard can also call itself!
See section ‘2.4.2 Wizard structure’ to learn how you can use this node to design a
looping wizard structure.
2.1.9 Calculate node
This node is not visible to the user. Its purpose is to analyze or compare processes or
product stages, and assign the full results (LCI scores as well as impact assessment
results) to a result variable.
Figure 13
Window of a calculate node
The calculation node is defined by selecting one or more process or product stage, or
process or product stage references, and by selecting an impact assessment method and
the result variable that is to be assigned to the result. If you only select one process or
product stage variable, the calculation will run in analyze mode, if you select multiple
items, it will automatically switch to compare mode.
13
SimaPro 7
Wizard Manual
2.1.10Operations node
The operations node can be considered the core of the wizard. The operations node
allows you to perform arithmetic operations with variables, and to store the results of
these operations in other variables. You can also create new process stages and processes
(with some limitations). This node is by far the most complex and comprehensive node.
You need to understand the concept of variables before you attempt to define operations
(see sections 2.2 and 2.3).
Figure 14
Window of the operations node.
The operations node runs in the background: the user will not directly see this node.
The core of the Operations node is a table, in which you specify the wizard operations in
the following way:
You create ‘it’ by doing ‘something’ with a ‘thing’.
Type of ‘thing’
‘it’
‘thing’
Variable:
Product stage,
process,
text or numeric.
Figure 15
Variable (product stage, process, text,
numeric, product stage reference,
process reference)
String (text)
Real, integer (numbers)
DB-pc (database process/ product stage)
Operations: Create ‘it’ by doing ‘something’ with a ‘thing’
14
‘something you do’
assign
link, (process, product st.)
delete,
clear,
append, (text)
+ - x / (numeric)
SimaPro 7
Wizard Manual
Figure 15 illustrates the meaning of this cryptic explanation. Under ‘Destination’ you
specify a variable where the wizard stores the result of the action of that line. Under
source 1 you specify the ‘thing’ that is the subject of the action, and under ‘Operation’
you specify ‘something that the wizard will do with that thing.’
The source type always accompanies the sources. This is the type of variable that is used
as a source.
You should use ‘Assign’ when you want your destination (‘it’) to become source 1
(‘thing’). Assign is used to give product stages and processes their name, quantity and
value. ‘Link’ is used to attach variables (like process references etc.). For example, a
product stage life cycle links to a product stage assembly.
There are a few other fields in operations that become available depending on the
operation you enter. These fields are ‘Unit’ and ‘Id’.
Unit
If the destination variable is the result of the calculation of two source variables, the
result will be expressed in the standard unit. If you want to express the result in a
different unit, double click this field to open the Select a unit dialog Product stage (see
Unit field (Select a value) ). You must check if the result can be expressed in the unit you
select. An error message is displayed if a unit is selected for a different quantity from
that of the result of the calculation.
Id
If the destination variable is a Product stage or Process and the source type is numeric
(Value, Integer or Real), the Id determines to which part of the Product stage or process
the data in the source variable are assigned. The source variable can contain a numeric
value and a unit.
The Id value is interpreted as follows:
Id =-1 This Id value can only be used with a Process variable. The data in the source
variable will be assigned to the output product of the process. For example if you
program a processing process in wizard, you use ‘Id=-1=1kg’ to indicate that all
the data in the process are applicable on processing of 1 kg product. Note that
this is the first output product because wizards cannot create multiple output
processes.
Id=0
The data in the source variable will be assigned to the Value and Unit properties
of the destination variable. This is the default Id value.
Id>0
The data in the source variable will be assigned to another source variable, which
has been linked to the destination variable (a process or a product stage). The Id
value relates to the position of the linked object, i.e., the first, second, third,
etc. (see Figure 16).
15
SimaPro 7
Wizard Manual
Figure 16
Example of an operation to create a thermos jug assembly with links to processes in
the database. In this example Id>0 is used to link values to processes in the assembly
With other destination variable types (Product stage-ref, Pc-ref and Value), the data in
the source variable are always assigned to the Value and Unit properties of the
destination variable. In other words, although the Id field is disabled, it is automatically
given a value of 0.
The Insert button is used to add a new destination variable. Clicking this button, or
double-clicking the space beneath an entry, will open the Select a variable dialog.
Figure 17
‘Select a variable’ window to select a variable in an ‘Operations’ node
See section ‘3.1 Examples and Practice’ for examples of how to use the operation node.
2.1.11Show chart/table node
The Show chart/table node is used to display the contents of a result variable. Such a
result variable is filled with data from a calculation node. This means that you can only
use the graph node if you have used a calculation node first. In the show chart/table
node you cannot choose the impact assessment method. This is done in the calculation
node.
16
SimaPro 7
Wizard Manual
Here you specify
which levels of
aggregation should
be available to the
user, and what level
is showed first
(initial mode).
Select a results
variable
Here you select
what to do if a
result is zero.
Here you select if
the user sees a graph
or a table
Figure 18
Here you specify
how results can be
displayed in a table
presentation of the
graph.
Window of a show chart/table node
You define the graph node by specifying which result variable must be presented, and
how this must be done. How refers both the definition of options available to the user,
and the way the graph is displayed initially.
You can specify which levels of aggregation should be available to the user. For example,
you may want to prevent the user from using weighting. You can also specify the initial
level of aggregation. For example, you can specify characterization as the initial level.
The user will see that the characterization level is shown first. If you have permitted the
user, he or she may choose to use one of the other aggregation levels.
Under relative mode you specify how results can be displayed in a table presentation of
the graph. The following options are available:
• Non refers to displaying a normal table.
• Horizontal refers to a table that shows the relative contribution to an LCIA result
over multiple columns.
• Vertical refers to a table that shows the relative contribution as percentages per
column.
• All refers to a table that shows the relative contribution in percentages over the
whole matrix. This means only one cell in all rows and columns gets a 100% score; the
rest are relative to this one cell.
2.1.12Show LCI results node
The LCI results node is used to display the contents of a result variable as an LCI result
table. Such a result variable is filled with data by a calculation node. This means that you
can only use the LCI results node if you have used a calculation node. The results
displayed by the LCI results node are of course dependent upon the impact assessment
method defined in the calculation node.
17
SimaPro 7
Wizard Manual
Select a results variable
Here you specify how
results can be
displayed in a table
presentation of the
graph. See section
2.1.11 for the
explanation of the
options.
Here you specify which
levels of aggregation
should be available to
the user in the LCI
table.
Figure 19
Window of a Show LCI results node
You define the Show LCI results node by specifying which result variable must be
presented, and how this must be done. How refers both the definition of options
available to the user, and the way the table is displayed initially.
You can specify which levels of aggregation should be available to the user in the LCI
table. For example, you may want to avoid that the user uses weighting. You can also
specify the initial level of aggregation. For example, you can specify characterization as
the initial level. The user will see that the characterization level is shown first. If you
have permitted the user, he or she may choose to use another aggregation level.
2.1.13Show tree node
The show tree node is used to display results in a tree. In contrast to the graph node and
the substance node the results for the tree are calculated within the tree node. Thus,
tree nodes do not need to be proceeded by a calculation node.
Here you specify
whether you want the
tree to be displayed in
the wizard itself (show
tree), or in a separate
window in the
background of the
wizard. This node can
also be used to hide
the tree in the
background.
Select a process
/ product stage
(reference)
variable
This defines to what
extent processes are
made visible in the
tree.
Here you define
if you want to
show the tree
structure with or
without the
amounts and the
mini bar charts
(thermometers)
in each box.
Figure 20
Here you can specify
what type of value is
to be displayed.
Window of a Show tree node
18
SimaPro 7
Wizard Manual
In the tree node you specify what results must be presented, and how this must be done.
How refers both the definition of options available to the user, and the way the tree is
displayed initially.
If you choose ‘tree with values’ under ‘Mode’, you can specify what type of value is to be
displayed. Depending on your selection you can specify a specific substance, results
calculated with a certain impact assessment method, or a material. If you specified the
mini bar chart must display the results of an impact assessment method, you can specify
the level of aggregation under ‘Value’.
2.2 Variables
While the user goes through the wizards, he enters data. This data is stored in variables.
In addition, the wizard nodes themselves can create new information that needs to be
stored in variables.
All data collected or generated by the wizard can be stored in variables. There are 7
types of variables, each with different characteristics. These are explained in the
following sections.
The variables are stored in the same library or project in which your wizards are stored.
During the development of the wizards check carefully and document which variable is
used for exactly which purpose. A debugging window is available to see the contents of
the variables while testing a wizard.
2.2.1 Product stage Variable or Process Variable
This variable refers to all information in a new product stage or process created by the
wizard. The variable itself is identified with a Name of the product stage or process,
Value (number of product stages) and a Unit. For instance, a process can be identified as
Aluminum, 12, kg. In the operations node, the data that is stored in the variable can be
edited or extended.
2.2.2 Product stage or Process REFERENCE variables
This type of variable is very similar to the previous type with one subtle difference. It
refers to existing process stages or processes that are stored in the database. This means
you cannot edit this stage of process from within the wizard, but you can make a
reference to it. The variable itself is identified with a Name of the product stage or
process, Value (number of product stages) and a Unit. For instance, a process can be
identified as Aluminum ETH, 12, kg. References can be used if you want the user to
choose from a number of predefined processes. The selected reference is then copied
(assigned) to a variable for further processing.
2.2.3 Text and numeric variable
A text variable can contain a text of maximum 30 characters. A numeric variable contains
a value plus unit. Text and numeric variable can be used to store information entered by
the user (in an ‘enter name’ node or an ‘enter value’ node). They can also be used in
operations to store temporary results (see chapter 3 Examples and Practice).
2.2.4 Results variable
This variable contains calculation results, such as effect sores or LCI results. Results
variables are created in a calculation node and are needed as input in show chart/table
nodes and show LCI results node
2.2.5 Linking information to variables
A product stage (reference) variable, and a process (reference) variable can contain both
a link to a process or product stage, and an amount with unit. This is useful, since
SimaPro uses both types of information to build the model.
19
SimaPro 7
Wizard Manual
The first step is always to start by making a link or assigning a process or product stage.
The second step is to link or assign an amount with unit. You cannot start with the
amount first, as you will not get the right results!
2.3 Nodes and variables
2.3.1 Relation between nodes and variables
Nodes and variables are related in the sense that specific nodes, like select process or
product stage, use specific variables. In Figure 21 and, you find an overview of the
relation between variables, and between variables and nodes.
To start with the relation between variables and nodes, from bottom to top of Figure 21:
•
Results from a calculate node are stored in a results variable
•
The values a wizard user enters in an enter values node are stored in a numeric
variable
•
The process or product stage a wizard user selects in a select process/product stage
node are stored in either a process reference variable or a product stage reference
variable
•
Processes or product stages created by the wizard in an operation node are stored in
a process variable or a product stage variable
• Product stage
• Process
• Product stage reference
• Process reference
• Text
• Numeric
• Results
Figure 21
Relation between variables and nodes. Nodes are presented as a graph, variables in
text.
In Figure 22 you see the relation between variables and analyze/ show results nodes.
Process (reference) and product stage (reference) variables are the input for calculation
nodes and show tree nodes. The results of a calculation node are stored in a results
variable, and this variable is the input for a show chart/table node or a show LCA results
node.
20
SimaPro 7
Wizard Manual
• Product stage
• Process
• Product stage reference
• Process reference
• Text
• Numeric
• Results
Figure 22
Relation between variables and nodes. Nodes are presented as a graph, variables in
text.
Variables have different kinds of possible relationships as well (see Figure 23):
• Values stored in numeric variables can be linked to process (reference) variables and
product stage (reference) variables [- - - -]. Using this option you can attach an
amount to a process or product stage.
• Text in a text variable can be linked to process variables and product stage variables
[____]. Using this, you can give process and product stages a name, or use the text
typed in by the user to name processes or product stages created in the wizard.
• Process reference variables can be linked to process variables and product stage
variables [_ _ _]. This means you can link processes stored in the database to create
new processes or product stages in the wizard. For example, you can link a certain
amount (numeric variable) to electricity or transport in the database (process
reference variable) and link this to a new production process (process variable).
• Product stage reference variables can be linked to product stage variables […]. This
means you can link product stages stored in the database to new product stages
created in the wizard. For example you can use assemblies stored in the database as
subassemblies of a new assembly created in the wizard.
• Product stage
• Process
• Product stage reference
• Process reference
• Text
• Numeric
• Results
Figure 23
Relation between variables
2.3.2 Text and numeric parameters in texts
You can insert parameters in a text message to the user that can be influenced by a
wizard. For example, you ask the user to specify two product names, for example, a
name SIMA for a plastic and a name PRO for an aluminum coffee machine. Later in the
wizard you can include a sentence, Please specify the lifetime for Model %s, in which %s
is replaced by ‘Sima’.
21
SimaPro 7
Wizard Manual
The text (string) and numeric (value) parameters are always referred to by %s (strings)
and %d or (for values). They cannot have specific names.
%s
%d
Places the text contained in a text variable in the text field where you
have typed the text-code.
Places the value and unit contained in a numeric variable in the text field
where you have typed the text-code.
The string parameter allows the wizard writer to add variable texts to any node with a
text field. During the execution of the wizard, SimaPro will replace the string parameter
code by text that has been assigned to a String variable.
Figure 24
Example of the use of string parameters in the text field of a node
For example: You can ask the user in the enter name node to give a name of a product.
This name is assigned to a text variable. Now that the name is known, you can let this
name appear in any text in the following nodes. For example, you can make a text field
like: How many screws are in %s?
When the wizard is run it will not display %s but the value the user has assigned to the
string variable that belongs to %s.
Apart for the text variables there are also numeric variables. These are used to display
numbers. For example, you have asked about the number of legs of the table in an enter
value node. If the user has replied 4, this can be stored in a value variable. Later in the
wizard you can ask the question: are all %d legs painted? When the wizard is executed
the user will see that %d is replaced by the number 4.
If you want to include a variable, you simply type % s of %d within the text. You can
repeat this as many times as you want within one node. Do not use any other characters;
just use %s and %d as often as needed.
When you use %s or %d in the text, you have to click the sting variable button, which is
available on each node with a text field. A window will appear that lists the string and
value variables that are relevant for this node (see Figure 24). In this window you can
select the variables whose content should be displayed in the text. Use the insert button
to create or link to a variable. You will be shown a new box with an overview of all the
variables currently available. Select one, or create a new one and close that window. The
variable will now appear in the list. If you need more than one variable, as you have used
22
SimaPro 7
Wizard Manual
the %d or %s sign more than once in this node, repeat this operation. The order in which
the string or value parameters are listed determines which variable is linked to which
parameters.
Use the arrow buttons to place the variables in the correct order.
2.4 Programming wizards
Wizards are programmed in the ‘wizards section’ of the explorer in SimaPro (see Figure
25). The buttons on the right sight of the screen can be used to create new wizards. You
can also edit or copy existing wizards.
You can see the
structure of the
wizard
Displays a list of
wizards that refer
to this wizard.
Unlike the normal
run command, you
can also run nonexecutable
wizards
Figure 25
Window of the wizard section with an explanation of the buttons on the right side of
the screen
23
SimaPro 7
Wizard Manual
Name and
comment are
visible for wizard
users in case of
executable
wizards
Buttons to add
nodes to the
wizard
Figure 26
Partial view of the window creating a new wizard
Figure 26 shows a part of the window you will see when clicking the ‘New’ button to
create a new wizard. Here you can give a name to the wizard, and write the purpose of
this wizard under ‘comment’. The content of the comment field is visible for wizard
users in the case of executable wizards. This is similar to the comment field of processes.
For non-executable wizards, you can use the comment field for your own documentation.
The buttons on the right side of the screen can be used to add nodes.
2.4.1 Debugging
The debug tools help you to trace what is happening while you test run the wizard. The
debugging windows are automatically opened if you use the test run button. Three
windows open, which show data while you test run the wizard.
Node results window
This window shows all the basic steps performed by the wizard nodes. This window is
particularly useful if you build up your wizard from different smaller wizards that are
branched. It enables you to see which wizards are used, in which order, and which results
are obtained from every step.
For example, if you run the guided tour wizard, step 5 calls another wizard. This wizard
creates a number of objects. By clicking the next button to go to step 6, you will see a
number of steps from the Create Objects sub wizard.
Variable values window
This window shows the content of the variables that are used in the wizard. It allows you
to validate the correctness of all intermediate results.
When an error occurs SimaPro will generate a message stating in which node, from which
sub wizard, the error occurred.
View Script Stack window
This window shows the content of the scripts that are used in the wizard.
24
SimaPro 7
Wizard Manual
2.4.2 Wizard structure
You can build wizards in a modular way, as you can jump from one wizard to another.
This allows for efficient programming, as you can define a number of sub wizards that
perform some tasks that can be repeated. This jumping also allows you to design
alternative routes or branches through the wizard. For example, you can ask the user in a
certain node if he wants to compare two products, or to define another product.
Depending on the answer, another sub wizard is activated as the next node.
To jump from one wizard to another, you use the call wizard node. See for example
Figure 27. The wizard is started on the left side. A call wizard node activates wizard A.
Once all nodes from wizard A are done, the wizard jumps back to the horizontal branch
and follows the nodes in that first branch.
A wizard can have similar parts. You can make a copy of a wizard, and use call wizard to
connect all ‘sub wizards’. For example you design a wizard in which the wizard user can
model two different production processes, in order to make a comparison in the end. In
the wizard, you first want to collect data from one production process, and later collect
data from the alternative production process. The nodes required to enter the data will
be similar for both production processes, however the guidance text might be slightly
different. In that case you can model a wizard for the first production process, and make
a copy of that wizard in which you make some changes to create the wizard for the
alternative production process. This situation is shown in Figure 27.
Start
A
Figure 27
A*
Schematic overview of the structure of a wizard with similar branches (A and A*)
Start
Figure 28
Schematic overview of a wizard with a repetitive branche.
You can also use the call wizard node to repeat a part of the wizard. For example you
may want to enable the wizard user to add as many materials to a new assembly as he or
she would like to do. For this part of your wizard, you program a branch of the wizard in
which the user can select a material process and enter the amount of material in the
assembly. In an operation node you link the process with the appropriate amount to the
assembly. Then you can ask the user in a choose node whether he or she would like to
add more materials to the assembly. If the user wants to add more materials, a call
wizard follows, in which the wizard will call itself and the wizard will start all over. If the
user chooses not to do so, the wizard ends. If this branch wizard is used in another
wizard, it will jump back to the next node after the call ‘add material’ wizard node. This
situation is shown schematically in Figure 28.
25
SimaPro 7
Wizard Manual
The combination of choose- and call wizard nodes can also be used to create a flexible
wizard structure. Suppose you model an assembly in a wizard and before analyzing, you
want to give the user the option whether a life cycle with or without a waste scenario
should be modeled as well.
Figure 29 gives you some options to model a flexible structure in which the user can
choose what will be modeled. In this example the user models an assembly and has the
option to model a life cycle and a waste scenario. On the left side, the user chooses
directly after modeling the assembly what he or she will do. Depending on the choice,
the wizard will call other sub wizards. A choose node is always the end of the ‘main’
wizard, therefore the ‘analyze’ wizard has to be called in the three branches of the
choose node.
To prevent ending of the ‘main branch’ by a choose node, a structure such as that shown
in Figure 29 on the right side can be modeled. Before choose, a call scrip is introduced.
Start
Ass.
Start
LC
WS
LC
LC
Figure 29
Ass.
WS
Flexible wizard structures in which the user has options to choose what wizard route
should be followed. Example where the wizard user models an assembly (Ass.) and
can choose to model a life cycle (LC) and a waste scenario (WS).
2.4.3 Other things you should know….
Limitations in the use of nodes
•
•
•
•
You cannot copy or move nodes. However, you can copy wizards. Prevent ‘long’
wizards, use ‘call wizard’ to connect short (sub) wizards
If you delete a choice, you delete all following nodes. Be careful in creating a long
wizard after a choose node
‘Choose nodes’ can only be inserted at the end of a wizard
Nodes are not saved until you save the wizard
26
SimaPro 7
Wizard Manual
Wizard design
Changing a wizard that is already built is a hard task. Therefore before programming a
wizard, it is useful to start with a ‘goal and scope’ of the wizard you are making. In this
goal and scope you can deal with the following aspects:
• What is the purpose of the wizard (demonstration, easy analysis of new products,
etc.)?
• What is the audience and level of information input (see also section 1.3.1)
• Which parameters are flexible for the user
• What does the wizard create
• What are the possible routes through the wizard
• What results are presented in the wizard
It is helpful if you perform an LCA of the wizard topic first, to know the crucial aspects of
the life cycle.
If you make a wizard for a client, you can discuss the goal and scope with your client
before you start building it. This has proven to be useful, since the client will get an idea
of the result of the wizard at the beginning of the project, and can help in designing a
wizard that fulfils the expectations.
After designing the wizard on paper, build the technical node structure first. Check
whether the wizard is working and gives the expected results. Add messages and text
later on. If you have similar branches in your wizard, build one first and copy when
finished.
Storing data in the database
Processes and project stages created in the wizard can be stored in the SimaPro
database. Items created by the wizard are stored in the project that is opened when the
user starts the wizard.
Processes are stored while running the wizard; product stages are stored after ending the
wizard. Thus, if the wizard user cancels the wizard while running, product stages are not
saved!
27
SimaPro 7
Wizard Manual
3 Examples and Practice
3.1 Example: Assembly
The example of practical use of variables and nodes to build a wizard is explained based
on the LCA wizard in SimaPro. In this example we create a small wizard in which an
assembly is created. The wizard user should enter the name of the assembly.
To do so, we will need two variables:
• A variable to store the name of the assembly. This will be a text variable, and in
this example we will call it ‘AssemblyName’
• A variable to store the product stage assembly. This is a product stage variable,
and we choose to call it ‘Assembly_PS’
We start our wizard with an enter name node. In
Figure 30 you can read what we did step-by-step.
1. In the description we put
‘Enter name assembly’ as an
indication of the function of
this node.
2. We select the text
variable in which the name
entered by the user is stored
3. We enter ‘product name’.
This text will appear before
the window where the user
will type in the name.
4. We typed in some text to
ask the user to type in the
name of the assembly.
Further we give a short
explanation what this name
will be used for.
5. To prevent problems with
saving, we ask SimaPro to
check whether the name
entered by the user already
exists in the database.
Figure 30
Enter name node in a wizard example
The text within the red lines in
Figure 30 will be visible for the wizard user, as you can see in Figure 31.
Figure 31
The ‘enter name node’ of
28
SimaPro 7
Wizard Manual
Figure 30, as seen by the wizard user
The next step in the wizard is to create an assembly with the name given by the wizard
user. We add an operation node. Under destination we put the variable for the product
stage. By doing this, a product stage is created by the wizard. We double click under
Source 1 to select the text variable with the name of the assembly. Under operation, we
select assign, to give the assembly the name stored in ‘AssemblyName’.
Figure 32
Operations node to create an assembly product stage with the name given by the
wizard user (stored in variable AssemblyName)
The wizard should continue by asking the user how many assemblies are needed in the
life cycle. Then a life cycle should be created that contains the right amount of
assemblies.
To do so, we will need some new variables:
• A product stage variable to store the life cycle product stage: LifeCycle_PS
• A text variable for the name of the life cycle: LifeCycleName
We will link the number of assemblies needed in the life cycle directly to the product
stage variable ‘Assembly_PS’, as this variable can contain an amount beside other types
of information. This will be done in an enter values node (see Figure 35)
29
SimaPro 7
Wizard Manual
By using %s we can introduce
the name of the assembly in
the text of this wizard. The
wizard user has entered the
name previously in the wizard
and this is stored in a variable.
Under string parameters we
defined that for %s, the wizard
should display the text
content of the variable.
Figure 33
Example of an enter values node where the user can enter the amount of assemblies
needed in a life cycle
Suppose the wizard user has named the assembly ‘table’. In that case the ‘enter name
node’ of
Figure 33 will appear to the wizard user as shown in
Figure 34.
Figure 34
Enter name node of
Figure 33 as it will be shown to the wizard user (The wizard user named the assembly ‘table’)
Now that we know the amount of assemblies needed in the life cycle, we can create the
life cycle and link the assembly to the life cycle. This can be done in an operations node.
First we create the name of the life cycle by putting the text ‘Life cycle_” before the
name of the assembly. This life cycle name is stored in the text variable LifeCycleName.
In the second line of Figure 35 we assign that name to the life cycle product stage. By
doing so, the wizard will create this product stage. In the third line we link the assembly
30
SimaPro 7
Wizard Manual
to the life cycle. Since the amount is stored in the variable ‘Assembly_PS’ as well, the
wizard will link the appropriate amount of assemblies.
Figure 35
Operation to create a life cycle and link an assembly
3.2 Example: calculations
Operations can be used to perform calculations in the wizard. Because of the fact that
the wizard can perform calculations, wizard users can be asked to enter information on a
level that is logical to them. The wizard to calculate the amounts that are meaningful for
SimaPro can use these data.
Consider the example of a wooden plank. To perform a life cycle assessment, SimaPro
needs input on the weight of the wood. Suppose the user has access to the measures of
the wood, like length, thickness and width. We ask the user to enter these values and
store them in three variables: ‘WoodLength’, ‘WoodWidth’ and ‘WoodThick’. The wizard
can use these values to calculate the weight of the plank based on the density of wood
(assume 600 kg/m3).
See Figure 36 to see how such an operation is programmed. Each line can only contain
one calculation step. Since we need several calculation steps, we need several lines in
the operation. The results of each step are stored in a temporary numeric variable
‘TempValue’. The first step is to multiply the length with the width. The second step is
to multiply the result of the first line with the thickness of the wood, which results in the
calculated volume of the wood. The last step is to multiply the volume with the density.
Please note that the unit of the calculated result under density must be given as well.
Wizards can use the unit conversions and the factors between units of the same quantity.
This means you can use different units of the same quantity in an operation node, since
the wizard ‘knows’ that 1000 grams equal 1 kilogram.
31
SimaPro 7
Figure 36
Wizard Manual
Operation to calculate the weight of a material based on its density and measures
(length, width and thickness)
3.3 Bottle practice
You can practice wizard making yourself. Like performing LCAs in SimaPro, wizard writing
is also something you learn by doing. In this section, you find an assignment to create a
wizard for a glass bottle with a cap, in which the results are shown to the user.
3.3.1 Wizard programming assignments
The assignment is split into two parts: A and B. A possible solution to model such a
wizard is given directly after each assignment.
Assignment A
Imagine the wizard user is a packaging designer who designs glass bottles for beer, who wants to know a little
bit about the environmental impact of the glass container.
In the wizard, you will start asking the wizard user to enter the weight of the bottle and the steel cap. Then you
create an assembly with the name ‘bottle’ and link processes from libraries in your database with the
appropriate amounts
Tip: Start with an operations node to link the library processes to variables. Processes must be linked to
variables before amounts are linked!
For assignment A, you can make a wizard that looks like the wizard displayed in Figure
37. This wizard has three nodes, that are shown in Figure 38 to Figure 40.
32
SimaPro 7
Figure 37
Figure 38
Wizard Manual
Wizard to model a bottle with three nodes
Step 1 to model a bottle wizard: attach processes from the database to variables
33
SimaPro 7
Figure 39
Wizard Manual
Step 2 to model a bottle wizard: ask to enter the weight of the materials
create assembly
product stage with
the name ‘Bottle’
Bottle is a text
(string) typed in
by the wizard
programmer
Link the variables that
contain both the database
material (step 1) and the
amount (step 2).
Figure 40
Step 3 to model a bottle wizard: operation to create product stage and link
materials
34
SimaPro 7
Wizard Manual
Assignment B
In the next step of the wizard, you want to show the designer the environmental impact of the bottle. Therefore
you make an analysis with the impact assessment method Eco-indicator 99 (H/A).
Before ending the wizard, you delete the bottle assembly, to prevent errors. An assembly with the same name
(bottle) should not be stored twice in the SimaPro database.
To make assignment B, the wizard is expanded with three more nodes. These are shown
in
Figure 41 to Figure 43.
Figure 41
Step 4 to model a bottle wizard: Calculate the results of an analysis with Ecoindicator 99 and store the results in a variable
35
SimaPro 7
Wizard Manual
Figure 42
Step 5 to model a bottle wizard: show the calculated results stored in variable
‘BottleEI99’ in a chart to the wizard user
Figure 43
Step 6 to model a bottle wizard: delete the product stage created by the wizard
36
SimaPro 7
Wizard Manual
3.3.2 The result: what the user sees
As a result of assignment A and B, the user will see three wizard windows. In the first one
the user can enter the weight of the materials, the second one displays the results. The
last window is automatically generated and reports that the wizard is finished.
Figure 44
Windows of the bottle wizard as they are presented to the wizard user
37
SimaPro 7
Wizard Manual
4 Product Systems
The answers of a wizard can be saved in a ‘product system’ in the category ‘Wizard’ in
the SimaPro explorer. A product system presents on one page all of the answers a wizard
user gave while running the wizard. The user can ‘run’ a product system and make
changes to the values entered in the wizard. These changes can be saved in the project
he or she is working in, without having to run the wizard again. This can be a powerful
feature for wizard users if they want to make small changes in a model created during
previous running of a wizard.
Product systems can be created at the end of an executable wizard that is run using
‘tools’ in the menu bar. At the end of the wizard the user sees a window in which he or
she can specify the name of the product system in which to save the answers from the
wizard (Figure 45).
Figure 45
Window at the end of a wizard in which the wizard user can save the answers from
the wizard in a product system
Product systems are stored under ‘Product systems’ in the wizard section of the explorer
of SimaPro. Users can use the product system using the ‘run’ button. An example of a
product system is shown in Figure 46. The user can change the data in the white field. By
clicking on the show tree button, the user will see the tree of the modeled life cycle
above the button. To decrease the length of a product system, the user has the option to
hide the information text (see Figure 47).
38
SimaPro 7
Wizard Manual
Figure 46
Window of a product system saved after running the LCA wizard
Figure 47
Window of a product system saved after running the LCA wizard, with text hidden
39
PRé Consultants bv
Plotterweg 12
3821 BB Amersfoort
the Netherlands
phone + 31 33 4555022
fax + 31 33 4555024
e-mail support@pre.nl
web site www.pre.nl