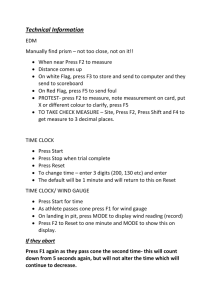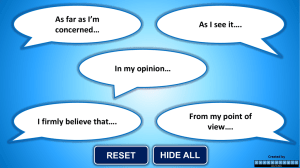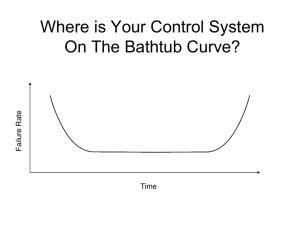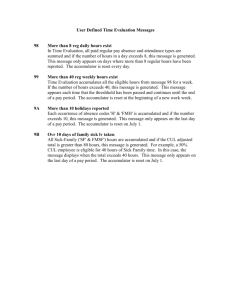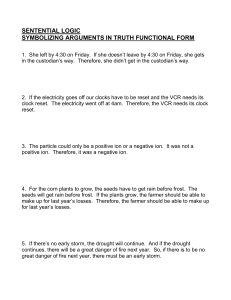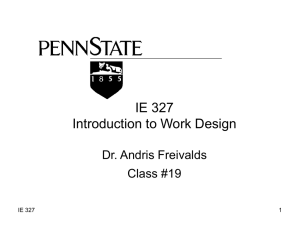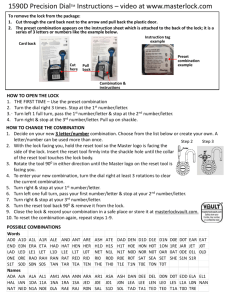Reset Question or Assignments
advertisement

Reset Question or Assignments There are many reasons students might come to you with a legitimate request to have certain answers reset so they can make a fresh attempt at the questions. Common scenarios include submitting an answer unintentionally or skipping too far ahead of the class and performing poorly because of it. To erase those answers and scores, you will need to reset the answers. This step-by-step guide shows you how you can give a student another try at a question or an entire assignment. Please keep a few things in mind before using this feature: 1) The assignment deadline cannot have passed. For past-due assignments, you will need to extend the deadline in order for a student to reattempt a question or, for a timed assignment, extend the time limit for the individual student. (The student will be able to work on the other questions in the assignment when deadlines are extended.) 2) The assignment must be in Available mode so that the student can access the question. 3) If you are resetting a Grade It Now (GIN) question, the student will start fresh on all three attempts. How to Reset Questions or Assignments Navigate to the Manual Adjustments: Adjust Scores, Due Dates, Time Limits, and Reset Answers page by going to the Administration page and clicking Adjust. Next to the assignment, click the Select Action dropdown and select Reset Answers. Click Go. On the Reset Answers – Select Students page, select Reset Answers, select the student’s name from the list, and then click Go. 20 Davis Drive Belmont, CA 94002 650.592.5100 888.858.7305 (toll-free) www.aplia.com Page 1 of 2 Revised Date: 29.Feb.12 Reset Question or Assignments On the Reset Answers – Select Questions page, select the question and then click Done. If you wish to reset the entire assignment, select the box at the top of the checkbox column, to the left of the word Question. A dialog box appears to confirm your actions. Click OK, and the Reset Student Answers page displays with a reset stamp of the date you reset the question next to the student’s name. Undoing Reset Questions If you find that you have accidentally reset the wrong question, you can undo your action on the Reset Students Answers page. Navigate to the Administration page and click Adjust. Choose Reset Answers next to the assignment, select the student’s name, select Undo Last Reset from the Choose Function dropdown, and then click Go. The student’s most recently reset answers will be restored. The reset answers’ timestamp disappears or is replaced with the previous reset stamp from the Reset Student Answers screen. Notify Your Student After resetting the desired question, inform your student that he or she can begin working again. You may e-mail the student using the e-mail feature in Manage Grades. Additional Assistance Should you need further assistance, please contact our Aplia Support team. Our representatives will be happy to help! 20 Davis Drive Belmont, CA 94002 650.592.5100 888.858.7305 (toll-free) www.aplia.com Page 2 of 2 Revised Date: 29.Feb.12