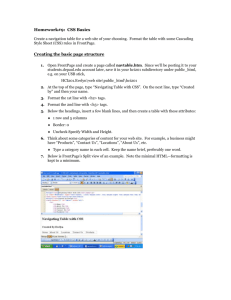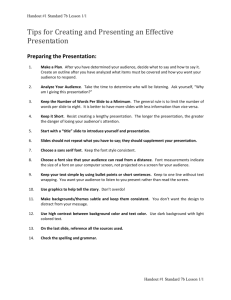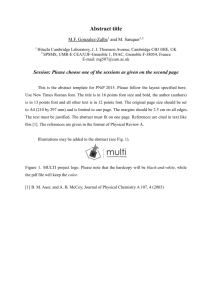Tutorials Point, Simply Easy Learning
advertisement

Tutorials Point, Simply Easy Learning
HTML Tutorial
Tutorialspoint.com
HTML or Hypertext Markup Language, is the most widely
used language on Web.
Technically, HTML is not a programming language, but
rather a markup language.
This tutorial gives a complete understanding on HTML.
Send your feedback using Contact Us Form
HTML Introduction
Before your begin:
Before you begin, it's important that you know Windows or Unix. A working knowledge of
Windows or Unix makes it much easier to learn HTML.
You should be familiar with:
Basic word processing using any text editor.
How to create directories and files.
How to navigate through different directories.
Basic understaning on internet browsing using a browser like Internet Explorer or
Firefox etc.
Introducing HTML:
HTML stands for Hypertext Markup Language, and it is the most widely used language to write
Web Pages. As its name suggests, HTML is a markup language.
Hypertext refers to the way in which Web pages (HTML documents) are linked
together. When you click a link in a Web page, you are using hypertext.
Markup Language describes how HTML works. With a markup language, you simply
"mark up" a text document with tags that tell a Web browser how to structure it to
display.
Originally, HTML was developed with the intent of defining the structure of documents like
headings, paragraphs, lists, and so forth to facilitate the sharing of scientific information
between researchers.
All you need to do to use HTML is to learn what type of markup to use to get the results you
want.
Creating HTML Document:
1|Page
Tutorials Point, Simply Easy Learning
Creating an HTML document is easy. To begin coding HTML you need only two things: a simpletext editor and a web browser. Notepad is the most basic of simple-text editors and you will
probably code a fair amount of HTML with it.
You can use our HTML Online Editor to learn HTML. Here are the simple steps to create a baisc
HTML document:
Open Notepad or another text editor.
At the top of the page type <html>.
On the next line, indent five spaces and now add the opening header tag: <head>.
On the next line, indent ten spaces and type <title> </title>.
Go to the next line, indent five spaces from the margin and insert the closing header
tag: </head>.
Five spaces in from the margin on the next line, type<body>.
Now drop down another line and type the closing tag right below its mate: </body>.
Finally, go to the next line and type </html>.
In the File menu, choose Save As.
In the Save as Type option box, choose All Files.
Name the file template.htm.
Click Save.
You have basic HTML document now, to see some result put the following code in title and body
tags.
<html>
<head>
<title>This is document title</title>
</head>
<body>
<h1>This is a heading</h1>
<p>Document description goes here.....</p>
</body>
</html>
Now you have created one HTML page and you can use a Web Browser to open this HTML file
to see the result. Hope you understood that Web Pages are nothing but they are simple HTML
files with some content which can be rendered using Web Browsers.
Here <html>, <head>,...<p>, <h1> etc. are called HTML tags. HTML tags are building blocks
of an HTML document nd we will learn all the HTML tags in subsequent chapters.
NOTE: One HTML file can have extension as .htm or .html. So you can use either of them
based on your comfort.
HTML Document Structure:
An HTML document starts and ends with <html> and >/html> tags. These tags tell the browser
that the entire document is composed in HTML. Inside these two tags, the document is split into
two sections:
The <head>...</head> elements, which contain information about the document such
as title of the document, author of the document etc. Information inside this tag does
not display outside.
The <body>...</body> elements, which contain the real content of the document that
you see on your screen.
HTML Tags and Elements:
2|Page
Tutorials Point, Simply Easy Learning
HTML language is a markup language and we use many tags to markup text. In the above
example you have seen <html>, <body> etc. are called HTML tags or HTML elements.
Every tag consists of a tag name, sometimes followed by an optional list of tag attributes , all
placed between opening and closing brackets (< and >). The simplest tag is nothing more than
a name appropriately enclosed in brackets, such as <head> and <i>. More complicated tags
contain one or more attributes , which specify or modify the behaviour of the tag.
According to the HTML standard, tag and attribute names are not case-sensitive. There's no
difference in effect between <head>, <Head>, <HEAD>, or even <HeaD>; they are all
equivalent. But with XHTML, case is important: all current standard tag and attribute names are
in lowercase.
HTML is Forgiving?
A very good quality associated with all the browsers is that they would not give any error if you
have not put any HTML tag or attribute properly. They will just ignore that tag or attribute and
will apply only correct tags and attributes before displaying the result.
We can not say, HTML is forgiving because this is just a markup language and required to
format documents.
HTML Basic Tags
The basic structure for all HTML documents is simple and should include the following minimum
elements or tags:
<html> - The main container for HTML pages
<head> - The container for page header information
<title> - The title of the page
<body> - The main body of the page
Remember that before an opening <html> tag, an XHTML document can contain the optional
XML declaration, and it should always contain a DOCTYPE declaration indicating which version of
XHTML it uses.
Now we will explain each of these tags one by one. In this tutorial you will find the terms
element and tag are used interchangeably.
The <html> Element:
The <html> element is the containing element for the whole HTML document. Each HTML
document should have one <html> and each document should end with a closing </html> tag.
Following two elements appear as direct children of an <html> element:
<head>
<body>
As such, start and end HTML tags enclose all the other HTML tags you use to describe the Web
page.
The <head> Element:
The <head> element is just a container for all other header elements. It should be the first
thing to appear after the opening <html> tag.
3|Page
Tutorials Point, Simply Easy Learning
Each <head> element should contain a <title> element indicating the title of the document,
although it may also contain any combination of the following elements, in any order:
The <base> tag is used to areate a "base" url for all links on the page. Check HTML
Base tag.
The <object> tag is designed to include images, JavaScript objects, Flash animations,
MP3 files, QuickTime movies and other components of a page. Check HTML Object tag.
The <link> tag is used to link to an external file, such as a style sheet or JavaScript file.
Check HTML Link tag.
The <style> tag is used to include CSS rules inside the document. Check HTML Style
tag.
The <script> tag is used to include JAVAScript or VBScript inside the document. Check
HTML Script tag.
The <meta> tag includes information about the document such as keywords and a
description, which are particularly helpful for search applications. Check HTML Meta tag.
Example:
Following is the example of head tag.
<head>
<title>HTML Basic tags</title>
<meta name="Keywords" content="HTML, Web Pages" />
<meta name="description" content="HTML Basic Tags" />
<base href="http://www.tutorialspoint.com" />
<link rel="stylesheet" type="text/css" href="tp.css" />
<script type="text/javascript">
_uacct = "UA-232293";
urchinTracker();
</script>
</head>
The <title> Element:
You should specify a title for every page that you write inside the <title> element. This element
is a child of the <head> element). It is used in several ways:
It displays at the very top of a browser window.
It is used as the default name for a bookmark in browsers such as IE and Netscape.
Its is used by search engines that use its content to help index pages.
Therefore it is important to use a title that really describes the content of your site. The <title>
element should contain only the text for the title and it may not contain any other elements.
Example:
Here is the example of using title tag.
<head>
<title>HTML Basic tags</title>
</head>
The <body> Element:
4|Page
Tutorials Point, Simply Easy Learning
The <body> element appears after the <head> element and contains the part of the Web page
that you actually see in the main browser window, which is sometimes referred to as body
content.
A <body> element may contain anything from a couple of paragraphs under a heading to more
complicated layouts containing forms and tables.
Most of what you will be learning in this and the following five chapters will be written between
the opening <body> tag and closing </body> tag.
Example:
Here is the example of using body tag.
<body>
<p>This is a paragraph tag.</p>
</body>
Putting all together:
Now if we will put all these tags together, it will constitute a complete HTML document as
follows:
<html>
<head>
<title>HTML Basic tags</title>
<meta name="Keywords" content="HTML, Web Pages" />
<meta name="description" content="HTML Basic Tags" />
<base href="http://www.tutorialspoint.com" />
<link rel="stylesheet" type="text/css" href="tp.css" />
<script type="text/javascript">
_uacct = "UA-232293";
urchinTracker();
</script>
</head>
<body>
<p>This is a paragraph tag.</p>
</body>
</html>
To Become more comfortable - Do Online Practice
HTML Meta Tags
HTML lets you specify metadata - information about a document rather than document content in a variety of ways. The META element can be used to include name/value pairs describing
properties of the HTML document, such as author, Expiry Date, a list of key words, author etc.
The <meta> tag is an empty element and so does not have a closing tag, rather, <meta> tags
carry information within attributes, so you need a forward slash character at the end of the
element.
Metadata provided by using meta tag is a very important part of the web. It can assist search
engines in finding the best match when a user performs a search. Search engines will often look
5|Page
Tutorials Point, Simply Easy Learning
at any metadata attached to a page - especially keywords - and rank it higher than another
page with less relevant metadata, or with no metadata at all.
Adding Meta Tags to Your Documents:
You can add metadata to your web pages by placing <meta> tags between the <head> and
</head> tags. The can include the following attributes:
Attribute
Description
Name
Name for the property. Can be anything. Examples include, keywords, description,
author, revised, generator etc.
content
Specifies the property's value.
scheme
Specifies a scheme to use to interpret the property's value (as declared in the
content attribute).
httpequiv
Used for http response message headers. For example http-equiv can be used to
refresh the page or to set a cookie. Values include content-type, expires, refresh
and set-cookie.
NOTE: Core attributes for all the elements are discussed in next chapter.
Meta Tag Examples:
Let's see few important usage of Meta Tags.
Specifying Keywords:
We specify keywords which will be used by the search engine to search a web page. So using
following tag you can specify important keywords related to your page.
<head>
<meta name="keywords" content="HTML, meta tags, metadata" />
</head>
Document Description:
This is again important information and many search engine use this information as well while
searching a web page. So you should give an appropriate description of the page.
<head>
<meta name="description" content="Learn about Meta Tags." />
</head>
Document Revision date:
This information tells about last time the document was updated.
6|Page
Tutorials Point, Simply Easy Learning
<head>
<meta name="revised" content="Tutorialspoint, 6/12/2006" />
</head>
Document Refreshing:
You can specify a duration after which your web page will keep refreshing. If you want your
page keep refreshing after every 10 seconds then use the following syntax.
<head>
<meta http-equiv="refresh" content="10" />
</head>
Page Redirection:
You can specify a page redirection using Meta Tag. Following is an example of redirecting
current page to another page. You can specify a duration after which page will be redirected.
<head>
<meta http-equiv="refresh"
content="10; url=http://www.tutorialspoint.com" />
</head>
If you don't provide a duration then page will be redirected immediately.
Setting Cookies:
You can use Meta Tag to store cookies on client side later information can be used by then Web
Server to track a site visitor.
<head>
<meta http-equiv="cookie" content="userid=xyz;
expires=Wednesday, 08-Aug-00 23:59:59 GMT; />
</head>
If you do not include the expiration date and time, the cookie is considered a session cookie and
will be deleted when the user exits the browser.
Check PHP and Cookies tutorial for a complete detail on Cookies.
Setting Author Name:
You can set an author name in a web page using Meta Tag. See an example below:
<head>
<meta name="author" content="Mahnaz Mohtashim" />
</head>
If you do not include the expiration date and time, the cookie is considered a session cookie and
will be deleted when the user exits the browser.
HTML Attributes
7|Page
Tutorials Point, Simply Easy Learning
Attributes are another important part of HTML markup. An attribute is used to define the
characteristics of an element and is placed inside the element's opening tag. All attributes are
made up of two parts: a name and a value:
The name is the property you want to set. For example, the <font> element in the
example carries an attribute whose name is face, which you can use to indicate which
typeface you want the text to appear in.
The value is what you want the value of the property to be. The first example was
supposed to use the Arial typeface, so the value of the face attribute is Arial.
The value of the attribute should be put in double quotation marks, and is separated from the
name by the equals sign. You can see that a color for the text has been specified as well as the
typeface in this <font> element:
<font face="arial" color="#CC0000">
Many HTML tags have a unique set of their own attributes. These will be discussed as each tag
is introduced throughout the tutorial. Right now we want to focus on a set of generic attributes
that can be used with just about every HTML Tag in existence.
Core Attributes:
The four core attributes that can be used on the majority of HTML elements (although not all)
are:
id
title
class
style
The id Attribute:
The id attribute can be used to uniquely identify any element within a page ( or style sheet ).
There are two primary reasons that you might want to use an id attribute on an element:
If an element carries an id attribute as a unique identifier it is possible to identify just
that element and its content.
If you have two elements of the same name within a Web page (or style sheet), you
can use the id attribute to distinguish between elements that have the same name.
We will discuss style sheet in separate tutorial. For now, the id attribute could be used to
distinguish between two paragraph elements, like so:
<p id="html">This para explains what is HTML</p>
<p id="css">This para explains what is Casecading Style Sheet</p>
Note that there are some special rules for the value of the id attribute, it must:
Begin with a letter (A.Z or a.z) and can then be followed by any number of letters,
digits (0.9), hyphens, underscores, colons, and periods.
Remain unique within that document; no two attributes may have the same value
within that HTML document.
The title Attribute:
8|Page
Tutorials Point, Simply Easy Learning
The title attribute gives a suggested title for the element. They syntax for the title attribute is
similar as explained for id attribute:
The behavior of this attribute will depend upon the element that carries it, although it is often
displayed as a tooltip or while the element is loading.
For example:
<h4 title="Hello HTML!">Titled Heading Tag Example</h4>
Above code will generate following result:
Titled Heading Tag Example
Now try to bring your cursor over "Titled Heading Tag Example" and see the result.
The class Attribute:
The class attribute is used to associate an element with a style sheet, and specifies the class of
element. You learn more about the use of the class attribute when you will learn Casecading
Style Sheet (CSS). So for now you can avoid it.
The value of the attribute may also be a space-separated list of class names. For example:
class="className1 className2 className3"
The style Attribute:
The style attribute allows you to specify CSS rules within the element. For example:
<p style="font-family:arial; color:#FF0000;">Some text...</p>
Internationalization Attributes:
There are three internationalization attributes, which are available to most (although not all)
XHTML elements.
dir
lang
xml:lang
The dir Attribute:
The dir attribute allows you to indicate to the browser the direction in which the text should
flow.The dir attribute can take one of two values, as you can see in the table that follows:
Value
ltr
Meaning
Left to right (the default value)
9|Page
Tutorials Point, Simply Easy Learning
rtl
Right to left (for languages such as Hebrew or Arabic that are read right to left)
Example:
<html dir=rtl>
<head>
<title>Display Directions</title>
</head>
<body>
This is how IE 5 renders right-to-left directed text.
</body>
</html>
When dir attribute is used within the <html> tag, it determines how text will be presented
within the entire document. When used within another tag, it controls the text's direction for
just the content of that tag.
The lang Attribute:
The lang attribute allows you to indicate the main language used in a document, but this
attribute was kept in HTML only for backwards compatibility with earlier versions of HTML. This
attribute has been replaced by the xml:lang attribute in new XHTML documents.
When included within the <html> tag, the lang attribute specifies the language you've generally
used within the document. When used within other tags, the lang attribute specifies the
language you used within that tag's content. Ideally, the browser will use lang to better render
the text for the user.
The values of the lang attribute are ISO-639 standard two-character language codes.Check
HTML Language Codes: ISO 639 for a complete list of language codes.
Example:
<html lang=en>
<head>
<title>English Language Page</title>
</head>
<body>
This page is using English Language
</body>
</html>
The xml:lang Attribute:
The xml:lang attribute is the XHTML replacement for the lang attribute. The value of the
xml:lang attribute should be an ISO-639 country code as mentioned in previous section.
Generic Attributes:
Here's a table of some other attributes that are readily usable with many of HTML's tags.
Attribute
10 | P a g e
Options
Function
Tutorials Point, Simply Easy Learning
align
right, left, center
Horizontally aligns tags
valign
top, middle, bottom
Vertically aligns tags within an HTML element.
bgcolor
numeric, hexidecimal, RGB
values
Places a background color behind an element
background URL
Places an background image behind an element
id
User Defined
Names an element for use with Cascading Style
Sheets.
class
User Defined
Classifies an element for use with Cascading Style
Sheets.
width
Numeric Value
Specifies the width of tables, images, or table
cells.
height
Numeric Value
Specifies the height of tables, images, or table
cells.
title
User Defined
"Pop-up" title for your elements.
We will see related examples as we will proceed to study other HTML tags.
For a complete list of HTML Tags and related attributes please check reference to HTML Tags
List.
HTML Formatting Tags
If you want people to read what you have written, then structuring your text well is even more
important on the Web than when writing for print. People have trouble reading wide, long,
paragraphs of text on Web sites unless they are broken up well.
This section will teach you basic text formatting elements like heading elements and paragraph
elements.
Whitespace and Flow:
Before you start to mark up your text, it is best to understand what HTML does when it comes
across spaces and how browsers treat long sentences and paragraphs of text.
You might think that if you put several consecutive spaces between two words, the spaces
would appear between those words onscreen, but this is not the case; by default, only one
space will be displayed. This is known as white space collapsing. So you need to use special
HTML tags to create multiple spaces.
Similarly, if you start a new line in your source document, or you have consecutive empty lines,
these will be ignored and simply treated as one space. So you need to use special HTML tags to
create more number of empty lines.
11 | P a g e
Tutorials Point, Simply Easy Learning
Create Headings - The <hn> Elements:
Any documents starts with a heading. You use different sizes for your headings. HTML also have
six levels of headings, which use the elements <h1>, <h2>, <h3>, <h4>, <h5>, and <h6>.
While displaying any heading, browser adds one line before and after that heading.
Example:
<h1>This
<h2>This
<h3>This
<h4>This
<h5>This
<h6>This
is
is
is
is
is
is
heading
heading
heading
heading
heading
heading
1</h1>
2</h2>
3</h3>
4</h4>
5</h5>
6</h6>
This will display following result:
This is heading 1
This is heading 2
This is heading 3
This is heading 4
This is heading 5
This is heading 6
To Become more comfortable - Do Online Practice
Create Paragraph - The <p> Element:
The <p> element offers a way to structure your text. Each paragraph of text should go in
between an opening <p> and closing </p> tag as shown below in the example:
<p>Here is a paragraph of text.</p>
<p>Here is a second paragraph of text.</p>
<p>Here is a third paragraph of text.</p>
This will produce following result:
Here is a paragraph of text.
Here is a second paragraph of text.
Here is a third paragraph of text.
You can use align attribute to align your paragraphs.
<p align="left">This is left aligned.</p>
<p align="center">This is center aligned.</p>
12 | P a g e
Tutorials Point, Simply Easy Learning
<p align="right">This is right aligned.</p>
<p align="justify">This is jutified. This works when you have multiple lines in your paragraph
and you want to justfy all the lines so that they can look more nice.</p>
This will produce following result:
This is left aligned.
This is center aligned.
This is right aligned.
This is jutified. This works when you have multiple lines in your paragraph and you want to
justfy all the lines so that they can look more nice.
To Become more comfortable - Do Online Practice
Create Line Breaks - The <br /> Element:
Whenever you use the <br /> element, anything following it starts on the next line. This tag is
an example of an empty element, where you do not need opening and closing tags, as there is
nothing to go in between them.
Note: The <br /> element has a space between the characters br and the forward slash. If you
omit this space, older browsers will have trouble rendering the line break, while if you miss the
forward slash character and just use <br> it is not valid XHTML
Example:
Hello<br />
You come most carefully upon your hour.<br />
Thanks<br />
Mahnaz
This will produce following result:
Hello
You come most carefully upon your hour.
Thanks
Mahnaz
To Become more comfortable - Do Online Practice
Centring Content - The <center> Element:
You can use <center> tag to put any content in the center of the page or any table cell.
Example:
13 | P a g e
Tutorials Point, Simply Easy Learning
<p>This is not in the center.</p>
<center>
<p>This is in the center.</p>
</center>
This will produce following result:
This is not in the center.
This is in the center.
Nonbreaking Spaces:
Suppose you were to use the phrase "12 Angry Men." Here you would not want a browser to
split the "12" and "Angry" across two lines:
A good example of this technique appears in the movie "12 Angry Men."
In cases where you do not want the client browser to break text, you should use a nonbreaking
space entity (&nbsp;) instead of a normal space. For example, when coding the "12 Angry Men"
paragraph, you would use something similar to the following code:
<p>A good example of this technique appears in the movie "12&nbsp;Angry&nbsp;Men."</p>
Soft Hyphens:
Occasionally, you will want to allow a browser to hyphenate long words to better justify a
paragraph. For example, consider the following code and its resulting output.
<p style="text-align: justify;"> The morbid fear of the number 13, or triskaidekaphobia, has
plagued some important historic figures like Mahamiya and Nanao.</p>
In cases where you want a client browser to be able to hyphenate a word if necessary, use the
soft hyphen entity (&shy;) to specify where a word should be hyphenated. So above example
should be written as follows:
<p style="text-align: justify;"> Example for soft hyphen - The morbid fear of the number 13, or
tri&shy;skai&shy;deka&shy;phobia, has plagued some important historic figures like Mahamiya
and Nanao.</p>
This will produce following result:
Example for soft hyphen - The morbid fear of the number 13, or triskaidekaphobia, has plagued
some important historic figures like Mahamiya and Nanao.
NOTE: This may notwork with some web browsers.
14 | P a g e
Tutorials Point, Simply Easy Learning
Preserve Formatting - The <pre> Element:
Sometimes you want your text to follow the exact format of how it is written in the HTML
document. In those cases, you can use the preformatted tag (<pre>).
Any text between the opening <pre> tag and the closing </pre> tag will preserve the
formatting of the source document.
<pre>
function testFunction( strText ){
alert (strText)
}
</pre>
This will produce following result:
function testFunction( strText ){
alert (strText)
}
To Become more comfortable - Do Online Practice
Horizontal Rules - The <hr /> Element
Horizontal rules are used to visually break up sections of a document. The <hr> tag creates a
line from the current position in the document to the right margin and breaks the line
accordingly.
For example you may want to give a line between two paragraphs as follows:
<p>This is paragraph one and should be on top</p>
<hr />
<p>This is paragraph two and should be at bottom</p>
This will produce following result:
This is paragraph one and should be on top
This is paragraph two and should be at bottom
Again <hr /> tag is an example of an empty element, where you do not need opening and
closing tags, as there is nothing to go in between them.
Note: The <hr /> element has a space between the characters br and the forward slash. If you
omit this space, older browsers will have trouble rendering the line break, while if you miss the
forward slash character and just use <hr> it is not valid XHTML
To Become more comfortable - Do Online Practice
15 | P a g e
Tutorials Point, Simply Easy Learning
Presentational Tags:
If you use a word processor, you are familiar with the ability to make text bold, italicized, or
underlined; these are just three of the ten options available to indicate how text can appear in
HTML and XHTML.
Bold Text - The <b> Element:
Anything that appears in a <b>...</b> element is displayed in bold, like the word bold here:
<p>The following word uses a <b>bold</b> typeface.</p>
This will produce following result:
The following word uses a bold typeface.
To Become more comfortable - Do Online Practice
Italic Text - The <i> Element:
Anything that appears in a <i>...</i> element is displayed in italicized, like the word italicized
here:
<p>The following word uses a <i>italicized</i> typeface.</p>
This will produce following result:
The following word uses a italicized typeface.
To Become more comfortable - Do Online Practice
Underlined Text - The <u> Element:
Anything that appears in a <u>...</u> element is displayed with underline, like the word
underlined here:
<p>The following word uses a <u>underlined</u> typeface.</p>
This will produce following result:
The following word uses a underlined typeface.
To Become more comfortable - Do Online Practice
Strike Text - The <strike> Element:
16 | P a g e
Tutorials Point, Simply Easy Learning
Anything that appears in a <strike>...</strike> element is displayed with strikethrough, which
is a thin line through the text:
<p>The following word uses a <strike>strikethrough</strike> typeface.</p>
This will produce following result:
The following word uses a strikethrough typeface.
To Become more comfortable - Do Online Practice
Monospaced font - The <tt> Element:
The content of a <tt> element is written in monospaced font. Most fonts are known as variablewidth fonts because different letters are of different widths (for example, the letter m is wider
than the letter i). In a monospaced font, however, each letter is the same width.
<p>The following word uses a <tt>monospaced</tt> typeface.</p>
This will produce following result:
The following word uses a monospaced typeface.
To Become more comfortable - Do Online Practice
Superscript Text - The <sup> Element:
The content of a <sup> element is written in superscript; the font size used is the same size as
the characters surrounding it but is displayed half a character.s height above the other
characters.
<p>The following word uses a <sup>superscript</sup> typeface.</p>
This will produce following result:
The following word uses a
superscript
typeface.
To Become more comfortable - Do Online Practice
Subscript Text - The <sub> Element:
The content of a <sub> element is written in subscript; the font size used is the same as the
characters surrounding it, but is displayed half a character.s height beneath the other
characters.
<p>The following word uses a <sub>subscript</sub> typeface.</p>
17 | P a g e
Tutorials Point, Simply Easy Learning
This will produce following result:
The following word uses a
subscript
typeface.
To Become more comfortable - Do Online Practice
Larger Text - The <big> Element:
The content of the <big> element is displayed one font size larger than the rest of the text
surrounding it.
<p>The following word uses a <big>big</big> typeface.</p>
This will produce following result:
The following word uses a big typeface.
To Become more comfortable - Do Online Practice
Smaller Text - The <small> Element:
The content of the <small> element is displayed one font size smaller than the rest of the text
surrounding it.
<p>The following word uses a <small>small</small> typeface.</p>
This will produce following result:
The following word uses a small typeface.
To Become more comfortable - Do Online Practice
Grouping - The <div> and <span> Elements :
The <div> and <span> elements allow you to group together several elements to create
sections or subsections of a page.
For example, you might want to put all of the footnotes on a page within a <div> element to
indicate that all of the elements within that <div> element relate to the footnotes. You might
then attach a style to this <div> element so that they appear using a special set of style rules.
The <div> element is used to group block-level elements together:
<div id="menu" align="middle" >
<a href="/index.htm">HOME</a> |
<a href="/about/contact_us.htm">CONTACT</a> |
<a href="/about/index.htm">ABOUT</a>
</div>
18 | P a g e
Tutorials Point, Simply Easy Learning
<div id="content" align="left" bgcolor="white">
<h5>Content Articles</h5>
<p>Actual content goes here.....</p>
</div>
This will produce following result:
HOME | CONTACT | ABOUT
Content Articles
Actual content goes here.....
The <span> element, on the other hand, can be used to group inline elements only. So, if you
had a part of a sentence or paragraph you wanted to group together you could use the <span>
element.
<div><p>This is the example of <span style="color:green">span tag</span> and the <span
style="color:purple">div tag</span> alongwith CSS</p></div>
This will produce following result:
This is the example of span tag and the div tag alongwith CSS
These tags are commonly used with CSS to allow you to attach a style to a section of a page.
To Become more comfortable - Do Online Practice
For a complete list of HTML Tags and related attributes please check reference to HTML Tags
Reference.
HTML Phrase Tags
While some of these phrase elements are displayed in a similar manner to the <b>, <i>,
<pre>, and <tt> elements you have already seen, they are designed for specific purposes. For
example, the <em> and <strong> elements give text emphasis and strong emphasis
respectively and there are several elements for marking up quotes.
We will see all phrase tags in this section with examples.
Emphasized Text - The <em> Element:
The content of an <em> element is intended to be a point of emphasis in your document, and it
is usually displayed in italicized text. The kind of emphasis intended is on words such as "must"
in the following sentence:
<p>You <em>must</em> remember to close elements in XHTML.</p>
This will produce following result:
19 | P a g e
Tutorials Point, Simply Easy Learning
You must remember to close elements in XHTML.
To Become more comfortable - Do Online Practice
Strong Text - The <strong> Element:
The <strong> element is intended to show strong emphasis for its content; stronger emphasis
than the <em> element. As with the <em> element, the <strong> element should be used
only when you want to add strong emphasis to part of a document.
<p>You <strong>must</strong> remember to close elements in XHTML.</p>
This will produce following result:
You must remember to close elements in XHTML.
To Become more comfortable - Do Online Practice
Text Abbreviation - The <abbr> Element :
You can indicate when you are using an abbreviated form by placing the abbreviation between
opening <abbr> and closing </abbr> tags.
<p>I have a friend called <abbr title="Abhishek">Abhy</abbr>.</p>
This will produce following result:
I have a friend called Abhy.
To Become more comfortable - Do Online Practice
Using Acronym - The <acronym> Element :
The <acronym> element allows you to indicate that the text between an opening <acronym>
and closing </acronym> element is an acronym.
When possible use a title attribute whose value is the full version of the acronyms on the
<acronym> element, and if the acronym is in a different language, include an xml:lang attribute
in XHTML documents.
<p>This chapter covers marking up text in <acronym title="Extensible Hypertext Markup
Language">XHTML</acronym>.</p>
This will produce following result:
This chapter covers marking up text in XHTML.
20 | P a g e
Tutorials Point, Simply Easy Learning
At present, the major browsers do not change the appearance of the content of the <acronym>
element.
To Become more comfortable - Do Online Practice
Special Terms - The <dfn> Element :
The <dfn> element allows you to specify that you are introducing a special term. Its use is
similar to the words that are in italics in the midst of paragraphs in this book when new key
concepts are introduced.
Typically, you would use the <dfn> element the first time you introduce a key term and only in
that instance. Most recent browsers render the content of a <dfn> element in an italic font.
<p>This tutorial teaches you how mark up your documents for the web using
<dfn>XHTML</dfn>.</p>
This will produce following result:
This tutorial teaches you how mark up your documents for the web using XHTML.
To Become more comfortable - Do Online Practice
Quoting Text - The <blockquote> Element :
When you want to quote a passage from another source, you should use the <blockquote>
element.
Text inside a <blockquote> element is usually indented from the left and right edges of the
surrounding text, and sometimes uses an italicized font.
<p>The following description of XHTML is taken from the W3C Web site:</p>
<blockquote> XHTML 1.0 is the W3C's first Recommendation for XHTML, following on from
earlier work on HTML 4.01, HTML 4.0, HTML 3.2 and HTML 2.0. </blockquote>
This will produce following result:
The following description of XHTML is taken from the W3C Web site:
XHTML 1.0 is the W3C's first Recommendation for XHTML, following on from earlier work on
HTML 4.01, HTML 4.0, HTML 3.2 and HTML 2.0.
You can use the cite attribute on the <blockquote> element to indicate the source of the quote.
<p>The following description of XHTML is taken from the W3C Web site:</p>
<blockquote cite="http://www.w3.org/markup/"> XHTML 1.0 is the W3C's first
Recommendation for XHTML, following on from earlier work on HTML 4.01, HTML 4.0, HTML 3.2
21 | P a g e
Tutorials Point, Simply Easy Learning
and HTML 2.0. </blockquote>
To Become more comfortable - Do Online Practice
Short Quotations - The <q> Element :
The <q> element is intended to be used when you want to add a quote within a sentence rather
than as an indented block on its own.
<p>Amit is in Spain, <q>He is their at my home. I think I am wrong</q>.</p>
This will produce following result:
Amit is in Spain, He is their at my home. I think I am wrong.
The <q> element can also carry the cite attribute. The value should be a URL pointing to the
source of the quote.
To Become more comfortable - Do Online Practice
Citations - The <cite> Element :
If you are quoting a text, you can indicate the source placing it between an opening <cite> tag
and closing </cite> tag
As you would expect in a print publication, the content of the <cite> element is rendered in
italicized text by default.
<p>This HTML Tutorial is derived from <cite>World Wide Web Standard for HTML</cite>.</p>
This will produce following result:
This HTML Tutorial is derived from World Wide Web Standard for HTML.
To Become more comfortable - Do Online Practice
Computer Code - The <code> Element :
Any code to appear on a Web page should be placed inside a <code> element. Usually the
content of the <code> element is presented in a monospaced font, just like the code in most
programming books.
<h1> <code>This is inside code element</code></h1>
This will produce following result:
This is inside code element
22 | P a g e
Tutorials Point, Simply Easy Learning
To Become more comfortable - Do Online Practice
Keyboard Text - The <kbd> Element :
When you are talking about computers, if you want to tell a reader to enter some text, you can
use the <kbd> element to indicate what should be typed in, as in this example.
The content of a <kbd> element is usually represented in a monospaced font rather like the
content of the <code> element.
<h1> <kbd>This is inside kbd element</kbd></h1>
This will produce following result:
This is inside kbd element
To Become more comfortable - Do Online Practice
Programming Variables - The <var> Element :
This element is usually used in conjunction with the <pre> and <code> elements to indicate
that the content of that element is a variable that can be supplied by a user.
<p><code>document.write("<var>user-name</var>")</code></p>
This will produce following result:
document.write("user-name")
To Become more comfortable - Do Online Practice
Program Output - The <samp> Element :
The <samp> element indicates sample output from a program, script, or the like. Again, it is
mainly used when documenting programming concepts. For example:
<p>Result produced by the program is <samp>Hello World</samp></p>
This will produce following result:
Result produced by the program is Hello World
To Become more comfortable - Do Online Practice
Addresses - The <address> Element :
The <address> element is used to contain any address. For example:
23 | P a g e
Tutorials Point, Simply Easy Learning
<address>304, Menna Colony, Hyderabad - INDIA, 500032</address>
This will produce following result:
304, Menna Colony, Hyderabad - INDIA, 500032
To Become more comfortable - Do Online Practice
Block and Inline Elements:
We can categories all the elements into two sections:
Block-level elements - Block-level elements appear on the screen as if they have a
carriage return or line break before and after them. For example the <p>, <h1>,
<h2>, <h3>, <h4>, <h5>, <h6>, <ul>, <ol>, <dl>, <pre>, <hr />, <blockquote>,
and <address> elements are all block level elements. They all start on their own new
line, and anything that follows them appears on its own new line.
Inline elements - Inline elements, on the other hand, can appear within sentences
and do not have to appear on a new line of their own. The <b>, <i>, <u>, <em>,
<strong>, <sup>, <sub>, <big>, <small>, <li>, <ins>, <del>, <code>, <cite>,
<dfn>, <kbd>, and <var> elements are all inline elements.
The elements which we have not discussed till now, will be discussed in subsequent chapters.
HTML Comments
Comments are piece of code which is ignored by any web browser. It is good practice to
comment your code, especially in complex documents, to indicate sections of a document, and
any other notes to anyone looking at the code. Comments help you and others understand your
code.
HTML Comment lines are indicated by the special beginning tag <!-- and ending tag --> placed
at the beginning and end of EVERY line to be treated as a comment.
Comments do not nest, and the double-dash sequence "--" may not appear inside a comment
except as part of the closing --> tag. You must also make sure that there are no spaces in the
start-of-comment string.
For example: Given line is a valid comment in HTML
<!--
This is commented out -->
But following line is not a valid comment and will be displayed by the borwser. This is because
there is a space between the left angle bracket and the exclamation mark.
< !--
This is commented out -->
Be careful if you use comments to "comment out" HTML that would otherwise be shown to the
user, since some older browsers will still pay attention to angle brackets inside the comment
and close the comment prematurely -- so that some of the text that was supposed to be inside
the comment mistakenly appears as part of the document.
24 | P a g e
Tutorials Point, Simply Easy Learning
Multiline Comments:
You have seen how to comment a single line in HTML. You can comment multiple lines by the
special beginning tag <!-- and ending tag --> placed before the first line and end of the lastline
to be treated as a comment.
For example:
<!-This is a multiline comment <br />
and can span through as many as lines you like.
-->
Conditional Comments :
Conditional comments only work in Explorer on Windows, and are thus excellently suited to give
special instructions meant only for Explorer on Windows. They are supported from Explorer 5
onwards, and it is even possible to distinguish between 5.0, 5.5 and 6.0.
Conditional comments work as follows:
<!--[if IE 6]>
Special instructions for IE 6 here
<![endif]-->
Their basic structure is the same as an HTML comment (<!-- -->). Therefore all other
browsers will see them as normal comments and will ignore them entirely.
Explorer Windows, though, has been programmed to recognize the special <!--[if IE]>
syntax, resolves the if and parses the content of the conditional comment as if it were
normal page content.
Since conditional comments use the HTML comment structure, they can only be
included in HTML files, and not in CSS files.
Using Comment tag
There are few browsers who supports <comment> tag to comment a part of code.
<p>This is <comment>not</comment> Internet Explorer.</p>
Commenting Scripts and Style Sheets:
If you are using Java Script or VB Script in your HTML code then it is recommended to put that
script code inside proper HTML Comments to make old browser works properly.
For example:
<script>
<!-document.write("Hello World!")
//-->
</script>
25 | P a g e
Tutorials Point, Simply Easy Learning
Similarly if you are using Casecading Style Sheet in your HTML code then it is recommended to
put that style sheet code inside proper HTML Comments to make old browser works properly.
For example:
<style>
<!-img{
border:0px;
}
//-->
</style>
NOTE: To become familiar with JAVA Script and Cascading Style Sheet you need to refer
different tutorial.
To Become more comfortable - Do Online Practice
HTML Fonts
Font face and color depends entirely on the computer and browser that is being used to view
your page. But the <font> tag is used to add style, size, and color to the text on your site. You
can use a <basefont> tag to set all of your text to the same size, face, and color.
The font tag is having three attributes called size, color, and face to customize your fonts.
To change any of the font attributes at any time within your page, simply use the <font> tag.
The text that follows will remain changed until you close with the </font> tag. You can change
any or all of the font attributes at the one time, by including all the required changes within the
one <font> tag.
NOTE: The font and basefont tags are deprecated and it is supposed to be removed in
a future version of HTML. So it should not be used. Its is suggested to use css styles to
manipulate your font.
Font Size:
You can set the size of your font with size attribute. The range of accepted values is from
1(smallest) to 7(largest). The default size of a font is 3.
Example:
<font
<font
<font
<font
<font
<font
<font
size="1">Font
size="2">Font
size="3">Font
size="4">Font
size="5">Font
size="6">Font
size="7">Font
size="1"</font>
size="2"</font>
size="3"</font>
size="4"</font>
size="5"</font>
size="6"</font>
size="7"</font>
This will produce following result:
Font size="1"
Font size="2"
26 | P a g e
Tutorials Point, Simply Easy Learning
Font size="3"
Font size="4"
Font size="5"
Font size="6"
Font size="7"
SPECIFY THE RELATIVE FONT SIZE. <font size="+n"> or <font size="-n">:
You can specify how many sizes larger or how many sizes smaller than the preset font size
should be.
Example:
<font
<font
<font
<font
<font
size="-1">Font
size="+1">Font
size="+2">Font
size="+3">Font
size="+4">Font
size="-1"</font>
size="+1"</font>
size="+2"</font>
size="+3"</font>
size="+4"</font>
This will produce following result:
Font size="-1"
Font size="+1"
Font size="+2"
Font size="+3"
Font size="+4"
Font Face:
You can set any font you like using face attribute but be aware that if the user viewing the page
doesn't have the font installed, they will not be able to see it. Instead they will default to Times
New Roman of your font with size attribute. See below few examples on using different font face
Example:
<font
<font
<font
<font
face="Times New Roman" size="5">Times New Roman</font>
face="Verdana" size="5">Verdana</font>
face="Comic sans MS" size="5">Comic Sans MS</font>
face="WildWest" size="5">WildWest</font>
27 | P a g e
Tutorials Point, Simply Easy Learning
<font face="Bedrock" size="5">Bedrock</font>
This will produce following result:
Times New Roman
Verdana
Comic Sans MS
WildWest
Bedrock
Specify alternate font faces:
A visitor will only be able to see your font if they have that font installed on their computer. So,
it is possible to specify two or more font face alternatives by listing the font face names,
separated by a comma.
Example:
<font face="arial,helvetica">
<font face="Lucida Calligraphy,Comic Sans MS,Lucida Console>
When your page is loaded, their browser will display the first font face that it has available. If
none of your selections are installed....then it will display the default font face Times New
Roman.
Check a complete list of HTML Standard Fonts.
Font Color:
You can set any font color you like using color attribute. You can specify the color that you want
by either the color name or hexadecimal code for that color. Check a complete list of HTML
Color Name with Codes.
Example:
<font color="#FF00FF">This text is hexcolor #FF00FF</font>
<font color="red">This text is red</font>
This will produce following result:
This text is hexcolor #FF00FF
This text is red
To Become more comfortable - Do Online Practice
28 | P a g e
Tutorials Point, Simply Easy Learning
The <basefont> Element:
The <basefont> element is supposed to set a default font size, color, and typeface for any parts
of the document that are not otherwise contained within a <font> element. You can then use
the <font> elements to override the <basefont> settings.
The attributes that the <basefont> element takes are exactly the same as for the <font>
element. You can also set the size of fonts relative to the size of the <basefont> by giving them
a value of +1 for a size larger or -2 for two sizes smaller
NOTE: This element is deprecated in HTML 4 and will be removed from HTML, the preferred
option is to use CSS styles. Your browser may not have support for this tag.
Example:
<basefont face="arial, verdana, sans-serif" size="2" color="#ff0000">
<p>This is the page's default font.</p>
<h2>Example of the &lt;basefont&gt; Element</h2>
<p><font size="+2" color="darkgray">Here is some darkgray text
two sizes larger</font></p>
<p><font face="courier" size="-1" color="#000000">Here is a courier
font, a size smaller, in black</font></p>
This will produce following result:
This is the page's default font.
Example of the <basefont> Element
Here
is
two sizes larger
some
Here
is
font, a size smaller, in black
darkgray
a
text
courier
As you can see, the default font now takes on the properties specified in the <basefont>
element. It is red, size 2, and uses the Arial typeface.
The paragraph after the <h2> element uses a font size two sizes larger than the default size
and is gray text, whereas the following paragraph uses a font one size smaller than the default
font. You can also see that the color of this font is black (overriding the default).
HTML Images
Images are very important to beautify as well as to depicts many concepts on your web page.
Its is true that one single image is worth than thuasands of words. So as a Web Developer you
should have clear understanding on how to use images in your web pages.
Insert Image - The <img> Element:
You will insert any image in your web page by using <img> tag. Following is the simple syntax
to use this tag.
29 | P a g e
Tutorials Point, Simply Easy Learning
<img src="image URL" attr_name="attr_value"...more attributes />
Image Attributes:
Following are most frequently used attributes for <img> tag.
width: sets width of the image. This will have a value like 10 or 20%etc.
height: sets height of the image. This will have a value like 10 or 20% etc.
border: sets a border around the image. This will have a value like 1 or 2 etc.
src: specifies URL of the image file.
alt: this is an alternate text which will be displayed if image is missing.
align: this sets horizontal alignment of the image and takes value either left, right or
center.
valign: this sets vertical alignment of the image and takes value either top, bottom or
center.
hspace: horizontal space around the image. This will have a value like 10 or 20%etc.
vspace: vertical space around the image. This will have a value like 10 or 20%etc.
name: name of the image with in the document.
id: id of the image with in the document.
style: this will be used if you are using CSS.
title: specifies a text title. The browser, perhaps flashing the title when the mouse
passes over the link.
ismap and usemap: These attributes for the <img> tag tell the browser that the
image is a special mouse-selectable visual map of one or more hyperlinks, commonly
known as an image map. We will see how to use these attributes in Image Links
chapter.
A Simple Example:
<img src="http://www.tutorialspoint.com/images/html.gif" alt="HTML Tutorial" />
This will produce following result:
Image Attributes - width, height, title, border and align:
Now let us try to set some more attributes:
<img src="http://www.tutorialspoint.com/images/html.gif"
alt="HTML Tutorial" width="100" height="100"
30 | P a g e
Tutorials Point, Simply Easy Learning
border="2" align="right" title="HTML Tutorial" />
This will produce following result:
Remember that all the images will have a border by default. In our examples its not showing
because our global style sheet has set img {border:0px;} which means that no border will be
displayed till it is mentioned explicitly.
You can remove an image border by setting border="0" or through CSS by setting img
{border:0px;}.
To Become more comfortable with other image attributes - Do Online Practice
Wrapping text around images:
Example 1:
<p>This is the first paragraph that appears above the paragraph with the image!</p>
<p><img src="http://www.tutorialspoint.com/images/html.gif" width="75" height="75"
alt="HTML Tutorial" align="right">
The image will appear along the right hand side of the paragraph. As you can see this is very
nice for adding a little eye candy that relates to the specified paragraph.</p>
<p>The left and right image-alignment values tell the browser to place an image against the
left or right margin, respectively, of the current text flow. The browser then renders subsequent
document content in the remaining portion of the flow adjacent to the image. The net result is
that the document content following the image gets wrapped around the image. </p>
This will produce following result:
This is the first paragraph that appears above the paragraph with the image!
The image will appear along the right hand side of the paragraph. As you can see
this is very nice for adding a little eye candy that relates to the specified
paragraph.
The left and right image-alignment values tell the browser to place an image
against the left or right margin, respectively, of the current text flow. The browser
then renders subsequent document content in the remaining portion of the flow adjacent to the
image. The net result is that the document content following the image gets wrapped around
the image.
31 | P a g e
Tutorials Point, Simply Easy Learning
Example 2:
You can use vspace or hspace attributes if you want to keep some distance between text and
image. Let us revise above example:
<p>This is the first paragraph that appears above the paragraph with the image!</p>
<p><img src="http://www.tutorialspoint.com/images/html.gif" vspace="10" hspace="15"
width="75" height="75" alt="HTML Tutorial" align="right">
The image will appear along the right hand side of the paragraph. As you can see this is very
nice for adding a little eye candy that relates to the specified paragraph.</p>
<p>The left and right image-alignment values tell the browser to place an image against the
left or right margin, respectively, of the current text flow. The browser then renders subsequent
document content in the remaining portion of the flow adjacent to the image. The net result is
that the document content following the image gets wrapped around the image. </p>
This will produce following result:
This is the first paragraph that appears above the paragraph with the image!
The image will appear along the right hand side of the paragraph. As you can
see this is very nice for adding a little eye candy that relates to the specified
paragraph.
The left and right image-alignment values tell the browser to place an image
against the left or right margin, respectively, of the current text flow. The
browser then renders subsequent document content in the remaining portion of the flow
adjacent to the image. The net result is that the document content following the image gets
wrapped around the image.
For a complete list of image attributes please check reference to HTML Image Tag.
HTML Text Links
Web pages can contain links that take you directly to other pages and even specific parts of a
given page. These links are known as hyperlinks.
Hyperlinks allow visitors to navigate between Web sites by clicking on words, phrases, and
images. Thus you can create hyperlinks using text or images available on your any web page.
In this tutorial you will learn how to create text links between the different pages of your site,
links within pages of your sites, and how to link to other sites ( or external sites). If you want to
know more about URL then check Understanding URL Tutorial.
Linking Documents - The <a> Element:
A link is specified using the <a> element. This element is called anchor tag as well. Anything
between the opening <a> tag and the closing </a> tag becomes part of the link and a user can
click that part to reach to the linked document.
Following is the simple syntax to use this tag.
32 | P a g e
Tutorials Point, Simply Easy Learning
<a href="Document URL" attr_name="attr_value"...more attributes />
Anchor Attributes:
Following are most frequently used attributes for <a> tag.
href: specifies the URL of the target of a hyperlink. Its value is any valid document
URL, absolute or relative, including a fragment identifier or a JavaScript code fragment.
target: specify where to display the contents of a selected hyperlink. If set to "_blank"
then a new window will be opened to display the loaded page, if set to "_top" or
"_parent" then same window will be used to display the loaded document, if set to
"_self" then loads the new page in current window. By default its "_self".
name & id: attributes places a label within a document. When that label is used in a
link to that document, it is the equivalent of telling the browser to goto that label.
event: attributes like onClick, onMouseOver etc. are used to trigger any Javascript ot
VBscript code.
title: attribute lets you specify a title for the document to which you are linking. The
value of the attribute is any string, enclosed in quotation marks. The browser might use
it when displaying the link, perhaps flashing the title when the mouse passes over the
link.
accesskey: attribute attribute provides a keyboard shortcut that can be used to
activate a link. For example, you could make the T key an access key so that when the
user presses either the Alt or Ctrl key on his keyboard (depending on his operating
system) along with the T key, the link gets activated.
A Simple Example:
<a href="http://www.tutorialspoint.com/" target="_blank" >TP Home</a> |
<a href="http://www.amrood.com/" target="_self" >AMROOD Home</a> |
<a href="http://www.change-images.com/" target="_top" >Change Images Home</a>
This will produce following result, Click and come back to proceed with rest of the tutorial:
Tutorials Point | AMROOD | Change Images
Base Path for Links:
It is not required to give a complete URL for every link. You can get rid of it if you will use
<base> tag in your header. This tag is used to give a base path for all the links. So your
browser will concatenate given relative path to this base path and will make a complete URL.
For example we have used following base tag in all the pages at tutorialspoint.com:
<head>
<base href="http://www.tutorialspoint.com/">
</head>
So now if you will use <a href="/html/index.htm" then it will be considered as <a
href="http://www.tutorialspoint.com/html/index.htm".
33 | P a g e
Tutorials Point, Simply Easy Learning
Linking to a Page Section:
You can create a link to a particular section of a page by using name attribute. Here we will
create three links with-in this page itself.
First create a link to reach to the top of this page. Here is the code we have used for the title
heading HTML Text Links
<h1>HTML Text Links <a name="top"></a></h1>
Now you have a place where you can reach. To reach to this place use the following code within this document anywhere:
<a href="/html/html_text_links.htm#top">Go to the Top</a>
This will produce following link and you try using this link to reach to the top of this page:
Go to the Top
NOTE: Here we are using relative path. You can give complete URL and then # and then link
name eg. http://www.tutorialspoint.com/html/html_text_links.htm#top
You can use this type of URL in any other page to reach directly to a particular section.
Setting Link Colors:
You can set colors of your links, active links and visited links using link, alink and vlink
attributes of <body> tag. But it is recommended to use CSS to set colors of links, visited links
and active links.
Following is the example we have used for our web side tutorialspoint.com
a:link
a:visited
a:active
a:hover
{color:#900B09;
{color:#900B09;
{color:#FF0000;
{color:#FF0000;
background-color:transparent}
background-color:transparent}
background-color:transparent}
background-color:transparent}
You can refer to Style Sheet Tutorial for a complete understanding on CSS.
Otherwise you can use <body> tag to set link colors. Here is the syntax.
<body alink="#FF0000" link="#900B09" vlink="#900B09">
.......
</body>
Create Download Links:
You can create text link to make your PDF, or DOC or ZIP files downloadable. This is very
simple, you just need to give complete URL of the downloadable file as follows:
34 | P a g e
Tutorials Point, Simply Easy Learning
<a href="http://www.example.com/file.pdf">Download File</a>
This will produce following link and will be used to download a file.
Download File
You can not make an image download able until you follow the following procedure.
How To Raise a "File Download" Dialog Box ?
Sometime it is desired that you want to give option where a use will click a link and it will pop
up a "File Download" box to the user in stead of displaying actual content. This is very easy and
will be achived through HTTP header.
This HTTP header will be different from the header mentioned in previous section.
For example,if you want make a FileName file downloadable from a given link then its syntax
will be as follows.
#!/usr/bin/perl
# HTTP Header
print "Content-Type:application/octet-stream; name=\"FileName\"\r\n";
print "Content-Disposition: attachment; filename=\"FileName\"\r\n\n";
# Actual File Content will go hear.
open( FILE, "<FileName" );
while(read(FILE, $buffer, 100) )
{
print("$buffer");
}
For more detail on CGI go through our another tutorial PERL and CGI.
HTML Image Links
Previous chapters has tought you how to create hyper text link using text and how to use
images in your web page. Now we will learn how to use images to create hyper links. See
example below:
<a href="http://www.tutorialspoint.com/index.htm" target="_self" >
<img src="/images/home.gif" alt="Tutorials Point Home" border="0"/>
</a>
This will create following hyperlink at tutorialspoint.com home.
35 | P a g e
Tutorials Point, Simply Easy Learning
This was the simpletest way of creating hyperlinks using images. Next we will see how we can
create Mouse-Sensitive Image Links.
Mouse-Sensitive Images:
The HTML and XHTML standards provide a feature that lets you embed many different links
inside the same image. Clicking different areas of the image causes the browser to link to
different target documents. Such mouse-sensitive images known as image maps.
There are two ways to create image maps:
A server-side image maps: is enabled by the ismap attribute for the <img> tag and
requires access to a server and related image-map processing applications.
A client-side image maps: is created with the usemap attribute for the <img> tag,
along with corresponding <map> and <area> tags.
Server-Side Image Maps:
You add an image to an anchor simply by placing an <img> tag within the body of the <a> tag.
Make that embedded image into a mouse-sensitive one by adding the ismap attribute to the
<img> tag. This special <img> attribute tells the browser that the image is a special map
containing more than one link.
When the user clicks some place within the image, the browser passes the coordinates of the
mouse pointer along with the URL specified in the <a> tag to the document server. The server
uses the mouse-pointer coordinates to determine which document to deliver back to the
browser.
When ismap is used, the href attribute of the containing <a> tag must contain the URL of a
server application like amap file or cgi script etc. to process the incoming request based on the
passed coordinates.
The coordinates of the mouse position are screen pixels counted from the upper-left corner of
the image, beginning with (0,0). The coordinates, preceded by a question mark, are added to
the end of the URL.
For example, if a user clicks 50 pixels over and 30 pixels down from the upper-left corner of the
image displayed from the following link:
<a href="/cgi-bin/logo.map" target="_self" >
<img ismap src="/images/html.gif"
alt="HTML" border="0"/>
</a>
Then the browser sends the following search parameters to the HTTP server which can be
processed by cgi script or map file and you can link whatever you like to these coordinates:
/cgi-bin/logo.map?50,30
To Become more comfortable - Do Online Practice
NOTE: Converting the coordinates into a specific document is handled by the server side
application, either cgi programme or special map files provided by seb server. For more detail
Check Using HTML ismap.
36 | P a g e
Tutorials Point, Simply Easy Learning
Client-Side Image Maps:
Client side image maps are enabled by the usemap attribute for the <img /> tag and defined by
special <map> and <area> extension tags.
The image that is going to form the map is inserted into the page using the <img /> element as
normal, except it carries an extra attribute called usemap. The value of the usemap attribute is
the value of the name attribute on the <map> element, which you are about to meet, preceded
by a pound or hash sign.
The <map> element actually creates the map for the image and usually follows directly after
the <img /> element. It acts as a container for the <area /> elements that actually define the
clickable hotspots. The <map> element carries only one attribute, the name attribute, which is
the name that identifies the map. This is how the <img /> element knows which <map>
element to use.
The <area> element specifies the shape and the coordinates that define the boundaries of each
clickable hotspot. Here's an example from the image map:
<img src=/images/html.gif alt="HTML Map" border="0" usemap="#html"/>
<!-- Create Mappings -->
<map name="html">
<area shape="circle"
coords="154,150,59" href="link1.htm" alt="link 1"
target="_self" />
<area shape="poly"
coords="272,79,351,79,351,15,486,15,486,218,272,218,
292,166,292,136,270,76" alt="link 2"
href="link2.htm" target="_self" />
<area shape="rect"
coords="325,224,488,286" alt="link 3"
href="link3.htm" target="_self" />
</map>
The actual value of coords is totally dependent on the shape in question. Here is a summary, to
be followed by detailed examples:
rect = x1 , y1 , x2 , y2
x1 and y1 are the coordinates of the upper left corner of the rectangle; x2 and y2 are the
coordinates of the lower right corner. Therefore, a rectangle which goes from 10,5 to
20,25 would have the attribute coords="10,5,20,25". A rectangle which defines the
upper-left quarter of an image might use coords="0,0,50%,50%".
circle = xc , yc , radius
xc and yc are the coordinates of the center of the circle, and radius is the circle's radius.
A circle centered at 200,50 with a radius of 25 would have the attribute
coords="200,50,25"; one centered at the image's center and having a diameter of half
the image would be defined by coords="50%,50%,25%".
poly = x1 , y1 , x2 , y2 , x3 , y3 , ... xn , yn
The various x-y pairs define vertices (points) of the polygon, with a "line" being drawn
from one point to the next point. A diamond-shaped polygon with its top point at 20,20
and 40 pixels across at its widest points would have the attribute
37 | P a g e
Tutorials Point, Simply Easy Learning
coords="20,20,40,40,20,60,0,40". A "line" is always drawn from the coordinates of the
last point to the coordinates of the first point in order to close the polygon.
All coordinates are relative to the upper-left corner of the image (0,0). Each shape has a related
URL.You can use any image software to know the coordinates of different positions.
To Become more comfortable - Do Online Practice
HTML Tables
Tables are very useful to arrange in HTML and they are used very frequently by almost all web
developers. Tables are just like spreadsheets and they are made up of rows and columns.
You will create a table in HTML/XHTML by using <table> tag. Inside <table> element the table
is written out row by row. A row is contained inside a <tr> tag . which stands for table row. And
each cell is then written inside the row element using a <td> tag . which stands for table data.
Example:
<table border="1">
<tr>
<td>Row 1, Column 1</td>
<td>Row 1, Column 2</td>
</tr>
<tr>
<td>Row 2, Column 1</td>
<td>Row 2, Column 2</td>
</tr>
</table>
This will produce following result:
Row 1, Column 1 Row 1, Column 2
Row 2, Column 1 Row 2, Column 2
NOTE: In the above example border is an attribute of <table> and it will put border across all
the cells. If you do not need a border then you cal use border="0". The border attribute and
other attributes also mentione din this session are deprecated and they have been replaced by
CSS. So it is recommended to use CSS instead of using any attribute directly.
To Become more comfortable - Do Online Practice
Table Heading - The <th> Element:
Table heading can be defined using <th> element. This tag will be put to replace <td> tag
which is used to represent actual data. Normally you will put your top row as table heading as
shown below, otherwise you can use <th> element at any place:
<table border="1">
<tr>
<th>Name</th>
<th>Salary</th>
</tr>
38 | P a g e
Tutorials Point, Simply Easy Learning
<tr>
<td>Ramesh Raman</td>
<td>5000</td>
</tr>
<tr>
<td>Shabbir Hussein</td>
<td>7000</td>
</tr>
</table>
This will produce following result. You can see its making heading as a bold one:
Name
Salary
Ramesh Raman 5000
Shabbir Hussein 7000
To Become more comfortable - Do Online Practice
NOTE: Each cell must, however, have either a <td> or a <th> element in order for the table to
display correctly even if that element is empty.
Table Cellpadding and Cellspacing:
There are two attribiutes called cellpadding and cellspacing which you will use to adjust the
white space in your table cell. Cellspacing defines the width of the border, while cellpadding
represents the distance between cell borders and the content within. Following is the example:
<table border="1" cellpadding="5" cellspacing="5">
<tr>
<th>Name</th>
<th>Salary</th>
</tr>
<tr>
<td>Ramesh Raman</td>
<td>5000</td>
</tr>
<tr>
<td>Shabbir Hussein</td>
<td>7000</td>
</tr>
</table>
This will produce following result:
Name
Ramesh Raman
Salary
5000
Shabbir Hussein 7000
39 | P a g e
Tutorials Point, Simply Easy Learning
To Become more comfortable - Do Online Practice
Colspan and Rowspan Attributes:
You will use colspan attribute if you want to merge two or more columns into a single column.
Similar way you will use rowspan if you want to merge two or more rows. Following is the
example:
<table border="1">
<tr>
<th>Column 1</th>
<th>Column 2</th>
<th>Column 3</th>
</tr>
<tr><td rowspan="2">Row 1 Cell 1</td>
<td>Row 1 Cell 2</td><td>Row 1 Cell 3</td></tr>
<tr><td>Row 2 Cell 2</td><td>Row 2 Cell 3</td></tr>
<tr><td colspan="3">Row 3 Cell 1</td></tr>
</table>
This will produce following result:
Column 1
Column 2
Column 3
Row 1 Cell 1 Row 1 Cell 2 Row 1 Cell 3
Row 2 Cell 2 Row 2 Cell 3
Row 3 Cell 1
To Become more comfortable - Do Online Practice
Tables Backgrounds
You can set table background using of the following two ways:
Using bgcolor attribute - You can set background color for whole table or just for one
cell.
Using background attribute - You can set background image for whole table or just for
one cell.
NOTE:You can set border color also using bordercolor attribute.
Here is an example of using bgcolor attribute:
<table border="5" bordercolor="green" bgcolor="gray">
<tr>
<th>Column 1</th>
<th>Column 2</th>
<th>Column 3</th>
</tr>
<tr><td rowspan="2">Row 1 Cell 1</td>
<td bgcolor="red">Row 1 Cell 2</td><td>Row 1 Cell 3</td></tr>
40 | P a g e
Tutorials Point, Simply Easy Learning
<tr><td>Row 2 Cell 2</td><td>Row 2 Cell 3</td></tr>
<tr><td colspan="3">Row 3 Cell 1</td></tr>
</table>
This will produce following result:
Column 1
Column 2
Column 3
Row 1 Cell 1 Row 1 Cell 2 Row 1 Cell 3
Row 2 Cell 2 Row 2 Cell 3
Row 3 Cell 1
To Become more comfortable - Do Online Practice
Here is an example of using background attribute:
<table border="1" background="/images/home.gif">
<tr>
<th>Column 1</th>
<th>Column 2</th>
<th>Column 3</th>
</tr>
<tr><td rowspan="2">Row 1 Cell 1</td>
<td bgcolor="red">Row 1 Cell 2</td><td>Row 1 Cell 3</td></tr>
<tr><td>Row 2 Cell 2</td><td>Row 2 Cell 3</td></tr>
<tr><td colspan="3" background="/images/pattern1.gif">
Row 3 Cell 1
</td></tr>
</table>
This will produce following result:
Column 1
Column 2
Column 3
Row 1 Cell 1 Row 1 Cell 2 Row 1 Cell 3
Row 2 Cell 2 Row 2 Cell 3
Row 3 Cell 1
To Become more comfortable - Do Online Practice
Table height and width:
You can set a table width and height using width and height attrubutes. You can specify table
width or height in terms of integer value or in terms of percentage of available screen area.
Following is the example:
41 | P a g e
Tutorials Point, Simply Easy Learning
<table border="1"
<tr>
<td>Row 1, Column
<td>Row 1, Column
</tr>
<tr>
<td>Row 2, Column
<td>Row 2, Column
</tr>
</table>
width="400" height="150">
1</td>
2</td>
1</td>
2</td>
This will produce following result:
Row 1, Column 1
Row 1, Column 2
Row 2, Column 1
Row 2, Column 2
To Become more comfortable - Do Online Practice
Using Table Caption:
The caption tags will serve as a title or explanation and show up at the top of the table. This tag
is depracated in newer version of HTML/XHTML.
<table border="1">
<caption>This is the caption</caption>
<tr>
<td>row 1, column 1</td><td>row 1, columnn 2</td>
</tr>
</table>
This will produce following result:
This is the caption
row 1, column 1 row 1, columnn 2
Using a Header, Body, and Footer:
Tables can be divided into three portions: a header, a body, and a foot. The head and foot are
rather similar to headers and footers in a word-processed document that remain the same for
every page, while the body is the main content of the table.
The three elements for separating the head, body, and foot of a table are:
<thead> - to create a separate table header.
<tbody> - to indicate the main body of the table.
<tfoot> - to create a separate table footer.
A table may contain several <tbody> elements to indicate different pages or groups of data. But
it is notable that <thead> and <tfoot> tags should appear before <tbody>
42 | P a g e
Tutorials Point, Simply Easy Learning
<table border="1" width="100%">
<thead>
<tr>
<td colspan="4">This is the head of the table</td>
</tr>
</thead>
<tfoot>
<tr>
<td colspan="4">This is the foot of the table</td>
</tr>
</tfoot>
<tbody>
<tr>
<td>Cell 1</td>
<td>Cell 2</td>
<td>Cell 3</td>
<td>Cell 4</td>
</tr>
<tr>
...more rows here containing four cells...
</tr>
</tbody>
<tbody>
<tr>
<td>Cell 1</td>
<td>Cell 2</td>
<td>Cell 3</td>
<td>Cell 4</td>
</tr>
<tr>
...more rows here containing four cells...
</tr>
</tbody>
</table>
This will produce following result:
This is the head of the table
This is the foot of the table
Cell 1
Cell 2
Cell 3
Cell 4
Cell 3
Cell 4
...more rows here containing four cells...
Cell 1
Cell 2
...more rows here containing four cells...
To Become more comfortable - Do Online Practice
Nested Tables:
You can use one table inside another table. Not only tables you can use almost all the tags
inside table data tag <td>.
43 | P a g e
Tutorials Point, Simply Easy Learning
Following is the example of using another table and other tags inside a table cell.
<table border="1">
<tr>
<td>
<table border="1">
<tr>
<th>Name</th>
<th>Salary</th>
</tr>
<tr>
<td>Ramesh Raman</td>
<td>5000</td>
</tr>
<tr>
<td>Shabbir Hussein</td>
<td>7000</td>
</tr>
</table>
</td>
<td>
<ul>
<li>This is another cell</li>
<li>Using list inside this cell</li>
</ul>
</td>
</tr>
<tr>
<td>Row 2, Column 1</td>
<td>Row 2, Column 2</td>
</tr>
</table>
This will produce following result:
Name
Salary
This is another cell
Using list inside this cell
Ramesh Raman 5000
Shabbir Hussein 7000
Row 2, Column 1
Row 2, Column 2
HTML Colors
Colors are very important to give a good look and feel to your website. You can specify colors on
page level using <body> tag or you can set colors for individual tags.
The <body> tag has following attributes which can be used to set different colors:
bgcolor: Sets a color for the background of the page.
text: Sets a color for the body text.
alink: Sets a color for active links or selected links.
link: Sets a color for linked text.
44 | P a g e
Tutorials Point, Simply Easy Learning
vlink: Sets a color for visited links - that is, for linked text that you have already
clicked on.
NOTE: It is recommended to use CSS to set background or text colors.
HTML Color Coding Methods:
There are following three different methods to set colors in your web page:
Color names: You can specify color names directly like green, blue or red.
Hex codes: A six-digit code representing the amount of red, green, and blue that make
up the color.
Color decimal or percentage values: : This value is specified using the rgb( )
property.
Now we will see these coloring schemes one by one.
HTML Colors - Color Names:
You can sepecify direct a color name to set text or background color. W3C has listed 16 basic
color names that will validate with an HTML validator but there are over 200 different color
names supported by Netscape and IE. Check a complete list of HTML Color Name.
W3C Standard 16 Colors:
Here is the list of W3C Standard 16 Colors names and it is recommended to use them.
Black
Gray
Silver
White
Yellow
Lime
Aqua
Fuchsia
Red
Green
Blue
Purple
Maroon
Olive
Navy
Teal
To Become more comfortable - Do Online Practice
HTML Colors - Hex Codes:
A hexadecimal is a 6 digit representation of a color. The first two digits(RR) represent a red
value, the next two are a green value(GG), and the last are the blue value(BB).
A hexadecimal value can be taken from any graphics software like Adobe Photoshop, Jasc
Paintshop Pro or even using Advanced Paint Brush.
Each hexadecimal code will be preceded by a pound or hash sign #. Following are the examples
to use Hexadecimal notation.
Color
45 | P a g e
Color HEX
Tutorials Point, Simply Easy Learning
#000000
#FF0000
#00FF00
#0000FF
#FFFF00
#00FFFF
#FF00FF
#C0C0C0
#FFFFFF
To Become more comfortable - Do Online Practice
HTML Colors - RGB Values:
This color value is specified using the rgb( ) property. This property takes three values, one
each for red, green, and blue. The value can be an integer between 0 and 255 or a percentage.
NOTE: All the browsers does not support rgb() property of color so it is recommended not to
use it.
Following is the example to show few colors using RGB values.
Color
Color RGB
rgb(0,0,0)
rgb(255,0,0)
rgb(0,255,0)
rgb(0,0,255)
rgb(255,255,0)
rgb(0,255,255)
46 | P a g e
Tutorials Point, Simply Easy Learning
rgb(255,0,255)
rgb(192,192,192)
rgb(255,255,255)
To Become more comfortable - Do Online Practice
Building Color Codes:
You can build millions of color codes using our Color Code Builder. Check our HTML Color Code
Builder. To use this tool you would need a Java Enabled Browser.
Browser Safe Colors:
Here is the list of 216 colors which are supposed to be most safe and computer independent
colors. These colors very from hexa code 000000 to FFFFFF. These color are safe to use because
they ensure that all computers would display the colors correctly when running a 256 color
palette:
000000
000033
000066
000099
0000CC
0000FF
003300
003333
003366
003399
0033CC
0033FF
006600
006633
006666
006699
0066CC
0066FF
009900
009933
009966
009999
0099CC
0099FF
00CC00
00CC33
00CC66
00CC99
00CCCC
00CCFF
00FF00
00FF33
00FF66
00FF99
00FFCC
00FFFF
330000
330033
330066
330099
3300CC
3300FF
333300
333333
333366
333399
3333CC
3333FF
336600
336633
336666
336699
3366CC
3366FF
339900
339933
339966
339999
3399CC
3399FF
33CC00
33CC33
33CC66
33CC99
33CCCC
33CCFF
33FF00
33FF33
33FF66
33FF99
33FFCC
33FFFF
660000
660033
660066
660099
6600CC
6600FF
47 | P a g e
Tutorials Point, Simply Easy Learning
663300
663333
663366
663399
6633CC
6633FF
666600
666633
666666
666699
6666CC
6666FF
669900
669933
669966
669999
6699CC
6699FF
66CC00
66CC33
66CC66
66CC99
66CCCC
66CCFF
66FF00
66FF33
66FF66
66FF99
66FFCC
66FFFF
990000
990033
990066
990099
9900CC
9900FF
993300
993333
993366
993399
9933CC
9933FF
996600
996633
996666
996699
9966CC
9966FF
999900
999933
999966
999999
9999CC
9999FF
99CC00
99CC33
99CC66
99CC99
99CCCC
99CCFF
99FF00
99FF33
99FF66
99FF99
99FFCC
99FFFF
CC0000
CC0033
CC0066
CC0099
CC00CC
CC00FF
CC3300
CC3333
CC3366
CC3399
CC33CC
CC33FF
CC6600
CC6633
CC6666
CC6699
CC66CC
CC66FF
CC9900
CC9933
CC9966
CC9999
CC99CC
CC99FF
CCCC00
CCCC33
CCCC66
CCCC99
CCCCCC
CCCCFF
CCFF00
CCFF33
CCFF66
CCFF99
CCFFCC
CCFFFF
FF0000
FF0033
FF0066
FF0099
FF00CC
FF00FF
FF3300
FF3333
FF3366
FF3399
FF33CC
FF33FF
FF6600
FF6633
FF6666
FF6699
FF66CC
FF66FF
FF9900
FF9933
FF9966
FF9999
FF99CC
FF99FF
FFCC00
FFCC33
FFCC66
FFCC99
FFCCCC
FFCCFF
48 | P a g e
Tutorials Point, Simply Easy Learning
FFFF00
FFFF33
FFFF66
FFFF99
FFFFCC
HTML Forms
HTML Forms are required when you want to collect some data from the site visitor. For example
registration information: name, email address, credit card, etc.
A form will take input from the site visitor and then will post your back-end application such as
CGI, ASP Script or PHP script etc. Then your back-end application will do required processing on
that data in whatever way you like.
Form elements are like text fields, textarea fields, drop-down menus, radio buttons,
checkboxes, etc. which are used to take information from the user.
A simple syntax of using <form> is as follows:
<form action="back-end script" method="posting method">
form elements like input, textarea etc.
</form>
Most frequently used form attributes are:
name: This is the name of the form.
action: Here you will specify any script URL which will receive uploaded data.
method: Here you will specify method to be used to upload data. It can take various
values but most frequently used are GET and POST.
target: It specifies the target page where the result of the script will be displayed. It
takes values like _blank, _self, _parent etc.
enctype: You can use the enctype attribute to specify how the browser encodes the
data before it sends it to the server. Possible values are like:
o application/x-www-form-urlencoded - This is the standard method most
forms use. It converts spaces to the plus sign and non-alphanumeric characters
into the hexadecimal code for that character in ASCII text.
o mutlipart/form-data - This allows the data to be sent in parts, with each
consecutive part corresponding the a form control, in the order they appear in
the form. Each part can have an optional content-type header of its own
indicating the type of data for that form control.
Please refer to PERL & CGI for a detail on data uploading using CGI.
There are different types of form controls that you can use to collect data from a visitor to your
site.
Text input controls
Buttons
Checkboxes and radio buttons
Select boxes
File select boxes
Hidden controls
Submit and reset button
HTML Forms - Text Input Controls:
There are actually three types of text input used on forms:
49 | P a g e
Tutorials Point, Simply Easy Learning
Single-line text input controls: Used for items that require only one line of user
input, such as search boxes or names. They are created using the <input> element.
Password input controls: Single-line text input that mask the characters a user
enters.
Multi-line text input controls: Used when the user is required to give details that
may be longer than a single sentence. Multi-line input controls are created with the
<textarea> element.
Single-line text input controls:
Single-line text input controls are created using an <input> element whose type attribute has a
value of text.
Here is a basic example of a single-line text input used to take first name and last name:
<form action="/cgi-bin/hello_get.cgi" method="get">
First name:
<input type="text" name="first_name" />
<br>
Last name:
<input type="text" name="last_name" />
<input type="submit" value="submit" />
</form>
This will produce following result:
First name:
Last name:
submit
Following is the list of attributes for <input> tag.
type: Indicates the type of input control you want to create. This element is also used
to create other form controls such as radio buttons and checkboxes.
name: Used to give the name part of the name/value pair that is sent to the server,
representing each form control and the value the user entered.
value: Provides an initial value for the text input control that the user will see when the
form loads.
size: Allows you to specify the width of the text-input control in terms of characters.
maxlength: Allows you to specify the maximum number of characters a user can enter
into the text box.
To Become more comfortable - Do Online Practice
Password input controls::
This is also a form of single-line text input controls are created using an <input> element whose
type attribute has a value of password.
Here is a basic example of a single-line password input used to take user password:
50 | P a g e
Tutorials Point, Simply Easy Learning
<form action="/cgi-bin/hello_get.cgi" method="get">
Login :
<input type="text" name="login" />
<br>
Password:
<input type="text" name="password" />
<input type="submit" value="submit" />
</form>
This will produce following result:
Login :
Password :
submit
To Become more comfortable - Do Online Practice
Multiple-Line Text Input Controls:
If you want to allow a visitor to your site to enter more than one line of text, you should create
a multiple-line text input control using the <textarea> element.
Here is a basic example of a multi-line text input used to take item description:
<form action="/cgi-bin/hello_get.cgi" method="get">
Description : <br />
<textarea rows="5" cols="50" name="description">
Enter description here...
</textarea>
<input type="submit" value="submit" />
</form>
This will produce following result:
Description :
Enter description here...
submit
Following is the detail of above used attributes for <textarea> tag.
51 | P a g e
Tutorials Point, Simply Easy Learning
name: The name of the control. This is used in the name/value pair that is sent to the
server.
rows: Indicates the number of rows of text area box.
cols: Indicates the number of columns of text area box.
To Become more comfortable - Do Online Practice
HTML Forms - Creating Button:
There are various ways in HTML to create clickable buttons. You can create clickable button
using <input> tag.
When you use the <input> element to create a button, the type of button you create is
specified using the type attribute. The type attribute can take the following values:
submit: This creates a button that automatically submits a form.
reset: This creates a button that automatically resets form controls to their initial
values.
button: This creates a button that is used to trigger a client-side script when the user
clicks that button.
Here is the example:
<form action="http://www.example.com/test.asp" method="get">
<input type="submit" name="Submit" value="Submit" />
<br /><br />
<input type="reset" value="Reset" />
<input type="button" value="Button" />
</form>
This will produce following result:
Submit
Reset
You can use an image to create a button. Here is the syntax:
<form action="http://www.example.com/test.asp" method="get">
<input type="image" name="imagebutton" src="URL" />
</form>
Here src attribiute specifies a location of the image on your webserver.
You can use <button> element to create various buttons. Here is the syntax:
<form action="http://www.example.com/test.asp" method="get">
<button type="submit">Submit</button>
<br /><br />
<button type="reset"> Reset </button>
52 | P a g e
Tutorials Point, Simply Easy Learning
<button type="button"> Button </button>
</form>
This will produce following result:
Submit
ResetButton
HTML Forms - Checkboxes Control:
Checkboxes are used when more than one option is required to be selected. They are created
using <input> tag as shown below.
Here is example HTML code for a form with two checkboxes
<form action="/cgi-bin/checkbox.cgi" method="get">
<input type="checkbox" name="maths" value="on"> Maths
<input type="checkbox" name="physics" value="on"> Physics
<input type="submit" value="Select Subject" />
</form>
The result of this code is the following form
Maths
Physics
Select Subject
Following is the list of important checkbox attributes:
type: Indicates that you want to create a checkbox.
name: Name of the control.
value: The value that will be used if the checkbox is selected. More than one checkbox
should share the same name only if you want to allow users to select several items
from the same list.
checked: Indicates that when the page loads, the checkbox should be selected.
To Become more comfortable - Do Online Practice
HTML Forms - Raidobox Control:
Radio Buttons are used when only one option is required to be selected. They are created using
<input> tag as shown below:
Here is example HTML code for a form with two radio button:
<form action="/cgi-bin/radiobutton.cgi" method="post">
<input type="radio" name="subject" value="maths" /> Maths
<input type="radio" name="subject" value="physics" /> Physics
53 | P a g e
Tutorials Point, Simply Easy Learning
<input type="submit" value="Select Subject" />
</form>
The result of this code is the following form
Maths
Physics
Submit
Following is the list of important radiobox attributes:
type: Indicates that you want to create a radiobox.
name: Name of the control.
value: Used to indicate the value that will be sent to the server if this option is
selected.
checked: Indicates that this option should be selected by default when the page loads.
To Become more comfortable - Do Online Practice
HTML Forms - Select box Control:
Drop Down Box is used when we have many options available to be selected but only one or two
will be selected..
Here is example HTML code for a form with one drop down box
<form action="/cgi-bin/dropdown.cgi" method="post">
<select name="dropdown">
<option value="Maths" selected>Maths</option>
<option value="Physics">Physics</option>
</select>
<input type="submit" value="Submit" />
</form>
The result of this code is the following form
Submit
Maths
Following is the list of important attributes of <select>:
name: This is the name for the control.
size: This can be used to present a scrolling list box.
multiple: If set to "multiple" then allows a user to select multiple items from the menu.
Following is the list of important attributes of <option>:
value: The value that is sent to the server if this option is selected.
selected: Specifies that this option should be the initially selected value when the page
loads.
54 | P a g e
Tutorials Point, Simply Easy Learning
label: An alternative way of labeling options.
To Become more comfortable - Do Online Practice
HTML Forms - File Select Boxes:
If you want to allow a user to upload a file to your web site from his computer, you will need to
use a file upload box, also known as a file select box. This is also created using the <input>
element.
Here is example HTML code for a form with one file select box
<form action="/cgi-bin/hello_get.cgi" method="post"
name="fileupload" enctype="multipart/form-data">
<input type="file" name="fileupload" accept="image/*" />
</form>
The result of this code is the following form
To Become more comfortable - Do Online Practice
HTML Forms - Hidden Controls:
If you will want to pass information between pages without the user seeing it. Hidden form
controls remain part of any form, but the user cannot see them in the Web browser. They
should not be used for any sensitive information you do not want the user to see because the
user could see this data if she looked in the source of the page.
Following hidden form is being used to keep current page number. When a user will click next
page then the value of hidden form will be sent to the back-end application and it will decide
which page has be displayed next.
<form action="/cgi-bin/hello_get.cgi"
method="get" name="pages">
<p>This is page 10</p>
<input type="hidden" name="pgaenumber" value="10" />
<input type="submit" value="Next Page" />
</form>
This will produce following result:
This is page 10
Next Page
To Become more comfortable - Do Online Practice
HTML Forms - Submit and Reset Button:
55 | P a g e
Tutorials Point, Simply Easy Learning
These are special buttons which can be created using <input> When submit button is clicked
then Forms data is submitted to the back-end application. When reset button is clicked then all
the forms control are reset to default state.
You already have seen submit button above, we will give one reset example here:
<form action="/cgi-bin/hello_get.cgi" method="get">
First name:
<input type="text" name="first_name" />
<br>
Last name:
<input type="text" name="last_name" />
<input type="submit" value="Submit" />
<input type="reset" value="Reset" />
</form>
This will produce following result. Type something and click reset button.
First name:
Last name:
submit
Reset
For complete Tutorial: http://www.tutorialspoint.com/html
List of Tutorials from TutorialsPoint.com
Learn JSP
Learn Servlets
Learn log4j
Learn iBATIS
Learn Java
Learn JDBC
Java Examples
Learn Best Practices
Learn Python
Learn Ruby
Learn Ruby on Rails
Learn SQL
Learn MySQL
Learn AJAX
Learn C Programming
Learn C++ Programming
Learn CGI with PERL
Learn DLL
56 | P a g e
Learn ASP.Net
Learn HTML
Learn HTML5
Learn XHTML
Learn CSS
Learn HTTP
Learn JavaScript
Learn jQuery
Learn Prototype
Learn script.aculo.us
Web Developer's Guide
Learn RADIUS
Learn RSS
Learn SEO Techniques
Learn SOAP
Learn UDDI
Learn Unix Sockets
Learn Web Services
Tutorials Point, Simply Easy Learning
Learn ebXML
Learn Euphoria
Learn GDB Debugger
Learn Makefile
Learn Parrot
Learn Perl Script
Learn PHP Script
Learn Six Sigma
Learn SEI CMMI
Learn WiMAX
Learn Telecom Billing
Learn XML-RPC
Learn UML
Learn UNIX
Learn WSDL
Learn i-Mode
Learn GPRS
Learn GSM
Learn WAP
Learn WML
Learn Wi-Fi
webmaster@TutorialsPoint.com
57 | P a g e