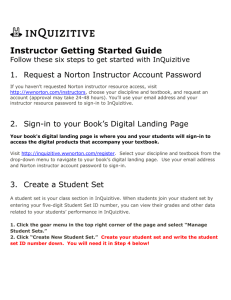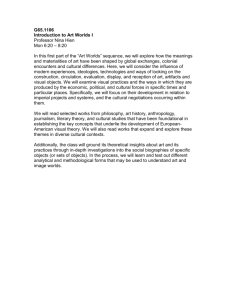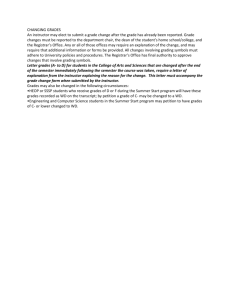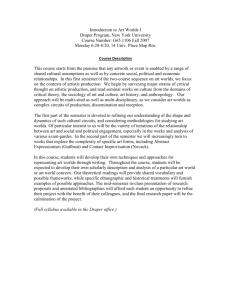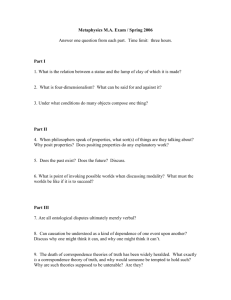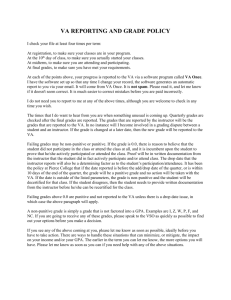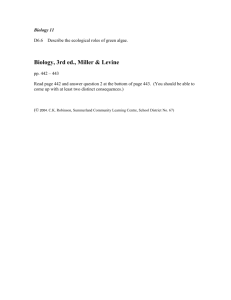Instructor Getting Started Guide
advertisement

Instructor Getting Started Guide Follow these six steps to get started with InQuizitive 1. Request a Norton Instructor Account Password If you haven’t requested Norton instructor resource access, visit wwnorton.com/instructors, choose your discipline and textbook, and request an account (approval may take 24-48 hours). You’ll use your email address and your instructor resource password to sign-in to InQuizitive. 2. Sign-in to your Book’s Digital Landing Page Visit http://inquizitive.wwnorton.com/register. Select your discipline and textbook from the drop-down menu to navigate to your book’s digital landing page. Use your email address and Norton instructor account password to sign-in. 3. Create a Student Set A student set is your class section in InQuizitive. When students join your student set by entering your five-digit Student Set ID number, you can view their grades and other data related to your students’ performance in InQuizitive. 1. Click the gear menu in the top right corner of the page and select “Manage Student Sets.” 2. Click “Create New Student Set.” Create your student set and write the student set ID number down. You will need it in Step 4 below! Need help? Watch this video: https://youtu.be/CLA57dx6Bp8 4. Customize and Distribute Student Registration Instructions 1. Click on the link to your book’s student registration instructions below. 2. Save the handout to your computer as a file. 3. Add your Student Set ID number (created in #3 above) at the bottom of the handout and save the file with your customization. 4. Distribute the handout to your students to help ensure a smooth registration process. Anthropology How Humans Evolved 7th Edition Biology Biology Now Core Edition Biology Now Full Edition Discover Biology 6th Core Edition Discover Biology 6th Full Edition Microbiology: A Human Experience Composition The Little Seagull Handbook 2nd Edition Economics Principles of Macroeconomics Principles of Microeconomics Principles of Economics History America: The Essential Learning Edition--Volume One America: The Essential Learning Edition--Volume Two America: The Essential Learning Edition--One Volume Worlds Together Worlds Apart Concise Edition--Volume One Worlds Together Worlds Apart Concise Edition--Volume Two Worlds Together Worlds Apart Concise Edition--One Volume Music Enjoyment of Music 12th Shorter Edition Psychology Psychological Science 5th Edition Psychology in Your Life Sociology You May Ask Yourself Fourth Core Edition You May Ask Yourself Fourth Full Edition 5. Modify Activity Settings 1. Click on the InQuizitive button on your digital landing page. 2. In the “Show results for” drop-down menu on the right side of the page, select your student set. Note: If your newly created student set is not appearing in the “Show Results” for drop-down menu, refresh your browser page. 3. Click “Set” across from the relevant activity to be taken to the activity settings page for that activity. 4. Modify activity settings You’ll be redirected to the activity settings screen, where you can: · Set a grades accepted until date. After a grades accepted until dates passes, students can continue to answer questions, but will no longer be able to improve their grade on that activity. · Modify the activity’s minimum number of questions and target score. · De-select learning objectives you’re not covering. Need help? Watch this video: https://youtu.be/O7ILSgPr4QU 6. View Student Results 1. In the “Show results for” drop-down menu on the right side of the page, select your student set. 2. Click on the "Student Results" button to view individual activity grades and an overall InQuizitive average for each student and export grades to CSV. 3. Click the "Report" button across from an activity to view in-depth student performance reports. Need help? Watch this video: https://youtu.be/3SW0uOPLiuU