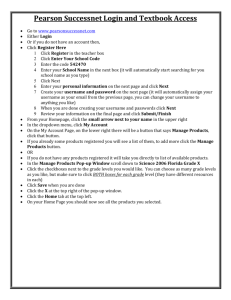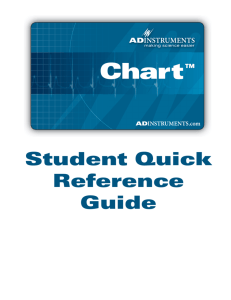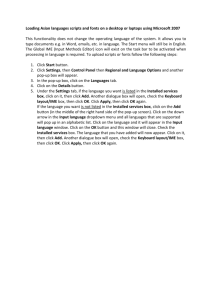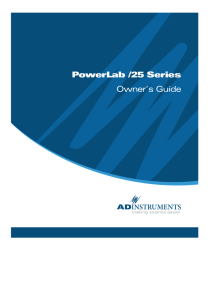Student Quick Reference Guide
advertisement

ADINSTRUMENTS making science easier LabChart 7 ® Student Quick Reference Guide How to use this guide The LabChart Student Quick Reference Guide is a resource for users of PowerLab systems in the classroom laboratory. The topics in this guide are arranged to help you, the student, with many of the most commonly used functions in LabChart. Color coding scheme: Each section in this guide is color coded. The Introduction is purple, Acquisition is blue, Data Analysis is green, and Troubleshooting is red. You will find words printed in these colors in the text of your experiment protocols to call your attention to the appropriate section of this guide if you need help. Legends: References to PowerLab hardware and LabChart software will often be followed by a number in parentheses. These numbers refer you back to the legends on pages 4, 5, 6, 7, 11 and 18. The exclamation icon indicates a caution or warning. Be sure to carefully read steps marked with this icon before proceeding. The check mark icon is used when a graphic represents the way your window should look if everything is adjusted properly. ii Contents Part One: Introduction 1 PowerLab Front Panel 2 PowerLab Rear Panel 3Chart View 4Scope View 5 Welcome Center Part Two: Acquisition 6 Input Amplifier 7 Input Amplifier Dialog 8 Setting the Range 9 Setting the Sampling Rate 10 Y-Axis Scaling/Auto Scale 11 Time Scale Compression 12 Units Conversion 13 Adding Comments 14 Sampling Dialog Part Three: Data Analysis 15 Selecting Data 16 The Waveform Cursor 17 The Marker 18 The Zoom Window 19 The Data Pad: Setting up 20 The Data Pad: Adding Data 21 Cyclic Measurements Part Four: Troubleshooting 22 Signal is too small 23 “Out of Range” message appears in Chart View 24 Data appears compressed 25 Waveform appears choppy or irregular 26 Data not scrolling after Start button is clicked 27 Data not present in LabChart after clicking Stop 28 Start button not working 29 Unable to select Input Amplifier 30 Troubleshooting the MLT1010 Finger Pulse Transducer iii PowerLab Front Panel 1 7 2 3 4 8 5 6 9 1 Power indicator light: Illuminates blue when PowerLab is turned on. Status light: Illuminates green when PowerLab is on. Flashes orange when communicating with LabChart software. 2 Analog output connections: Provides a differential voltage output in the range of ±10 V. NOT safe for human connection! 3 Pod Ports (2)*: Inputs 1 and 2 on the PowerLab. Used to connect transducers or pods with 8-pin DIN connectors. NOT safe for human connection! 4 Isolated Stimulator safety switch: Turns the Isolated Stimulator on and off. 5 Isolated Stimulator status lights: Indicates that the Isolated Stimulator is delivering a pulse (green), OOC indicates that the pulse is out of compliance (yellow). 6 Dual Bio Amp input*: Connects to a 5 lead Bio Amp cable; displays as Inputs 3 and 4 in LabChart software. Cannot be used at the same time as Inputs 3 and 4. SAFE for human connection. 7 Trigger input: May be used to start or stop a recording from an external event. 8 Pod Ports (2)*: Inputs 3 and 4 on the PowerLab. Used to connect transducers or Pods with 8-pin DIN connectors. Cannot be used at the same time as the corresponding Bio Amp inputs. NOT safe for human connection! 9 Isolated Stimulator outputs: Used to connect stimulating electrodes to the Isolated Stimulator. SAFE for human connection. * Transducers with a BNC connector can be attached using a BNC to DIN Smart Adapter (MLAC22). 1 PowerLab Rear Panel 10 12 11 13 14 15 16 10 Audio output connector: Standard 1/8˝ (3.5 mm) phono jack for sound output of recordings from the Bio Amp. 11 Digital Output connector: Used to signal to external TTL devices. 12 Earthing post: Used to ground PowerLab if grounded power supply is unavailable. 2 13 I C Bus: Connects ADInstruments signal conditioners called Front-ends to the PowerLab. 14 USB connector: Connects a computer to the PowerLab. 15 Digital Input connector: Used to receive TTL signals from external devices. 16 Power switch: Turns PowerLab on and off. Power cord connector: Attaches to power cord. 2 Chart View 32 31 17 30 18 29 28 27 19 20 26 21 25 24 22 17 18 19 20 21 22 23 24 33 Scale pop-up menu: Allows the Y-axis scale to be adjusted manually or automatically. Comments bar: Used to type comments that are then added to the data file during a recording at user-defined times. Waveform Cursor and Pointer: Tracks the waveform in the Chart View. Scaling buttons: Allow the Y-axis to be expanded or compressed to improve the data view. Marker: An analysis tool that can be dragged onto the waveform in any channel to mark relative time and amplitude. Scroll bar: Allows scrolling through data in the Chart View window. Scroll/Review button: Switching to Review mode allows previously recorded data to be displayed while new data is still being recorded. View buttons: Change the compression of the time (horizontal) axis. 25 26 27 28 29 30 31 32 23 Start/Stop button: Used to start or stop a LabChart recording. Record/Monitor button: Enables recording. If a red cross is showing, LabChart is in Monitor mode; data is visible in the Chart View but is not saved to the computer. Channel color picker: Changes the data trace color. Channel Function pop-up menu: Provides access to all major channel functions. Range/Amplitude display: Shows the range (idle) or waveform amplitude (recording) of the input channel. Range pop-up menu: Changes the range of the Input Amplifier. Rate/Time display: Shows sampling rate (idle) or elapsed time (recording). Rate pop-up menu: Used to adjust the sampling rate. Tool Bar Buttons Open New Print Save Go to Auto Scale Add to Multiple add Add Scope Zoom start of file all channels Data Pad to Data Pad comment View View Find Find again Go to end of file Smart Tile Data Data Pad Comment Chart XY View Spectrum View View Pad miniwindow list 3 New Layout Tile miniwindows Start/Stop button Scope View 53 54 52 51 50 34 35 36 37 38 39 49 40 48 41 42 43 44 45 47 46 44 Scope Overlay Options: Adjusts the trace color saturation and depth of the 3D overlay. Lock in Overlay button: Click to always show the selected page or subpage in the overlay. Average button: Averages the (2 or more) selected pages. Scroll to end: Jump directly to the first page in the file. Scroll one page: Use this to scroll one page at a time. Number of pages in average: This may vary if subpages have been excluded. Page scroll bar: Allows scrolling through pages in the Page Explorer. Overlay marker: Shows which pages are included in the overlay. Selected page: Indicates the page currently highlighted in the Scope View window. Excluded subpage: This subpage has been manually excluded from the average for page 27. Subpage: This subpage is included in the average. 33 Tool Bar Buttons 34 35 36 37 38 39 40 41 42 43 Open New Print Save 45 46 47 48 49 50 51 52 53 54 Auto Scroll button: Toggles between auto scroll to latest page and manual scrolling while sampling. Locked page: This page is locked so it will always be shown in the overlay. Horizontal Auto-scale button: Fits all traces into the overlay. Selected page: Indicated by a darker line. The is the trace for the page indicated by item 42 . Overlay pages: Set the color for these traces using the channel color picker 27 . Toggle black background button: Turns the black background on/off. Event Settings button: Access the Event Mode Settings dialog (or Sampling dialog in Block mode). Mode button: Toggle between Event and Block modes. Exclude from Average button: Manually exclude the selected subpage from the average. Overlay Pages control and slider: Turns Overlay Pages on or off. Use the slider to specify how many pages are overlaid. Go to Auto Scale Add to Multiple add Add Scope Zoom start of file all channels Data Pad to Data Pad comment View View Find Find again Go to end of file Smart Tile Data Data Pad Comment Chart XY View Spectrum View View Pad miniwindow list 4 New Layout Tile miniwindows Start/Stop button Welcome Center Overview: The Welcome Center contains all of the files that are required to perform classroom experiments. Use this tool to access the student experiment protocol files, sample data files, LabChart settings files and lab report forms. 1 Click on the File menu and select Welcome Center, OR click the Welcome Center button in the bottom left corner of the LabChart window. 2 Select the experiment that you are going to perform. 3 Select from the files that are displayed in the right hand screen. Here you will find your experiment protocol file, sample data file, LabChart settings file and lab report forms. To open a file double-click on its icon. 5 Input Amplifier Overview: Allows for precise setting of the input range for a recording channel and provides filtering options for specific transducers. *Note: If you already know the output voltage for your transducer, you may skip to page 12, “Setting the Range”. 1 Click the Channel Function pop‑up menu for the channel you are interested in, and choose Input Amplifier. 2 Observe the signal in the scrolling window, then click on the Range pop‑up menu to adjust the signal resolution. 3 When the signal occupies 1/3 to 1/2 of the screen, you have found the proper range. Make sure to leave enough room to accommodate any experimental changes to the signal. You will have the option to adjust the Y axis once your recording is underway. 6 Input Amplifier Dialog 58 59 60 61 62 55 63 56 57 64 55 56 57 58 59 Display Offset: Displays the offset of some transducers. Units: Opens the Units Conversion dialog (see page 16). Pod Scan: Used to update the Input Amplifier dialog if a Pod is plugged in after opening the dialog. Low pass filter: A digital filter which removes unwanted high frequency “noise” from the signal. Single-ended vs. Differential input: Specialised transducers will require these settings. AC coupled: Sample only the AC component of the signal. 61 Mains Filter: Eliminates 50 or 60 Hz mains “hum” from the signal. 62 Invert: Allows you to invert the signal on the screen. 63 Anti-alias: An automatically adjusting low pass filter to prevent aliasing artifacts. 64 Scaling buttons: Compress or expand the Y-axis. 60 Note: Front-ends and pods are amplifiers that provide additional amplification, filtering, isolation, and support for special transducers. When they are connected to PowerLab inputs, the Input Amplifier dialog for those inputs may be replaced with a dialog specific to the device. 7 Setting the Range Overview: Establishes the maximum and minimum range of signal to be recorded in a selected channel. Note: if you do not know the range of the transducer you are using we suggest you use the Input Amplifier from the previous page. Skip this step if you have just completed the “Input Amplifier” procedure from the previous page. 1 Click the Range pop-up menu 30 for the channel of interest. Note: This procedure can be done while recording. 2 Select a new range from the pop-up menu. 3 If you were not already recording, click Start. Verify that the signal is 1/3 to 1/2 of the channel window height. If not, readjust the range as necessary. Note: Ensure that the range is sufficient to accommodate changes in signal amplitudes during recording. 4 Scale the Y-axis (amplitude) if desired, using the Scaling buttons 20 or by dragging on the Y-axis. 8 Setting the Sampling Rate Overview: Sets the number of times per second the PowerLab samples data from your transducer. Use fast sampling rates for rapidly changing signals, such as nerve recordings or ECG. Use slow sampling rates for slow changing signals such as force or temperature measurements. 1 Click the Rate pop-up menu 32 located at the upper-right of the Chart View window. Note: This procedure can be performed while recording. 2 Use the pop-up menu to select a new rate. 3 New data will be recorded at the new rate. Adjust time axis compression as needed using the View buttons 24 . Note: Only adjust the Rate if instructed to do so by your instructor. Rate settings affect the quality and size of your data files; an incorrect rate could affect your results! 9 Y-Axis Scaling/Auto Scale Overview: Makes the signal appear larger or smaller in the vertical scale, without affecting the Range settings. Options include Auto Scale, manual and interactive scaling. 1 The Scaling buttons 20 for a channel will expand or compress the Y‑axis (amplitude) scale. 2 The Auto Scale button on the Tool bar 33 will automatically adjust the Y-axis scaling on ALL channels (ctrl+U is the keyboard shortcut). To Auto Scale the data in an individual channel: Double-click (or right-click) on the Y‑axis to Auto Scale the data in that channel only. 3 Alternatively, you can adjust the scale by dragging the mouse over the Y-axis. You will notice the cursor change to arrow symbols that indicate the direction of axis expansion or compression. 10 Time Scale Compression Overview: The View buttons allow you to expand or compress the view of your data in the X-axis. 1 Locate the View buttons 24 in the Chart View (or Scope View). 25 2 The right button data timescale. 3 The left button data timescale. 4 The center button is a pop‑up menu that allows you to select a compression ratio directly. will expand the will compress the 11 Units Conversion Overview: Changes the units of the Y-axis from Volts to meaningful units such as %, °C, grams, etc. 1 Using the mouse, select a block of data to use for your calibration. From the Channel Function pop-up menu 28 , select Units Conversion. The Units Conversion dialog will open. 2 Choose the units you want to express your data in from the pop‑up menu. Or, select Define Unit to type a new unit. 3 In the data display area click on the waveform corresponding to Point 1 of the calibration. Click the arrow next to Point 1 to add the value. Type the known value of your waveform in the value field (on right). 4 Repeat step 3 for the second calibration point. 5 Click OK to return to the Chart View which will now display your results in calibrated units. 12 Adding Comments Overview: Comments facilitate analysis by marking events on your LabChart recording as they occur. You can also add comments to a data file when recording has stopped by selecting data with the waveform cursor. 1 Click in the Comments bar 18 and type in a comment. 2 When the event takes place, either click the Add button or press Enter/Return on the computer keyboard. Your comment will appear as a vertical dashed line in your data file. 3 Type and add additional comments as necessary. You can type a com­ment well in advance of the event. 13 Sampling Dialog Overview: The Sampling dialog is used to configure how LabChart starts sampling, stops sampling and samples multiple blocks of data. 65 66 67 68 69 70 71 75 72 73 74 65 66 67 68 69 70 Trigger: Use the trigger as a source to begin sampling. Source: Choose an External Trigger, Stimulator Event, or a Channel event. If External Trigger is selected an Options button enables you to select the trigger mode and whether a marker is displayed. Trigger threshold and slope: Select a voltage above or below which sampling will start. The slope buttons select whether sampling is triggered by an upward or downward voltage change. Begin recording: Set the point at which recording starts, whether this is at, before or after the trigger. Show data while waiting for start: View the data in while waiting for a trigger. Fixed duration: Sample for a fixed time period. If After Trigger end is selected the fixed duration period will begin after the trigger has ended. 14 71 72 73 74 75 Scope average: Only available when Fixed duration is active. Choose the number of pages that you want to average. Repeat: Only available when Fixed duration is active. Records the specified number of blocks, each of the duration set in Fixed duration. Time between block starts: Only available when Fixed duration and either Scope average or Repeat are active. Sets the time duration between the start of consecutive blocks of data. This total time includes the fixed duration period. Infinity buttons: Click to set the average/repeat count to infinite. Exclusions: Click to set criteria for excluding pages from the Scope average. Selecting Data Overview: You can use the mouse to select data in one or more channels. 1 From the Chart View window, click and drag the mouse over the data in the channel of interest. 2 To select data in a second channel while retaining the first selection, drag the mouse over the second channel while holding down the Shift key on the keyboard. 3 To select data in all of the viewable channels, click and drag the mouse along the time axis. 15 The Waveform Cursor Overview: The Waveform Cursor scrolls along your data trace in the Chart, Scope or Zoom Views. As you move the cursor, the data values (time and amplitude) are displayed in the Channel control area. 1 To use the Waveform Cursor 19 , you must not be recording data or have LabChart in Review mode (the Scroll/ Review button depressed 23 ). 2 Move the mouse over your data trace. You will see the Waveform Cursor appear on the trace and follow it as you move the mouse. 3 As you move the cursor, values will change at the top of the Channel control area. The Rate/Time display 31 will show elapsed time, while the Range/Amplitude display 29 will show signal amplitude. You can use this information to write down values for specific time points in your data trace. 16 The Marker Overview: The Marker can be placed on any point on your waveform data trace. When in use, the display output from the Waveform Cursor changes from absolute time and amplitude to relative time and amplitude with respect to the Marker. The Marker can be used in either the Chart, Scope or Zoom Views. 1 Locate the Marker 21 in the lower left corner of the Chart View, Scope View or Zoom View as shown right. Note: If the icon is not there, doubleclick in the empty Marker box and it will reappear. 2 Using the mouse, drag the Marker along your waveform to the spot you want to place it. Release the mouse button to drop the Marker. 3 If the Marker is not where you want it, reposition it by dragging it with the mouse. 4 The read-out from the waveform cursor will now be displayed as relative (∆) time and amplitude from that of the Marker point. 17 The Zoom Window Overview: The Zoom window expands the view of your data, facilitating precise measurements with the Marker and Waveform Cursor and the viewing of multiple channels in overlay mode. 1 Select a range of data from one or more channels from the Chart window. 2 Click the Zoom window button from the Tool Bar 33 . 3 Your data will now appear magni­fied in the Zoom window. Y‑axis (amplitude) scaling is available exactly as in the Chart View window. You can use the Marker 21 directly from the Zoom window. 4 To zoom in further, select a new area with the mouse in the Zoom window. The window will automatically zoom to the new view. To revert to the previous view, click the back arrow button . 5 Multiple channels may be super­ imposed by clicking the overlay button . The waveform cursor will track in the channel selected at the bottom of the Zoom window. Note: Alternate multichannel display using the stack button . 18 The Data Pad: Setting up Overview: The Data Pad is a powerful analysis tool that functions like a spreadsheet. The Data Pad can be set up to perform a variety of calculations on your waveform data. The first step is to set up the Data Pad columns with the calculations you want to use. 1 To access the Data Pad dialog, click the Data Pad button in the Tool bar 33 . 2 Click the column header in the Data Pad window to set up the calculation for the channel of interest. By default, each column number corresponds to the channel of the same number. 3 First, select the type of calculation you want to perform from the left column. Then select a specific function from the available choices in the right column (scroll to see all the options). Make sure that you have selected the correct channel for analysis before you click OK. 19 The Data Pad: Adding Data Overview: Once you have set up the Data Pad columns, you are ready to analyze data from your file. The data in the Data Pad can then be saved as text or as an Excel file (Windows only) for importing into spreadsheets or graphing applications. 1 Drag the mouse to select a range of data in either the Chart View window or the Zoom window. 2 Click the Add to Data Pad button in the Tool bar 33 . Alternatively, from the Commands pop‑up menu, select Add to Data Pad. 3 Click the Data Pad button in the Tool bar 33 . Your results will be displayed in the Data Pad window. 4 To save the Data Pad output as a text file, which can be imported into a spreadsheet or graphing program, select Save As... from the File menu, and choose Data Pad Only as Text File (.txt) from the pop-up menu. Select Data Pad Only as Excel File (.xls) to save as an Excel spreadsheet (Windows only). 20 Cyclic Measurements Overview: The Cyclic Measurements feature automatically calculates cyclic parameters of waveform data. These include rate, interval, count, mean and many others. 1 Create a new channel by right-clicking in the data display area and selecting Add Channel. 2 Click the Channel Function pop-up menu for the NEW channel and select Cyclic Measurements. Note: Cyclic Measurements is also available from the Data Pad Column Setup dialog. 3 Select the source channel you want to perform the calculation on from the popup menu. Next select the parameter you want calculated from the Measurement pop-up menu. 4 Select a detection setting from the Preset pop-up menu. Pick a waveform that matches the type of signal you are acquiring or select a general setting. 5 Adjust the Minimum peak height using the slider to the smallest value required to detect all peaks of interest, while skipping unwanted noise. A small circle will appear above each detected peak in the preview. Scroll through the preview to check you have the optimal setting. 6 Your calculated value will now be displayed in the selected channel. 21 Problem: Signal is too small Solution: Decrease range using the Range pop-up menu 1 While recording, click the Range popup menu 30 . 2 Select a smaller range value. 3 Verify the new range is appropriate for your signal. The maximum height should be 1/3 to 1/2 of the total range. 4 Scale the Y-axis (amplitude) if desired, using the Scaling buttons 20 . 22 Problem: “Out of Range” message appears in Chart View Solution: Increase range from the Range pop-up menu 1 Click the Range pop-up menu 30 in the “Out of Range” channel. 2 Select a larger range value. 3 Verify that your signal is now 1/3 to 1/2 the window height. 4 Scale the Y-axis (amplitude) if desired, using the Scaling buttons 20 . 23 Problem: Data appears compressed Solution: Adjust time axis scaling using the View buttons 1 In the Chart View window, click the right-hand View button 24 to expand the time axis. 2 Continue to click the View button until the time axis is at a desirable scale. 3 Note: The View button functions both while recording and when in analysis mode. 24 Problem: Waveform appears choppy or irregular Solution: Increase sampling rate with the Rate pop-up menu 1 Click the Rate pop-up menu 32 in the Chart View window. 2 Select a faster sampling rate. 3 Verify that your signal quality has improved. If the signal still looks unusual, ask your instructor for assistance. 25 Problem: Data not scrolling after Start button is clicked Solution: Set the Scroll/Review button to scroll mode 1 The Scroll/Review button 23 allows the LabChart data file to be reviewed while data is being recorded. 2 To return to scroll mode, make sure the Scroll/Review button is not depressed. 3 You can return to review mode at any time during your recording by clicking the Scroll/Review button again. 26 Problem: Data not present after clicking Stop Solution: Click the Record/Monitor button 1 Click the Record/Monitor button so that it does not have a red “X”. 2 If you are not already recording, click Start. Data will now be recorded and remain in the Chart View when you click Stop. 27 Problem: Start button not working Solution: Restart LabChart in acquisition mode 1 Exit LabChart by clicking the Exit button in the LabChart application window. 2 Check the USB connection 14 between the PowerLab and the computer. 3 Make sure PowerLab is plugged in and turned on. The power indicator light 1 should be lit. 4 Restart LabChart. The splash screen at start up should indicate that a PowerLab is connected. 28 Problem: Unable to select Input Amplifier Solution: Restart LabChart in acquisition mode 1 Exit LabChart by clicking the Exit button in the LabChart application window. 2 Check the USB connection between the PowerLab 14 and the computer. 3 Make sure PowerLab is plugged in and turned on. The power indicator light 1 should be lit. 4 Restart LabChart. Splash screen at start up should indicate that a PowerLab is connected. 29 Troubleshooting the MLT1010 Finger Pulse Transducer The MLT1010 is a very sensitive transducer. Here are some tips to get the best possible signal 1 Noisy signal: The MLT1010 is very sensitive. Try to keep your finger still while recording. 2 Small signal: Decrease the Range. If that doesn’t work, readjust transducer strap or try placing the MLT1010 on your thumb. 3 Large signal: Increase the range using the Range menu 30 . 4 No data: Make sure the MLT1010 is connected to the correct input channel on the PowerLab. 30