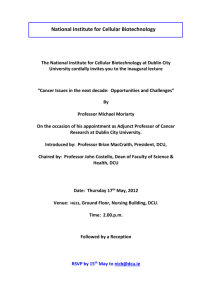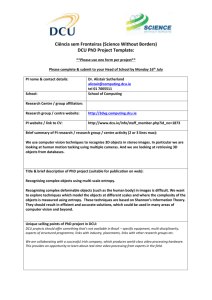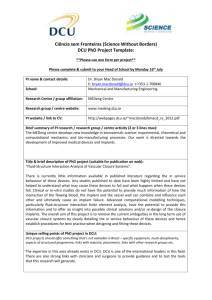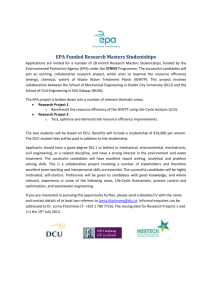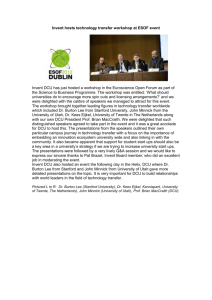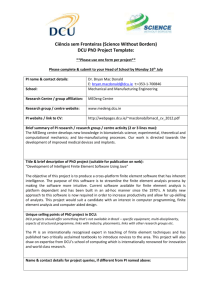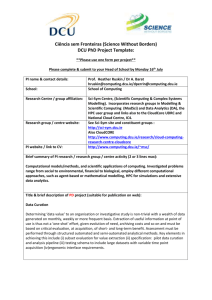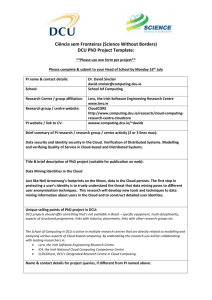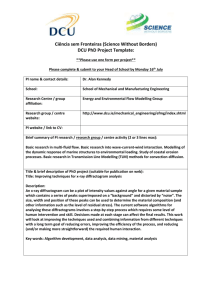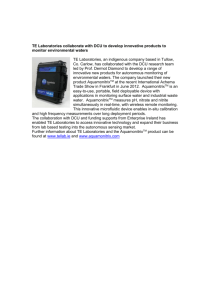Vernier Digital Control Unit (DCU)
advertisement

Power Source Vernier Digital Control Unit (DCU) Order Code DCU-BTD The DCU is an electronic device that allows on/off control of motors, lamps, LEDs, buzzers, and other DC electrical components. It works with any Vernier interface that has at least one DIG port (SensorDAQ, LabPro, and all LabQuest models). The DCU can be used to create sensor-based projects, such as alarm systems, temperature-controlled environments, automated scientific instruments, kinetic sculptures, and smart robots. DCU projects are a great way to introduce STEM, engineering, electronics, programming, or the mathematics of feedback and control. Overview The DCU is a small unit with a circuit board extending from one end. On the side opposite the circuit board is a short cable, which connects to any DIG port on a Vernier interface. On the circuit board are a variety of header pins and a detachable terminal strip connector for connecting electronic devices. There are eight connections to six digital lines, plus a power and a ground connection. The circuit board also includes six red LEDs that indicate the status of the six digital output lines—D1, D2, D3, D4, D5, and D6. There is one green LED labeled EN (for engaged) that indicates when the DCU is properly connected to the interface. There is also one blue LED labeled XP (for external power) that indicates that a power supply is attached. Learn to check the EN and XP LEDs; they can warn you if things are not set up correctly. The DCU can be used as a set of six remote-controlled switches. These electronic switches use transistors to function like mechanical switches. If you connect an electrical device, such as a motor or lamp, between a DCU output line and a ground connection, you can control this device by switching the output line on or off. The basics of digital output control can be taught without complicated programming by using the DCU. This booklet explains how to use the DCU to create simple projects using Vernier’s Logger Pro software or National Instrument’s LabVIEW™ software. You can control three digital lines with Logger Pro and all six lines with LabVIEW. Both Logger Pro and LabVIEW can be used on Windows or Macintosh computers. Users wishing to control the DCU with Arduino should refer to the Engineering section of the Vernier web site, www.vernier.com/engineering/arduino Users wishing to control the DCU using a LabPro with LabVIEW or with a TI graphing calculator should refer to the previous version of the DCU manual at www.vernier.com/files/manuals/dcu-btd_20050425.pdf There are two different ports on the DCU for connecting power supplies. Both are near the short cable that connects to the interface. A LabQuest Power Supply can be connected to the smaller port. Alternatively, a LabPro or ULI Power Supply can be connected to the larger port. A complete list of power sources that can be used with the DCU is provided below: LabQuest Power Supply (order code LQ-PS): 5 V DC, regulated, 1.5 A LabPro Power Supply (order code IPS): 6 V DC, regulated, 600 mA ULI Power Supply (order code ULI-PS): 9 V, unregulated, 1000 mA Battery power supply: one lantern battery or four to eight 1.5 V cells connected in series. You can use either port for a battery power supply if you follow the polarity guides in Table 1. Table 1 Power specifications Input Supply Voltage LabQuest Power Supply LabPro Power Supply ULI Power Supply Polarity Output Voltage Max Output Current per Line Max Overall DCU Current 4–12 V 5V 6V 9V LQ-PS 3.5 mm OD Socket (Center Positive) IPS or ULI-PS 5.5 mm OD Socket (Center Negative) Set by input supply voltage 600 mA steady; 1200 mA momentary 1800 mA If power supplies are connected to both ports at the same time, only the power supply connected to the larger port will be used. Note: When building projects, you should always keep the power limitations of the DCU in mind. Never apply more than 12 V DC to the DCU or use AC power supplies. The total current drawn by your project should not exceed the capability of your power source. Connecting the DCU to an Interface 1. 2. 3. 4. Connect the DCU to any DIG port on the interface. Connect a power supply to the DCU. Connect the interface to the USB port on the computer. If you are using LabQuest 2 or original LabQuest, make sure it is turned on. Connecting Devices to the DCU The DCU provides two easy ways to connect your electronic device: a screw terminal or header pins. To connect to the screw terminal, loosen the screw, insert the lead (wire) into the hole, and then tighten the screw to secure the lead. The screw terminal is detachable. Therefore, you can easily connect and disconnect your electronic device. To connect to the header pins, use header connectors or small alligator clips to attach the leads of your device to the appropriate pins. One row of header pins connects to the D1–D6 lines while the other row of pins connects to ground, as shown in Figure 1. This minimizes crossing wires when connecting two-lead devices such as motors. 2 Whichever option you choose to connect your device to the DCU, you must insulate the metal leads on all components so that they cannot accidentally touch each other. The DCU also includes a third connection option: a cluster of three pins providing connections to the power supply, ground, and line D4. This facilitates connection to many servo motors. Servo motors require pulse width modulation (PWM) digital output that can only be used with LabVIEW software. shown in Figure 3 of a motor wired between the D1 and D2 lines of the DCU. The circuit on the left has D1 turned on and D2 turned off, so current will flow from D1 to D2 causing the motor to spin in a clockwise direction. The circuit on the right has D1 turned off and D2 turned on, so current will flow from D2 to D1 causing the motor to spin in the opposite direction. Table 2 Pin 1 2 3 4 5 6 7 8 DCU line D1 D2 D3 D4 D5 D6 XP GND Figure 3 Wiring diagram for running a motor in two directions Using the DCU with Logger Pro Figure 1 DCU output connectors What can you connect to the DCU outputs? In general, you can connect any electrical device that runs on DC electricity at a voltage that matches your power supply. The DCU output voltage can range from 5 to 12 volts, as shown in Table 1. You can find thousands of different 5 to 12 volt devices at most hobby and electronic stores, such as Mouser, DigiKey, or Radio Shack. One common application is using the DCU to turn on an electronic device when a sensor reading reaches a threshold value. For example, the circuit in Figure 2 shows a small 5 volt hobby fan connected between the D1 and GND lines of the DCU. If the temperature reading of a sensor connected to the interface gets too hot, you would like the fan to automatically turn on just like the air conditioning system in your home. Conversely, when the temperature cools down, you would like the fan to turn off. The DCU gives you this on/off control. Logger Pro is Vernier’s data-collection and analysis program. The Logger Pro Digital Out feature allows you to control up to three output lines of a DCU connected to the DIG 1 or DIG 2 port of a LabQuest or LabPro. Each of the three lines can be individually controlled based on user-configured conditional statements. This allows you to develop projects that turn DC motors, lamps, LEDs, buzzers, and other DC electrical devices on and off based on sensor readings, time, or calculated columns. Note: Logger Pro does not support the SensorDAQ interface. To use the Vernier SensorDAQ with a DCU, you must use LabVIEW software. Setting up the DCU in Logger Pro 1. Connect the DCU and at least one other Vernier sensor to the data-collection interface. 2. Choose Set Up Sensors from the Experiment menu and select your interface. Figure 2 Wiring diagram for connecting a fan to the DCU Sometimes you would like to use an electronic device that has the ability to operate in two different directions. Pairs of DCU lines can be used together to allow you to switch the polarity or direction of current flow in your device. Consider the circuits 3 Figure 4 Logger Pro sensor setup window 4 Note: Some Digital Control Units are not auto-ID. If your DCU has not been identified by Logger Pro and therefore does not show up under the DIG/SONIC button, you will need to set it up manually. To do this, click on the DIG/SONIC button and select Choose Sensor ► Digital Control Unit. 3. Click the DIG/SONIC button and select Digital Out from the drop-down menu. Figure 5 Digital port drop-down menu in Logger Pro Use the options in the Digital Out dialog box to configure your DCU output lines to activate if the condition being evaluated is true. For more information about the configuration options, see the following section, “Configuring the DCU Activation in Logger Pro.” Configuring the DCU Activation in Logger Pro To set up the DCU output lines, 1. Select the output line you want to control. 2. Create an appropriate conditional statement for the output line based on your project. a. Select a sensor reading, calculated column, or Time from the drop-down menu as the basis of the comparison. b. Select an operator. Select ≥ to cause the digital line to be turned on if the value of the selected sensor, calculated column, or Time is greater than or equal to the comparison value. Select ≤ to turn the line on if the value of the selected sensor, calculated column, or Time is less than or equal to the comparison value. c. Set the comparison value. The comparison value is a value you define by one of the following methods: Method 1: Manually enter a value directly into the Digital Out dialog box. Using this method, the comparison value is static during the experiment. Method 2: Choose and configure a User Parameter from the drop-down menu at the far right. This provides the user with a dynamic comparison value. 3. You have the option of creating a compound logic statement by selecting AND, OR, or UNTIL: Select “AND” to turn the DCU line on when both threshold values have been reached. Select “OR” to turn the DCU line on when either threshold value is reached. Select “UNTIL” to turn the DCU line on when the first threshold value is reached and stay on until the second value is reached. You can set the second criteria for the compound logic statement based on the same sensor, another sensor connected to a different channel, a calculated column, or Time. Figure 6 Digital Out dialog box You can test the 3 output lines of the DCU by selecting the check box for Line 1 On, Line 2 On, and/or Line 3 On. The LEDs on the circuit board extending from the DCU will turn on when the line is on. This is a good way to test that your DCU and electrical device are working properly before running your experiment. 5 Figure 7 Activation options for the DCU 4. From the Digital Out dialog box, you can also choose when to activate the digital output. As shown in Figure 6, the dialog box includes two radio buttons: Select Start activation when dialog is closed to have your settings take effect when you select OK to close the Digital Out dialog box. Select Start activation when experiment run is started (collect button clicked) to have your settings take effect when you click the Collect button. 6 Note: The Digital Out feature is unable to scan all data at fast data-collection rates. This may mean that peaks or valleys that fall above or below the user-defined comparison value, but are of very short duration, might not activate or deactivate a line as configured. In such a case, LabVIEW provides higher rates and response times. Logger Pro Examples Example 1 Hand Dryer Set a line controlling a fan to come on if the position reading from a motion detector is below a threshold (detects the presence of someone’s hands). Example 2 Night Watering System Set a line controlling a pump to water your plant if ambient light is below a threshold value AND the water content of the soil is below a threshold value. Example 3 Incubator Alarm Set a line driving a buzzer to go on if a temperature is below a threshold value OR the temperature is above a second threshold value. Example 4 Heater with a Dead Zone Set a line controlling a heater to come on if the temperature is below a threshold value. The heater stays on UNTIL the temperature goes above a second threshold value. In this example, using the compound logic operator UNTIL keeps the heater from rapidly cycling on and off as it would if the temperature simply rose and fell about a single threshold value. Example 5 Drinking Fountain Set a line controlling a fountain to turn on if a person’s position from the fountain is less than a threshold (they are close) AND the velocity of the person is less than a threshold (they have stopped moving toward the fountain). Example 6 Flashing Temperature Alarm Set a line driving an LED to come on if the temperature is above a set point AND a calculated column defined by modulo(integer(3*"Time"), 2) has a value above 0.5. The modulo(x,y) function gives the remainder when x is divided by y. In this case, y=2 so the remainder of any integer is either 0 or 1. If the remainder is 1, the line and LED comes on; if the remainder is 0, the LED goes off. The speed of the flash is set by the size of the multiplier inside the integer() function. The value of 3 means the LED will cycle about 3 times per second. For more Logger Pro DCU examples, see www.vernier.com/engineering/stem Using the DCU with LabVIEW Software LabVIEW is a graphical programming language developed by National Instruments for creating sophisticated measurement and automation systems. Vernier supports the use of the Vernier DCU and sensors with LabVIEW version 9.0 or newer. A package of Express VI’s and a variety of examples for the Vernier SensorDAQ and all versions of LabQuest interfaces can be downloaded from www.vernier.com/engineering/ni-labview/downloads We designed a Digital Express VI (found in the Vernier functions palette) to simplify the use of the DCU for four application areas: direct control of six output lines, pulse train generation, and control of servo and stepper motors. The first time you connect the DCU to the interface, you may notice one or more red LEDs are 7 illuminated. This depends on the interface, the current state of the digital channel, and/or the model of your DCU. When you set up the DCU in LabVIEW or run a VI for the first time, all DCU lines should initialize to the off position. Controlling a Digital Output Line Direct control of the six digital output lines, D1–D6, is the most commonly chosen configuration when using the DCU. The line can be connected to the positive side of the DCU power supply, to the negative side of the power supply, or left unconnected. If a device is connected from one of the digital lines to ground and the program directs control to the + position, current will flow and the device will be on. Either of the other two positions will turn the device off. We have developed a table of 16 patterns that allow you independent control of the first three lines, D1–D3, and limited control of the remaining three lines, D3–D6. Notice that the first 12 patterns in the table, Patterns 0–11, can be considered the binary equivalent of the pattern number. Table 3 DCU Output Patterns Pattern 0 1 2 3 4 5 6 7 8 9 10 11 12 13 14 15 Binary 0000 0001 0010 0011 0100 0101 0110 0111 1000 1001 1010 1011 1100 1101 1110 1111 D1 − + − + − + − + − + − + x x x x D2 − − + + − − + + − − + + x x x x D3 − − − − + + + + − − − − x x x x D4 − − − − − − − − + + + + x x x x D5 x x x x x x x x x x x x − + − + D6 x x x x x x x x x x x x − − + + + indicates the line is connected to the positive side of the DCU power supply − indicates the line is connected to the negative side of the DCU power supply x indicates the line is disconnected You can test the 16 different patterns within the configuration window of the Digital Express VI. To do this, click the increment/decrement button next to the DCU pattern to see the LEDs illuminate on the graphical display. For example, configuring a DCU for Pattern 3 means that digital lines D1 and D2 will be turned on simultaneously. If the DCU is connected to the interface, click Run to activate these lines on your hardware. You are given the option of having the lines stay on indefinitely or for a fixed length of time. Choosing to keep the lines on indefinitely allows you to place the Express VI within a loop and continuously update the lines as needed. 8 The DCU Pattern is an input terminal on the Digital Express VI and can be programmed as a constant, as shown in Figure 8, or as a front-panel control, as shown in Figure 9, depending upon your application. LabQuest interface. Users must connect their projects to the correct DCU line when using the pulse train feature. In the Digital Express VI configuration window, the duty cycle is a decimal number between 0 and 1, and indicates the ratio of “on” time to total time. An example of generating a pulse train is shown in Figure 10. Figure 8 LabVIEW VI to control a DCU line Alternatively, the DCU Pattern can be controlled from sensors connected to the system to create the same examples as described in the Logger Pro Examples section of this manual. A simple example program for a temperature monitoring system is shown in Figure 9. In this program, an Analog Express VI is used to collect data from a temperature sensor connected to the interface. DCU line D1 will turn on when the temperature exceeds a set point defined by a front-panel control. Figure 10 LabVIEW VI to generate a pulse train Servo Motors Another use of PWM is to control a servo motor. The shaft of the servo motor is oriented to specific angular positions within a ±90° range by sending the servo a square wave voltage pattern. The shaft position is controlled by the length of time that the square wave is at the high voltage. The servo motor will hold its position firmly as long as the square wave continues. The neutral position, (0.5 duty cycle) corresponds to 0°. In order to use the Digital Express VI with a servo motor, the control line of the servo motor must be wired to DCU line D1 if using a SensorDAQ, or DCU line D4 if using a LabQuest. In the Digital Express VI, the default values for the Servo Pulse-Width Parameters are set for the most commonly used servo motors. These values can be modified, if necessary, to match the manufacturer’s specifications. Figure 9 LabVIEW VI to control the DCU with a sensor reading The Digital Express VI must be placed in a While Loop when you are controlling a servo motor because the pulse train must be sent continuously for the motor to maintain the desired position. Using a front-panel control to adjust the position of the motor will make your program more user-friendly. It is important when using the Digital Express VI to control a DCU output line that the “stop (F)” and “stopped” terminals are wired as shown in Figures 8 and 9. This ensures that all lines are turned off when program execution ends. Avoid using the Abort Execution button when running your program as it will most likely leave one or more DCU lines on. Pulse Train Generation The DCU can generate pulse trains using LabVIEW. Pulse trains make a digital controller act like an analog controller by sending a variable voltage signal. This is called pulse-width modulation (PWM). One common application is a variable speed control for a DC motor. The DCU has the ability to generate a pulse train from output line D1 when the DCU is connected to a SensorDAQ, or output line D4 when the DCU is connected to a 9 Figure 11 LabVIEW VI to control the position of a servo motor Stepper Motors A stepper motor is a motor that rotates in discrete (individual) steps rather than continuous movement. It is used in cases where exact control and positioning of a motion are required. 10 In order to use the Digital Express VI, your stepper motor must be wired to the first four output lines on the DCU. To drive a stepper motor, the Express VI sends a pattern of on/off signals to the DCU to activate the electromagnets inside the motor (“5,9,10,6” for clockwise and “6,10,9,5” for counterclockwise). This default pattern sequence will work with many stepper motors; however, it can be adjusted if necessary to match your manufacturer’s documentation. Warranty Vernier warrants this product to be free from defects in materials and workmanship for a period of five years from the date of shipment to the customer. This warranty does not cover damage to the product caused by abuse or improper use. Within the configuration window you have the option to set the total Number of Steps, the Step Speed, and the Direction, or to create front-panel controls for these parameters. Notice that the Step Speed is actually a time measurement specifying how long a motor will wait before making the next turn step; therefore, a lower number will result in a faster turn speed. For continuous movement, the Digital Express VI should be placed inside a loop. Figure 12 LabVIEW VI to control a stepper motor LabVIEW Example Programs We have included a nice set of example VIs with our LabVIEW files. You will find these in the LabVIEW\examples\Vernier directory. Selected examples from this directory are shown in Table 4. Table 4 Name DCUCAR DCUCOUNT DCUSTEP DCUSTEP3 DCUSUN DCUTEMPC DCUTOGGLE DCUWARNV Description Allows forward and reverse keypad control of two DC motors. Input DCU pattern from 0–15 to turn on all DCU output patterns. Control a stepper motor. Advanced control of a stepper motor. Use two light sensors and a DC motor to follow the direction of a light source. Control temperature with a heater and fan. Toggle DCU lines with the keypad. Turn on a buzzer when a sensor reading is above a threshold. Additional LabVIEW Resources We have developed two books that introduce LabVIEW programming and provide some great projects. The Hands-On Introduction to NI LabVIEW with Vernier lab book (order code: LWV) introduces NI LabVIEW programming through a series of hands-on exercises using a temperature sensor and microphone. The Engineering Projects with NI LabVIEW and Vernier lab book (order code EPV) contains twelve projects that introduce engineering concepts and LabVIEW programming. This includes ten DCU projects complete with wiring diagrams, materials lists, and challenge activities. 11 Vernier Software & Technology 13979 S. W. Millikan Way Beaverton, OR 97005-2886 Toll Free (888) 837-6437 (503) 277-2299 FAX (503) 277-2440 info@vernier.com www.vernier.com Rev. 12/2/2013 Logger Pro, Logger Lite, Vernier LabQuest, Vernier LabQuest 2,Vernier LabQuest Mini, Vernier LabPro, Go! Link, Vernier EasyLink and other marks shown are our trademarks or registered trademarks in the United States. National Instruments, NI, ni.com, and LabVIEW are trademarks of National Instruments Corporation. TI-Nspire, CBL 2 and CBL, TI-GRAPH LINK, and TI Connect are trademarks of Texas Instruments. All other marks not owned by us that appear herein are the property of their respective owners, who may or may not be affiliated with, connected to, or sponsored by us. Printed on recycled paper. 12