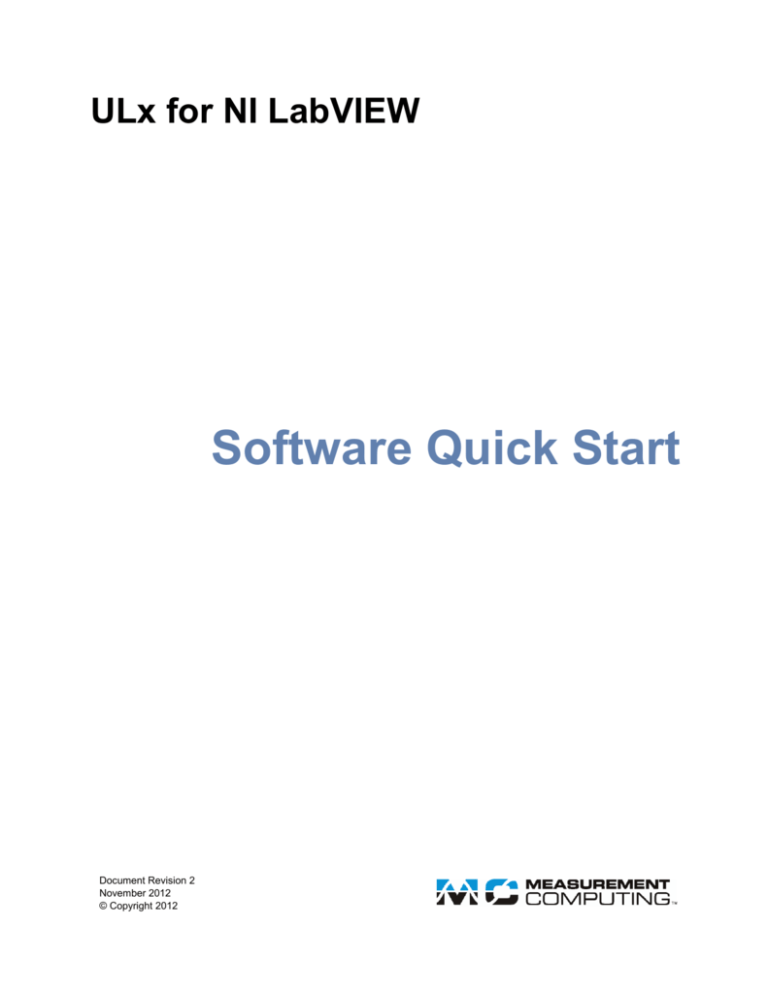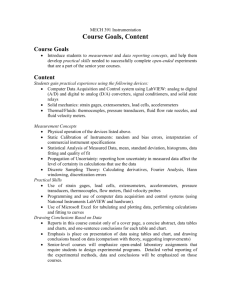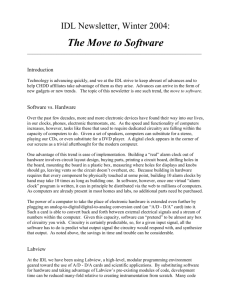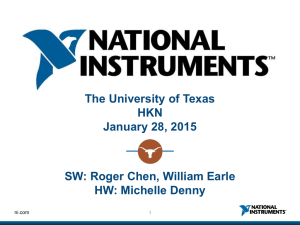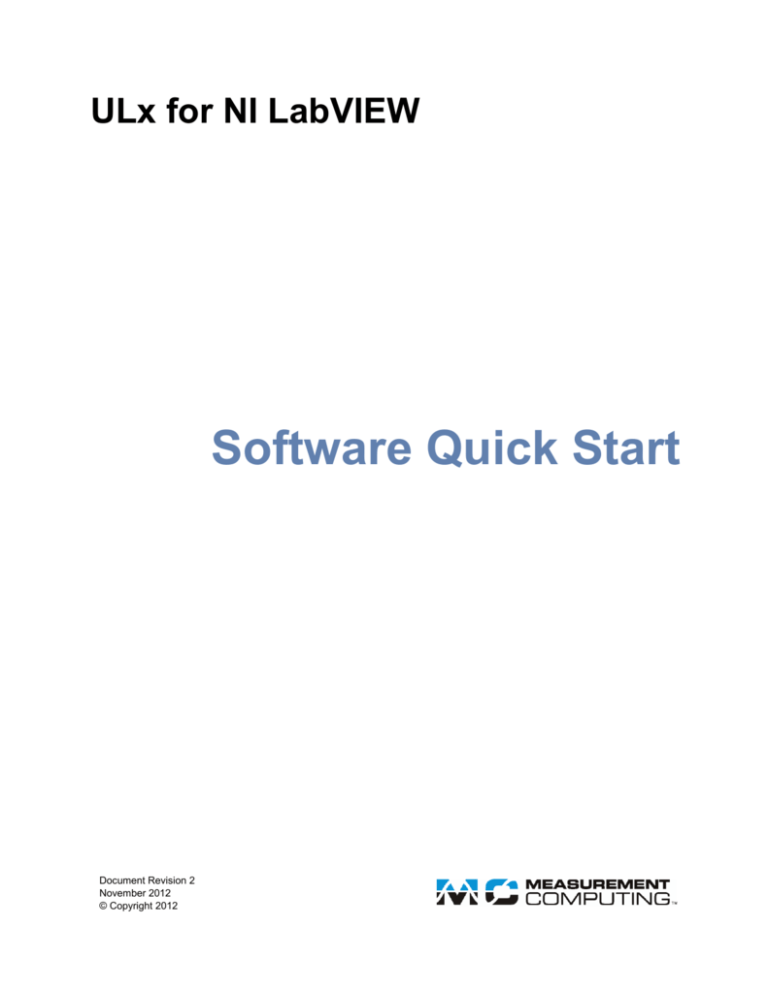
ULx for NI LabVIEW
Software Quick Start
Guide
Document Revision 2
November 2012
© Copyright 2012
Your new Measurement Computing product comes with a fantastic extra —
Management committed to your satisfaction!
Thank you for choosing a Measurement Computing product—and congratulations! You own the finest, and you can now enjoy
the protection of the most comprehensive warranties and unmatched phone tech support. It’s the embodiment of our mission:
To provide data acquisition hardware and software that will save time and save money.
Simple installations minimize the time between setting up your system and actually making measurements. We offer quick and
simple access to outstanding live FREE technical support to help integrate MCC products into a DAQ system.
Limited Lifetime Warranty: Most MCC products are covered by a limited lifetime warranty against defects in materials or
workmanship for the life of the product, to the original purchaser, unless otherwise noted. Any products found to be defective in
material or workmanship will be repaired, replaced with same or similar device, or refunded at MCC’s discretion. For specific
information, please refer to the terms and conditions of sale.
Harsh Environment Program: Any Measurement Computing product that is damaged due to misuse, or any reason, may be
eligible for replacement with the same or similar device for 50% of the current list price. I/O boards face some harsh
environments, some harsher than the boards are designed to withstand. Contact MCC to determine your product’s eligibility for
this program.
30 Day Money-Back Guarantee: Any Measurement Computing Corporation product may be returned within 30 days of
purchase for a full refund of the price paid for the product being returned. If you are not satisfied, or chose the wrong product by
mistake, you do not have to keep it.
These warranties are in lieu of all other warranties, expressed or implied, including any implied warranty of merchantability or
fitness for a particular application. The remedies provided herein are the buyer’s sole and exclusive remedies. Neither
Measurement Computing Corporation, nor its employees shall be liable for any direct or indirect, special, incidental or
consequential damage arising from the use of its products, even if Measurement Computing Corporation has been notified in
advance of the possibility of such damages.
Trademark and Copyright Information
Measurement Computing Corporation, InstaCal, Universal Library, and the Measurement Computing logo are either trademarks
or registered trademarks of Measurement Computing Corporation. Refer to the Copyrights & Trademarks section on
mccdaq.com/legal for more information about Measurement Computing trademarks. Other product and company names
mentioned herein are trademarks or trade names of their respective companies.
© 2012 Measurement Computing Corporation. All rights reserved. No part of this publication may be reproduced, stored in a
retrieval system, or transmitted, in any form by any means, electronic, mechanical, by photocopying, recording, or otherwise
without the prior written permission of Measurement Computing Corporation.
Notice
Measurement Computing Corporation does not authorize any Measurement Computing Corporation product for use
in life support systems and/or devices without prior written consent from Measurement Computing Corporation.
Life support devices/systems are devices or systems that, a) are intended for surgical implantation into the body, or
b) support or sustain life and whose failure to perform can be reasonably expected to result in injury. Measurement
Computing Corporation products are not designed with the components required, and are not subject to the testing
required to ensure a level of reliability suitable for the treatment and diagnosis of people.
QS ULx for NI LabVIEW.docx
Quick Start: MCC ULx for NI LabVIEW
Introduction
Introduction
MCC ULx for NI LabVIEW is a library of virtual instruments (VIs) used with Measurement Computing
Corporation (MCC) hardware to develop instrumentation, acquisition, and control applications in National
Instruments LabVIEW 8.5 and later. The ULx syntax is consistent with NI LabVIEW DAQmx VIs.
This Quick Start shows you how to create a LabVIEW application that graphs and logs data acquired from a
MCC device. The procedures in this document assume that you are familiar with creating applications with
LabVIEW 8.5 and later.
Hardware and Software Requirements
Hardware
Measurement Computing USB, PCI, Wireless, or WEB-based hardware
Software
LabVIEW 8.5 or later
MCC InstaCal installation, calibration, and test utility
InstaCal is included with the MCC DAQ software provided with most Measurement Computing hardware.
Operating systems
Widows 8, Widows 7, Windows Vista, Windows XP (32-bit or 64-bit)
Install InstaCal and the ULx for NI LabVIEW software
Install InstaCal and the ULx for NI LabVIEW software from the MCC DAQ CD, or download the software
from the "MCC DAQCD" section of the MCC Software/Drivers Downloads page at
www.mccdaq.com/software.aspx.
ULx VIs are installed by default into C:\Program Files\National Instruments\LabVIEW <version>\vi.lib\ULx,
where <version> is the LabVIEW version that is installed.
Install and configure the hardware with InstaCal
You must configure MCC hardware with InstaCal before LabVIEW can recognize the device. Note that
Measurement and Automation Explorer (MAX) is not used to configure MCC hardware for use in LabVIEW.
To install and configure your hardware, complete the following steps:
1.
Exit LabVIEW if it is running.
2.
Install the MCC hardware that you want to use in LabVIEW.
3.
Run InstaCal.
A Plug and Play Board Detection dialog box displays the device(s) detected on the system. Select the
device to use in LabVIEW and click OK. The device is added to the InstaCal configuration file, and appears
with a board number on the main InstaCal window. Use this number to select the hardware in LabVIEW.
This Quick Start acquires data from the device installed as "Board# 0" in InstaCal.
4.
Click the device and select Install»Configure to display the Board Configuration dialog box. Configure
the hardware and click OK to close the dialog box and write device settings to the configuration file.
5.
Connect a signal source to the MCC device so that it acquires signals from analog input channel 0.
Refer to the connector pinout in your hardware user's guide for the connector pinout.
LabVIEW reads the InstaCal configuration file. If you need to change any device settings, make sure to close
LabVIEW before configuring the device.
3
Quick Start: MCC ULx for NI LabVIEW
Build the NI LabVIEW program
Build the NI LabVIEW program
The following exercise shows you how to create a program that acquires data from an MCC device, displays the
data in a waveform, and saves the data to a file. The MCC USB-1608GX-2AO device was used for this
exercise.
To create the source code for the program, complete the following steps:
1.
Start LabVIEW and open a blank VI or empty project.
2.
Display the block diagram window if it is not already open.
3.
Select View»Functions Palette to display the Functions palette.
4.
Select User Libraries»ULx for NI LabVIEW to display the MCC ULx VIs.
Create an analog input voltage channel
1.
Select ULx for NI LabVIEW»Create Channel and place the ULx Create Virtual Channel VI on the block
diagram.
Tip: To show a text label on the block diagram, right-click on the VI and select Visible Items»Label from
the shortcut menu.
2.
Right-click the physical channels terminal and select Create»Control.
3.
Add a control to the minimal value terminal.
4.
Add a control to the maximum value terminal.
Add a sample clock
1.
Select ULx for NI LabVIEW»Timing and place the ULx Timing VI on the block diagram.
2.
Add a control to the sample mode terminal.
3.
Add a control to the samples per channel terminal.
4.
Add a control to the rate terminal.
Specify when to start the acquisition
Select ULx for NI LabVIEW»Start and place the ULx Start VI on the block diagram.
Acquire data
Select ULx for NI LabVIEW»Read and place the ULx Read VI on the block diagram. Use
the polymorphic VI selector to select the Analog Wfm 1Chan NSamp instance.
4
Quick Start: MCC ULx for NI LabVIEW
Build the NI LabVIEW program
This instance reads multiple samples from one channel.
Display the data
From the front panel, select Express»Graph Indicators»Graph and place a Waveform Graph on the block
diagram.
Write the data to a file
Select Functions»Programming»File I/O»Write Meas File to add a Write to Measurement File Express VI to
the block diagram. The Configure Write to Measurement File dialog box opens:
Configure the following options on the dialog box:
1.
In the File Name text box, enter a path to save the data, or browse to the destination path.
2.
Select the One header only option button in the Segment Headers area to save the data in a table with one
header.
When you run the program, the data is saved to a LabVIEW measurement data file (*.lvm). An *.lvm file is a
tab-delimited ASCII text file that you can open with a spreadsheet application or text editor.
Clear the task
Select ULx for NI LabVIEW»Clear and place the VI on the block diagram. This VI releases resources that are
reserved for the task.
Add error notification
Select Functions»Programming»Dialog & User Interface»Simple Error and place the VI on the block
diagram.
5
Quick Start: MCC ULx for NI LabVIEW
Run the VI
Wire the VIs together
1.
Connect a wire between the task out terminal on one VI to the task in terminal on the adjacent VI.
2.
Connect a wire between the error out terminal on one VI to the error in terminal on the adjacent VI.
3.
Connect a wire between the Waveform Graph to the data terminal on the ULx Read.vi.
4.
Connect a wire between the signals terminal on the Write to Measurement File VI to the data terminal on
the ULx Read VI.
The block diagram should look like the diagram shown here:
Run the VI
After creating the source code for the program, display the front panel and configure the user interface.
Complete the following steps:
1.
Click the physical channels arrow and select Dev0/Ai0 to acquire data from channel 0 on device 0. The
device number is associated with the device installed in InstaCal as "Board# 0".
2.
Set the voltage range, sample mode, samples per channel, and rate to values supported by your hardware.
The front panel shown below is configured with values supported by the USB-1608GX-2AO.
3.
Click the Run button on the toolbar to run the VI.
Waveform data displays on the front panel, and the data is written to the file specified in the Write the data to a
file procedure on page 5. Data acquired from the USB-1608GX-2AO is shown below.
6
Quick Start: MCC ULx for NI LabVIEW
View logged data
View logged data
You can use a spreadsheet application such as Microsoft Excel or a text editor to open the data file saved in the
Run the VI procedure on page 6. The following image shows the data file opened and charted in Excel:
Help File
To learn more about MCC ULx VIs, select ULx for NI LabVIEW Help from the LabVIEW Help menu.
7
Measurement Computing Corporation
10 Commerce Way
Suite 1008
Norton, Massachusetts 02766
(508) 946-5100
Fax: (508) 946-9500
E-mail: info@mccdaq.com
www.mccdaq.com