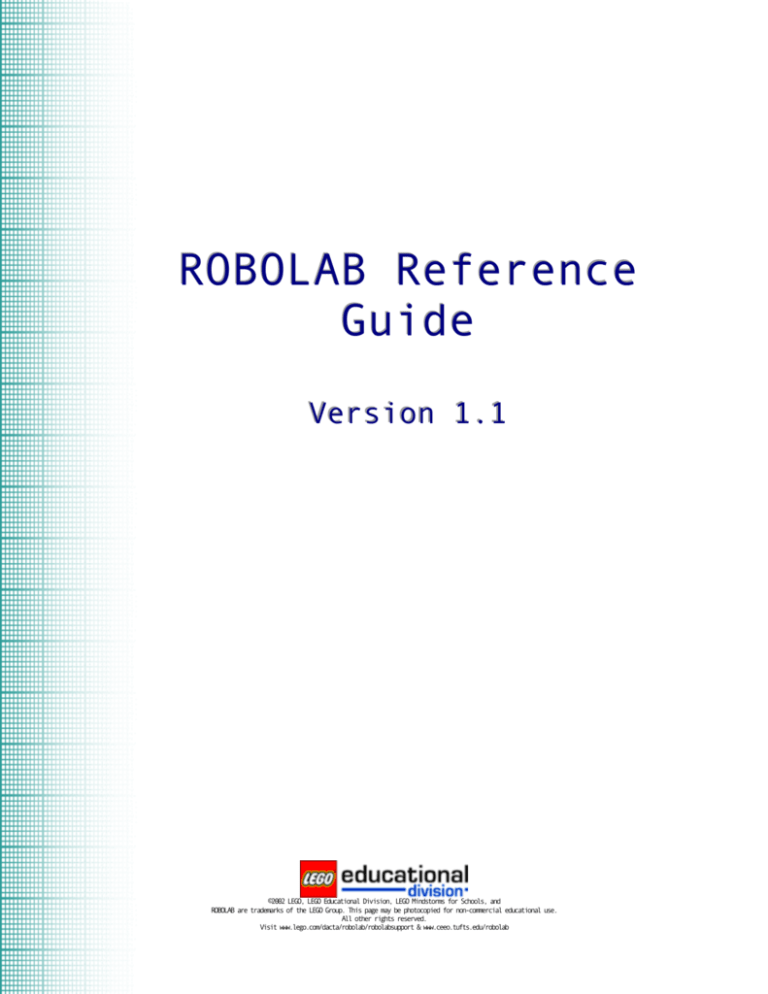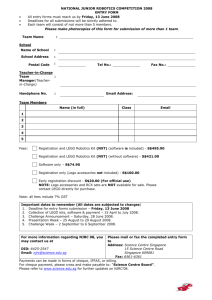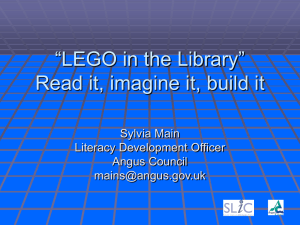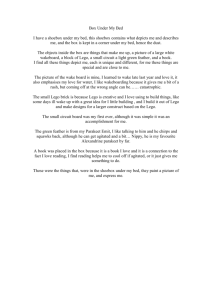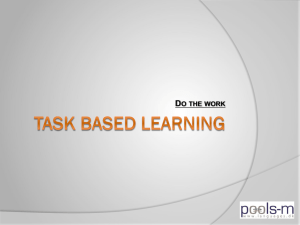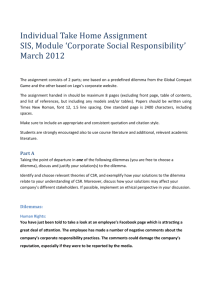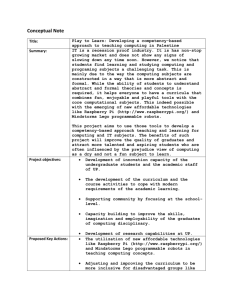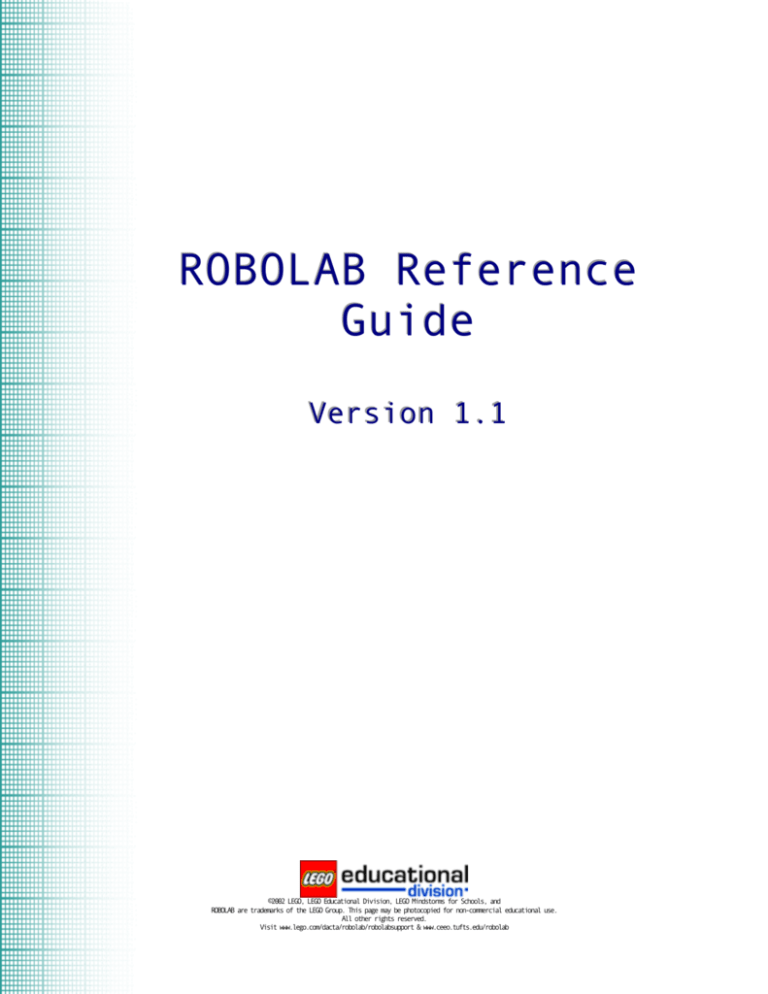
eference
OBOLAB R
R
Reference
ROBOLAB
uide
G
Guide
.1
ersion 1
V
1.1
Version
©2002 LEGO, LEGO Educational Division, LEGO Mindstorms for Schools, and
ROBOLAB are trademarks of the LEGO Group. This page may be photocopied for non-commercial educational use.
All other rights reserved.
Visit www.lego.com/dacta/robolab/robolabsupport & www.ceeo.tufts.edu/robolab
2
Preface: Getting Help with ROBOLAB
ROBOLAB is a growing application for which users can
receive support in many different ways. Embedded in
ROBOLAB are context help and extended help information and
examples. Three Teacher’s Guides have also been written
that focus on teaching readers how to use different
components of the software. The web also serves as a means
of finding information, new capabilities, suggested ways to
use the software, classroom curriculum, and additional
tutorials on using ROBOLAB. The web component is a
continually growing environment where we update and add new
material and sample curriculum all the time.
This guide is designed to serve as an extended reference
book for the ROBOLAB software. It aims to supplement the
other support and help components that already exist. With
nearly 300 pages of information, the ROBOLAB Reference
Guide is best used as an interactive electronic document
from which pages or sections can be printed if needed. The
Guide is a dynamic project, continually growing and being
updated. The most current version is made available at
www.ceeo.tufts.edu/robolab for download.
Help in ROBOLAB
The first place to look for help
versions of ROBOLAB have context
environment. Help can be turned
Button or via keyboard shortcuts
is within ROBOLAB. All
help for the software
on and off using the Help
(CTRL-H)
©2002 LEGO, LEGO Educational Division, LEGO Mindstorms for Schools, and
ROBOLAB are trademarks of the LEGO Group. This page may be photocopied for non-commercial educational use.
All other rights reserved.
Visit www.lego.com/dacta/robolab/robolabsupport & www.ceeo.tufts.edu/robolab
3
Context Help
Box
Help Button
After turning on the help, placing your mouse over any
object in a window or icon the context help will present a
description of the item or directions on how to use it.
This type of help can be useful for learning how to use the
Administrator, Pilot, or Investigator sections of ROBOLAB.
The ‘Click
here for
more help’
link
When programming in Inventor or higher levels of
Investigator, context help is also available for each of
the icons. This help that comes up describes the
functionality of the command, default settings, and the
©2002 LEGO, LEGO Educational Division, LEGO Mindstorms for Schools, and
ROBOLAB are trademarks of the LEGO Group. This page may be photocopied for non-commercial educational use.
All other rights reserved.
Visit www.lego.com/dacta/robolab/robolabsupport & www.ceeo.tufts.edu/robolab
4
elements of it that can be modified. In ROBOLAB 2.5 and
higher, the ‘Click here for more help’ link appears in the
Context Help window. This brings up extended help
information and a sample program that uses the command
(that can be opened and downloaded). The extended help
allows the user to see examples and is fully described in
the Getting Started Guide #3.
ROBOLAB BOOKS
For a more detailed introduction to using the software,
step-by-step directions, and more examples and challenges,
the three ROBOLAB books are very useful. These books are
available through your LEGO Education distributor or in
electronic (pdf) format at the website. If you would like
to find a distributor, visit
www.lego.com/dacta/addresses/wheretobuy.asp .
1.Getting Started Teacher’s Guide for ROBOLAB Software
This book explains the Pilot and Inventor levels of
programming in the PROGRAMMER component. This is all one
needs to program a LEGO robot.
2.Getting Started 2 Teacher’s Guide for ROBOLAB 2.0
Software
This book describes the INVESTIGATOR component that
is used for data logging. This section adds scientific
investigation to the robot’s capabilities, allowing the RCX
to become a smart and mobile data-logging tool. The
Investigator software also includes a Journal Area for
documenting a project in text and with photographs or
illustrations and a Publish feature for sharing results.
3.Getting Started 3 Teacher’s Guide for ROBOLAB 2.5
Software
This book shows how to use the Media features: the
Piano Player and Camera. It also shows how to use some of
the new high-level capabilities of version 2.5.
©2002 LEGO, LEGO Educational Division, LEGO Mindstorms for Schools, and
ROBOLAB are trademarks of the LEGO Group. This page may be photocopied for non-commercial educational use.
All other rights reserved.
Visit www.lego.com/dacta/robolab/robolabsupport & www.ceeo.tufts.edu/robolab
5
ROBOLAB Web Sites
ROBOLAB has a growing web based community that has
information, ideas, and examples of users in action. Two
web sites that have learning resources, developer
information and SDKs, new downloads, more documentation and
support are:
http://www.lego.com/dacta/robolab/robolabsupport.htm
and
http://www.ceeo.tufts.edu/robolab
These sites are a great place to visit for up to the minute
patches, new features, additions, and tutorials. Both sites
also maintain a large number of links to curriculum
resources, activity databases, and information on classroom
materials. The Lego Users Group Network (LUGNET) at
www.lugnet.com (not officially supported by LEGO) also
provides a great resource for discussing ROBOLAB and other
LEGO issues and locating additional information.
©2002 LEGO, LEGO Educational Division, LEGO Mindstorms for Schools, and
ROBOLAB are trademarks of the LEGO Group. This page may be photocopied for non-commercial educational use.
All other rights reserved.
Visit www.lego.com/dacta/robolab/robolabsupport & www.ceeo.tufts.edu/robolab
6
TABLE OF CONTENTS
PREFACE: GETTING HELP WITH ROBOLAB........................................................... 2
HELP IN ROBOLAB ............................................................................................................ 2
ROBOLAB BOOKS ............................................................................................................. 4
ROBOLAB WEB SITES ....................................................................................................... 5
TABLE OF CONTENTS.................................................................................................... 6
1. ABOUT ROBOLAB ...................................................................................................... 8
LOW ENTRY --HIGH CEILING ............................................................................................ 8
ROBOLAB AND LABVIEW.................................................................................................. 9
2. PROGRAMMING ICONS AND EXAMPLES ........................................................... 14
BASIC OUTPUTS ................................................................................................................. 15
WAIT FORS ........................................................................................................................ 24
TASKS & SUBROUTINES (STRUCTURES) .......................................................................... 39
FORKS................................................................................................................................. 43
JUMPS................................................................................................................................. 59
LOOPS................................................................................................................................. 62
EVENTS............................................................................................................................... 83
TASK PRIORITY ............................................................................................................... 111
MUSIC............................................................................................................................... 116
INVESTIGATOR ................................................................................................................. 120
RESET............................................................................................................................... 135
CONTAINERS ..................................................................................................................... 141
RCX COMMUNICATIONS .................................................................................................... 174
MODIFIERS ....................................................................................................................... 183
DIRECT FUNCTIONS ......................................................................................................... 208
INTERNET ......................................................................................................................... 213
ADVANCED ......................................................................................................................... 215
CONTROL LAB INTERFACE ............................................................................................... 218
G-CODE............................................................................................................................ 223
MULTIMEDIA ..................................................................................................................... 240
3. HOW TO… ................................................................................................................ 253
©2002 LEGO, LEGO Educational Division, LEGO Mindstorms for Schools, and
ROBOLAB are trademarks of the LEGO Group. This page may be photocopied for non-commercial educational use.
All other rights reserved.
Visit www.lego.com/dacta/robolab/robolabsupport & www.ceeo.tufts.edu/robolab
7
3.1
3.2
3.3
3.4
3.5
RCX TO RCX COMMUNICATIONS ........................................................................... 254
INTERNET CONTROL OF THE RCX.......................................................................... 261
EXPORTING AND IMPORTING DATA FOR SPREADSHEETS........................................ 266
ADVANCED INVESTIGATOR PROGRAMMING ............................................................... 274
USING VISION SENSORS OUTSIDE OF VISION CENTER ...................................... 287
4. CUSTOMIZING ROBOLAB.................................................................................... 291
4.1 EDITING THE DEFAULT.PRF FILE ........................................................................ 292
4.2 CREATING YOUR OWN SENSOR DEFINITION FILES ............................................... 297
4.3 CUSTOMIZING INVESTIGATOR ................................................................................ 303
5. HELP & IDEA SOURCES.................................................................................... 309
APPENDIX ..................................................................................................................... 312
TROUBLESHOOTING PROGRAMMING PROBLEMS................................................................... 313
ACKNOWLEDGEMENTS .................................................................................................. 319
INDEX ............................................................................................................................ 320
©2002 LEGO, LEGO Educational Division, LEGO Mindstorms for Schools, and
ROBOLAB are trademarks of the LEGO Group. This page may be photocopied for non-commercial educational use.
All other rights reserved.
Visit www.lego.com/dacta/robolab/robolabsupport & www.ceeo.tufts.edu/robolab
8
1. About ROBOLAB
ROBOLAB is the software that provides the tools and
environment for programming, creating, learning and
exploring with the LEGO RCX. With an intuitive, graphical
interface, students of all ages are able to create
autonomous robotic creations, collect data, compose music,
and snap pictures.
The RCX – The Programmable LEGO Brick
Low Entry --High Ceiling
LEGO elements can be a powerful teaching tool for students
of all ages. Using LEGO blocks a kindergarten student can
explore the concept of numbers and sorting. Add a few
motors and sensors to those LEGO blocks and a college
student can learn about engineering and physics by building
a robot or a set-up to measure spring constants. Having
students from 5 - 25 use the same toolset to learn allows
more time to be focused on learning and exploring and less
on learning how to use software.
©2002 LEGO, LEGO Educational Division, LEGO Mindstorms for Schools, and
ROBOLAB are trademarks of the LEGO Group. This page may be photocopied for non-commercial educational use.
All other rights reserved.
Visit www.lego.com/dacta/robolab/robolabsupport & www.ceeo.tufts.edu/robolab
9
ROBOLAB and LabVIEW
ROBOLAB is built on top of a robust piece of software
called LabVIEW. LabVIEW is a powerful programming
environment used by engineers and scientists in colleges
and industry. It is the leading software development tool
for measurement and control. Created by National
Instruments (Texas, US) in 1997, LabVIEW is used to analyze
and compute real results for biomedical, aerospace, energy
research applications and numerous other applications.
NASA, for example, monitored the Mars Sojourner Rover's
location and position in relation to the landing craft, its
orientation to the ground, its overall physical health and
more using LabVIEW.
LabVIEW is a graphical programming development environment
that allows scientists and engineers to write programs and
create user interfaces. A basic LabVIEW program, called a
virtual instrument (vi) has 2 components to it – a front
panel and a diagram. The front panel is where standard
user interface options like buttons, dials, and graphs are
displayed.
©2002 LEGO, LEGO Educational Division, LEGO Mindstorms for Schools, and
ROBOLAB are trademarks of the LEGO Group. This page may be photocopied for non-commercial educational use.
All other rights reserved.
Visit www.lego.com/dacta/robolab/robolabsupport & www.ceeo.tufts.edu/robolab
10
Run Button
A Simple LabVIEW Front Panel
The simple LabVIEW front panel for the vi,
addtwonumbers.vi, above allows the user to enter two
numbers (Number 1 and Number 2) when the program is
executed by pressing the run button. What happens when the
run button is pressed is defined in the diagram. The
diagram defines the logic and operations of the vi (LabVIEW
program).
©2002 LEGO, LEGO Educational Division, LEGO Mindstorms for Schools, and
ROBOLAB are trademarks of the LEGO Group. This page may be photocopied for non-commercial educational use.
All other rights reserved.
Visit www.lego.com/dacta/robolab/robolabsupport & www.ceeo.tufts.edu/robolab
11
A Simple LabVIEW Diagram
The diagram above takes Number 1 and Number 2 and adds them
together and displays the result in Answer.
Addtwonumbers.vi is an overly simple example of LabVIEW’s
capabilities but helps to demonstrate the graphical
interface and basic concepts.
ROBOLAB makes use of LabVIEW’s capabilities and interface
in several ways. LabVIEW’s intuitive graphical interface
makes it easy for the developers of ROBOLAB to program
quickly and easily. All the customized screens and
templates, including the Administrator, the Pilot Levels,
Investigator, Vision Center, and Piano Player are LabVIEW
front panels. Behind those front panels are diagrams that
contain the complicated programming that provides their
functionality.
©2002 LEGO, LEGO Educational Division, LEGO Mindstorms for Schools, and
ROBOLAB are trademarks of the LEGO Group. This page may be photocopied for non-commercial educational use.
All other rights reserved.
Visit www.lego.com/dacta/robolab/robolabsupport & www.ceeo.tufts.edu/robolab
12
The Pilot 1 Front Panel
The Pilot 1 Diagram
At the Inventor Level and the higher programming levels of
Investigator, users are actually doing modified LabVIEW
©2002 LEGO, LEGO Educational Division, LEGO Mindstorms for Schools, and
ROBOLAB are trademarks of the LEGO Group. This page may be photocopied for non-commercial educational use.
All other rights reserved.
Visit www.lego.com/dacta/robolab/robolabsupport & www.ceeo.tufts.edu/robolab
13
programming. The bottom purple window that appears is
actually a LabVIEW diagram.
Front
Panel
Diagram
When the run button is pressed, the code is compiled and
sent to the RCX. The majority of ROBOLAB programming
doesn’t require the front panel so it is presented in a
smaller format and used to display additional directions
and information (like the ‘Welcome to Inventor’ message).
The similarities between the upper levels of ROBOLAB and
LabVIEW mean that ROBOLAB users have much of the power of
LabVIEW at their disposal allowing them to perform nearly
any task or challenge they can conceive. It also means
that users who wish to go further with programming have a
solid foundation in this type of graphical programming
environment and can easily transition to using LabVIEW.
©2002 LEGO, LEGO Educational Division, LEGO Mindstorms for Schools, and
ROBOLAB are trademarks of the LEGO Group. This page may be photocopied for non-commercial educational use.
All other rights reserved.
Visit www.lego.com/dacta/robolab/robolabsupport & www.ceeo.tufts.edu/robolab
14
2. Programming Icons and Examples
This chapter provides additional hints and example programs
for all of the ROBOLAB icons (excluding a few higher level
palettes). The examples can also be accessed through the
extended help in ROBOLAB 2.5 and higher (using the ‘Click
here for more help’ link in the Help Window). The sections
were created using the highest, most comprehensive level of
ROBOLAB (Investigator – Program Level 5). Hence, if you
are using lower levels of Inventor or Investigator some of
the icons listed may not appear on your Functions Palette.
©2002 LEGO, LEGO Educational Division, LEGO Mindstorms for Schools, and
ROBOLAB are trademarks of the LEGO Group. This page may be photocopied for non-commercial educational use.
All other rights reserved.
Visit www.lego.com/dacta/robolab/robolabsupport & www.ceeo.tufts.edu/robolab
15
Basic Outputs
Begin
Always start an Inventor program with this
command.
Example
This piece of code would turn on motor A for one second and
then turn it off.
End
Always end an Inventor program with this command.
Each task will need its own end command.
Example
This piece of code would turn on motor A for one second and
then turn it off.
©2002 LEGO, LEGO Educational Division, LEGO Mindstorms for Schools, and
ROBOLAB are trademarks of the LEGO Group. This page may be photocopied for non-commercial educational use.
All other rights reserved.
Visit www.lego.com/dacta/robolab/robolabsupport & www.ceeo.tufts.edu/robolab
16
Motor A
Forward
Motor A
Reverse
Motor B
Forward
Motor B
Reverse
Motor C
Forward
Motor C
Reverse
Use this if you have a motor connected to port A, B,
or C that will be spinning in the forward or reverse
direction. Use the power level modifier to change how
fast the motor spins, from 1 (slow) to 5 (fast).
Without a modifier, the power level will be 5 (fast).
Example
This piece of code would turn on motor A in the forward
direction for one second and then turn it off.
Lamp A
Lamp B
Lamp C
Use this if you want the lamps connected to port A, B,
or C to turn on. Use the power level modifier to
change it from bright (5) to dim (1). Without a
modifier, the power level will be 5 (bright).
Example
This piece of code would turn on the lamp connected to port
A for one second and then turn it off.
©2002 LEGO, LEGO Educational Division, LEGO Mindstorms for Schools, and
ROBOLAB are trademarks of the LEGO Group. This page may be photocopied for non-commercial educational use.
All other rights reserved.
Visit www.lego.com/dacta/robolab/robolabsupport & www.ceeo.tufts.edu/robolab
17
Stop A
Stop B
Stop C
Stop all
Outputs
Use this to stop the motor or lamp connected to ports
A, B, and C by braking (abrupt stop). To get a more
gradual stop, use the float command.
Example
This piece of code would turn on the lamp connected to port
A for one second and then turn it off.
Play
Sound
Use this command to get an audio response from
the RCX. Change sounds using the sound type
modifier. This modifier must be an integer from 1
to 6. Each represents a pre-programmed sound. 1:
Key-click, 2: Beep Beep, 3: Descending Sweep, 4:
Rising Sweep, 5: Buzz, 6: Fast Rising Sweep.
Example
This piece of code would play a fast rising sweep sound
(the default).
©2002 LEGO, LEGO Educational Division, LEGO Mindstorms for Schools, and
ROBOLAB are trademarks of the LEGO Group. This page may be photocopied for non-commercial educational use.
All other rights reserved.
Visit www.lego.com/dacta/robolab/robolabsupport & www.ceeo.tufts.edu/robolab
18
Flip
Direction
Use this command to flip the directions of the
motors once they are on. Use the ports modifier
to flip specific ports. Without a modifier,
this command will flip the direction of all
ports. This does NOT turn the motor on. It
needs to be used in combination with a command
that starts the motor or at a point in your
program where the motor is already on.
Example
This piece of code would turn on motor A in the forward
direction, wait one second, flip the direction of motor A
(to reverse), wait one second, and then turn motor A off.
Float
Outputs
Use this command if you want motors to come to a
more gradual stop. This command will simply stop
powering the motors. Use the ports modifier to
float specific ports. Without a modifier, this
command will float all ports.
Example
This piece of code would turn on motor A in the forward
direction for one second then it would float the motor.
©2002 LEGO, LEGO Educational Division, LEGO Mindstorms for Schools, and
ROBOLAB are trademarks of the LEGO Group. This page may be photocopied for non-commercial educational use.
All other rights reserved.
Visit www.lego.com/dacta/robolab/robolabsupport & www.ceeo.tufts.edu/robolab
19
Use this command to turn on lamps. The ports
modifier allows you to choose which lamps you
want to turn on. If no modifier is used, this
command will turn on all ports. Use the power
level command to change from 5 (bright) to 1
(dim). Without a modifier, the power level will
be 5.
Lamp
Example
This piece of code would turn on lamps connected to ports A
and C at power level 3. After 6 seconds, it would turn them
off.
Stop
Outputs
Use this to stop motors or turn off lamps. This
command abruptly stops motors by braking. To get
a more gradual stop, use the float command. Use
modifiers to choose which ports to stop. Without
a modifier, this command stops all ports.
Example
This piece of code would turn on motors A and B in the
forward direction for two seconds and then stop both
motors.
©2002 LEGO, LEGO Educational Division, LEGO Mindstorms for Schools, and
ROBOLAB are trademarks of the LEGO Group. This page may be photocopied for non-commercial educational use.
All other rights reserved.
Visit www.lego.com/dacta/robolab/robolabsupport & www.ceeo.tufts.edu/robolab
20
Motor
Forward
Motor
Reverse
Use this to turn on the motor(s) in the forward
direction. Use the ports modifier to choose which
motors to turn on. Without a modifier, this command
will turn on all ports. Use the power level modifier
to change how fast the motor spins, from 1 (slow) to 5
(fast). Without a modifier, the power level will be 5
(fast).
Example
This piece of code would turn on motors connected to ports
A and B in the forward direction. After 4 seconds, it would
turn them off.
©2002 LEGO, LEGO Educational Division, LEGO Mindstorms for Schools, and
ROBOLAB are trademarks of the LEGO Group. This page may be photocopied for non-commercial educational use.
All other rights reserved.
Visit www.lego.com/dacta/robolab/robolabsupport & www.ceeo.tufts.edu/robolab
21
Motor
Random
Use this icon when you want the motor to turn on
in a random direction. This icon DOES turn the
motor on. The default is to turn on all ports to
power level 5.
Example
This piece of code turns motor A on in a random direction.
The motor runs for 10 seconds, and then stops.
Change
Motor
Speed
Use this icon when you want to change or assign
motor speeds. This does NOT turn the motor on. It
needs to be used in combination with a command
that starts the motor or at a point in your
program where the motor is already on.
Example
This piece of code turns on motor A in the forward
direction at full power for one second, then it changes to
power level 3 for ten seconds and turns off.
©2002 LEGO, LEGO Educational Division, LEGO Mindstorms for Schools, and
ROBOLAB are trademarks of the LEGO Group. This page may be photocopied for non-commercial educational use.
All other rights reserved.
Visit www.lego.com/dacta/robolab/robolabsupport & www.ceeo.tufts.edu/robolab
22
Reverse
Forward
This command just sets the direction of the motor to
forward or reverse. It does NOT turn the motor on. It
needs to be used in combination with a command that
starts the motor or at a point in your program where
the motor is already on. If the motor is already going
in the reverse or forward direction, there will be no
change.
Example
This piece of code assigns the speed of motor B to 3, and
the direction of motor B to reverse, and then turns it on.
After 2 seconds it turns the motor off.
©2002 LEGO, LEGO Educational Division, LEGO Mindstorms for Schools, and
ROBOLAB are trademarks of the LEGO Group. This page may be photocopied for non-commercial educational use.
All other rights reserved.
Visit www.lego.com/dacta/robolab/robolabsupport & www.ceeo.tufts.edu/robolab
23
Use this icon when you want the direction of
the motor to be randomly selected. This does
NOT turn the motor on. It needs to be used in
combination with a command that starts the
motor or at a point in your program where the
motor is already on.
Random
Direction
Example
This piece of code turns motor A on in the forward
direction and then randomly selects a direction for the
motor (forward or backward), the motor runs for 10 seconds
and is then stopped.
Turn
Outputs
On
Use this command to turn on motors and lamps with
their last power and direction settings.
Example
This piece of code assigns the speed of motor B to 3, and
the direction of motor B to forward, and then turns it on.
After 2 seconds it turns motor B off.
©2002 LEGO, LEGO Educational Division, LEGO Mindstorms for Schools, and
ROBOLAB are trademarks of the LEGO Group. This page may be photocopied for non-commercial educational use.
All other rights reserved.
Visit www.lego.com/dacta/robolab/robolabsupport & www.ceeo.tufts.edu/robolab
24
Wait Fors
Wait for
1 second
Wait for
2
seconds
Wait for
4
seconds
Wait for
6
seconds
Wait for
8
seconds
Wait for
10
seconds
Use these icons if you want to wait for the specified
amount of time before moving on to the next command.
Useful to choose duration of motor and lamp activity.
Example
This piece of code would turn on motor A in the reverse
direction for 2 seconds, and then turn it off.
Wait for
Time
Use this icon if you want to specify the number
of seconds to wait before moving on to the next
command. Useful to choose duration of motor and
lamp activity.
Example
This piece of code would turn on motor A for the number of
seconds specified on the control panel and then turn it
off.
©2002 LEGO, LEGO Educational Division, LEGO Mindstorms for Schools, and
ROBOLAB are trademarks of the LEGO Group. This page may be photocopied for non-commercial educational use.
All other rights reserved.
Visit www.lego.com/dacta/robolab/robolabsupport & www.ceeo.tufts.edu/robolab
25
Wait for
Random
Time
Use this if you want to wait a random amount of
time before moving on to the next command. Use
modifier to change the max random time from 5
seconds. Useful to choose duration of motor and
lamp activity.
Example
This piece of code would turn on motor A for a random
amount of time between 0 and 5 seconds and then turn it
off.
Wait for N
hundredths
of a second
Use this if you want to wait a certain number
of hundredths of seconds before moving on to
the next command. Useful to choose duration
of motor and lamp activity.
Example
This piece of code would turn on motor A for the number of
hundredths of seconds specified on the control panel and
then turn it off.
©2002 LEGO, LEGO Educational Division, LEGO Mindstorms for Schools, and
ROBOLAB are trademarks of the LEGO Group. This page may be photocopied for non-commercial educational use.
All other rights reserved.
Visit www.lego.com/dacta/robolab/robolabsupport & www.ceeo.tufts.edu/robolab
26
Wait for
Time
(min)
Use this if you want to wait a certain number of
minutes before moving on to the next command.
Useful to choose duration of motor and lamp
activity.
Example
This piece of code would turn on motor A for the number of
minutes specified on the control panel and then turn it
off.
Wait for 10
Points
Wait for 100
Points
Wait for 500
Points
Most useful in Investigator. Use these icons when you
want to collect the specified number of data points
before moving on to the next command.
Example
This piece of code clears the data memory, then logs 500
points of rotation sensor data.
©2002 LEGO, LEGO Educational Division, LEGO Mindstorms for Schools, and
ROBOLAB are trademarks of the LEGO Group. This page may be photocopied for non-commercial educational use.
All other rights reserved.
Visit www.lego.com/dacta/robolab/robolabsupport & www.ceeo.tufts.edu/robolab
27
Wait for
N Points
Most useful in Investigator. Use this icon when
you want to collect a certain number of data
points before moving on to the next command.
Example
This piece of code would take 50 data points from the
mailbox.
Wait for
Push
Use this icon to wait for something to push in
the touch sensor before moving on to the next
command.
Example
If an IP number was strung onto the Begin icon, this piece
of code would be sent over the Internet. It would turn on
motor A until a touch sensor was pressed and then shut it
off.
©2002 LEGO, LEGO Educational Division, LEGO Mindstorms for Schools, and
ROBOLAB are trademarks of the LEGO Group. This page may be photocopied for non-commercial educational use.
All other rights reserved.
Visit www.lego.com/dacta/robolab/robolabsupport & www.ceeo.tufts.edu/robolab
28
Wait for
Let Go
Use this icon to wait for something to release
the touch sensor before moving on to the next
command. If the touch sensor is not pressed to
begin with, the touch sensor must be pressed then
released.
Example
If an IP number was strung onto the Begin direct icon, this
piece of code would control an RCX in direct mode over the
Internet. It would turn on motor A on the remote RCX until
a touch sensor was released and then turn it off.
Wait for
Light
Use this icon to wait for the light reading to
become greater than a certain value before moving
on to the next command.
Example
This piece of code turns on motor A, then waits for the
light sensor to read a value greater than 55 (the default).
Then, it turns off the motor.
©2002 LEGO, LEGO Educational Division, LEGO Mindstorms for Schools, and
ROBOLAB are trademarks of the LEGO Group. This page may be photocopied for non-commercial educational use.
All other rights reserved.
Visit www.lego.com/dacta/robolab/robolabsupport & www.ceeo.tufts.edu/robolab
29
Wait for
Dark
Use this icon to wait for the light reading to
become less than a certain value before moving on
to the next command.
Example
This piece of code turns on motor A, then waits for the
light sensor to read a value less than 55 (the default).
Then, it turns off the motor.
Wait for
Brighter
Use this icon to wait for the light reading to
increase by a certain value before moving to the
next command.
Example
This piece of code turns on motor A, then waits for the
light reading to increase by 5 (the default). Then, it
turns off the motor.
©2002 LEGO, LEGO Educational Division, LEGO Mindstorms for Schools, and
ROBOLAB are trademarks of the LEGO Group. This page may be photocopied for non-commercial educational use.
All other rights reserved.
Visit www.lego.com/dacta/robolab/robolabsupport & www.ceeo.tufts.edu/robolab
30
Wait for
Darker
Use this icon to wait for the light reading to
decrease by a certain value before moving to the
next command.
Example
This piece of code turns on motor A, then waits for the
light reading to decrease by 5 (the default). Then, it
turns off the motor.
Use this icon to wait for a number of
rotations (or a fraction of a rotation) to be
completed but do NOT want to reset the
rotation sensor to 0. (The general wait for
rotation sensor resets to 0 and then waits for
the cutoff rotation.) The angle sensor value
is measured in sixteenths, so a reading of 16
is one rotation.
Wait for
Rotation
w/o Reset
Example
This piece of code turns on lamp A, waits for 1 rotation (a
reading of 16, the default) from the sensor, then turns
lamp A off.
©2002 LEGO, LEGO Educational Division, LEGO Mindstorms for Schools, and
ROBOLAB are trademarks of the LEGO Group. This page may be photocopied for non-commercial educational use.
All other rights reserved.
Visit www.lego.com/dacta/robolab/robolabsupport & www.ceeo.tufts.edu/robolab
31
Wait for
Angle
Use this icon to wait for the angle sensor value
to be greater than the cutoff value before moving
on to the next command. The rotation can be
either forward or backward. The default is 180
degrees, or half a rotation.
Example
This piece of code turns on lamp A. Once the angle sensor
reads a value of greater than 180 degrees (the default),
lamp A turns off.
Wait for
Rotation
Use this icon to wait for the angle sensor value
to be greater than the value specified before
moving on to the next command. The angle sensor
value is measured in sixteenths, so a reading of
16 is one rotation.
Example
This piece of code turns on lamp A. Once the angle sensor
value reaches 16 (or one rotation, the default), lamp A
turns off.
©2002 LEGO, LEGO Educational Division, LEGO Mindstorms for Schools, and
ROBOLAB are trademarks of the LEGO Group. This page may be photocopied for non-commercial educational use.
All other rights reserved.
Visit www.lego.com/dacta/robolab/robolabsupport & www.ceeo.tufts.edu/robolab
32
Wait for
Decreasing
Temp (C)
Wait for
Increasing
Temp (C)
Wait for
Decreasing
Temp (F)
Wait for
Increasing
Temp (F)
Use these icons to wait for the temperature sensor to
read a value less (Wait for Increase) or greater than
(Wait for Decrease) than the cutoff temperature
specified before moving on to the next command.
Example
This piece of code turns on lamp A,then waits for the
temperature sensor to read above 30 degrees Celsius (the
default). After that it plays a sound and turns off the
lamp.
Use this icon to wait for the value of a
container to be equal to some number before
moving on to the next command.
Wait for
Container
Example
This piece of code empties the red (default) container.
Then it turns on motor A. It waits for the container value
to equal 1 (the default), and when it does, it turns off
motor A and stops all tasks. At the same time, a second
task is filling the container with the value of the touch
sensor. In essence, this program waits for the touch sensor
to be pressed, and then turns off the motor.
©2002 LEGO, LEGO Educational Division, LEGO Mindstorms for Schools, and
ROBOLAB are trademarks of the LEGO Group. This page may be photocopied for non-commercial educational use.
All other rights reserved.
Visit www.lego.com/dacta/robolab/robolabsupport & www.ceeo.tufts.edu/robolab
33
Use this icon to wait for mail before moving on
to the next command.
Wait for
Mail
Example
This piece of code turns on motor A and waits to receive
mail. Once the mail is received, it turns off motor A.
Wait for
Clock
Use this icon to wait for the clock on the RCX to
reach a certain time value in minutes before
moving on to the next command. Useful if you do
not want the RCX to stay on too long to conserve
batteries.
Example
This piece of code turns on lamp A and waits for the RCX
clock to reach 1 minute (the default), then turns off the
lamp.
©2002 LEGO, LEGO Educational Division, LEGO Mindstorms for Schools, and
ROBOLAB are trademarks of the LEGO Group. This page may be photocopied for non-commercial educational use.
All other rights reserved.
Visit www.lego.com/dacta/robolab/robolabsupport & www.ceeo.tufts.edu/robolab
34
Wait for
Timer
Use this icon to wait until the clock reaches a
certain time (measured in tenths of seconds)
before moving on to the next command. Always use
a zero timer command prior to this command.
Example
This program zeros the red timer and turns on motor A. Then
it waits for the red timer to reach 1 second (the default),
after which it stops motor A.
Wait for Increase
in Camera Sensor
Wait for Decrease
in Camera Sensor
Use these icons to wait until the camera sensor reads
a value higher (Increase icon) or lower (Decrease
icon) than the compare to number before moving on to
the next command.
Example
This piece of code would turn on motor A. When the camera
sensor reads a value of greater than 55 (the default), The
motor would turn off and the RCX would play a sound.
©2002 LEGO, LEGO Educational Division, LEGO Mindstorms for Schools, and
ROBOLAB are trademarks of the LEGO Group. This page may be photocopied for non-commercial educational use.
All other rights reserved.
Visit www.lego.com/dacta/robolab/robolabsupport & www.ceeo.tufts.edu/robolab
35
Wait for Decrease
in Voltage
(Generic)
Wait for Increase
in Voltage
(Generic)
Use these icons to wait until the sensor reads a
voltage of less than (Wait for Decrease icon) or
greater than (Wait for Increase icon) the cutoff
voltage specified before moving on to the next
command.
Example
This piece of code would turn on motor A. When the sensor
reads a value of less than 2 Volts (the default), motor A
would turn off.
Wait for
Decreasing
Humidity
Wait for
Increasing
Humidity
Use these icons to wait until the sensor reads a value
of less than (Wait for Decrease icon) or a value of
greater than (Wait for Increase icon) the cutoff
humidity percentage before moving on to the next
command.
Example
This piece of code would turn on motor A. When the sensor
reads a value of less than 50% humidity (the default),
motor A would be shut off.
©2002 LEGO, LEGO Educational Division, LEGO Mindstorms for Schools, and
ROBOLAB are trademarks of the LEGO Group. This page may be photocopied for non-commercial educational use.
All other rights reserved.
Visit www.lego.com/dacta/robolab/robolabsupport & www.ceeo.tufts.edu/robolab
36
Wait for
Decreasing pH
Wait for
pH
Decreasing
Use these icons to wait until the sensor reads a value
of less than (Wait for Decrease) or greater than (Wait
for Increase) the cutoff pH before moving on to the
next command.
Example
This piece of code would turn on motor A. When the sensor
reads a value of greater than 7 (the default), motor A
would be shut off.
Wait for Position
Increase
Wait for Position
Decrease
Use these icons to wait until the sensor reads a value
of less than (Wait for Position Increase icon) or
greater than (Wait for Position Decrease icon) the
cutoff position before moving on to the next command.
Example
This piece of code would turn on motor A. When the sensor
reads a value of less than 180 degrees (the default), the
motor would be shut off.
©2002 LEGO, LEGO Educational Division, LEGO Mindstorms for Schools, and
ROBOLAB are trademarks of the LEGO Group. This page may be photocopied for non-commercial educational use.
All other rights reserved.
Visit www.lego.com/dacta/robolab/robolabsupport & www.ceeo.tufts.edu/robolab
37
Wait for
Increasing
Pressure
Wait for
Decreasing
Pressure
Use these icons to wait until the sensor reads a value
of less than the cutoff pressure before moving on to
the next command.
Example
This piece of code would turn on motor A. When the sensor
reads a value of less than 100 kPa (the default), the motor
would be shut off.
Wait for
Increasing Sound
Level
Wait for
Decreasing Sound
Level
Use these icons to wait until the sensor reads a value
of less than (Wait for Increase icon) or greater than
(Wait for Decrease icon) the cutoff sound level before
moving on to the next command.
Example
This piece of code would turn on motor A. When the sensor
reads a value of less than 60 decibels (the default), the
motor would be shut off.
©2002 LEGO, LEGO Educational Division, LEGO Mindstorms for Schools, and
ROBOLAB are trademarks of the LEGO Group. This page may be photocopied for non-commercial educational use.
All other rights reserved.
Visit www.lego.com/dacta/robolab/robolabsupport & www.ceeo.tufts.edu/robolab
38
Wait for
Increasing
Temperature (C)
Wait for Decrease
in Temperature (C)
Use these icons to wait until the sensor reads a value
of less than (Wait for Increase icon) or greater than
(Wait for Decrease icon) the cutoff temperature before
moving on to the next command.
Example
This piece of code would turn on motor A. When the sensor
reads a value of less than 30 degrees Celsius (the
default), the motor would be shut off.
Wait for Increase
in Voltage
Wait for Decrease
in Voltage
Use these icons to wait until the sensor reads a value
of less than (Wait for Increase icon) or greater than
(Wait for Decrease icon) the cutoff voltage before
moving on to the next command.
Example
This piece of code would turn on motor A. When the sensor
reads a value of less than 2V (the default), the motor
would be shut off.
©2002 LEGO, LEGO Educational Division, LEGO Mindstorms for Schools, and
ROBOLAB are trademarks of the LEGO Group. This page may be photocopied for non-commercial educational use.
All other rights reserved.
Visit www.lego.com/dacta/robolab/robolabsupport & www.ceeo.tufts.edu/robolab
39
Tasks & Subroutines
(Structures)
Task
Split
Use this icon to start a new task. The tasks run
simultaneously. Each task needs an End icon
(stoplight).
Example
This piece of code turns on motor A. After 2 seconds it
flips directions, and after 4 seconds from the beginning (2
seconds from flip) it turns off motor A.
Start
Task
Use this to restart tasks after they have been
completed or stopped. The Task Number modifier is
only necessary if you only wish to restart a
certain task and not all tasks.
Example
This piece of code turns on motor A and lamp B. If 6
seconds pass and the touch sensor has not been pressed, the
RCX will play a noise and turn off lamp B. Then both tasks
will be restarted from the task split. If the touch sensor
is pressed within 6 seconds, both tasks will be stopped and
the program ends.
©2002 LEGO, LEGO Educational Division, LEGO Mindstorms for Schools, and
ROBOLAB are trademarks of the LEGO Group. This page may be photocopied for non-commercial educational use.
All other rights reserved.
Visit www.lego.com/dacta/robolab/robolabsupport & www.ceeo.tufts.edu/robolab
40
Delete
Tasks
Use this in direct mode ONLY. Use this icon to
clear the RCX of any tasks it previously had. The
Task Number modifier is only necessary if you
want to delete only a certain task and not all
tasks.
Example
This piece of code deletes all tasks then turns on motor A
for 2 seconds and turns it off.
Stop
Tasks
Use this to stop tasks that may still be in
progress. The Task Number modifier is only
necessary if you want to stop a certain task and
not all tasks.
Example
This piece of code turns on motor A and lamp B. If 6
seconds pass and the touch sensor has not been pressed, the
RCX will play a noise and turn off lamp B. Then both tasks
will be restarted from the task split. If the touch sensor
is pressed within 6 seconds, both tasks will be stopped and
the program ends.
©2002 LEGO, LEGO Educational Division, LEGO Mindstorms for Schools, and
ROBOLAB are trademarks of the LEGO Group. This page may be photocopied for non-commercial educational use.
All other rights reserved.
Visit www.lego.com/dacta/robolab/robolabsupport & www.ceeo.tufts.edu/robolab
41
Use this to define a subroutine. This does NOT
start the subroutine. Each subroutine needs
its own end (stoplight) icon. The main task
will continue running by itself until a Run
Subcommand is reached.
Create
Subroutine
Example
This piece of code turns on motor A. After 4 seconds it
plays 3 notes and then turns off the motor.
Use this to start a subroutine. You must
define the subroutine before using this
command.
Start
Subroutine
Example
This piece of code turns on motor A. After 4 seconds it
plays 3 notes and then turns off the motor.
©2002 LEGO, LEGO Educational Division, LEGO Mindstorms for Schools, and
ROBOLAB are trademarks of the LEGO Group. This page may be photocopied for non-commercial educational use.
All other rights reserved.
Visit www.lego.com/dacta/robolab/robolabsupport & www.ceeo.tufts.edu/robolab
42
Use this in direct mode ONLY. Use this icon to
clear the RCX of any subroutines it previously
had.
Delete
Subroutine
Example
This piece of code clears the RCX of any subroutines and
then turns on motor A for 2 seconds and turns it off.
©2002 LEGO, LEGO Educational Division, LEGO Mindstorms for Schools, and
ROBOLAB are trademarks of the LEGO Group. This page may be photocopied for non-commercial educational use.
All other rights reserved.
Visit www.lego.com/dacta/robolab/robolabsupport & www.ceeo.tufts.edu/robolab
43
Forks
Touch
Sensor
Fork
Use this fork if you want to take different
courses of action based on a touch sensor. A fork
merge is required at some point after this icon.
Example
This piece of code
seconds, the touch
sound and shut off
just be turned off
Celsius
Fork
would turn on motor A. If, after 4
sensor is pushed, the RCX will play a
the motor. Otherwise, the motor will
(no sound).
Use this fork if you want to take different
courses of action based on a temperature sensor.
A fork merge is required at some point after this
icon.
Example
This piece of code waits one second and reads the
temperature. If the temperature is 30 degrees Celsius or
less, it will play a sound.
©2002 LEGO, LEGO Educational Division, LEGO Mindstorms for Schools, and
ROBOLAB are trademarks of the LEGO Group. This page may be photocopied for non-commercial educational use.
All other rights reserved.
Visit www.lego.com/dacta/robolab/robolabsupport & www.ceeo.tufts.edu/robolab
44
Use this fork if you want to take different
courses of action based on the value of a
container. A fork merge is required at some
point after this icon.
Container
Fork
Example
This piece of code fills a container with a random number.
If that number is less than the number specified by the
compare to control, the RCX plays a sound.
Timer
Fork
Use this fork if you want to take different
courses of action based on the value of a timer.
A fork merge is required at some point after this
icon.
Example
This piece of code turns on lamp A for a random amount of
time, and then turns it off. If the time is less than 3
seconds, the RCX plays a sound.
©2002 LEGO, LEGO Educational Division, LEGO Mindstorms for Schools, and
ROBOLAB are trademarks of the LEGO Group. This page may be photocopied for non-commercial educational use.
All other rights reserved.
Visit www.lego.com/dacta/robolab/robolabsupport & www.ceeo.tufts.edu/robolab
45
Light
Sensor
Fork
Use this fork if you want to take different
courses of action based on a light sensor. A fork
merge is required at some point after this icon.
Example
This piece of code turns on lamp A for 4 seconds if the
light sensor reads a value of below 55 (the default).
Use this fork if you want to take different
courses of action based on a temperature
sensor. A fork merge is required at some point
after this icon.
Fahrenheit
Fork
Example
This piece of code turns on motor A for 4 seconds. The
direction is determined by the temperature. If it reads
above 80 degrees, the motor will go forward. Otherwise, it
will go in reverse.
©2002 LEGO, LEGO Educational Division, LEGO Mindstorms for Schools, and
ROBOLAB are trademarks of the LEGO Group. This page may be photocopied for non-commercial educational use.
All other rights reserved.
Visit www.lego.com/dacta/robolab/robolabsupport & www.ceeo.tufts.edu/robolab
46
Mailbox
Fork
Use this fork if you want to take different
courses of action based on the value of the
mailbox. A fork merge is required at some point
after this icon. Also, an empty mailbox command
should be used sometime before this icon.
Example
This piece of code would empty the mailbox. After ten
seconds, it checks to see if it has received mail whose
value is greater than 1 (the default). If it has, the RCX
plays a sound.
Rotation
Sensor
Fork
Use this fork if you want to take different
courses of action based on a rotation sensor. A
fork merge is required at some point after this
icon. Also, a zero angle sensor command should
be used sometime before this icon. Reminder:
rotation sensor reads in sixteenths, so a
reading of 16 equals one rotation. Rotation can
be either forward or backward.
Example
This program zeros the angle sensor then waits 10 seconds.
If at that point the rotation sensor reads greater than 1
rotation (a reading of 16), then the RCX plays a sound.
©2002 LEGO, LEGO Educational Division, LEGO Mindstorms for Schools, and
ROBOLAB are trademarks of the LEGO Group. This page may be photocopied for non-commercial educational use.
All other rights reserved.
Visit www.lego.com/dacta/robolab/robolabsupport & www.ceeo.tufts.edu/robolab
47
Click
Fork
Use this fork if you want to take different
courses of action based on the number of clicks
on a touch sensor. A fork merge is required at
some point after this icon. Also, a zero clicks
sensor command should be used sometime before
this icon.
Example
This piece of code turns on motor A for 10 seconds, then
shuts it off. If after 10 seconds the touch sensor has been
clicked more than 10 times, it plays a sound.
Touch
and
Release
Fork
Use this fork if you want to take different
courses of action based on the number of touches
and releases on a touch sensor. A fork merge is
required at some point after this icon. Also, a
zero touch and release sensor command should be
used sometime before this icon.
Example
This piece of code turns on motor A for 10 seconds, and
then shuts it off. If after 10 seconds the touch sensor has
been touched and releases more than 10 times, it plays a
sound.
©2002 LEGO, LEGO Educational Division, LEGO Mindstorms for Schools, and
ROBOLAB are trademarks of the LEGO Group. This page may be photocopied for non-commercial educational use.
All other rights reserved.
Visit www.lego.com/dacta/robolab/robolabsupport & www.ceeo.tufts.edu/robolab
48
Data
Points
Fork
Use with
you want
based on
merge is
Investigator commands. Use this fork if
to take different courses of action
the number of points gathered. A fork
required at some point after this icon.
Example
This piece of code logs light sensor data points for a
random time. If after that time there are 5 (the default)
or fewer data points, it logs data for 2 more seconds
before stopping. If after the random time there are greater
than 5 data points, it stops logging points.
Clock
Fork
Use this fork if you want to take different
courses of action based on the value of the RCX
clock. A fork merge is required at some point
after this icon.
Example
This piece of code would check the value of the RCX clock.
If the clock read 1 minute (the default) or less, then
motor A would turn on for 8 seconds.
©2002 LEGO, LEGO Educational Division, LEGO Mindstorms for Schools, and
ROBOLAB are trademarks of the LEGO Group. This page may be photocopied for non-commercial educational use.
All other rights reserved.
Visit www.lego.com/dacta/robolab/robolabsupport & www.ceeo.tufts.edu/robolab
49
Camera
Sensor
Fork
Use this fork if you want to take different
courses of action based on the value of the
camera sensor. A fork merge is required at some
point after this icon.
Example
This piece of code would turn on motor A for 4 seconds,
then turn it off. The direction of the motor is determined
by the value of the camera sensor. If the camera value is
over 55 (the default), the motor goes forward. Otherwise,
the motor goes in the reverse direction.
Random
Fork
Use this if you want different courses of action
to be decided on randomly. A fork merge is
required at some point following this icon.
Example
This piece of code would turn on motor A for 4 seconds. The
direction would be decided on randomly.
©2002 LEGO, LEGO Educational Division, LEGO Mindstorms for Schools, and
ROBOLAB are trademarks of the LEGO Group. This page may be photocopied for non-commercial educational use.
All other rights reserved.
Visit www.lego.com/dacta/robolab/robolabsupport & www.ceeo.tufts.edu/robolab
50
ALWAYS needed at the end of a fork to merge two
branches back together.
Fork
Merge
Example
This piece of code would turn on motor A for 4 seconds. The
direction would be decided on randomly.
Generic
Sensor
Fork
Use this fork if you want to take different
courses of action based on the value of a generic
sensor adapter. A fork merge is required at some
point after this icon.
Example
This piece of code would play a sound if the value of the
generic sensor adapter was less than or equal to 2 volts
(the default).
©2002 LEGO, LEGO Educational Division, LEGO Mindstorms for Schools, and
ROBOLAB are trademarks of the LEGO Group. This page may be photocopied for non-commercial educational use.
All other rights reserved.
Visit www.lego.com/dacta/robolab/robolabsupport & www.ceeo.tufts.edu/robolab
51
Humidity
Sensor Fork
pH Sensor
Fork
Pressure
Sensor
Fork
Temperature
Sensor Fork
Position
Sensor
Fork
Voltage Fork
Sound Level
Sensor Fork
Use this fork if you want to take different courses of
action based on the value of a LogIT sensor. A fork
merge is required at some point after this icon.
Example
This piece of code would play a sound if the value of the
humidity sensor was less than or equal to 50% (the
default).
©2002 LEGO, LEGO Educational Division, LEGO Mindstorms for Schools, and
ROBOLAB are trademarks of the LEGO Group. This page may be photocopied for non-commercial educational use.
All other rights reserved.
Visit www.lego.com/dacta/robolab/robolabsupport & www.ceeo.tufts.edu/robolab
52
Celsius
Equal
Fork
Use this fork if you want to take different
courses of action based on a temperature sensor.
A fork merge is required at some point after this
icon.
Example
This piece of code waits one second and reads the
temperature. If the temperature is not 30 degrees Celsius
(the default), it will play a sound.
Container
Equal Fork
Use this fork if you want to take different
courses of action based on the value of a
container. A fork merge is required at some
point after this icon.
Example
This piece of code fills a container with a random number.
If that number is not equal to 1 (the default), the RCX
plays a sound.
©2002 LEGO, LEGO Educational Division, LEGO Mindstorms for Schools, and
ROBOLAB are trademarks of the LEGO Group. This page may be photocopied for non-commercial educational use.
All other rights reserved.
Visit www.lego.com/dacta/robolab/robolabsupport & www.ceeo.tufts.edu/robolab
53
Timer
Equal
Fork
Use this fork if you want to take different
courses of action based on the value of a timer.
A fork merge is required at some point after this
icon. Reminder: Comparison value is measured in
tenths of seconds.
Example
This piece of code turns on lamp A for a random amount of
time, and then turns it off. If the time is not equal to 5
seconds (the default), the RCX plays a sound.
Light
Sensor
Equal
Fork
Use this fork if you want to take different
courses of action based on a light sensor. A fork
merge is required at some point after this icon.
Example
This piece of code turns on motor A. If the light sensor
does not read a value of 55, then the RCX plays a sound.
After 2 seconds, the motor is shut off.
©2002 LEGO, LEGO Educational Division, LEGO Mindstorms for Schools, and
ROBOLAB are trademarks of the LEGO Group. This page may be photocopied for non-commercial educational use.
All other rights reserved.
Visit www.lego.com/dacta/robolab/robolabsupport & www.ceeo.tufts.edu/robolab
54
Use this fork if you want to take different
courses of action based on a temperature
sensor. A fork merge is required at some
point after this icon.
Fahrenheit
Equal Fork
Example
This piece of code waits one second and reads the
temperature. If the temperature is not 80 degrees
Fahrenheit (the default), it will play a sound.
Mailbox
Equal
Fork
Use this fork if you want to take different
courses of action based on the value of the
mailbox. A fork merge is required at some point
after this icon. Also, an empty mailbox command
should be used sometime before this icon.
Example
This piece of code empties the mailbox and then waits 10
seconds. If after those 10 seconds the mailbox has a value
of 1 (the default), the RCX plays a sound.
©2002 LEGO, LEGO Educational Division, LEGO Mindstorms for Schools, and
ROBOLAB are trademarks of the LEGO Group. This page may be photocopied for non-commercial educational use.
All other rights reserved.
Visit www.lego.com/dacta/robolab/robolabsupport & www.ceeo.tufts.edu/robolab
55
Rotation
Sensor
Equal
Fork
Use this fork if you want to take different
courses of action based on a rotation sensor. A
fork merge is required at some point after this
icon. Also, a zero angle sensor command should be
used sometime before this icon. Reminder:
rotation sensor reads in sixteenths, so a reading
of 16 equals one rotation. Rotation can be either
forward or backward.
Example
This piece of code zeros the angle sensor. If after 10
seconds the angle sensor reads 16 (one rotation, the
default), then the RCX plays a sound.
Click
Equal
Fork
Use this fork if you want to take different
courses of action based on the number of clicks
on a touch sensor. A fork merge is required at
some point after this icon. Also, a zero clicks
sensor command should be used sometime before
this icon.
Example
This piece of code zeros the click sensor. If after 10
seconds the click sensor reads 10 (the default), the RCX
plays a sound.
©2002 LEGO, LEGO Educational Division, LEGO Mindstorms for Schools, and
ROBOLAB are trademarks of the LEGO Group. This page may be photocopied for non-commercial educational use.
All other rights reserved.
Visit www.lego.com/dacta/robolab/robolabsupport & www.ceeo.tufts.edu/robolab
56
Touch
and
Release
Equal
Fork
Use this fork if you want to take different
courses of action based on the number of touches
and releases on a touch sensor. A fork merge is
required at some point after this icon. Also, a
zero touch and release sensor command should be
used sometime before this icon.
Example
This piece of code zeros the touch and release sensor. If
after 10 seconds the touch and release sensor reads 10 (the
default), the RCX plays a sound.
Data
Points
Equal
Fork
Use with
you want
based on
merge is
Investigator commands. Use this fork if
to take different courses of action
the number of points gathered. A fork
required at some point after this icon.
Example
This piece of code logs light sensor data points for 6
seconds. If after that time there are not 5 (the default)
data points, the RCX plays a sound before stopping. If
after the 6 seconds there are 5 data points, it stops
logging points (no sound).
©2002 LEGO, LEGO Educational Division, LEGO Mindstorms for Schools, and
ROBOLAB are trademarks of the LEGO Group. This page may be photocopied for non-commercial educational use.
All other rights reserved.
Visit www.lego.com/dacta/robolab/robolabsupport & www.ceeo.tufts.edu/robolab
57
Clock
Equal
Fork
Use this fork if you want to take different
courses of action based on the value of the RCX
clock. A fork merge is required at some point
after this icon.
Example
This piece of code would check the value of the RCX clock.
If the clock did not read 1 minute (the default), then
motor A would turn on for 8 seconds.
Camera
Sensor
Equal
Fork
Use this fork if you want to take different
courses of action based on the value of the
camera sensor. A fork merge is required at some
point after this icon.
Example
This piece of code would turn on motor A for 4 seconds,
then turn it off. The direction of the motor is determined
by the value of the camera sensor. If the camera value is
55 (the default), the motor goes forward. Otherwise, the
motor goes in the reverse direction.
©2002 LEGO, LEGO Educational Division, LEGO Mindstorms for Schools, and
ROBOLAB are trademarks of the LEGO Group. This page may be photocopied for non-commercial educational use.
All other rights reserved.
Visit www.lego.com/dacta/robolab/robolabsupport & www.ceeo.tufts.edu/robolab
58
Event
Fork
Use this fork to take different actions based on
whether an event has occurred or not. Useful if
you are monitoring for multiple events and wish
to take different actions for different events.
Example
This piece of code (part of a larger program) would play a
D note if the red event had occurred. If the red event had
not occurred it would play an E note.
©2002 LEGO, LEGO Educational Division, LEGO Mindstorms for Schools, and
ROBOLAB are trademarks of the LEGO Group. This page may be photocopied for non-commercial educational use.
All other rights reserved.
Visit www.lego.com/dacta/robolab/robolabsupport & www.ceeo.tufts.edu/robolab
59
Jumps
Black
Jump
Red
Jump
Blue
Jump
Green
Jump
Yellow
Jump
Jumping is useful when certain commands are to be
repeated. Each Land command needs to be used in
conjunction with its same-colored Jump command.
Example
This piece of code will play the fast rising sweep sound
until the touch sensor is pressed. The pressing of the
touch sensor is set up as a red event.
©2002 LEGO, LEGO Educational Division, LEGO Mindstorms for Schools, and
ROBOLAB are trademarks of the LEGO Group. This page may be photocopied for non-commercial educational use.
All other rights reserved.
Visit www.lego.com/dacta/robolab/robolabsupport & www.ceeo.tufts.edu/robolab
60
Black
Red
Blue
Green
Yellow
Land
Land
Land
Land
Land
Jumping is useful when certain commands are to be
repeated. Place the Land command where you want to
start after a jump. Each Land command needs to be used
in conjunction with its same-colored Jump command.
Example
This piece of code will play the fast rising sweep sound
until the touch sensor is pressed. The pressing of the
touch sensor is set up as a red event.
Jumping
Jumping is useful when certain commands are to be
repeated. A modifier from 1-20 can be strung into
this jump icon to denote which jump the program
is executing. A Landing command with the same
number needs to be used in conjunction with its
corresponding Jumping command.
Example
This piece of code will play the fast rising sweep sound
until the touch sensor is pressed. The pressing of the
touch sensor is set up as a red event.
©2002 LEGO, LEGO Educational Division, LEGO Mindstorms for Schools, and
ROBOLAB are trademarks of the LEGO Group. This page may be photocopied for non-commercial educational use.
All other rights reserved.
Visit www.lego.com/dacta/robolab/robolabsupport & www.ceeo.tufts.edu/robolab
61
Landing
Jumping is useful when certain commands are to be
repeated. Place the Landing command where you
want to start after a jump. A modifier from 1-20
can be strung to this landing icon to denote
which number jump the program is executing. A
Landing command with the same number needs to be
used in conjunction with its corresponding
Jumping command.
Example
This piece of code will play the fast rising sweep sound
until the touch sensor is pressed. The pressing of the
touch sensor is set up as a red event.
©2002 LEGO, LEGO Educational Division, LEGO Mindstorms for Schools, and
ROBOLAB are trademarks of the LEGO Group. This page may be photocopied for non-commercial educational use.
All other rights reserved.
Visit www.lego.com/dacta/robolab/robolabsupport & www.ceeo.tufts.edu/robolab
62
Loops
Loop
While
Touch
Sensor
is
Pushed
Use this to start a loop while the touch sensor
is pressed. The loop will end when the touch
sensor is released. If the touch sensor is not
pressed when the program reaches this command, it
skips the loop. To avoid this, add a Wait for
Push icon before this icon. An End of Loop icon
is needed somewhere after this icon.
Example
This piece of code would wait until the touch sensor was
pushed, then start a loop that would continuously play the
note C and a rest while the touch sensor remained pushed.
When the touch sensor was released, it would play a sound.
Loop
While
Touch
Sensor
is
Pushed
Use this to start a loop while the touch sensor
is NOT being pressed. The loop will end when the
touch sensor is pressed. If the touch sensor is
pressed when the program reaches this command, it
skips the loop. An End of Loop icon is needed
somewhere after this icon.
Example
This piece of code would start a loop that would
continuously play the note C and a rest while the touch
sensor remained released. When the touch sensor was
pressed, it would play a sound.
©2002 LEGO, LEGO Educational Division, LEGO Mindstorms for Schools, and
ROBOLAB are trademarks of the LEGO Group. This page may be photocopied for non-commercial educational use.
All other rights reserved.
Visit www.lego.com/dacta/robolab/robolabsupport & www.ceeo.tufts.edu/robolab
63
Loop While
Number of
Touches and
Releases is
Less Than
Use this to start a loop while the number of
touches and releases is less than a certain
value. It may be helpful to zero the touch and
release sensor before this command. An End of
Loop icon is needed somewhere after this icon.
Example
This piece of code would start a loop that would
continuously play the note C and a rest until the number of
touches and releases was 10 (the default).
Loop
While
Number
of
Clicks
is Less
Than
Use these to start a loop while the number of
clicks is less than a certain value. It may be
helpful to zero the clicks sensor before the
command. An End of Loop icon is needed somewhere
after this icon.
Example
This piece of code zeros the clicks sensor and then starts
a loop that would continuously play the note C and a rest
until the number of clicks was 10 (the default).
©2002 LEGO, LEGO Educational Division, LEGO Mindstorms for Schools, and
ROBOLAB are trademarks of the LEGO Group. This page may be photocopied for non-commercial educational use.
All other rights reserved.
Visit www.lego.com/dacta/robolab/robolabsupport & www.ceeo.tufts.edu/robolab
64
Loop While Light
Sensor is Less
Than
Loop While Light
Sensor is Greater
Than
Use these to start a loop while the light sensor value
is less than or greater than a certain number. The
loop will end when the light sensor value goes above
(Less Than icon) or below (Greater Than icon) that
number. With respect to the Less Than icon, if the
light sensor value is above that number when the
program reaches this command, it will skip the loop.
With respect to the Greater Than icon, if the light
sensor value is below that number when the program
reaches this command, it will skip the loop. An End
of Loop icon is needed somewhere after each icon.
Example
This piece of code starts a loop that would continuously
play the note C and a rest until the light sensor value
became 55 (the default) or higher.
©2002 LEGO, LEGO Educational Division, LEGO Mindstorms for Schools, and
ROBOLAB are trademarks of the LEGO Group. This page may be photocopied for non-commercial educational use.
All other rights reserved.
Visit www.lego.com/dacta/robolab/robolabsupport & www.ceeo.tufts.edu/robolab
65
Loop While
Container is Less
Than
Loop While
Container is
Greater Than
Use these to start a loop while the container value is
less than or greater than a certain number. The loop
will end when the container value gets to that number
or above (Less Than icon) or to that number and below
(Greater Than icon). If the container value is above
that number (Less Than icon) or below (Greater Than
icon) when the program reaches this command, it will
skip the loop. An End of Loop icon is needed somewhere
after each icon.
Example
This piece of code would zero the container. Then it would
start a loop that plays the note C and adds one to the
container. The program plays the note C five times.
©2002 LEGO, LEGO Educational Division, LEGO Mindstorms for Schools, and
ROBOLAB are trademarks of the LEGO Group. This page may be photocopied for non-commercial educational use.
All other rights reserved.
Visit www.lego.com/dacta/robolab/robolabsupport & www.ceeo.tufts.edu/robolab
66
Loop While
Rotation Sensor is
Less Than
Loop While
Rotation Sensor is
Greater Than
Use these to start a loop while the rotation sensor
reads below or above a certain value. The loop will
end when the angle sensor gets to or goes beyond (Less
Than icon) or to or below (Greater Than icon) that
value. It is helpful to use a zero angle sensor icon
before this command. An End of Loop icon is needed
somewhere after each icon.
Example
This piece of code zeros the angle sensor then starts a
loop that continuously plays the note C and a rest until
the rotation sensor reads a value of 16 (one rotation, the
default).
©2002 LEGO, LEGO Educational Division, LEGO Mindstorms for Schools, and
ROBOLAB are trademarks of the LEGO Group. This page may be photocopied for non-commercial educational use.
All other rights reserved.
Visit www.lego.com/dacta/robolab/robolabsupport & www.ceeo.tufts.edu/robolab
67
Loop While Timer
is Less Than
Loop While Timer
is Greater Than
Use these to start a loop while the timer value is
less than or greater than a certain number. The loop
will end when the timer gets to that number (Less Than
icon) or gets to or below the number (Greater Than
icon). It is helpful to use a zero timer value before
this command. An End of Loop icon is needed somewhere
after each icon.
Example
This piece of code zeros the timer then starts a loop that
plays the note C and a rest until the time reaches 5
seconds (the default).
©2002 LEGO, LEGO Educational Division, LEGO Mindstorms for Schools, and
ROBOLAB are trademarks of the LEGO Group. This page may be photocopied for non-commercial educational use.
All other rights reserved.
Visit www.lego.com/dacta/robolab/robolabsupport & www.ceeo.tufts.edu/robolab
68
Loop While Celsius
is Less Than
Loop While Celsius
is Greater Than
Use these to start a loop while the temperature is
below or above a certain value. The loop will end when
the temperature rises to or above (Less Than icon) or
drops to or below (Greater Than icon) that value. If
the temperature is above that value (Less Than icon)
or below the value (Greater Than icon) when the
program gets to this command, it will skip the loop.
An End of Loop icon is needed somewhere after each
icon.
Example
This piece of code turns on motor A in the forward
direction then starts a loop which continuously flips the
direction of the motor and waits 1 second until the
temperature gets to or goes below 30 degrees Celsius. When
this happens, motor A is shut off.
©2002 LEGO, LEGO Educational Division, LEGO Mindstorms for Schools, and
ROBOLAB are trademarks of the LEGO Group. This page may be photocopied for non-commercial educational use.
All other rights reserved.
Visit www.lego.com/dacta/robolab/robolabsupport & www.ceeo.tufts.edu/robolab
69
Loop While Mail is
Less Than
Loop While Mail is
Greater Than
Use these to start a loop while the value of the mail
is below or above a certain number. The loop will end
when the value of the mail becomes that number or
higher (Less Than icon) or when the mail becomes that
number or lower (Greater Than icon). With respect to
the Less Than icon, if the value of the mail is higher
than that number when the program reaches this
command, it will skip the loop. When using the Greater
Than icon, if the value of the mail is less than that
number when the program reaches this command, it will
skip the loop. An End of Loop icon is needed
somewhere after each icon.
Example
This piece of code fills the mailbox with the value of 5
then starts a loop which turns on lamp A. The loop ends
when the RCX receives mail whose value is 4 or less. Then
the RCX plays a sound and turns off the lamp.
©2002 LEGO, LEGO Educational Division, LEGO Mindstorms for Schools, and
ROBOLAB are trademarks of the LEGO Group. This page may be photocopied for non-commercial educational use.
All other rights reserved.
Visit www.lego.com/dacta/robolab/robolabsupport & www.ceeo.tufts.edu/robolab
70
Loop While
Fahrenheit is Less
Than
Loop While
Fahrenheit is
Greater Than
Use these to start a loop while the temperature is
below or above a certain value. The loop for the Less
Than icon will end when the temperature rises to or
above that value. The loop for the Greater Than icon
will end when the temperature drops to or below that
value. If the temperature is above that value with
the Less Than icon or below the value for the Greater
Than icon when the program gets to this command, it
will skip the loop. An End of Loop icon is needed
somewhere after each icon.
Example
This piece of code turns on motor A in the forward
direction then starts a loop which continuously flips the
direction of the motor and waits one second until the
temperature gets to or goes above 80 degrees Fahrenheit.
When this happens, motor A is shut off.
©2002 LEGO, LEGO Educational Division, LEGO Mindstorms for Schools, and
ROBOLAB are trademarks of the LEGO Group. This page may be photocopied for non-commercial educational use.
All other rights reserved.
Visit www.lego.com/dacta/robolab/robolabsupport & www.ceeo.tufts.edu/robolab
71
Loop While Clock
Value is Less Than
Loop While Clock
Value is Greater
Than
Use these to start a loop while the RCX clock value is
less than or greater than a certain number. The loop
will end when the clock goes above (Less Than icon) or
below (Greater Than icon) that number. An End of Loop
icon is needed somewhere after each icon.
Example
This piece of code plays notes C and D continuously until
the RCX clock goes above 1 minute (the default). Then it
turns the RCX power off.
©2002 LEGO, LEGO Educational Division, LEGO Mindstorms for Schools, and
ROBOLAB are trademarks of the LEGO Group. This page may be photocopied for non-commercial educational use.
All other rights reserved.
Visit www.lego.com/dacta/robolab/robolabsupport & www.ceeo.tufts.edu/robolab
72
Loop While Camera
Sensor is Less
Than
Loop While Camera
Sensor is Greater
Than
Use this to start a loop while the value of the camera
container is less than or greater than some number.
The loop will end when the container goes above (Less
Than icon) or below (Greater Than icon) that number.
An End of Loop icon is needed somewhere after each
icon.
Example
This piece of code starts a loop while the camera container
value is less than 1 (the default). It turns on motor A.
When the container value is greater than 1, the loop stops
and turns off motor A.
©2002 LEGO, LEGO Educational Division, LEGO Mindstorms for Schools, and
ROBOLAB are trademarks of the LEGO Group. This page may be photocopied for non-commercial educational use.
All other rights reserved.
Visit www.lego.com/dacta/robolab/robolabsupport & www.ceeo.tufts.edu/robolab
73
Use in Investigator. Use this to start a loop
while the number of data points is less than
some number. The loop will end when the number
of data points gets to or goes above that
number. An End of Loop icon is needed
somewhere after this.
Loop While
Points in
Data Set
are Less
Than
Example
This piece of code begins logging light sensor points and
enters a loop. Inside the loop it adds a time stamp to the
data set and waits for 10 more points. This continues until
there are 150 points or more, then the data logging stops.
©2002 LEGO, LEGO Educational Division, LEGO Mindstorms for Schools, and
ROBOLAB are trademarks of the LEGO Group. This page may be photocopied for non-commercial educational use.
All other rights reserved.
Visit www.lego.com/dacta/robolab/robolabsupport & www.ceeo.tufts.edu/robolab
74
Start of
Loop
Use this piece of code to start a loop that is
going to be repeated a certain number of times.
An End of Loop icon is needed somewhere after
this icon.
Example
This piece of code would turn lamp A on for 2 seconds and
then off for 2 seconds and repeat this 9 more times. In
total, the light blinks 10 times.
©2002 LEGO, LEGO Educational Division, LEGO Mindstorms for Schools, and
ROBOLAB are trademarks of the LEGO Group. This page may be photocopied for non-commercial educational use.
All other rights reserved.
Visit www.lego.com/dacta/robolab/robolabsupport & www.ceeo.tufts.edu/robolab
75
ALWAYS end loops of any kind with this icon.
End of
Loop
Example
This piece of code would turn lamp A on for 2 seconds and
then off for 2 seconds and repeat this 9 more times. In
total, the light blinks 10 times.
Loop While Value
of Generic Sensor
is Less Than
Loop While Value
of Generic Sensor
is Greater Than
Use this to start a loop while the value of the
generic sensor adapter is less than or greater than
some number. The loop will stop when the value goes
above (Less Than icon) or below (Greater Than icon)
that number. An End of Loop icon is needed somewhere
after each icon.
Example
This piece of code will start a loop that plays notes C and
D continuously while the value of the generic sensor
adapter is less than 2V (the default). When the reading
goes above this, the loop will stop.
©2002 LEGO, LEGO Educational Division, LEGO Mindstorms for Schools, and
ROBOLAB are trademarks of the LEGO Group. This page may be photocopied for non-commercial educational use.
All other rights reserved.
Visit www.lego.com/dacta/robolab/robolabsupport & www.ceeo.tufts.edu/robolab
76
Loop While
Humidity is Less
Than
Loop While
Humidity is
Greater Than
Use these to start a loop while the value of the
humidity sensor adapter (LogIT) is less or greater
than some number. The loop will stop when the value
goes above (Less Than icon) or below (Greater Than
icon) that number. An End of Loop icon is needed
somewhere after each icon.
Example
This piece of code will start a loop that plays notes C and
D continuously while the value of the humidity sensor
adapter is less than 50% (the default). When the reading
goes above this, the loop will stop.
©2002 LEGO, LEGO Educational Division, LEGO Mindstorms for Schools, and
ROBOLAB are trademarks of the LEGO Group. This page may be photocopied for non-commercial educational use.
All other rights reserved.
Visit www.lego.com/dacta/robolab/robolabsupport & www.ceeo.tufts.edu/robolab
77
Loop While pH is
Less Than
Loop While pH is
Greater Than
Use these to start a loop while the value of the pH
sensor adapter (LogIT) is less than or greater than
some number. The loop will stop when the value goes
above (Less Than icon) or below (Greater Than icon)
that number. An End of Loop icon is needed somewhere
after each icon.
Example
This piece of code will start a loop that plays notes C and
D continuously while the value of the pH sensor adapter is
less than 7 (the default). When the reading goes above
this, the loop will stop.
©2002 LEGO, LEGO Educational Division, LEGO Mindstorms for Schools, and
ROBOLAB are trademarks of the LEGO Group. This page may be photocopied for non-commercial educational use.
All other rights reserved.
Visit www.lego.com/dacta/robolab/robolabsupport & www.ceeo.tufts.edu/robolab
78
Loop While
Pressure is Less
Than
Loop While
Pressure is
Greater Than
Use these to start a loop while the value of the
pressure sensor adapter (LogIT) is less than or
greater than some number. The loop will stop when the
value goes above (Less Than icon) or below (Greater
Than icon) that number. An End of Loop icon is needed
somewhere after these icons.
Example
This piece of code will start a loop that plays notes C and
D continuously while the value of the pressure sensor
adapter is less than 100 kPa (the default). When the
reading goes above this, the loop will stop.
©2002 LEGO, LEGO Educational Division, LEGO Mindstorms for Schools, and
ROBOLAB are trademarks of the LEGO Group. This page may be photocopied for non-commercial educational use.
All other rights reserved.
Visit www.lego.com/dacta/robolab/robolabsupport & www.ceeo.tufts.edu/robolab
79
Loop While Sound
Level is Less Than
Loop While Sound
Level is Greater
Than
Use these to start a loop while the value of the sound
level sensor adapter (LogIT) is less than or greater
than some number. The loop will stop when the value
goes above that number (Less Than icon) or below
(Greater Than icon). An End of Loop icon is needed
somewhere after these icons.
Example
This piece of code will start a loop that plays notes C and
D continuously while the value of the sound level sensor
adapter is less than 60 dB (the default). When the reading
goes above this, the loop will stop.
©2002 LEGO, LEGO Educational Division, LEGO Mindstorms for Schools, and
ROBOLAB are trademarks of the LEGO Group. This page may be photocopied for non-commercial educational use.
All other rights reserved.
Visit www.lego.com/dacta/robolab/robolabsupport & www.ceeo.tufts.edu/robolab
80
Loop While
Temperature (C) is
Less Than
Loop While
Temperature (C) is
Greater Than
Use these icons to start a loop while the value of the
temperature sensor adapter (LogIT) is less than or
greater than some number. The loop will stop when the
value goes above (Less Than icon) or below (Greater
Than icon) that number. An End of Loop icon is needed
somewhere after these icons.
Example
This piece of code will start a loop that plays notes C and
D continuously while the value of the temperature sensor
adapter is less than 30 degrees Celsius (the default). When
the reading goes above this, the loop will stop.
©2002 LEGO, LEGO Educational Division, LEGO Mindstorms for Schools, and
ROBOLAB are trademarks of the LEGO Group. This page may be photocopied for non-commercial educational use.
All other rights reserved.
Visit www.lego.com/dacta/robolab/robolabsupport & www.ceeo.tufts.edu/robolab
81
Loop While
Position is Less
Than
Loop While
Position is
Greater Than
Use these icons to start a loop while the value of the
position sensor adapter (LogIT) is less than or
greater than some number. The loop will stop when the
value goes above (Less Than icon) or below (Greater
Than icon) that number. An End of Loop icon is needed
somewhere after this icon.
Example
This piece of code will start a loop that plays notes C and
D continuously while the value of the position sensor
adapter is less than 180 degrees (the default). When the
reading goes above this, the loop will stop.
©2002 LEGO, LEGO Educational Division, LEGO Mindstorms for Schools, and
ROBOLAB are trademarks of the LEGO Group. This page may be photocopied for non-commercial educational use.
All other rights reserved.
Visit www.lego.com/dacta/robolab/robolabsupport & www.ceeo.tufts.edu/robolab
82
Loop While Voltage
Sensor is Less
Than
Loop While Voltage
Sensor is Greater
Than
Use these icons to start a loop while the value of the
voltmeter (LogIT) is less than or greater than some
number. The loop will stop when the value goes above
(Less Than icon) or below (Greater Than icon) that
number. An End of Loop icon is needed somewhere after
both icons.
Example
This piece of code will start a loop that plays notes C and
D continuously while the value of the voltmeter is less
than 2V (the default). When the reading goes above this,
the loop will stop.
©2002 LEGO, LEGO Educational Division, LEGO Mindstorms for Schools, and
ROBOLAB are trademarks of the LEGO Group. This page may be photocopied for non-commercial educational use.
All other rights reserved.
Visit www.lego.com/dacta/robolab/robolabsupport & www.ceeo.tufts.edu/robolab
83
Events
Use this command to begin watching for an
event. This command must be used in every
event program.
Start
Monitoring
for an
Event
Example
This piece of code sets up a red event that is triggered
when the touch sensor is pressed. The Monitor Event icon
begins monitoring for such an event to occur. A sound will
be played over and over again until the touch sensor is
pushed in. This will force the program out of the jump
sequence and make it land where the Event Landing is
located.
©2002 LEGO, LEGO Educational Division, LEGO Mindstorms for Schools, and
ROBOLAB are trademarks of the LEGO Group. This page may be photocopied for non-commercial educational use.
All other rights reserved.
Visit www.lego.com/dacta/robolab/robolabsupport & www.ceeo.tufts.edu/robolab
84
This command stops the program from watching
for events.
Stop Event
Monitoring
Example
This piece of code sets up a blue event that is triggered
when the touch sensor is touched and released. The Monitor
Event icon begins monitoring for such an event to occur. A
sound will be played over and over again until the touch
sensor is pushed in and released. This will force the
program out of the jump sequence and make it land where the
Event Landing is located. The program then stops monitoring
for events because of the Stop Event Monitoring icon.
©2002 LEGO, LEGO Educational Division, LEGO Mindstorms for Schools, and
ROBOLAB are trademarks of the LEGO Group. This page may be photocopied for non-commercial educational use.
All other rights reserved.
Visit www.lego.com/dacta/robolab/robolabsupport & www.ceeo.tufts.edu/robolab
85
Event
Landing
This command marks the place where your program
will jump to when an event is triggered. Every
event goes to the same land. If you are using
more than one event, you will have to use the
Event Register Container to determine what event
was triggered.
Example
This piece of code sets up a red event that is triggered
when the touch sensor is pressed. The Monitor Event icon
begins monitoring for such an event to occur. A sound will
be played over and over again until the touch sensor is
pushed in. This will force the program out of the jump
sequence and make it land where the Event Landing is
located.
©2002 LEGO, LEGO Educational Division, LEGO Mindstorms for Schools, and
ROBOLAB are trademarks of the LEGO Group. This page may be photocopied for non-commercial educational use.
All other rights reserved.
Visit www.lego.com/dacta/robolab/robolabsupport & www.ceeo.tufts.edu/robolab
86
Set Up
Pressed
Event
This command sets up an event to occur when the
touch sensor is pressed. The default waits for a
touch sensor pressed connected to port one. This
command must appear before the Begin Monitoring
command in your program. You can string in a
yellow, blue, red, or generic modifier to have
several events. You can also string in an event
source, source of information, such as sensor
values of ports 1, 2, & 3, container values, or
mail values.
Example
This piece of code sets up a red event that is triggered
when the touch sensor is pressed. The Monitor Event icon
begins monitoring for such an event to occur. A sound will
be played over and over again until the touch sensor is
pushed in. This will force the program out of the jump
sequence and make it land where the Event Landing is
located.
©2002 LEGO, LEGO Educational Division, LEGO Mindstorms for Schools, and
ROBOLAB are trademarks of the LEGO Group. This page may be photocopied for non-commercial educational use.
All other rights reserved.
Visit www.lego.com/dacta/robolab/robolabsupport & www.ceeo.tufts.edu/robolab
87
Set Up
Released
Event
This command sets up an event to occur when the
touch sensor is pressed and released. The
default waits for a touch sensor pressed
connected to port one. This command must appear
before the Begin Monitoring command in your
program. You can string in a yellow, blue, red,
or generic modifier to have several events. You
can also string in an event source, source of
information, such as sensor values of ports 1,
2, & 3, container values, or mail values.
Example
This piece of code sets up a blue event that is triggered
when the touch sensor is released. The Monitor Event icon
begins monitoring for such an event to occur. A sound will
be played over and over again until the touch sensor is
pushed in and released. This will force the program out of
the jump sequence and make it land where the Event Landing
is located.
©2002 LEGO, LEGO Educational Division, LEGO Mindstorms for Schools, and
ROBOLAB are trademarks of the LEGO Group. This page may be photocopied for non-commercial educational use.
All other rights reserved.
Visit www.lego.com/dacta/robolab/robolabsupport & www.ceeo.tufts.edu/robolab
88
Set Up
Light
Event
This command sets up an event to occur when the
value of the light sensor goes above the
threshold. The threshold can be modified with an
event modifier. The default is a red event that
waits for a light reading higher than 55 from
port one. This command must appear before the
Begin Monitoring command in your program. You can
string in a yellow, blue, red, or generic
modifier to have several events. You can also
string in an event source (source of
information), such as sensor values of ports 1,
2, & 3, container values, or mail values.
Example
This piece of code sets up a blue event that is triggered
when the light value goes above the threshold. The Monitor
Event icon begins monitoring for such an event to occur. A
sound will be played over and over again until the light
value goes above the threshold. This will force the program
out of the jump sequence and make it land where the Event
Landing is located.
©2002 LEGO, LEGO Educational Division, LEGO Mindstorms for Schools, and
ROBOLAB are trademarks of the LEGO Group. This page may be photocopied for non-commercial educational use.
All other rights reserved.
Visit www.lego.com/dacta/robolab/robolabsupport & www.ceeo.tufts.edu/robolab
89
Set Up
Dark
Event
This command sets up an event to occur when the
value of the light sensor goes below the
threshold. The threshold can be modified with an
event modifier. The default is a red event that
waits for a light equal to or below 55 from port
one. This command must appear before the Begin
Monitoring command in your program. You can
string in a yellow, blue, red, or generic
modifier to have several events. You can also
string in an event source (source of
information), such as sensor values of ports 1,
2, & 3, container values, or mail values.
Example
This piece of code sets up a blue event that is triggered
when the light value goes below the threshold. The Monitor
Event icon begins monitoring for such an event to occur. A
sound will be played over and over again until the light
value goes below the threshold. This will force the program
out of the jump sequence and make it land where the Event
Landing is located.
©2002 LEGO, LEGO Educational Division, LEGO Mindstorms for Schools, and
ROBOLAB are trademarks of the LEGO Group. This page may be photocopied for non-commercial educational use.
All other rights reserved.
Visit www.lego.com/dacta/robolab/robolabsupport & www.ceeo.tufts.edu/robolab
90
Set Up
Increase
in Temp
(C)
Event
This command sets up an event to occur when the
value of the temperature sensor goes above the
threshold in Celsius. The threshold can be
modified with an event modifier. The default is a
red event that waits for a temperature reading
above 30(C) from port one. This command must
appear before the Begin Monitoring command in
your program. You can string in a yellow, blue,
red, or generic modifier to have several events.
You can also string in an event source (source of
information), such as sensor values of ports 1,
2, & 3, container values, or mail values.
Example
This piece of code sets up a blue event that is triggered
when the temperature value goes above the threshold in
Celsius. The Monitor Event icon begins monitoring for such
an event to occur. A sound will be played over and over
again until the temperature value goes above the threshold.
This will force the program out of the jump sequence and
make it land where the Event Landing is located.
©2002 LEGO, LEGO Educational Division, LEGO Mindstorms for Schools, and
ROBOLAB are trademarks of the LEGO Group. This page may be photocopied for non-commercial educational use.
All other rights reserved.
Visit www.lego.com/dacta/robolab/robolabsupport & www.ceeo.tufts.edu/robolab
91
Set Up
Increase
in Temp
(F)
Event
This command sets up an event to occur when the
value of the temperature sensor goes above the
threshold in Fahrenheit. The threshold can be
modified with an event modifier. The default is a
red event that waits for a temperature reading
above 80(F) from port one. This command must
appear before the Begin Monitoring command in
your program. You can string in a yellow, blue,
red, or generic modifier to have several events.
You can also string in an event source (source of
information), such as sensor values of ports 1,
2, & 3, container values, or mail values.
Example
This piece of code sets up a blue event that is triggered
when the temperature value goes above the threshold in
Fahrenheit. The Monitor Event icon begins monitoring for
such an event to occur. A sound will be played over and
over again until the temperature value goes above the
threshold. This will force the program out of the jump
sequence and make it land where the Event Landing is
located.
©2002 LEGO, LEGO Educational Division, LEGO Mindstorms for Schools, and
ROBOLAB are trademarks of the LEGO Group. This page may be photocopied for non-commercial educational use.
All other rights reserved.
Visit www.lego.com/dacta/robolab/robolabsupport & www.ceeo.tufts.edu/robolab
92
Set Up
Decrease
in Temp
(C)
Event
This command sets up an event to occur when the
value of the temperature sensor goes below the
threshold in Celsius. The threshold can be
modified with an event modifier. The default is a
red event that waits for a temperature reading
below 30(C) from port one. This command must
appear before the Begin Monitoring command in
your program. You can string in a yellow, blue,
red, or generic modifier to have several events.
You can also string in an event source (source of
information), such as sensor values of ports 1,
2, & 3, container values, or mail values.
Example
This piece of code sets up a blue event that is triggered
when the temperature value goes below the threshold in
Celsius. The Monitor Event icon begins monitoring for such
an event to occur. A sound will be played over and over
again until the temperature value goes below the threshold.
This will force the program out of the jump sequence and
make it land where the Event Landing is located.
©2002 LEGO, LEGO Educational Division, LEGO Mindstorms for Schools, and
ROBOLAB are trademarks of the LEGO Group. This page may be photocopied for non-commercial educational use.
All other rights reserved.
Visit www.lego.com/dacta/robolab/robolabsupport & www.ceeo.tufts.edu/robolab
93
Set Up
Decrease
in Temp
(F) Event
This command sets up an event to occur when the
value of the temperature sensor goes below the
threshold in Fahrenheit. The threshold can be
modified with an event modifier. The default is a
red event that waits for a temperature reading
below 80(F) from port one. This command must
appear before the Begin Monitoring command in
your program. You can string in a yellow, blue,
red, or generic modifier to have several events.
You can also string in an event source (source of
information), such as sensor values of ports 1,
2, & 3, container values, or mail values.
Example
This piece of code sets up a blue event that is triggered
when the temperature value goes below the threshold in
Fahrenheit. The Monitor Event icon begins monitoring for
such an event to occur. A sound will be played over and
over again until the temperature value goes below the
threshold. This will force the program out of the jump
sequence and make it land where the Event Landing is
located.
©2002 LEGO, LEGO Educational Division, LEGO Mindstorms for Schools, and
ROBOLAB are trademarks of the LEGO Group. This page may be photocopied for non-commercial educational use.
All other rights reserved.
Visit www.lego.com/dacta/robolab/robolabsupport & www.ceeo.tufts.edu/robolab
94
Set Up
Mail
Event
This command sets up an event to occur when the
value of the mail equals 10. The default is a red
event that waits for the mail to equal 10. This
command must appear before the Begin Monitoring
command in your program. You can string in a
yellow, blue, red, or generic modifier to have
several events. You can also string in an event
source (source of information), such as sensor
values of ports 1, 2, & 3, container values, or
mail values.
Example
This piece of code sets up a red event that is triggered
when the mail value being sent to the RCX equals that of
the value of the mailbox. The Monitor Event icon begins
monitoring for such an event to occur. A sound will be
played over and over again until the value of the mailbox
equals the mail the RCX is receiving. This will force the
program out of the jump sequence and make it land where the
Event Landing is located.
©2002 LEGO, LEGO Educational Division, LEGO Mindstorms for Schools, and
ROBOLAB are trademarks of the LEGO Group. This page may be photocopied for non-commercial educational use.
All other rights reserved.
Visit www.lego.com/dacta/robolab/robolabsupport & www.ceeo.tufts.edu/robolab
95
Set Up
Enter
Low
Event
This command sets up an event to be triggered
when the value of the Event Source goes below the
lower threshold. This command should be followed
by the Define Setting Command which is where you
define your lower and upper thresholds. Event
Sources can come from sensor values from ports
1,2 & 3, container values, mail values, and timer
values. If using a sensor value, the sensor
should be zeroed prior to setting up the event.
Example
This piece of code defines the thresholds for the Enter Low
Event icon. It then sets up the red Enter Low Event and
begins monitoring. The program will play a sound over and
over again until the value of the mailbox goes below 5.
This event will force the program to the place where the
Event Landing icon is located. Make sure you define a
lower, upper, or normal threshold event before you set them
up.
©2002 LEGO, LEGO Educational Division, LEGO Mindstorms for Schools, and
ROBOLAB are trademarks of the LEGO Group. This page may be photocopied for non-commercial educational use.
All other rights reserved.
Visit www.lego.com/dacta/robolab/robolabsupport & www.ceeo.tufts.edu/robolab
96
Set Up
Enter
Normal
Event
This command sets up an event to be triggered
when the value of the Event Source is between the
lower and upper threshold. This command should be
followed by the Define Setting Command which is
where you define your lower and upper thresholds.
Event Sources can come from sensor values from
ports 1,2,3, container values, mail values, and
timer values. If using a sensor value, the sensor
should be zeroed prior to setting up the event.
Example
This piece of code defines the thresholds for the Enter Low
Event icon. It then sets up the red Enter Low Event and
begins monitoring. The program will play a sound over and
over again until the value of the mailbox goes above 10 or
below 5. This event will force the program to the place
where the Event Landing icon is located. Make sure you
define a lower, upper, or normal threshold event before you
set them up.
©2002 LEGO, LEGO Educational Division, LEGO Mindstorms for Schools, and
ROBOLAB are trademarks of the LEGO Group. This page may be photocopied for non-commercial educational use.
All other rights reserved.
Visit www.lego.com/dacta/robolab/robolabsupport & www.ceeo.tufts.edu/robolab
97
Set Up
Enter Hi
Event
This command sets up an event to be triggered
when the value of the Event Source is above the
upper threshold. This command should be followed
by the Define Setting Command which is where you
define your lower and upper thresholds. Event
Sources can come from sensor values from ports
1,2 & 3, container values, mail values, and timer
values. If using a sensor value, the sensor
should be zeroed prior to setting up the event.
Example
This piece of code defines the thresholds for the Enter Low
Event icon. It then sets up the red Enter Low Event and
begins monitoring. The program will play a sound over and
over again until the value of the mailbox goes above 10.
This event will force the program to the place where the
Event Landing icon is located. Make sure you define a
lower, upper, or normal threshold event before you set them
up.
©2002 LEGO, LEGO Educational Division, LEGO Mindstorms for Schools, and
ROBOLAB are trademarks of the LEGO Group. This page may be photocopied for non-commercial educational use.
All other rights reserved.
Visit www.lego.com/dacta/robolab/robolabsupport & www.ceeo.tufts.edu/robolab
98
Reset
Event
This command resets monitoring for an event. The
default is to reset the red event with the value
of port 1. Event Sources can come from sensor
values from ports 1,2 & 3, container values, mail
values, and timer values.
Example
This piece of code sets up a red event that is triggered
when the touch sensor is pressed. The Monitor Event icon
begins monitoring for such an event to occur. A sound will
be played over and over again until the touch sensor is
pushed in. This will force the program out of the jump
sequence and make it land where the Event Landing is
located. The program then resets all events and begins
monitoring for the red event to happen again. A different
sound will keep playing until the touch sensor is pushed
again.
©2002 LEGO, LEGO Educational Division, LEGO Mindstorms for Schools, and
ROBOLAB are trademarks of the LEGO Group. This page may be photocopied for non-commercial educational use.
All other rights reserved.
Visit www.lego.com/dacta/robolab/robolabsupport & www.ceeo.tufts.edu/robolab
99
Force An
Event
This command forces an event to be triggered. It
basically overrides the system in order to make
an event occur. String in the yellow, blue, or
red event modifier in order to force that
particular event.
Example
This piece of code sets up a blue event that is triggered
when the touch sensor is touched and released. The Monitor
Event icon begins monitoring for such an event to occur. In
this case, the Force Event icon will the program into
thinking that the event has really happened (even thought
the touch sensor was never pressed) and force it out of the
jump loop.
©2002 LEGO, LEGO Educational Division, LEGO Mindstorms for Schools, and
ROBOLAB are trademarks of the LEGO Group. This page may be photocopied for non-commercial educational use.
All other rights reserved.
Visit www.lego.com/dacta/robolab/robolabsupport & www.ceeo.tufts.edu/robolab
100
Set Up
Clicks
Event
This command sets up an event to occur when the
number of clicks equals the clicks threshold. The
default is a red event that waits for 10 clicks
on port one. This command must appear before the
Begin Monitoring command in your program. You can
string in a yellow, blue, red, or generic
modifier to have several events. You can also
string in an event source, source of information,
such as sensor values of ports 1, 2, & 3,
container values, or mail values.
Example
This piece of code sets up a blue event that is triggered
when the number of clicks equals the clicks threshold. The
Monitor Event icon begins monitoring for such an event to
occur. A sound will be played over and over again until the
number of clicks equals the clicks threshold. This will
force the program out of the jump sequence and make it land
where the Event Landing is located.
©2002 LEGO, LEGO Educational Division, LEGO Mindstorms for Schools, and
ROBOLAB are trademarks of the LEGO Group. This page may be photocopied for non-commercial educational use.
All other rights reserved.
Visit www.lego.com/dacta/robolab/robolabsupport & www.ceeo.tufts.edu/robolab
101
Set Up
Touch
and
Release
Event
This command sets up an event to occur when the
number of touch and releases equals the touch and
release (TR) threshold. The default is a red
event that waits for 10 touch and releases on
port one. This command must appear before the
Begin Monitoring command in your program. You can
string in a yellow, blue, red, or generic
modifier to have several events. You can also
string in an event source, source of information,
such as sensor values of ports 1, 2, & 3,
container values, or mail values.
Example
This piece of code sets up a blue event that is triggered
when the number of touch and releases of the touch sensor
equals the clicks threshold. The Monitor Event icon begins
monitoring for such an event to occur. A sound will be
played over and over again until the number of touch and
releases of the touch sensor equals the clicks threshold.
This will force the program out of the jump sequence and
make it land where the Event Landing is located.
©2002 LEGO, LEGO Educational Division, LEGO Mindstorms for Schools, and
ROBOLAB are trademarks of the LEGO Group. This page may be photocopied for non-commercial educational use.
All other rights reserved.
Visit www.lego.com/dacta/robolab/robolabsupport & www.ceeo.tufts.edu/robolab
102
Set Up
Increase
in
Rotation
Event
This command sets up an event to occur when the
value of the rotation sensor goes above the
threshold. The threshold can be modified with
an event modifier. The default is a red event
that waits for a rotation reading of 16
(rotation sensor is in 16ths of a rotation)
from port one. This command must appear before
the Begin Monitoring command in your program.
You can string in a yellow, blue, red, or
generic modifier to have several events. You
can also string in an event source (source of
information), such as sensor values of ports 1,
2, & 3, container values, or mail values.
Example
This piece of code sets up a blue event that is triggered
when the rotation value goes above the threshold. The
Monitor Event icon begins monitoring for such an event to
occur. A sound will be played over and over again until the
rotation value goes above the threshold. This will force
the program out of the jump sequence and make it land where
the Event Landing is located.
©2002 LEGO, LEGO Educational Division, LEGO Mindstorms for Schools, and
ROBOLAB are trademarks of the LEGO Group. This page may be photocopied for non-commercial educational use.
All other rights reserved.
Visit www.lego.com/dacta/robolab/robolabsupport & www.ceeo.tufts.edu/robolab
103
Set Up
Decrease
in
Rotation
Event
This command sets up an event to occur when the
value of the rotation sensor goes below the
threshold. The threshold can be modified with
an event modifier. The default is a red event
that waits for a rotation reading equal to or
below 16 (rotation sensor is in 16ths of a
rotation) from port one. This command must
appear before the Begin Monitoring command in
your program. You can string in a yellow, blue,
red, or generic modifier to have several
events. You can also string in an event source
(source of information), such as sensor values
of ports 1, 2, & 3, container values, or mail
values.
Example
This piece of code sets up a yellow event that is triggered
when the rotation value goes below the threshold. The
Monitor Event icon begins monitoring for such an event to
occur. A sound will be played over and over again until the
rotation value goes below the threshold. This will force
the program out of the jump sequence and make it land where
the Event Landing is located.
©2002 LEGO, LEGO Educational Division, LEGO Mindstorms for Schools, and
ROBOLAB are trademarks of the LEGO Group. This page may be photocopied for non-commercial educational use.
All other rights reserved.
Visit www.lego.com/dacta/robolab/robolabsupport & www.ceeo.tufts.edu/robolab
104
Set Up
Increase
in
Container
Event
This command sets up an event to occur when the
value of the container goes above the
threshold. The threshold can be modified with
an event modifier. The default is a red event
that waits for a red container value greater
than 1 from port one. This command must appear
before the Begin Monitoring command in your
program. You can string in a yellow, blue, red,
or generic modifier to have several events. You
can also string in an event source (source of
information), such as sensor values of ports 1,
2, & 3, container values, or mail values.
Example
This piece of code sets up a generic event that is
triggered when the red container value goes above the
threshold. The Monitor Event icon begins monitoring for
such an event to occur. A sound will be played over and
over again until the red container value goes above the
threshold. This will force the program out of the jump
sequence and make it land where the Event Landing is
located.
©2002 LEGO, LEGO Educational Division, LEGO Mindstorms for Schools, and
ROBOLAB are trademarks of the LEGO Group. This page may be photocopied for non-commercial educational use.
All other rights reserved.
Visit www.lego.com/dacta/robolab/robolabsupport & www.ceeo.tufts.edu/robolab
105
Set Up
Decrease
in
Container
Event
This command sets up an event to occur when the
value of the container goes below the
threshold. The threshold can be modified with
an event modifier. The default is a red event
that waits for a red container value equal to
or less than 1 from port one. This command must
appear before the Begin Monitoring command in
your program. You can string in a yellow, blue,
red, or generic modifier to have several
events. You can also string in an event source
(source of information), such as sensor values
of ports 1, 2, & 3, container values, or mail
values.
Example
This piece of code sets up a generic event that is
triggered when the red container value goes below the
threshold. The Monitor Event icon begins monitoring for
such an event to occur. A sound will be played over and
over again until the red container value goes below the
threshold. This will force the program out of the jump
sequence and make it land where the Event Landing is
located.
©2002 LEGO, LEGO Educational Division, LEGO Mindstorms for Schools, and
ROBOLAB are trademarks of the LEGO Group. This page may be photocopied for non-commercial educational use.
All other rights reserved.
Visit www.lego.com/dacta/robolab/robolabsupport & www.ceeo.tufts.edu/robolab
106
Set
Generic
Up Event
This command sets up an event to occur when the
value of the sensor goes above the threshold. The
threshold can be modified with an event modifier.
The default is a red event that waits for a
sensor value greater than 2V from port one. This
command must appear before the Begin Monitoring
command in your program. You can string in a
yellow, blue, red, or generic modifier to have
several events. You can also string in an event
source (source of information), such as sensor
values of ports 1, 2, & 3, container values, or
mail values.
Example
This piece of code sets up a generic event that is
triggered when the generic sensor value goes above the
threshold. The Monitor Event icon begins monitoring for
such an event to occur. A sound will be played over and
over again until the generic sensor value goes above the
threshold. This will force the program out of the jump
sequence and make it land where the Event Landing is
located.
©2002 LEGO, LEGO Educational Division, LEGO Mindstorms for Schools, and
ROBOLAB are trademarks of the LEGO Group. This page may be photocopied for non-commercial educational use.
All other rights reserved.
Visit www.lego.com/dacta/robolab/robolabsupport & www.ceeo.tufts.edu/robolab
107
Set
Generic
Down
Event
This command sets up an event to occur when the
value of the sensor goes below the threshold. The
threshold can be modified with an event modifier.
The default is a red event that waits for a
sensor value equal to or less than 2V from port
one. This command must appear before the Begin
Monitoring command in your program. You can
string in a yellow, blue, red, or generic
modifier to have several events. You can also
string in an event source (source of
information), such as sensor values of ports 1,
2, & 3, container values, or mail values.
Example
This piece of code sets up a red event that is triggered
when the generic sensor value goes below the threshold. The
Monitor Event icon begins monitoring for such an event to
occur. A sound will be played over and over again until the
generic sensor value goes below the threshold. This will
force the program out of the jump sequence and make it land
where the Event Landing is located.
©2002 LEGO, LEGO Educational Division, LEGO Mindstorms for Schools, and
ROBOLAB are trademarks of the LEGO Group. This page may be photocopied for non-commercial educational use.
All other rights reserved.
Visit www.lego.com/dacta/robolab/robolabsupport & www.ceeo.tufts.edu/robolab
108
Set Up
Increase
in Timer
Event
This command sets up an event to occur when the
value of the timer goes above the threshold. The
default is a red event that waits for a timer
value of one second. This command must appear
before the Begin Monitoring command in your
program. You can string in a yellow, blue, red,
or generic modifier to have several events. You
can also string in an event source, source of
information, such as sensor values of ports 1, 2,
& 3, container values, or mail values.
Example
This piece of code sets up a red event that is triggered
when the value of the red timer goes above the threshold.
The Monitor Event icon begins monitoring for such an event
to occur. A sound will be played over and over again until
the red timer value goes above the threshold. This will
force the program out of the jump sequence and make it land
where the Event Landing is located.
©2002 LEGO, LEGO Educational Division, LEGO Mindstorms for Schools, and
ROBOLAB are trademarks of the LEGO Group. This page may be photocopied for non-commercial educational use.
All other rights reserved.
Visit www.lego.com/dacta/robolab/robolabsupport & www.ceeo.tufts.edu/robolab
109
Define
Event
This command is used for defining the thresholds
for the Enter Low, Normal, and High Events
commands. If a certain specification is not being
used, it will be ignored. For example, the upper
threshold will be ignored if you only set up an
Enter Low Event command. You can string in an
event modifier to determine what event you are
dealing with. Also, you can string in a duration
modifier which sets a limit of the length of time
a condition must be occurring to count as an
event.
Example
This piece of code defines the thresholds for the Enter Low
Event icon. It then sets up the red Enter Low Event and
begins monitoring. The program will play a sound over and
over again until the value of the mailbox goes above 10 or
below 5. This event will force the program to the place
where the Event Landing Icon is located. Make sure you
define a lower, upper, or normal threshold event before you
set them up.
©2002 LEGO, LEGO Educational Division, LEGO Mindstorms for Schools, and
ROBOLAB are trademarks of the LEGO Group. This page may be photocopied for non-commercial educational use.
All other rights reserved.
Visit www.lego.com/dacta/robolab/robolabsupport & www.ceeo.tufts.edu/robolab
110
Clear
All
Events
This command clears ALL events. Tasks that are
actively monitoring or awaiting for events are
not alerted to this fact.
Example
This piece of code empties the data buffer, zeros the
mailbox, and clears all events currently configured on the
RCX..
©2002 LEGO, LEGO Educational Division, LEGO Mindstorms for Schools, and
ROBOLAB are trademarks of the LEGO Group. This page may be photocopied for non-commercial educational use.
All other rights reserved.
Visit www.lego.com/dacta/robolab/robolabsupport & www.ceeo.tufts.edu/robolab
111
Task
Priority
Task
Priority
Use this icon to assign a task priority over
other tasks. The highest priority is the default,
0. The lowest is 255. An access monitoring
command should follow this icon
Example
This piece of code assigns the highest priority to the
bottom task so that motor A will go in the backwards
direction for 2 seconds. The top task will give control of
port A to the bottom task and jump immediately to the
Access land and then beeps.
©2002 LEGO, LEGO Educational Division, LEGO Mindstorms for Schools, and
ROBOLAB are trademarks of the LEGO Group. This page may be photocopied for non-commercial educational use.
All other rights reserved.
Visit www.lego.com/dacta/robolab/robolabsupport & www.ceeo.tufts.edu/robolab
112
Start
Monitoring for
Output Access
Control
Use this to monitor ports for control over
outputs. If there are multiple tasks each wanting
to use the same output port at the same time,
this command allows the task with highest
priority to use that output. Other tasks will
jump to the Access Landing
Example
This piece of code assigns the highest priority to the
bottom task so that motor A will go in the backwards
direction for 2 seconds. The top task will give control of
port A to the bottom task and jump immediately to the
Access land and then beeps.
©2002 LEGO, LEGO Educational Division, LEGO Mindstorms for Schools, and
ROBOLAB are trademarks of the LEGO Group. This page may be photocopied for non-commercial educational use.
All other rights reserved.
Visit www.lego.com/dacta/robolab/robolabsupport & www.ceeo.tufts.edu/robolab
113
Use this to monitor ports for control over
sound outputs. If there are multiple tasks
wanting to use sound at the same time, this
command allows the task with highest priority
access to sound. Other tasks will jump to the
Access Landing..
Start
Monitoring
for Sound
Access
Control
Example
This piece of code assigns the highest priority
bottom task which plays two beeps. If the touch
pressed before the bottom task has finished the
will jump immeidately to the Access Land in the
©2002 LEGO, LEGO Educational Division, LEGO Mindstorms for Schools, and
ROBOLAB are trademarks of the LEGO Group. This page may be photocopied for non-commercial educational use.
All other rights reserved.
Visit www.lego.com/dacta/robolab/robolabsupport & www.ceeo.tufts.edu/robolab
to the
sensor is
program
top task..
114
Access
Control
Landing
Use this in tasks of lower priority after an
access monitoring command to tell the task
where to jump to if a task of higher priority
comes in conflict with it
Example
This piece of code assigns the highest priority to the
bottom task so that motor A will go in the backwards
direction for 2 seconds. The top task will give control of
port A to the bottom task and jump immediately to the
Access land and then beeps.
©2002 LEGO, LEGO Educational Division, LEGO Mindstorms for Schools, and
ROBOLAB are trademarks of the LEGO Group. This page may be photocopied for non-commercial educational use.
All other rights reserved.
Visit www.lego.com/dacta/robolab/robolabsupport & www.ceeo.tufts.edu/robolab
115
Use this to stop access monitoring.
Stop Access
Control
Monitoring
Example
This piece of code assigns the highest priority to the top
task so that motor A will go in the forward direction after
the touch sensor is pressed. The bottom task will give
control of port A to the top task and turn on lamp B if the
touch sensor is pressed BEFORE the bottom task reaches the
stop access monitoring. Once the red scroll has started
playing, the bottom task will continue even if the touch
sensor is pressed.
©2002 LEGO, LEGO Educational Division, LEGO Mindstorms for Schools, and
ROBOLAB are trademarks of the LEGO Group. This page may be photocopied for non-commercial educational use.
All other rights reserved.
Visit www.lego.com/dacta/robolab/robolabsupport & www.ceeo.tufts.edu/robolab
116
Music
C
C#
D
D#
E
F#
G
G#
A
A#
Use these icons to play individual notes.
F
B
Example
This piece of code plays C, C#, D, D#, E and F as quarter
notes in the standard scale.
Use this to play a rest, or pause.
Rest
Example
This piece of code would start a loop that would
continuously play the note C and a rest (the default is a
quarter rest) until the number of touches and releases was
10 (the default).
©2002 LEGO, LEGO Educational Division, LEGO Mindstorms for Schools, and
ROBOLAB are trademarks of the LEGO Group. This page may be photocopied for non-commercial educational use.
All other rights reserved.
Visit www.lego.com/dacta/robolab/robolabsupport & www.ceeo.tufts.edu/robolab
117
Use this to play any note by choosing a frequency
and duration.
Play Any
Note
Example
This piece of code plays a whole note A the frequency is
specified by the constant (540) wired in.
Red Scroll
Blue Scroll
Yellow Scroll
Use this to play the music stored on the scrolls. If
you haven't stored any music to the scrolls in piano
player, the default songs will play. The red scroll
plays Frere Jacques. The blue scroll plays Row, Row,
Row your Boat. The yellow scroll plays Twinkle,
Twinkle, Little Star.
Example
This piece of code plays the music on the red scroll then a
quarter rest and the note C.
©2002 LEGO, LEGO Educational Division, LEGO Mindstorms for Schools, and
ROBOLAB are trademarks of the LEGO Group. This page may be photocopied for non-commercial educational use.
All other rights reserved.
Visit www.lego.com/dacta/robolab/robolabsupport & www.ceeo.tufts.edu/robolab
118
Use this to play a song file you have saved.
Load
Scroll
From
File
Example
This piece of code brings up a dialog box for you to choose
a song. Then, it plays that song.
.
Up an Octave
Down an Octave
Use this to play a note in octaves above or below the
standard octave. String several of these together to play
several octaves above or below standard. These icons are
used as modifiers.
Example
This piece of code plays C one octave above standard, then
in the standard octave, then one octave below standard.
©2002 LEGO, LEGO Educational Division, LEGO Mindstorms for Schools, and
ROBOLAB are trademarks of the LEGO Group. This page may be photocopied for non-commercial educational use.
All other rights reserved.
Visit www.lego.com/dacta/robolab/robolabsupport & www.ceeo.tufts.edu/robolab
119
Sixteenth
Eighth
Quarter
Half Note
Whole Note
Note
Note
Note
Use these to play notes. These icon are used as modifiers.
Example
This piece of code plays C as a sixteenth note, D as an
eighth note, E as a quarter note, F as a half note, and G
as a whole note in the standard scale.
©2002 LEGO, LEGO Educational Division, LEGO Mindstorms for Schools, and
ROBOLAB are trademarks of the LEGO Group. This page may be photocopied for non-commercial educational use.
All other rights reserved.
Visit www.lego.com/dacta/robolab/robolabsupport & www.ceeo.tufts.edu/robolab
120
Investigator
Use this command to collect light data using
the light sensor. The data returned is a
number between 1 (dark) and 100 (bright).
Initialize
Light
Sensor
Logging
Example
This piece of code resets the light sensor and then logs 10
light data points.
©2002 LEGO, LEGO Educational Division, LEGO Mindstorms for Schools, and
ROBOLAB are trademarks of the LEGO Group. This page may be photocopied for non-commercial educational use.
All other rights reserved.
Visit www.lego.com/dacta/robolab/robolabsupport & www.ceeo.tufts.edu/robolab
121
Use this command to collect data from the touch
sensor. If pressed, the sensor returns a 1,
otherwise, it returns a zero.
Initialize
Touch
Sensor
Logging
Example
This piece of code would take 10 data points from the touch
sensor.
©2002 LEGO, LEGO Educational Division, LEGO Mindstorms for Schools, and
ROBOLAB are trademarks of the LEGO Group. This page may be photocopied for non-commercial educational use.
All other rights reserved.
Visit www.lego.com/dacta/robolab/robolabsupport & www.ceeo.tufts.edu/robolab
122
Use this command to collect temperature data
in Celsius from the temperature sensor.
Initialize
Temperature
Sensor Logging
Example
This piece of code resets the temperature sensor and then
logs 10 temperature data points.
Use this command to collect temperature data
in Fahrenheit from the temperature sensor.
Initialize
Temperature
Sensor
Logging
Example
This piece of code would take 10 data points from the
temperature sensor.
©2002 LEGO, LEGO Educational Division, LEGO Mindstorms for Schools, and
ROBOLAB are trademarks of the LEGO Group. This page may be photocopied for non-commercial educational use.
All other rights reserved.
Visit www.lego.com/dacta/robolab/robolabsupport & www.ceeo.tufts.edu/robolab
123
Use this command to collect rotation data from
the rotation sensor. Data is in sixteenths of
a rotation so a reading of 16 is equal to one
rotation. Rotation can either be in either
direction.
Initialize
Rotation
Sensor
Logging
Example
This piece of code clears the data memory, then logs 500
points of rotation sensor data.
Initialize
Click Sensor
Logging
Use this command to collect data from the
click sensor. It might be helpful to zero the
click sensor at the beginning of the code.
Example
This piece of code zeros the click sensor. Then it logs
click sensor data for 4 seconds and stops.
©2002 LEGO, LEGO Educational Division, LEGO Mindstorms for Schools, and
ROBOLAB are trademarks of the LEGO Group. This page may be photocopied for non-commercial educational use.
All other rights reserved.
Visit www.lego.com/dacta/robolab/robolabsupport & www.ceeo.tufts.edu/robolab
124
Initialize
Touch and
Release Sensor
Logging
Use this command to collect data from the
touch and release sensor. It might be
helpful to zero the touch and release sensor
at the beginning of the code.
Example
This piece of code zeros the touch and release sensor. Then
it logs touch and release sensor data for 8 seconds and
stops.
Use this command to collect data from a
container.
Initialize
Container
Logging
Example
This piece of code empties the container, then logs
container data for 4 seconds and then stops.
©2002 LEGO, LEGO Educational Division, LEGO Mindstorms for Schools, and
ROBOLAB are trademarks of the LEGO Group. This page may be photocopied for non-commercial educational use.
All other rights reserved.
Visit www.lego.com/dacta/robolab/robolabsupport & www.ceeo.tufts.edu/robolab
125
Use this command to collect data from the
mailbox.
Initialize
Mail
Logging
Example
This piece of code would take 50 data points from the
mailbox.
Use this command to initialize logging of the
RCX clock.
Initialize
Clock
Example
This piece of code logs 100 data points from the clock.
©2002 LEGO, LEGO Educational Division, LEGO Mindstorms for Schools, and
ROBOLAB are trademarks of the LEGO Group. This page may be photocopied for non-commercial educational use.
All other rights reserved.
Visit www.lego.com/dacta/robolab/robolabsupport & www.ceeo.tufts.edu/robolab
126
This initializes logging of the regular timer
(timer that increases in .1 second increments
versus the fast timer which increases in .01
second increments).
Initialize
Timer
Logging
Example
This piece of code initializes the red (default) timer to
zero, initializes regular timer logging, starts data
logging every .1 seconds, logs for 4 seconds, and then
stops data logging.
This initializes logging of the fast timer
(timer that increases in .01 second
increments versus the regular timer that
increases in .1 second increments).
Initialize
Fast Timer
Logging
Example
This piece of code initializes the red (default) timer to
zero, initializes fast timer logging, starts data logging
every .01 seconds, logs for 4 seconds, and then stops data
logging.
©2002 LEGO, LEGO Educational Division, LEGO Mindstorms for Schools, and
ROBOLAB are trademarks of the LEGO Group. This page may be photocopied for non-commercial educational use.
All other rights reserved.
Visit www.lego.com/dacta/robolab/robolabsupport & www.ceeo.tufts.edu/robolab
127
Use this command to collect data from the
camera sensor.
Initialize
Camera
Sensor
Logging
Example
This piece of code would take 10 data points from the
camera sensor.
Write
Data
Point to
Data Set
Use this command to add a data point to a data
set. MUST have both Initialize Logging and Start
Logging commands before this command.
Example
This piece of code would log rotation sensor data until the
light sensor reading increases by 5. It would then add the
light sensor reading to the data set and stop logging data.
©2002 LEGO, LEGO Educational Division, LEGO Mindstorms for Schools, and
ROBOLAB are trademarks of the LEGO Group. This page may be photocopied for non-commercial educational use.
All other rights reserved.
Visit www.lego.com/dacta/robolab/robolabsupport & www.ceeo.tufts.edu/robolab
128
Use this to start taking data points. There MUST
be an initialize command before this.
Start
Data
Logging
Example
This piece of code resets the light sensor and then logs 10
light data points.
Start
Data
Logging
with
Clicks
Use this command to log click data along with
another type of data. An Initialize Logging
command must come before this icon. This command
WILL start logging data.
Example
This piece of code would log rotation data with clicks for
10 seconds and then stop.
©2002 LEGO, LEGO Educational Division, LEGO Mindstorms for Schools, and
ROBOLAB are trademarks of the LEGO Group. This page may be photocopied for non-commercial educational use.
All other rights reserved.
Visit www.lego.com/dacta/robolab/robolabsupport & www.ceeo.tufts.edu/robolab
129
Use this to stop taking data points for all data sets.
Stop
Logging
Example
This piece of code resets the light sensor and then logs 10
light data points.
Use this command to start data logging again
after it has been stopped.
Resume
Logging
Example
This piece of code would log data from the rotation sensor
until the touch sensor was pushed in. Then it would stop
until the touch sensor was released. Then it would resume
data logging for 2 seconds.
©2002 LEGO, LEGO Educational Division, LEGO Mindstorms for Schools, and
ROBOLAB are trademarks of the LEGO Group. This page may be photocopied for non-commercial educational use.
All other rights reserved.
Visit www.lego.com/dacta/robolab/robolabsupport & www.ceeo.tufts.edu/robolab
130
Use this command to find out how much time has
passed since you began taking data.
Log Time
Stamp
Example
This piece of code would log data from the rotation sensor
until the touch sensor on port 2 is pressed. Then it would
log how much time has passed since data logging began, and
stop logging data.
Use this command to take voltage data from a
generic powered sensor.
Initialize
Generic
Sensor
Logging
Example
This piece of code would take 10 data points from a generic
powered sensor.
©2002 LEGO, LEGO Educational Division, LEGO Mindstorms for Schools, and
ROBOLAB are trademarks of the LEGO Group. This page may be photocopied for non-commercial educational use.
All other rights reserved.
Visit www.lego.com/dacta/robolab/robolabsupport & www.ceeo.tufts.edu/robolab
131
Use this command to take humidity data from a
humidity sensor adapter (LogIT). The data is
returned as a percentage between 1 and 100.
Initialize
Humipro
Sensor
Logging
Example
This piece of code would take 10 data points from the
humidity sensor.
Use this command to take pH data from the pH
sensor (LogIT). The data is returned as a
number between 1 and 14.
Initialize
pH Sensor
Logging
Example
This piece of code would take 10 data points from the pH
sensor.
©2002 LEGO, LEGO Educational Division, LEGO Mindstorms for Schools, and
ROBOLAB are trademarks of the LEGO Group. This page may be photocopied for non-commercial educational use.
All other rights reserved.
Visit www.lego.com/dacta/robolab/robolabsupport & www.ceeo.tufts.edu/robolab
132
Use this command to take pressure data from
the pressure sensor adapter (LogIT). The data
is returned in kPa.
Initialize
Pressure
Sensor
Logging
Example
This piece of code would take 10 data points from the
pressure sensor.
Initialize
Sound Sensor
Logging
Use this command to take sound data from the
sound level sensor (LogIT). The data is
returned in dB.
Example
This piece of code would take 10 data points from the sound
level sensor.
©2002 LEGO, LEGO Educational Division, LEGO Mindstorms for Schools, and
ROBOLAB are trademarks of the LEGO Group. This page may be photocopied for non-commercial educational use.
All other rights reserved.
Visit www.lego.com/dacta/robolab/robolabsupport & www.ceeo.tufts.edu/robolab
133
Use this command to take temperature data in
Celsius from the temperature sensor adapter
(LogIT). You cannot take data in Fahrenheit
with this sensor.
Initialize
proTemp
Sensor
Logging
Example
This piece of code would take 10 data points from the
temperature sensor.
Use this command to take position data in
degrees from the position sensor adapter
(LogIT).
Initialize
Position
Sensor
Logging
Example
This piece of code would take 10 data points from the
position sensor.
©2002 LEGO, LEGO Educational Division, LEGO Mindstorms for Schools, and
ROBOLAB are trademarks of the LEGO Group. This page may be photocopied for non-commercial educational use.
All other rights reserved.
Visit www.lego.com/dacta/robolab/robolabsupport & www.ceeo.tufts.edu/robolab
134
Use this command to take voltage data from
the voltmeter (LogIT).
Initialize
Voltmeter
Sensor
Logging
Example
This piece of code would take 10 data points from the
voltmeter.
©2002 LEGO, LEGO Educational Division, LEGO Mindstorms for Schools, and
ROBOLAB are trademarks of the LEGO Group. This page may be photocopied for non-commercial educational use.
All other rights reserved.
Visit www.lego.com/dacta/robolab/robolabsupport & www.ceeo.tufts.edu/robolab
135
Reset
Use this to reset the touch sensor. Helpful if
taking touch sensor data.
Zero
Touch
Sensor
Example
This piece of code resets the touch sensor then turns on
motor A. When the touch sensor is pressed, motor A is shut
off. This program could run without the reset, however, the
reset works to ensure accurate touch sensor data.
Use this to reset the click count sensor. Helpful
if taking clicks data.
Zero
Clicks
Sensor
Example
This piece of code zeros the clicks sensor and then starts
a loop that would continuously play the note C and a rest
until the number of clicks was 10 (the default).
©2002 LEGO, LEGO Educational Division, LEGO Mindstorms for Schools, and
ROBOLAB are trademarks of the LEGO Group. This page may be photocopied for non-commercial educational use.
All other rights reserved.
Visit www.lego.com/dacta/robolab/robolabsupport & www.ceeo.tufts.edu/robolab
136
Zero Touch
and Release
Sensor
Use this to reset the touch and release
sensor. Helpful if taking touch and release
data.
Example
This piece of code turns on motor A for 10 seconds, and
then shuts it off. If after 10 seconds the touch sensor has
been touched and released more than 10 times (the default),
it plays a sound.
Use this to reset the light sensor. Helpful if
taking light sensor data.
Zero
Light
Sensor
Example
This piece of code resets the light sensor and then logs 10
data points.
©2002 LEGO, LEGO Educational Division, LEGO Mindstorms for Schools, and
ROBOLAB are trademarks of the LEGO Group. This page may be photocopied for non-commercial educational use.
All other rights reserved.
Visit www.lego.com/dacta/robolab/robolabsupport & www.ceeo.tufts.edu/robolab
137
Use this to reset the temperature sensor.
Helpful if taking temperature data.
Zero
Temperature
(C)
Sensor
Example
This piece of code resets the temperature sensor and then
logs 10 data points.
Use this to reset the temperature sensor.
Helpful if taking temperature data.
Zero
Temperature
(F) Sensor
Example
This piece of code resets the temperature sensor. Then it
turns on motor A. When the temperature falls below 80
degrees Fahrenheit (the default), motor A is shut off.
©2002 LEGO, LEGO Educational Division, LEGO Mindstorms for Schools, and
ROBOLAB are trademarks of the LEGO Group. This page may be photocopied for non-commercial educational use.
All other rights reserved.
Visit www.lego.com/dacta/robolab/robolabsupport & www.ceeo.tufts.edu/robolab
138
Use this to reset the angle sensor. Helpful if
taking angle or rotation data.
Zero
Angle
Sensor
Example
This piece of code zeros the angle sensor then waits 10
seconds. If at that point the rotation sensor reads greater
than 1 rotation (a reading of 16, the default), then the
RCX plays a sound.
Use this to empty a container. Helpful whenever
you are placing new values in a container.
Zero
Container
Example
This piece of code would zero the container. Then it would
start a loop that plays the note C and adds one to the
container. The loop would end when the container reaches 5.
In total, it will play the note C five times.
©2002 LEGO, LEGO Educational Division, LEGO Mindstorms for Schools, and
ROBOLAB are trademarks of the LEGO Group. This page may be photocopied for non-commercial educational use.
All other rights reserved.
Visit www.lego.com/dacta/robolab/robolabsupport & www.ceeo.tufts.edu/robolab
139
Use to reset timer. Helpful whenever you use the
timers.
Zero
Timer
Example
This piece of code turns on lamp A for a random amount of
time, and then turns it off. If the time is less than 3
seconds (the timer measures tenths of seconds, so the
modifier 30 is equivalent to 3 seconds), the RCX plays a
sound.
Zero
Mailbox
Use this to empty the mailbox. Helpful when you
are planning to receive new mail or want to check
for new mail.
Example
This piece of code would empty the mail box. After 10
seconds, it checks to see if it has received mail whose
value is greater than 1 (the default). If it has, the RCX
plays a sound.
©2002 LEGO, LEGO Educational Division, LEGO Mindstorms for Schools, and
ROBOLAB are trademarks of the LEGO Group. This page may be photocopied for non-commercial educational use.
All other rights reserved.
Visit www.lego.com/dacta/robolab/robolabsupport & www.ceeo.tufts.edu/robolab
140
Use this to reset the RCX clock.
Zero
Clock
Example
This piece of code resets the clock to zero and turns on
motor A. When the clock gets to 1 minute (the default),
motor A turns off.
Clears data logging memory. Helpful if you're
taking lots of data or have a lengthy program.
Clear
Data
Logging
Memory
Example
This piece of code clears the data memory, then logs 500
points of rotation sensor data.
©2002 LEGO, LEGO Educational Division, LEGO Mindstorms for Schools, and
ROBOLAB are trademarks of the LEGO Group. This page may be photocopied for non-commercial educational use.
All other rights reserved.
Visit www.lego.com/dacta/robolab/robolabsupport & www.ceeo.tufts.edu/robolab
141
Containers
Fill
Container
Use this command to fill a container with a
value of your choice which can be controlled by
a modifier. The default is to set the Red
Container to a value of 1.
Example
This piece of code first zeroes the container, then fills
the Red Container with a value of 2. A sound is played, and
then the motor is run at the speed of the Red Container,
which is 2.
ABS
Container
Use this command to fill a container with the
absolute value of a number. The default is to
put the absolute value of zero into the Red
Container.
Example
This piece of code takes absolute value of whatever is put
into the container. In this case, the absolute value of -2
is put into the Blue Container, and the RCX will display 2.
©2002 LEGO, LEGO Educational Division, LEGO Mindstorms for Schools, and
ROBOLAB are trademarks of the LEGO Group. This page may be photocopied for non-commercial educational use.
All other rights reserved.
Visit www.lego.com/dacta/robolab/robolabsupport & www.ceeo.tufts.edu/robolab
142
AND
Container
This command ANDs a bitwise value to the
bitwise value of the container. This is NOT a
Boolean operation.
Example
This piece of code fills the Red Container with a value of
5. It then ANDs that number with 1. The resulting number
after the bitwise operation is 1.
5 = 0101
1 = 0001
1 = 0001
OR
Container
This command ORs a bitwise value to the bitwise
value of the container. This is NOT a Boolean
operation.
Example
This piece of code fills the Red Container with a value of
5. It then ORs that number with 1. The resulting number
after the bitwise operation is 5.
5 = 0101
1 = 0001
5 = 0101
©2002 LEGO, LEGO Educational Division, LEGO Mindstorms for Schools, and
ROBOLAB are trademarks of the LEGO Group. This page may be photocopied for non-commercial educational use.
All other rights reserved.
Visit www.lego.com/dacta/robolab/robolabsupport & www.ceeo.tufts.edu/robolab
143
Sign
Container
Use this command to put the sign (positive or
negative) into a container. The default is to
put a zero in the Red Container.
Example
This piece of code takes the sign of the number you put
into the container. In this case, -2 is put into the Blue
Container. The RCX will then display -1. If the number was
2, then 1 would be put into the container.
Add to
Container
Use this command to add a value to the current
value of the container. The default is to add
one to the Red Container.
Example
This piece of code fills the Blue Container with a value of
1. It then adds 2 to the Blue Container. The value of the
Blue Container would then be displayed on the RCX as 3.
©2002 LEGO, LEGO Educational Division, LEGO Mindstorms for Schools, and
ROBOLAB are trademarks of the LEGO Group. This page may be photocopied for non-commercial educational use.
All other rights reserved.
Visit www.lego.com/dacta/robolab/robolabsupport & www.ceeo.tufts.edu/robolab
144
Remove from
Container
Use this command to subtract a value from the
current value of the container. The default is
to subtract one from the Red Container.
Example
This piece of code fills the Blue Container with a value of
1. It then subtracts 2 from the Blue Container. The value
of the Blue Container would then be displayed on the RCX as
-1.
Multiply to
Container
Use this command to multiply the value of a
container by a certain number. The default is
to multiply the Red Container by two.
Example
This piece of code fills the Blue Container with a value of
1. It then multiplies 2 by the value of the Blue Container.
The value of the Blue Container would then be displayed on
the RCX as 2.
©2002 LEGO, LEGO Educational Division, LEGO Mindstorms for Schools, and
ROBOLAB are trademarks of the LEGO Group. This page may be photocopied for non-commercial educational use.
All other rights reserved.
Visit www.lego.com/dacta/robolab/robolabsupport & www.ceeo.tufts.edu/robolab
145
Use this command to divide the value of a
container by a certain number. The default is to
divide the Red Container by two. User can only
use integers (1,2,3....). Non-integer numbers
will be rounded to the nearest integer. The
result also can only be an integer. Non-integer
results will be truncated (the decimal parts of
the number will be removed).
Divide
Container
Example
This piece of code fills the Blue Container with a value of
1. It then divides the value of the Blue Container by 2.
The value of the Blue Container would then be displayed on
the RCX as 0 (0.5 truncated = 0).
©2002 LEGO, LEGO Educational Division, LEGO Mindstorms for Schools, and
ROBOLAB are trademarks of the LEGO Group. This page may be photocopied for non-commercial educational use.
All other rights reserved.
Visit www.lego.com/dacta/robolab/robolabsupport & www.ceeo.tufts.edu/robolab
146
Use this command to fill a container with the
value of the touch sensor. This value will either
be a zero or a one. The default is to set the Red
Container to the value of the touch sensor on
port 1. In your program, be sure to specify what
port your touch sensor is connected to with a
modifier.
Touch
Container
Example
This piece of code fills the Red Container with the value
of the touch sensor. A sound is played and the value of the
Red Container is shown on the RCX. If the value of the
touch sensor was 1 (meaning it was pressed in), the RCX
would read 1.
©2002 LEGO, LEGO Educational Division, LEGO Mindstorms for Schools, and
ROBOLAB are trademarks of the LEGO Group. This page may be photocopied for non-commercial educational use.
All other rights reserved.
Visit www.lego.com/dacta/robolab/robolabsupport & www.ceeo.tufts.edu/robolab
147
Light
Container
Use this command to fill a container with the
value of the light sensor. The default is to
set the Red Container to the value of the light
sensor on port 1. In your program, be sure to
specify what port your light sensor is
connected to with a modifier.
Example
This piece of code fills the Yellow Container with the
value of the light sensor. A sound is played and the value
of the Yellow Container is shown on the RCX. If the value
of the light sensor was 41, the RCX would read 41.
©2002 LEGO, LEGO Educational Division, LEGO Mindstorms for Schools, and
ROBOLAB are trademarks of the LEGO Group. This page may be photocopied for non-commercial educational use.
All other rights reserved.
Visit www.lego.com/dacta/robolab/robolabsupport & www.ceeo.tufts.edu/robolab
148
Use this command to fill a container with the
value of the temperature (Celsius) sensor. The
default is to set the Red Container to the value
of the temperature sensor on port 1. In your
program, be sure to specify what port your
temperature sensor is connected to with a
modifier. Rounds value to nearest integer value
(20.7 goes to 21)
Temp (C)
Container
Example
This piece of code fills the Red Container with the value
of the Temperature sensor in Celsius. A sound is played and
the value of the Red Container is shown on the RCX. If the
value of the sensor was 25 deg, the RCX would read 25.
©2002 LEGO, LEGO Educational Division, LEGO Mindstorms for Schools, and
ROBOLAB are trademarks of the LEGO Group. This page may be photocopied for non-commercial educational use.
All other rights reserved.
Visit www.lego.com/dacta/robolab/robolabsupport & www.ceeo.tufts.edu/robolab
149
Use this command to fill a container with the
value of the temperature (Fahrenheit) sensor. The
default is to set the Red Container to the value
of the temperature sensor on port 1. In your
program, be sure to specify what port your
temperature sensor is connected to with a
modifier. Rounds value to nearest integer value
(70.7 goes to 71)
Temp (F)
Container
Example
This piece of code fills the Generic Container with the
value of the Temperature sensor in Fahrenheit. A sound is
played and the value of the Generic Container is shown on
the RCX. If the value of the sensor was 75 deg, the RCX
would read 75.
©2002 LEGO, LEGO Educational Division, LEGO Mindstorms for Schools, and
ROBOLAB are trademarks of the LEGO Group. This page may be photocopied for non-commercial educational use.
All other rights reserved.
Visit www.lego.com/dacta/robolab/robolabsupport & www.ceeo.tufts.edu/robolab
150
Angle
Container
Use this command to fill a container with the
value of the rotation sensor. The default is to
set the Red Container to the value of the
rotation sensor on port 1. In your program, be
sure to specify what port your rotation sensor
is connected to with a modifier.
Example
This piece of code fills the Red Container with the value
of the Rotation sensor. A sound is played and the value of
the Red Container is shown on the RCX. If the value of the
sensor was 8, the RCX would read 8.
©2002 LEGO, LEGO Educational Division, LEGO Mindstorms for Schools, and
ROBOLAB are trademarks of the LEGO Group. This page may be photocopied for non-commercial educational use.
All other rights reserved.
Visit www.lego.com/dacta/robolab/robolabsupport & www.ceeo.tufts.edu/robolab
151
Mail
Container
Use this command to fill a container with the
value of the mailbox. The default is to set the
Red Container to the value of the mailbox.
Example
This piece of code fills the Red Container with the value
of the mailbox. A sound is played and the value of the Red
Container is shown on the RCX. If the value of the mail was
2, the RCX would read 2.
©2002 LEGO, LEGO Educational Division, LEGO Mindstorms for Schools, and
ROBOLAB are trademarks of the LEGO Group. This page may be photocopied for non-commercial educational use.
All other rights reserved.
Visit www.lego.com/dacta/robolab/robolabsupport & www.ceeo.tufts.edu/robolab
152
Timer
Value
Container
Use this command to fill a container with the
value of the timer. The default is to set the
Red Container to the value of the red timer.
You can use modifiers to determine what
container you're using as well as what timer
value you're using.
Example
This piece of code fills the Red Container with the value
of the timer. A sound is played and the value of the Red
Container is shown on the RCX. If the value of the sensor
was 10, the RCX would read 10.
©2002 LEGO, LEGO Educational Division, LEGO Mindstorms for Schools, and
ROBOLAB are trademarks of the LEGO Group. This page may be photocopied for non-commercial educational use.
All other rights reserved.
Visit www.lego.com/dacta/robolab/robolabsupport & www.ceeo.tufts.edu/robolab
153
Random
Fill
Container
Use this command to fill the container with a
random value between zero and a max random
number (determined by a modifier). The default
is to fill the Red Container with a random
number between 0 and 8.
Example
This piece of
number from 0
Red Container
sensor was 8,
code fills the Red Container with a random
to 8. A sound is played and the value of the
is shown on the RCX. If the value of the
the RCX would read 8.
©2002 LEGO, LEGO Educational Division, LEGO Mindstorms for Schools, and
ROBOLAB are trademarks of the LEGO Group. This page may be photocopied for non-commercial educational use.
All other rights reserved.
Visit www.lego.com/dacta/robolab/robolabsupport & www.ceeo.tufts.edu/robolab
154
Clicks
Container
Use this command to fill a container with the
number of clicks of the touch sensor. The
default is to set the Red Container to the
number of clicks from the touch sensor on port
1. In your program, be sure to specify what
port your touch sensor is connected to with a
modifier.
Example
This piece of code fills the Red Container with the number
of clicks of the touch sensor. A sound is played and the
value of the Red Container is shown on the RCX. If the
number of clicks was 3, the RCX would read 3.
©2002 LEGO, LEGO Educational Division, LEGO Mindstorms for Schools, and
ROBOLAB are trademarks of the LEGO Group. This page may be photocopied for non-commercial educational use.
All other rights reserved.
Visit www.lego.com/dacta/robolab/robolabsupport & www.ceeo.tufts.edu/robolab
155
Use this command to fill a container with the
number of touch and releases of the touch
sensor. The default is to set the Red
Container to the number of touch and releases
from the touch sensor on port 1. In your
program, be sure to specify what port your
touch sensor is connected to with a modifier.
Touch and
Release
Container
Example
This piece of code fills the Red Container with the number
of touch and releases of the touch sensor. A sound is
played and the value of the Red Container is shown on the
RCX. If the number of touch and releases was 3, the RCX
would read 3.
©2002 LEGO, LEGO Educational Division, LEGO Mindstorms for Schools, and
ROBOLAB are trademarks of the LEGO Group. This page may be photocopied for non-commercial educational use.
All other rights reserved.
Visit www.lego.com/dacta/robolab/robolabsupport & www.ceeo.tufts.edu/robolab
156
Points
Container
Use this command to fill a container with the
number of data points collected in a data set.
The default is to set the Red Container to the
number of data points from the Red Data Set.
Example
This piece of code initializes the touch sensor on Port 1
on the Red Data Set then begins taking data. It waits 10
seconds and then fills the Red Container with the number of
points on the Red Data Set after that time. It then
displays this number on the RCX and continues to wait until
35 data points are collected on the Red Data Set.
©2002 LEGO, LEGO Educational Division, LEGO Mindstorms for Schools, and
ROBOLAB are trademarks of the LEGO Group. This page may be photocopied for non-commercial educational use.
All other rights reserved.
Visit www.lego.com/dacta/robolab/robolabsupport & www.ceeo.tufts.edu/robolab
157
Clock
Container
Use this command to fill a container with the
value of the clock. The default is to set the
Red Container to the value of the clock.
Example
This piece of code fills the Red Container with the value
of the clock. A sound is played and the value of the Red
Container is shown on the RCX. If the value of the clock
was 30 minutes (the amount of time the RCX was on), the RCX
would read 30.
©2002 LEGO, LEGO Educational Division, LEGO Mindstorms for Schools, and
ROBOLAB are trademarks of the LEGO Group. This page may be photocopied for non-commercial educational use.
All other rights reserved.
Visit www.lego.com/dacta/robolab/robolabsupport & www.ceeo.tufts.edu/robolab
158
Formula
Container
Use this command to fill a container with the
result of a mathematical formula. The default
is to set the Red Container to a value of one.
In order to create a string (the area where the
formula is written), you must right click on
the lower right hand corner of the icon and
click on create→constant. You can then type in
your formula in the pink box.
Example
This piece of code fills the Red Container with the value
of the light sensor on port 1. It then divides the value of
the Red Container by 10, adds 8 (4 times 2), and then puts
the resulting value into the Red Container. This value is
then displayed on the RCX.
©2002 LEGO, LEGO Educational Division, LEGO Mindstorms for Schools, and
ROBOLAB are trademarks of the LEGO Group. This page may be photocopied for non-commercial educational use.
All other rights reserved.
Visit www.lego.com/dacta/robolab/robolabsupport & www.ceeo.tufts.edu/robolab
159
Event
Register
Container
This command sets the container to an event
state. The event states are as follows: 0-low,
1-medium, 2-high, 3-undefined, 4-start
calibrating, 5-calibrating in process.
Example
This piece of code (where an event was configured earlier)
takes the current event state, puts it in the Red Container
and displays it on the RCX's LCD and then beeps. This
process loops continuously until the event has been
triggered.
©2002 LEGO, LEGO Educational Division, LEGO Mindstorms for Schools, and
ROBOLAB are trademarks of the LEGO Group. This page may be photocopied for non-commercial educational use.
All other rights reserved.
Visit www.lego.com/dacta/robolab/robolabsupport & www.ceeo.tufts.edu/robolab
160
Event State
Container
Set the container to a copy of the bit
register of the successful event(s) of the
current task. The default is to set the Red
Container to the register.
Example
This piece of code is a part of a larger program. The Event
State icon lets the user discover what event was triggered
and react accordingly.
©2002 LEGO, LEGO Educational Division, LEGO Mindstorms for Schools, and
ROBOLAB are trademarks of the LEGO Group. This page may be photocopied for non-commercial educational use.
All other rights reserved.
Visit www.lego.com/dacta/robolab/robolabsupport & www.ceeo.tufts.edu/robolab
161
Camera
Sensor
Container
This command sets the container to the value of
the camera sensor. The value of the camera
sensor is defined by the user in Vision Center.
Example
This piece of code fills the Red Container with the value
that is returned from the camera and displays it on the
RCX. In order for this icon to work, you must be running
Vision Center which can be found under the Project menu on
the ROBOLAB toolbar.
©2002 LEGO, LEGO Educational Division, LEGO Mindstorms for Schools, and
ROBOLAB are trademarks of the LEGO Group. This page may be photocopied for non-commercial educational use.
All other rights reserved.
Visit www.lego.com/dacta/robolab/robolabsupport & www.ceeo.tufts.edu/robolab
162
Generic
Sensor
Container
This command sets the container to the value of
the generic sensor adapter. The default is to
set the value of the generic sensor adapter to
the Red Container.
Example
This piece of code fills the Red Container with the value
of the generic sensor. A sound is played and the value of
the Red Container is shown on the RCX. If the value of the
generic sensor was 32, the RCX would read 32.
©2002 LEGO, LEGO Educational Division, LEGO Mindstorms for Schools, and
ROBOLAB are trademarks of the LEGO Group. This page may be photocopied for non-commercial educational use.
All other rights reserved.
Visit www.lego.com/dacta/robolab/robolabsupport & www.ceeo.tufts.edu/robolab
163
Use this command to fill a container with the
value of the humidity sensor. The default is
to set the Red Container to the value of the
humidity sensor on port 1. In your program, be
sure to specify what port your humidity sensor
is connected to with a modifier.
Humidity
Container
(HumiPro
LogIT)
Example
This piece of code fills the Red Container with the value
of the humidity sensor. A sound is played and the value of
the Red Container is shown on the RCX. If the value of the
humidity sensor was 32, the RCX would read 32.
©2002 LEGO, LEGO Educational Division, LEGO Mindstorms for Schools, and
ROBOLAB are trademarks of the LEGO Group. This page may be photocopied for non-commercial educational use.
All other rights reserved.
Visit www.lego.com/dacta/robolab/robolabsupport & www.ceeo.tufts.edu/robolab
164
pH Container
(pH LogIT)
Use this command to fill a container with the
value of the pH sensor. The default is to set
the Red Container to the value of the pH
sensor on port 1. In your program, be sure to
specify what port your pH sensor is connected
to with a modifier.
Example
This piece of code fills the Red Container with the value
of the pH sensor. A sound is played and the value of the
Red Container is shown on the RCX. If the value of the pH
sensor was 8, the RCX would read 8.
©2002 LEGO, LEGO Educational Division, LEGO Mindstorms for Schools, and
ROBOLAB are trademarks of the LEGO Group. This page may be photocopied for non-commercial educational use.
All other rights reserved.
Visit www.lego.com/dacta/robolab/robolabsupport & www.ceeo.tufts.edu/robolab
165
Use this command to fill a container with the
value of the pressure sensor adapter. The
default is to set the Red Container to the
value of the pressure sensor adapter on port
1. In your program, be sure to specify what
port your pressure sensor adapter is connected
to with a modifier.
Pressure
Container
(Pressure
LogIT)
Example
This piece of code fills the Red Container with the value
of the pressure sensor. A sound is played and the value of
the Red Container is shown on the RCX. If the value of the
pressure sensor was 4, the RCX would read 4.
©2002 LEGO, LEGO Educational Division, LEGO Mindstorms for Schools, and
ROBOLAB are trademarks of the LEGO Group. This page may be photocopied for non-commercial educational use.
All other rights reserved.
Visit www.lego.com/dacta/robolab/robolabsupport & www.ceeo.tufts.edu/robolab
166
Sound Level
Container
(Sound
LogIT)
Use this command to fill a container with the
value of the sound level sensor. The default
is to set the Red Container to the value of
the sound level sensor on port 1. In your
program, be sure to specify what port your
sound level sensor is connected to with a
modifier.
Example
This piece of code fills the Red Container with the value
of the sound sensor. A sound is played and the value of the
Red Container is shown on the RCX. If the value of the
sound sensor was 8, the RCX would read 8.
©2002 LEGO, LEGO Educational Division, LEGO Mindstorms for Schools, and
ROBOLAB are trademarks of the LEGO Group. This page may be photocopied for non-commercial educational use.
All other rights reserved.
Visit www.lego.com/dacta/robolab/robolabsupport & www.ceeo.tufts.edu/robolab
167
Temperature
Container
(TempPro
LogIT)
Use this command to fill a container with the
value of the temperature sensor adapter. The
default is to set the Red Container to the value
of the temperature sensor adapter on port 1. In
your program, be sure to specify what port your
temperature sensor adapter is connected to with
a modifier.
Example
This piece of code fills the Red Container with the value
of the ProTemp sensor. A sound is played and the value of
the Red Container is shown on the RCX. If the value of the
ProTemp sensor was 8, the RCX would read 8.
©2002 LEGO, LEGO Educational Division, LEGO Mindstorms for Schools, and
ROBOLAB are trademarks of the LEGO Group. This page may be photocopied for non-commercial educational use.
All other rights reserved.
Visit www.lego.com/dacta/robolab/robolabsupport & www.ceeo.tufts.edu/robolab
168
Use this command to fill a container with the
value of the position sensor adapter. The default
is to set the Red Container to the value of the
position sensor adapter on port 1. In your
program, be sure to specify what port your
position sensor adapter is connected to with a
modifier.
Position
Container
(Position
LogIT)
Example
This piece of code fills the Red Container with the value
of the position sensor. A sound is played and the value of
the Red Container is shown on the RCX. If the value of the
position sensor was 8, the RCX would read 8.
©2002 LEGO, LEGO Educational Division, LEGO Mindstorms for Schools, and
ROBOLAB are trademarks of the LEGO Group. This page may be photocopied for non-commercial educational use.
All other rights reserved.
Visit www.lego.com/dacta/robolab/robolabsupport & www.ceeo.tufts.edu/robolab
169
Use this command to fill a container with the
value of the voltage sensor adapter. The
default is to set the Red Container to the
value of the voltage sensor adapter on port 1.
In your program, be sure to specify what port
your voltage sensor adapter is connected to
with a modifier.
Voltage
Container
(Voltmeter
LogIT)
Example
This piece of code fills the Red Container with the value
of the voltage sensor. A sound is played and the value of
the Red Container is shown on the RCX. If the value of the
voltage sensor was 8, the RCX would read 8.
©2002 LEGO, LEGO Educational Division, LEGO Mindstorms for Schools, and
ROBOLAB are trademarks of the LEGO Group. This page may be photocopied for non-commercial educational use.
All other rights reserved.
Visit www.lego.com/dacta/robolab/robolabsupport & www.ceeo.tufts.edu/robolab
170
Acceleration
Sensor
Container
Use this command to fill a container with
the value of the acceleration sensor. The
default is to set the Red Container to the
value of the acceleration sensor on port 1.
In your program, be sure to specify what
port your acceleration sensor is connected
to with a modifier.
Example
This piece of code fills the Red Container with the value
of the accelerometer. A sound is played and the value of
the Red Container is shown on the RCX. If the value of the
accelerometer was 8, the RCX would read 8.
©2002 LEGO, LEGO Educational Division, LEGO Mindstorms for Schools, and
ROBOLAB are trademarks of the LEGO Group. This page may be photocopied for non-commercial educational use.
All other rights reserved.
Visit www.lego.com/dacta/robolab/robolabsupport & www.ceeo.tufts.edu/robolab
171
Use this command to fill a container with the
value of the Lux sensor. The default is to set
the Red Container to the value of the Lux sensor
on port 1. In your program, be sure to specify
what port your Lux sensor is connected to with a
modifier.
Lux Sensor
Container
Example
This piece of code fills the Red Container with the value
of the LUX sensor. A sound is played and the value of the
Red Container is shown on the RCX. If the value of the LUX
sensor was 8, the RCX would read 8.
©2002 LEGO, LEGO Educational Division, LEGO Mindstorms for Schools, and
ROBOLAB are trademarks of the LEGO Group. This page may be photocopied for non-commercial educational use.
All other rights reserved.
Visit www.lego.com/dacta/robolab/robolabsupport & www.ceeo.tufts.edu/robolab
172
Use this command to fill a container with the
value of the barometric sensor. The default
is to set the Red Container to the value of
the barometric sensor on port 1. In your
program, be sure to specify what port your
barometric sensor is connected to with a
modifier.
Barometric
Sensor
Container
Example
This piece of code fills the Red Container with the value
of the barometer sensor. A sound is played and the value of
the Red Container is shown on the RCX. If the value of the
barometer sensor was 8, the RCX would read 8.
©2002 LEGO, LEGO Educational Division, LEGO Mindstorms for Schools, and
ROBOLAB are trademarks of the LEGO Group. This page may be photocopied for non-commercial educational use.
All other rights reserved.
Visit www.lego.com/dacta/robolab/robolabsupport & www.ceeo.tufts.edu/robolab
173
Use this command to fill a container with the
value of the Redox sensor. The default is to set
the Red Container to the value of the Redox
sensor on port 1. In your program, be sure to
specify what port your Redox sensor is connected
to with a modifier.
Redox
Sensor
Container
Example
This piece of code fills the Red Container with the value
of the Redox sensor. A sound is played and the value of the
Red Container is shown on the RCX. If the value of the
Redox sensor was 8, the RCX would read 8.
©2002 LEGO, LEGO Educational Division, LEGO Mindstorms for Schools, and
ROBOLAB are trademarks of the LEGO Group. This page may be photocopied for non-commercial educational use.
All other rights reserved.
Visit www.lego.com/dacta/robolab/robolabsupport & www.ceeo.tufts.edu/robolab
174
RCX Communications
Use this icon to send mail (numbers) to another
RCX. There must be a continuous line of site
between the 2 RCXs when the program is run.
Send
Mail
Example
This piece of code would send a value of 10 to the mailbox
of another RCX.
Set
Display
Use the icon to control the LCD display on your
RCX. You can display any modifier in this area.
This can be useful for debugging mail or
container issues as well as monitoring sensors.
The display is only set to view the modifier
while the program is running.
Example
This piece of code would display the value of the yellow
container for 4 seconds.
©2002 LEGO, LEGO Educational Division, LEGO Mindstorms for Schools, and
ROBOLAB are trademarks of the LEGO Group. This page may be photocopied for non-commercial educational use.
All other rights reserved.
Visit www.lego.com/dacta/robolab/robolabsupport & www.ceeo.tufts.edu/robolab
175
Change
View on
RCX
Use this to change the display on the RCX to
information from the inputs (1,2,3), outputs
(4,5,6), or clock (0). The default is to display
the clock.
Example
This piece of code will turn on motor A, then change the
RCX display to input 2. Then it will wait for the value of
light sensor on port 2 to increase by 5 (the default). Then
the motor will be shut off.
Use this to change the number of the program in
the RCX.
Change
Program
on RCX
Example
This piece of code would run program 1.
©2002 LEGO, LEGO Educational Division, LEGO Mindstorms for Schools, and
ROBOLAB are trademarks of the LEGO Group. This page may be photocopied for non-commercial educational use.
All other rights reserved.
Visit www.lego.com/dacta/robolab/robolabsupport & www.ceeo.tufts.edu/robolab
176
Use this to turn off the RCX's power.
Turn RCX
Power
Off
Example
This piece of code would wait for the RCX clock to reach 5
minutes, and then it would turn off power to the RCX.
Use this to run a program.
Run
Program
on RCX
Example
This piece of code would run program 1.
©2002 LEGO, LEGO Educational Division, LEGO Mindstorms for Schools, and
ROBOLAB are trademarks of the LEGO Group. This page may be photocopied for non-commercial educational use.
All other rights reserved.
Visit www.lego.com/dacta/robolab/robolabsupport & www.ceeo.tufts.edu/robolab
177
Fill
Remote
Container
This sets the value of a container on another
RCX to the specified value. This is similar to
the send mail command. It is useful if you have
multiple values you want to send to another
RCX.
Example
This piece of code will set the Blue Container on another
RCX to 1 (the default).
Start Direct RCX
Communication
This icon is used to start direct
communication between 2 RCXs. Commands
that appear between this icon and the End
Direct RCX Communication icon are sent to
another RCX in direct mode (there must be
a continuous line of site between the 2
RCXs).
Example
This piece of code would tell another RCX (in line of site)
to play each of the 3 notes. Because the RCXs are talking
in direct mode the other RCX would immediately play the
notes.
©2002 LEGO, LEGO Educational Division, LEGO Mindstorms for Schools, and
ROBOLAB are trademarks of the LEGO Group. This page may be photocopied for non-commercial educational use.
All other rights reserved.
Visit www.lego.com/dacta/robolab/robolabsupport & www.ceeo.tufts.edu/robolab
178
End Direct RCX
Communication
This icon is used to end direct
communication between 2 RCXs. Commands
that appear between this icon and the
Begin Direct RCX Communication icon are
sent to another RCX in direct mode (there
must be a continuous line of site between
the 2 RCXs).
Example
This piece of code would tell another RCX (in line of site)
to play each of the 3 notes. Because the RCXs are talking
in direct mode the other RCX would immediately play the
notes.
Start
Remote
Program
This icon is used to start the downloading of a
program from one RCX to another. The commands
that are between this icon and the Download
Remote Program icon would be downloaded to a 2nd
RCX as a program (there must be a continuous line
of site between the 2 RCXs during the download).
Example
This piece of code would download a program containing only
the three notes to another RCX. The 2nd RCX would NOT play
the notes until the Run button was pressed (or the program
was told to run programmatically).
©2002 LEGO, LEGO Educational Division, LEGO Mindstorms for Schools, and
ROBOLAB are trademarks of the LEGO Group. This page may be photocopied for non-commercial educational use.
All other rights reserved.
Visit www.lego.com/dacta/robolab/robolabsupport & www.ceeo.tufts.edu/robolab
179
End
Remote
Program
This icon is used to end the downloading of a
program from one RCX to another. The commands
that are between this icon and the Start Remote
Program icon would be downloaded to a 2nd RCX as
a program (there must be a continuous line of
site between the 2 RCXs during the download).
Example
This piece of code would download a program containing only
the three notes to another RCX. The 2nd RCX would NOT play
the notes until the Run button was pressed (or the program
was told to run programmatically).
Use this piece of code to change the powerdown
time on the RCX. This can also be done with
the Robolab Administrator.
Set RCX
Powerdown
Time
Example
This piece of code sets the powerdown time to 10 minutes.
©2002 LEGO, LEGO Educational Division, LEGO Mindstorms for Schools, and
ROBOLAB are trademarks of the LEGO Group. This page may be photocopied for non-commercial educational use.
All other rights reserved.
Visit www.lego.com/dacta/robolab/robolabsupport & www.ceeo.tufts.edu/robolab
180
Use this to snap an image during a program.
Snap
Image
Example
This piece of code waits until the light sensor reading
increases by 5 (the default), and then it snaps an image.
Fill
Mailbox
Use this icon to fill the mailbox on an RCX with
a specific value. Can be used in a program or in
direct mode.
Example
This piece of code fills the mailbox with the value of 5
then starts a loop which turns on lamp A. The loop ends
when the RCX receives mail whose value is 4 or less. Then
the RCX plays a sound and turns off the lamp.
©2002 LEGO, LEGO Educational Division, LEGO Mindstorms for Schools, and
ROBOLAB are trademarks of the LEGO Group. This page may be photocopied for non-commercial educational use.
All other rights reserved.
Visit www.lego.com/dacta/robolab/robolabsupport & www.ceeo.tufts.edu/robolab
181
Clear
Sound
Buffer
Use this command to clear sounds and reset sound
settings. This icon can be helpful before events
requiring sound input.
Example
This piece of code would clear the RCX sound buffer.
Mute
Sound
Use the Mute Sound icon to put your RCX into
silent mode. Mute Sound suppresses all sounds
(notes or sounds in a running program, download
sounds) except for the sounds made when pressing
run, stop, view and On Off buttons. Useful when
you want to programmatically create a stealth RCX
or when you want to program your RCX in the
library.
Example
This piece of code, when run, will mute all further sound
(except of those made by pressing RCX buttons). This mute
applies to other programs (existing or newly download). The
only way to get sound is to include or run the Unmute Sound
command.
©2002 LEGO, LEGO Educational Division, LEGO Mindstorms for Schools, and
ROBOLAB are trademarks of the LEGO Group. This page may be photocopied for non-commercial educational use.
All other rights reserved.
Visit www.lego.com/dacta/robolab/robolabsupport & www.ceeo.tufts.edu/robolab
182
Unmute
Sound
Use the Unmute Sound icon to restore the sound
capabilities to your RCX. (This is the opposite
of Mute Sound).
Example
This piece of code, when run, will unmute sound on the RCX.
©2002 LEGO, LEGO Educational Division, LEGO Mindstorms for Schools, and
ROBOLAB are trademarks of the LEGO Group. This page may be photocopied for non-commercial educational use.
All other rights reserved.
Visit www.lego.com/dacta/robolab/robolabsupport & www.ceeo.tufts.edu/robolab
183
Modifiers
Output A
Output B
Output C
Use these modifiers to indicate to which port your
output device is connected.
Example
This piece of code would turn on motors connected to Ports
A and B in the forward direction. After 4 seconds, it would
turn them off.
©2002 LEGO, LEGO Educational Division, LEGO Mindstorms for Schools, and
ROBOLAB are trademarks of the LEGO Group. This page may be photocopied for non-commercial educational use.
All other rights reserved.
Visit www.lego.com/dacta/robolab/robolabsupport & www.ceeo.tufts.edu/robolab
184
Input 1
Input 2
Input 3
Use these modifiers to indicate to which ports your
input device is connected.
Example
This piece of code runs motor A forward at power level one
until the touch sensor that is connected to Port 1 is
pressed in. It then plays a sound and stops motor A.
©2002 LEGO, LEGO Educational Division, LEGO Mindstorms for Schools, and
ROBOLAB are trademarks of the LEGO Group. This page may be photocopied for non-commercial educational use.
All other rights reserved.
Visit www.lego.com/dacta/robolab/robolabsupport & www.ceeo.tufts.edu/robolab
185
Red
Container
Blue
Container
Yellow
Container
Use these modifiers to indicate that you are using
values associated with the specific Containers.
Example
This piece of code fills the Red Container with the value
of the touch sensor. A sound is played and the value of the
red container is shown on the RCX. If the value of the
touch sensor was 1 (meaning it was pressed in), the RCX
would read 1.
©2002 LEGO, LEGO Educational Division, LEGO Mindstorms for Schools, and
ROBOLAB are trademarks of the LEGO Group. This page may be photocopied for non-commercial educational use.
All other rights reserved.
Visit www.lego.com/dacta/robolab/robolabsupport & www.ceeo.tufts.edu/robolab
186
Use this modifier to indicate that you are
using values associated with the Generic
Container. Zero (0) corresponds with the Red
Container, 1 with the Yellow Container, and 2
with the Blue Container. Containers 3-20 can
be used by string in a numeric constant for
the container #.
Generic
Container
Example
This piece of code fills the Generic Container with the
value of the temperature sensor in Fahrenheit. A sound is
played and the value of the Generic Container is shown on
the RCX. If the value of the sensor was 75 degrees, the RCX
would read 75.
©2002 LEGO, LEGO Educational Division, LEGO Mindstorms for Schools, and
ROBOLAB are trademarks of the LEGO Group. This page may be photocopied for non-commercial educational use.
All other rights reserved.
Visit www.lego.com/dacta/robolab/robolabsupport & www.ceeo.tufts.edu/robolab
187
Container’s
Container
This command takes the value in the container
specified (Container #) and uses that to
choose the container specified. This is the
ROBOLAB equivalent of a C Pointer.
Example
This piece of code zeroes both the generic container (3)
and the Red Container. It then takes the value of the
generic container(0) and uses that to determine what
container should be filled with the value of 4. Zero (0)
corresponds to the Red Container so the Red Container is
filled with a value of 4 and that is then displayed on the
RCX. The program then waits 4 seconds and then shows the
value of the Generic Container that is still 0.
©2002 LEGO, LEGO Educational Division, LEGO Mindstorms for Schools, and
ROBOLAB are trademarks of the LEGO Group. This page may be photocopied for non-commercial educational use.
All other rights reserved.
Visit www.lego.com/dacta/robolab/robolabsupport & www.ceeo.tufts.edu/robolab
188
Red Timer
Blue Timer
Yellow Timer
Use this modifier to indicate that you are using
values associated with the Red Timer.
Example
This piece of code zeroes the Red Timer and then waits for
10 seconds. The value of the Red Timer is put into the Red
Container and then displayed on the RCX.
©2002 LEGO, LEGO Educational Division, LEGO Mindstorms for Schools, and
ROBOLAB are trademarks of the LEGO Group. This page may be photocopied for non-commercial educational use.
All other rights reserved.
Visit www.lego.com/dacta/robolab/robolabsupport & www.ceeo.tufts.edu/robolab
189
Red Data Set
Blue Data Set
Yellow Data Set
Use this modifier to indicate that you are using values
associated with the Red, Blue, or Yellow Data Set. You can
wire in additional Data Sets.
Example
This piece of code will initialize the light sensor on port
one, and will begin data logging on the Red Data Set for 10
points. This code captures data every second.
©2002 LEGO, LEGO Educational Division, LEGO Mindstorms for Schools, and
ROBOLAB are trademarks of the LEGO Group. This page may be photocopied for non-commercial educational use.
All other rights reserved.
Visit www.lego.com/dacta/robolab/robolabsupport & www.ceeo.tufts.edu/robolab
190
Sample one
tenth sec
Sample one
sec
Sample ten
sec
Sample one
minute
Sample one
hour
Use this modifier in a data acquisition program to
take a sample for a specified amount of time.
Example
This piece of code will initialize the light sensor on port
one, and will begin data logging on the Red Data Set for 10
points. This code captures data every second.
©2002 LEGO, LEGO Educational Division, LEGO Mindstorms for Schools, and
ROBOLAB are trademarks of the LEGO Group. This page may be photocopied for non-commercial educational use.
All other rights reserved.
Visit www.lego.com/dacta/robolab/robolabsupport & www.ceeo.tufts.edu/robolab
191
Touch
Sampling
Use this modifier in a data acquisition program
to take a sample every time the touch sensor is
pressed on port two.
Example
First, this piece of code zeroes the touch
2. It then initializes the light sensor on
begins to take data points in the Red Data
the touch sensor on port 2 is pressed. The
data logging when the user gets 10 points.
sensor on Port
port one and
Set every time
program stops
©2002 LEGO, LEGO Educational Division, LEGO Mindstorms for Schools, and
ROBOLAB are trademarks of the LEGO Group. This page may be photocopied for non-commercial educational use.
All other rights reserved.
Visit www.lego.com/dacta/robolab/robolabsupport & www.ceeo.tufts.edu/robolab
192
Free Sampling
with Time
Stamp
String this modifier to a Start Data Logging
subroutine to capture data points every time
you write to the data set and marks the data
with time. The time will rollover every 2^16
tenths of a second.
Example
This piece of code initializes the light sensor on port
one, takes 10 data points on the Red Data Set, and then
stops taking data points. It captures data every time you
write to the data set and marks the data with time.
©2002 LEGO, LEGO Educational Division, LEGO Mindstorms for Schools, and
ROBOLAB are trademarks of the LEGO Group. This page may be photocopied for non-commercial educational use.
All other rights reserved.
Visit www.lego.com/dacta/robolab/robolabsupport & www.ceeo.tufts.edu/robolab
193
String this modifier to a Start Data Logging
subroutine to capture data points every time
you write to the data set.
Free
Sampling
Example
This piece of code initializes the light sensor on port
one, takes 10 data points on the Red Data Set, and then
stops taking data points. It captures data every time you
write to the data set.
Use this modifier to use the value of the clock
since 00:00 in minutes.
Value of
Clock
Example
This piece of code sets the clock to 0 hours and 0 minutes
and then waits 12 minutes. A sound is played and the value
of the clock is displayed on the RCX.
©2002 LEGO, LEGO Educational Division, LEGO Mindstorms for Schools, and
ROBOLAB are trademarks of the LEGO Group. This page may be photocopied for non-commercial educational use.
All other rights reserved.
Visit www.lego.com/dacta/robolab/robolabsupport & www.ceeo.tufts.edu/robolab
194
Use this command when you want to see the value
of the firmware in your RCX.
Value of
Firmware
Example
This piece of code fills the Red Container with the value
of the firmware in your RCX and then displays it on your
RCX screen.
Use this command when you want to use or
monitor the battery value in your program.
(Battery Power is represented as 1000 times the
battery power so 7.654 = 7654).
Value of
Battery
Example
This piece of code fills the Red Container with the value
of the battery and then displays the value on the RCX.
©2002 LEGO, LEGO Educational Division, LEGO Mindstorms for Schools, and
ROBOLAB are trademarks of the LEGO Group. This page may be photocopied for non-commercial educational use.
All other rights reserved.
Visit www.lego.com/dacta/robolab/robolabsupport & www.ceeo.tufts.edu/robolab
195
Power
Level 1
Power
Level 2
Power
Level 3
Power
Level 4
Power
Level 5
String these modifiers to a motor command to control
the speed of the motor. Speed 1 is the slowest and
speed 5 is the fastest.
Example
This piece of code runs motor A forward at power level one
until the touch sensor that is connected to Port one is
pressed in. It then plays a sound and stops motor A.
©2002 LEGO, LEGO Educational Division, LEGO Mindstorms for Schools, and
ROBOLAB are trademarks of the LEGO Group. This page may be photocopied for non-commercial educational use.
All other rights reserved.
Visit www.lego.com/dacta/robolab/robolabsupport & www.ceeo.tufts.edu/robolab
196
Value of Port
1
Value of Port
2
Value of Port
3
Use these modifiers to use the value of ports 1, 2,
and 3.
Example
This piece of code fills the Red Container with the value
of the light sensor on Port 1. It then plays a sound and
displays the value of the red container on the RCX.
©2002 LEGO, LEGO Educational Division, LEGO Mindstorms for Schools, and
ROBOLAB are trademarks of the LEGO Group. This page may be photocopied for non-commercial educational use.
All other rights reserved.
Visit www.lego.com/dacta/robolab/robolabsupport & www.ceeo.tufts.edu/robolab
197
Value of
Red Container
Value of
Blue Container
Value of
Yellow Container
Use these modifiers to use the value of the red, blue,
and yellow containers.
Example
This piece of code fills the Red Container with the value
of the touch sensor. A sound is played and the value of the
red container is shown on the RCX. If the value of the
touch sensor was 1 (meaning it was pressed in), the RCX
would read 1.
Use this modifier to generate a random number
from 0-8.
Random
Number
Example
This piece of code will fill the Red Container with a
random number from 0-8. The RCX will then play a sound and
display the value of the red container on its screen.
©2002 LEGO, LEGO Educational Division, LEGO Mindstorms for Schools, and
ROBOLAB are trademarks of the LEGO Group. This page may be photocopied for non-commercial educational use.
All other rights reserved.
Visit www.lego.com/dacta/robolab/robolabsupport & www.ceeo.tufts.edu/robolab
198
Value of
Container’s
Container
The value in the container specified
(Container #) is used to choose a container
and the value in that container is passed
out.
Example
This piece of code fills the blue container (also known as
container #1) with the value 10 and fills the User 4
container with the value 1. It then displays the value of
the container specified in User 4. User 4 contains the
value 1 (which indicates the Blue container) and the Blue
container contains the value 10 -- hence 10 is displayed
for 4 seconds. Then the value of User 4 (which is 1) is
displayed for 4 seconds.
©2002 LEGO, LEGO Educational Division, LEGO Mindstorms for Schools, and
ROBOLAB are trademarks of the LEGO Group. This page may be photocopied for non-commercial educational use.
All other rights reserved.
Visit www.lego.com/dacta/robolab/robolabsupport & www.ceeo.tufts.edu/robolab
199
This modifier represents the value of the
generic container. You can have up to 21
containers. Zero (0) is red, 1 is yellow, 2 is
blue, and 3-20 are user defined.
Value of
Generic
Container
Example
This piece of code fills the Generic Container with the
value of the temperature sensor in Fahrenheit. A sound is
played and the value of the Generic Container is shown on
the RCX. If the value of the sensor was 75 degrees, the RCX
would read 75.
©2002 LEGO, LEGO Educational Division, LEGO Mindstorms for Schools, and
ROBOLAB are trademarks of the LEGO Group. This page may be photocopied for non-commercial educational use.
All other rights reserved.
Visit www.lego.com/dacta/robolab/robolabsupport & www.ceeo.tufts.edu/robolab
200
Value of
Red Timer
Value of
Blue Timer
Value of
Yellow Timer
Use this modifier to use the value of the red, blue,
and yellow timers.
Example
This piece of code zeroes the Red Timer and then waits for
10 seconds. The value of the Red Timer is put into the Red
Container and then displayed on the RCX.
©2002 LEGO, LEGO Educational Division, LEGO Mindstorms for Schools, and
ROBOLAB are trademarks of the LEGO Group. This page may be photocopied for non-commercial educational use.
All other rights reserved.
Visit www.lego.com/dacta/robolab/robolabsupport & www.ceeo.tufts.edu/robolab
201
Use this modifier to use the value of the mail in
the mailbox.
Value of
Mail
Example
This piece of code will fill the Red Container with the
value of the mailbox. The RCX will then play a sound and
display the value of the red container on its screen.
Value of
Red Data Set
Value of
Blue Data Set
Value of
Yellow Data Set
Use these modifiers to use the value of the red data
set.
Example
This piece of code initializes the light sensor on Port 1,
begins data logging in the Red Data Set for 10 points, and
then fills the Blue Container with the last value taken in
the Red Data Set. The value of the blue container is then
displayed on the RCX.
©2002 LEGO, LEGO Educational Division, LEGO Mindstorms for Schools, and
ROBOLAB are trademarks of the LEGO Group. This page may be photocopied for non-commercial educational use.
All other rights reserved.
Visit www.lego.com/dacta/robolab/robolabsupport & www.ceeo.tufts.edu/robolab
202
Red
Event
Blue
Event
Yellow
Event
Generic
Event
String these modifiers to an event definition or
monitor command to select the Red, Blue, Yellow, or
Generic Event.
Example
This piece of code sets up a red event that is triggered
when the touch sensor is pressed. The Monitor Event icon
begins monitoring for such an event to occur. A sound will
be played over and over again until the touch sensor is
pushed in. This will force the program out of the jump
sequence and make it land where the Event Landing is
located.
©2002 LEGO, LEGO Educational Division, LEGO Mindstorms for Schools, and
ROBOLAB are trademarks of the LEGO Group. This page may be photocopied for non-commercial educational use.
All other rights reserved.
Visit www.lego.com/dacta/robolab/robolabsupport & www.ceeo.tufts.edu/robolab
203
Value of
Red
Event
Value of
Blue
Event
Value of
Yellow
Event
Value of
Generic
Event
Use these modifiers to represent the value of the Red,
Blue, Yellow, or Generic Event.
Example
This piece of code sets up a red event that is triggered
when the touch sensor is pressed. The Monitor Event icon
begins monitoring for such an event to occur. A sound will
be played over and over again until the touch sensor is
pushed in. This will force the program out of the jump
sequence and make it land where the Event Landing is
located.
©2002 LEGO, LEGO Educational Division, LEGO Mindstorms for Schools, and
ROBOLAB are trademarks of the LEGO Group. This page may be photocopied for non-commercial educational use.
All other rights reserved.
Visit www.lego.com/dacta/robolab/robolabsupport & www.ceeo.tufts.edu/robolab
204
Value of
Red
Upper
Threshold
Value of
Blue
Upper
Threshold
Value of
Yellow
Upper
Threshold
Value of
Generic
Upper
Threshold
Use this modifier to represent the value of the upper
threshold of the Red, Blue, Yellow, or Generic Event.
Example
This piece of code sets the red event to be a normal event
with an upper threshold of 60, a lower threshold of 40,
duration of 10 seconds, and hysteresis of 2. The program
will beep repeatedly until the sensor on channel 1 fulfills
the event requirements. It will then display the value of
the red upper threshold on the RCX LCD for 4 seconds.
©2002 LEGO, LEGO Educational Division, LEGO Mindstorms for Schools, and
ROBOLAB are trademarks of the LEGO Group. This page may be photocopied for non-commercial educational use.
All other rights reserved.
Visit www.lego.com/dacta/robolab/robolabsupport & www.ceeo.tufts.edu/robolab
205
Value of
Red
Lower
Threshold
Value of
Blue
Lower
Threshold
Value of
Yellow
Lower
Threshold
Value of
Generic
Lower
Threshold
Use these modifiers to represent the value of the
lower threshold of the Red, Blue, Yellow, or Generic
Event.
Example
This piece of code sets the red event to be a normal event
with an upper threshold of 60, a lower threshold of 40,
duration of 10 seconds, and hysteresis of 2. The program
will beep repeatedly until the sensor on channel 1 fulfills
the event requirements. It will then display the value of
the red lower threshold on the RCX LCD for 4 seconds.
©2002 LEGO, LEGO Educational Division, LEGO Mindstorms for Schools, and
ROBOLAB are trademarks of the LEGO Group. This page may be photocopied for non-commercial educational use.
All other rights reserved.
Visit www.lego.com/dacta/robolab/robolabsupport & www.ceeo.tufts.edu/robolab
206
Value of
Red
Hysteresis
Value of
Blue
Hysteresis
Value of
Yellow
Hysteresis
Value of
Generic
Hysteresis
Use these modifiers to represent the value of the
Hysteresis of the Red, Blue, Yellow, or Generic Event.
Example
This piece of code sets the red event to be a normal event
with an upper threshold of 60, a lower threshold of 40,
duration of 10 seconds, and hysteresis of 2. The program
will beep repeatedly until the sensor on channel 1 fulfills
the event requirements. It will then display the value of
the red hysteresis on the RCX LCD for 4 seconds.
©2002 LEGO, LEGO Educational Division, LEGO Mindstorms for Schools, and
ROBOLAB are trademarks of the LEGO Group. This page may be photocopied for non-commercial educational use.
All other rights reserved.
Visit www.lego.com/dacta/robolab/robolabsupport & www.ceeo.tufts.edu/robolab
207
Value of
Red
Duration
Value of
Blue
Duration
Value of
Yellow
Duration
Value of
Generic
Duration
Use these modifiers to represent the value of the
duration of the Red, Blue, Yellow, or Generic Event.
Example
This piece of code sets the red event to be a normal event
with an upper threshold of 60, a lower threshold of 40,
duration of 10 seconds, and hysteresis of 2. The program
will beep repeatedly until the sensor on channel 1 fulfills
the event requirements. It will then display the value of
the red duration on the RCX LCD for 4 seconds.
©2002 LEGO, LEGO Educational Division, LEGO Mindstorms for Schools, and
ROBOLAB are trademarks of the LEGO Group. This page may be photocopied for non-commercial educational use.
All other rights reserved.
Visit www.lego.com/dacta/robolab/robolabsupport & www.ceeo.tufts.edu/robolab
208
Direct Functions
Begin,
End
direct
mode
These two icons are used to start and end direct
communication between the RCX and the tower.
Commands that appear between the two icons are
sent to the RCX in direct mode (there must be
continuous line of site between the RCX and the
tower).
Example
This piece of code would turn motor A on for 2 seconds, and
then turn motor A off.
Is RCX
in view?
If you are running a direct mode program it can
be useful to know if the RCX is in view of the
tower and can receive commands. This command
updates a Boolean (true / false) indicator with a
true if the tower can talk to the RCX and a false
if the tower cannot talk to the RCX.
Example
This piece of code looks to see if the RCX is in view of
the tower. It updates the Boolean indicator Exists? with
the current status.
©2002 LEGO, LEGO Educational Division, LEGO Mindstorms for Schools, and
ROBOLAB are trademarks of the LEGO Group. This page may be photocopied for non-commercial educational use.
All other rights reserved.
Visit www.lego.com/dacta/robolab/robolabsupport & www.ceeo.tufts.edu/robolab
209
Memory
Map
The memory map icon gives you a reading of the
memory contents of the RCX. It MUST be used in
direct mode and outputted to the front panel.
Example
This piece of code will read the RCX memory contents and
display the readings on an indicator on the front panel.
Read Run
Status
Use this icon to determine whether your RCX is
still running a program (i.e. is the person
running?). Should be used in direct mode.
Example
This piece of code displays on the front panel whether the
RCX is running and whether it is in range.
©2002 LEGO, LEGO Educational Division, LEGO Mindstorms for Schools, and
ROBOLAB are trademarks of the LEGO Group. This page may be photocopied for non-commercial educational use.
All other rights reserved.
Visit www.lego.com/dacta/robolab/robolabsupport & www.ceeo.tufts.edu/robolab
210
Read
tower
power
Use this icon to determine the power setting of
the tower (little and big arrows equal high and
low power mode). Most usable in direct mode
programming.
Example
This piece of code reads the tower power and displays a
true state on the front panel if it is in high state (and a
false state if it is in low power mode).
Set RCX
Tower
Power
Use this icon to set the IR power of your RCX
(high or low - usually done in Administrator).
Can be done in any (direct, remote, local)
programming mode. The Power modifier is a Boolean
(true / false) control. If true is selected, the
RCX IR power is set to High. If false is
selected, it is set to Low.
Example
This piece of code sets the RCX IR power to High when the
program is run.
©2002 LEGO, LEGO Educational Division, LEGO Mindstorms for Schools, and
ROBOLAB are trademarks of the LEGO Group. This page may be photocopied for non-commercial educational use.
All other rights reserved.
Visit www.lego.com/dacta/robolab/robolabsupport & www.ceeo.tufts.edu/robolab
211
Read
Battery
Power
Use this command in direct mode to determine the
remaining battery power of your RCX. Useful if
your battery power significantly impacts RCX
performance.
Example
This piece of code will display the Battery Power level on
the front panel (between 0-9 Volts).
Read
Value
Use this command in direct mode to read the value
of any memory location. This command will NOT
automatically display that value. To display
automatically use the Read and Display Value
command. To display using the Read Value command,
string an indicator to the Value read terminal.
Also, you can choose which port to poll using the
modifier to read terminal.
Example
This piece of code reads the value of sensor 1 in direct
mode and displays it to the control panel.
©2002 LEGO, LEGO Educational Division, LEGO Mindstorms for Schools, and
ROBOLAB are trademarks of the LEGO Group. This page may be photocopied for non-commercial educational use.
All other rights reserved.
Visit www.lego.com/dacta/robolab/robolabsupport & www.ceeo.tufts.edu/robolab
212
Read and
Display
Value
Use this command in direct mode to read and
display the value of any memory location. This
command displays automatically. Choose which port
to poll using the modifier to read terminal.
Example
This piece of code waits until the RCX is in view of the
tower, then reads and displays the value of sensor 1.
Use this command if you need the RCX to be in
view of the tower before moving on.
Wait for
RCX to
be in
view
Example
This piece of code waits until the RCX is in view of the
tower, then reads and displays the value of sensor 1.
©2002 LEGO, LEGO Educational Division, LEGO Mindstorms for Schools, and
ROBOLAB are trademarks of the LEGO Group. This page may be photocopied for non-commercial educational use.
All other rights reserved.
Visit www.lego.com/dacta/robolab/robolabsupport & www.ceeo.tufts.edu/robolab
213
Internet
ALWAYS start an Internet program with this icon.
Internet
Begin
Example
If an IP number was strung onto the Begin icon, this piece
of code could be sent over the Internet. It would be stored
as a program in a remote RCX that would turn on motor A
until a touch sensor was pressed, and then shut it off.
ALWAYS end an Internet program with this icon.
Each task needs its own End icon.
Internet
End
Example
If an IP number was strung onto the Begin icon, this piece
of code could be sent over the Internet. It would be stored
as a program in a remote RCX that would turn on motor A
until a touch sensor was pressed, and then shut it off.
©2002 LEGO, LEGO Educational Division, LEGO Mindstorms for Schools, and
ROBOLAB are trademarks of the LEGO Group. This page may be photocopied for non-commercial educational use.
All other rights reserved.
Visit www.lego.com/dacta/robolab/robolabsupport & www.ceeo.tufts.edu/robolab
214
ALWAYS start a direct Internet program with
this icon.
Begin
Internet
Direct
Mode
Example
If an IP number was strung onto the Begin Direct icon, this
piece of code could control an RCX in direct mode over the
Internet. It would turn on motor A on the remote RCX until
a touch sensor was released and then turn it off.
ALWAYS end a direct Internet program with this
icon. Each task needs its own Esnd icon.
End
Internet
Direct
Mode
Example
If an IP number were strung onto the Begin Direct icon,
this piece of code could control an RCX in direct mode over
the Internet. It would turn on motor A on the remote RCX
until a touch sensor was released and then turn it off.
©2002 LEGO, LEGO Educational Division, LEGO Mindstorms for Schools, and
ROBOLAB are trademarks of the LEGO Group. This page may be photocopied for non-commercial educational use.
All other rights reserved.
Visit www.lego.com/dacta/robolab/robolabsupport & www.ceeo.tufts.edu/robolab
215
Advanced
Begin
RCX
Use this icon when you want to send a program to
a specific tower (if you have multiple towers) on
your computer and an RCX is in front of that
tower.
Example
This piece of code would send the program to the default
port specified.
Begin
LASM
Use this icon when you want to initiate the LASM
interface (text based program representation)
before downloading.
Example
This piece of code would launch the LASM interface with
these commands.
©2002 LEGO, LEGO Educational Division, LEGO Mindstorms for Schools, and
ROBOLAB are trademarks of the LEGO Group. This page may be photocopied for non-commercial educational use.
All other rights reserved.
Visit www.lego.com/dacta/robolab/robolabsupport & www.ceeo.tufts.edu/robolab
216
Begin
direct
mode
Use this icon to send direct mode commands to a
specific tower (if you have multiple towers) on
your computer and an RCX is in front of that
tower.
Example
This piece of code would run motor A for 1 second in direct
mode (RCX in front of tower).
Generate
LASM
command
Use this icon to send direct mode commands to a
specific tower (if you have multiple towers) on
your computer and an RCX is in front of that
tower.
Example
This piece of code would send the LASM command ‘plays 5’ to
the RCX.
©2002 LEGO, LEGO Educational Division, LEGO Mindstorms for Schools, and
ROBOLAB are trademarks of the LEGO Group. This page may be photocopied for non-commercial educational use.
All other rights reserved.
Visit www.lego.com/dacta/robolab/robolabsupport & www.ceeo.tufts.edu/robolab
217
Use this to change the value of any modifier to
any value you want.
Set
modifier
value
Example
This piece of code waits for a random amount of time, then
sets the blue container to the value of the yellow timer.
It then turns on motor A and waits for the value of the
blue container. It then turns off motor A.
©2002 LEGO, LEGO Educational Division, LEGO Mindstorms for Schools, and
ROBOLAB are trademarks of the LEGO Group. This page may be photocopied for non-commercial educational use.
All other rights reserved.
Visit www.lego.com/dacta/robolab/robolabsupport & www.ceeo.tufts.edu/robolab
218
Control Lab Interface
Output A
Output B
Output G
Output C
Output D
Output E
Output F
Output H
These are output modifiers for the Control Lab
interface. String them onto motors, lamps, etc. that
are connected to the Control Lab board.
Example
This piece of code would turn on motors connected to all 8
outputs for 2 seconds, and then turn them off.
©2002 LEGO, LEGO Educational Division, LEGO Mindstorms for Schools, and
ROBOLAB are trademarks of the LEGO Group. This page may be photocopied for non-commercial educational use.
All other rights reserved.
Visit www.lego.com/dacta/robolab/robolabsupport & www.ceeo.tufts.edu/robolab
219
Input 1
Input 2
Input 3
Input 4
These are input modifiers for the Control Lab
interface. String them onto sensors, etc. that are
connected to the Control Lab board.
Example
This piece of code would wait until the reading on the
light sensor attached to port 4 increased by 5. Then it
would display the value of port 4 on the control panel.
Input 5
Input 6
Input 7
Input 8
These are input modifiers for the Control Lab
interface. String them onto sensors, etc. that are
connected to the Control Lab board.
Example
This piece of code would turn on motor D and wait until a
touch sensor connected to port 5 was pushed. Then motor D
would turn off.
©2002 LEGO, LEGO Educational Division, LEGO Mindstorms for Schools, and
ROBOLAB are trademarks of the LEGO Group. This page may be photocopied for non-commercial educational use.
All other rights reserved.
Visit www.lego.com/dacta/robolab/robolabsupport & www.ceeo.tufts.edu/robolab
220
Value of
Port 1
Value of
Port 2
Value of
Port 3
Value of
Port 6
Value of
Port 7
Value of
Port 8
Value of
Port 4
Value of
Port 5
These are input value modifiers. String them onto
containers, events, etc.
Example
This piece of code would turn on motor D, wait until the
reading on the light sensor on port 7 increased by 5, then
turn off motor D. Then it would take the light sensor
reading from port 7 and put it in a container.
©2002 LEGO, LEGO Educational Division, LEGO Mindstorms for Schools, and
ROBOLAB are trademarks of the LEGO Group. This page may be photocopied for non-commercial educational use.
All other rights reserved.
Visit www.lego.com/dacta/robolab/robolabsupport & www.ceeo.tufts.edu/robolab
221
Begin
Control
Lab
Interface
ALWAYS use this to begin a Control Lab program
when not in direct mode. You need to string in
a number that corresponds to the computer port
the Control Lab interface is connected to.
Example
This piece of code would turn on motors connected to all 8
outputs for 2 seconds, and then turn them off.
Begin
Direct
Mode
ALWAYS use this to begin a direct mode Control
Lab program. You need to string in a number that
corresponds to the computer port the Control Lab
interface is connected to.
Example
This piece of code would wait until the reading on the
light sensor attached to port 4 increased by 5. Then it
would display the value of port 4 on the control panel.
©2002 LEGO, LEGO Educational Division, LEGO Mindstorms for Schools, and
ROBOLAB are trademarks of the LEGO Group. This page may be photocopied for non-commercial educational use.
All other rights reserved.
Visit www.lego.com/dacta/robolab/robolabsupport & www.ceeo.tufts.edu/robolab
222
ALWAYS use this to end a direct mode Control Lab
program. Each task will need its own End icon.
End
Direct
Mode
Example
This piece of code would wait until the reading on the
light sensor attached to port 4 increased by 5. Then it
would display the value of port 4 on the control panel.
Use this to read a value during direct mode
while using the Control Lab interface.
Poll
Interface
Box
Example
This piece of code would wait until the reading on the
light sensor attached to port 4 increased by 5. Then it
would display the value of port 4 on the control panel.
©2002 LEGO, LEGO Educational Division, LEGO Mindstorms for Schools, and
ROBOLAB are trademarks of the LEGO Group. This page may be photocopied for non-commercial educational use.
All other rights reserved.
Visit www.lego.com/dacta/robolab/robolabsupport & www.ceeo.tufts.edu/robolab
223
G-Code
View All
This command is used at the start of G Code
programs (Compute Level 4 & 5) in which you want
to manipulate data sets that have already been
uploaded to your project.
Example
This piece of code takes data from the Red Bin, fits a line
to it, and puts the plot in the Brown Bin.
Extract
Use this command to extract the X and Y axis from
a data set so that you can perform operations on
the independent data.
Example
This piece of code extracts the first (0) data set from the
blue bin, subtracts 10 from the X axis, recombines the 2
axes, and plots the result in the Yellow Bin.
©2002 LEGO, LEGO Educational Division, LEGO Mindstorms for Schools, and
ROBOLAB are trademarks of the LEGO Group. This page may be photocopied for non-commercial educational use.
All other rights reserved.
Visit www.lego.com/dacta/robolab/robolabsupport & www.ceeo.tufts.edu/robolab
224
Use this to combine independent axes or arrays
into a graph.
Combine
Example
This piece of code extracts the first (0) data set from the
blue bin, subtracts 10 from the X axis, recombines the 2
axes, and plots the result in the Yellow Bin.
Combine
Bins
Use this command to put to separate plots on the
same graph. This is useful for combining data
averages collected from different sensors or for
creating custom views of data.
Example
This piece of code averages all the lines in the Red Bin
and averages all the lines in the blue bin. It then
combines them into one plot that is plotted in the lavender
bin.
©2002 LEGO, LEGO Educational Division, LEGO Mindstorms for Schools, and
ROBOLAB are trademarks of the LEGO Group. This page may be photocopied for non-commercial educational use.
All other rights reserved.
Visit www.lego.com/dacta/robolab/robolabsupport & www.ceeo.tufts.edu/robolab
225
Use this to combine independent axes or arrays
into a graph.
XY Plot
Example
This piece of code separates the data in the lavender bin
into separate X and Y arrays. 10 is added to the Y array
and the result is plotted to the lavender bin. When viewed
in the View and Compare area, the lavender bin will have 2
plots -- the original data and the adjusted data created
with the code above.
Use this command to put a plot into a bin.
Bin
Plots
Example
This piece of code would take data from the Red Bin, fit a
line to it, and put the plot in the Brown Bin.
©2002 LEGO, LEGO Educational Division, LEGO Mindstorms for Schools, and
ROBOLAB are trademarks of the LEGO Group. This page may be photocopied for non-commercial educational use.
All other rights reserved.
Visit www.lego.com/dacta/robolab/robolabsupport & www.ceeo.tufts.edu/robolab
226
This command takes a bin with multiple plots and
averages them into a single plot.
Average
Lines
Example
This piece of code creates a graph that is the average of
all the lines in the light blue bin and plots it to the
olive bin. Use the Compare template in the View and Compare
area to see the original data in light blue bin and the
averaged data in the olive bin.
Well
Time
Well Time is the time between two peaks (peaks
are defined as values above a threshold or cutoff
value). Use this command to determine the amount
of time between peaks (below the cutoff value) of
a data set. If you have multiple peaks on your
graph, this command will return a graph of the
well times between each one. Useful for measuring
for time between touch sensor presses or light
sensor spikes.
Example
This piece of code creates a graph of all the well times
below the cutoff value for the red data set and plots it in
the purple bin.
©2002 LEGO, LEGO Educational Division, LEGO Mindstorms for Schools, and
ROBOLAB are trademarks of the LEGO Group. This page may be photocopied for non-commercial educational use.
All other rights reserved.
Visit www.lego.com/dacta/robolab/robolabsupport & www.ceeo.tufts.edu/robolab
227
Peak time is the time between two wells (wells
are defined as values below a threshold or
cutoff value). Use this command to determine the
amount of time between peaks (above the cutoff
value) of a data set. If you have multiple peaks
on your graph, this command will return a graph
of the well times between each one. Useful for
measuring for time between touch sensor presses
or light sensor spikes.
Peak
Time
Example
This piece of code creates a graph of all the peak times
above the cutoff value for the red data set and plots it in
the purple bin.
Threshold
The threshold command allows you to extract data
from a data set based on bounds within the data
set or bound of a second data set.
Example
This piece of code extracts the values from the data set in
the purple bin if the data in the orange bin is between 70
©2002 LEGO, LEGO Educational Division, LEGO Mindstorms for Schools, and
ROBOLAB are trademarks of the LEGO Group. This page may be photocopied for non-commercial educational use.
All other rights reserved.
Visit www.lego.com/dacta/robolab/robolabsupport & www.ceeo.tufts.edu/robolab
228
and 101 and plots the result to the green bin.
Fit Line
Use this command to fit a line to your data. If
you need other information about your line
(Offsets and Slopes) these can be displayed on
the front panel.
Example
This piece of code takes data from the Red Bin, fits a line
to it, and puts the plot in the Brown Bin.
Fit
Curve
Use this command to fit a curve to your data. You
can specify the curve order fit (using a numeric
constant). The coefficients and equation of the
line can be displayed on the front panel.
Example
This piece of code takes the data in the Red Bin, fits a
3rd order curve to it, and plots the result in the Brown
Bin. The equation of the curve is displayed on the front
panel using an indictor.
©2002 LEGO, LEGO Educational Division, LEGO Mindstorms for Schools, and
ROBOLAB are trademarks of the LEGO Group. This page may be photocopied for non-commercial educational use.
All other rights reserved.
Visit www.lego.com/dacta/robolab/robolabsupport & www.ceeo.tufts.edu/robolab
229
Use this command to fit an exponential curve
to your data. The damping, amplitude, and
equation of the line can be displayed on the
front panel.
Fit
Exponential
Example
This piece of code takes the data in the Red Bin, fits an
exponential curve to it, and plots the result in the Brown
Bin. The equation of the curve is displayed on the front
panel using an indicator.
Histogram
Histograms are useful for plotting the
distribution of your data (how often you
measured certain values or certain ranges of
values).
Example
This piece of code takes the data from the Red Bin, creates
a histogram of the data (using 15 bins), and plots the
result to the Brown Bin.
©2002 LEGO, LEGO Educational Division, LEGO Mindstorms for Schools, and
ROBOLAB are trademarks of the LEGO Group. This page may be photocopied for non-commercial educational use.
All other rights reserved.
Visit www.lego.com/dacta/robolab/robolabsupport & www.ceeo.tufts.edu/robolab
230
Integrate
Use this command to integrate data. If multiple
plots are input each one will be integrated
separately.
Example
This piece of code takes the data from the Yellow Bin,
integrates it, and plots the result in the Brown Bin.
Differentiate
Use this command to differentiate data. If
multiple plots are input each one will be
differentiated separately.
Example
This piece of code takes the data from the Yellow Bin,
differentiates it, and plots the result in the Brown Bin.
©2002 LEGO, LEGO Educational Division, LEGO Mindstorms for Schools, and
ROBOLAB are trademarks of the LEGO Group. This page may be photocopied for non-commercial educational use.
All other rights reserved.
Visit www.lego.com/dacta/robolab/robolabsupport & www.ceeo.tufts.edu/robolab
231
Maximum
Use this command to create a plot of the maximum
value in a data set. The value can also be
displayed on an indicator on the front panel.
Example
This piece of code takes data from the Yellow Bin, creates
a plot of the maximum value, and plots the result in the
purple bin. The maximum value is also displayed in numeric
form as an indicator on the front panel.
Mean
Use this command to create a plot of the mean
value in a data set. The value can also be
displayed on an indicator on the front panel.
Example
This piece of code takes data from the Yellow Bin, creates
a plot of the mean value, and plots the result in the
purple bin. The mean value is also displayed in numeric
form as an indicator on the front panel.
©2002 LEGO, LEGO Educational Division, LEGO Mindstorms for Schools, and
ROBOLAB are trademarks of the LEGO Group. This page may be photocopied for non-commercial educational use.
All other rights reserved.
Visit www.lego.com/dacta/robolab/robolabsupport & www.ceeo.tufts.edu/robolab
232
Minimum
Use this command to create a plot of the minimum
value in a data set. The value can also be
displayed on an indicator on the front panel.
Example
This piece of code takes data from the Yellow Bin, creates
a plot of the minimum value, and plots the result in the
purple bin.
Line
Slope
Use this command to create a plot of the slope of
the data set. The value can also be displayed on
an indicator on the front panel.
Example
This piece of code takes data from the Yellow Bin, creates
a plot of the slope, and plots the result in the purple
bin. The slope value is also displayed in numeric form as
an indicator on the front panel.
©2002 LEGO, LEGO Educational Division, LEGO Mindstorms for Schools, and
ROBOLAB are trademarks of the LEGO Group. This page may be photocopied for non-commercial educational use.
All other rights reserved.
Visit www.lego.com/dacta/robolab/robolabsupport & www.ceeo.tufts.edu/robolab
233
Use this command to find the area under the
curves of a graph. The area is displayed best
as an indicator on the front panel.
Area Under
Curve
Example
This piece of code takes data from the Yellow Bin and
calculates the area under the curves. The result is
displayed as an indicator on the front panel.
Use this command to find the standard
deviation of data.
Standard
Deviation
Example
This piece of code takes data from the Yellow Bin,
calculates the standard deviation, and plots the result to
the purple data bin. To view the original data and the
standard deviation at the same time use the Compare
template in the View and Compare section of Investigator.
©2002 LEGO, LEGO Educational Division, LEGO Mindstorms for Schools, and
ROBOLAB are trademarks of the LEGO Group. This page may be photocopied for non-commercial educational use.
All other rights reserved.
Visit www.lego.com/dacta/robolab/robolabsupport & www.ceeo.tufts.edu/robolab
234
Fit Ln
Use this command to fit a y=AlnX + B line to the
desired Data Set. The equation of the fit line,
offsets, and slopes can be displayed on the front
panel using indicators.
Example
This piece of code takes data from the Yellow Bin, fits a
y=AlnX + B line to the data, plots the result in the purple
bin and displays the equation of the fit on the front
panel. To view the original data and the fit data at the
same time use the Compare template in the View and Compare
section of Investigator.
©2002 LEGO, LEGO Educational Division, LEGO Mindstorms for Schools, and
ROBOLAB are trademarks of the LEGO Group. This page may be photocopied for non-commercial educational use.
All other rights reserved.
Visit www.lego.com/dacta/robolab/robolabsupport & www.ceeo.tufts.edu/robolab
235
Fit
Spline
Use this command to fit a spline to the desired
Data Sets. Choose 'Spline fit to Data Sets' to
display ONLY the spline fit or choose Original
and fitted curve to display both. The
coefficients and equation string can be displayed
on the front panel using indicators.
Example
This piece of code takes data from the Yellow Bin, fits a
spline to the data, plots the result in the purple bin and
displays the equation of the fit on the front panel. To
view the original data and the fit data at the same time
use the Compare template in the View and Compare section of
Investigator
Spectrum
Use this command to find the Power Spectrum of a
data set. Useful for determining the frequency of
a waveform in a data set.
Example
This piece of code takes data from the blue bin, finds the
power spectrum of it and plots the result in the green bin
©2002 LEGO, LEGO Educational Division, LEGO Mindstorms for Schools, and
ROBOLAB are trademarks of the LEGO Group. This page may be photocopied for non-commercial educational use.
All other rights reserved.
Visit www.lego.com/dacta/robolab/robolabsupport & www.ceeo.tufts.edu/robolab
236
Upload
Data
Use this command to upload data directly from the
RCX. Useful if you often work in levels 4 & 5 of
G-Code or if you are using data logging functions
in Inventor.
Example
This piece of code uploads data from the RCX, takes the
second data set, finds the histogram, and plots the result
in the green bin.
Load
Data
Use this command to load data into Investigator
from an external file. When a program is run
containing this command, you will be prompted to
find the location of the file you wish to load.
This can be useful if you want to transfer data
from one Investigator project to another (export
the data from one project and load it into
another).
Example
This piece of code prompts the user to specify a file to
load, fits a curve to it and plots the result in the Brown
Bin.
©2002 LEGO, LEGO Educational Division, LEGO Mindstorms for Schools, and
ROBOLAB are trademarks of the LEGO Group. This page may be photocopied for non-commercial educational use.
All other rights reserved.
Visit www.lego.com/dacta/robolab/robolabsupport & www.ceeo.tufts.edu/robolab
237
Save
Data
Use this command to save Investigator into an
external file. When a program is run containing
this command, you will be prompted to specify a
name and location for the file you wish to save.
This can be useful if you want to transfer data
from one Investigator project to another (export
the data from one project and load it into
another).
Example
This piece of code takes data from the Red Bin, averages
the line, and then saves the result to a file specified by
the user.
©2002 LEGO, LEGO Educational Division, LEGO Mindstorms for Schools, and
ROBOLAB are trademarks of the LEGO Group. This page may be photocopied for non-commercial educational use.
All other rights reserved.
Visit www.lego.com/dacta/robolab/robolabsupport & www.ceeo.tufts.edu/robolab
238
Red Bin
Blue Bin
Yellow Bin
Lavender Bin
Green
Bin
Olive Bin
Light Blue
Bin
Orange Bin
All Bins
Brown Bin
Purple
Bin
Use the bins to organize and retrieve data. Bins
can contain multiple plots. It is best to use one
bin per type of data you are collecting (Use the
Red Bin for light data, the Blue Bin for
temperature data etc...)
Example
This piece of code takes data from the Red Bin, fits a line
to it, and puts the plot in the Brown Bin.
Example
This piece of code extracts the first (0) data set from the
blue bin, subtracts 10 from the X axis, recombines the 2
axes, and plots the result in the Yellow Bin.
©2002 LEGO, LEGO Educational Division, LEGO Mindstorms for Schools, and
ROBOLAB are trademarks of the LEGO Group. This page may be photocopied for non-commercial educational use.
All other rights reserved.
Visit www.lego.com/dacta/robolab/robolabsupport & www.ceeo.tufts.edu/robolab
239
Example
This piece of code averages all the lines in the Red Bin
and averages all the lines in the blue bin. It then
combines them into one plot that is plotted in the lavender
bin.
Example
This piece of code extracts the values from the data set in
the purple bin if the data in the orange bin is between 70
and 101 and plots the result to the green bin.
©2002 LEGO, LEGO Educational Division, LEGO Mindstorms for Schools, and
ROBOLAB are trademarks of the LEGO Group. This page may be photocopied for non-commercial educational use.
All other rights reserved.
Visit www.lego.com/dacta/robolab/robolabsupport & www.ceeo.tufts.edu/robolab
240
Multimedia
Init Small
Image
Use this like a Start icon. This does NOT take
pictures, it just initializes the camera. Use
this if you want a smaller image.
Example
This piece of code initializes a small image, allows the
user to adjust camera options, takes a color image, and
saves it as a .bmp file.
Init Large
Image
Use this like a Start icon. This does NOT take
pictures, it just initializes the camera. Use
this if you want a larger image.
Example
This piece of code initializes a medium image, snaps a red
image, and converts that image to a picture to be displayed
on the control panel.
©2002 LEGO, LEGO Educational Division, LEGO Mindstorms for Schools, and
ROBOLAB are trademarks of the LEGO Group. This page may be photocopied for non-commercial educational use.
All other rights reserved.
Visit www.lego.com/dacta/robolab/robolabsupport & www.ceeo.tufts.edu/robolab
241
Init
Internet
Image
Use this like an Internet Start icon. This does
NOT take pictures, it just initializes the
camera. Use this if you want to take pictures
over the Internet.
Example
This piece of code initializes an Internet image, takes a
green image from a remote camera, and converts it to an
array which is displayed as an intensity graph on the front
panel.
Use this like an End icon. This is required at
the end of all camera program strings.
Close
Camera
Example
This piece of code initializes a small image, allows the
user to adjust camera options, takes a color image, and
saves it as a .bmp file.
©2002 LEGO, LEGO Educational Division, LEGO Mindstorms for Schools, and
ROBOLAB are trademarks of the LEGO Group. This page may be photocopied for non-commercial educational use.
All other rights reserved.
Visit www.lego.com/dacta/robolab/robolabsupport & www.ceeo.tufts.edu/robolab
242
Use this to set up camera properties, options,
etc.
QT Setup
Example
This piece of code initializes a small image, allows the
user to adjust camera options, takes a color image, and
saves it as a .bmp file.
Use this to grab a full color image.
Grab RGB
Example
This piece of code initializes a small image, allows the
user to adjust camera options, takes a color image, and
saves it as a .bmp file.
Use this to grab a red image.
Grab Red
Example
This piece of code initializes a medium image, snaps a red
image, and converts that image to a picture to be displayed
on the control panel.
©2002 LEGO, LEGO Educational Division, LEGO Mindstorms for Schools, and
ROBOLAB are trademarks of the LEGO Group. This page may be photocopied for non-commercial educational use.
All other rights reserved.
Visit www.lego.com/dacta/robolab/robolabsupport & www.ceeo.tufts.edu/robolab
243
Use this to grab a green image.
Grab Green
Example
This piece of code initializes an Internet image, takes a
green image from a remote camera, and converts it to an
array which is displayed as an intensity graph on the front
panel.
Use this to grab a blue image.
Grab Blue
Example
This piece of code initializes a medium image, takes a blue
image, and shrinks it to a small image.
©2002 LEGO, LEGO Educational Division, LEGO Mindstorms for Schools, and
ROBOLAB are trademarks of the LEGO Group. This page may be photocopied for non-commercial educational use.
All other rights reserved.
Visit www.lego.com/dacta/robolab/robolabsupport & www.ceeo.tufts.edu/robolab
244
Use this to grab an image in grayscale.
Grab Grey
Example
This piece of code takes a small gray image and then
determines the value of the pixel in the specified position
and prints it as a number to the I indicator.
Use this to extract a single plane (red, green,
blue or grayscale) from a color image.
Extract
Plane
Example
This piece of code takes a medium color image and extracts
the blue plane from it.
©2002 LEGO, LEGO Educational Division, LEGO Mindstorms for Schools, and
ROBOLAB are trademarks of the LEGO Group. This page may be photocopied for non-commercial educational use.
All other rights reserved.
Visit www.lego.com/dacta/robolab/robolabsupport & www.ceeo.tufts.edu/robolab
245
Use this to convert your image to a picture you
can place on the control panel, etc.
Convert to
Picture
Example
This piece of code initializes a medium image, snaps a red
image, and converts that image to a picture to be displayed
on the control panel.
Use this to shrink image. Go from medium size to
small size.
Shrink
Image
Example
This piece of code initializes a medium image, takes a blue
image, and shrinks it to a small image.
©2002 LEGO, LEGO Educational Division, LEGO Mindstorms for Schools, and
ROBOLAB are trademarks of the LEGO Group. This page may be photocopied for non-commercial educational use.
All other rights reserved.
Visit www.lego.com/dacta/robolab/robolabsupport & www.ceeo.tufts.edu/robolab
246
Get
Pixel
Value
Use this to determine the color of an individual
pixel. If image is black and white the number
will be 0 or 1. If image is color, the number
will range from 0 to 255.
Example
This piece of code takes a small gray image and then
determines the value of the pixel in the specified position
and prints it as a number to the I indicator.
Convert
to Array
Images are strings of numbers (which represent
colors) put together. Use this to turn an image
into an array of numbers.
Example
This piece of code initializes an Internet image, takes a
green image from a remote camera, and converts it to an
array which is displayed as an intensity graph on the front
panel.
©2002 LEGO, LEGO Educational Division, LEGO Mindstorms for Schools, and
ROBOLAB are trademarks of the LEGO Group. This page may be photocopied for non-commercial educational use.
All other rights reserved.
Visit www.lego.com/dacta/robolab/robolabsupport & www.ceeo.tufts.edu/robolab
247
Convert
to Image
Images are strings of numbers (which represent
colors) put together. Use this to turn an array
of numbers into an image.
Example
This piece of code reads an array from an intensity graph
and converts it into an image. That image is then saved as
a .bmp file along the indicated file path.
Use this to read a bitmap (.bmp) file and create
an image.
Read BMP
Example
This piece of code reads a .bmp file from the designated
file path and converts it to an image. It then converts
that image into an array which is displayed on the front
panel as an intensity graph.
©2002 LEGO, LEGO Educational Division, LEGO Mindstorms for Schools, and
ROBOLAB are trademarks of the LEGO Group. This page may be photocopied for non-commercial educational use.
All other rights reserved.
Visit www.lego.com/dacta/robolab/robolabsupport & www.ceeo.tufts.edu/robolab
248
Use this to save your image as a bitmap (.bmp)
file.
Save BMP
Example
This piece of code initializes a small image, allows the
user to adjust camera options, takes a color image, and
saves it as a .bmp file.
Use this icon to select a subset of an image you
have grabbed.
Get
Image
Subset
Example
This piece of code saves a subset of the image to a .bmp
file.
©2002 LEGO, LEGO Educational Division, LEGO Mindstorms for Schools, and
ROBOLAB are trademarks of the LEGO Group. This page may be photocopied for non-commercial educational use.
All other rights reserved.
Visit www.lego.com/dacta/robolab/robolabsupport & www.ceeo.tufts.edu/robolab
249
Use this icon to select a region of interest in
an image you have grabbed.
Select
ROI
Example
This piece of code grabs a grayscale image from the camera,
allows the user to select a region of interest (ROI),
extracts that subset from the image and displays the
histogram of that subset on the front panel.
Use this like a Begin icon. This does NOT grab
sound, it only initializes the microphone.
Init Mic
Example
This piece of code initializes the microphone, grabs a
sound, and saves it as a .wav file.
©2002 LEGO, LEGO Educational Division, LEGO Mindstorms for Schools, and
ROBOLAB are trademarks of the LEGO Group. This page may be photocopied for non-commercial educational use.
All other rights reserved.
Visit www.lego.com/dacta/robolab/robolabsupport & www.ceeo.tufts.edu/robolab
250
Grab Sound
Continuously
Use this to continuously grab sounds from the
microphone. This is the same as running a
grab sound command in continuous mode.
Example
This piece of code initializes the microphone, continuously
grabs a sound and analyzes its frequency.
Use this to grab a sound from the microphone.
Grab
Sound
Example
This piece of code initializes the microphone, grabs a
sound, and saves it as a .wav file.
Use this to analyze a sound you have taken.
Frequency
Analysis
Example
This piece of code initializes the microphone, continuously
grabs a sound and analyzes its frequency.
©2002 LEGO, LEGO Educational Division, LEGO Mindstorms for Schools, and
ROBOLAB are trademarks of the LEGO Group. This page may be photocopied for non-commercial educational use.
All other rights reserved.
Visit www.lego.com/dacta/robolab/robolabsupport & www.ceeo.tufts.edu/robolab
251
Use this like an End icon. Each string of a
microphone program will need one of these.
Close
Mic
Example
This piece of code initializes the microphone, continuously
grabs a sound and analyzes its frequency.
Use this to save a sound from the microphone as a
.wav file.
Save
Sound
Example
This piece of code initializes the microphone, grabs a
sound, and saves it as a .wav file.
Use this icon to load a sound from a .wav file.
Load
Sound
Example
This piece of code initializes the microphone, loads a
sound from the indicated file path, and then plays it.
©2002 LEGO, LEGO Educational Division, LEGO Mindstorms for Schools, and
ROBOLAB are trademarks of the LEGO Group. This page may be photocopied for non-commercial educational use.
All other rights reserved.
Visit www.lego.com/dacta/robolab/robolabsupport & www.ceeo.tufts.edu/robolab
252
Use this icon to play a sound you have grabbed or
saved.
Play
Sound
Example
This piece of code initializes the microphone, loads a
sound from the indicated file path, and then plays it.
©2002 LEGO, LEGO Educational Division, LEGO Mindstorms for Schools, and
ROBOLAB are trademarks of the LEGO Group. This page may be photocopied for non-commercial educational use.
All other rights reserved.
Visit www.lego.com/dacta/robolab/robolabsupport & www.ceeo.tufts.edu/robolab
253
3. How To…
The sections of this chapter explain how to perform a
selection of more advanced ROBOLAB tasks and features
ranging from sending information between 2 RCXs to
extracting data to a spreadsheet from Investigator.
©2002 LEGO, LEGO Educational Division, LEGO Mindstorms for Schools, and
ROBOLAB are trademarks of the LEGO Group. This page may be photocopied for non-commercial educational use.
All other rights reserved.
Visit www.lego.com/dacta/robolab/robolabsupport & www.ceeo.tufts.edu/robolab
254
3.1 RCX to RCX Communications
An RCX unit can communicate with another RCX. One RCX is
programmed to send a signal to a second RCX. The second
RCX is programmed to respond to the received signal. For
example, an RCX that controls a traffic intersection can
send a signal to any approaching vehicles. If the light is
red, the approaching vehicle is programmed to stop until
the signal switches to green.
How are RCX units programmed to communicate?
Just as the Infrared Transmitter sends information from the
computer to the RCX, the RCX can send information out from
its own Infrared Transmitter/Receiver.
To program an RCX to
communicate with another, use
the ‘send mail’ and ‘wait for
mail’ commands in the
Programmer - Inventor Level 4
or in the Investigator Program Level 5.
Wait for Mail
Send Mail
The Send Mail command sends a numeric value out from the
sending RCX. The value can range from 1 to 2550. If no
value is specified, it sends a default value of 1. It is
found in the RCX Communication sub-menu.
The Wait for Mail command is a Wait For condition. The
wait condition has a number associated with it for the
receiving RCX. If no number is specified, then the default
©2002 LEGO, LEGO Educational Division, LEGO Mindstorms for Schools, and
ROBOLAB are trademarks of the LEGO Group. This page may be photocopied for non-commercial educational use.
All other rights reserved.
Visit www.lego.com/dacta/robolab/robolabsupport & www.ceeo.tufts.edu/robolab
255
number of any value but zero is used.
found in the Wait For sub-menu.
Example 1
Simple sound message:
RCX1 is the sending RCX.
This command is
RCX2 is the receiving RCX.
Program for RCX1 (Sender)
This program waits for the
touch sensor on Input Port 1 to
be pressed. It then sends out
mail, with the default value of
1.
Note: the mail is sent out as
an infrared signal. Any RCX that is on and in the vicinity
of the sending RCX will receive the sent value.
Program for RCX2 (Receiver)
This program waits for mail.
Since no value for the mail is
specified, it uses the default
value of waiting for anything
beside zero. After receiving
the mail from RCX1, it plays a
“fast rising sweep.”
Behavior: When the Sender touch sensor is pressed, the
Receiver plays a rising sweep tone.
Example 2
Change direction or stop:
RCX1 sends mail telling a
moving RCX2 to reverse
direction or stop.
RCX2 is a moving vehicle.
Program for RCX1 (Remote)
This program waits for the touch sensor on Input Port 1 to
be pressed. The program then sends mail with the value of
3.
Program for RCX2 (Vehicle)
©2002 LEGO, LEGO Educational Division, LEGO Mindstorms for Schools, and
ROBOLAB are trademarks of the LEGO Group. This page may be photocopied for non-commercial educational use.
All other rights reserved.
Visit www.lego.com/dacta/robolab/robolabsupport & www.ceeo.tufts.edu/robolab
256
This program turns on
motor A and waits for
mail. When the mail
is received, the
value is checked. If
the value is less
than or equal to 2
then motor A reverses direction.
than 2 then motor A is stopped.
If the value is greater
Behavior: The vehicle is initially moving. When the remote
touch sensor is pressed, the vehicle stops.
What if you wanted to be able to vary the value that is
sent from RCX1 (Remote) in Example 2? This would allow you
to either reverse the direction or stop the vehicle without
re-writing the program each time. The following program is
one way to program the remote so that the value sent in the
mail can vary.
This program initializes the yellow container and the red
timer to zero. It then starts a 2-second condition loop.
After 2 seconds have passed, the number of times that the
touch sensor on Input Port 1 was pushed and released is put
into the yellow container. (If you pushed and released the
touch sensor one time, the value 1 would be put into the
yellow container. If you pushed and released the touch
sensor seven times within the two seconds then the value 7
would be put into the yellow container.) The value in the
yellow container is the value sent from the remote.
©2002 LEGO, LEGO Educational Division, LEGO Mindstorms for Schools, and
ROBOLAB are trademarks of the LEGO Group. This page may be photocopied for non-commercial educational use.
All other rights reserved.
Visit www.lego.com/dacta/robolab/robolabsupport & www.ceeo.tufts.edu/robolab
257
Icon hints:
Initializing the mailbox: To reset the value that is
currently in the mailbox, use the Initialize Mailbox
command.
The Wait For Mail command empties the mailbox and
waits for a value other than zero to be received. A value
between 1 and 255 can be specified. If no value is
specified, any non-zero value is accepted as a default.
Example 3
Traffic control at a stop light intersection:
RCX1 controls the intersection, running the traffic light
and tells other RCX to stop and go.
RCX2 is a vehicle near the intersection.
Program for RCX1 (Traffic Light)
This program turns on the green light for 4 seconds, and
then turns on the yellow light for 1 second. When the
yellow light is turned off, mail is sent with the value 1.
Then the red light is turned on for 2 seconds. After the
red light is turned off, mail is sent with a value of 2.
The program then loops back to the start, turning on the
green light.
©2002 LEGO, LEGO Educational Division, LEGO Mindstorms for Schools, and
ROBOLAB are trademarks of the LEGO Group. This page may be photocopied for non-commercial educational use.
All other rights reserved.
Visit www.lego.com/dacta/robolab/robolabsupport & www.ceeo.tufts.edu/robolab
258
Program for RCX2 (Vehicle)
This program runs
the motor on Input
Port A. While the
motor runs, it
waits for mail.
When mail does
arrive, if the
value is less than
or equal to 1, the motor on Input Port A is stopped. If
the value is greater than 1 the motor continues to run.
This program then loops back to wait for more mail.
Behavior: When the traffic light is yellow or red, the
vehicle stops. When the light is green, the vehicle moves.
Example 4
Simon Says:
RCX1 sends a value that can vary to RCX2
RCX2 does different things based upon the value received in
the mail.
Program for RCX1 (Simon)
This program initializes the blue container to zero and
then counts into the blue container the number of times the
touch sensor on Input Port 3 is pushed in. When touch
sensors on both Input Port 1 and Input Port 3 are pushed in
the count is ended. Then the value of the blue container
is sent from the Simon RCX if its value is less than or
equal to 4. If its value is greater than four, a tone is
played. The tones in the program are there simply to help
identify where you are in the program.
©2002 LEGO, LEGO Educational Division, LEGO Mindstorms for Schools, and
ROBOLAB are trademarks of the LEGO Group. This page may be photocopied for non-commercial educational use.
All other rights reserved.
Visit www.lego.com/dacta/robolab/robolabsupport & www.ceeo.tufts.edu/robolab
259
Program for RCX2 (Simon Doer)
This program resets the mailbox to zero and then waits for
mail. Depending upon the value the program receives it
will do one of the specified items in the conditional
loops.
Note: The music scrolls are only available if extras have
been installed. Each of the scrolls has a default tune
associated with it.
Behavior: Determined by you.
A useful command in RCX to RCX communication is equals/not
equals. This command is found in the Structures sub-menu.
©2002 LEGO, LEGO Educational Division, LEGO Mindstorms for Schools, and
ROBOLAB are trademarks of the LEGO Group. This page may be photocopied for non-commercial educational use.
All other rights reserved.
Visit www.lego.com/dacta/robolab/robolabsupport & www.ceeo.tufts.edu/robolab
260
Example 5
Number Guessing Game
RCX1 generates a random number between 1 and 3.
RCX2 uses the touch sensor to guess the number and then
sends the guess to RCX1.
Program for RCX1 (Random Number)
This program puts a random number between 0 and 3 into the
red container. If the number is 0 it repeats the random
number assignment until the number on RCX1 is between 1 and
3. The lamp on Input A is turned on and the RCX waits for
a guess of the number to be sent from another RCX. If the
correct number is guessed, lamp A flashes 3 times, a rising
sweep is played, and RCX1 guesses a new number. If the
number guessed is incorrect, RCX1 turns lamp A off, buzzes
and waits for another guess.
Program for RCX2 (Guesser)
This program initializes the
yellow container and the red
timer to zero. It then
starts a 5-second condition
loop. After 5 seconds the
number of times that the
touch sensor on Port 1 was
pushed and released is
stored in the yellow
container and then sent to
RCX1 as the guess.
Behavior: When the correct number is guessed the light
flashes and a rising sweep is played. When an incorrect
number is guessed a buzz is played and it waits for the
next guess.
©2002 LEGO, LEGO Educational Division, LEGO Mindstorms for Schools, and
ROBOLAB are trademarks of the LEGO Group. This page may be photocopied for non-commercial educational use.
All other rights reserved.
Visit www.lego.com/dacta/robolab/robolabsupport & www.ceeo.tufts.edu/robolab
261
3.2 Internet Control of the RCX
An RCX unit can be controlled over the Internet. The
program you write can be downloaded to an RCX located near
any computer running ROBOLAB that is linked via the
Internet.
Note: You need two computers and an internet connection
with a known IP address. One computer must have the IR
Transmitter and RCX set up and ready to go.
Running the ROBOLAB Server
First, set up the computer that is going to receive
the ROBOLAB program and download it to the waiting
RCX. This computer must run a special software
called ROBOLAB Server. The ROBOLAB Server is
different than ROBOLAB. The ROBOLAB Server Program
is in the Extras Folder.
Before running ROBOLAB Server, make sure that ROBOLAB is
not running on the remote computer.
IMPORTANT Note: The ROBOLAB Server must be from version
2.0.1 or later to run properly.
To start ROBOLAB Server, navigate to the ROBOLAB/Extras
folder and double click on ROBOLAB Server.
©2002 LEGO, LEGO Educational Division, LEGO Mindstorms for Schools, and
ROBOLAB are trademarks of the LEGO Group. This page may be photocopied for non-commercial educational use.
All other rights reserved.
.
Visit www.lego.com/dacta/robolab/robolabsupport & www.ceeo.tufts.edu/robolab
262
Running the ROBOLAB
Server opens a
window on the
remote computer.
This window must be
open for Internet
control of the RCX
to work.
Select COM
Port
Click on the
COM Port list
to specify
which Port is
being used.
Test
Communication
Click to test
for
communication
between the
remote computer
and RCX.
Testing
Communication is
successful when
the RCX plays a
rising sweep and the green indicator in the ROBOLAB Server
window turns from red to green.
Red test indicator light shows no communication
between computer and RCX.
After starting the ROBOLAB Server, the computer and RCX are
ready to receive programs over the Internet.
©2002 LEGO, LEGO Educational Division, LEGO Mindstorms for Schools, and
ROBOLAB are trademarks of the LEGO Group. This page may be photocopied for non-commercial educational use.
All other rights reserved.
.
Visit www.lego.com/dacta/robolab/robolabsupport & www.ceeo.tufts.edu/robolab
263
How do you create ROBOLAB programs to send over the
Internet?
Programs that will be sent over the Internet
to control the RCX located at the remote
server are written on the local computer.
This locally written program uses two new
types of ROBOLAB commands for
Internet control of the RCX.
These commands are found in
the Internet sub menu of the
Internet sub-menu
Programmer - Inventor Level 4
or in the Investigator Program Level 5.
Inventor Menu
They are the ‘Internet Begin’ & ‘Begin
Internet Direct Mode’, each with a
corresponding end command.
Note: If you do not see these icons, you
must install extras. Under Project choose
Install Extras and follow the prompts.
Investigator Menu
Internet Begin and End
The Internet Begin command is used instead of the
standard Begin command in ROBOLAB programs. It is
required as the first command in every Investigator or
Inventor Internet program that will be downloaded to the
remote RCX. The IP address of the remote computer that
will be transmitting the program to the RCX must be
specified. The remote computer must be running ROBOLAB
Server.
The Internet End command is used at the end of every
Investigator or Inventor Internet program that begins
with the Internet Begin Command.
The String modifier is used to specify the IP address
of the remote computer.
©2002 LEGO, LEGO Educational Division, LEGO Mindstorms for Schools, and
ROBOLAB are trademarks of the LEGO Group. This page may be photocopied for non-commercial educational use.
All other rights reserved.
.
Visit www.lego.com/dacta/robolab/robolabsupport & www.ceeo.tufts.edu/robolab
264
Example 1
Download a program from the local computer to a remote
computer (that is running ROBOLAB Server) to run a motor
for 2 seconds.
This program sends a
program to the remote
computer with IP address
130.62.208.54. This
computer then downloads
the program to the
remote RCX. When the
remote RCX is run the
motor on Port A runs for
2 seconds and stops.
Note: The remote computer must be running the ROBOLAB
Server and have an IR Transmitter attached with the remote
RCX on and nearby.
Behavior: When the program is downloaded the remote RCX
must be run by pushing the red Run button. The remote RCX
will then run the motor on Port A for 2 seconds.
Direct Mode over the Internet
The Begin Internet Direct Mode command is used to
actively control the remote RCX. It is used instead
of the standard Begin command or Internet Begin
command. This command downloads and runs the program in
the remote RCX. The IP address of the remote computer that
will be transmitting the program to the RCX must be
specified. The remote computer must be running ROBOLAB
Server.
The End Internet Direct Mode command is used at the
end of every direct mode program that begins with the
Begin Internet Direct Mode command.
©2002 LEGO, LEGO Educational Division, LEGO Mindstorms for Schools, and
ROBOLAB are trademarks of the LEGO Group. This page may be photocopied for non-commercial educational use.
All other rights reserved.
.
Visit www.lego.com/dacta/robolab/robolabsupport & www.ceeo.tufts.edu/robolab
265
Example 2
Download and run a program
to run a motor for 1 second.
This program is sent to the
remote computer with IP
address 130.64.208.54. The
remote computer then
downloads and runs the
program in direct mode on
the remote RCX. The RCX
runs the motor on Port A for
1 second and then stops.
Clicking on the Run arrow
sends the program via the
Internet to the remote computer where it is downloaded and
run on the RCX. There is no indication on the local
computer if the program was completed successfully.
Note: Direct
automatically
a user having
button on the
Mode programs
begin running without
to press the ‘Run’
RCX.
An error message appears if there
are any problems with the
transmission from the local computer
to the remote computer.
The programs in these examples use simple commands.
Programs for Internet Control of the RCX can be as complex
as any of the conventional RCX programs for your local
computer. There are a few exceptions – ROBOLAB Server does
not support Internet Direct Mode for programs with Data
Acquisition or Looping structures. These formats are
supported by the Internet Mode.
©2002 LEGO, LEGO Educational Division, LEGO Mindstorms for Schools, and
ROBOLAB are trademarks of the LEGO Group. This page may be photocopied for non-commercial educational use.
All other rights reserved.
.
Visit www.lego.com/dacta/robolab/robolabsupport & www.ceeo.tufts.edu/robolab
266
3.3 Exporting and Importing Data for
Spreadsheets
In addition to uploading data sets from the RCX, the Upload
Area can be used to import or export data in spreadsheet
format. This is useful if you wish to use another software
package such as Excel or Lotus to plot the data, or if you
generated data from another source and would like to import
it into ROBOLAB 2.0 in order to compare it to RCX data.
Exporting
Exporting a single set of data
In the Upload Area, select the Upload Page that has the
data set you would like to export.
From the Menu above
the Upload Area
working window select
Page from the Export
Options under File.
This will save the
single set of data in
a file with a name
that you assign.
As an example, this
is the Temperature
Upload page from the
Overnight example
project.
©2002 LEGO, LEGO Educational Division, LEGO Mindstorms for Schools, and
ROBOLAB are trademarks of the LEGO Group. This page may be photocopied for non-commercial educational use.
All other rights reserved.
.
Visit www.lego.com/dacta/robolab/robolabsupport & www.ceeo.tufts.edu/robolab
267
Selecting Page will
open a new window in
which you assign the
name and location of
the data file.
Opening the file saved data
file in a text editor shows
that the information is tab
delimited in columns.
This shows the first 18
entries (points 0 through 17)
of the 449 entries in the
Temperature data file from the
Overnight project.
FORMAT
The first column has the point
number, the second column has
the time, and the third column
is the value of the sensor.
Knowing the format, the data set can be imported into any
spreadsheet software.
Exporting multiple sets of data
If you want to export more than a single set of data so
that it can be used in a spreadsheet, you must select the
©2002 LEGO, LEGO Educational Division, LEGO Mindstorms for Schools, and
ROBOLAB are trademarks of the LEGO Group. This page may be photocopied for non-commercial educational use.
All other rights reserved.
.
Visit www.lego.com/dacta/robolab/robolabsupport & www.ceeo.tufts.edu/robolab
268
data sets you want in the View and Compare Area. Select
the View and Compare Page from which you would like the
data.
From the Menu above the View and Compare Area working
window select Page from the Export Options under File.
This will save the displayed data sets in a file with a
name that you assign. The format of the exported data is
tab delimited column entries. The first column is the
point number, the second column is the time for the first
data set, the third column is the value of the first data
set, the fourth column is the time for the second data set,
and the fifth column is the value of the second data set.
This pattern of time and value continues for all the data
sets.
As an example, the
light&temp data
page from the
Overnight example
project was
exported, and the
first 23 entries
are shown in the
figure to the
right.
Exporting the Project Library
The Project Library is a LabVIEW file that contains all the
information contained in your project, all programs, data,
plots, computations, and journal pages. Selecting Project
Library from the Export Options under File on the menu bar
will save your entire project to a new file with the name
you assign. This file includes all templates used and is
useful for sharing with other investigator users. This
file can be saved to a floppy disc for transporting to be
opened in another ROBOLAB 2.0 Investigator.
©2002 LEGO, LEGO Educational Division, LEGO Mindstorms for Schools, and
ROBOLAB are trademarks of the LEGO Group. This page may be photocopied for non-commercial educational use.
All other rights reserved.
.
Visit www.lego.com/dacta/robolab/robolabsupport & www.ceeo.tufts.edu/robolab
269
Importing
Importing data from a spreadsheet into a ROBOLAB 2.0
Investigator project is useful for
- comparing RCX data that is stored on non-networked
computers
- comparing RCX data to analytic solutions
To Import data from a spreadsheet you must start with a new
Upload Page. Start a new project or click on the Add Page
button to create a new page in an existing project.
Select Import
from the File
Menu above the
Upload Area
working window.
Note: If you
select File
from the Menu
above the
Navigator,
Import does not
appear as an
option.
The file you are importing MUST be in tab delimited
columns. The items in the first row are used to label the
axes on the graph. The values in the following rows must
only be numeric values.
©2002 LEGO, LEGO Educational Division, LEGO Mindstorms for Schools, and
ROBOLAB are trademarks of the LEGO Group. This page may be photocopied for non-commercial educational use.
All other rights reserved.
.
Visit www.lego.com/dacta/robolab/robolabsupport & www.ceeo.tufts.edu/robolab
270
If you want to try importing pre-existing data, download
the following files from the ROBOLAB website to your
computer:
LightData (a single set of data)
OvernightData (a double set of data – light and
temperature)
©2002 LEGO, LEGO Educational Division, LEGO Mindstorms for Schools, and
ROBOLAB are trademarks of the LEGO Group. This page may be photocopied for non-commercial educational use.
All other rights reserved.
.
Visit www.lego.com/dacta/robolab/robolabsupport & www.ceeo.tufts.edu/robolab
271
Example 1, Single Data Set
LightData:
Note: The scientific
notation was created by
ROBOLAB 2.0 when the data
was saved to the file.
Example 2, Multiple Data Sets
OvernightData:
©2002 LEGO, LEGO Educational Division, LEGO Mindstorms for Schools, and
ROBOLAB are trademarks of the LEGO Group. This page may be photocopied for non-commercial educational use.
All other rights reserved.
.
Visit www.lego.com/dacta/robolab/robolabsupport & www.ceeo.tufts.edu/robolab
272
Note: if you have multiple data sets to upload, they do not
have to have matching time increments, nor do they have to
be the same number of data points.
©2002 LEGO, LEGO Educational Division, LEGO Mindstorms for Schools, and
ROBOLAB are trademarks of the LEGO Group. This page may be photocopied for non-commercial educational use.
All other rights reserved.
.
Visit www.lego.com/dacta/robolab/robolabsupport & www.ceeo.tufts.edu/robolab
273
If the imported data is generated in a spreadsheet such as
Excel, the file must be saved
as a tab delimited text file
before it can be imported.
After importing the data
file, it is part of your
project. It is shown on
its own upload page and
should be assigned to an
appropriate bin.
©2002 LEGO, LEGO Educational Division, LEGO Mindstorms for Schools, and
ROBOLAB are trademarks of the LEGO Group. This page may be photocopied for non-commercial educational use.
All other rights reserved.
.
Visit www.lego.com/dacta/robolab/robolabsupport & www.ceeo.tufts.edu/robolab
274
3.4 Advanced Investigator Programming
Compute Tools 4 and 5
Program Area Level 5
The two advance programming templates for manipulating data
are Compute Tools 4 and Compute Tools 5. Each of these
templates provide a way to manipulate or do additional
calculations on your data set(s) beyond the capabilities
found in Compute Tools 1 – 3. This document describes the
basics of how to program in each of the advanced
programming templates.
Compute Tools 4 is a modified LabVIEW programming
environment. You create the program in a diagram window,
similar to Inventor Level programming, and the resulting
data is displayed on the graph. There are a limited number
of programming options.
Compute Tools 4 is best for situations such as:
1. Doing more than two operations to a data set, and
2. Separating the x and y axis variables so
that they can be operated on independently
before plotting the results.
Compute Tools 5 (also known as G Code) provides a full
LabVIEW programming environment. Included in the Functions
Palette are the Investigator data set icons from Compute
Tools 4 and a series of LabVIEW submenus. In Compute Tools
5 there is no limit to the type of data manipulation that
can be done.
Compute Tools 4
Starting a Compute
Tools 4 Program
Select the Compute
Tools 4 template and
click on the small
yellow program
window. This opens
the program diagram
window. The default
Compute Tools 4
Select
Compute Tools
4 template.
Click here to
open a
Compute Tools
4 program.
©2002 LEGO, LEGO Educational Division, LEGO Mindstorms for Schools, and
ROBOLAB are trademarks of the LEGO Group. This page may be photocopied for non-commercial educational use.
All other rights reserved.
.
Visit www.lego.com/dacta/robolab/robolabsupport & www.ceeo.tufts.edu/robolab
275
program takes the red data bin, averages the lines and then
integrates twice. The resulting data is assigned to the
yellow data bin and plotted on the graph.
You can open a new Tools 4 program or open an existing one
in the same manner as Program Level 4 and 5 for Inventor.
When you select your program, it opens in the Inventor
Level programming environment.
Functions
Palette
for Tools
4.
Graph
results from
the program
are shown
here.
Diagram
Window
write the
program in
this space.
The default Tools 4 takes the red data bin, averages the
lines and then integrates twice. The resulting data is
assigned to the yellow data bin and plotted on the graph.
Note: After writing the program in the Diagram window,
click on the Run button to show the results on the graph.
Most of the functions are displayed on the main Functions
Palette for Compute Tools 4. There are two sub-menus: Bin
Modifiers and Numeric.
©2002 LEGO, LEGO Educational Division, LEGO Mindstorms for Schools, and
ROBOLAB are trademarks of the LEGO Group. This page may be photocopied for non-commercial educational use.
All other rights reserved.
.
Visit www.lego.com/dacta/robolab/robolabsupport & www.ceeo.tufts.edu/robolab
276
Selecting the Bin Modifier Icon
opens the sub menu window. These are
command modifiers, used to assign which
bin the data will be taken from or put
into.
Selecting the Numeric Icon
opens a sub menu with mathematical
functions. These functions can be
used to operate on any of the data
sets.
A summary of the functions available
on the Main Function Palette for
Compute Tools 4 is given in the
Investigator section of Programming
Icons and Examples.
©2002 LEGO, LEGO Educational Division, LEGO Mindstorms for Schools, and
ROBOLAB are trademarks of the LEGO Group. This page may be photocopied for non-commercial educational use.
All other rights reserved.
.
Visit www.lego.com/dacta/robolab/robolabsupport & www.ceeo.tufts.edu/robolab
277
Example 1
This program takes the data from the red bin, separates the
x and y axis information, multiplies the y-axis value to
convert from inches to meters and then puts the x and y
axis information back together. The result is stored in
the brown bin.
Initial data
Resulting data
©2002 LEGO, LEGO Educational Division, LEGO Mindstorms for Schools, and
ROBOLAB are trademarks of the LEGO Group. This page may be photocopied for non-commercial educational use.
All other rights reserved.
.
Visit www.lego.com/dacta/robolab/robolabsupport & www.ceeo.tufts.edu/robolab
278
Example 2
This program separates out and plots all of the points that
fall between within the threshold. The initial data was a
sine function that ranged between 1.0 and –1.0.
Initial data
Resulting data
©2002 LEGO, LEGO Educational Division, LEGO Mindstorms for Schools, and
ROBOLAB are trademarks of the LEGO Group. This page may be photocopied for non-commercial educational use.
All other rights reserved.
.
Visit www.lego.com/dacta/robolab/robolabsupport & www.ceeo.tufts.edu/robolab
279
Example 3
This program loads the data from a file on the computer.
The data is differentiated, resulting in a plot which shows
the slope of the line. When the program is run, a window
opens for you to specify the name of the data file that the
program should load.
Initial data
Resulting data
©2002 LEGO, LEGO Educational Division, LEGO Mindstorms for Schools, and
ROBOLAB are trademarks of the LEGO Group. This page may be photocopied for non-commercial educational use.
All other rights reserved.
.
Visit www.lego.com/dacta/robolab/robolabsupport & www.ceeo.tufts.edu/robolab
280
Compute Tools 5
Starting a Compute Tools 5 Program
Select the Compute Tools 5 template and click on the small
yellow program window. This opens the program diagram
window. The default Compute Tools 5 program takes the red
data bin, separates the array into x-axis and y-axis
values, multiplies the y-axis values by 2. The resulting
data is combined and assigned to the brown data bin.
Functions
Palette
Graph results
from the program
are shown here.
Diagram Window
write the
program in this
space.
The Functions Palette for Compute Tools 5 has three menu
options. Each one will open a different Functions Palette
or Window.
Selecting this icon opens the Investigator Functions
Palette for Compute Tools 5 (or G Code).
©2002 LEGO, LEGO Educational Division, LEGO Mindstorms for Schools, and
ROBOLAB are trademarks of the LEGO Group. This page may be photocopied for non-commercial educational use.
All other rights reserved.
.
Visit www.lego.com/dacta/robolab/robolabsupport & www.ceeo.tufts.edu/robolab
281
Selecting this icon opens the Programmer Functions
Palette for Inventor Level 5.
Selecting this icon opens a dialog window that
allows you to browse for the vi you want to open from
anywhere on your computer.
The Investigator Functions Palette for
Compute Tools 5
Investigator Functions are used to
manipulate data that has either been
acquired by the RCX or imported from
spreadsheets.
The first 9 rows of the Functions Palette
contain the icons from Compute Tools 3
and Compute Tools 4.
The last 3 rows of the Functions Palette
contain LabVIEW submenus with programming
structures, variables, Boolean values,
text strings, array operations, and an
assortment of other functions. If you
want to learn how to use any of these
LabVIEW functions, we recommend the
following references:
LabVIEW Student Edition
LabVIEW for Everyone
©2002 LEGO, LEGO Educational Division, LEGO Mindstorms for Schools, and
ROBOLAB are trademarks of the LEGO Group. This page may be photocopied for non-commercial educational use.
All other rights reserved.
.
Visit www.lego.com/dacta/robolab/robolabsupport & www.ceeo.tufts.edu/robolab
282
This table provides a summary of the sub menu options in
Compute Tools 5.
Structures
Structures include while and for
loops, sequences, case statements,
and formula nodes.
Numeric
Numeric includes all numeric
functions such as addition,
multiplication, square root, and
constants.
Boolean
Boolean includes all Boolean logic
such as and, or, not.
String
String includes ways to use text
strings, break them up, combine
them, and reset them.
Array
Array includes all the functions
for operating on arrays (Data
Sets).
Cluster
Cluster includes ways to bundle
and unbundle clusters of
information from arrays.
Comparison
Comparison includes ways to
compare numeric values or text
strings.
Time &
Dialog
Time & Dialog includes ways to use
the timer and set up dialog boxes
that will appear while the program
runs.
File I/O
File I/O includes an assortment of
ways to do input and output with
files.
Analysis
Analysis includes a basic set of
signal generation functions.
G Code
Location for your own subroutines.
©2002 LEGO, LEGO Educational Division, LEGO Mindstorms for Schools, and
ROBOLAB are trademarks of the LEGO Group. This page may be photocopied for non-commercial educational use.
All other rights reserved.
.
Visit www.lego.com/dacta/robolab/robolabsupport & www.ceeo.tufts.edu/robolab
283
Program Level 5
The Functions Palette for Program Level 5
Program Level 5 offers additional
programming options for the RCX,
providing a limitless environment
for controlling your invention while
running your investigation.
The Structures sub menu has
additional structures for looping,
conditional (if-then), and while
conditions. The addition of these
structures provides unlimited
programming options.
Advanced Programming Options
1. The RCX can communicate with other
RCXs.
1. The RCX can be directly
interrogated to find values.
2
The RCX can be run in direct mode
to obtain values.
Examples of these advanced functions
are shown on the following pages.
©2002 LEGO, LEGO Educational Division, LEGO Mindstorms for Schools, and
ROBOLAB are trademarks of the LEGO Group. This page may be photocopied for non-commercial educational use.
All other rights reserved.
.
Visit www.lego.com/dacta/robolab/robolabsupport & www.ceeo.tufts.edu/robolab
284
Example 1 - Interrogate RCX
Selecting Interrogate RCX from the Project
Menu Opens a window that allows you to
directly check values and reset the RCX.
Note: Interrogate RCX is only available if
you have installed extras.
Options available in
Interrogate RCX:
1. View battery level
2. Click on input ports
to view value of
attached sensor
3. Click on output ports
to view power level
supplied to port
4. Reset angle sensor or
timer
5. Clear data
6. Remove all tasks
Viewing other information
Clicking on the button to the right of
the displayed RCX image opens a window
from which you can select items for
which you would like to know the
values.
For example, the displayed example
shows the value of the red container
is 2. Other options include the
programming timers, the input ports,
the RCX internal clock, and the value
of mail.
©2002 LEGO, LEGO Educational Division, LEGO Mindstorms for Schools, and
ROBOLAB are trademarks of the LEGO Group. This page may be photocopied for non-commercial educational use.
All other rights reserved.
.
Visit www.lego.com/dacta/robolab/robolabsupport & www.ceeo.tufts.edu/robolab
285
RCX location
The interrogation can occur when the
RCX is near your computer, or to one
that is connected to the internet. In
order to interrogate an RCX over the
internet, you will need to know the IP
Address of the computer the RCX is
communicating with.
Example 2 - Direct Mode
Program level 5 allows you to get values from the RCX in
direct mode. The following program starts a direct mode to
obtain the value of input port 2. When the program is run,
a new window opens and displays the value requested. The
value is updated every time it changes. The RCX needs to
be near the IR Transmitter and on for the program to run.
Value of Input Port 2
Click to close window.
©2002 LEGO, LEGO Educational Division, LEGO Mindstorms for Schools, and
ROBOLAB are trademarks of the LEGO Group. This page may be photocopied for non-commercial educational use.
All other rights reserved.
.
Visit www.lego.com/dacta/robolab/robolabsupport & www.ceeo.tufts.edu/robolab
286
See the Direct Mode section in Programming Icons and
Examples for more examples.
©2002 LEGO, LEGO Educational Division, LEGO Mindstorms for Schools, and
ROBOLAB are trademarks of the LEGO Group. This page may be photocopied for non-commercial educational use.
All other rights reserved.
.
Visit www.lego.com/dacta/robolab/robolabsupport & www.ceeo.tufts.edu/robolab
287
3.5 Using Vision Sensors Outside of Vision
Center
Using Vision Center, you can create custom vision sensors. These
sensors use various image processing functions to reduce an
image down to a single number. This number may represent one of
many image properties (e.g. the area of white space in a portion
of an image, the number of blobs in an image, etc.). With
Vision Center running, you can assign a vision sensor (one of
the 8 default sensors, or a custom sensor you create) to a
container on the RCX. With the RCX in view, you can continually
update this container value with the value of your vision sensor
as the image changes. This way the RCX’s actions can be linked
to what the Lego camera sees while connected to your computer.
Another useful tool is to implement vision sensors without
having Vision Center running. Once you understand how Vision
Center works, you can create an Inventor program that grabs an
image, applies your sensor to that image, then updates the value
on the RCX using direct mode. This method allows you to process
images from within your own program, without using Vision
Center.
Vision Sensors
Vision sensors are saved as ROBOLAB vis in
your ROBOLAB Folder → My Data → Vision →
Video_Sensors (by default). To include a
vision sensor in your Inventor program, use
Select a vi… and browse to the folder where
your sensor is saved (you will have to look
for “All File Types”). When you have
dropped the sensor on the diagram of your
program, it will look like this:
Select a vi…
©2002 LEGO, LEGO Educational Division, LEGO Mindstorms for Schools, and
ROBOLAB are trademarks of the LEGO Group. This page may be photocopied for non-commercial educational use.
All other rights reserved.
.
Visit www.lego.com/dacta/robolab/robolabsupport & www.ceeo.tufts.edu/robolab
288
Of the available connections, you will need to use Image In,
Image Out, Sensor # (0,1,2) and Values. The image on which the
sensor operation will be performed should be connected to Image
In, and the processed image is returned in Image Out.
Values is an array of three numbers that contains the result of
the vision sensor. If your sensor measures either Max Info or
Min Info the array will be filled with the three values that
represent this result:
1. Pixel Intensity (0-255)
2. Row number where the maximum (or minimum) value
occurred
3. Column number where the maximum (or minimum) value
occurred
If the sensor is of the type that returns only one number (pixel
sum, pixel average, blob count, etc.), Sensor # (0,1,2) will
determine which index of the Values array gets updated with the
result.
Example 1
This program demonstrates how to include a custom vision sensor
in an Inventor program. The custom sensor used here is called
“Brick Size,” was created in vision center, and performs a blob
area operation on a masked portion of the image where a Lego
brick is known to be. The image is also converted to a ROBOLAB
picture before and after the vision sensor to clarify what is
going on.
On the front panel of this program,
of the grabbed image, the processed
(in this case, the area of the blob
Here a 2x8 brick is placed in front
resulting area is shown, in pixels:
we therefore have a picture
image and the sensor result
located within the mask).
of the camera, and the
©2002 LEGO, LEGO Educational Division, LEGO Mindstorms for Schools, and
ROBOLAB are trademarks of the LEGO Group. This page may be photocopied for non-commercial educational use.
All other rights reserved.
.
Visit www.lego.com/dacta/robolab/robolabsupport & www.ceeo.tufts.edu/robolab
289
Grabbed Image
Processed Image
Result
If we place a smaller brick (2x4) in front of the camera, we get
the corresponding images and result for the area, which we would
expect to be approximately half that of the 2x8 brick:
Result
Grabbed Image
Processed Image
©2002 LEGO, LEGO Educational Division, LEGO Mindstorms for Schools, and
ROBOLAB are trademarks of the LEGO Group. This page may be photocopied for non-commercial educational use.
All other rights reserved.
.
Visit www.lego.com/dacta/robolab/robolabsupport & www.ceeo.tufts.edu/robolab
290
Example 2
This program shows how to download the information received from
the vision sensor to a container on the RCX. This example uses
Direct Mode to continually update the Red Container on the RCX.
It also refreshes the image once per loop and applies the vision
sensor to the new image:
See Vision Center and Direct Mode sections for more information
on creating vision sensors and communicating with the RCX.
©2002 LEGO, LEGO Educational Division, LEGO Mindstorms for Schools, and
ROBOLAB are trademarks of the LEGO Group. This page may be photocopied for non-commercial educational use.
All other rights reserved.
.
Visit www.lego.com/dacta/robolab/robolabsupport & www.ceeo.tufts.edu/robolab
291
4. Customizing ROBOLAB
ROBOLAB has been designed to support the widest audience of
users possible. While the majority of the features are
configured to make it easy for the majority of users to
work with, many elements of the software can be customized
or altered by advanced users by editing text files or
writing some code. These alterations range from the very
simple, like changing ROBOLAB to use another LEGO interface
by default, to the creation of custom sensors and palettes.
©2002 LEGO, LEGO Educational Division, LEGO Mindstorms for Schools, and
ROBOLAB are trademarks of the LEGO Group. This page may be photocopied for non-commercial educational use.
All other rights reserved.
Visit www.lego.com/dacta/robolab/robolabsupport & www.ceeo.tufts.edu/robolab
292
4.1 Editing the Default.prf file
The Default.prf file is a text file located in the Engine
subfolder of ROBOLAB that holds preferences for the copy of
ROBOLAB running in that directory. It contains the
information on which port is being used for communication,
the path for saving program data, and many other items.
The file is created the first time ROBOLAB is run after a
new install (if you upgrade an old installation your
Default.prf file will be preserved) and is updated every
time ROBOLAB is run.
The Default.prf file can be edited in any basic text editor
(Notepad, Simpletext, Wordpad). However, the file should
only be edited by advanced users or those trying to fix a
communication problem. Most of the settings can be altered
from within ROBOLAB. ROBOLAB should NOT be running while
you are editing the Default.prf file. If while editing the
file, you manage to corrupt the file or are unable to
correctly configure a setting, the file should be deleted.
A new file will be created the next time ROBOLAB is run
with the default factory settings.
©2002 LEGO, LEGO Educational Division, LEGO Mindstorms for Schools, and
ROBOLAB are trademarks of the LEGO Group. This page may be photocopied for non-commercial educational use.
All other rights reserved.
Visit www.lego.com/dacta/robolab/robolabsupport & www.ceeo.tufts.edu/robolab
293
Preference File: Last modified at 15:34 on 04/12/2001
Path to Program Vault:=My Computer:Robolab:My Data:Program Vault
Locked:=TRUE(hi)
Port:=2
Admin:=TRUE(hi)
Power:=FALSE(lo)
Powerdown Time:=15
Number of Retries:=10
Serial Wait Time (msec):=10
Path to Investigator Vault:=LGM I:Desktop Folder:Robolab94:My
Data:Investigator Themes
Network Address:=somewhere.outthere.com
Network Port:=3237
Init each time:=TRUE(hi)
Bytes/Upload:=10
Level 3 Steps:=3
Investigator State:=1
ID:=2
(0=Error, 1=Text, 2=RCX, 3=Scout, 4=Control Lab)
Camera:=KritterUSB
Sample Default.prf File
Summary of Tags
Preference File:
Indicates the last time ROBOLAB modified the file.
should not be edited outside of ROBOLAB.
It
Path to Program Vault:
Indicates where User Data is stored on the computer. This
tag is changed from within ROBOLAB in Administrator in the
ROBOLAB settings section.
Locked:
Indicates whether or not Programs 1 & 2 on the RCX are
locked (new programs are unable to be downloaded to these
slots). This tag should be changed from within ROBOLAB in
Administrator in the RCX Settings section.
©2002 LEGO, LEGO Educational Division, LEGO Mindstorms for Schools, and
ROBOLAB are trademarks of the LEGO Group. This page may be photocopied for non-commercial educational use.
All other rights reserved.
Visit www.lego.com/dacta/robolab/robolabsupport & www.ceeo.tufts.edu/robolab
294
Admin:
Specifies whether the Administrator button on the front
panel is visible or not. This tag can be changed in the
main section of Administrator.
TRUE(hi) – means the Administrator Button is visible
FALSE(low) –means the Administrator Button is NOT visible
If the button is hidden, hit F5 when in the main ROBOLAB
splash page.
Power:
Specifies whether the RCX is transmitting IR signals in
high or low power mode. This setting can be changed from
within ROBOLAB in Administrator in the RCX Settings Section
FALSE(low) – RCX is transmitting in low power mode
TRUE (hi) - RCX is transmitting in high power mode
Powerdown Time:
Specifies the amount of time (in minutes) that the RCX will
remain on before shutting down. This setting can be changed
from within ROBOLAB in Administrator in the RCX Settings
Section.
Number of Retries:
Specifies the number of times ROBOLAB will attempt to talk
with the RCX via the tower. If ROBOLAB completes the
number of retries without successfully communicating an
error will be reported. This number can be increased if
you are having difficulties communicating with the tower
(it can also be decreased for those wanting the RCX
communication to time out faster, for instance when the RCX
is moving in and out of tower range).
Serial Wait Time (msec):
Specifies the time between retries. This number should be
increased if you are working with a slower computer that is
having difficulties with the serial communication.
Path to Investigator Vault:
Specifies the path to the folder where Investigator
Projects are stored. This tag is changed from within
ROBOLAB in Administrator in the ROBOLAB Settings section.
©2002 LEGO, LEGO Educational Division, LEGO Mindstorms for Schools, and
ROBOLAB are trademarks of the LEGO Group. This page may be photocopied for non-commercial educational use.
All other rights reserved.
Visit www.lego.com/dacta/robolab/robolabsupport & www.ceeo.tufts.edu/robolab
295
Network Address:
Specifies the default address used to communicate when
Internet mode is selected from Select COM Port in the
Project Menu or from the Administrator menu. This should be
changed in Select COM port.
Network Port:
Specifies the TCP/IP port over which Internet commands are
sent and received. Don’t change this number or you will not
be able to communicate via the Internet with ROBOLAB
software.
Init each time:
Allows you to configure the serial port to every time
ROBOLAB – RCX communication is attempted. Mainly a
debugging feature for older PC computers and is not used in
the latest versions of ROBOLAB.
Bytes/Upload:
The computer sends the information down to the RCX in
batches. This tag specifies the amount of information (in
bytes) in these batches. This number can be decreased if
you are having difficulties communicating with the RCX or
increased to make the download speeds faster. The larger
the batch size the faster the download if the tower and RCX
are communicating well. If batches have to be resent,
large batch sizes will slow the communication down.
Level 3 Steps:
Specifies the number of steps in Investigator Program Level
3. This number can be increased if you wish to have
additional steps in this Pilot-like interface.
Investigator State:
Specifies the component (Programmer or Investigator) of
ROBOLAB that is loaded into memory when ROBOLAB first
starts up.
ID:
Specifies which mode ROBOLAB is running in.
0=Error ~ this mode creates a text log that can be used to
troubleshoot problems
1=Text ~ this mode outputs lists commands in text form
instead of downloading them to an interface
©2002 LEGO, LEGO Educational Division, LEGO Mindstorms for Schools, and
ROBOLAB are trademarks of the LEGO Group. This page may be photocopied for non-commercial educational use.
All other rights reserved.
Visit www.lego.com/dacta/robolab/robolabsupport & www.ceeo.tufts.edu/robolab
296
2=RCX ~ this mode configures all communication and settings
for the RCX
3=Scout ~ this mode configures all communication and
settings for the Scout
4=Control Lab ~ this mode configures all communication and
settings for the Control Lab Interface
If the user sets this tag to be 4 (Control Lab mode), for
example, then all of the Pilots, Investigator pages, and
Inventor programs will work directly with the Control Lab
Interface instead of the RCX.
Camera:
Specifies which camera is being used by ROBOLAB. This can
be selected from within ROBOLAB by choosing the ‘Select
Camera’ option from the project menu.
Note: If there are any problems with any of these commands
simply delete the line and ROBOLAB will replace the line
with the default factory setting
©2002 LEGO, LEGO Educational Division, LEGO Mindstorms for Schools, and
ROBOLAB are trademarks of the LEGO Group. This page may be photocopied for non-commercial educational use.
All other rights reserved.
Visit www.lego.com/dacta/robolab/robolabsupport & www.ceeo.tufts.edu/robolab
297
4.2 Creating your own Sensor Definition
Files
Sensor definition files allow ROBOLAB
configured for a variety of different
provide all the information needed to
data – from sensor name and the units
calibration equations and tables.
to be correctly
sensors. These files
collect and display
measured to
What makes up a sensor definition file?
Name:=ProTemp LogIT
Number:=200
Units:=Celsius
Resolution:=1
Make:=DCP
Types: 0:none 1:switch 2:Temp 3: Reflect 4: Angle 5: ID0 6: ID1
7:ID2
Modes: 0:raw 1:Boolean 2:Transition 3:Period 4:% 5: Celsius
6:Fahrenheit 7:Rotations
Type:=3
Mode:=0
Date of Calibration:=12
22
1999
Reset Each Time:=FALSE
Calib Type:=table
BeginTable
0
1.500000e+2
1
1.500000e+2
2
1.500000e+2
3
1.500000e+2
4
1.500000e+2
5
1.500000e+2
6
1.500000e+2
7
1.500000e+2
8
1.500000e+2
1023 -5.500000e+1
EndTable
Date of Calibration:=1 28
1999
Reset Each Time:=FALSE
Notes:= This is for a DCP/LogIT ProTemp Temperature sensor
Name:
Specifies the name of the sensor.
©2002 LEGO, LEGO Educational Division, LEGO Mindstorms for Schools, and
ROBOLAB are trademarks of the LEGO Group. This page may be photocopied for non-commercial educational use.
All other rights reserved.
.
Visit www.lego.com/dacta/robolab/robolabsupport & www.ceeo.tufts.edu/robolab
298
Number:
Gives each sensor a unique number. This number is used in
upper level programming to specify the sensor in structure
commands (wait fors, loops etc…)
Resolution:
Increments the sensor measures in.
Make:
Manufacturer of the SENSOR (currently ROBOLAB officially
supports sensors made by LEGO and DCP Micro. However, the
RCX and ROBOLAB are capable of supporting any sensor that
requires 5v power).
Types:
This item simply lists the different kinds of sensors that
can be specified in the Type: field.
0:none
1:switch – Un-powered measurement.
2:Temp
3:Reflect – Powered (5v) measurement.
4:Angle
5:ID0
6:ID1
7:ID2
Modes:
This simply lists the different modes in which a sensor may
operate. This value is specified in the Mode: field.
0:raw – Sensor operates on the full scale of the 10-bit
A/D, and will return values from 0-1023 (for custom
sensors)
1:Boolean – Sensor returns only 1 or 0 (LEGO touch sensor)
2:Transition – Sensor returns 1 or 0 based on whether a
transition between high and low has occurred (LEGO
touch and release sensor)
3:Period
4:% - Sensor return value is a percentage of the total
range of the 10-bit A/D (0-100)
5: Celsius – Sensor return value is the total range
converted to a Celsius measurement
©2002 LEGO, LEGO Educational Division, LEGO Mindstorms for Schools, and
ROBOLAB are trademarks of the LEGO Group. This page may be photocopied for non-commercial educational use.
All other rights reserved.
.
Visit www.lego.com/dacta/robolab/robolabsupport & www.ceeo.tufts.edu/robolab
299
6:Fahrenheit - Sensor return value is the total range
converted to a Celsius measurement
7:Rotations – Sensor value is the total range converted
into a Rotations measurement (16 per revolution)
Type: Define the sensor type (e.g., Type:=1)
Mode: Define the sensor mode (e.g., Mode:=0)
Calib Type:
This field specifies the type of calibration used to
convert the measured data into the required units. The two
options are Curve (applies a linearly interpolating
equation to the measured data) and Table (applies a lookup
table you specify to the measured data).
Calibration: This allows you to specify the line equation
if Calib Type is Curve or the lookup table if Calib Type is
Table.
If you are using the Curve type, specify the Calibration
field as follows:
Calibration (a0+a1X+….):=number1
number2
Where number1 is the y-intercept (or b from mx+b) and
number2 is the slope (or m from mx+b). These two numbers
should be separated by a tab.
If you are using the Table type, specify the Calibration
field as follows:
BeginTable
0
value0
1
value1
2
value2
…
…
1022 value1022
1023 value1023
EndTable
Where 0,1,2,…,1022,1023 are the measured data and value0,
value1, …, value1022, value1023 are the values of the
lookup table. Each number-value pair should be separated by
a tab, and each line should be separated by two tabs (see
©2002 LEGO, LEGO Educational Division, LEGO Mindstorms for Schools, and
ROBOLAB are trademarks of the LEGO Group. This page may be photocopied for non-commercial educational use.
All other rights reserved.
.
Visit www.lego.com/dacta/robolab/robolabsupport & www.ceeo.tufts.edu/robolab
300
200Temp.sa in your ROBOLAB→Engine→Sensors folder for an
example). The effect of this table is to assign a specific
value for each of the possible measured values from the
sensor. If value0…value1023 were all set to 4, for example,
the sensor would always return the value 4, no matter what
value it measured.
Date of Calibration:
Specifies the data the calibration was last changed
(updated manually) in mm dd yyyy format
Reset Each Time:
This field specifies whether the sensor is reset
©2002 LEGO, LEGO Educational Division, LEGO Mindstorms for Schools, and
ROBOLAB are trademarks of the LEGO Group. This page may be photocopied for non-commercial educational use.
All other rights reserved.
.
Visit www.lego.com/dacta/robolab/robolabsupport & www.ceeo.tufts.edu/robolab
301
Using your new sensor definition file in
Investigator
You can datalog a custom sensor in Program Levels 1, 2 and
3. You do this by first selecting the generic sensor icon:
Select the Generic
Sensor icon
©2002 LEGO, LEGO Educational Division, LEGO Mindstorms for Schools, and
ROBOLAB are trademarks of the LEGO Group. This page may be photocopied for non-commercial educational use.
All other rights reserved.
.
Visit www.lego.com/dacta/robolab/robolabsupport & www.ceeo.tufts.edu/robolab
302
Then you can select your custom sensor adapter from the
list of available sensor definition files:
Select your sensor
adapter from the
list
For information on how to include your custom sensor
adapter in Inventor programs, please visit:
www.lego.com/dacta/robolab/robolabsupport
www.ceeo.tufts.edu/robolab
or
©2002 LEGO, LEGO Educational Division, LEGO Mindstorms for Schools, and
ROBOLAB are trademarks of the LEGO Group. This page may be photocopied for non-commercial educational use.
All other rights reserved.
.
Visit www.lego.com/dacta/robolab/robolabsupport & www.ceeo.tufts.edu/robolab
303
4.3 Customizing Investigator
There are two levels of creating custom features in the
Investigator component. The first (and easier) method does
not require any LabVIEW programming skills. The second
method requires working knowledge of LabVIEW.
The Simple Way
If you simply want to have some customized output from a
compute page, you can start using the front panel on a
compute level 4 or 5 palette. Every vi (or virtual
instrument) has two parts: a panel and a diagram. Inventor
level coding is all based only on the diagram and you never
use the panel. Pilot levels are all just panels with some
rather complicated Inventor-style diagrams. If you start
up a compute 4 page by clicking on: and move the diagram
down by moving the title bar. You should have something
©2002 LEGO, LEGO Educational Division, LEGO Mindstorms for Schools, and
ROBOLAB are trademarks of the LEGO Group. This page may be photocopied for non-commercial educational use.
All other rights reserved.
.
Visit www.lego.com/dacta/robolab/robolabsupport & www.ceeo.tufts.edu/robolab
304
like: The upper long and thin box is the panel. Drag it up
and make it bigger so that you can see both a panel and a
diagram. Next add on the icon that finds the average area
and you can add an indicator on the front panel to show
that area. The easiest way to do this is to right click
(or click while holding the apple key down) on the lower
right corner of the icon and select “Create an Indicator”.
The help menu (Ctrl H) would tell you that the lower left
corner of the icon gives the calculated area. You can move
your indicator around on the panel and getting the paint
tool (hit the tab key a few times to get it) will allow you
to change the color of the panel as well. The completed
customized palette should look like:
©2002 LEGO, LEGO Educational Division, LEGO Mindstorms for Schools, and
ROBOLAB are trademarks of the LEGO Group. This page may be photocopied for non-commercial educational use.
All other rights reserved.
.
Visit www.lego.com/dacta/robolab/robolabsupport & www.ceeo.tufts.edu/robolab
305
For instance, if you had measured the oscillations of a
pendulum by putting a light sensor on the RCX and then
swinging the whole thing you would get data that looks
something like:
You can then use a spectral analysis to determine the
natural frequency, find the peak, and then use a little
math to calculate and display g: the gravitational
acceleration. Your final panel and diagram might look like
the figure below. You can cut and paste pictures onto the
panel.
©2002 LEGO, LEGO Educational Division, LEGO Mindstorms for Schools, and
ROBOLAB are trademarks of the LEGO Group. This page may be photocopied for non-commercial educational use.
All other rights reserved.
.
Visit www.lego.com/dacta/robolab/robolabsupport & www.ceeo.tufts.edu/robolab
306
The only real disadvantage of this method is that when the
user leaves the page and returns to it, you get the picture
below and the user has to click on the button to get the
©2002 LEGO, LEGO Educational Division, LEGO Mindstorms for Schools, and
ROBOLAB are trademarks of the LEGO Group. This page may be photocopied for non-commercial educational use.
All other rights reserved.
.
Visit www.lego.com/dacta/robolab/robolabsupport & www.ceeo.tufts.edu/robolab
307
panel back. Therefore you might want to make your own
template; described in the next section.
The Hard Way
To make templates that look and act just like the templates
that came with ROBOLAB entails programming in LabVIEW.
However it is possible to create templates (like the ones
below) that are embedded in Investigator and can be
completely customized to the needs of specific application
or need. The template below allows for a customized
programming interface to be added to the Program area.
Developers interested in creating customized templates
should vist www.lego.com/dacta/robolab/robolabsupport or
www.ceeo.tufts.edu/robolab to download the latest
documentation and code needed for creating customized
templates. At the website are instructions on how to make a
title page in the journal area, a behavior-based
programming page in the programming area, an upload page
that uploads microphone measurements, and a View area page
©2002 LEGO, LEGO Educational Division, LEGO Mindstorms for Schools, and
ROBOLAB are trademarks of the LEGO Group. This page may be photocopied for non-commercial educational use.
All other rights reserved.
.
Visit www.lego.com/dacta/robolab/robolabsupport & www.ceeo.tufts.edu/robolab
308
that returns the natural frequency of a data set. To learn
about programming in LabVIEW refer to either the LabVIEW
Student Edition or LabVIEW for Everyone, or a host of other
books on programming in LabVIEW ( See www.ni.com for more
information).
©2002 LEGO, LEGO Educational Division, LEGO Mindstorms for Schools, and
ROBOLAB are trademarks of the LEGO Group. This page may be photocopied for non-commercial educational use.
All other rights reserved.
.
Visit www.lego.com/dacta/robolab/robolabsupport & www.ceeo.tufts.edu/robolab
309
5. Help & Idea Sources
The ROBOLAB developers and the general ROBOLAB community
are constantly coming up with new ways of learning how to
use the software as well as cool new ideas for classroom,
home, or after school projects. The best way to find the
latest news, downloads, and links is to visit
http://www.lego.com/dacta/robolab/robolabsupport or
http://www.ceeo.tufts.edu/robolab.
Included with your installation of ROBOLAB
o The ROBOLAB Video (double-click the icon on your
desktop to start) walks you through setting up
your RCX and IR Tower.
o The ROBOLAB Reference Guide has information on
many of the features of ROBOLAB, examples, and
information on obtaining more help. This document
is located in the Support Materials folder of
your ROBOLAB installation.
o The ROBOLAB help system can be activated (by
pressing the help button or using CTRL-H) and
provides information on the object or icon your
mouse is currently over.
Available Books & Manuals
For a more detailed introduction to using the software,
step by step directions, and more examples and challenges,
the three ROBOLAB books are very useful. These books are
available through your LEGO Education distributor or in
electronic (pdf) format at the website. If you would like
to find a distributor, visit
www.lego.com/dacta/addresses/wheretobuy.asp .
1.Getting Started Teacher’s Guide for ROBOLAB Software
This book explains the Pilot and Inventor levels of
programming in the PROGRAMMER component. This is all one
needs to program a LEGO robot.
2.Getting Started 2 Teacher’s Guide for ROBOLAB 2.0
Software
©2002 LEGO, LEGO Educational Division, LEGO Mindstorms for Schools, and
ROBOLAB are trademarks of the LEGO Group. This page may be photocopied for non-commercial educational use.
All other rights reserved.
.
Visit www.lego.com/dacta/robolab/robolabsupport & www.ceeo.tufts.edu/robolab
310
This book describes the INVESTIGATOR component that
is used for data logging. This section adds scientific
investigation to the robot’s capabilities, allowing the RCX
to become a smart and mobile data logging tool. The
Investigator software also includes a Journal Area for
documenting a project in text and photographs or
illustrations and a Publish feature for sharing results.
3.Getting Started 3 Teacher’s Guide for ROBOLAB 2.5
Software
This book shows how to use the Media features: the
Piano Player and Camera. It also shows how to use some of
the new high level capabilities of the 2.5 software.
Additional Help Resources, Developer Support, & Add Ins
Vist http://www.ceeo.tufts.edu/robolab for the latest
information and help on working with the ROBOLAB
environment.
Technical Support
For help in troubleshooting problems,
www.lego.com/dacta/robolab/robolabsupport.
Activities
There are many activities and building sets created for
LEGO MINDSTORMS FOR SCHOOLS. For information on these
materials, go to www.lego.com/dacta/robolab/. Then click on
Product Information.
Activity ideas are also available online using the Invent &
Investigate database in the ROBOLAB website. You can sign
in, search and download student activity pages and teacher
notes for over two dozen activities. Go to
www.lego.com/dacta/robolab/i2resources.
Partner Resources
ROBOLAB software was developed as a cooperative effort by
LEGO Education, Tufts University and National Instruments.
©2002 LEGO, LEGO Educational Division, LEGO Mindstorms for Schools, and
ROBOLAB are trademarks of the LEGO Group. This page may be photocopied for non-commercial educational use.
All other rights reserved.
.
Visit www.lego.com/dacta/robolab/robolabsupport & www.ceeo.tufts.edu/robolab
311
The main website for LEGO Education is
www.lego.com/education.
Tufts University uses the RCX and ROBOLAB in its own
engineering curricula. The University also extends its work
to K-12 educators through the Center for Engineering
Educational Outreach (CEEO). For curriculum, teacher
workshops, student camps, and just for inspiration -- go to
www.ceeo.tufts.edu.
ROBOLAB software is powered by the National Instruments
LabVIEW programming environment. National Instruments
created LabVIEW for industry engineering applications. The
general National Instruments website is found at
www.natinst.com. If you would like to learn more about
LabVIEW programming, National Instruments has online and
instructor-led courses available. For details, see
www.ni.com/custed/.
Inspiration
For inspiration on building different kinds of LEGO robots,
see the LEGO MINDSTORMS website, www.lego.com/robotics.
For robotics enthusiasts and information on programming in
other environments, try the online community
www.lugnet.com. To get to the ROBOLAB area on this site, go
to www.lugnet.com/robotics/rcx/robolab.
Note: This group is not affiliated with the LEGO Group.
©2002 LEGO, LEGO Educational Division, LEGO Mindstorms for Schools, and
ROBOLAB are trademarks of the LEGO Group. This page may be photocopied for non-commercial educational use.
All other rights reserved.
.
Visit www.lego.com/dacta/robolab/robolabsupport & www.ceeo.tufts.edu/robolab
312
Appendix
©2002 LEGO, LEGO Educational Division, LEGO Mindstorms for Schools, and
ROBOLAB are trademarks of the LEGO Group. This page may be photocopied for non-commercial educational use.
All other rights reserved.
.
Visit www.lego.com/dacta/robolab/robolabsupport & www.ceeo.tufts.edu/robolab
313
Troubleshooting Programming Problems
“My motors never stop running”
Sample Problem Code
A common mistake in Inventor level programming is to write
programs similar to the one above. The program above will turn
motors A and B on, wait for 6 seconds, and then the program will
stop running. However, the motors will continue to run and run.
Inventor level programming requires that you explicitly stop the
motors as in the program below.
Solution
©2002 LEGO, LEGO Educational Division, LEGO Mindstorms for Schools, and
ROBOLAB are trademarks of the LEGO Group. This page may be photocopied for non-commercial educational use.
All other rights reserved.
.
Visit www.lego.com/dacta/robolab/robolabsupport & www.ceeo.tufts.edu/robolab
314
“I programmed my car to do X but it seems like it skips
over that part”
Sample Problem Code
A simple programming challenge would be to program a car to
drive forward for 4 seconds, beep, and then back-up. The above
program is an attempt at solving that challenge (assuming you
have a car with motors on ports A & C). However, there is a
problem – the car will never back-up. Why? Immediately after
the motors are set to run in reverse the program loops to the
beginning of the program and sets the motors to run forward.
The process happens so quickly (within 100ths of a second that
the car will never back-up (you may hear the motors click). The
solution is to add a Wait For Statement after you have set the
motors in reverse.
Solution
©2002 LEGO, LEGO Educational Division, LEGO Mindstorms for Schools, and
ROBOLAB are trademarks of the LEGO Group. This page may be photocopied for non-commercial educational use.
All other rights reserved.
.
Visit www.lego.com/dacta/robolab/robolabsupport & www.ceeo.tufts.edu/robolab
315
“I programmed my motors to stop running after the touch
sensor is pressed but the motors keep running even after I
press the touch sensor”
Sample Problem Code
Often times programming problems are the result of how you have
built your robotic creation. In the above program there is no
modifier wired into the Wait For Touch icon, therefore it
defaults to waiting for a touch sensor to be pressed on Port 1.
However, if in your creation you have the touch sensor plugged
into Port 2 – no matter how much you press it your motors will
never be triggered to stop running. The programming solution to
this problem is to specify the port which your touch sensor is
plugged into (if your model allowed you could also physically
switch which port your touch sensor was plugged into).
Solution
©2002 LEGO, LEGO Educational Division, LEGO Mindstorms for Schools, and
ROBOLAB are trademarks of the LEGO Group. This page may be photocopied for non-commercial educational use.
All other rights reserved.
.
Visit www.lego.com/dacta/robolab/robolabsupport & www.ceeo.tufts.edu/robolab
316
“Motor A should turn on when the yellow container (being
filled by the temperature sensor) has a value of 55 or
greater, but even when the RCX says the temperature sensor
is 60, nothing happens.”
Sample Problem Code
This program does not work because the temperature sensor data
is being put into the red container, but the program is waiting
for the Yellow Container to equal 55 or greater. Container
commands default to the Red Container if no other color
container is denoted. Changing the temperature container to
yellow or using the Red Container for the Wait for Container
will allow the program to run.
Solution
:
©2002 LEGO, LEGO Educational Division, LEGO Mindstorms for Schools, and
ROBOLAB are trademarks of the LEGO Group. This page may be photocopied for non-commercial educational use.
All other rights reserved.
.
Visit www.lego.com/dacta/robolab/robolabsupport & www.ceeo.tufts.edu/robolab
317
“I programmed my car to drive for 4 seconds, stop for 2
seconds, and then repeat indefinitely, but nothing
happens.”
Sample Problem Code
The jump and land icons are in the wrong positions. The land
icon should be first. The first thing that happens in this
program is that the Jump icon tells the program to go directly
to the Land icon. This means that the rest of the program is
bypassed and thus, the car never moves.
Solution
“
©2002 LEGO, LEGO Educational Division, LEGO Mindstorms for Schools, and
ROBOLAB are trademarks of the LEGO Group. This page may be photocopied for non-commercial educational use.
All other rights reserved.
.
Visit www.lego.com/dacta/robolab/robolabsupport & www.ceeo.tufts.edu/robolab
318
My program should run two motors, but Motor B never turns on.”
Sample Problem Code
Motor B is programmed to run as a Subroutine. It will not turn
on until you tell it to. Insert the Subroutine icon into the
top string when you want the motor to turn on.
Solution
©2002 LEGO, LEGO Educational Division, LEGO Mindstorms for Schools, and
ROBOLAB are trademarks of the LEGO Group. This page may be photocopied for non-commercial educational use.
All other rights reserved.
.
Visit www.lego.com/dacta/robolab/robolabsupport & www.ceeo.tufts.edu/robolab
319
Acknowledgements
The ROBOLAB Reference Guide was written, compiled, and made
possible by Martha Cyr, Scott McNamara, Elissa Milto, Merredith
Portsmore, and Chris Rogers.
ROBOLAB for LabVIEW was developed by Tufts University with the
support of the National Science Foundation and the cooperation
of Lego Education and National Instruments
ROBOLAB for LabVIEW adds the ability to interface with numerous
LEGO products -- including the RCX, LEGO Camera, and Control Lab
Interface -- to LabVIEW Student Edition. It also provides an
interaction tutorial that provides instruction on learning basic
LabVIEW programming as well as data acquisition and analysis
techniques.
For more information on using ROBOLAB for Labview, supporting
curriculum, and additional materials visit:
http://wwww.ceeo.tufts.edu/al.
ROBOLAB for LabVIEW is based upon work supported by the National
Science Foundation under Grant No. 9950741. Any opinions,
findings and conclusions or recommendations expressed in this
material are those of the author(s) and do not necessarily
reflect the views of the National Science Foundation (NSF).
©2002 LEGO, LEGO Educational Division, LEGO Mindstorms for Schools, and
ROBOLAB are trademarks of the LEGO Group. This page may be photocopied for non-commercial educational use.
All other rights reserved.
.
Visit www.lego.com/dacta/robolab/robolabsupport & www.ceeo.tufts.edu/robolab
320
Index
ABS Container ........................... 141
Acceleration Sensor
Container................................. 170
Access Control Landing...... 114
Add to Container .................... 143
All Bins ....................................... 238
AND Container ........................... 142
Angle Container ...................... 150
Area Under Curve .................... 233
Average Lines ........................... 226
Barometric Sensor Container
....................................................... 172
Begin ................................................ 15
Begin Control Lab Interface
....................................................... 221
Begin direct mode.................. 216
Begin Direct Mode.................. 221
Begin Internet......................... 214
Begin LASM .................................. 215
Begin RCX..................................... 215
Begin, End Direct Mode...... 208
Bin Plots..................................... 225
Black Jump .................................... 59
Black Land .................................... 60
Blue ............................................. 59, 60
Blue Bin ....................................... 238
Blue Container......................... 185
Blue Data Set ........................... 189
Blue Event .................................. 202
Blue Scroll ................................ 117
Blue Timer .................................. 188
Brown Bin..................................... 238
Camera Sensor Container ... 161
Camera Sensor Equal Fork... 57
Camera Sensor Fork ................. 49
Celsius Equal Fork ................. 52
Celsius Fork................................ 43
Change Motor Speed ................. 21
Change Program on RCX ........ 175
Change View on RCX ............... 175
Clear All Events .................... 110
Clear Data Logging Memory
....................................................... 140
Clear Sound Buffer ............... 181
Click Equal Fork ...................... 55
Click Fork .................................... 47
Clicks Container .................... 154
Clock Container ...................... 157
Clock Equal Fork ...................... 57
Clock Fork .................................... 48
Close Camera.............................. 241
Close Mic..................................... 251
Combine.......................................... 224
Combine Bins.............................. 224
Container Equal Fork ............ 52
Container Fork........................... 44
Container’s Container ........ 187
context help........................................... 2
Convert to Array .................... 246
Convert to Image .................... 247
Convert to Picture ............... 245
Create Subroutine.................... 41
Data Points Equal Fork........ 56
Data Points Fork ...................... 48
Default.prf......................................... 292
Define Event.............................. 109
Delete Subroutine.................... 42
Delete Tasks................................ 40
Differentiate ........................... 230
Direct Functions................................ 208
Divide Container .................... 145
Down an Octave......................... 118
Eighth Note ................................ 119
End ..................................................... 15
End Direct RCX
Communication ....................... 178
End Internet Direct Mode. 214
End of Loop .................................. 75
©2002 LEGO, LEGO Educational Division, LEGO Mindstorms for Schools, and
ROBOLAB are trademarks of the LEGO Group. This page may be photocopied for non-commercial educational use.
All other rights reserved.
.
Visit www.lego.com/dacta/robolab/robolabsupport & www.ceeo.tufts.edu/robolab
321
End Remote Program ............... 179
Event Fork .................................... 58
Event Landing ............................. 85
Event Register Container. 159
Event State Container ........ 160
Events.................................................. 83
Extract.......................................... 223
Extract Plane ........................... 244
Fahren- heit Equal Fork ..... 54
Fahrenheit Fork ........................ 45
Fill Container......................... 141
Fill Mailbox.............................. 180
Fill Remote Container ........ 177
Fit Curve..................................... 228
Fit Exponential ...................... 229
Fit Line ....................................... 228
Fit Ln ............................................ 234
Fit Spline .................................. 235
Flip Direction........................... 18
Float Outputs ............................. 18
Force An Event........................... 99
Fork Merge .................................... 50
Formula Container.................. 158
Forward............................................ 22
Free Sampling ........................... 193
Free Sampling with Time
Stamp .......................................... 192
Frequency Analysis ............... 250
Generate LASM command ........ 216
Generic Container.................. 186
Generic Event ........................... 202
Generic Sensor Container. 162
Generic Sensor Fork............... 50
Get Image Subset .................... 248
Get Pixel Value ...................... 246
Grab Blue..................................... 243
Grab Green .................................. 243
Grab Grey..................................... 244
Grab Red ....................................... 242
Grab RGB ....................................... 242
Grab Sound .................................. 250
Grab Sound Continuously ... 250
Green Bin..................................... 238
Green Jump .................................... 59
Green Land .................................... 60
Half Note..................................... 119
Histogram..................................... 229
Humidity Container (HumiPro
LogIT) ........................................ 163
Humidity Sensor Fork ............ 51
Init Internet Image............. 241
Init Large Image .................... 240
Init Mic ....................................... 249
Init Small Image .................... 240
Initialize Click Sensor ... 123
Initialize Clock .................... 125
Initialize Container
Logging...................................... 124
Initialize Fast Timer
Logging...................................... 126
Initialize Generic Sensor
Logging...................................... 130
Initialize Humipro Sensor
Logging...................................... 131
Initialize Light Sensor Logging ........ 120
Initialize Mail Logging ... 125
Initialize pH Sensor
Logging...................................... 131
Initialize Position Sensor
Logging...................................... 133
Initialize Pressure Sensor
Logging...................................... 132
Initialize proTemp Sensor
Logging...................................... 133
Initialize Rotation Sensor
Logging...................................... 123
Initialize Sound Sensor
Logging...................................... 132
Initialize Temperature
Sensor Logging..................... 122
Initialize Timer Logging. 126
Initialize Touch and
Release Sensor Logging.. 124
Initialize Touch Sensor
Logging...................................... 121
©2002 LEGO, LEGO Educational Division, LEGO Mindstorms for Schools, and
ROBOLAB are trademarks of the LEGO Group. This page may be photocopied for non-commercial educational use.
All other rights reserved.
.
Visit www.lego.com/dacta/robolab/robolabsupport & www.ceeo.tufts.edu/robolab
322
Initialize Voltmeter Sensor
Logging...................................... 134
Input 1 ...................................... 184, 219
Input 2.................................. 184, 219
Input 3.................................. 184, 219
Input 4.......................................... 219
Input 5.......................................... 219
Input 6.......................................... 219
Input 7.......................................... 219
Input 8.......................................... 219
Integrate..................................... 230
Internet ....................................... 213
Internet Control of the RCX ............. 261
Investigator ....................................... 120
IP address .......................................... 264
Is RCX in view? ...................... 208
Jumping............................................ 60
Jumps .................................................. 59
Lamp ................................................... 19
Lamp A .............................................. 16
Lamp B .............................................. 16
Lamp C .............................................. 16
Landing............................................ 61
Lavender Bin.............................. 238
Light Blue Bin......................... 238
Light Container ...................... 147
Light Sensor Equal Fork ..... 53
Light Sensor Fork.................... 45
Line Slope .................................. 232
Load Data..................................... 236
Load Scroll From File ........ 118
Load Sound .................................. 251
Log Time Stamp......................... 130
Loop While Camera Sensor is
Greater Than............................ 72
Loop While Camera Sensor is
Less Than................................... 72
Loop While Celsius is
Greater Than............................ 68
Loop While Celsius is Less
Than ............................................... 68
Loop While Clock Value is
Greater Than............................ 71
Loop While Clock Value is
Less Than................................... 71
Loop While Container is
Greater Than............................ 65
Loop While Container is
Less Than................................... 65
Loop While Fahrenheit is
Greater Than............................ 70
Loop While Fahrenheit is
Less Than................................... 70
Loop While Humidity is
Greater Than............................ 76
Loop While Humidity is Less
Than ............................................... 76
Loop While Light Sensor is
Greater Than............................ 64
Loop While Light Sensor is
Less Than................................... 64
Loop While Mail is Greater
Than ............................................... 69
Loop While Mail is Less
Than ............................................... 69
Loop While Number of Clicks
is Less Than............................ 63
Loop While Number of
Touches and Releases is
Less Than................................... 63
Loop While pH is Greater
Than ............................................... 77
Loop While pH is Less Than
......................................................... 77
Loop While Points in Data
Set are Less Than ............. 73
Loop While Position is
Greater Than............................ 81
Loop While Position is Less
Than ............................................... 81
Loop While Pressure is
Greater Than............................ 78
Loop While Pressure is Less
Than ............................................... 78
Loop While Rotation Sensor
is Greater Than .................... 66
©2002 LEGO, LEGO Educational Division, LEGO Mindstorms for Schools, and
ROBOLAB are trademarks of the LEGO Group. This page may be photocopied for non-commercial educational use.
All other rights reserved.
.
Visit www.lego.com/dacta/robolab/robolabsupport & www.ceeo.tufts.edu/robolab
323
Loop While Rotation Sensor
is Less Than............................ 66
Loop While Sound Level is
Greater Than............................ 79
Loop While Sound Level is
Less Than................................... 79
Loop While Temperature (C)
is Greater Than .................... 80
Loop While Temperature (C)
is Less Than............................ 80
Loop While Timer is Greater
Than ............................................... 67
Loop While Timer is Less
Than ............................................... 67
Loop While Touch Sensor is
Pushed .......................................... 62
Loop While Value of Generic
Sensor is Greater Than.... 75
Loop While Value of Generic
Sensor is Less Than........... 75
Loop While Voltage Sensor
is Greater Than .................... 82
Loop While Voltage Sensor
is Less Than............................ 82
Loops................................................... 62
Lux Sensor Container .......... 171
Mail Container......................... 151
Mailbox Equal Fork ................. 54
Mailbox Fork................................ 46
Maximum.......................................... 231
Mean ................................................. 231
Memory Map .................................. 209
Minimum.......................................... 232
Modifiers........................................... 183
Motor A Forward ........................ 16
Motor A Reverse ........................ 16
Motor B Forward ........................ 16
Motor B Reverse ........................ 16
Motor C Forward ........................ 16
Motor C Reverse ........................ 16
Motor Forward ............................. 20
Motor Random................................ 21
Motor Reverse ............................. 20
Multiply to Container ........ 144
Music................................................. 116
Mute Sound .................................. 181
Olive Bin..................................... 238
OR Container.............................. 142
Orange Bin .................................. 238
Output A ............................... 183, 218
Output B ............................... 183, 218
Output C ............................... 183, 218
Output D ....................................... 218
Output E ....................................... 218
Output F ....................................... 218
Output G ....................................... 218
Output H ....................................... 218
Peak Time..................................... 227
pH Container (pH LogIT) ... 164
pH Sensor Fork........................... 51
Play Any Note ........................... 117
Play Sound ............................ 17, 252
Points Container .................... 156
Position Container
(Position LogIT) ................ 168
Position Sensor ........................ 51
Power Level ................................ 195
Power Level 2 ........................... 195
Power Level 3 ........................... 195
Power Level 4 ........................... 195
Power Level 5 ........................... 195
Pressure Container
(Pressure LogIT) ................ 165
Pressure Sensor ........................ 51
Purple Bin .................................. 238
QT Setup ....................................... 242
Quarter Note.............................. 119
Random ............................................ 197
Random Direction ...................... 23
Random Fill Container ........ 153
Random Fork .................................. 49
Read and Display Value...... 212
Read Battery Power ............... 211
Read BMP ....................................... 247
Read Run Status ...................... 209
Read tower power .................... 210
©2002 LEGO, LEGO Educational Division, LEGO Mindstorms for Schools, and
ROBOLAB are trademarks of the LEGO Group. This page may be photocopied for non-commercial educational use.
All other rights reserved.
.
Visit www.lego.com/dacta/robolab/robolabsupport & www.ceeo.tufts.edu/robolab
324
Read Value .................................. 211
Red ............................................... 59, 60
Red Bin.......................................... 238
Red Container ........................... 185
Red Data Set.............................. 189
Red Event..................................... 202
Red Scroll .................................. 117
Red Timer..................................... 188
Redox Sensor Container...... 173
Remove from Container ........ 144
Reset.................................................. 135
Reset Event .................................. 98
Rest ................................................... 116
Resume Logging......................... 129
Reverse............................................ 22
ROBOLAB Server ..................... 261
Rotation Sensor Equal Fork
......................................................... 55
Rotation Sensor Fork ............ 46
Run Program on RCX ............... 176
Sample one .................................. 190
Sample one minute.................. 190
Sample one tenth sec .......... 190
Sample ten .................................. 190
Save BMP ....................................... 248
Save Data..................................... 237
Save Sound .................................. 251
Select ROI .................................. 249
Send Mail..................................... 174
Sensor Definition Files ..................... 297
Set Display ................................ 174
Set Generic Down Event ...... 107
Set Generic Up Event .......... 106
Set modifer value.................. 217
Set RCX Powerdown Time...... 179
Set RCX Tower Power............. 210
Set Up Clicks Event............. 100
Set Up Dark Event.................... 89
Set Up Decrease in
Container Event .................. 105
Set Up Decrease in Rotation
Event .......................................... 103
Set Up Decrease in Temp (C)
Event ............................................ 92
Set Up Decrease in Temp (F)
Event ............................................ 93
Set Up Enter Hi Event .......... 97
Set Up Enter Low Event........ 95
Set Up Enter Normal Event 96
Set Up Increase in
Container Event .................. 104
Set Up Increase in Rotation
Event .......................................... 102
Set Up Increase in Temp (C)
Event ............................................ 90
Set Up Increase in Temp (F)
Event ............................................ 91
Set Up Increase in Timer
Event .......................................... 108
Set Up Light Event ................. 88
Set Up Mail Event.................... 94
Set Up Pressed Event ............ 86
Set Up Released Event .......... 87
Set Up Touch and Release
Event. ........................................ 101
Shrink Image.............................. 245
Sign Container......................... 143
Sixteenth Note......................... 119
skips over ........................................ 314
Snap Image .................................. 180
Sound Level Container(Sound
LogIT) ........................................ 166
Sound Level Sensor Fork ..... 51
Spectrum ....................................... 235
Standard Deviation ............... 233
Start Data Logging ............... 128
Start Data Logging with
Clicks ........................................ 128
Start Direct RCX
Communication ....................... 177
Start Monitoring for an
Event ............................................ 83
Start Monitoring for Sound
Access Control..................... 113
Start of Loop ............................. 74
©2002 LEGO, LEGO Educational Division, LEGO Mindstorms for Schools, and
ROBOLAB are trademarks of the LEGO Group. This page may be photocopied for non-commercial educational use.
All other rights reserved.
.
Visit www.lego.com/dacta/robolab/robolabsupport & www.ceeo.tufts.edu/robolab
325
Start Remote Program .......... 178
Start Subroutine ...................... 41
Start Task .................................... 39
Stop A .............................................. 17
Stop Access Control
Monitoring .............................. 115
Stop all ......................................... 17
Stop B .............................................. 17
Stop C .............................................. 17
Stop Event Monitoring .......... 84
Stop Logging.............................. 129
Stop Outputs................................ 19
Stop Tasks .................................... 40
Task Priority ........................... 111
Task Split .................................... 39
Temp (C) Container ............... 148
Temp (F) Container ............... 149
Temperature Container
(TempPro LogIT) .................. 167
Temperature Sensor Fork ..... 51
Threshold..................................... 227
Timer Equal Fork ...................... 53
Timer Fork .................................... 44
Timer Value Container ........ 152
Touch and Release Container
....................................................... 155
Touch and Release Equal
Fork ............................................... 56
Touch and Release Fork........ 47
Touch Container ...................... 146
Touch Sampling......................... 191
Touch Sensor Fork.................... 43
Troubleshooting ................................ 313
Turn Outputs On ........................ 23
Turn RCX Power Off ............... 176
Unmute Sound.............................. 182
Up an Octave.............................. 118
Upload Data ................................ 236
Value of ............................... 197, 200
Value of Battery .................... 194
Value of Blue Container ... 197
Value of Blue Data Set...... 201
Value of Blue Duration...... 207
Value of Blue Event............. 203
Value of Blue Hysteresis. 206
Value of Blue Lower
Threshold................................. 205
Value of Blue Timer............. 200
Value of Blue Upper
Threshold................................. 204
Value of Clock......................... 193
Value of Container’s
Container................................. 198
Value of Firmware.................. 194
Value of Generic Container
....................................................... 199
Value of Generic Duration
....................................................... 207
Value of Generic Event...... 203
Value of Generic Hysteresis
....................................................... 206
Value of Generic Lower
Threshold................................. 205
Value of Generic Upper
Threshold................................. 204
Value of Mail ........................... 201
Value of Port ........................... 196
Value of Port 1 ...................... 220
Value of Port 2 .............. 196, 220
Value of Port 3 .............. 196, 220
Value of Port 4 ...................... 220
Value of Port 5 ...................... 220
Value of Port 6 ...................... 220
Value of Port 7 ...................... 220
Value of Port 8 ...................... 220
Value of Red Data Set ........ 201
Value of Red Duration ........ 207
Value of Red Event ............... 203
Value of Red Hysteresis ... 206
Value of Red Lower
Threshold................................. 205
Value of Red Upper
Threshold................................. 204
Value of Yellow Container
....................................................... 197
Value of Yellow Data Set. 201
©2002 LEGO, LEGO Educational Division, LEGO Mindstorms for Schools, and
ROBOLAB are trademarks of the LEGO Group. This page may be photocopied for non-commercial educational use.
All other rights reserved.
.
Visit www.lego.com/dacta/robolab/robolabsupport & www.ceeo.tufts.edu/robolab
326
Value of Yellow Duration. 207
Value of Yellow Event ........ 203
Value of Yellow Hysteresis
....................................................... 206
Value of Yellow Lower
Threshold................................. 205
Value of Yellow Timer ........ 200
Value of Yellow Upper
Threshold................................. 204
View All ....................................... 223
Vision Sensors .................................. 287
Voltage Container
(Voltmeter LogIT).............. 169
Voltage Fork................................ 51
Wait for Decreasing pH ..... 36
Wait for 10 Points ................. 26
Wait for 100 Points............... 26
Wait for 500 Points............... 26
Wait for Angle........................... 31
Wait for brighter.................... 29
Wait for Clock........................... 33
Wait for Container ................. 32
Wait for Dark ............................. 29
Wait for Darker ........................ 30
Wait for decrease in Camera
Sensor .......................................... 34
Wait for Decrease in
Temperature (C) .................... 38
Wait for Decrease in
Voltage........................................ 38
Wait for Decrease in
Voltage (Generic)................ 35
Wait for Decreasing
Humidity ..................................... 35
Wait for Decreasing pH........ 36
Wait for Decreasing
Pressure ..................................... 37
Wait for Decreasing Sound
Level ............................................ 37
Wait for Decreasing Temp
(C) ................................................. 32
Wait for Decreasing Temp
(F) ................................................. 32
Wait for increase in Camera
Sensor .......................................... 34
Wait for Increase in
Voltage........................................ 38
Wait for Increase in
Voltage (Generic)................ 35
Wait for Increasing
Humidity ..................................... 35
Wait for Increasing
Pressure ..................................... 37
Wait for Increasing Sound
Level ............................................ 37
Wait for Increasing Temp
(C) ................................................. 32
Wait for Increasing Temp
(F) ................................................. 32
Wait for Increasing
Temperature (C) .................... 38
Wait for Let Go ........................ 28
Wait for Light........................... 28
Wait for Mail ............................. 33
Wait for N hundredths of a
second .......................................... 25
Wait for N Points.................... 27
Wait for Position Decrease
......................................................... 36
Wait for Position Increase
......................................................... 36
Wait for Push ............................. 27
Wait for Random Time ............ 25
Wait for RCX to be in view
....................................................... 212
Wait for Rotation.................... 31
Wait for Rotation w/o Reset
......................................................... 30
Wait for Time ............................. 24
Wait for Time (min)............... 26
Wait for Timer........................... 34
Wait Fors............................................. 24
Well Time..................................... 226
Whole Note .................................. 119
Write Data Point to Data
Set ............................................... 127
©2002 LEGO, LEGO Educational Division, LEGO Mindstorms for Schools, and
ROBOLAB are trademarks of the LEGO Group. This page may be photocopied for non-commercial educational use.
All other rights reserved.
.
Visit www.lego.com/dacta/robolab/robolabsupport & www.ceeo.tufts.edu/robolab
327
XY Plot.......................................... 225
Yellow .............................................. 59
Yellow Bin .................................. 238
Yellow Container .................... 185
Yellow Data Set ...................... 189
Yellow Event.............................. 202
Yellow Land .................................. 60
Yellow Scroll ........................... 117
Yellow Timer.............................. 188
Zero ................................................... 137
Zero Angle Sensor.................. 138
Zero Clicks Sensor ............... 135
Zero Clock .................................. 140
Zero Container......................... 138
Zero Light Sensor.................. 136
Zero Mailbox.............................. 139
Zero Timer .................................. 139
Zero Touch and Release
Sensor ........................................ 136
Zero Touch Sensor.................. 135
©2002 LEGO, LEGO Educational Division, LEGO Mindstorms for Schools, and
ROBOLAB are trademarks of the LEGO Group. This page may be photocopied for non-commercial educational use.
All other rights reserved.
.
Visit www.lego.com/dacta/robolab/robolabsupport & www.ceeo.tufts.edu/robolab