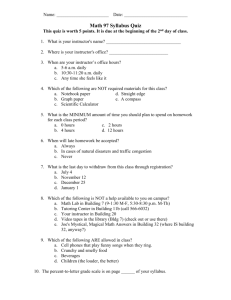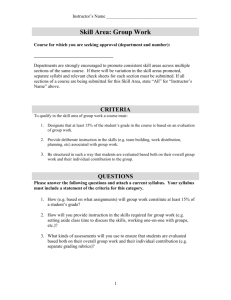PDF format - Vaughn Sakai
advertisement

SAKAI 2.9 INSTRUCTOR QUICKSTART Sakai 2.9 Instructor QuickStart Table of Contents Getting Started ..................................................................................................................................... 3 How do I log in? ........................................................................................................................ 4 What is My Workspace?............................................................................................................ 5 How do I view and edit my Account Details? .......................................................................... 13 How do I set up my Profile? .................................................................................................... 16 Setting Up Your Course...................................................................................................................... 27 What does Unpublished Site mean? ....................................................................................... 28 How do I customize the set of tools in my course? ................................................................. 30 How do I rearrange or rename the items in the Tool Menu? ................................................... 36 How do I add an Announcement? ........................................................................................... 41 What are my options for adding a syllabus to my course?...................................................... 47 How do I upload my pre-existing syllabus as a file attachment?............................................. 48 How do I cut and paste a pre-existing syllabus as a single syllabus item? ............................. 55 How do I create a multi-part syllabus in the Syllabus tool? ..................................................... 64 How do I redirect my syllabus to a URL? ................................................................................ 81 How do I add items to the Schedule (a.k.a. Calendar)?.......................................................... 83 How do I add an Assignment? ................................................................................................ 91 How do I create an Assessment (i.e. Test or Quiz)? ............................................................. 103 How do I publish an Assessment (i.e. Test or Quiz)?.............................................................111 How do I create a discussion Forum? ................................................................................... 127 How do I build a Lesson or Module? ..................................................................................... 136 How do I modify a Lesson or Module? ................................................................................. 147 How do I set up my Gradebook?........................................................................................... 158 How do I add items to the Gradebook?................................................................................. 164 Managing Your Course..................................................................................................................... 168 How do I add users to my course or project?........................................................................ 169 How do I create Groups? ...................................................................................................... 173 How do I send course mail to students in Messages? .......................................................... 180 How do I enter and edit grades in the Gradebook? .............................................................. 185 How do I grade Assignments? .............................................................................................. 191 How do I grade Tests & Quizzes? ......................................................................................... 198 How do I grade discussion Forums? ..................................................................................... 206 Additional Resources ....................................................................................................................... 213 Where can I go to get more help with Sakai? ....................................................................... 214 Where can I download the Instructor QuickStart?................................................................. 218 Sakai 2.9 Instructor QuickStart Page 2 Sakai 2.9 Instructor QuickStart Getting Started Sakai 2.9 Instructor QuickStart Page 3 Sakai 2.9 Instructor QuickStart How do I log in? To log in to Sakai at your institution, you will need to locate the login page URL for your instance of Sakai. If your institution has already adopted Sakai, your username and password will have been created for you by your organization. Sakai course sites are normally created automatically through the integration of Sakai your campus student information system which also maintains student enrollments automatically throughout the academic term. To try out Sakai on your own, you can create create a free TrySakai account at https://trysakai.longsight.com. Register for a TrySakai Account. Once you fill out and submit the TrySakai registration form, you will immediately be able to log in with your new user id and password. Enter your user id and password in the login fields located in the top right of the screen. In your free TrySakai demonstration account provided by Longsight, you have one course for which you are the instructor, one course in which you are enrolled as a student and one project site for a hypothetical committee. Sakai 2.9 Instructor QuickStart Page 4 Sakai 2.9 Instructor QuickStart What is My Workspace? When you log in to Sakai, you will immediately see My Workspace, your individual workspace in the system. My Workspace displays the Message of the Day as well as course announcements, calendar, and message notifications. You will also see links to account utilities, enrolled courses, and other system-wide resources. Note: The default location and availability of items in My Workspace may be customized by your institution. My Workspace Navigation and Display My Workspace consists of the following navigation and display elements: 1. 2. 3. 4. 5. Global Navigation across the top The Tool Menu on the left The Message of the Day My Workspace: Calendar My Workspace: Recent Announcements Sakai 2.9 Instructor QuickStart Page 5 Sakai 2.9 Instructor QuickStart 6. My Workspace: Message Center Notifications The My Workspace area of Sakai is designed to give you an overview of what is happening in your courses, and provide access to your individual account information and preferences. Global Navigation The Global Navigation across the top of the screen allows to you access all of the Sakai sites in which you are enrolled. You may also return to My Workspace at any time by clicking on the My Workspace button on the left. There is also Logout button in the far right hand corner to exit the system. Jump to site tools. You may click on the down arrows next to each site name to expand the Tool Menu for that site. Selecting a tool from that list will take you directly to that area of the selected course. Sakai 2.9 Instructor QuickStart Page 6 Sakai 2.9 Instructor QuickStart More sites. The top global menu can only display a small number of sites. If you have many sites, clicking the down arrows on the More Sites button will display all of your actives sites. Sites are typically grouped by academic term and type of site (i.e. course or project sites). Tool Menu The My Workspace Tool Menu contains links to user account information and preferences. These links include: Sakai 2.9 Instructor QuickStart Page 7 Sakai 2.9 Instructor QuickStart • • • • • • • • • Profile Membership Schedule Resources Announcements Worksite Setup Preferences Account Help Note: You may also see links to system-wide resources in this menu if they have been added by your institution. Also note that the tools displayed in the Tool Menu will be different depending on which Sakai site you are currently viewing. Collapsing/Expanding the Tool Menu You may expand and collapse the Tool Menu by clicking on the arrow tab in the upper right portion of the menu. When the menu is collapsed, the menu links are represented by their associated icons. Sakai 2.9 Instructor QuickStart Page 8 Sakai 2.9 Instructor QuickStart Message of the Day (MOTD) The Message of the Day displays system-wide announcements and information posted by the Sakai Administrator. Most institutions use this space to display messages about scheduled maintenance, system updates, and important dates and events. You may customize the appearance of the Message of the Day by selecting the Options button. Sakai 2.9 Instructor QuickStart Page 9 Sakai 2.9 Instructor QuickStart MOTD Options 1. You can choose to view just the subject line or the entire body of the message (default selection) by selecting the appropriate radio button. 2. You may also use the drop-down menu to select to view All, One, or Two lines of the message body. 3. You may also specify how many days in the past messages should be displayed. This is useful if you prefer to only see recently posted messages. Sakai 2.9 Instructor QuickStart Page 10 Sakai 2.9 Instructor QuickStart My Workspace: Calendar The My Workspace Calendar shows events from all of the sites in which you are enrolled. In addition, you may also create individual, private calendar entries that are only visible to you from your My Workspace. As with the Message of the Day, you may customize the appearance of your Calendar by selecting the Options button. My Workspace: Recent Announcements The Announcements area in My Workspace displays announcements from all of the sites in which you are enrolled. You may use the drop-down menu to view All items, Public items only, or items By Group. (You must be a member of a group in order to see group announcements.) By default, you will only see announcements that have been posted within the last 10 days in this location. If you wish to see announcements posted within the past year, you should click on the Announcements link in the Tool Menu. Sakai 2.9 Instructor QuickStart Page 11 Sakai 2.9 Instructor QuickStart My Workspace: Message Center Notifications The Message Center in My Workspace displays the count of Messages and Forum posts for all of the sites in which you are enrolled. New messages are indicated by a number and envelope icon. If there are no new messages or posts, the word "none" will be displayed. • Clicking on the title of the site will take you to the homepage for that site. • Clicking on the New Messages indicator will take you directly to the Message Inbox for that site. • Clicking on the New in Forums indicator will take you directly to the Forums for that site. You may click on the Options button to customize the list of sites displayed in the Message Center area. My Workspace: Message Center Notifications - Display Options Click in the Don't Show box to place a check mark next to any sites that you prefer not to see in the Message Center list. If you have already hidden sites in Preferences, they will not show up in this list. Sakai 2.9 Instructor QuickStart Page 12 Sakai 2.9 Instructor QuickStart How do I view and edit my Account Details? Your Account Details include your User Id, Name, Email, and Password for the system. In most cases, this information is automatically populated by your institution's student information system. However, if you have permission to change your Sakai password, this is where you would do it. You may also update your name and email address here if desired. Note: If this information is being updated automatically by the institution, any changes you make here may be overwritten, depending on the user permissions allowed by your institution. Viewing your Account Details Click on the Account link in the Tool Menu. Sakai 2.9 Instructor QuickStart Page 13 Sakai 2.9 Instructor QuickStart Modifying Account Details Click on the Modify Details button. Sakai 2.9 Instructor QuickStart Page 14 Sakai 2.9 Instructor QuickStart Changing your name, email or password You may change any of the editable fields on this page. The password fields always appear blank upon accessing this screen. You may change your password by entering your current and new passwords in the fields provided. Changing your password here will change it for all of your sites on this system. To keep your existing password, leave the password fields blank. Once you have entered your changes, select the Update Details button to save the changes and return to My Workspace. Note that your Sakai User Id cannot be changed. Your User Id can only be modified by a Sakai Administrator at your institution. Sakai 2.9 Instructor QuickStart Page 15 Sakai 2.9 Instructor QuickStart How do I set up my Profile? Your Profile is available in all of your sites throughout the system. It contains information about you, such as status messages, your photo, biography, contact information, social networking information, and privacy settings. Some institutions update fields in the Profile automatically when user accounts are created. Typical institutional updates include the user photo and email address. All Profile fields are optional. Note: Some Profile options may be locked or unavailable depending on institutional settings. My Workspace: Profile Select Profile from the Tool Menu in My Workspace. Sakai 2.9 Instructor QuickStart Page 16 Sakai 2.9 Instructor QuickStart Changing Your Picture Mouse over the image area and select Change picture to upload a new photo. Select a new picture and upload. Click the Choose File button to browse your computer for a new image. Sakai 2.9 Instructor QuickStart Page 17 Sakai 2.9 Instructor QuickStart Select your new picture. Once you have located the image you would like to use, select it and click Open. Note: Your image must be in a web-friendly format (such as .jpg, .gif or .png) and 2 MB or less in file size. Upload your new picture. The filename of the picture you selected will appear listed. If this is correct, click the Upload button. Sakai 2.9 Instructor QuickStart Page 18 Sakai 2.9 Instructor QuickStart Picture Updated! Your profile picture has been updated! This is the image that will display throughout Sakai when users view your profile. It is visible in places such as the Forums tool when you post messages and the Roster tool in your sites. Sakai 2.9 Instructor QuickStart Page 19 Sakai 2.9 Instructor QuickStart Example of Profile Display in Forums Sakai 2.9 Instructor QuickStart Page 20 Sakai 2.9 Instructor QuickStart Example of Profile Display in Roster Sakai 2.9 Instructor QuickStart Page 21 Sakai 2.9 Instructor QuickStart Editing Your Information Mouse over the right side of information each section near the horizontal rule to display the editing option. Click on the Edit link to modify or add your information. Sakai 2.9 Instructor QuickStart Page 22 Sakai 2.9 Instructor QuickStart Basic Information Many faculty choose to enter a brief personal statement under Basic Information so that students can get to know a little bit about them. The rich text editor is available to you here, in case you would like to format your text. Remember that all fields are optional. You may also choose to show/hide some information in your Privacy settings. Contact Information Often, the user's college email address is automatically populated in this area. If it is not, or if you prefer an alternate email address, you may enter it here. Sakai 2.9 Instructor QuickStart Page 23 Sakai 2.9 Instructor QuickStart You may also choose to enter your phone and/or fax numbers so that your students can more easily reach you. Staff Information The staff information section is a place to display more information about you as an employee at the institution. You might include a more formal professional profile here, as well as information about research interests, publications, or the classes that you teach. The rich text editor is also available to you in the Publications and Conferences field. Sakai 2.9 Instructor QuickStart Page 24 Sakai 2.9 Instructor QuickStart Student Information If you are a student at the institution, you may enter information about your degree or program tracks here. Social Networking You may also include links to your social media accounts or contact information on social networking sites. Sakai 2.9 Instructor QuickStart Page 25 Sakai 2.9 Instructor QuickStart Personal Information You may also choose to share information about your favorite books, TV shows, movies, or quotes. Users can search for connections in Profile based on common interests. For more information on Profile... This lesson has covered the basics on setting up your Profile. For additional information about other Profile features, please refer to the section on Profile in the Instructor Guide. Sakai 2.9 Instructor QuickStart Page 26 Sakai 2.9 Instructor QuickStart Setting Up Your Course Sakai 2.9 Instructor QuickStart Page 27 Sakai 2.9 Instructor QuickStart What does Unpublished Site mean? By default, most sites in Sakai are Unpublished when they are first created. This gives instructors or course designers a chance to go in and edit the content of the site before it is available to students and other users. Some institutions publish all current courses automatically at the beginning of the academic term. Institutions may also unpublish courses from prior or future terms. Unpublished Site Indicator If you see the Unpublished Site indicator above the Tool Menu in your site, that means your site is unpublished and is unavailable to students, teaching assistants, and other user roles which do not have editing permission. If the Unpublished Site indicator does not appear, this means that your site has already been published. Sakai 2.9 Instructor QuickStart Page 28 Sakai 2.9 Instructor QuickStart Instructors always have access to both published and unpublished courses in which they are enrolled. Click (Publish Now) to make your site available to all enrolled users. (Depending on the site publishing permissions established by your institution, you may or may not see this button.) Sakai 2.9 Instructor QuickStart Page 29 Sakai 2.9 Instructor QuickStart How do I customize the set of tools in my course? Sakai has many different tools and features. However, you might not want to enable all of them in your particular course. It usually best to start with a subset of tools that you are comfortable using. You can always expand on the list of tools available as you build your course. This lesson will show you how to select the tools you would like to have active in your site. Go to Site Info. Select the Site Info tool from the Tool Menu in your site. Sakai 2.9 Instructor QuickStart Page 30 Sakai 2.9 Instructor QuickStart Click on Edit Tools. Click on the Edit Tools button. Sakai 2.9 Instructor QuickStart Page 31 Sakai 2.9 Instructor QuickStart Select your set of tools. You will see a list of all the tools that are currently available for use in the system. This list may vary depending on the features installed at your institution. Click in the box next to each item to select/deselect it in your course. Items with a check mark next to them are active tools. These tools will appear listed in the Tool Menu on the left side of the screen. It is a good idea to deselect any tools that you are not planning to use during the course. Students often find it frustrating or confusing to have access to items in the menu where there is no content. Sakai 2.9 Instructor QuickStart Page 32 Sakai 2.9 Instructor QuickStart For the Instructor QuickStart, the following tools are recommended: • • • • • • • • • • • Home Announcements Assignments Forums Gradebook Lessons Messages Roster Schedule Syllabus Tests and Quizzes Select the listed tools above and click the Continue button. Multiple Tool Instances The Lessons tool is one that can be added multiple times to your course. You may have several different Lessons which appear in the left menu, perhaps one for each week. module, or unit. Because you can have multiple instances of the tool in your site, you will be prompted to enter a name for the tool as it appears in the menu. (You may also select to add up to 3 Lessons tools from the drop-down menu at this time. Additional Lessons may be added later from within the Lessons interface.) For this example, we will add only one copy of the tool and name it Week 1. Once you have entered your title, click the Continue button. Sakai 2.9 Instructor QuickStart Page 33 Sakai 2.9 Instructor QuickStart Confirm tool selection. A confirmation screen will appear which displays a summary of the tools selected for addition or removal. Click Finish to confirm your tool selection. Note: Sakai does not delete the content associated with a tool when the tool is deactivated in a site. For example, if you were to remove the Assignments tool, it would not delete any assignments that had been created using that tool. Upon re-activating Assignments, the assignment content would still be there. Sakai 2.9 Instructor QuickStart Page 34 Sakai 2.9 Instructor QuickStart Tool Menu updated After saving your selection of tools, you will be returned to the Site Info screen. Notice that your listing of items in the Tool Menu has now been updated with the list of tools you selected. Tip: New tools are added at the bottom of the list. You may rearrange and customize the menu items in the Site Info > Page Order screen. Sakai 2.9 Instructor QuickStart Page 35 Sakai 2.9 Instructor QuickStart How do I rearrange or rename the items in the Tool Menu? The Tool Menu can be customized by the instructor of the course to modify the order or appearance of menu items in the site. Go to Site Info. Select the Site Info tool from the Tool Menu in your site. Click on Page Order. Click the Page Order button. Sakai 2.9 Instructor QuickStart Page 36 Sakai 2.9 Instructor QuickStart Drag and drop to reorder items. Click and hold to select the item you would like to move, then drag it to the desired location in the menu and release. Moving a tool to the top of the list makes it the default landing page when users enter your site. The Home tool is generally recommended as the landing page for most sites, so it appears at the top by default. Sakai 2.9 Instructor QuickStart Page 37 Sakai 2.9 Instructor QuickStart Modify the appearance or availability of menu items. The icons to the left of menu items allow you to customize the tools for your course. Edit tool name The pencil icon allows you to edit the name of the tool as it appears in your course menu. Note: Changing the default system name for commonly used tools (such as Forums, Messages, Assignments, etc.) is not recommended. Using custom tool titles can make it difficult for students to learn the tool set across different courses, and it can make it more difficult for users to get support from helpdesk staff or documentation using the default tool names. Sakai 2.9 Instructor QuickStart Page 38 Sakai 2.9 Instructor QuickStart Click the green check mark to save any tool title changes. If you do edit a tool title, don't forget to click on the green check mark to save your change. Clicking on the small green x will cancel the edit. Hide tool from students The lightbulb icon allows you to hide a tool from students in the course. It will still be available in the Tool Menu for instructors and teaching assistants, but students will not see that item. This can be useful if you would like to control access to certain tools via Lessons. Also, you may sometimes choose to hide tools such as Resources so that students are not able to browse directly to course files. Tools that are hidden can still be accessed by students if you link to the tool from some other area of the course (i.e. Lessons). Hiding an item only controls the visibility of the tool in the Tool Menu. Disable tool for students The padlock icon allows you to disable a tool for students. Disabling a tool means that students will not be able to access or use that tool, even if they link to it from another location in the course. Disabled items are also hidden from students in the Tool Menu by default. Delete tool from menu The red X allows you to delete the tool from the menu. (Remember that Sakai does not delete content associated with a tool when the tool is remove from the menu.) If the red X is not available for a particular tool, that means that the tool cannot be deleted from the menu. Sakai 2.9 Instructor QuickStart Page 39 Sakai 2.9 Instructor QuickStart Save your menu changes Don't forget to click the Save button before leaving the Page Order screen to save your changes. Sakai 2.9 Instructor QuickStart Page 40 Sakai 2.9 Instructor QuickStart How do I add an Announcement? The Announcements tool is used to inform site participants about current items of interest. Announcements can have multiple attachments, such as documents or URLs. Most faculty like to use Announcements to post reminders about upcoming events or due dates in the class. You can schedule announcements ahead of time, and have them release for viewing throughout the term. Go to the Announcements tool. First, select the Announcements tool in the Tool Menu of your course. Sakai 2.9 Instructor QuickStart Page 41 Sakai 2.9 Instructor QuickStart Click Add. Click the Add button to add a new announcement. Sakai 2.9 Instructor QuickStart Page 42 Sakai 2.9 Instructor QuickStart Enter your announcement content. Give your announcement a title, and then enter the content of the announcement into the rich text editor. You may use the formatting options in the editor to modify the font size or color, add images or links, or embed other content. Sakai 2.9 Instructor QuickStart Page 43 Sakai 2.9 Instructor QuickStart Access settings. By default, your announcement will only be available to members of your course or project site. Availability settings. You have three options for announcement availability: Show, Hide, and Specify Dates. • Show is selected by default. If you leave this option selected, your announcement will be posted immediately and visible to all enrolled users in the site. • Hide allows you to save an announcement as a draft, so that it is visible to you as the instructor for editing, but is not visible to students in the course. • Specify Dates lets you schedule visibility windows ahead of time. You can use this option to set up announcements to be displayed periodically throughout the semester when deadlines or due dates approach. Sakai 2.9 Instructor QuickStart Page 44 Sakai 2.9 Instructor QuickStart Indicating display dates. When you select the Specify Dates option, the settings will expand so that you can enter start and end dates using the drop-down menus provided. By default, the current date and time will be displayed as the beginning date, and the end date will be set for one week in the future. Adding attachments. Optionally, you may attach a file to your announcement. Click the Add Attachments button to browse for and attach your file. Note: If you choose to attach a file, make sure that it is a file which site participants have permission to access. You don't want to attach a file that is located in a different site or private folder unless the file permissions are set to public. Otherwise, site participants in this course or project won't be able to view the attachment. Sakai 2.9 Instructor QuickStart Page 45 Sakai 2.9 Instructor QuickStart Email notification. Optionally, you may also choose to notify site participants of the announcement by email. • High priority will send an email to all participants with the content of the announcement. • Low priority will only send the email announcement to participants which have not opted out in their personal notification settings. • None is the default setting, and this option posts the announcement in the course or project site only. No email is sent to participants. Save your announcement. Be sure to save your announcement by clicking the Save Changes button at the bottom of the screen. Sakai 2.9 Instructor QuickStart Page 46 Sakai 2.9 Instructor QuickStart What are my options for adding a syllabus to my course? There are several methods for adding your syllabus using the Syllabus tool. Syllabus options. Option 1: You can create one simple syllabus item with an attachment that is a pre-existing syllabus. Many faculty already have an existing syllabus in Word or PDF format. You may upload this file as an attachment in the Syllabus tool if you choose. This option requires little work, as the syllabus document is already available and can be uploaded easily and quickly. However, your syllabus annot be edited online. You will need to edit your file locally and upload a new copy if you need to make changes. Also, students need to download the attachment in order to view it. If the attachment is in Word, they will need Word or Word Viewer to open it. Option 2: You can cut and paste a pre-existing syllabus into a single, large syllabus item (with or without attachments). This option also utilizes your pre-existing syllabus. However, by cutting and pasting it into your course, you gain the benefit of being able to view it without downloading, and students do not need Word or other software to view it. You may also edit it directly online to make changes without uploading a new copy. Option 3: You can create a multi-part syllabus by adding one syllabus item at a time. This allows you to reorder or remove individual items in the syllabus. The Syllabus tool allows you to bulk add items by number of items or by dates. If you like to organize your syllabus by weeks or class meetings, this is good option to use. Option 4: You can redirect the Sakai syllabus tool to a document that is accessible by URL. If you have an existing syllabus available online, you may want to redirect the Sakai syllabus to point to that web address. Keep in mind that the URL should be publicly accessible so that it doesn't require secondary authentication for viewing. Some institutions or departments post course syllabi online. Pointing to an institutional or departmental syllabus means that you don't need to edit and maintain the document in Sakai. Please see the following lessons for step-by-step instructions. 1. 2. 3. 4. How do I upload my pre-existing syllabus as a file attachment? How do I cut and paste a pre-existing syllabus as a single syllabus item? How do I redirect my syllabus to a URL? How do I create a multi-part syllabus in the Syllabus Tool? Sakai 2.9 Instructor QuickStart Page 47 Sakai 2.9 Instructor QuickStart How do I upload my pre-existing syllabus as a file attachment? Many faculty already have an existing syllabus in Word or PDF format. You may upload this file as an attachment in the Syllabus tool if you choose. • Pros: Requires little work, as the syllabus document is already available and can be uploaded easily and quickly. • Cons: Cannot be edited online. You must edit your file locally and upload a new copy if you need to make changes. Also, students need to download the attachment in order to view it. If the attachment is in Word, they will need Word or Word Viewer to open it. Go to the Syllabus tool. First, select the Syllabus tool in the Tool Menu of your course. Sakai 2.9 Instructor QuickStart Page 48 Sakai 2.9 Instructor QuickStart Click Create/Edit. Upon first accessing the Syllabus tool, it will be empty. Click the Create/Edit button. Click Add. Click the Add button. Sakai 2.9 Instructor QuickStart Page 49 Sakai 2.9 Instructor QuickStart Enter a title and add attachment. A title is required. You may enter something simple, such as "Syllabus" here. Click the Add attachments button to browse for your file. Sakai 2.9 Instructor QuickStart Page 50 Sakai 2.9 Instructor QuickStart Browse to your file. To browse for a file on your local computer or network drive, click the Choose File button. (Alternately, you may also enter a URL here to the location of your document, or select an alreadyuploaded resource within this course, or any of your other sites in the system.) Sakai 2.9 Instructor QuickStart Page 51 Sakai 2.9 Instructor QuickStart Confirm the file selection. Once you have uploaded your syllabus, the filename will be displayed here. If this is the correct file, click Continue. Sakai 2.9 Instructor QuickStart Page 52 Sakai 2.9 Instructor QuickStart Post your syllabus. You will be returned to the Add syllabus screen. Your syllabus filename will also be displayed here. All other fields are optional. If you select a start and end date, be aware that students will not be able to view your syllabus outside of those dates. Click Post to post your syllabus. (You may also Preview it first, or Save Draft if you are not yet ready to post.) Sakai 2.9 Instructor QuickStart Page 53 Sakai 2.9 Instructor QuickStart Syllabus posting complete. Your syllabus file has been posted. In this screen, you have another opportunity to enter start/end dates, or remove the item if you wish, but these actions are optional. Click on the small blue Refresh arrows to reset the tool. View syllabus. Once posted, this is what your syllabus file will look like. Users may click on the link to download and view the file. Sakai 2.9 Instructor QuickStart Page 54 Sakai 2.9 Instructor QuickStart How do I cut and paste a pre-existing syllabus as a single syllabus item? This option also utilizes your pre-existing syllabus. However, by cutting and pasting it into your course, you gain the benefit of being able to view it without downloading, and students do not need Word or other software to view it. You may also edit it directly online to make changes without uploading a new copy. Go to the Syllabus tool. First, select the Syllabus tool in the Tool Menu of your course. Sakai 2.9 Instructor QuickStart Page 55 Sakai 2.9 Instructor QuickStart Click Create/Edit. Upon first accessing the Syllabus tool, it will be empty. Click the Create/Edit button. Click Add. Click the Add button. Enter a title. A title is required. You may enter something simple, such as "Syllabus" here. Sakai 2.9 Instructor QuickStart Page 56 Sakai 2.9 Instructor QuickStart Copy and paste your text. Open your local syllabus file in Word or other word processing program and copy the text. You may use the keyboard shortcuts CTRL+C (Windows) or Command-C (Mac) to copy. Paste your content into the rich text editor in Sakai using CTRL+V (Windows) or Command+V (Mac). Note: The Paste from Word feature is built into this version of the rich text editor, so there is no need to use the Paste from Word icon to clean up your text. Word-specific code will be removed automatically. Sakai 2.9 Instructor QuickStart Page 57 Sakai 2.9 Instructor QuickStart Edit your text in the rich text editor. You may edit your syllabus in the rich text editor if you need to make any changes. Add attachment. (Optional) If you would like to attach a printer-friendly version of your syllabus, click the Add attachments button to browse for your file. Attaching a file or files is optional. Sakai 2.9 Instructor QuickStart Page 58 Sakai 2.9 Instructor QuickStart Browse to your file. To browse for a file on your local computer or network drive, click the Choose File button. (Alternately, you may also enter a URL here to the location of your document, or select an alreadyuploaded resource within this course, or any of your other sites in the system.) Sakai 2.9 Instructor QuickStart Page 59 Sakai 2.9 Instructor QuickStart Confirm the file selection. Once you have uploaded your syllabus, the filename will be displayed here. If this is the correct file, click Continue. Sakai 2.9 Instructor QuickStart Page 60 Sakai 2.9 Instructor QuickStart Post your syllabus. Once you are satisfied with the appearance of your syllabus, click Post. Sakai 2.9 Instructor QuickStart Page 61 Sakai 2.9 Instructor QuickStart Syllabus posting complete. Your syllabus file has been posted. In this screen, you have another opportunity to enter start/end dates, or remove the item if you wish, but these actions are optional. Click on the small blue Refresh arrows to reset the tool. Sakai 2.9 Instructor QuickStart Page 62 Sakai 2.9 Instructor QuickStart View syllabus. Once posted, this is what your syllabus will look like. Users may view the syllabus online without the need to download. Sakai 2.9 Instructor QuickStart Page 63 Sakai 2.9 Instructor QuickStart How do I create a multi-part syllabus in the Syllabus tool? You can create a multi-part syllabus by adding one syllabus item at a time, or by bulk adding several items at once. If you like to organize your syllabus by weeks or class meetings, this is good option to use. There are several benefits to having a multi-part syllabus: • You can edit/update the content online. • Students can view the syllabus without having to download the file or have specific software to view it. • You can easily reorder or remove individual items in the syllabus. • An expandable/collapsable menu is created automatically for all of your syllabus items. • You have the option to include start/end dates for each syllabus item, so that they can be progressively released throughout the term. • If you include dates for your items, these dates can automatically be copied to the calendar for you. Go to the Syllabus tool. First, select the Syllabus tool in the Tool Menu of your course. Sakai 2.9 Instructor QuickStart Page 64 Sakai 2.9 Instructor QuickStart Click Create/Edit. Upon first accessing the Syllabus tool, it will be empty. Click the Create/Edit button. To add items individually, click Add. Click the Add button. Sakai 2.9 Instructor QuickStart Page 65 Sakai 2.9 Instructor QuickStart Enter item content and Post. 1. A title is required for each item. Enter something that describes the information you plan to display in that section. For this example, we will enter Instructor Information. 2. Type your information into the rich text editor content area. You may also cut and paste existing text into this area if desired. (To copy, use CTRL+C for Windows or Command+C for Mac. To paste, use CTRL+V for Windows or Command+V for Mac.) 3. You may also (optionally) enter start/end dates for this section and copy the dates to the calendar if you choose. However, be aware that entering start or end dates here will NOT restrict the visibility of the item for students. 4. Click Post when finished with this section to save your content and settings. Sakai 2.9 Instructor QuickStart Page 66 Sakai 2.9 Instructor QuickStart Adding several items at once. One you post your syllabus item, you will be returned to the Syllabus item listing. You may continue adding sections individually, or you may use the Bulk Add button to add several items at once. In the example above, we have individually added several items common to most syllabi. Next, we would like to add multiple items for each week of the course. Click Bulk Add to add multiple items. Sakai 2.9 Instructor QuickStart Page 67 Sakai 2.9 Instructor QuickStart Create multiple items by number of items. Let's say your course covers 5 units, and you would like to post a syllabus item for each one to detail that unit's activities. 1. Enter the title that each item should start with, in this case "Unit". 2. Enter the number of items needed, in this case, "5". 3. Click Post to post your syllabus items. Sakai 2.9 Instructor QuickStart Page 68 Sakai 2.9 Instructor QuickStart Edit items to add content for each. Click on the Edit Details link below each item to add content to that item. Sakai 2.9 Instructor QuickStart Page 69 Sakai 2.9 Instructor QuickStart Enter item content and Post. 1. Note that the title "Unit - 1", has already been specified. You may edit the title here if you need to make changes. 2. Enter your content for Unit - 1 into the rich text editor content area. You may also cut and paste existing text into this area if desired. (To copy, use CTRL+C for Windows or Command+C for Mac. To paste, use CTRL+V for Windows or Command+V for Mac.) 3. Click Post when finished with this section to save your content and settings. (Repeat this process for the remaining units in the Syllabus.) Sakai 2.9 Instructor QuickStart Page 70 Sakai 2.9 Instructor QuickStart Create multiple items by dates. Let's say you like to organize your course by weeks, and you would like to post a syllabus item for each week to detail that week's activities. 1. Enter the title that each item should start with, in this case Week. 2. Enter the start and end dates of the academic term. This will be the range of weeks to be included in your syllabus. You may enter a start date into the text box directly, or use the date-picker icon to the right to select a date from the pop-up calendar. Notice that you can use the slider bars on the pop-up start time window to change the time of day from 8:00 AM (the default) to 12:00 AM or another time of your choosing. 3. To copy your dates to the calendar, be sure to check Display dates on calendar box just below the dates. 4. If you like to begin your week on Monday, select the box for Monday in the Class meeting days list. (You must select at least one day of the week as the start day for each week.) 5. Click Post to post your syllabus items. Tip: If you prefer to organize your syllabus by individual class sessions, you may indicate the days your class meets during the week, for example Mon.-Wed.-Fri. or Tues.-Thurs. Doing this will create an individual syllabus item for each class session rather than each week. Sakai 2.9 Instructor QuickStart Page 71 Sakai 2.9 Instructor QuickStart Edit items to add content for each. When you return to the Syllabus Items screen you will see that individual items have been created for each week of the term. Newly added bulk items will not be posted by default. This allows you to add content to the item before it is released to students. Click on the Edit Details link below each item to add content to that item. Sakai 2.9 Instructor QuickStart Page 72 Sakai 2.9 Instructor QuickStart Enter item content and Post. 1. Notice that the item title has already been specified. If you need to make a change, you may do so here. 2. Type your content for Week - 1 into the rich text editor content area. You may also cut and paste existing text into this area if desired. (To copy, use CTRL+C for Windows or Command+C for Mac. To paste, use CTRL+V for Windows or Command+V for Mac.) 3. Notice that the start date and the display on calendar option have already been entered. If you need to make a change to an individual week, you may do so here. However, keep in mind that individual changes will not affect the dates for other weeks. 4. Click Post when finished with this section to save your content and settings. Sakai 2.9 Instructor QuickStart Page 73 Sakai 2.9 Instructor QuickStart (Repeat this process for the remaining weeks in the Syllabus.) Tip: For Syllabi with multiple items, we recommend not entering an end date. If you enter an end date for a syllabus item, it will create a "deadline" event on the calendar which appears as if something is due. If you don't have something due every week, or if you prefer to show individual due dates for assignments, quizzes, etc. on the calendar, you should leave the end date blank. This will avoid cluttering up your calendar. Rearranging Syllabus items. If you need to change the order of the items in your Syllabus, use the up and down arrows next to each item to move it up or down. Make sure to scroll down to the bottom and click on the Update button to save your change! Sakai 2.9 Instructor QuickStart Page 74 Sakai 2.9 Instructor QuickStart Hiding Syllabus items. To hide syllabus items, de-select the Post box for the item/s to be hidden. Un-posted items are not visible to students. Sakai 2.9 Instructor QuickStart Page 75 Sakai 2.9 Instructor QuickStart Deleting Syllabus items. To delete items, select the Remove box for the item/s to be deleted. Note: Deleted items are permanently removed from the course. There is no undo option to retrieve deleted syllabus items. Sakai 2.9 Instructor QuickStart Page 76 Sakai 2.9 Instructor QuickStart Updating syllabus changes. If you have made any changes to the order or dates on this screen, or if you selected any items for removal, make sure to scroll down to the bottom and click on the Update button to save your changes! Sakai 2.9 Instructor QuickStart Page 77 Sakai 2.9 Instructor QuickStart Confirm your changes. You will see a summary of any changes to the syllabus items. Click Update once more to confirm your changes. Sakai 2.9 Instructor QuickStart Page 78 Sakai 2.9 Instructor QuickStart Viewing your Syllabus. Once your multi-part syllabus is posted, users may click on any item in the menu to expand and view that item. Sakai 2.9 Instructor QuickStart Page 79 Sakai 2.9 Instructor QuickStart Printing your Syllabus. Users may print a copy of the complete Syllabus by clicking on the Print icon at the top of the Syllabus area. All of the items will open in a new window in a printer-friendly format. Sakai 2.9 Instructor QuickStart Page 80 Sakai 2.9 Instructor QuickStart How do I redirect my syllabus to a URL? If you have an existing syllabus available online, you may want to redirect the Sakai syllabus to point to that web address. Keep in mind that ideally the URL should be publicly accessible so that it doesn't require secondary authentication for viewing. Some institutions or departments post course syllabi online. Pointing to an institutional or departmental syllabus means that you don't need to edit and maintain the document in Sakai. Go to the Syllabus tool. First, select the Syllabus tool in the Tool Menu of your course. Sakai 2.9 Instructor QuickStart Page 81 Sakai 2.9 Instructor QuickStart Click Create/Edit. Upon first accessing the Syllabus tool, it will be empty. Click the Create/Edit button. Click Redirect. Click the Redirect button. Enter the URL. Enter the URL of the page to which you would like to redirect your Sakai syllabus. Be sure to enter the entire web address, including the http:// at the beginning. Then, click Save to save your change. Sakai 2.9 Instructor QuickStart Page 82 Sakai 2.9 Instructor QuickStart How do I add items to the Schedule (a.k.a. Calendar)? The Schedule (or Calendar) tool allows instructors to post items to the class calendar. You may use the Schedule to post reminders about class activities and due dates. This lesson will show you how to add items to your class calendar. Go to the Schedule tool. First, select the Schedule tool in your site's Tool Menu. Sakai 2.9 Instructor QuickStart Page 83 Sakai 2.9 Instructor QuickStart Click the Add button. You will be taken to the default view of the calendar, with the current date highlighted. Click on the Add button in the top left of the screen to create a new event. Sakai 2.9 Instructor QuickStart Page 84 Sakai 2.9 Instructor QuickStart Add event content. You must enter a Title, Date, and Start Time to create an event. All other fields are optional. • Your Title will be displayed on the calendar, so it is best to make it something short and informative. For this example, we have entered Exam 1. • The Date is the day that the event takes place. You may select the date from the drop-down menus, or you may use the calendar icon to the right to bring up a pop-up calendar for selecting your date. Sakai 2.9 Instructor QuickStart Page 85 Sakai 2.9 Instructor QuickStart • The Start Time is the time of day when the event begins. For a live event, the start time is easy to determine. If your event is simply a reminder about required reading or other nontime-specific activities on a certain day, you may enter any time you choose. If desired, you may also enter an event Duration, End Time, and Message. • The Duration is how long the event will last. Selecting an amount of time from the Duration drop-down menus will automatically update your End Time accordingly. • The End Time is when you expect the event to end. Selecting a time of day from the End Time drop-down menus will automatically update your Duration accordingly. • You may also provide additional event details in the Message area. The rich text editor is available to you in the Message area, which means that you can format your text, or include images, links, or other embedded content as part of the event detail. Display Options. You may select to display the event to the whole site, or to selected groups. Display to site is the default. Note: You must have existing groups in your course for the groups option to appear. Display to selected groups. If you have groups in your class and you would like to post events that are only visible to specific groups, select the Display to selected groups option. The menu will expand to show a listing of existing groups and you may select one or several groups from this list. Sakai 2.9 Instructor QuickStart Page 86 Sakai 2.9 Instructor QuickStart Recurring events. If your event happens more than once throughout the term, you have the option to modify the frequency of the event so that it posts to the calendar at specified intervals. Click the Frequency button to add a recurring event. Select event frequency. Select the frequency option from the drop-down menu that best describes your event. Sakai 2.9 Instructor QuickStart Page 87 Sakai 2.9 Instructor QuickStart Specify interval and end date. Does your event happen every week, every other week, or some other interval? Select the appropriate interval from the Every drop-down menu. You also have the option to specify when the frequency Ends. You may select for it to end after a certain number of times, until a specific date, or never. For example, if you are posting office hours and you want them to repeat on the same day and time each week until the end of the term, then you might select the last day of the term as the end date. You may enter this date using the drop-down menus, or by clicking on the calendar icon to select a date from the pop-up calendar. Don't forget to click the Save Frequency button to save your changes! Sakai 2.9 Instructor QuickStart Page 88 Sakai 2.9 Instructor QuickStart Event type. Click on the Event Type drop-down menu to view all available types. The default event type is Activity. Selecting a different event type. You may select a different event type if it is more appropriate for your calendar item. For example, for the Exam 1 event, you might select Exam as the event type. The type of event that you choose controls the icon associated with that event when displayed on the calendar, as shown in the legend above. It will also control the priority of the item as specified in the user's individual preferences. Sakai 2.9 Instructor QuickStart Page 89 Sakai 2.9 Instructor QuickStart Event location. If your event is happening in a specific location, you may enter the Event Location here. Tip: For events with no physical location, you could enter Online, or Via Meetings Tool if you do not want to leave it blank. File attachments You may attach a file to your event if desired. For example, you might attach an agenda, a map or instructions on how to get to the location, or any other items that would be helpful for participants attending the event. Click on the Add Attachments button to browse for and select your file. Save your event. Once you have entered all of the information for your event, scroll all the way down to the bottom and click the Save Event button to post your event on the calendar. Sakai 2.9 Instructor QuickStart Page 90 Sakai 2.9 Instructor QuickStart How do I add an Assignment? Go to the Assignments tool. Select the Assignments tool from the Tool Menu in your site. Click the Add button. Click the Add button to add a new assignment. Sakai 2.9 Instructor QuickStart Page 91 Sakai 2.9 Instructor QuickStart Give your assignment a title. The title of your assignment should be something descriptive and unique, as this is the title students will see when they go to the Assignments tool to submit their work. Specify the availability. When you create a new assignment, the Open Date will default to the current day, and the Due Date and Accept Until dates will default to one week later. However, you can change the dates using the drop-down menus, or using the calendar icon to bring up the date-picker pop-up calendar. 1. The Open Date for your assignment is when it becomes available for students. 2. The Due Date is the deadline to turn in the assignment. 3. The Accept Until date allows you to accept late submissions after the due date. (Late student submissions marked as late.) If you do not accept late submissions, you may leave the Due Date and Accept Until date the same. Tip: Often, faculty like to set the time on the due date to 11:55 PM, as that is the latest time you can select on a given day. Selecting 12:00 AM will display the date as the next day, and this may confuse students about the actual due date if they assume they have all day to turn in their work. Sakai 2.9 Instructor QuickStart Page 92 Sakai 2.9 Instructor QuickStart Choose the submission format. There are several submission formats that you may accept. • Inline and Attachments: This is the default format and it allows students to either enter content into the rich text editor inline, or attach a file, or both. • Inline only: Student may only submit a response by entering their content into the rich text editor. The attachement option is not available. This is a good option to choose if you want to be able to grade all of the responses online without having to download or open any files. • Attachments only: This format removes the rich text editor option and leaves only the attachment option available. • Non-electronic: This format choice is for assignments that you expect students to submit in person, but you want the option to view assignment details and/or grade the assignment in Sakai. • Single Uploaded File only: If you want students to submit a file, but you only want a single file, this is the option to choose. (Both the Inline and Attachments and the Attachments only option allow students to upload and submit more than one file at a time.) Choose your preferred format from the drop-down menu. Allow resubmission. If you would like to allow students the option to resubmit, you may specify the number of resubmissions allowed for the class and the deadline for resubmitting. (You may also choose to allow resubmissions on an individual basis when you grade student submissions.) Previous instructor grade, comments and returned files will be saved and visible to instructors for all submission attempts. Sakai 2.9 Instructor QuickStart Page 93 Sakai 2.9 Instructor QuickStart Choose the grade scale. There are several grade scales to choose from: • Ungraded: This is the default option. This will allow you to collect and view student submissions electronically, but does not allow for grading in Sakai. • Letter grade: You may select this option if you like to grade your assignments by letter grade only. • Points: Allows you to assign points to an assignment for grading. This is the option you should choose if you plan to send the assignment to the gradebook. • Pass: Designates an assignment as pass/fail. • Checkmark: Allows you to mark assignments with a checkmark for completion. Select the assignment's grade scale from the drop-down menu. Note: The only grade scale option that can be added to the gradebook automatically is Points. Enter maximum points. If you select Points as the grade scale, you must enter a maximum number of points for the assignment. Sakai 2.9 Instructor QuickStart Page 94 Sakai 2.9 Instructor QuickStart Add assignment instructions. Enter the instructions for the assignment into the rich text editor. You may use the editor to format your assignment description, and add images, links, or other media if desired. Add due date to Schedule. If you would like your assignment due date to be added automatically to the Schedule (a.k.a. Calendar) in your class, check the Add due date to Schedule box. Add an announcement. If you would like an announcement to be automatically posted to the site regarding the open date for your assignment, check the Add an announcement about the open date to Announcements box. Sakai 2.9 Instructor QuickStart Page 95 Sakai 2.9 Instructor QuickStart Note: The announcement will be posted immediately when you post your assignment, regardless of the actual open date of the assignment itself. This option is best used to announce changes in a due date, or the availability of a newly posted item. Add honor pledge. If you would like to add an honor pledge to your assignment, check the Add honor pledge box. Student view of honor pledge. When the honor pledge option is selected, students must accept the statement pictured above that reads "I have neither given nor received aid on this assignment" in order to submit their assignment. Grading The default selection is Do not add assignment to Gradebook, If you would like your assignment added to the gradebook, you may select either of the following options: • Add assignment to Gradebook: This will create a new item in the gradebook with the same name as your assignment title. • Associate with existing Gradebook entry: This option allows you to link your assignment to an existing gradebook item. This is useful if you have already created items in your gradebook and you want to use one of them, rather than creating a new assignment. You may only link an assignment to a single gradebook item, and vice versa. Select the radio button for the gradebook option you would like to use. Tip: Remember that you must have a Points grade scale in order to add the assignment to the gradebook! Sakai 2.9 Instructor QuickStart Page 96 Sakai 2.9 Instructor QuickStart Access. You may display your assignment to everyone in the site (the default), or to selected groups. Note: You must have existing groups in your site in order for the Display to selected groups option to appear. Group selections. If you select the Display to selected groups option, the settings will expand to show a list of all existing groups in the site. Select one or more groups to display the assignment to those groups only. Submission notification. The default notification setting is Do not send me notification emails for any student submissions. If you would like to be notified, select either of the following two options: • Send me a notification email for each student submission: This option will send a separate email for each student immediately upon submission. • Send me one email per day summarizing notifications for student submissions: This option will send a digest email listing all student submissions for that day. Choose the radio button for the notification setting you prefer. Sakai 2.9 Instructor QuickStart Page 97 Sakai 2.9 Instructor QuickStart Note: The notification email message will be sent to the external email address for your Sakai user account. It does not send the notification to the Sakai Messages tool. Released grade notification. The default notification setting is Do not send notification email to student when the grade is released. If you would like students to be notified, select the radio button for Send notification email to student when the grade is released. Note: The notification email message will be sent to the external email address for the student's Sakai user account. It does not send the notification to the Sakai Messages tool. Attachments. If you would like to attach any additional files to the assignment, such as a grading rubric or peer review rubric, click the Add attachments button to browse for and attach file/s. Additional information. This section gives you the option of including additional information, such as a Model Answer, Private Note, or All Purpose Item. Click the Add link to add any of these items. Sakai 2.9 Instructor QuickStart Page 98 Sakai 2.9 Instructor QuickStart Model answer. The model answer can provide an example of the ideal correct answer or solution for a particular assignment. 1. You may enter your model answer in the text box provided. 2. You may also click the Add Attachments button to browse for and select a file containing the model answer and/or solution. 3. Select when you would like the model answer to be displayed. 4. Click Save to save your changes. Sakai 2.9 Instructor QuickStart Page 99 Sakai 2.9 Instructor QuickStart Private note. If you would like to make any private notes which are not visible to students, you may enter them here. 1. Enter your notes in the space provided. 2. Select who can read and edit the notes from the drop-down menu. 3. Click Save to save your changes. Sakai 2.9 Instructor QuickStart Page 100 Sakai 2.9 Instructor QuickStart All purpose item. You may also create an All Purpose Item which can be displayed based on specific dates or users. 1. 2. 3. 4. 5. 6. Enter a Title for your item. Enter the content of the item in the text box provided. You may also click Add Attachments to browse for and attach file/s. Select when the item should be displayed. Choose which users can see the item. Click Save to save your changes. Sakai 2.9 Instructor QuickStart Page 101 Sakai 2.9 Instructor QuickStart Posting your assignment. Once you have entered all of your assignment settings, scroll down to the bottom and click Post to save your changes and post the assignment. Sakai 2.9 Instructor QuickStart Page 102 Sakai 2.9 Instructor QuickStart How do I create an Assessment (i.e. Test or Quiz)? The Tests & Quizzes tool allows you to create online assessments (i.e., tests, quizzes, exams and surveys) for your students or other groups. It was designed primarily to administer tests, but you may also create assessments to gather survey information or informal course feedback. Most grading is done automatically, and grades can be posted automatically to an online gradebook. This lesson will show you how to create a simple assessment. For more information about Tests & Quizzes, refer to the Instructor Guide for additional topics. Go to the Tests Quizzes tool. First, select the Tests & Quizzes tool from the Tool Menu of your course. Sakai 2.9 Instructor QuickStart Page 103 Sakai 2.9 Instructor QuickStart Create a new assessment. Give your new assessment a title and click the Create button. Note: You cannot have more than one assessment with the same title. Add a question. There are several different types of questions you can add. Most of these can be auto-graded. (Short Answer/Essay, Audio Recording, and File Upload must be graded manually.) Sakai 2.9 Instructor QuickStart Page 104 Sakai 2.9 Instructor QuickStart Let's add one of the more common question types. Select Multiple Choice from the drop-down menu. Set the point value for the question. Enter the point value for this question. Questions may be worth any point value you choose. In this example, the question is worth 10 points. Tip: Keep in mind that the point value of all the questions in the assessment will equal the point value of the assessment in the Gradebook. So, if you want your assessment to be worth a total of 100 points, you should assign point values to your questions accordingly. Display points? Do you want students to see the point value as they are taking the test? If so, leave the default setting of Yes. If you prefer that students do not see the point value for the question, select No. Choose number of correct responses. You can choose to have a Single Correct response, Multiple Correct, Single Selection, or Multiple Correct, Multiple Selection. If you select Single Correct (the default) you also have the option to Enable Negative Marking or Enable Partial Credit if desired. Negative marking deducts points from the student's score if the student selects the wrong answer. Partial credit allows you to specify a percentage of the question points to be awarded for selecting an incorrect but still partially acceptable answer. Choose the radio button for the correct response option you would like to use. For this example, we will keep the default. Sakai 2.9 Instructor QuickStart Page 105 Sakai 2.9 Instructor QuickStart Enter the question text. Enter the text of your question into the text box provided. You may also click on the Show/Hide RichText Editor link in the top right corner of the text box to load the WYSIWYG html editor. The rich text editor allows you to format your question text and/or add images, links, or other resources. Add attachments. If you would like to attach a file to the question, you may click on the Add Attachments button to browse for and upload a file. Most multiple choice questions do not contain file attachments; however, in some cases you may want to provide students with a file in order to answer the question. For example, you could attach an audio file, a reference document, or other resource. Sakai 2.9 Instructor QuickStart Page 106 Sakai 2.9 Instructor QuickStart Enter the answer choices. Enter all of the possible answer choices for this question. (Notice that the rich text editor is also available for the answers. You may use the editor to format your answer choices or add images, links, etc. if desired.) There are four answer choices provided by default. If you need more choices, use the Insert Additional Answers drop-down menu to indicate the number of additional answer choices needed. Be sure to indicate the correct answer by selecting the radio button for the correct response. Sakai 2.9 Instructor QuickStart Page 107 Sakai 2.9 Instructor QuickStart Randomize answers. The default setting is No for randomizing answers. If you would like the answer choices to appear in a random order each time a student takes the assessment, select Yes. Tip: Remember that if you answer choices contain items like "all of the above" or "A and B are correct" randomizing the order could cause confusion with the answer key. Require rationale. The default setting is No for requiring a rationale. If you would like students to be required to enter a reason for selecting a given response, select Yes. Assign to part. You may have more than one part in an assessment if you choose. If you have more than one part, and you would like to assign this question to a different part, you may do so using the Assign to Part drop-down menu. Assign to question pool. If you would like to add this question to a question pool, you may do so using the Assign to Question Pool drop-down menu. Adding a question to a pool places a copy of the question in the pool, but leaves a copy of the question in the current assessment. Question pools can be used to create assessments from a pool of questions and can be shared among courses and instructors. (You may also copy an entire set of questions into a question pool, as opposed to copying it individually as shown here.) Sakai 2.9 Instructor QuickStart Page 108 Sakai 2.9 Instructor QuickStart Add feedback. You may optionally add feedback to this question which the student will receive when the question is graded. Feedback may be different based on if the student answered correctly or not. The rich text editor is also available here if you would like to format your feedback. Save your question. Once you have entered all of your question information, click Save to return to the edit assessment screen. Sakai 2.9 Instructor QuickStart Page 109 Sakai 2.9 Instructor QuickStart Continue adding questions. Repeat the steps above to add additional questions to your assessment. (For more information on adding other question types, refer to the Instructor Guide.) As you add questions, note the following: 1. The total number of questions in the assessment, as well as the total points will be displayed in the upper right corner of the content area. 2. You may view your questions the assessment editing screen, along with the answer key shown below each question. 3. If you would like to delete a question, click the Remove link to the right of the question. 4. If you need to make a change to an existing question, click the Edit link to the right of the question. Tip: An assessment must have at least one question, and the question must be worth greater than zero in order to add the assessment to the gradebook. Sakai 2.9 Instructor QuickStart Page 110 Sakai 2.9 Instructor QuickStart How do I publish an Assessment (i.e. Test or Quiz)? After you have created an assessment, you must publish it before students can view and submit it. This lesson will walk you through the assessment settings and publishing your test or quiz. Go to the Tests Quizzes Tool. Select the Tests & Quizzes tool from the Tool Menu of your course. Sakai 2.9 Instructor QuickStart Page 111 Sakai 2.9 Instructor QuickStart Go to the Settings for the quiz you would like to publish. From the Tests & Quizzes tool home screen, choose the Settings option in the drop-down menu for the quiz you would like to publish. Be sure that you are in the Working Copies tab, otherwise, you won't see your unpublished items. Sakai 2.9 Instructor QuickStart Page 112 Sakai 2.9 Instructor QuickStart Alternately, you can access Settings from the edit assessment screen. If you are currently editing the quiz in question, click the Settings link at the top of the assessment editing screen. Sakai 2.9 Instructor QuickStart Page 113 Sakai 2.9 Instructor QuickStart Settings options. This is a list of all the options available in the assessment settings. Click on the small triangle next to each section to expand/collapse that section. Sakai 2.9 Instructor QuickStart Page 114 Sakai 2.9 Instructor QuickStart Assessment Introduction. The first section is the Assessment Introduction. 1. This is where you can change the title of your assessment if desired, 2. Optionally, you may also add a description. Anything you enter into the description field will be visible to students before they begin the assessment. Notice that the right text editor is available in the description field. 3. You can attach a file if you like. The file could be a reference the students need to use during the test, or more detailed instructions on test taking requirements. 4. You may add an honor pledge to the assessment. If you add an honor pledge, students must accept a message that says "I will neither give nor receive aid on this assessment" before they can begin the test. Sakai 2.9 Instructor QuickStart Page 115 Sakai 2.9 Instructor QuickStart Delivery Dates. The delivery dates let you specify the availability window for your assessment. You may enter the dates into the fields provided, or use the date-picker to select a date and time. 1. The Available Date is the start date of the exam window. Students will not be able to see the assessment before this date. 2. The Due Date is the end date for the exam window. Students will not be able to submit after this date unless you allow late submissions. If late submissions are allowed, any submissions after the due date will be marked as late. 3. The Retract Date is the closing date for the assessment. Students will not be able to see the assessment after this date. If you accept late submissions, this would be the cut-off for any late exams. Tip: If you want an assessment to always be open, you may leave the date fields blank. Sakai 2.9 Instructor QuickStart Page 116 Sakai 2.9 Instructor QuickStart Assessment Released to. By default, the assessment will be released to the current course. If you would like the assessment to be released to Anonymous Users (i.e. users outside the current course) or Selected Groups within your course, select the appropriate radio button. Note: If you release an assessment to anonymous users, you must distribute its URL to participants; it will not be accessible from within your site's Tests & Quizzes tool. The URL will be provided when you publish the assessment. High Security. For high stakes testing, you may want to provide additional security for your assessment. 1. You may restrict the assessment so that only connections from certain IP addresses are allowed, such as the testing center on campus. Enter one IP per line. Asterisks may be used to stand for any single subnet. 2. You may also specify an additional username and password for the assessment. This information is typically provided to a proctor who enters the information for the student at the testing center. Note: The username and password here are for this specific assessment, and NOT the instructor's or the student's login information. Sakai 2.9 Instructor QuickStart Page 117 Sakai 2.9 Instructor QuickStart Timed assessment. If you would like your assessment to be timed, select the check box for Timed Assessment and select a Time Limit from the drop-down menus. Assessment organization. The Assessment Organization section lets you organize the way in which your assessment is displayed to students when taking the test. 1. Navigation controls how students proceed through the test. The default is Random access where students can navigate through the test with Next and Previous buttons, as well as a Table of Contents. You may change this to Linear access if you prefer, where students can only go forward using the Next button and cannot revisit earlier questions or access a Table of Contents to jump to a question. 2. Question layout is the way your questions show up on the page. The default setting of Each Question on a separate web page is strongly recommended. This setting forces students to Sakai 2.9 Instructor QuickStart Page 118 Sakai 2.9 Instructor QuickStart save their answers as they proceed through the test, and can help to avoid loss of data if studenta lose their connection or encounter a problem before saving. If you have multiple parts to your quiz, you could choose to display each part on a separate page. Questions may also be displayed all on a single page. 3. Numbering can be either Continuous throughout the test, or can Restart for each part. (For example, if you have multiple parts in the exam and the second part is for essay questions, you could have the numbering go back to 1 for the first essay question.) 4. Question Scores allow you to either Show or Hide the point value of the questions during the assessment. Mark for review. If you want to allow students to mark questions to go back to, check the box for this item. Students may use this option to mark questions that they aren't sure about, and then jump back to them via the Table of Contents to review before submitting. Note: You cannot use this feature if Linear access navigation is selected. Submissions. You may choose how student submissions are handled in this section. 1. Enter the number of times students are allowed to submit the assessment, or choose Unlimited to let them submit as many times as they like. Tip: Unlimited submissions are often used for practice tests or drills. 2. Choose whether or not you will accept late submissions. If you do allow late submissions, they will be marked as late if they come in after the due date. Sakai 2.9 Instructor QuickStart Page 119 Sakai 2.9 Instructor QuickStart Note: Even if you allow multiple submissions, only one late submission is allowed after the due date, and it only applies to students who have not submitted at all. Submission message. 1. If you would like to enter a message that students see upon submitting their assessment, you may do so here. The rich-text editor is available if desired. 2. You may include a URL if you like. The URL link for this page will be displayed after the student submits the test. Sakai 2.9 Instructor QuickStart Page 120 Sakai 2.9 Instructor QuickStart Feedback. 1. For Feedback Authoring, the default option is Question-Level Feedback. This allows the instructor to author feedback at the question level. You may also choose to display Selection-Level Feedback (i.e. feedback per answer choice), or Both. 2. Feedback Delivery controls if and when students are able see their submission results. 1. Immediate feedback is recommended for self-tests only, as it will display the answers immediately - PRIOR to the student submitting the assessment. 2. Feedback on submission displays feedback to students as soon as they submit the assessment. 3. No Feedback (the default setting) does not display any feedback to the student. 4. Feedback on a specific date releases assessment feedback upon the date and time specified. 5. You can also decide how much feedback you want to release to students. 1. You can choose to Only Release Student's Assessment Scores so that they only see their grade on the assessment, not individual questions. 2. Or, you can choose to Release Question and the following and then select the items that you want students to see from the list below. Check the box next to any items you want students to see. Sakai 2.9 Instructor QuickStart Page 121 Sakai 2.9 Instructor QuickStart Tip: If you are concerned about students sharing their exam results with one another, you should choose either No Feedback or Feedback on a specific date. Selecting a date after the closing date for the assessment will prevent students from sharing feedback with other students who have not yet taken the test. Grading 1. The default setting here is Student identities can be seen by graders. In most cases, you want to keep this setting, since there is no way to revert to student names once they have submitted the assessment anonymously. However, if you are using the Tests & Quizzes tool to deliver a survey in your course, you may want to make the survey submissions anonymous by selecting Anonymous grading only. 2. Gradebook Options include None (the default) or Grades sent to Gradebook. Select to send grades to gradebook if you want to be able to calculate them as part of the course grade. 3. Recorded Score options include highest, last, or average score. If you allow multiple attempts, select the type of score that you want to be recorded in the gradebook for that assessment. Sakai 2.9 Instructor QuickStart Page 122 Sakai 2.9 Instructor QuickStart Graphics. You may customize the background color for the assessment, or specify a background image. However, it is important to keep accessibility and screen readability in mind if you choose to modify the background. Background color and screen text should always provide good contrast for easy reading. In most cases, these items are left blank. Metadata. 1. If you would like to add metadata to your assessment, you may specify keywords, objectives, and rubrics to facilitate searching and categorization. 2. You can also record metadata for questions that are included in the assessment. Sakai 2.9 Instructor QuickStart Page 123 Sakai 2.9 Instructor QuickStart Save settings and publish. Once you have completed all of your settings selections, click the Save Settings and Publish button at the bottom. Sakai 2.9 Instructor QuickStart Page 124 Sakai 2.9 Instructor QuickStart Review and confirm publishing of assessment. Your setting choices will be summarized for you on the confirmation screen. Review all of the information to make sure it is correct. (If you need to make changes, you can go back by clicking Edit Settings.) You have the option to notify students when you publish the assessment. The default setting is without notification. Notifying students sends and email to their external email address to let them know the assessment has been published. It sends the message at the time of publication, NOT on the start date of the assessment. If your assessment has an end date, you may select to Display due date on Schedule. This will post an event on the Schedule/Calendar for the course on the date the assessment is due. Click on Publish to make the assessment available to students. Sakai 2.9 Instructor QuickStart Page 125 Sakai 2.9 Instructor QuickStart View published assessment. Once you have published your assessment, it will be displayed in the list of published assessments, along with the status, submission and release information, and who last modified the item. Notice that the assessment now appears on the Published tab, as opposed to the Working Copies tab. Sakai 2.9 Instructor QuickStart Page 126 Sakai 2.9 Instructor QuickStart How do I create a discussion Forum? The Forum tool is organized by Forums, Topics, and Conversations. • A Forum is a mandatory category or grouping for topics. You can create more than one Forum in your course or project site. • You must create Topics within Forums in order for site participants to be able to post, read, and reply to messages. • Conversations are messages or threads of discussion posted within a Topic. Go to the Forums tool. Select the Forums tool from the Tool Menu of your course. Sakai 2.9 Instructor QuickStart Page 127 Sakai 2.9 Instructor QuickStart Click New Forum. By default, new sites are populated with a single forum titled after the name of the site, and containing one topic for General Discussion. You may use the default forum and topic for posting messages, add more topics to the existing forum, or add a new forum. Click the New Forum button to add a new forum. Give your forum a title. Forum titles are required. Give your forum a title to identify the types of topics you expect to add within it. Remember that users post messages within topics, not forums. Forums are a grouping or classification of topics. In the example above, we have named the example forum Case Study Discussions. Sakai 2.9 Instructor QuickStart Page 128 Sakai 2.9 Instructor QuickStart Enter a short description. If desired, you may enter a description into the text box provided. The Short Description field only allows a maximum of 255 characters and does not allow formatting of text. This information is displayed to the user when they view the Forum tool. Enter a detailed description. If you would like to provide more detailed instructions about the items in this forum, use the Description area to enter your information. This area includes the rich text editor and allows for more advanced formatting options. Sakai 2.9 Instructor QuickStart Page 129 Sakai 2.9 Instructor QuickStart Add attachments You may optionally add file attachments to the forum. Click the Add attachments button to browse for and select a file. View attachments Once you have attached a file, the filename, file size, and file format will be displayed. Select forum posting options. You have several forum posting options to choose from. Remember that any settings you select here will apply to all of the topics within this forum by default. (However, you may override the settings on an individual topic if desired.) • Lock forum: This option locks the forum so that users can no longer post messages. However, they can continue to read existing messages. • Moderate topics in forum: This option means that all messages posted within topics in this forum must be approved by the instructor before other students can see them. • Require users to post before reading: This option means that users must post their own response first, before they can see other messages posted previously. This is a good option to select if you want students to respond to a discussion prompt before seeing other student responses so that they don't imitate other replies. Sakai 2.9 Instructor QuickStart Page 130 Sakai 2.9 Instructor QuickStart Select availability. The default option is to Show Immediately. However, if you may also Specify dates to open (show) and/or close (hide) if you prefer. Tip: Setting open and close dates at the forum level can be tricky because individual topics may also have specified dates. However, the forum must be visible in order for the topics within the forum to be available to students. Typically, instructors set open/close dates at the topic level only. Choose to mark messages in conversations as read. If you prefer to mark all messages within a conversation, or thread, as read when you view a conversation (rather than clicking on each post individually) you may want to check the box for Automatically mark all messages in a conversation as read. Specify Gradebook item. If you would like to grade this forum, you may specify an item in the Gradebook where the grades will be stored. However, you must have existing Gradebook items in order to associate the forum with the item. (If you don't make a selection here, you may still grade the forum and point to the Gradebook item when entering scores.) Tip: Similar to open/close dates, associating with the Gradebook at the forum level is not always ideal because individual topics may also be graded. Most faculty prefer to grade discussions at the topic level. Sakai 2.9 Instructor QuickStart Page 131 Sakai 2.9 Instructor QuickStart Permissions. In most cases, the default forum permissions are appropriate. By default, instructors are forum Owners, and all other site participants are Contributors. The forum owner may add and delete topics, modify permissions, edit the forum and topic descriptions, etc. Contributors may only read, post and reply to messages. If you would like to modify the default permissions, click on the small arrow to the left of the Permissions section to expand the permission settings. Modifying permissions. Forum permissions may be customized for different user roles, or for groups within the class. You may use the drop-down menu next to each role/group to select one of the pre-configured options (i.e. Author, Contributor, None, Non-editing Author, Owner, Reviewer), You may also click on the Customize button to the right to further expand the options for more granular custom permissions. Note: You must have existing groups in your site for the group titles to show up in the permissions area. Sakai 2.9 Instructor QuickStart Page 132 Sakai 2.9 Instructor QuickStart Save and add topic. Once you have completed all of your forum settings, scroll down to the bottom of the page and select the Save Settings & Add Topic button. (Since all forums need at least one topic to be active, this will save you some time by taking you directly to the Topic creation screen.) Sakai 2.9 Instructor QuickStart Page 133 Sakai 2.9 Instructor QuickStart Topic Settings. Topic settings are identical to forum settings for the following items. The only difference is that these settings apply to a single topic, and not all of the topics in the forum. If you would like to keep all of the same settings that you selected on the forum level, you don't need do anything except specify a title and (optionally) a description for your new topic. 1. Topic Title 2. Short Description 3. Description Sakai 2.9 Instructor QuickStart Page 134 Sakai 2.9 Instructor QuickStart 4. 5. 6. 7. 8. 9. Attachments Topic Posting Availability Mark All Messages in Conversations Read Grading Permissions However, at the topic level, there is also an additional option: 10. Automatically create topics for groups Automatically create topics for groups To create multiple, private group topic areas, select the radio button for Automatically create topics for groups and then check the box next to each group for which you would like a topic created. The Student role will automatically be set to the permission level of None. Each group will be set to Contributor in their group's topic and None in other automatically created topics. Save. If this completes the topic/s to be added to this forum, click on the Save button at the bottom of the screen to save your topic settings. Or, if you have more topics to add to this forum, you may click on the Save Settings & Add Topic button to add another topic. Sakai 2.9 Instructor QuickStart Page 135 Sakai 2.9 Instructor QuickStart How do I build a Lesson or Module? Lessons is a tool that allows an instructor to organize resources, activities, and media on a single page. You can have as many Lessons pages in your site as you see fit. Each Lessons page can be customized to suit the needs of the lesson, including links to other site tools, conditional release of items and content, student content pages, basic LTI tools, and more. With Lessons, you can organize your course by unit, module, week, topic, or any other grouping that makes sense for your site. This article will show you how to add the most common items to a Lessons page. Go to the Lessons tool. The Lessons tool may have a different name in your site depending upon what you decided to label it when you added it to your course. In this example, we labeled our Lessons tool "Unit 1". Click Unit 1 (or the applicable label) in the Tool Menu to go to Lessons. Sakai 2.9 Instructor QuickStart Page 136 Sakai 2.9 Instructor QuickStart Add text. Note: A Lessons page with no content will display general help text on getting started with this tool. Most course designers begin by adding a heading or other text on the page. Click the Add Text button to add text content to the page. Sakai 2.9 Instructor QuickStart Page 137 Sakai 2.9 Instructor QuickStart Enter content and Save. The rich text editor is available for content authoring when you add text to a Lessons page. Enter your content into the editor, or cut and paste it from another application. You may use the formatting options available to format your text and add images, links, or other media. Click Save to save your changes. Note: You also may selectively release this text item by group if you click the Edit the groups for which this item should be shown link. Groups must already exist in the site before you can select them here. Add Multimedia. Click the Add Multimedia button to embed content items or links on the page. Sakai 2.9 Instructor QuickStart Page 138 Sakai 2.9 Instructor QuickStart Enter URL or choose a file and Save. You may embed your content in one of several ways: • Enter a URL to embed a link to an online resource. • Click the Choose File button to upload file. • Click the Choose Existing File link to link to a file that has already been uploaded to your site Resources. Once you have specified the file or URL, click Save to return to the Lessons page. Add Resource. If you prefer to add a resource as a link, rather than embedded on the page, click on the Add Resources button. Tip: This is a good option to choose for PDF files or other links/documents that you would like to be opened in a new window when the user clicks on the link. Sakai 2.9 Instructor QuickStart Page 139 Sakai 2.9 Instructor QuickStart Enter URL or choose a file. You may add your resource in one of several ways: • Enter a URL to embed a link to an online resource. • Click the Choose File button to upload file. • Click the Choose Existing File link to link to a file that has already been uploaded to your site Resources. For this example, we will select the Choose File button to upload a file. Sakai 2.9 Instructor QuickStart Page 140 Sakai 2.9 Instructor QuickStart Browse for and select your file. Locate and select the file you would like to upload from your computer, and click the Open button to upload it. Verify the filename and Save. Once you have uploaded a file, the filename will appear listed next to the Choose File link. If this is the correct file, click the Save button to save your change and return to the Lessons page. Sakai 2.9 Instructor QuickStart Page 141 Sakai 2.9 Instructor QuickStart Add Subpage. If you would like to organize your content by creating nested levels of pages, click the Add Subpage button. A subpage contains the same authoring options for adding content, links, and additional subpages as a top level page. Tip: Some course designers like to create a top level page that serves as a Table of Contents (TOC) for all of the content pages. In this organization scheme, the content pages would be subpages under the top level TOC page. Title and create your page. Give your subpage a title in the text box provided. A page title is required. Optionally, you may choose an existing page in the course instead of creating a new one by selecting the Choose Existing Page link. Also optionally, you may select the check box for Next page and/or Show as button to modify the appearance and navigation of links from one Lessons page to the next in your listing of pages. Click the Create button to add your new subpage. You will be taken directly to the new, blank subpage so that you may edit the content of that page. Tip: Avoid lengthy page titles, as very long titles can make for messy navigation in the breadcrumbs along the top of the page which display the user's location within the content. Sakai 2.9 Instructor QuickStart Page 142 Sakai 2.9 Instructor QuickStart Add Assignment. Lessons allows you to add links to Assignments right within the flow of the lesson. Click the Add Assignment button to add an assignment link. Select or create your assignment. You may select from any of the existing assignments in your site, or you may click the Create new assignment using Assignments link to create a new one. If you choose to create a new item, you will be taken to the Assignments tool to create it there. For this example, we will use an existing assignment (Paper 1) by selecting the radio button for that item. After you have selected the assignment you would like to add, click the Use selected item button to add the assignment and to return to the Lessons page. Add Quiz. Lessons allows you to add links to assessments from the Tests & Quizzes tool right within the flow of the lesson. Click the Add Quiz button to add an assessment link. Sakai 2.9 Instructor QuickStart Page 143 Sakai 2.9 Instructor QuickStart Select or create your quiz. You may select from any of the existing assessments in your site, or you may click the Create new quiz using Test and Quizzes link to create a new one. If you choose to create a new quiz, you will be taken to Tests and Quizzes to create one there. For this example, we will use an existing assignment (Quiz 1) by selecting the radio button for that item. After you have selected the quiz you would like to add, click the Use selected item button to add the quiz and return to the Lessons page. Add a discussion Forum. Forums are common additions to Lessons pages. However, the option to add Forum Topics is grouped under More Tools. Click the More Tools button and then select Add Forum Topic. Sakai 2.9 Instructor QuickStart Page 144 Sakai 2.9 Instructor QuickStart Select or create your topic. You may select from any of the existing Forum Topics in your site, or you may click the Create new topic using Forums link to create a new one. If you choose to create a new topic, you will be taken to Forums to create one there. For this example, we will use an existing assignment (General Discussion) by selecting the radio button for that item. After you have selected the topic you would like to add, click the Use selected item button to add the topic and return to the Lessons page. Sakai 2.9 Instructor QuickStart Page 145 Sakai 2.9 Instructor QuickStart View page. Once you have added content to your page, you will see it displayed very similarly to the way students will see it, with the exception of the editing options. Notice that the types of links and resources that have been added to the page will be indicated with the appropriate icon for each. Sakai 2.9 Instructor QuickStart Page 146 Sakai 2.9 Instructor QuickStart How do I modify a Lesson or Module? Go to the Lessons tool. The Lessons tool may have a different name in your site depending upon what you decided to label it when you added it to your course. In this example, we labeled our Lessons tool "Unit 1". Click Unit 1 (or the applicable label) in the Tool Menu to go to Lessons. Sakai 2.9 Instructor QuickStart Page 147 Sakai 2.9 Instructor QuickStart Edit page content. If you need to make a change to any of the content or links on your page, select the Edit link next to the item to make those changes. Reorder items on the page. Since items on the page appear in the order added by default, you may need to reorder your content items so that they follow the desired sequence. Click the Reorder button to change the order of items on the page. Sakai 2.9 Instructor QuickStart Page 148 Sakai 2.9 Instructor QuickStart Click to select the item you want to move. Click and hold on the item you want to move. The selected item will be highlighted in gray and you will see an arrow-crosshairs icon where your mouse is located. Sakai 2.9 Instructor QuickStart Page 149 Sakai 2.9 Instructor QuickStart Drag and drop the item and Save. Drag the item to the desired location in the list and then release. As you drag, the highlight on the selected item will change to pink, and a horizontal line will appear to indicate where in the list your item will be moved. You may reorder additional items if you choose. Click the Save button to save your changes. Note: Be careful when dragging items to the bottom of the list, as dragging them below the bottom "--" marker will delete them from the page! Copy items from another page. Sometimes you may want to copy content items from one page to another. To copy items from a different page, click the Reorder button. Sakai 2.9 Instructor QuickStart Page 150 Sakai 2.9 Instructor QuickStart Click the Add items from another page link. Select the page with the content to be copied. Select the radio button next to the page that contains the content you want to copy. Then, click the Use selected item button. Sakai 2.9 Instructor QuickStart Page 151 Sakai 2.9 Instructor QuickStart Move the items to be copied. Content items from the other page will show up at the bottom of the list, below the "---" marker with an asterisk * next to the item number. Drag the items you want to copy above the "---" marker to move them onto the page you are currently editing. Sakai 2.9 Instructor QuickStart Page 152 Sakai 2.9 Instructor QuickStart Save your changes. After you have moved all of the items you want to copy onto the current page, click the Save button to save your changes. Note: Copying items does not remove the original item from the original page or location; it creates a duplicate of the item/link. Sakai 2.9 Instructor QuickStart Page 153 Sakai 2.9 Instructor QuickStart Delete page content items. To delete an item of content from a page, select the Edit button to the right of the item, and then click the Delete button in the edit item window. Note: Deleting links to resources, quizzes, assignments, or forums does not remove the original item; it just removes the link to the item from Lessons. Sakai 2.9 Instructor QuickStart Page 154 Sakai 2.9 Instructor QuickStart Drag items off of the page. You may also delete page items by selecting the Reorder button and then dragging items below to the "---" marker to delete them. Remember to click Save to when finished dragging items to remove them from the page. Sakai 2.9 Instructor QuickStart Page 155 Sakai 2.9 Instructor QuickStart Remove or delete pages. To remove a link to a subpage, select the Edit button to the right of the subpage link, and then click the Delete button. Note: Deleting a link to a Lessons page or sub-page does not delete the page itself. In order to permanently remove a Lessons page from your site, you must do so in the Index of Pages. Permanently delete the page. Click the Index of pages button in the top Lessons menu. Sakai 2.9 Instructor QuickStart Page 156 Sakai 2.9 Instructor QuickStart Select the page/s to be deleted. You may only permanently delete pages if they are no longer in use. Any pages which are no longer in use (i.e. no other page refers to them) will be listed at the bottom of the Index of pages. Place a check mark in the box next to any unused pages that you would like to delete, and then click on the Delete selected pages button. Note: Pages deleted from the Index of Pages are permanently removed from your site. There is no trash or recycle bin; once these pages are removed, they cannot be retrieved. Sakai 2.9 Instructor QuickStart Page 157 Sakai 2.9 Instructor QuickStart How do I set up my Gradebook? The Gradebook is the hub for all graded activities and points earned in your site. This lesson will show you how to set up your grading scheme for the course. Go to the Gradebook tool. Select the Gradebook tool from the Tool Menu in your site. Sakai 2.9 Instructor QuickStart Page 158 Sakai 2.9 Instructor QuickStart Click Gradebook Setup. Click on the Gradebook Setup button. Sakai 2.9 Instructor QuickStart Page 159 Sakai 2.9 Instructor QuickStart Gradebook setup options. There are three different options in Gradebook setup. 1. Grade entry: You can select either a Points based gradebook or a Percentage based gradebook, depending on your preferred method for entering grades. 2. Gradebook Items Display: Check this box to allow students to view released items in the gradebook. (Individual items can be hidden or released when you create or edit items.) 3. Categories & Weighting: You can choose to have No categories, Categories only, or Categories & Weighting in your gradebook. Tip: If you would like to be able to drop grades, you should select either Categories only or Categories & Weighting. Sakai 2.9 Instructor QuickStart Page 160 Sakai 2.9 Instructor QuickStart Adding categories. 1. Select the radio button for Categories only. 2. Enter a title for the category in the text box provided. 3. If you need additional categories, click on the Add a Category link to enter additional category titles. Adding weighting. 1. Select the radio button for Categories & Weighting. 2. Enter the different categories that you plan to weight in your grading scheme. 3. Enter the percentage weighting for each category. Sakai 2.9 Instructor QuickStart Page 161 Sakai 2.9 Instructor QuickStart Note: The percentage for all categories taken together must equal 100%. Enabling drop lowest and/or keep highest. If you selected either Categories only or Categories & Weighting, the enable drop/keep options will appear. All items within a category must have the same score value in order to use the drop/keep options for that category. 1. Select the check box next to each of the desired drop/keep options. ◦ Enable Drop Highest: Allows you to automatically drop the highest score/s among items in a category. ◦ Enable Drop Lowest: Allows you to automatically drop the lowest score/s among items in a category. ◦ Enable Keep Highest: Allows you to automatically keep the highest score/s among items in a category. 4. In the appropriate column, enter the number of items in each category that you wish to drop or keep. You will notice that unavailable choices are grayed out. For example, you cannot both keep and drop items in the same category, so entering a number for one of these makes the other unavailable. Tip: Many faculty prefer to use Keep Highest as opposed to Drop Lowest, since it reflects a more accurate running total of student grades during the course of the term. Items that students have not yet completed are not dropped automatically, so one or more higher scores may be dropped until all items have been completed. Sakai 2.9 Instructor QuickStart Page 162 Sakai 2.9 Instructor QuickStart Extra credit category. If you would like to designate a category as extra credit, select the check box in the Extra Credit column next to the category. Extra credit items add to the student's total grade, but points do not detract from the overall grade if not completed. Tip: Both entire categories and individual gradebook items within any category may be designated as extra credit. Save your changes. Once you have finished with your gradebook setup, don't forget to click on the Save Changes button at the bottom to save your changes. Sakai 2.9 Instructor QuickStart Page 163 Sakai 2.9 Instructor QuickStart How do I add items to the Gradebook? Go to the Gradebook tool. Select the Gradebook tool from the Tool menu in your site. Sakai 2.9 Instructor QuickStart Page 164 Sakai 2.9 Instructor QuickStart Click the Add Gradebook Item(s) button. Note: Assignments, Quizzes, and Student Content in Lessons can be sent to the gradebook from within the respective tools when the item is posted or published. There is no need to add those items manually in the gradebook. Instructors typically add items to the gradebook manually for things such as: • Posting grades for items completed outside of Sakai • Discussion Forum grades • Attendance Click the Add Gradebook Items(s) button to manually add items to your gradebook. Sakai 2.9 Instructor QuickStart Page 165 Sakai 2.9 Instructor QuickStart Item settings. 1. Give your item a Title in the text box provided. A Title is required. 2. Enter the Gradebook Item Point Value for the item (also required). ◦ Optionally, if you would like this to be an extra credit item, you may select the check box for Extra Credit just below the point value. 2. Enter a Due Date for the item if you choose. Due dates are optional. You may also use the calendar icon to pull up the date-picker and select a date from there. 3. If you have categories in your gradebook, select the appropriate category for this item from the Category drop-down menu. 4. Check the box for Release this item to Students if you would like students to be able to view their grades for this item. Leaving the box unchecked hides the item from students. 5. Check the box for Include this item in course grade calculations if you would like the item to be added into the course grade. Leaving the box unchecked omits it from the course grade. 6. Once you have entered all of the information for this item, click the Add Item(s) button to save your changes. Sakai 2.9 Instructor QuickStart Page 166 Sakai 2.9 Instructor QuickStart Tip: If you would like to add more than one item at a time, you may also click on the Add Another Gradebook Item link to add multiple items. View gradebook items. After you have added items to your gradebook, you will be able to view a list of all gradebook items on the Gradebook tool landing page. Notice that any items which are coming from Assignments or Tests & Quizzes will be highlighted and the origin of the item will be noted in the Grade Editor column on the far right. Also, notice that any items which are not released to students will appear in grey text. Sakai 2.9 Instructor QuickStart Page 167 Sakai 2.9 Instructor QuickStart Managing Your Course Sakai 2.9 Instructor QuickStart Page 168 Sakai 2.9 Instructor QuickStart How do I add users to my course or project? For most institutions, student enrollment for registered courses is handled automatically through integration with the institutional student information system. However, if your institution allows site owners to add site participants, this article will walk you through the steps on how to add users. Go to Site Info. Select the Site Info tool in the Tool Menu of your site. Click on Add Participants. Click on the Add Participants button. Sakai 2.9 Instructor QuickStart Page 169 Sakai 2.9 Instructor QuickStart Add participant information. 1. For participants with official usernames, under "Other Official Participants", type each participant's username, one per line. 2. For participants without official usernames, under "Non-official Participants", enter their email addresses, one per line. 3. Under "Participant Roles", choose whether to give all your newly added participants the same role or different roles (i.e. student, instructor, TA, etc.). 4. Under "Participant Status", choose whether to let your newly added participants use the site right away by selecting Active, or keep them from accessing the site for now by selecting Inactive. 5. Click Continue. Sakai 2.9 Instructor QuickStart Page 170 Sakai 2.9 Instructor QuickStart Choose participant role. For the default option of Assign all participants the same role, select the radio button for the desired role and then click Continue. Select individual participant roles. If you chose to Assign each participant a role individually, use the drop-down menus to the right of the participants names to select each participant's role, and then click Continue. Sakai 2.9 Instructor QuickStart Page 171 Sakai 2.9 Instructor QuickStart Choose to send or not send a notification email. You may choose the Send Now option to send a notification email to participants if desired. The default setting is Don't send. Click the Continue button. Confirm addition of participants. Review the list of site participants and their roles to confirm that they will be added to your site. If the information is correct, click the Finish button. Sakai 2.9 Instructor QuickStart Page 172 Sakai 2.9 Instructor QuickStart How do I create Groups? You may create groups in your site in several different ways: • Manually create and assign users to a group • Automatically generate groups by user role, number of groups per site, or number of users per group • Import group information from a file Go to Site Info. Select the Site Info tool in the Tool Menu of your site. Click on Manage Groups. Click on the Manage Groups button. Sakai 2.9 Instructor QuickStart Page 173 Sakai 2.9 Instructor QuickStart Manually create a group. Click the Create New Group button. Sakai 2.9 Instructor QuickStart Page 174 Sakai 2.9 Instructor QuickStart Enter group information. 1. Enter a title for the group. 2. In the Site Member List, click on a site participant/s in the membership list to select the user/ s. 3. Click on the right arrow button > to move the selected participant/s over to the Group Member List area. 4. Once you have indicated all of the desired group members, click on the Add button to create the group. Sakai 2.9 Instructor QuickStart Page 175 Sakai 2.9 Instructor QuickStart Tip: You may select more than one name at a time in the participant list by using SHIFT+Click to select a range of consecutive names, or CTRL+Click to select more than one non-consecutive name. Automatically generate groups. Click on the Auto Groups button. Create groups by role. To create separate groups for different user roles in the course, select one or more roles and then click Update. Sakai 2.9 Instructor QuickStart Page 176 Sakai 2.9 Instructor QuickStart Create random groups by number of groups. 1. 2. 3. 4. Select a single role from which to create subgroups (e.g. Student). Select the Create random groups from members with selected role(s) radio button. Select the Split by number of groups needed radio button. Enter a Group Title. This title will serve as the basis for all of the group names. Numbers will be appended to the title. 5. Enter the Number of groups you would like to have for the site. Users will be randomly assigned to each group and distributed as equally as possible. 6. Click the Update button to auto-generate your groups. Sakai 2.9 Instructor QuickStart Page 177 Sakai 2.9 Instructor QuickStart Create random groups by number of users per group. 1. 2. 3. 4. Select a single role from which to create subgroups (e.g. Student). Select the Create random groups from members with selected role(s) radio button. Select the Split by number of users needed per group radio button. Enter a Group Title. This title will serve as the basis for all of the group names. Numbers will be appended to the title. 5. Enter the Number of users per group you would like to have. Users will be randomly assigned to each group and the number of groups is determined by the class size divided by number of users per group. 6. Click the Update button to auto-generate your groups. Import from file. Click on the Import from file button. Sakai 2.9 Instructor QuickStart Page 178 Sakai 2.9 Instructor QuickStart Choose file. Click the Choose File button to browse for and select your import file. Your import file should be in comma-separated (CSV) format with two columns of data. The first column should contain the group title, and the second column should contain the username of the site participant. Do not include a column header row and do not include spaces. Once you have uploaded your file, click Continue. Sakai 2.9 Instructor QuickStart Page 179 Sakai 2.9 Instructor QuickStart How do I send course mail to students in Messages? The Messages tool is an internal course mail system for messaging between individuals and groups in a site. Go to Messages. Select the Messages tool from the Tool Menu in your site. Sakai 2.9 Instructor QuickStart Page 180 Sakai 2.9 Instructor QuickStart Click Compose Message. Click on the Compose Message button to begin a new course mail message. Select recipients. A list of all enrolled users in your site will appear in the "To" field for you to select the recipient/s. Recipients are listed by role (i.e. instructor, student, teaching assistant), by group, and by individual user. You may select all of the students in the site by selecting Student Role in the list. Or, you may scroll down in the list and select an individual user or users. Tip: You may select more than one user at a time by SHIFT+Click to select a range of consecutive recipients, or CTRL+Click to select two or more non-consecutive recipients. Sakai 2.9 Instructor QuickStart Page 181 Sakai 2.9 Instructor QuickStart Add Bcc. If you would like to blind carbon copy additional recipients, click on the Add Bcc link to expand the Bcc recipient list, and then select one or more recipients from the list to receive a blink carbon copy of the email. Bcc recipients will receive the message but will not see the names of the other Bcc recipients, nor will other recipients see their name. Tip: Bcc is a good option to use if you need to send the same message to several students (for example, a message to all students that scored below 70 on an exam), but you don't want the students to know which other students also received the message. Send Cc. You also have the option to copy the recipient's external email address. This will send a copy of the message to the email address that is associated with the user's account in the system - typically the institution email address. Check the box for Send a copy of this message to recipients' email address(es) to copy the recipient's external address. Apply a label. You may apply a label from the drop-down menu to indicate the priority of your message. The default label is Normal. You may change it to Low or High if desired. Sakai 2.9 Instructor QuickStart Page 182 Sakai 2.9 Instructor QuickStart Enter a subject. Enter a subject line for your message. In this example, we have entered "Welcome to class" as the message subject. Enter a message. Enter the body of your message into the rich text editor in the Message area. Add attachments. If you would like to attach a file to your message, you may click the Add attachments button to browse for and select a file. Sakai 2.9 Instructor QuickStart Page 183 Sakai 2.9 Instructor QuickStart Send message. When you are finished composing your message, click Send to send it to your recipient/s. Alternately, if you would like to preview your message before sending, you may click the Preview button instead. Or, if you are not yet finished composing your message but would like to save it to continue editing later, you also may click the Save Draft button. Sakai 2.9 Instructor QuickStart Page 184 Sakai 2.9 Instructor QuickStart How do I enter and edit grades in the Gradebook? The Gradebook allows instructors to calculate and store grade information for items that are completed either online or offline. Manually added items may be entered and edited directly within the Gradebook interface. Note: Grades that are being sent to the Gradebook from other tools, such as Assignments or Tests & Quizzes, are managed within their respective tools. You do not need to enter or edit them via the Gradebook. Go to the Gradebook. Select the Gradebook tool from the Tool Menu in your site. Sakai 2.9 Instructor QuickStart Page 185 Sakai 2.9 Instructor QuickStart Select the gradebook item. You will see a listing of all the existing gradebook items in your course. Select the gradebook item for which you would like to enter grades by clicking on the title of the item, in this example we have selected the Lab Journal Blog item. Note: Items highlighted in yellow are being sent to the Gradebook from other tools, as indicated in the "Grade Editor" column. You cannot edit those grades from the Gradebook, although you can view them from here, Sakai 2.9 Instructor QuickStart Page 186 Sakai 2.9 Instructor QuickStart Enter grades. A summary of the gradebook item and the points possibe will display at the top. You will also see a list of all the students enrolled and active in your site. Note: You may also filter the gradebook to view students by: 1. Sections/Groups 2. Student Name 3. Viewing a certain number of students at a time Enter grades by typing the scores into the Points column. Sakai 2.9 Instructor QuickStart Page 187 Sakai 2.9 Instructor QuickStart Click Edit Comments. If you would like to enter additional comments along with the score, click the Edit Comments button to expand the Comments section. You may then enter your comments into the text areas provided. Sakai 2.9 Instructor QuickStart Page 188 Sakai 2.9 Instructor QuickStart Save changes. Don't forget to save your changes! The Save Changes button appears both at the top and the bottom of the page. Sakai 2.9 Instructor QuickStart Page 189 Sakai 2.9 Instructor QuickStart View grade Log. Notice that once you have saved your grades, a Log icon will appear in the Log column. If you click on the icon, a pop-up window will display the date, score, and name of the user that entered the grade, Sakai 2.9 Instructor QuickStart Page 190 Sakai 2.9 Instructor QuickStart How do I grade Assignments? Go to the Assignments tool. Select the Assignments tool from the Tool Menu in your site. Sakai 2.9 Instructor QuickStart Page 191 Sakai 2.9 Instructor QuickStart Select assignment to grade. Click the Grade link for the assignment you would like to grade. Sakai 2.9 Instructor QuickStart Page 192 Sakai 2.9 Instructor QuickStart Select student to grade. You will see a list of all the students in the class, along with the submission date, status, grade, and release columns for each student. You may sort by any of these columns by clicking on the title of the column if desired. Click on the Grade link for the student submission that you would like to grade. Sakai 2.9 Instructor QuickStart Page 193 Sakai 2.9 Instructor QuickStart View student submission. The student submission will be displayed at the top of the page. 1. The student's name, username, submission date, and graded status appear at the very top. 2. Next, under "Assignment Submission" the student's inline submission text (if applicable) is shown. Notice that the Word Count for inline submissions is displayed in the bottom right corner of the rich text editor. 3. Under "Submitted Attachments" any attached files will appear. The filename as well as the the file size and submission date are also shown. Sakai 2.9 Instructor QuickStart Page 194 Sakai 2.9 Instructor QuickStart Note: To view student file attachments, you will need to click on the filename to download and open the file. Enter grade. Enter the score for the student's assignment in the grade entry text box provided. Enter instructor comments. If you would like to include additional comments along with the grade, you may enter them into the rich text editor under the "Instructor Summary Comments" section. Sakai 2.9 Instructor QuickStart Page 195 Sakai 2.9 Instructor QuickStart Return an attachment. If you would like to return a file attachment to the student with additional feedback, click on the Add Attachments button to browse for and select a file. Allow resubmissions. If you would like to allow the student to resubmit the assignment, you may check the Allow Resubmission box and specify the number of resubmissions allowed and the date until which they will be accepted. Note: If you allowed resubmissions on the assignment when you created it, this information will be prepopulated with the default resubmission information for this assignment. However, you may override the default resubmission settings for an individual student by changing the information shown here. Save grade. If you are finished grading and would like to release the information to the student, click the Save and Release to Student button. Alternately, if you would like to save the grade but wait and release to the student at a later date, you may select the Save and Don't Release to Student button instead. Tip: Some faculty prefer to release all of the grades at one time when they have finished entering grades for the whole class. Sakai 2.9 Instructor QuickStart Page 196 Sakai 2.9 Instructor QuickStart Go to the next submission. If you have more student submissions to grade and would like to go directly to the next submission in the list, click the Next button at the bottom of the page. Sakai 2.9 Instructor QuickStart Page 197 Sakai 2.9 Instructor QuickStart How do I grade Tests & Quizzes? Most question types in Tests & Quizzes are automatically graded by the system. However, you will need to manually score short answer/essay items, file uploads, and audio recordings. You may also adjust the auto-graded scores, add comments, or give partial credit. Go to Tests Quizzes. Select the Tests & Quizzes tool from the Tool Menu of your site. Sakai 2.9 Instructor QuickStart Page 198 Sakai 2.9 Instructor QuickStart Select the Published Copies tab. Click on the Published Copies tab to view the assessments that have been released to students in your site. Go to the assessment submissions. Select the Scores option from the drop-down menu for the assessment you would like to grade. Alternately, you may also click on the number of student submissions in the Submitted column to view the submissions. Sakai 2.9 Instructor QuickStart Page 199 Sakai 2.9 Instructor QuickStart Enter score adjustment and comments. To make a grade adjustment to the overall assessment score: 1. Enter a positive or negative score into the Adjustment column to add or subtract points from the student's overall score. 2. You may also enter comments in the Comments for Student column if you like. Students will see these comments when they view the assessment feedback. 3. Scroll down to the bottom of the list and click the Update button to save your changes. Note: The Final Score column will display the adjusted score after you save your changes. Sakai 2.9 Instructor QuickStart Page 200 Sakai 2.9 Instructor QuickStart Grade by student. If you would like to grade an individual student submission, click on the student's name. Sakai 2.9 Instructor QuickStart Page 201 Sakai 2.9 Instructor QuickStart View and enter grades/comments for the individual student. The individual student submission will be displayed, showing all of the questions and answers for that student. You may enter or modify comments and points for any of the questions in the assessments as needed. You may also add attachments to provide additional feedback for a particular question if desired. Save your changes. Be sure to scroll down to the bottom and click Update to save your changes! Sakai 2.9 Instructor QuickStart Page 202 Sakai 2.9 Instructor QuickStart Grade by question. If you prefer to grade all of the student submissions for one question at a time, click on the Questions link in the assessment menu. Sakai 2.9 Instructor QuickStart Page 203 Sakai 2.9 Instructor QuickStart Select the question and enter grades/comments. All of the student responses will be displayed by question. To grade by question: 1. Select the question number that you would like to grade from the list of question numbers at the top. 2. Enter the score for each student for the selected question. 3. Enter comments and/or add an attachment in the Comments for Student column if desired. Sakai 2.9 Instructor QuickStart Page 204 Sakai 2.9 Instructor QuickStart Save your changes. Be sure to scroll down to the bottom and click Update to save your changes! Sakai 2.9 Instructor QuickStart Page 205 Sakai 2.9 Instructor QuickStart How do I grade discussion Forums? Go to Forums. Select the Forums tool from the Tool Menu in your site. Sakai 2.9 Instructor QuickStart Page 206 Sakai 2.9 Instructor QuickStart Select the Topic you want to grade. Click on the More link for the Topic you want to grade, and then select Grade from the list of expanded options. Note: You may grade by either Forum or Topic. The grading process is very similar. However, most faculty prefer to grade by Topic, since a Forum may contain several different Topics and each Topic may represent a separate gradebook item or score. Sakai 2.9 Instructor QuickStart Page 207 Sakai 2.9 Instructor QuickStart Select a gradebook item. You will see a list of site participants along with summary statistics for each user on number of posts authored, read, unread, and percent read in the current topic. You may sort the list by any of those columns by clicking on the column title if you choose. Select the gradebook item where you would like to record the scores for this topic from the dropdown menu in the upper right corner. Once you select a gradebook item, the screen will change to display a grade entry column where you may enter points. Sakai 2.9 Instructor QuickStart Page 208 Sakai 2.9 Instructor QuickStart Note: If you already associated your Topic with a gradebook item, then you do not need to complete this step. You should have been taken directly to the grade entry screen. View posts. To view posts, click on the author's name. A pop-up window will open showing the message/s posted by that author. Notice that the Word Count in each post is also shown. Click the Close Window button to close the pop-up window and return to the grade entry screen. Sakai 2.9 Instructor QuickStart Page 209 Sakai 2.9 Instructor QuickStart Enter points. Enter points into the grade entry column. Sakai 2.9 Instructor QuickStart Page 210 Sakai 2.9 Instructor QuickStart Add Comments. If you would like to add comments, click on the Show Comments link to expand the comment column. Enter your comments into the text boxes provided. Sakai 2.9 Instructor QuickStart Page 211 Sakai 2.9 Instructor QuickStart Apply a grade to all ungraded. If you would like to apply a single score to all ungraded items, enter the score to be applied and then click the Apply Grade to all Ungraded button. Tip: This is a useful option if, for example, you would like to apply zeros to all students that did not post. Submit grades. After you have entered all of the grades and/or comments, scroll down to the bottom of the list and click the Submit Grades button to save your changes and send the grades to the gradebook. Sakai 2.9 Instructor QuickStart Page 212 Sakai 2.9 Instructor QuickStart Additional Resources Sakai 2.9 Instructor QuickStart Page 213 Sakai 2.9 Instructor QuickStart Where can I go to get more help with Sakai? There are lots of place to learn more about Sakai! Check out the following support resources. Review the Longsight Sakai Documentation Sakai documentation developed by Longsight is available at: http://sakai.screenstepslive.com/ You may search any of our available content for specific topics if you are looking for help with something in particular. Context-sensitive help. Context-sensitive online help is available throughout Sakai. Look for the little blue ? icon in the upper right corner of each tool menu. That is the Help icon. When you click on the icon, the Sakai online help will open in a new window and take you directly to the appropriate content for the tool you are currently using. Contact your local technology support staff. Your local technology support staff can be a great resource for additional information and instruction in using Sakai. Be sure to contact your campus support office for customized documentation and training provided by your institution. Sakai 2.9 Instructor QuickStart Page 214 Sakai 2.9 Instructor QuickStart Browse documentation created by other institutions in the Sakai community. A number of institutions using Sakai have created excellent collections of resources for Sakai users. These are just a few examples. • • • • Video Tutorials Created by Indiana University Sakai @ UNC Tutorials Rutgers Sakai Help Documents Help with Isaak, Brock University's Sakai-Based LMS Sakai 2.9 Instructor QuickStart Page 215 Sakai 2.9 Instructor QuickStart • Sakai Help - A Collection of Resources from Bradley University • Sakai - Pepperdine's Learning Management System Visit the Sakai Wiki on Confluence. Community information, email listservs, collaborative groups, and project information for Sakai are all available on the Sakai Wiki: https://confluence.sakaiproject.org/display/CONF/ Welcome+to+the+Sakai+wiki Sakai 2.9 Instructor QuickStart Page 216 Sakai 2.9 Instructor QuickStart Visit the Sakai YouTube Channel. Check out the Sakai YouTube channel for a collection of free video screencasts, webinars, and other recordings on Sakai tools and best practices for teaching with Sakai. We will be adding resources continually, so check back often for new content! Visit us on YouTube at: http://www.youtube.com/SakaiCLE Sakai 2.9 Instructor QuickStart Page 217 Sakai 2.9 Instructor QuickStart Where can I download the Instructor QuickStart? All of our Sakai documentation is available for download in PDF format and licensed under a Creative Commons Attribute-ShareAlike 3.0 Unported License. You are free to use, share, customize, and remix any of our content as long as you abide by the Creative Commons guidelines. Note: The PDF versions of the documentation are only available in English at this time. However, you may view the online documentation in the language of your choice. The Google Translate widget will convert all page text to the language selected; however, screen images will remain in the original language. Go to the Longsight Sakai Documentation website. Visit the Longsight Sakai Documentation website at http://sakai.screenstepslive.com/ and select the Sakai 2.9 Instructor QuickStart from the list of available manuals. Sakai 2.9 Instructor QuickStart Page 218 Sakai 2.9 Instructor QuickStart Download complete manual. Click on the Download Manual PDF link in the left sidebar to download the complete manual in printer-friendly format. Sakai 2.9 Instructor QuickStart Page 219 Sakai 2.9 Instructor QuickStart Download individual lessons. You may also download an individual lesson from the sidebar on the individual lesson page. Click the Download Lesson PDF link to view, save, or print a single lesson. Sakai 2.9 Instructor QuickStart Page 220