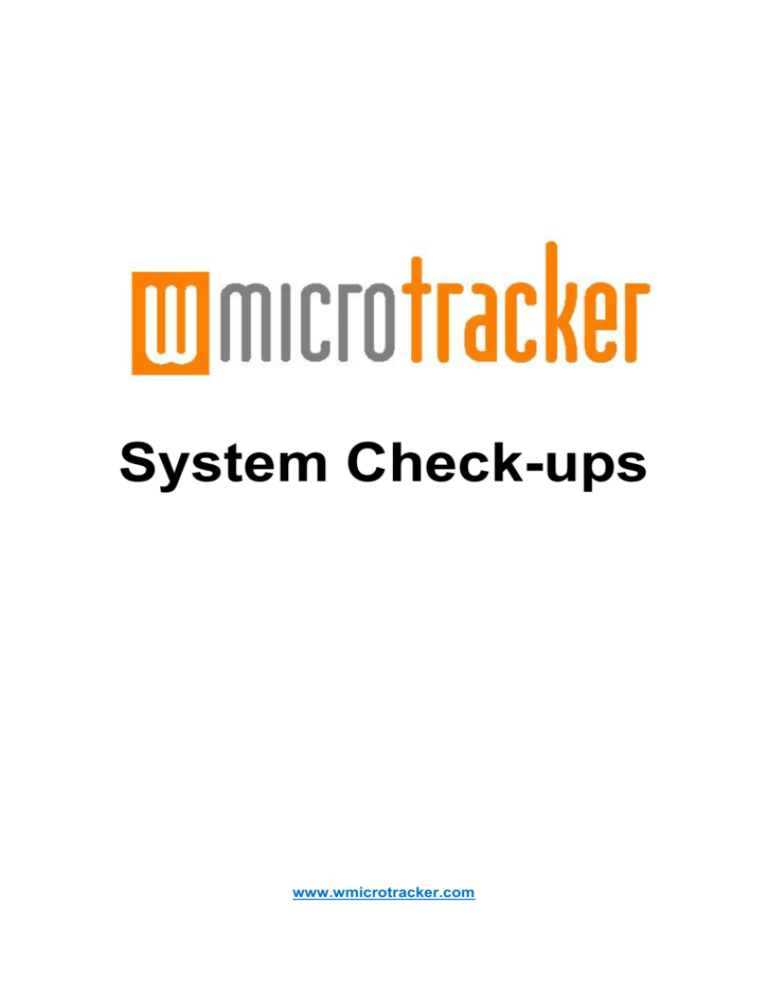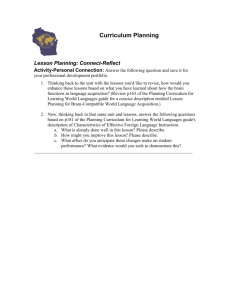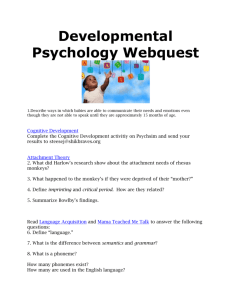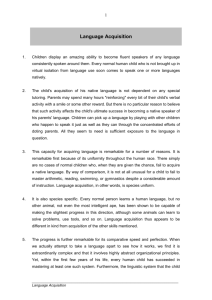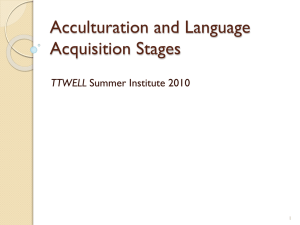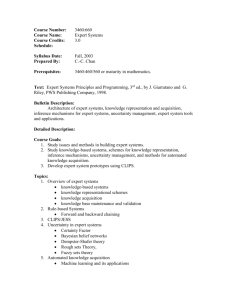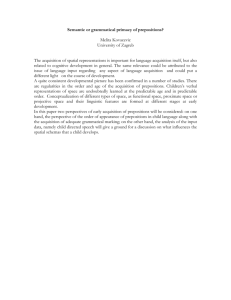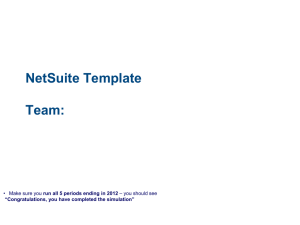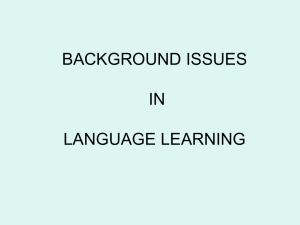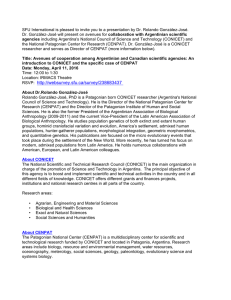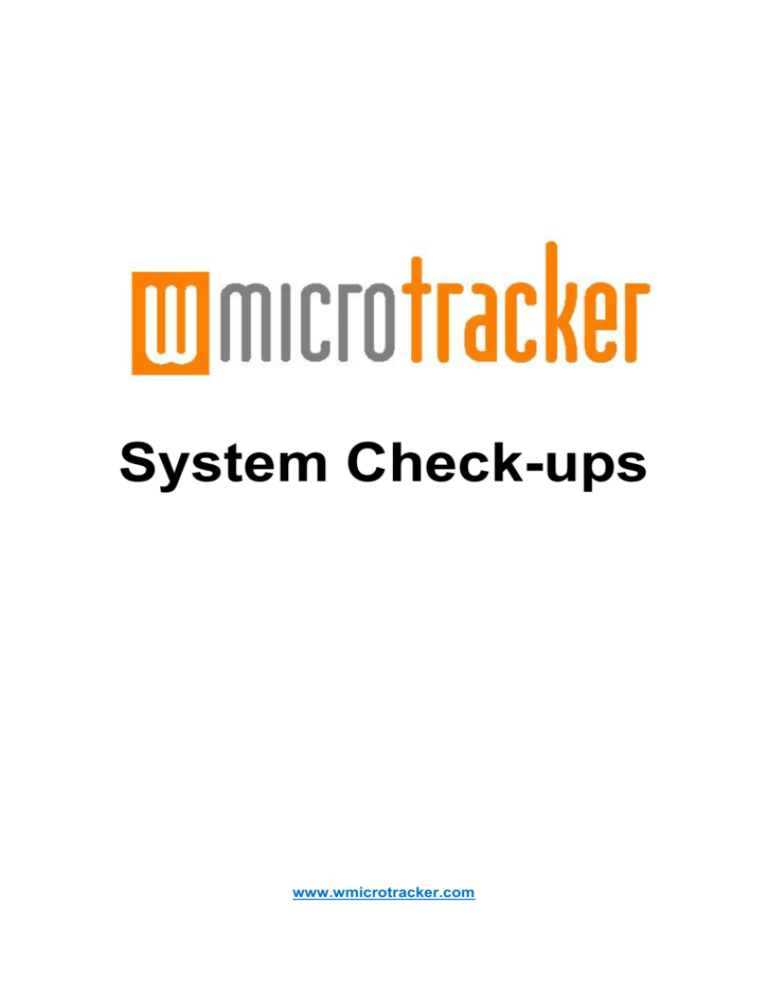
System Check-ups
www.wmicrotracker.com
Data acquisition system WMicrotracker
Hardware version: WMTK09-R01
Software version: WMTK V2.4 Rev.Beta (2011)
This product is protected under international patents,
owned by Argentinian National Research Council
CONICET (P20060105084AR, PCT/IB2007/054628, EPO &
US patent pending). All rights reserved.
Any partial or total copy is not allowed, and will be
subjected to law penalties. Product provided to use “As
it is”. Not modifications allowed without CONICET
permission.
When the client acquires this product, the client
understands and accepts these rules.
For research purpose only. Not for human diagnostic.
(©2011) Made in Argentina
Power Supply
1) Check that Power Outlet where you connected the Power Supply has current
and that the Power Supply is properly plugged in to the equipment.
Power Supply Connection.
2) When you connect the Power Supply to the equipment the green light on top of
it should turn on and the blue light should flash three times (this is a system
check of the microprocessor).
Communication
1) Check that the communication cable (DB9-DB9) is connected at the back of the
equipment.
COMM PORT.
2) Check that the communication cable is connected to your PC’s USB port trough
the USB-Serial adapter.
USB-Serial adapter.
Note: The USB-Serial adapter and its driver CD should be provided with-in the
equipment package.
3) Check the driver has been properly installed and is working correctly.
wMicroTracker acquisition software
1) Initiate wMicroTracker acquisition software checking that the equipment is
connected, without plate and with the door closed.
Remove the
plate and close
the door
2) From the File menu start a test DEVICE run.
Advanced Menu.
3) At the sensors array display check that the signal of each sensor turns dark or
bright at the appropriate moment.
Well color shows the signal received by the photoreceptors. If they are
working good, during the test run they should all alternate between white
and grey or black.
4) At any time during the test you can manually check the condition of the sensors
by opening the door of the equipment; this will cause the tray of the device to
block the IR beams making the sensors on display to go dark.
5) If you get a communication error during the test you should check that
the equipment has power and that it is properly connected to the PC. If
the problem persist you should check that you’ve installed the version of
the USB-Serial driver appropriate to your Operating System.
If neither of these steps corrects the problem then contact the
WMicroTracker support team
Data acquisition
1) With the equipment connected to your computer initiate wMicroTracker
acquisition software.
2) At the Main Tab click the play button without entering any subproject name.
3) Check the data acquisition counter.
Normal values are between 5 and 10 acquisitions per second. If the speed is
lower than that then there is a data communication problem. If speed is very
high (more than 20 Nsamps per second, and all values = 0) there’s also a data
communication problem.
If you have any comment or problem just contact us to
info@wmicrotracker.com.
Software and system updates available at www.wmicrotracker.com