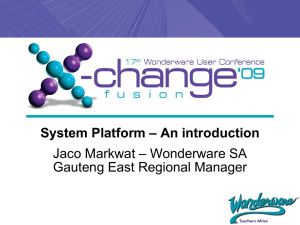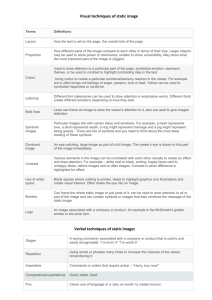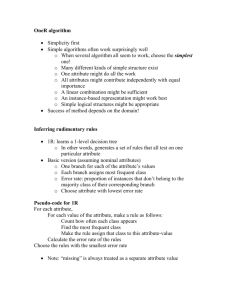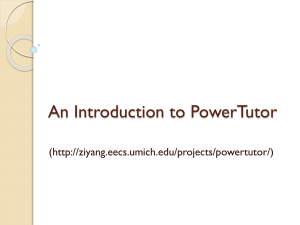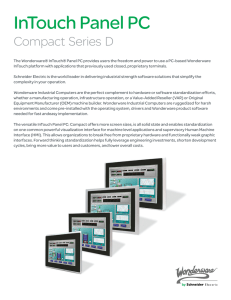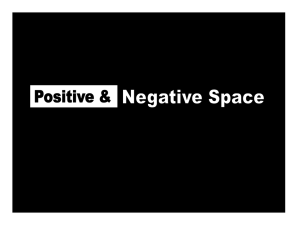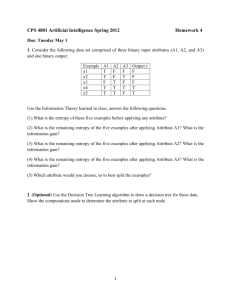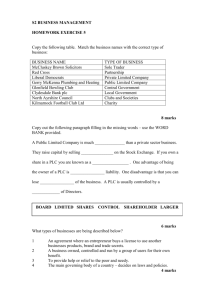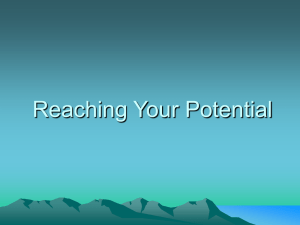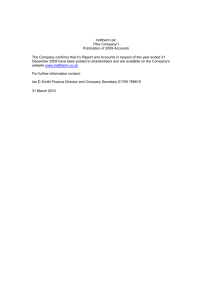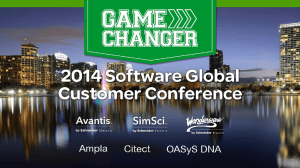Introduction Understanding the Path of Data Step 1: Check Data
advertisement

TechTip: Troubleshooting Wonderware System Platform I/O Communications NOTE: This article and all content are provided on an "as is" basis without any warranties of any kind, whether express or implied, including, but not limited to the implied warranties of merchantability, fitness for a particular purpose, and non-infringement. In no event shall Wonderware NorthEast be liable for any special, indirect or consequential damages or any damages whatsoever resulting from loss of use, data or profits, whether in an action of contract, negligence or other tortuous action, arising out of or in connection with the use or performance of information contained in this article. Introduction The Wonderware System Platform provides the user with a robust IO communication system that allows the user to connect to a myriad of different PLCs from both Wonderware-provided and third party device integration products. However, to the user unfamiliar to the System Platform it may seem difficult to troubleshoot this I/O communication if a problem arises. In this article, we will discuss how the System Platform acquires and provides its data, and how to troubleshoot data issues. Understanding the Path of Data To understand how to troubleshoot I/O communications within System Platform, we first need to understand the path that the data takes from the PLC to the end client. Starting from the PLC, the data travels across the corresponding industrial path to the machine running the DA Server or DI Object that is acting as the Device Integration layer. From there, the standalone DA Servers talk directly to a DI Object (via, for example, DDE/Suitelink or OPC). The Application Object then talks to the associated DI Object, and then your client (Object Viewer, InTouch) gets its data from the Application Object via that object’s hosting Engine. Figure 1: Data Path from Intouch to PLC using System Platform Thus, when we are trying to troubleshoot communications issues, we are going to want to start where we are seeing the communications issue (the client) and work our way backwards to the source (the PLC). Step 1: Check Data Quality at the Client The first place a communications issue will likely be seen is at the client, in particular, the InTouch application. There are a number of ways that you can check the data quality at the InTouch level. Within InTouch 10.0 and above, if you are utilizing ArchestrA graphics, you can take advantage of the built in Quality and Status Display overrides or the Status element. If the InTouch Application is built using traditional graphics, you can utilize the #Vstring property of each Application Object attribute to provide realtime feedback. For example, you may want to show an analog value, LIT8675309.PV, on the screen. Instead of tying the attribute LIT8675309.PV to an 425 Caredean Drive, Horsham, PA 19044 Tel: 215.675.5800 www.wonderwareNE.com Owned and Operated by Q-mation, an Independent Wonderware software distribution partner. TechTip: Troubleshooting Wonderware System Platform I/O Communications analog display, if you instead tie the attribute LIT8675309.PV.#Vstring to a string display, it will show the correct value if there is good data present, and provide string feedback for any other data quality. Figure 2: Regular references vs. #VString references vs. ArchestrA graphics. From this point, you will want to take a look at your quality feedback. If the feeback is displaying a configuration (or ?Config in the VString), the object is undeployed. If the feedback is displaying a communications error (?Comms), the Object/Object’s hosting platform is unable to be communicated to by the InTouch PC’s Platform. If the feedback is displaying “Bad”, “Uncertain”, etc, it means that we are having a problem with the data communication, which we will want to investigate further. Step 2: The Object Viewer Anyone who has worked with System Platform should be well acquainted with the ArchestrA Object Viewer, a program that allows the user to view deployed objects and their attributes in runtime. While most view this as a development tool launched via the IDE, the Object Viewer may also be launched from any platform via the SMC. After opening the SMC, select Platform Manager, then the galaxy, then one of the platforms listed in the galaxy. A “Launch Object Viewer” icon will appear in the icon toolbar at the top. This tool is invaluable in diagnosing communications issues between the object attributes and the PLC. Launch Object Viewer Figure 3: How to launch the Object Viewer from the System Management Console By adding the attribute in question into the Object viewer’s watch window, we can see the value and the data quality of the object. If the value is showing bad or uncertain, the first place to look is the attribute’s InputSource attribute. The InputSource attribute is the attribute’s path to the DI Object, Topic, and item that is 425 Caredean Drive, Horsham, PA 19044 Tel: 215.675.5800 www.wonderwareNE.com Owned and Operated by Q-mation, an Independent Wonderware software distribution partner. TechTip: Troubleshooting Wonderware System Platform I/O Communications talking to the PLC. Since a good number of objects are scripted in templates to dynamically assign their I/O based of their area, instance name, etc., the InputSource should always be checked first to ensure that the attribute is indeed pointing to the proper destination. If the source is not correct, you will want to correct it by either literally changing the source, or, in the case of using dynamic addressing via scripting, look to make corrections in either the script or the object instance’s location. Figure 4: Good addresses vs. Bad Addresses. PV is a good address, while Setpoint looks to be tied incorrectly. One important note: The .InputSource attribute will ALWAYS show Good data quality. The reason is that the quality shown by the object viewer is the quality for the attribute. The InputSource attribute is a local attribute, so it’s data quality will always be good unless the object itself has a severe issue. If the .InputSource looks correct, then the problem lies further down the data path. The next step would be to check the connection to the Device Integration Layer, or the DI Object. Step 3: Check the DI Object The place to check in the DDESuiteLinkClient or OPCClient object is the .ConnectionStatus of the object to the associated DAServer or OPC Server. If the value is “Mixed”, it means that some topics on the object are connected and some arent, and you should check both your object configuration and your data server to make sure that the topics exist and match properly. If it says “Disconnected”, the first thing to try is to set the .Reconnect attribute to “True” in the object viewer. (Note: the .Reconnect bit is a one-shot, you will never see it turn “true” in object viewer, but it will indeed turn true.) From there, if the .ConnectionStatus still says “Disconnected”, it is probable that either the DI Object cannot communicate with the DA Server (i.e. a network error between the DI Object and a remote DA Server), or that the DI Object is configured improperly. Check the DI Object configuration to ensure proper configuration. Figure 5: The Connection Settings on the DDESuiteLinkClient object. Step 4: Check the DA Server If the DAServer shows as “Connected”, then we know that the issue lies within the communications between the Device Integration layer and the PLC. Checking this communications path happens outside the galaxy in the 425 Caredean Drive, Horsham, PA 19044 Tel: 215.675.5800 www.wonderwareNE.com Owned and Operated by Q-mation, an Independent Wonderware software distribution partner. TechTip: Troubleshooting Wonderware System Platform I/O Communications System Management Console. If you are using a third party driver, you will want to consult that third party vendor’s documentation in order to troubleshoot. This section provides information on troubleshooting the Wonderware DA Server products. The DA Server is a next generation Device Integration product that provides a very robust built-in diagnostic system. All DA servers, when activated, allow the user to look at diagnostics of the communications between the PLC and the DA server. To figure out if the point in question is having an issue, the easiest place to look is in the “Device Groups” section of the diagnostics. This section will show the user all topics/device groups that are currently being polled by clients, the number of items being polled, and, if any, the number of items that are in error. Additionally, each device group has an associated icon that shows green when there are no errors, yellow when some items are in error, and red when all items are in error. Figure 6: The Diagnostic System of the DAServer Manager If all the previous steps have checked out, theres a significant probability that the topic or device group that the object is connecting to will either be showing yellow or red. If the device group is red, it means that no items are communicating to the PLC, and chances are, it is either a network issue or a configuration issue with the DA Server. At this point, you will want to investigate the Wonderware Log Viewer on the machine where the DA Server is installed to see what the exact communications issue may be. If the device group is yellow, then it means that only some items are not communicating, which rules out communications issues to the PLC. Again, looking at the data point and the Wonderware Log Viewer will help to discern what the issue could be. 425 Caredean Drive, Horsham, PA 19044 Tel: 215.675.5800 www.wonderwareNE.com Owned and Operated by Q-mation, an Independent Wonderware software distribution partner. TechTip: Troubleshooting Wonderware System Platform I/O Communications Figure 7: Top: The different display values of a device group (Green, Yellow, Red), bottom: A bad item in the device group vs a good item. In summary, System Platform, because of its objectized nature, can seem to be a bear to troubleshoot I/O communications. However, by following the steps above, one can see that not only is it a simple process, but also gives the user a more robust way to pinpoint the exact issue leading to the I/O Communication issue. 425 Caredean Drive, Horsham, PA 19044 Tel: 215.675.5800 www.wonderwareNE.com Owned and Operated by Q-mation, an Independent Wonderware software distribution partner.