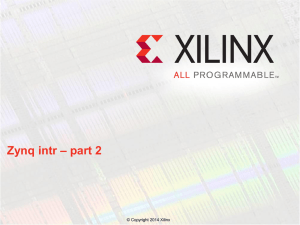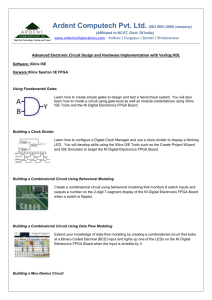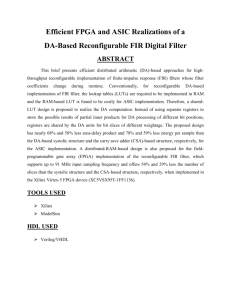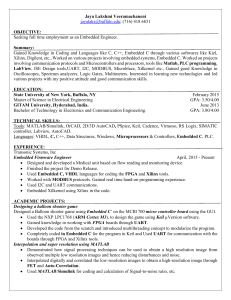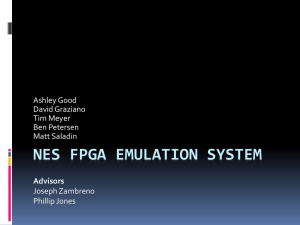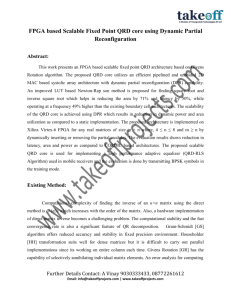Tutorial Xilinx Virtex
advertisement

Tutorial
Xilinx Virtex-5 FPGA ML506 Edition
Department of Electrical and Computer Engineering
Real-Time DSP and FPGA Development Lab
Mark Sison Manalo and Ashkan Ashrafi
1
Table of Contents
Blank Page..................................................................................................................................................3
Overview....................................................................................................................................................4
About this tutorial.................................................................................................................................4
Software needed ....................................................................................................................................4
Hardware needed...................................................................................................................................4
Setting up the ML506 board.......................................................................................................................5
The ML506............................................................................................................................................5
Connecting the board.............................................................................................................................5
Preparing the Compact Flash (Only when necessary).........................................................................10
Running the Xilinx Demo.........................................................................................................................14
Prerequisites.........................................................................................................................................14
Programming the FPGA with a VHDL Design Using iMPACT – 2 bit greater than circuit....................16
Summary..............................................................................................................................................16
The VHDL Design...............................................................................................................................17
Programming the FPGA using iMPACT.............................................................................................29
Hardware Co-Sim with a System Generator created Design Using a Black Box – 2-bit greater-than from
above.........................................................................................................................................................34
Summary..............................................................................................................................................34
Creating the Design..............................................................................................................................35
Using Xilinx XPS and SDK to implement serial communication using the RS232 cable and a terminal
program.....................................................................................................................................................56
Summary..............................................................................................................................................56
Xilinx XPS...........................................................................................................................................57
Xilinx SDK..........................................................................................................................................70
Play sound with a sine wave using the AC97 codec.................................................................................81
Summary..............................................................................................................................................81
Xilinx XPS...........................................................................................................................................81
Xilinx SDK..........................................................................................................................................90
Program the FPGA.............................................................................................................................104
Programming your FPGA with the Compact Flash................................................................................106
Summary............................................................................................................................................106
Creating an .ace file...........................................................................................................................107
Setting up the Compact Flash............................................................................................................112
Conclusion..............................................................................................................................................114
More Designs.....................................................................................................................................114
2
Blank Page
3
Overview
About this tutorial
This tutorial will help you familiarize yourself with Xilinx's XtremeDSP Development
Platform – Virtex-5 FPGA ML506 Edition. Familiarity of C, VHDL and MATLAB/Simulink
would help but it is not required. The ML505/506/507 are the same boards, only the FPGA is
different so this tutorial will apply to all of them. Parts of this tutorial are taken from Xilinx
tutorials available here:
http://www.xilinx.com/ml506
http://www.xilinx.com/support/documentation/ml506.htm
http://www.xilinx.com/products/boards/ml506/reference_designs.htm
In addition to the Xilinx documents, the following websites and books were also referenced:
http://www.fpgadeveloper.com/
http://myfpgablog.blogspot.com/2009/12/sysgen-create-new-hwcosim-target-with.html
http://academic.csuohio.edu/chu_p/rtl/fpga_vhdl.html
Software needed
• Xilinx ISE Design Suite (version 12.1 and 13.2 is used here)
• Xilinx Platform Studio
• Xilinx Software Development Kit
• Xilinx System Generator
• MATLAB/SIMULINK
• Hyper Terminal / Tera Term / Putty or similar software (search it on Google and install)
• msdosfs.exe with Windows XP (used for reformatting CF in case of file system
corruption)
Hardware needed
• DVI cable or VGA cable with DVI adapter
• RS232 cable for UART
• Xilinx Platform USB cable
• Speakers or headphones
• Compact Flash reader (to load programs into the compact flash)
4
Setting up the ML506 board
The ML506
Here is a picture of the ML506 evaluation board with its components labeled.
Connecting the board
The board should already be connected in the FPGA lab. If not, please refer to the Xilinx
document titled: ml505_overview_setup.pdf
For convenience, I will summarize it here.
• Set the SW3 switches to 00010101 as shown in the picture:
5
Bits 4-8 (10101) means that on power up, the ML506 board will program the FPGA with
the ACE file pointed to by bits 1-3 (in this case: 000). These ACE files are located on the
compact flash. 000 means that the ACE file located in cfg0 of the compact flash will be
programed into the FPGA. The factory compact flash files has the cfg0 folder containing a
system_bootload .ace file. So if you want to load your own ACE file into folder cfg6
(say). Then you would set SW3 to read 110 10101 if you want cfg7 then SW3 = 111
10101 etc... (Search http://www.fpgadeveloper.com/ for a tutorial on creating your own
ACE file). But for now lets stick the with factory default files.
•
6
• Set SW6 (on the back side of the board) to 11001010
• Connect the Xilinx Platform Cable to PC4 JTAG
• Connect the Serial cable (RS232) to the PC either directly or with a serial to USB adapter
• Connect the Power cable to the board
7
• Connect the DVI cable from the ML506 to a monitor.
• Insert the compact flash into the board.
• Install a terminal program such as Tera Term Hyper Terminal or Putty and set it up with
the following settings. (On my computer the Serial cable is connected to COM1, yours
may differ)
8
• Go to setup → serial port, and use these settings.
9
Now your board should be ready to go. Don't forget to power it on when your ready.
Preparing the Compact Flash (Only when necessary)
The compact flash should already be formatted correctly as FAT12 or FAT16. After
connecting the board insert the compact flash and power up the board. If the CF is not
formatted correctly the LED labeled: SACE ERR would be a solid red color as shown in
illustration 1.
10
Illustration 1: SACE ERR, CF card is not being read correctly
In this case, one would need to reformat the CF and place the factory default files back into it.
Xilinx provides a tutorial on how to do this:
http://www.xilinx.com/products/boards/ml506/ml506_12.1/images.htm
However, my attempts at their tutorial using the dd tool did not work. You can try for yourself
if you want. (For the records, I tried this using Windows 7 and I am getting either a nonexistent file error or a permissions error, even with administrative privileges)
I managed to reformat the CF by another method, described below. (with the help of this:
http://www.xilinx.com/support/answers/14456.htm)
If you are going to reformat the CF, follow the directions carefully. Failure to do so might
cause the primary hard drive to be erased .
The following items are required:
• Windows XP (I have not confirmed that it works with Windows 7, you can try though)
• mkdosfs.exe (http://www.plunder.com/MKDOSFS-for-Windows-Format-drives-largerthan-32GB-as-FAT-or-FAT32-download-f738e8fe97.htm)
• Compact flash reader (order at Newegg.com, or some other electronics store)
• ML506 factory CF files, go here:
http://www.xilinx.com/products/boards/ml506/ml506_12.1/images.htm
11
After inserting your CF card into your computer note its drive letter by clicking on Computer.
In my case the drive letter is F: , note that the System ACE controller can only support up to
2GB, the figure above is only for illustrative purposes. The 4GB CF that I have will not work.
Add mkdosfs to your system path: Click start, right-click Computer → Properties →
Advanced system settings → Environment Variables. Then edit the 'Path' variable to include
the location of where you downloaded mkdosfs.exe. Google how to add to system path for
more info.
Then open up a command prompt in windows, preferably with administrative privileges (right
click command prompt –> run as administrator).
Type the following command:
mkdosfs -v -F 16 F:
Where 'F:' would be changed to your CF drive letter. Leave the first F as '-F'
After this completes, copy and paste the CF factory files into the compact flash as shown:
12
Once this is complete, right-click the compact flash and eject it.
13
Insert the CF back into the ML506 and turn on the power. Hopefully, you will have no red
SACE ERR.
No SACE ERR
Running the Xilinx Demo
Prerequisites
• Make sure you have the board connected to the computer (see—connecting the board)
• Insert the Compact Flash with the factory files loaded into it.
• Connect some headphones or speakers to Line out.
14
After connecting your board. Run Tera Term/HyperTerminal/Putty with the setting described in
the section 'Connecting the Board '.
15
Power up the board and it should start displaying text to the Tera Term window as shown
below.
You can run the demo programs by pressing a number on your PC keyboard that corresponds to
your demo of choice.
Also, this demo makes use of the monitor connected to your ML506 via DVI or VGA adapter.
Make sure you switch your screen input (press on the buttons in front of you monitor to access
the menu) to the ML506 so you can see the video output.
Programming the FPGA with a VHDL Design Using iMPACT – 2
bit greater than circuit
Summary
This tutorial will show you how to program the FPGA with a VHDL design created in ISE.
Then we will use 4 switches and 1 led on the ML506 board to simulate the design. We will
not go over the VHDL code as it is beyond the scope of this tutorial. After finishing this
tutorial, you should be able to program the FPGA with your own circuit design and connect it
to some GPIO (general purpose input/output) pins.
16
The VHDL Design
Open up Xilinx ISE.
17
Click File--> New Project.
Set the location of your project file, to avoid any errors later on, make sure there are no spaces
in the file path you choose.
Then name your project something descriptive like : twobit_greaterthan.
Make sure the top-level source is HDL.
Click Next.
18
Now setup the project settings for the ML506 as shown below and click Next and Finish.
A 2-bit greater-than circuit can be realized as a sum of products, namely,
agreatb = a(1)b(1)' + a(0)b(1)'b(0)' + a(1)a(0)b(0)'
where a and b are the 2-bit inputs and agreatb is the output.
First we will write the VHDL file that implements the circuit, then we will connect inputs a
and b to 4 switches and the output agreatb to an led using a universal constraints file.
19
Highlight the xc5vsx50t in the Hierarchy window, then at the top menu click Project → New
Source.
20
Select VHDL module and name the file 'greater_2bit', click Next.
21
In the define module screen change the architecture name to 'sop_arch' for sum-of-products
architecture. We have two inputs, a and b, each two bits wide and one output 'agreatb'. Click
Next and Finish.
Xilinx should now have created a VHDL template for use to write our code in. If you don't
see it double click on the file 'greater_2bit – sop_arch' in the hierarchy window.
Change the architecture definition to this:
architecture sop_arch of greater_2bit is
signal p0, p1, p2 : std_logic;
begin
agreatb <= p0 or p1 or p2;
p0 <= a(1) and (not b(1));
22
p1 <= a(0) and (not b(1)) and (not b(0));
p2 <= a(1) and a(0) and (not b(0));
end sop_arch;
Click save.
Now that we have our circuit realized in code, we will connect the inputs and outputs
,a,b,agreatb, to some switches and an led.
To do this we must know the pin numbers of the FPGA. They can be found here:
http://www.xilinx.com/products/boards/ml505/ml505_12.1/docs/ml50x_U1_fpga.ucf
23
We are interested in these pin locations:
24
At the top click on Project → New Source.
Select Implementation Constraints File and name the file 'ml506_board'. Click Next and
finish.
25
Now you should see a blank file, if not, double-click on 'ml506_board.ucf' in the hierarchy
window.
Enter in the following code and save.
26
Now that our code is finished we have to implement the design and generate the bitstream.
Highlight 'greater_2bit -sop_arch' in the Hierarchy window, then in the processes window below it,
double-click 'Implement Design' after it finishes double-click 'Generate Programming File' , this
will generate the bistream needed to program the FPGA.
27
After Xilinx finishes generating the programming file, you can find it inside your project
directory.
28
Programming the FPGA using iMPACT
Now its time to program the FPGA. Close Xilinx ISE and open up iMPACT.
29
Cancel all the initial prompts that come up.
Turn on the ML506. If this is your first time turning it on, Windows might automatically
install some drivers (allow it to, a restart maybe required).
Double-click on 'Boundary Scan', then right-click on the empty plane and click 'Initialize
Chain'. If you are getting errors about iMPACT unable to see your board, unplug the USB
cable from your ML506 and replug it to initiate some windows auto driver install.
Cancel all the automatic prompts that come up.
30
If all is well, you should see the JTAG chain with the Virtex 5 FPGA as well as some PROMs,
ACE controller and CPLDs.
Right-click on the FPGA (xc5vsx50t) and click 'Assign New Configuration File'
then browse to your .bit file.
31
It might prompt you to attach an SPI or BPI PROM, say no. Now right-click the FPGA and
click 'Program'
32
That's it! Your 2-bit greater-than circuit should now be operational. Input a is on switch 1 and
2 of the GPIO DIP switch and input b is on switch 3 and 4. Toggle the switches (the tip of a
mechanical pencil would help if the switches are too small for your fingers) and if a is greater
than b (in binary) then the GPIO led0 will light up, else it will stay dark.
33
Hardware Co-Sim with a System Generator created Design
Using a Black Box – 2-bit greater-than from above
Summary
This builds off of a tutorial I found here:
http://myfpgablog.blogspot.com/2009/12/sysgen-create-new-hwcosim-target-with.html
We will use the 2-bit greater-than circuit that was designed in the previous topic 'Programming the
FPGA using a VHDL design...' Also the Xilinx blockset in Simulink will be used to define our
circuit inputs and outputs. The logic will be fulfilled by using the 'Black Box' block containing our
greater-than VHDL code. The bitsream will be created with System Generator and the design will
be simulated via hardware co-simulation.
After finishing this tutorial you will be able to create a design using the Xilinx Blockset in
Simulink and add a pre-made hdl design using a Black Box, then simulate the design on hardware
within Simulink via hardware co-sim.
34
Creating the Design
First make sure that Xilinx System Generator is configured to use your version of MATLAB.
Run the System Generator MATLAB configurator as administrator (right-click → run as
administrator):
35
Select the version of MATLAB you will be using and click ok:
Now open up MATLAB and then Simulink.
36
37
Once Simulink is open make a new model by clicking file → New → Model. Make a new folder
on your local drive called 'GreaterThanCoSim' then save the model as 'greaterthan' into your newly
created folder.
38
In the Simulink Library Browser scroll down to Xilinx Blockset and double-click it, then double
click on the Index tab. You should see all the available Xilinx blocks to create your design. Click
and drag the block 'System Generator' into your model editor.
39
Now we will create a new compilation target so we co-simulate with the ML506. In your model
editor window, double-click on the 'System Generator' block. Under Compilation click Hardware
Co-Simulation → New Compilation Target.
40
Now the System Generator Board Description Builder should open up. Under Board Name type
'ML506_twobitGreater'. Set the system clock Frequency to 100MHz and the pin location to AH15
which is the USER_CLK pin.
To find the Boundary Scan Position turn on your board and open up iMPACT (see previous tutorial)
after initializing the JTAG chain you will see this:
From here we see that the FPGA is in position 5 in the chain.
41
Leave the board on and click 'Detect' to get the IR Lengths.
On the Targetable Devices section, click Add → virtex5 → xc5vsx50t → -1 → ff1136
It should now look similar to this:
Now it is time to add our inputs and outputs. We will have two inputs each 2-bits wide and one
output that is 1-bit wide.
Under the 'Non-Memory-Mapped Ports' section click Add..
Name the Port Name 'a' and select it as an input. Then for Pin LOC type: AG27 and click Add Pin.
This will be the first bit of input a. Do the same for the second bit which is located on pin U25.
After adding the second bit, click Save and Close.
42
Now we do the same for input b.
43
Click Save and Close, then click 'Add...' to add the output which will be sent to the GPIO led 0.
Your screen should now look like this:
44
Click Install to finish up the board description.
45
Once the installation is complete, a new model editor will open up with this model (you can now
close the 'System Generator Board Description Window'):
In order to use this template we have to save it first. Click File → Save as and save it in the
'GreaterThanCoSim' folder.
Now highlight the template and drag it into your 'greaterthan' model.
46
47
Next we will add the logic to our circuit model. You can do this using blocks by going to the
'Simulink Library Browser' window and selecting the blocks you need. But since we already have
our greater-than logic (in VHDL) we will use this to save some time.
In order to use a VHDL design in Simulink, we need the 'Black Box' block located under Xilinx
Blockset → Index in the Simulink Library Broswer.
So drag the Black Box into your model editor.
48
After dragging in the box, a window will automatically appear requesting the entity description for
the black box. Locate the VHDL file for the greater-than circuit and click open:
49
Now your Black Box should have inputs and outputs as described by our VHDL file.
Wire up your inputs and outputs to the Black Box by clicking and holding down the left mouse
button.
50
Double-click on the System Generator icon in your model editor and select the board description
we just built under the Compilation tab.
If you don't see it, close the System Generator window and save your model file. Then double-click
on the Sytsem Generator icon again.
51
After selecting 'ML506_twobitGreater' click Generate. This may take a while (5-10 mins).
Once completed, System Generator will show a Co-Sim block, drag this block into your model
editor.
We can now simulate our design. In your model editor, click Simulation → Configuration
Parameters.
Set the stop time to: inf
Set Solver to : discrete
52
53
Click ok.
Make sure your board is on then in your model editor click the play button.
54
Simulink will now program your FPGA (this may take a while). Wait until the model editor screen
says running..
55
Then you can toggle the GPIO switches to test the greater-than circuit, a picture is shown below:
Illustration 2: a = '10' = 2 ; b = '01' = 1 ; thus a > b
You can further customize this by adding more blocks to manipulate the signal. Here are some
more complex design tutorials using a MAC FIR from Xilinx:
http://www.xilinx.com/products/boards/ml506/ml506_12.1/dsp.htm
Xilinx also provides a set of System Generator tutorials located in the installation directory. Mine is
in
C:\\Xilinx\12.1\ISE_DS\ISE\sysgen\examples
Using Xilinx XPS and SDK to implement serial communication
using the RS232 cable and a terminal program
Summary
This tutorial will show you how to use Xilinx XPS base system builder to create a base system
package that connects the FPGA to its board peripherals such as the UART serial interface, GPIO
LEDs, etc. After building the base system we will export it to Xilinx XPS where we can write the
software to test the UART interface.
Note: I have been experiencing some crashes with the Xilinx SDK version 12.1 in Windows 7.
Version 13.1 and later is supposed to support Windows 7, so for this tutorial I will use Xilinx EDK
version 13.2.
56
Xilinx XPS
First we will use XPS and the system builder wizard to add peripherals to our FPGA. This is done
by creating a soft microprocessor to handle peripheral interfacing and communicate with the FPGA.
First we will create a file system to organize our project files. Create a folder (I put mine in the
local drive) and name it (make sure there are no spaces):
ml506-edk-13-2
57
Now within this folder make two empty folders name: edk, sdk
We will store the board configuration files in the edk folder and the software files in the sdk folder.
Open up Xilinx XPS (if you are using Windows 7, use Version 13.1 or later)
58
Choose Base System Builder wizard:
59
In the Project File section point it to the edk folder we created earlier and for the interconnect type
choose PLB. For newer models of FPGA choose the AXI.
Click OK.
60
Choose new design and click Next.
61
Choose the development board, in our case it is a Virtex 5 ML506 Evaluation Platform and click
next.
62
The Base System Builder will create a soft processor for interfacing with the peripherals, choose
Single-Processor System and click Next.
63
Choose these default values for the processor specs and click Next.
64
In the Peripheral window, leave it default. As you can see there are many peripherals connected to
the MicroBlaze soft processor. We only need to create a base system once and we can reuse it for
different projects so we might as well connect all the peripherals in case we need to use one for
another project. Click Next.
65
Click Next on the Cache window as we won't use any.
66
The next page is the summary of our design, review it if you like and click Finish. (Make sure to
check the Save Base System Builder Settings File box).
67
The base system is now finished but before we can write some software for it we have to update
the bitstream and export the board configurations to Xilinx SDK.
Under Device Configuration click Update Bitstream, this process takes a long time (around half an
hour).
The console will say done when the bitstream update is complete:
68
To export this project to the SDK, click Project → Export Hardware Design to SDK..
Check the box to include the bitstream file we just generated and the BMM file. Then click Export
Only: (This will created some files located in C:\ml506-edk-13-2\edk\SDK\SDK_Export\hw)
This will enable the Xilinx SDK to use the hardware configuration we just described and create
software to utilize them.
69
Xilinx SDK
Close Xilinx XPS and open Xilinx SDK:
Point your workspace to the sdk folder we created at the beginning of this tutorial and click OK:
70
Click File → New → Xilinx C Project:
71
The Xilinx SDK will prompt you to specify a hardware platform. This is the file we exported in
XPS and it contains all the hardware info of our board. Click Specify:
72
Name the project UART_Test and point the hardware specification entry to the system.xml file
that we exported. The bitstream and BMM entries should automatically fill after setting the
system.xml entry: Click Finish
73
In the next window, name the project hello_uart and select the Empty Application template, then
click Next:
74
Then name the board support package hello_uart_bsp and click Finish:
Xilinx SDK will create a template for your new C project.
75
Expand the 'src' folder under the 'hello_uart' project folder, then right-click on 'src' and click New
→ Source File.
Name the source file hello_uart.c and click Finish:
A Xilinx text editor should come up (if it doesn't, double click hello_uart.c in the Project Explorer
windows), delete all the auto generated comments and type in this code:
#include <stdio.h>
int main()
{
xil_printf("Hello World");
while(1) {
}
return 0;
}
Note: use xil_printf() when you can, printf () takes up too much memory space.
76
Click save and Xilinx SDK should automatically build and compile your code and create a file
called hello_uart.elf which you can use to program the FPGA.
77
Now right-click on the hello_uart project and click Generate Linker Script
78
Leave all the default settings and click Generate
Note that if your .elf file is too big, you might have to increase the Heap and Stack size to
accommodate your code:
This .elf file, along with some system configuration bitstreams, is what you need to program the
FPGA and run your software.
79
Turn on the ML506 and open up a serial terminal program such as HyperTerminal, TeraTerm,
Putty etc.. Here I use TeraTerm, and set it up for serial communication on COM1 with 9600
baude:
Click on Xilinx Tools → Program FPGA:
Point the Bitstream and BMM File entries to the files exported by Xilin XPS and under the
microblaze_0 processor entry choose the hello_uart.elf file:
Click Program and Xilinx SDK will combine the .bit, .bmm, .elf, files into a single bitstream
called 'download.bit' located in C:\ml506-edk-13-2\sdk\UART_Test.
80
I suggest you rename this file to something more meaningful like hellouart.bit.
The FPGA is now programmed and you can see the results in the terminal window:
Play sound with a sine wave using the AC97 codec
Summary
This tutorial makes use of the AC97 codec, LCD, UART (for text display) to play some sine waves
through the line-in port of the AC97 interface. User instructions will be displayed to a COM serial
window such as HyperTerminal or TeraTerm. Also some simple instruction will be displayed to the
user via the on-board LCD screen.
To avoid reinventing the wheel, we will use some Xilinx pre-made board configuration files and
software.
Xilinx XPS
In order to use the on-board AC97 codec we would have to read the datasheet for the codec
available here:
http://www.xilinx.com/products/boards/ml505/datasheets/87560554AD1981B_c.pdf
Then we would have to use our MicroBlaze softprocessor to setup AC97 according to its datasheet.
But Xilinx has already done this for use so we can just use theirs and tailor it to our needs.
First lets setup our file system to organize our project.
81
Create a folder on the local drive called: AC97sine then within this folder create two more named
sdk and xps.
The Xilinx XPS files will be stored in the xps folder and the Xilinx SDK workspace will point to
the sdk folder.
First we need to download the pre-made Xilinx files.
Get them here:
http://www.xilinx.com/products/boards/ml506/ml506_12.1/bsb.htm
Choose the ML506 EDK Standard IP Design with Pcores Addition .zip file
82
Extract the files somewhere like the desktop or a temp directory:
83
Then copy these files and put them in your xps folder created earlier:
84
Open up Xilinx XPS and cancel the first prompt:
Click File → Open Project.. and browse to the ml506_bsb_system.xmp file in the xps folder and
click Open:
85
Since this Xilinx project was create with EDK version 12.1 and we are using version 13.2, Xilinx
will ask us to update the project. Click Yes:
Click next on this first screen:
86
Click Next on this window and the rest that follow:
87
Finally, click Finish:
88
After it finishes loading the files take a look at the peripherals. Notice that it has an ac97
controller:
Click on Device Configuration → Update Bitstream (this can take up to 30min):
After this finishes click Project → Export Hardware Design to SDK and click Export Only:
89
Xilinx SDK
Close Xilinx XPS and open Xilinx SDK.
Choose the workspace to be the sdk folder we created earlier and click OK
Click File → New → Xilinx C Project.
Xilinx will ask you to Specify a hardware platform, click Specify:
90
Name the project ac97sine and browse to the exported files we created from Xilinx XPS and click
Finish:
91
Name the C project 'play_sine' and choose the Empty Application Template, then click Next:
92
Name the board support package 'play_sine_bsp' and click Finish:
93
The files I will be using can be found in:
ml506_std_ip_pcores\sw\standalone
Right-click the 'src' folder under the play_sine project and click New → Source File:
94
Name the file 'play_sine.c' and click Finish:
Delete all the auto-generated comments and put this in (copy and paste this code). The original
version can be found in ml506_sdt_ip_pcores\sw\standalone\test_ac97. I cleaned it up and added
the ability to choose different frequencies and use the LCD screen (its about 4 ½ pages long):
#include <stdio.h>
#include <math.h>
#include
#include
#include
#include
#include
"xio.h"
"xuartns550_l.h"
"sleep.h"
"xparameters.h"
"lcd.h"
#include "memory_map.h"
#define UART_CLOCK
XPAR_XUARTNS550_CLOCK_HZ
#if !SIM
#define UART_BAUDRATE 9600
#else
#define UART_BAUDRATE (UART_CLOCK / 16 / 3)
#endif
95
/* real hardware */
/* simulation */
/* local prototypes */
volatile int data_in_buf_len;
int data_in_buf[19];
volatile int dummy;
volatile int cur_sound_len;
volatile unsigned char *cur_sound_ptr;
unsigned int sound_ptr;
int c;
int freq = 22;
#define
#define
#define
#define
#define
#define
#define
#define
#define
#define
#define
#define
#define
#define
#define
#define
MY_AC97_BASEADDR
AC97_InFIFO
AC97_OutFIFO
AC97_FIFO_Status
AC97_Control
AC97_RegAddr
AC97_RegRead
AC97_RegWrite
AC97_InFIFO_Full
AC97_InFIFO_Half_Full
AC97_OutFIFO_Full
AC97_OutFIFO_Empty
AC97_Reg_Access_Finished
AC97_CODEC_RDY
AC97_REG_ACCESS
AC97_Enable_In_Intr
// AC97
#define
#define
#define
#define
#define
#define
#define
#define
#define
#define
#define
#define
#define
#define
#define
#define
#define
#define
#define
#define
#define
#define
#define
#define
#define
#define
CODEC Registers
AC97_Reset
AC97_MasterVol
AC97_HeadphoneVol
AC97_MasterVolMono
AC97_Reserved0x08
AC97_PCBeepVol
AC97_PhoneInVol
AC97_MicVol
AC97_LineInVol
AC97_CDVol
AC97_VideoVol
AC97_AuxVol
AC97_PCMOutVol
AC97_RecordSelect
AC97_RecordGain
AC97_Reserved0x1E
AC97_GeneralPurpose
AC97_3DControl
AC97_PowerDown
AC97_ExtendedAudioID
AC97_ExtendedAudioStat
AC97_PCM_DAC_Rate0
AC97_PCM_DAC_Rate1
AC97_Reserved0x34
AC97_JackSense
AC97_SerialConfig
XPAR_OPB_AC97_CONTROLLER_REF_0_BASEADDR
MY_AC97_BASEADDR
MY_AC97_BASEADDR + 0x4
MY_AC97_BASEADDR + 0x8
MY_AC97_BASEADDR + 0xC
MY_AC97_BASEADDR + 0x10
MY_AC97_BASEADDR + 0x14
MY_AC97_BASEADDR + 0x18
0x01
0x02
0x04
0x08
0x10
0x20
0x40
0x01
0x00
0x02
0x04
0x06
0x08
0x0A
0x0C
0x0E
0x10
0x12
0x14
0x16
0x18
0x1A
0x1C
0x1E
0x20
0x22
0x26
0x28
0x2A
0x78
0x7A
0x34
0x72
0x74
96
#define AC97_MiscControlBits
#define AC97_VendorID1
#define AC97_VendorID2
// Volume Constants
#define AC97_VolMute
#define AC97_VolMax
#define AC97_VolMin
#define AC97_VolMid
0x76
0x7C
0x7E
0x8000
0x0000
0x3F3F
0x1010
void WriteAC97Reg( int reg_addr, int value) {
XIo_Out32 (AC97_RegWrite, value);
XIo_Out32 (AC97_RegAddr, reg_addr);
usleep (10000);
}
int ReadAC97Reg( int reg_addr) {
XIo_Out32 (AC97_RegAddr, reg_addr | 0x80);
usleep (10000);
return XIo_In32(AC97_RegRead);
}
void init_sound() {
printf("Initializing AC97 CODEC...\r\n");
// reset all reg's to known states (cause MUTE to all)
WriteAC97Reg(AC97_Reset,0);
usleep (1000);
while (!(XIo_In32(AC97_FIFO_Status) & AC97_CODEC_RDY)) {};
xil_printf ("PowerDown Reg State (Should be 0x000F) = %x \n\r", ReadAC97Reg
(AC97_PowerDown));
// turn on external amp
xil_printf ("Turning on External Power Amp \n\r");
WriteAC97Reg(AC97_JackSense,0x3F00); // set Jack Sense Pins
// powerdown DAC and ADC temporarily
WriteAC97Reg(AC97_PowerDown,0x0300);
usleep (1000000);
// initialize LCD and write to it
LCDOn();
LCDInit();
LCDPrintString ("1. 400Hz 2. 1kHz", "3. 5kHz");
xil_printf ("\n\r\n\rPick the frequency:\n\r");
xil_printf ("1. 400Hz\n\r2. 1kHz\n\r3. 5kHz\n\r\n\r\n\r");
while (!(XUartNs550_GetLineStatusReg(UART_BASEADDR) & 0x1));
do {freq = XUartNs550_RecvByte(UART_BASEADDR); }
// check for invalid choices
while (((char) freq != '1') && ((char) freq != '2') && ((char) freq != '3'));
if ((char) freq == '1') freq = 110;
if ((char) freq == '2') freq = 44;
if ((char) freq == '3') freq = 9;
97
WriteAC97Reg(AC97_ExtendedAudioStat,1); // Enabling VRA mode
WriteAC97Reg(AC97_PCM_DAC_Rate1, 48000); // sampling rate PLAY
WriteAC97Reg(AC97_PCM_DAC_Rate0, 48000); // sampling rate rec
xil_printf
xil_printf
xil_printf
xil_printf
("DAC sample rate= %d hz\n\r", ReadAC97Reg (AC97_PCM_DAC_Rate1));
("ADC sample rate= %d hz\n\r", ReadAC97Reg (AC97_PCM_DAC_Rate0));
("vendor id 1= %x\n\r", ReadAC97Reg (AC97_VendorID1));
("vendor id 2= %x\n\r", ReadAC97Reg (AC97_VendorID2));
// Turn back on power to ADC and DAC
WriteAC97Reg(AC97_PowerDown,0x0000);
usleep (100000);
xil_printf ("PowerDown Reg State (Should be 0x000F) = %x \n\r", ReadAC97Reg
(AC97_PowerDown));
xil_printf ("Misc Control Bits = %x\n\r", ReadAC97Reg (AC97_MiscControlBits));
XIo_Out32(AC97_Control, 0x00000003); // clear FIFOs
XIo_Out32(AC97_InFIFO,
XIo_Out32(AC97_InFIFO,
XIo_Out32(AC97_InFIFO,
XIo_Out32(AC97_InFIFO,
XIo_Out32(AC97_InFIFO,
XIo_Out32(AC97_InFIFO,
XIo_Out32(AC97_InFIFO,
XIo_Out32(AC97_InFIFO,
XIo_Out32(AC97_InFIFO,
XIo_Out32(AC97_InFIFO,
XIo_Out32(AC97_InFIFO,
XIo_Out32(AC97_InFIFO,
XIo_Out32(AC97_InFIFO,
XIo_Out32(AC97_InFIFO,
XIo_Out32(AC97_InFIFO,
XIo_Out32(AC97_InFIFO,
0);
0);
0);
0);
0);
0);
0);
0);
0);
0);
0);
0);
0);
0);
0);
0);
// turn off digital loopback
WriteAC97Reg(AC97_GeneralPurpose,0x0000);
xil_printf ("General Purpose reg state = %x\n\r", ReadAC97Reg
(AC97_GeneralPurpose));
WriteAC97Reg(AC97_SerialConfig,0x7000);
xil_printf ("config reg state = %x\n\r", ReadAC97Reg (AC97_SerialConfig));
WriteAC97Reg(AC97_MasterVol,
WriteAC97Reg(AC97_HeadphoneVol,
WriteAC97Reg(AC97_MasterVolMono,
WriteAC97Reg(AC97_PCBeepVol,
WriteAC97Reg(AC97_PhoneInVol,
WriteAC97Reg(AC97_CDVol,
WriteAC97Reg(AC97_VideoVol,
WriteAC97Reg(AC97_AuxVol,
WriteAC97Reg(AC97_PCMOutVol,
WriteAC97Reg(AC97_RecordSelect,
AC97_VolMid);
AC97_VolMid);
AC97_VolMid);
AC97_VolMute);
AC97_VolMute);
AC97_VolMute);
AC97_VolMute);
AC97_VolMute);
AC97_VolMid);
0x0000);
98
WriteAC97Reg(AC97_MicVol,
WriteAC97Reg(AC97_LineInVol,
0x0040);
AC97_VolMid);
}
void play_sound(){
int i;
int j;
xil_printf ("Play Start\n\r");
sound_ptr = DDR_BASEADDR;
WriteAC97Reg(AC97_RecordGain, AC97_VolMute);
WriteAC97Reg(AC97_PowerDown,
0x0100);
WriteAC97Reg(AC97_LineInVol,
AC97_VolMute);
i = 0;
do {
XIo_Out32(AC97_Control, 0x00000003); // clear FIFOs
XIo_Out32(AC97_InFIFO, 0);
XIo_Out32(AC97_InFIFO, 0);
XIo_Out32(AC97_InFIFO, 0);
XIo_Out32(AC97_InFIFO, 0);
XIo_Out32(AC97_InFIFO, 0);
XIo_Out32(AC97_InFIFO, 0);
XIo_Out32(AC97_InFIFO, 0);
XIo_Out32(AC97_InFIFO, 0);
} while (XIo_In32(AC97_FIFO_Status) & 0x0040);
while (1) {
if (XIo_In32(AC97_FIFO_Status) & 0x0040) xil_printf ("play underrun\n\r");
while (XIo_In32(AC97_FIFO_Status) & AC97_InFIFO_Half_Full) {};
// The frequency is 44.1kHz so if we divide 44.1kHz by 22 we
// get 2004.54 ~ 2kHz sine wave
switch ((i) % freq) {
case 0: j = 0 ; break;
case 1: j = 9232; break;
case 2: j = 17715; break;
case 3: j = 24764; break;
case 4: j = 29806; break;
case 5: j = 32434; break;
case 6: j = 32435; break;
case 7: j = 29808; break;
case 8: j = 24766; break;
case 9: j = 17718; break;
case 10: j = 9234; break;
case 11: j = 3; break;
case 12: j = -9229; break;
case 13: j = -17713; break;
case 14: j = -24762; break;
case 15: j = -29805; break;
case 16: j = -32434; break;
case 17: j = -32435; break;
case 18: j = -29809; break;
case 19: j = -24768; break;
case 20: j = -17720; break;
case 21: j = -9237; break;
}
i = i+1;
99
XIo_Out32(AC97_InFIFO, j);
}
}
int main ()
{
XUartNs550_SetBaud(UART_BASEADDR, UART_CLOCK, UART_BAUDRATE);
XUartNs550_SetLineControlReg(UART_BASEADDR, XUN_LCR_8_DATA_BITS);
init_sound();
while (1) {
play_sound();
}
return 0;
}
100
After pasting in the above code, your window should look something like this:
101
Next we need to add some header files.
Go to the standalone folder:
ml506_std_ip_pcores\sw\standalone
and open the ml506_std_ip_pcores\sw\standalone\lib\src\sleep file.
Highlight sleep.c and sleep.h and drag it into the src folder:
Next, go to the ml506_std_ip_pcores\sw\standalone\include folder and drag the memory_map.h file
into the src folder:
Then, go to the ml506_std_ip_pcores\sw\standalone\lib\src\lcd_char folder and drage lcd.h and
lcd.c into the src folder:
102
Click Save and your project should start building and compiling.
Right-click on the play_sine project and click Generate Linker Script, accept the default settings
and click Generate overwriting existing files if asked:
103
Program the FPGA
Turn on the ML506 and open up a HyperTerminal or TeraTerm etc... I use putty here:
Then in SDK click Xilinx Tools → Program FPGA.
104
Make sure the bistream and BMM files point to the files you exported from XPS, then set your
play_sine.elf file to be initialized onto the block RAM then click Program:
The FPGA is now programmed. Look to the terminal window for the directions and choose your sine
wave by typing on your PC keyboard:
105
Some instructions are also displayed on the LCD:
SDK will create a download.bit file located in : C:\AC97sine\sdk\ac97sine. I suggest you rename
this to something like playsine.bit
Programming your FPGA with the Compact Flash
Summary
You can save your programs on the compact flash so that when you turn on the ML506 it will
automatically run your program without having to open up iMPACT or Xilinx SDK to program it.
To do this we need the bitstream for your project and then we convert it to a .ace file. Then we save
this file into one of the configuration folders located in the file system of the compact flash. We
then set the configuration mode on SW3 to correspond to the folder number we saved our .ace file
into and turn on the board.
We will use the bitsream created from the play sine wave tutorial. It is located in(on my computer):
C:\AC97sine\sdk\ac97sine
SDK names the file download.bit but I renamed it to playsine.bit
106
Creating an .ace file
This tutorial comes directly from this website:
http://www.fpgadeveloper.com/2009/10/convert-bit-files-to-system-ace-files.html
I will summarize it here for convenience:
First add the Xilinx command: xmd
to your system path (google 'how to add to path windows 7' if you don't know how):
To get to this window right-click Computer, click Advanced system settings Environment
Variables.., Edit the variable called 'Path' under System variables:
107
Create a folder on your local drive called: SysACE
Open up a text editor and copy and paste this code:
@echo off
if "%1" == "" goto error
xmd -tcl ./genace.tcl -jprog -hw %1.bit -board ml505 -ace my_%1.ace
goto end
:error
echo Makeace - by FPGA Developer http://www.fpgadeveloper.com
echo.
echo Usage:
makeace bitfile (without .bit extension)
echo Example: makeace project
:end
echo.
108
Then save the file as makeace.bat into the SysACE folder:
Now you should have this file in you SysACE folder:
109
Now we need the bitstream of our project we want to convert to an ACE file. Lets use the
playsine.bit from the previous tutorial (if you didn't rename it, it would be called download.bit).
Copy and paste this file into the SysACE folder:
Open up a windows command prompt:
110
Type these commands to change directory to the SysACE folder:
cd \SysACE
Then to convert the file type:
makeace playsine
Once this finishes, several files will be created in the SysACE folder, we are interested in the
my_playsine.ace file:
111
Setting up the Compact Flash
Make sure that your compact flash is properly formatted, see the beginning of this entire tutorial.
Turn of the ML506 and gently remove the compact flash. Insert the compact flash into your
compact flash reader and open up the ML50X folder:
112
Pick one of these folder (I chose cfg1) and open it:
Inside you will notice some factory files, delete this file and replace it with the my_playsine.ace file
we created (note: deleting this file will render the Xilinx Demo program inoperable):
Safely eject, the compact flash:
Then insert the compact flash back into the ML506.
113
Since our file is in cfg1, we need to change the first three bits of SW3 to : 001 which is 1 in binary
and leave the rest of the bits as: 10101.
Here is a picture:
Now turn on the board and your program should start automatically.
You can put more designs into the other folders, just change the first three bits of SW3 to
correspond to the folder number, then turn on the board.
Conclusion
More Designs
By finishing this tutorial, you should be familiar with the many capabilities of the ML506 and the
various Xilinx softwares such as ISE and EDK. There are plenty of tutorials online and from
Xilinx. Here are some links if you want to learn more:
System Generator: http://www.xilinx.com/support/sw_manuals/sysgen_user.pdf
Xilinx EDK: http://www.xilinx.com/support/documentation/sw_manuals/xilinx13_1/edk_ctt.pdf
FPGA Tutorials: http://www.fpgadeveloper.com/
114