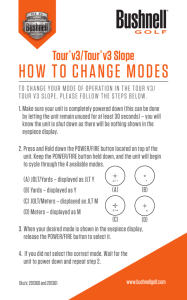User's Guide
advertisement

USER'S GUIDE fo r STUDENT LEARNING RESOURCES on CD to accompany CALLISTER'S MA ATERIALS SCIENCE AND ENGINEERING: Adapted by y R. Balasubramaniam This Student Learning Resources on CD consists of four elements, as follows: (1) "Virtual Materials Science and Engineering" (VMSE); (2) "Solutions to Concept Check Questions"; (3) "Complete Solutions to Selected Problems"; (4) "Last Five Chapters". This User’s Guide describes the features of each of these elements, provides instructions on how to use them, and informs you as to how they interface with the textbook Callister's Materials Science and Engineering. Copyright © 2003 John Wiley & Sons, Inc. 1 VIRTUAL MATERIALS SCIENCE AND ENGINEERING The VMSE consists of three components--(1) Modules, (2) Materials Database, and (3) E-Z Solve. Descriptions of and instructions on how to use each of these are provided below. MODULES This component of VMSE facilitates the visualization of concepts and principles of materials science and engineering that are difficult to represent on the two-dimensional textbook page. For example, animations and interactional three-dimensional projections of figures and processes may be generated on a computer monitor. Understanding and comprehension of the subject matter are enhanced when the user accesses these modules and then executes their interactive features. There are eight individual modules in this software component, and to each is assigned an identification icon. These modules and their icons are listed as follows: Metallic Crystal Structures and Crystallography Ceramic Crystal Structures Repeat Units and Polymer Structures Diffusion Tensile Tests Dislocations 2 Solid Solution Strengthening Phase Diagrams Within the modules are submodules; some of these are accessed by positioning the pointer on the module's icon, others by simply clicking on the icon. For each module, directions on how to utilize its features are found in the "Help" pull-down menu. Throughout the printed text, the user is notified when a particular paragraph or problem is supplemented with an VMSE module by the appearance of that module’s icon in the margin. (In most instances, directions on how to access the module are also provided.) Chapters and sections in the textbook to which the various modules apply are as follows: Chapter 3 — "Fundamental of Structures of Crystalline Solids" Sections 3.4, 3.6, 3.7, and Questions/Problems-Metallic Crystal Structures and C rystallography Chapter 4 — "Structure of Crystalline Solids" Sections 4.2, 4.3, 4.4, 4.6, and 4.8 Metallic Crystal Structures and Crystallography Sections 4.11, 4.12, 4.13, 4.14, and 4.17 Ceramic Crystal Structures Chapter 5 — "Imperfections in Solids" Section 5.6--Dislocations Chapter 6 — "Diffusion" Sections 6.4 and 6.5, and Questions/Problems—Diffusion and Design Problem 3 Chapter 7 — "Phase Diagrams" Section 7.7--Phase Diagrams Chapter 9 — "Mechanical Properties of Metals" Sections 9.6 and 9.7--Tensile Tests Chapter 10 — "Dislocations and Strengthening Mechanisms" Section 10.2--Dislocations Section 10.9--Solid Solution Strengthening Chapter 13 — "Polymer Structures" Sections 13.4, 13.8, and 13.10--Repeat Units and Polymer Structures Chapter 14 — "Characteristics and Applications of Polymers" Sections 14.2, 14.3, and 14.9--Tensile Tests Metallic Crystal Structures and Crystallography This module contains three submodules--Crystal Systems/Unit Cells, Crystallographic Directions, and Crystallographic Planes. 4 Crystal Systems/Unit Cells The Crystal Systems/Unit Cells submodule allows you to display unit cells for body-centered cubic (BCC), face-centered cubic (FCC), and hexagonal close-packed (HCP) crystal structures, as well as unit cells for the seven crystal systems; these are listed on the left button bar. After clicking on the desired structure/system, the corresponding unit cell appears, which may be rotated such that the elements of the cell may be better perceived in a three-dimensional perspective. Rotations may be accomplished in two ways: incremental or freehand. Incremental rotations may be made around each of the x-, y-, and z-unit cell axes in both positive or negative directions by clicking on the appropriate windows. Resetting the unit cell to its original orientation is also possible. (Consult the "Help" file for further guidance.) Alternatively, freehand rotations are possible by simultaneously clicking and dragging the cursor arrow within the unit cell. Molecule Definition File: You may generate your own unit cells, crystallographic planes/directions, and molecular structures using the Molecule Definition File (MDF) feature. Instructions on how to use this tool are provided under "Help" ("Help Contents" submenu, and when the "MDF" item under "Search" is displayed); you may print these instructions if you wish. You may also want to examine how this MDF tool was used to generate the structures that are incorporated in VMSE. First, open any of the modules/submodules, and click on "Notepad" ("Wordpad-Document" will appear at the top of the window). Select "Open" in the "File" menu, 5 and browse to the location of and open the "Interactive MSE" folder. Now open the "mdf" folder, and, in the "Files of Type" window go to "All Documents." Now double click on a particular structure MDF file that you desire to examine--for example, "Bcc". The MDF file instructions for generating the particular structure (i.e., BCC) will be displayed; you may also print the instructions. To generate a unit cell, molecule, etc., first of all, open "Notepad" in Windows. Then enter the commands that are necessary to generate the figure (or unit cell) that is desired--e.g. [DisplayProps], etc. Under the "File" menu of "Note Pad," click "Save As", and then assign the file for this figure a name followed by a period and "mdf"; for example, "spinel.mdf." And, finally save this file in the "mdf" folder inside of the "Interactive MSE" folder (which may be found in its installed location). Now, in order to view the unit cell just generated, bring up "Interactive MSE", and then open any one of the three submodules under Crystallinity and Unit Cells or the Ceramic Structures module. Next select "Open" under the "File" menu, and then open the "mdf" folder. Finally, select the name you assigned to the item in the window that appears, and hit the "OK" button. The image that you generated will now be displayed. Crystallographic Directions For the Crystallographic Directions submodule, five sets of directional indices are presented as demonstration menu items on the left button bar. Upon clicking on a set of indices from this list, the corresponding direction vector is displayed referenced to a unit cell and its 6 set of x-, y-, and z-axes. You then have the option to rotate the unit cell (using both incremental and freehand modes, per instructions given in a preceding paragraph) so as to view this vector in its three-dimensional perspective. Problems 3.13 and 3.14 in the textbook each show four directions drawn within a unit cell; the directional indices for each of these directions are to be determined. Under the Problems 3.13 and 3.14 menu items also on the left button bar, you may select each of the directions presented in these two homework problems. The particular direction is then displayed within a unit cell which may also be rotated as described above; thus, visualization of the direction is facilitated. Test exercises are available under the “Exercise” menu option. When you click on the "Exercise" button, a direction vector is shown referenced to a three-dimensional cubic unit cell. You should then select the correct set of indices from a six-menu list, and the software indicates whether your choice is correct or incorrect. If incorrect another selection may be made. The option is also available to rotate the unit cell prior to selecting an answer. An "Indices" menu box appears as the last (bottom) button bar selection. When this menu box is opened, you are allowed to enter a set of three directional indices (in the boxes labeled u, w, and w). Next, upon clicking on the "Draw" button (i.e., the box showing a hand and pencil), the direction represented by these indices appears within a unit cell. Rotation of the unit cell is also possible. (It should be noted that directions 7 called for in several of the homework problems in Chapter 3 have been blocked out for obvious reasons.) Crystallographic Planes The Crystallographic Planes submodule is analogous to the Crystallographic Directions unit as described in the previous paragraphs. That is, for crystallographic planes, there are five example demonstrations, representations of planes the indices of which are called for in four homework problems (Problems 3.21, 3.22, 3.23, and 3.24), as well as Exercises and Indices submodules. Ceramic Structures The purpose of this module is to allow you to display unit cells of crystal structures for six ceramic materials, and then view the ion/atom positions in a three-dimensional perspective. Sections 4.11, 4.12, 4.13, 4.14, and 4.17 in the textbook relate to this module. Selection of Ceramic Structures from the main menu brings onto the screen a left button bar from which may be selected the following ceramic crystal structures: NaCl (sodium chloride), CsCl (cesium chloride), ZnS (zinc blende), Diamond, CaF2 (calcium fluorite) and BaTiO3 (barium titanate). A three-dimensional unit cell for each of these structures may now be displayed by clicking its box. You have the option of displaying the anions or cations within the unit cell either separately or 8 together, by clicking on the bottom menu item box in the window ("Display anion or cation structures"). Rotation of these unit cells is also an option. Repeat Units and Polymer Structures The purpose of this module is to represent a number of mer and polymer structures in a 3-D perspective. There are three submodules under Mer and Polymer Structures--viz. Mers--Common Polymers, Repeat Units for Rubbers, and Stereo and Geometrical Isomers. This module relates to Sections 13.4, 13.8, and 13.10 in the textbook. Mers--Common Polymers Upon opening the Mers--Common Polymers submodule, a selection list containing ten common polymers appears on the left vertical button bar; these polymers are as follows: PE (polyethylene), PVC (polyvinyl chloride), PTFE (polytetrafluoroethylene), PP (polypropylene), PS (polystyrene), PMMA (polymethyl methacrylate), Bakelite (phenolformaldehyde), Nylon 6,6 (polyhexamethylene adipamide), (polyethylene terephthalate) and Polycarb (polycarbonate). PET A three- dimensional representation of each of these mers is displayed by clicking on its box, which is more realistic than a two-dimensional rendering on the printed page (as found in Table 13.3 of the textbook). Furthermore, freehand and incremental rotations of these structures are possible as described above. The color coding of the various atom types is given by clicking on the menu box having a question mark. 9 Repeat Units for Rubbers When the Repeat Units for Rubbers submodule is opened, threedimensional models of seven repeat unit types found in a number of the common rubber materials may be displayed by clicking on their respective menu boxes in the left button bar. These units are also in Table 13.5 of the textbook, and are as follows: acrylonitrile, styrene, butadiene, chloroprene, cis-isoprene, isobutylene, and dimethylsiloxane. These structures may be rotated as described above. Stereo and Geometrical Isomers Clicking on the PE (polyethylene) box under the Stereo and Geometrical Isomers submodule produces the image of a polyethylene chain section consisting of several mer units. This projection shows the zig-zag pattern assumed by the carbon atoms along the chain. Menu items within this submodule under PVC are Isotactic, Syndio (syndiotactic), and Atactic, corresponding to the three types of stereoisomers for polyvinyl chloride. You may click on one of these configurations at a time; a chain section (consisting of several mer units) of the chosen configuration for polyvinyl chloride will appear, which may then be rotated. Similarly, two menu boxes, labeled Cis and Trans, appear under the Polyisoprene heading. Each of the two geometrical isomers for 10 polyisoprene (cis and trans) will be displayed in a three-dimensional perspective by clicking on its box, which image may also be rotated. The final menu item is labeled Bounce. Clicking on its box produces a window in which are displayed two balls (labeled "Cisisoprene" and "Trans-isoprene"); these balls are positioned at identical heights above a plane. When the "Play/freeze animation" box in this window is selected, both balls are released simultaneously. The difference in elastic properties for these two geometric isomers is simulated by the manner in which they rebound from the plane. Dislocations In this module you can observe edge, screw, and mixed dislocations in a three-dimensional volume section of crystal, and also observe lattice displacements that accompany the motion of each of these dislocation types. Sections 5.6 and 10.2 in the textbook pertain to this module. When the Dislocations module is opened, on the left vertical button bar appears two headings--Dislocation and Motion--and under both of these headings are three buttons labeled "Edge", "Screw", and "Mixed"-corresponding to the dislocation types. 11 Dislocation Clicking on each of the three menu buttons under Dislocation produces a window in which is displayed a dislocation of that type within a block volume of material, in the manner of Figure 5.8(a) in the textbook. Freehand and incremental rotations of these volume units are possible as described previously. Selection of the "Top" button from this list generates a projection looking down from the top of the block of crystal, as in text Figure 5.8(b). Motion When each of "Edge", "Screw", and "Mixed" buttons under Motion is selected, a window appears in which is displayed the type of dislocation that was selected. Three menu items appear on the left button bar within this window. Clicking on the top (or "Step animation") button produces an increment of dislocation motion, which may be continued by successive clicks until the dislocation finally exits from the crystal, producing a surface step. Choosing the middle ("Play-freeze animation") button initiates continuous motion of the dislocation; clicking on this box a second time prior to the completion of the sequence, stops the motion and freezes the dislocation position. The animation is reset upon selection of the bottom button. 12 Tensile Tests The purpose of this module is to examine and compare the tensile engineering stress-strain behaviors for five metal alloys and four common polymeric materials. This module is subdivided into Tensile Tests on Metal Alloys and Tensile Tests on Polymers submodules. Relevant textbook sections are 9.6, 9.7, 14.2, 14.3, and 14.9. Opening either of these submodules produces a window within which appears a left button bar containing a list of the five metal alloys (viz. titanium, tempered steel, aluminum, and plain-carbon steel alloys, and a gray cast iron) or four polymers (viz. high-density polyethylene [HDPE], nylon, phenol-formaldehyde [bakelite], and rubber). When one of these materials is selected, its stress-strain curve (in color) is continuously generated to fracture. Simultaneous with the generation of this curve is shown on the right-hand side of the window, a schematic in-profile animation of the deformation of a dogbone specimen of the material. A small diamond appears at the origin of the plot, and the curve may be explored by dragging the diamond along it. During a curve exploration, stress and strain values are simultaneously displayed in small field windows situated below the plot. When a value of strain is typed into its edit field and the <Enter> key is pressed, the corresponding value for stress is displayed in its edit field. (Consult the "Help" menu bar item for other exploration options.) Four buttons appear on the left side of the window. The first of these, an "Edit plot" button, is found on various screens of VMSE. In this 13 case, it is used to allow stress-strain curves for multiple materials to be simultaneously displayed for visual comparison. Clicking on it brings up a dialog box that allows you to generate and superimpose on the original graph, the stress-strain curve for another material within this submodule; this curve will have a color that is different from the original curve. Thus, a comparison of the tensile behaviors of the two materials may be made. Either of the curves may now be deleted using the "Edit" button. Using the second and third buttons it is possible to "zoom in" or "zoom out." That is, clicking on these buttons causes a magnification or contraction, respectively, of the strain axis, which may be done repeatedly. These features facilitate examination of the elastic region of the stress-strain curve. The bottom menu item is a "Play/freeze" button. The first click initiates the animation sequence. A second click stops it, while a third click causes the sequence to continue--and so on. For the rubber material (under Tensile Tests on Polymers), the animation does not proceed to fracture, and is shown for both loading and unloading cycles; a hysteresis effect is noted in which the unloading curve is not coincident with, but lies below the loading curve. A suggested exercise is to determine of the elastic modulus, yield strength (0.002 strain offset), tensile strength, and approximate ductility (%EL) for each of these five alloys. 14 Diffusion and Design Problem The solutions of several different types of diffusion problems are facilitated using this module. It contains two submodules--Diffusion Coefficients and Diffusion Design Problem--and correlates with Sections 6.4 and 6.5, and "Questions and Problems" of the textbook. Diffusion Coefficients This submodule allows you to explore the temperature dependence of the diffusion coefficient. This relationship appears as Equation 6.8 in the textbook, that is Q D = Do exp − d RT where D = the diffusion coefficient Do = the preexponential Qd = the activation energy T = the absolute temperature in Kelvins By clicking on the Diffusion Coefficient submenu bar, two buttons appear on the left button bar corresponding to two problem types; these are labeled "(Qd , Do)" and "(D, T)". When you click on the "(Qd , Do)" button, two windows appear, one in front of the other. In the front window is an input dialog box, in which you may assign values for Qd, Do, and a 15 temperature range over which these values are valid. Data are included in this input data box for ten specific systems discussed in the textbook; in addition, by clicking on "Custom," data may be entered for any other diffusion system. Clicking "OK" in the input data box, causes the data to be accepted, at which time the front window disappears, and on the back window is displayed a plot of (log D) versus (1/T) that is generated by the software. The curve may be explored by dragging a small diamond that appears on the curve. During a curve exploration, diffusion coefficient and temperature values are simultaneously displayed in small field windows situated below the plot. When a value of temperature is typed into its edit field and the <Enter> key is pressed, the corresponding value for D is displayed in its edit field. (Consult the "Help" menu bar item for other exploration options.) An "Edit plot" plotting option button (also found in other VMSE modules) is situated on the left side of the graph. Clicking on this button brings up a dialog box that allows you to add curves for other diffusion systems, and, also to delete curves. For the (D, T) problem type, clicking on its button brings up two windows, one on top of the other. The front window is an input data box within which you may enter two or more pairs of temperature and corresponding diffusion coefficient values. The data is accepted when the "OK" button is clicked, at which time the software generates a (log D)versus-(1/T) plot. Values for the activation energy (Qd) and the preexponential (Do) are also computed and displayed. Other options are the same as for the (Qd , Do) problem type. That is, a curve may be 16 explored by dragging a diamond along it; during curve exploration diffusion coefficient and temperature pairs are displayed in field windows situated below the plot. The value of D at a specified temperature may be displayed using the procedure presented above for the (Qd, Do) problem type. Furthermore, in a tool bar on the left side of the graph are offered two plotting options. The first is the "Edit plot" feature, which may be used to add and delete curves per the discussion above. Clicking on the other "Step plot scale" button brings up a dialog box that allows you to rescale both (log D) and (1/T) axes. Diffusion Design Problem In this submodule, you may generate a concentration profile for nonsteady state diffusion in a semi-infinite solid and when the surface concentration of diffusing species is held constant; the specification of concentration and diffusion parameters, as well as either temperature or diffusion time is necessary. Two equations are involved in this design problem. The first of these is the solution to Fick's second law in accordance with the above boundary conditions, (Equation 6.5 in the textbook), which is as follows: −C x = 1 − erf 2 Dt Cs − Co C x o where 17 Cs = the surface concentration of diffusing species Co = the original concentration of diffusing species in the solid Cx = the concentration of diffusing species in the solid a distance x from the surface D = the diffusion coefficient of the diffusing species t = the diffusion time The second equation expresses the temperature dependence of D, which is cited above. Upon opening this submodule, the first window that appears is an input data box that allows you to input preexponential and activation energy values, as well as the initial concentration of diffusing species in the host material (in weight percent). Default Do and Qd values have already been entered in this data box for the diffusion of carbon in both alpha iron (ferrite) and gamma iron (austenite); a default initial concentration of 0.2 wt% is also given. After entering appropriate data, the "OK" button has clicked, two new windows appear. In the front window, in another input data box, additional diffusion data are to be supplied--viz. the surface concentration of diffusion species, the position below the surface (x) at which some concentration (C) is to be achieved. In addition, you must choose between the specification of either a temperature or a diffusion time, which value is also entered in the appropriate box. Clicking on the "OK" button removes this input data box, and a graph of the concentration profile (concentration of diffusing species versus distance from the surface) appears, which has been generated 18 from the input diffusion and concentration data. In addition, if temperature was one of the specified parameters, then the time required to achieve this concentration profile is displayed in a small field box. Or, if time was specified, the necessary temperature is displayed. You may now traverse the concentration profile curve with a diamond, during which concentration and distance-from-surface values are continuously displayed in window boxes. When a distance-from-the-surface value is entered into the "x" field window and the <Enter> key is pressed, the value of the concentration at this point is displayed in the "C " field window. In a tool bar on the left side of the graph are offered "Edit plot" and "Set plot rescale" plotting options; the utilization of these features was discussed above. Solid Solution Strengthening In this module you can observe the mechanism of solid solution strengthening by viewing animations, and hear the explanation of what is occurring. Note: The video component of this module will run only when the CD is inserted into the CD drive. There are four units associated with this module, which appear in the left button bar of the window. The first of these is designated "Pure." When played, this animation depicts an edge dislocation (and the configuration of atoms that surround it), lattice strains in its vicinity, and the motion of the dislocation in response to an applied shear stress. 19 Returning to the opening window of this module, three other choices appear in the left button bar under "Solute Atoms"--viz. "Larger," "Smaller," and "Interstitial." Clicking on each of these buttons produces a content window from which the animation may be activated. Each of these animations illustrate: (1) the presence of lattice strains surrounding substitutional impurity atoms that are larger and smaller than the host atoms, as well as strains associated with interstitial impurity atoms; (2) how these atoms are attracted to dislocations, and become situated such that there are partial cancellations of the dislocation-impurity atom lattice strains, which lead to (3) diminished dislocation mobilities, and (4) increases in applied shear stresses that are required to cause dislocation motions (i.e., to strengthening of materials). Each animation may be controlled by using the tool bar at the bottom of the window. Reading from left to right, these buttons play, pause, stop, and rewind the animation. Phase Diagrams This module demonstrates, using a binary phase diagram and for both single- and two-phase situations, how phase compositions and the relative amounts of phases are related to overall composition of the alloy. There are two submodules within this module--Single Phase and TwoPhase--which appear in a left button bar of the opening window. 20 Single Phase When the Single Phase submodule is opened, there appears on the left side of the window a hypothetical isomorphous phase diagram, similar to that for the copper-nickel system, Figure 7.3a in the textbook; the two components for this system are metals A and B. Furthermore, the single-phase solid solution is designated as an alpha (α) phase. Across this diagram has been constructed a dashed horizontal line at a temperature labeled T1, which is below the melting temperature of metal A; thus, this horizontal line lies entirely within the α phase region. A small diamond cross hair also appears, which may be dragged back and forth along the dashed line. Dragging of the diamond corresponds to changing the composition of the alloy, the consequences of which are reflected in other boxes displayed within this window. First of all, alloy composition in terms of weight percent of both A and B is presented in two white boxes that appear below the phase diagram. In addition, to the right of the phase diagram is located a square grid on which is represented the distribution of A and B atoms. This grid is composed of an array of very small dot squares each of which represents an atom; A atoms appear blue, B atoms red. And below this grid, the concentration of the α phase Cα in weight percent B is displayed in a black window box. As you drag the diamond from left to right across the phase diagram, the composition of the alloy increases in component B and decreases in component A (as displayed in the two white boxes). Correspondingly, the proportion of B atoms in the square grid will increase. (The distributions of both A and B 21 atoms will always be totally random inasmuch as only the α phase will exist at all compositions). And, finally, the composition of the α phase (Cα) will always be the same as the alloy composition. Two-Phase This same hypothetical isomorphous diagram is utilized for the Two Phase submodule; however, the dashed horizontal line is now situated between the melting points of the A and B components, at temperature T2, and, thus, passes through, not only the α phase region, but also α + L and liquid regions. The window layout is similar to that for the Single Phase submodule, except that displayed below the alloy composition boxes at the bottom of the phase diagram is a pair of black boxes. In these boxes are shown the weight percents of α and liquid phases, which are labeled Wα and WL, respectively. As the diamond is dragged along the dashed line and while passing through each of the α and Liquid single-phase regions, the situation is the same as for the Single-Phase submodule described above. However, while dragging through the α + L field, the compositions of the both phases (as determined by the tie-line constructed at T2 ) remain constant, which are displayed in two black boxes positioned below the square grid. In addition, weight percents of both phases (which are computed using the tie line and lever rule) are displayed in the Wα and WL boxes. Furthermore, within the grid that appears on the right side of the window, α phase particles are represented by four squares that are outlined in white; of course, the liquid phase is represented by those areas outside these squares. The 22 relative amount (weight percent) of the α phase (Wα), corresponds to the size of the squares. And, the concentrations of A and B atoms in each of the α and liquid phases is represented by the proportions of blue and red small dot squares within the corresponding phase region. MATERIALS DATABASE The materials database contains data, in spreadsheet form, for about 180 different materials, similar to the material that appears in the appendices of the textbook. Sometimes there are multiple entries for a single material since it is commonly produced in more than one form (e.g., hot rolled and cold rolled). In addition, property values were not available for some materials/conditions; for such, the entry box is left blank. The purpose of this database is to facilitate materials selection decisions that are based on material properties and costs. Whenever a homework problem may be solved using the database, its icon appears in a margin of the text. The following types of information/data are found in the database (per headings listed across the top of the spreadsheet): Name Condition 23 ρ (Density) E (Modulus of elasticity) ν (Poisson's ratio) σy (Yield strength) TS (Tensile strength) %EL (Ductility, percent elongation) KIc (Plane strain fracture toughness) αl (Linear coefficient of thermal expansion) k (Thermal conductivity) c (Specific heat) ρe (Electrical resistivity) $/kg (Cost in $US per kilogram) Upon opening the program, a screen appears that displays a control panel at the top, below which is presented the spreadsheet of property/cost values. This spreadsheet may be scrolled both vertically and horizontally so as to observe all properties/costs of the complete set of materials. possible; Use of either SI or English units for property values is selection of the desired set is accessed by clicking the appropriate button in the "Units" box of the control panel. The units for all properties in both systems is displayed by clicking on the "Legend" box. The database may be operated in two modes--"browse" and "query"; "query" is the default mode. The user activates the browse mode by clicking on the "Browse complete list" button at the top of the screen; this removes the control panel and brings into view a greater 24 number of materials and their properties. incorporated in the program; A sort feature has been when you click on any one of the property/cost headings, the program ranks the materials in descending value for the property (or cost) selected. Use of this sort feature is also possible in the query mode. Clicking again on the "Browse complete list" button restores the control panel and puts the database back into the query mode. Within the "Criteria Type" panel there are three boxes, which are labeled "Combination," "Ratio," and "Product." "Combination" (which is the default), allows you to select value ranges for up to three properties (or two properties and cost), and the program selects and lists in the spreadsheet area all materials that satisfy these criteria. The criteria may be entered by selection of the desired property(s) (and/or cost) in one or more of the three boxes located in the "Criteria Type" panel. Clicking on the "Run" box activates the selection process. Those materials that satisfy the stipulated criteria are listed in the order they appear in the database. Clicking on the "Ratio" button brings onto the screen a new series of data input boxes. These allow you to take any one of the properties (or cost) to some power, which may then be divided by another property (or cost) taken to a power. Data input boxes are also provided into which maximum and minimum values for this ratio are entered. Again, clicking on the "Run" button activates the process. This "Ratio" feature is especially useful in solving materials selection problems that involve performance indices and materials selection charts. 25 E-Z SOLVE E-Z Solve is a powerful and easy-to-use equation-solving and graphing program. You can use it to solve a set of linear or nonlinear algebraic equations and to solve linear or nonlinear ordinary first-order differential equations. Two already solved examples from the textbook, labeled "mse5_14.msp" and "mse18_37.msp," are provided in the subfolder Examples, which you can access from the "File/Open" menu. Before you first attempt to use the program to solve a problem, you should click on "Help" on the menu bar and then on "Tutorial" on the pull-down menu that appears. Working through the tutorial is the easiest way to learn to use this application. SOLUTIONS TO CONCEPT CHECK QUESTIONS The solutions to the concept questions have been given in this segment of the student resources CD. The answers have been arranged as per the chapter in which they appear. The student can consult the solutions as a check for correctness, or only after a reasonable and unsuccessful attempt has been made to solve the concept problem. The concept questions serve as a resource for students, to assist them in gaining a better understanding of the principles of materials science and engineering.” 26 COMPLETE SOLUTIONS TO SELECTED PROBLEMS This component of Student Learning Resources on CD consists of complete worked solutions to the problems for which answers are given in the "Answers to Selected Problems" section at the back of the textbook. Most solutions begin with a reiteration of the problem statement. Furthermore, the author has sought to work each problem in a logical and systematic manner, and in sufficient detail that the student may clearly understand the procedure and principles that are involved in its solution; in all cases, references to equations in the text are cited. The student should also keep in mind that some problems may be correctly solved using methods other than those outlined. Hopefully, for any of these solved problems, the student will consult the solution only as a check for correctness, or only after a reasonable and unsuccessful attempt has been made to solve the particular problem. This supplement serves as a resource for students, to assist them in gaining a better understanding of the principles of materials science and engineering, to help them prepare for examinations, and, for the motivated student, to seek additional exploration of specific topics. 27 LAST FIVE CHAPTERS The last five chapters of the book, namely Chapter 19 – Thermal Properties, Chapter 20 – Optical Properties, Chapter 21 – Materials Selection and Design Considerations, Chapter 22 – Economic, Environmental, and Societal Issues in Materials Science and Engineering, and Chapter 23 – Processing of Engineering Materials are available on CD-ROM. These chapters are in Adobe Acrobat PDF format.” 28