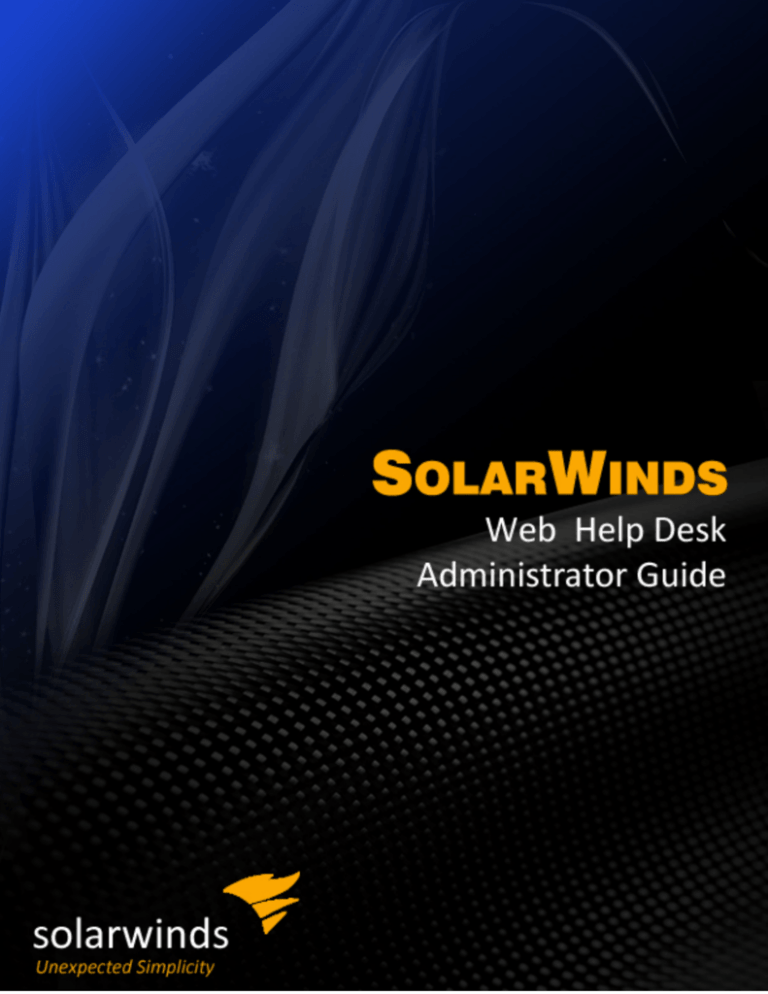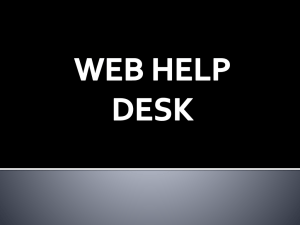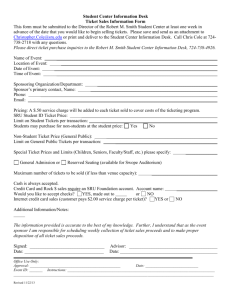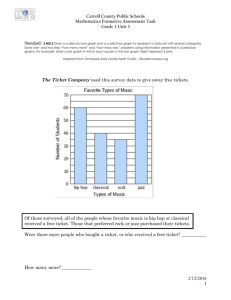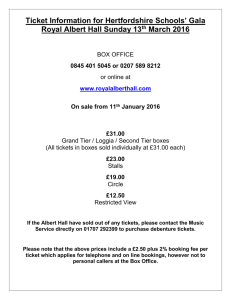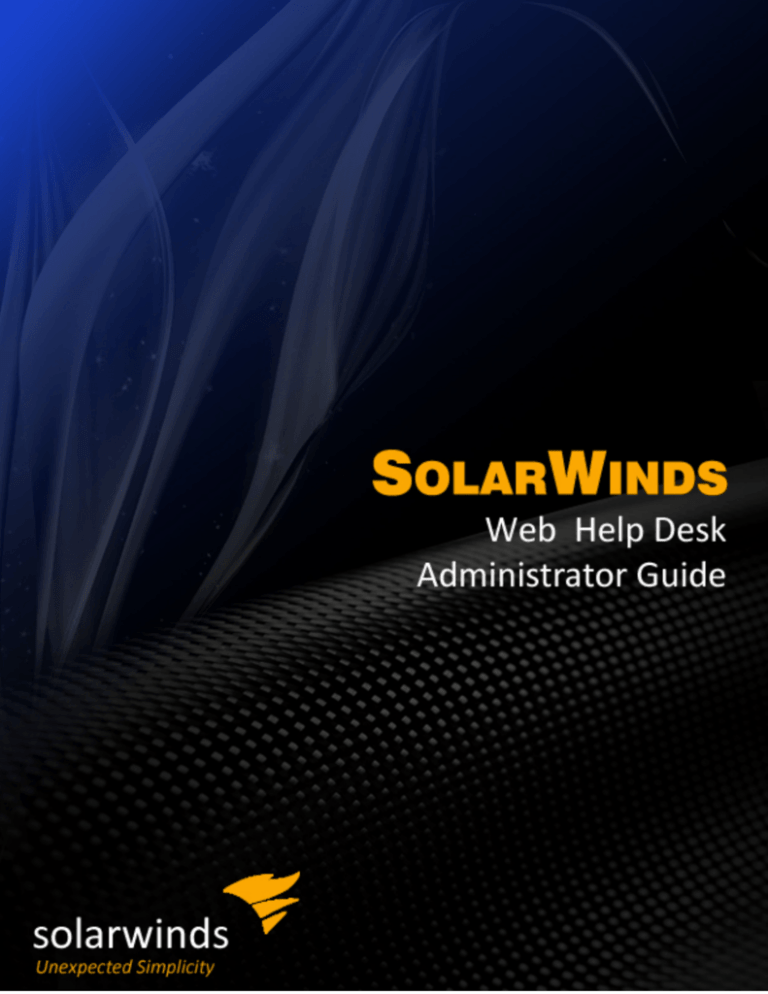
Copyright © 2015 SolarWinds Worldwide, LLC. All rights reserved worldwide.
No part of this document may be reproduced by any means nor modified,
decompiled, disassembled, published or distributed, in whole or in part, or
translated to any electronic medium or other means without the written consent of
SolarWinds. All right, title, and interest in and to the software and documentation
are and shall remain the exclusive property of SolarWinds and its respective
licensors.
SOLARWINDS DISCLAIMS ALL WARRANTIES, CONDITIONS OR OTHER
TERMS, EXPRESS OR IMPLIED, STATUTORY OR OTHERWISE, ON
SOFTWARE AND DOCUMENTATION FURNISHED HEREUNDER
INCLUDING WITHOUT LIMITATION THE WARRANTIES OF DESIGN,
MERCHANTABILITY OR FITNESS FOR A PARTICULAR PURPOSE, AND
NONINFRINGEMENT. IN NO EVENT SHALL SOLARWINDS, ITS SUPPLIERS,
NOR ITS LICENSORS BE LIABLE FOR ANY DAMAGES, WHETHER ARISING
IN TORT, CONTRACT OR ANY OTHER LEGAL THEORY EVEN IF
SOLARWINDS HAS BEEN ADVISED OF THE POSSIBILITY OF SUCH
DAMAGES.
The SOLARWINDS, the SOLARWINDS & Design, DAMEWARE, ORION, and
other SolarWinds marks, identified on the SolarWinds website, as updated from
SolarWinds from time to time and incorporated herein, are registered with the U.S.
Patent and Trademark Office and may be registered or pending registration in
other countries. All other SolarWinds trademarks may be common law marks or
registered or pending registration in the United States or in other countries. All
other trademarks or registered trademarks contained and/or mentioned herein are
used for identification purposes only and may be trademarks or registered
trademarks of their respective companies. Microsoft®, Windows®, and SQL
Server® are registered trademarks of Microsoft Corporation in the United States
and/or other countries.
07/06/2015
2
Contents
Introduction
17
Key Features
18
Parent/Child Service Relationships
18
Automated Ticketing Processing
19
Asset Management
19
SolarWinds Product Integration
19
Ticket Processing
20
For Evaluation Users
21
Installation Requirements
22
Server Hardware and Software
22
Hardware
22
Web Server
23
Operating System
23
Web Browser
24
Server Sizing Requirements
24
SolarWinds Product Integration Requirements
25
Database Requirements
26
Database Datatypes
26
Embedded Database Migration Requirements
27
MySQL Requirements
28
SQL Server Requirements
28
Software
28
3
Web Help Desk
Hardware
28
Discovery Connector Requirements
29
Virtual Appliance Requirements
30
LDAP Requirements
30
Mail Server Requirements
31
Software
31
Supported Protocols
31
Mobile Client Requirements
31
Hypervisor Requirements
32
Installing the Application
33
Installing Web Help Desk on a Microsoft Windows System
33
Uninstalling Web Help Desk
35
Upgrading from Windows 32-bit to Windows 64-bit
35
Installing Web Help Desk on an Apple OSX System
36
Uninstalling Web Help Desk on an Apple OSX System
39
Running Web Help Desk on Embedded and External Java
41
Installing Web Help Desk on a Linux System
Uninstalling Web Help Desk on a Linux System
41
44
Upgrading Web Help Desk
45
Database Migration Options
47
External Database Options
47
Migrating External or Unsupported Databases to PostgreSQL
49
Migrating from MySQL to SQL Server
50
Restoring and Backing Up the Embedded PostgreSQL Database
51
Getting Started
53
Setting Up the Database
53
Using an Embedded Database
53
Using an External Database
53
Using an Embedded PostgreSQL Database
54
Creating a Custom SQL Database and Account
54
4
Web Help Desk
Creating an Integration Email Account
56
Creating the Default Admin Account
58
Accessing the Getting Started Wizard
60
Adding and Editing Custom Request Types
60
Adding Custom Request Types
61
Editing Custom Request Types
63
Setting Up the Application
65
Set Up Overview
66
Setup Menu Options
67
Defining Techs
69
Editing Your Administrator Account
69
Creating Techs
71
Defining Tech Groups
74
Creating a Tech Group
75
Assigning Tech Group Levels
76
Assign Supported Request Types
77
Setting Tech Permissions
77
Defining Ticket Routing Processes
79
Creating Action Rules for Ticket Processing
79
Adding Approver Roles
82
Creating Approver Roles for Locations
82
Adding Department Approver Roles
83
Assigning Clients to Location Approval Roles
83
Assigning Clients to Department Approval Roles
84
Creating a Change Advisory Board (CAB)
84
Adding CAB Status Types
85
Defining the Approval Processes
89
Adding Approval Steps
90
Adding Supported Request Types
91
Applying Approvals
92
5
Web Help Desk
Ticket Approvals
92
Approver Action
92
Email Approvals
92
Client Web Approvals
93
Setting Up Tickets
94
Configuring Ticket Options
95
Defining Request Types
100
Defining Status Types
102
Setting Priority Types and Alert Triggers
104
Creating Custom Ticket Fields
105
Creating Tasks
108
Access the Task Screen
109
Create a New Task
109
Add New Task Elements
110
Creating New Tickets From Task Elements
112
Entering Locations
113
Defining Location Custom Fields
113
Defining Clients
116
Defining Client Options
116
Setting Up Client Admin Roles
116
Defining Client Custom Fields
117
Importing Active Directory/LDAP Directory Connections
119
About LDAP
119
Validating LDAP Certificates
120
Synchronizing Web Help Desk User Information
120
Importing Clients
124
Defining Assets
126
Configuring Asset Import and Permissions Options
127
Defining Asset Type, Status, Warranty, and Lease Information
127
Defining Asset Custom Fields
129
6
Web Help Desk
Adding Manufacturers
132
Adding Vendors
132
Defining PO Custom Fields
133
Importing Asset Data
136
Setting Up Parts & Billing
137
Applying Parts & Billing Options
138
Performing Invoicing
138
Defining Rates & Terms
139
Defining Part Custom Fields
142
Configuring General Settings
145
Activating the License
145
Activating Your License Online
146
Activating Your License Offline
146
Migrating Your Installation to a Different Server
147
Deactivating Your License Offline
148
Reinstalling a License on the Same Server
148
Changing the Java Bit Version on Microsoft Windows Servers
148
Implementing Your New License in a Clustered Deployment
149
Configuring Options
150
Setting Up Authentication
152
Setting Time & Place
154
Configuring Look & Feel
157
Customizing the Database Connection
161
Setting and Forwarding Log Settings
163
Viewing System Information
163
Setting Up Email
164
Simplifying Email Management – Options
165
Setting Up Outgoing Email Accounts
165
Setting Up Incoming Email Accounts
167
Applying Email Templates
168
7
Web Help Desk
Built-in Email Templates
169
Outgoing Email Templates
169
Incoming Email Templates
172
Template Layout
173
Editing Built-in Email Templates
174
Creating New Email Templates
177
Applying Tags in Email Templates
182
Configuring and Managing Authentication
186
Deploying SSO with SAML Using AD FS
188
Before You Begin
189
Configuring Web Help Desk to use AD FS
189
Configuring SAML 2.0 on the AD FS Server
190
Adding AD FS Login URLs to your Trusted Sites
191
Deploying SSO with CAS 2.0
193
Deploying on Tomcat
193
Enabling SSL on Web Help Desk
194
Deploying on the Web Help Desk Server
194
Configuring a GPO to Push Internet Explorer Settings
195
Enabling HTTPS
197
Configuring the HTTPS Listening Port
197
Configuring URL Ports
198
Enabling Listening for HTTPS Requests
199
Entering SSL Connection Port
200
Restarting the Help Desk
200
Working with Keys and Certificates
200
Using a Default Key Pair Alias and Password
202
Adding Certificate Chains
202
Replacing Self-signed Certificates with CA Certificates
203
Generating a New Certificate
203
Creating a New Keypair
203
8
Web Help Desk
Generating a Certificate Signing Request (CSR)
206
Importing CA Chain and Root Certificates
207
Importing a CA Reply Certificate
207
Creating a New Key Pair
208
Generating a Certificate Signing Request (CSR)
212
Adding a Certificate Authority to an Embedded Java CA Cert Keystore
213
Importing Certificates on Windows or Mac OSX
213
Importing Certificates on Linux Virtual Appliance
214
Importing CA Root and Chain Certificates
214
Importing a CA Reply Certificate
215
Importing an Existing Certificate
216
Creating a PKCS#12 Keystore from a Private Key and a Certificate
216
Exporting a PKCS#12 Keystore from Microsoft Management Console
217
Importing a PKCS#12 File into the Keystore
218
Adding SSL Certificates to the Virtual Appliance
219
Adding a Self-signed SSL Certificate
219
Adding a Certificate from a Certificate Authority
221
Resolving Untrusted Site Errors After Adding Certificates
223
Certificate Troubleshooting Tips
225
Troubleshooting Scenarios
226
Managing Clients
229
Manually Adding a New Client
229
Configuring Client Notifications
229
Viewing Client Information
230
Enabling Client-initiated Account Setup
230
Assigning Assets
231
Managing Tickets
233
Ticket Flow
233
Manually Creating Tickets
237
Creating Quick Tickets
237
9
Web Help Desk
Customizing Ticket Views
239
Searching Tickets
241
Refining Search Results
242
Displaying Print Views
242
Performing Ticket Bulk Actions
243
Merging Tickets
244
Creating Parent/Child Service Relationships
246
Linking a Parent Ticket to a Child Ticket
246
Removing Linked Parent Tickets from Child Tickets
247
Viewing a Parent Ticket in a Child Ticket
247
Linking a Sub-child Ticket to a Child Ticket
248
Navigating Between Linked Tickets
248
Adding Notes to Parent and Child Tickets
249
Automating Parent/Child Tickets
250
Configuring a Task With Elements
251
Linking a Child Ticket to the Parent
252
Configuring an Action Rule
254
Creating Parent/Child Tickets
255
Configuring Ticket Details
256
Selecting a Request Type
256
Improving Ticket Resolution with Ticket Types
257
Changing Ticket Relationships
258
Linking and Unlinking Incident and Problem Tickets
259
Adding Details to Tickets with Tech Notes
261
Tech Permissions and Tickets
262
Ticket E-Mail Recipients
263
Managing Ticket Tasks
263
Escalating and De-escalating Tickets
263
Creating Email Tickets
265
Updating Tickets Using Email
265
10
Web Help Desk
Using Client Ticket Emails
265
Using Tech Ticket Emails
267
Managing Assets
271
Discovering Assets
271
Configuring Asset Discovery Tools
272
Configuring Absolute Manage (LANrev) Settings
272
Configuring Apple Remote Desktop 3.2 Settings
274
Configuring Apple Remote Desktop 3.3 Settings and Later
276
Configuring Casper 8 Settings and Earlier
277
Configuring Casper 9 Settings
279
Configuring Database Table or View Settings
280
Configuring Lansweeper Settings
281
Configuring Microsoft SMS/SCCM Settings
283
Configuring SolarWinds NCM, NPM, or SAM Settings
284
Configuring Web Help Desk Discovery Engine (WMI) Settings
286
Syncing and Discovering Assets
289
Manually Adding Assets
289
Removing Assets
291
Editing Asset Properties
292
Working with Asset Properties
292
Creating Parent and Child Associations
295
Adding Purchase Orders
297
Defining Vendors
298
Adding a Purchase Order
298
Adding Purchase Order Line Items
299
Importing Purchase Orders
300
Searching Assets
300
Refining Search Results
300
Saved Queries
300
Reserving Assets
301
11
Web Help Desk
Making Assets Reservable
301
Reserving as a Tech
302
Reserving as a Client
302
Checking In and Out
303
Importing Asset Data
304
Managing FAQs
306
Creating New FAQs
306
Accessing FAQs
307
Searching FAQs
308
Working with Reports
309
Using Sample Reports
310
Creating and Editing Reports
311
Building Asset Reports
313
Report Types
313
Data Categories
314
Creating a Bar Chart Report
316
Creating a Pie Chart Report
320
Creating a Table-only Report
322
Create Ticket Reports
325
Designing Billing Reports
333
Creating Report Groups
336
Building Report Schedules
337
Managing Parts and Billing
338
Manually Adding Parts
340
Configuring Inventory Alerts
341
Overriding Default Inventory Alert Recipients
342
Enabling Service Time Blocks
342
Customizing the Billing Statement Template
343
Getting Client Feedback
344
Automatic Surveys
344
12
Web Help Desk
Manual Surveys
344
Creating Surveys
345
Creating Messages
346
Reviewing Survey Results
347
View Ticket Details
347
Viewing Survey Results Reports
348
Sending Email Ticket Surveys
348
Importing Data
349
Using Templates to Import Data
350
Exporting Data
352
Exporting Tickets
352
Exporting Clients
352
Exporting Assets
353
Exporting Parts
353
Exporting FAQs
354
Customizing Tickets, Notes, Instructions, and Emails with BBCode
355
Applying Basic Formatting
357
Creating Your Own Tags
359
Adding Clickable Links
359
Integrating with SolarWinds Products
362
Configuring Orion-to-Web Help Desk Ticketing
362
Enabling SolarWinds Orion to Share Alerts with Web Help Desk
362
Configuring Orion Alerts for Orion Platform 2015.1.0
363
Configuring Orion Alerts Prior to Orion Platform 2015.1.0
364
Testing Orion Server Access to the Help Desk Integration Email Account
369
Entering a SolarWinds Orion Alert Source into Web Help Desk
370
Assigning Request Types
372
Entering SolarWinds Account and Credentials Data
372
Configuring Alert Filtering Rules
373
Understanding Rule Configuration
373
13
Web Help Desk
Using the Rule Configuration Interface
374
Adding and Configuring Matching Rules
375
Adding and Configuring Complex Rules
378
Alert Filtering Configuration Example
378
Testing Alert Filtering Rules
380
Parsing Orion Alert-based Tickets Using Action Rules
382
Sample Orion Alert-based Web Help Desk Ticket
384
Embedding Web Help Desk into the Orion Web Console
386
Creating Web Help Desk Link in NPM Node Details
388
Putting Web Help Desk on the NPM Menu Bar
390
Integrating with DameWare MRC
392
Installing DameWare MRC
393
Using DameWare MRC
393
Configuring Integration
394
Configuring Tech Access to DameWare MRC
395
Launching and Closing DameWare MRC
395
Launching DameWare from a Client Ticket
396
Launching DameWare from an Asset
397
Closing a DameWare Session
397
Connecting an iPhone
399
Connecting to a Standard Installation
399
Connecting to a Hosted Installation
399
Deploying as a Virtual Appliance
400
Using VMware vSphere
400
Using Microsoft Hyper-V
403
Upgrading the Virtual Appliance
406
Upgrading on vSphere
406
Upgrading on Hyper-V
407
Managing the Appliance
408
Logging in to the Appliance
408
14
Web Help Desk
Setting the Time Zone
409
Configuring Network Settings
410
Configuring Proxy Settings
411
Rebooting the Appliance
412
Changing the Appliance Administrator Password
413
Deployment Considerations
414
Memory Sizing and JVM Options
414
Supporting Less Than 20 Techs
414
Supporting More Than 20 Techs
414
Clearing JVM Heap Memory
415
Automatically Restarting Mac OS X
415
Automatically Restarting Windows
416
Automatically Restarting Linux
416
High Availability Deployments
417
Monitoring Deployment on Mac OS X
417
Configuring Multiple Instance Tomcat Deployments
418
Installing Multiple Tomcat Instances
419
Configuring Multiple Instance Tomcat Daemons
421
Configuration Options
422
Memory Allocation
422
Upgrading Web Help Desk
423
For More Information
423
Setting the Tomcat Daemon
423
Setting Daemon Memory
424
Setting WebObjects Daemon Mode
424
Deploying Multiple Virtual Machines
425
Configuring Microsoft SQL Server and MySQL External Databases
426
Configuring Microsoft SQL Server
426
Configuring MySQL
430
Integrating Apache
434
15
Web Help Desk
Installing IIS
435
Customizing Server Settings
438
Help Desk Ports
438
Web Help Desk Interfaces
439
Databases
439
Emails
440
LDAP/AD
440
Asset Discovery
441
Configuring Firewalls for Data Traffic
441
Unsecured and Secured Ports for Login
442
Adding Third-party SSL Certificates
442
No Redirect to HTTPS
448
URL Ports (Optional)
448
Tomcat Server Port
448
Mail Notification Port
448
Java Home Location
449
IP Address
449
Privileged Networks
449
Keystore Settings (for SSL Connections)
450
Memory Allocation
450
Database Connections
451
Java Command Line Options
451
JVM Arguments
452
16
Introduction
SolarWinds® Web Help Desk® software is a web-based automated ticketing
solution that helps you manage your IT support requests for both internal and
external clients.
Web Help Desk includes a Web console with an integrated dashboard for
performance reporting. Using customizable widgets that you add to the
dashboard, you can track metrics such as ticket activity, ticket status, and ticket
resolution in real time to help you decide how well your help desk is performing.
The following illustration provides a high-level view of the Web Help Desk
software architecture.
All help desk processes are managed through the Web console. After you set up
the application, you can configure Web Help Desk to perform specific tasks, such
17
Introduction
as routing tickets to a specific help desk technician or work group, billing
customers for parts and labor costs, and creating new tickets from email requests
or alert messages from a supported monitoring application.
You can run Web Help Desk on the following operating systems and platforms:
l
Microsoft® Windows Server®
l
Apple® OSX
l
Red Hat® Enterprise Linux®
l
Fedora™
l
CentOS
l
VMware® vSphere
l
Microsoft Hyper-V virtual machines
Web Help Desk includes an extensive library of FAQs, integrated tool
tips, and online help you can access from the Web console. See the
Web Help Desk Documentation Website for additional information.
Key Features
Web Help Desk provides the following features for managing your enterprise or
managed service provider (MSP) help desk operations:
l
Parent/Child service relationships
l
Automated ticket processing
l
Asset Management
Parent/Child Service Relationships
You can link multiple service requests to one parent ticket to address a repeated
issue or task (such as on-boarding a new employee or tracking your IT projects).
You can also pass notes, attachments, and custom fields between parent and
child tickets to share data to relevant tasks.
See Creating Parent/Child Service Relationships for more information.
18
Automated Ticketing Processing
Automated Ticketing Processing
You can generate tickets manually in the user interface or automatically by emails
from any third-party monitoring tool. You can also create tasks to link a ticket
automatically to an existing ticket that triggers an action rule.
If you are running DameWare® Mini Remote Control (MRC) (included with
SolarWinds Help Desk Essentials), you can establish a remote connection and
troubleshoot a client's system directly from a ticket or asset and save remote
session details into a new or existing ticket. Additionally, you can create tasks to
link a ticket automatically to an existing ticket that triggers an action rule.
See Creating Tasks for information about creating tasks.
See Creating Action Rules for Ticket Processing for information about creating
action rules.
See Automating Parent/Child Tickets for information about configuring tasks that
initiate by action rules.
Asset Management
Using Windows Management Instrumentation (WMI) or supported third-party
discovery tools, you can search a specific IP address range in your corporate
network and create a list of client assets (such as computer systems, installed
software, and attached peripherals). When asset discovery is completed, you can
use DameWare MRC to connect remotely to a client system, troubleshoot the
issue, and append remote session information to a new or existing ticket.
See Managing Assets for more information.
SolarWinds Product Integration
You can automatically create new tickets from alerts received from the following
SolarWinds monitoring products:
l
SolarWinds Network Performance Monitor (NPM)
l
SolarWinds Server and Application Monitor (SAM)
l
SolarWinds Network Configuration Manager (NCM)
If the ticket is not resolved within a pre-configured span of time, Web Help Desk
can escalate the ticket and send an SMS alert to the assigned help desk
technician. Additionally, when you create new tickets, you can send notes to the
end user to provide status or request additional information.
19
Introduction
Ticket Processing
SolarWinds Web Help Desk initiates and manages your help desk processes
through the Web console, email, SMS, and built-in procedures. After you
configure Web Help Desk, it automatically routes tickets to the proper technician
and updates your customer. If a repair requires spare parts, Web Help Desk
orders the required parts and automatically bills the customer for parts and labor
costs. Web Help Desk accepts email ticket requests and opens a ticket based on
the information in the email. You can also update and close tickets using email.
Each customer can access a Web console dedicated to their help desk needs.
Customers have access to all of their help desk features through a Web portal,
and they cannot see any information about other customers help desks.
The following illustrations describes the basic Web Help Desk processes at a
high level.
20
For Evaluation Users
For Evaluation Users
For 30 days after you install your free version of Web Help Desk, you have
unlimited Tech seats. If you have not entered a license after 30 days, Web Help
Desk automatically switches to a 1-Tech license, allowing updates up to 1 year.
All Tech accounts other than the initial admin account become inactive.
Purchasing and entering a license reactivates the deactivated accounts. Once
you have purchased a license, enter it into Web Help Desk at Setup > General >
License.
Note: Converting your unlicensed version of Web Help Desk to a licensed
version keeps all your existing Web Help Desk settings or files, so there is no
need for reinstallation or reconfiguration.
21
Installation Requirements
SolarWinds recommends reviewing the following requirements before performing
an installation, upgrade, or migration:
l
Server Requirements
l
SolarWinds Product Integration Requirements
l
Database Requirements
l
Discovery Connector Requirements
l
Virtual Appliance Requirements
l
LDAP Requirements
l
Mail Server Requirements
l
Mobile Client Requirements
l
Hypervisor Requirements
Server Hardware and Software
The following tables list the minimum Web Help Desk requirements for:
l
Hardware
l
Web Server
l
Operating System
l
Web Browser
Hardware
Component
Requirements
CPU
Intel® 64-bit Dual Core 2.0GHz or faster
RAM
3GB (up to 10 technicians)
Add 1GB for every 10 additional technicians
22
Installation Requirements
Component
Requirements
Hard Drive Space
20GB
Application Ports
8081 (or alternate browser port)
1433 (Microsoft SQL Server)
Web Server
Product
Version
Apache™ Tomcat™
7.0.59
Operating System
Platform
Supported Versions
Microsoft® Windows®
Windows Server® 2003 (32-bit)
(less than 20 technicians)
Windows Server 2008 (32- and 64-bit)
Windows Server 2008 R2 (64-bit)
Windows Server 2012 (64-bit)
Windows Server 2012 R2 (64-bit)
Microsoft Windows
Windows Server 2008 (64-bit)
(more than 20 technicians)
Windows Server 2008 R2 (64-bit)
Windows Server 2012 (64-bit)
Microsoft Windows
Windows 7 (64-bit)
(Trial evaluation only)
Windows 8.1 (64-bit)
Apple iPhone
Apple iOS® 7
(for Web Help Desk Mobile)
Apple iOS 8
Apple® OSX
10.8 (Mountain Lion)
10.9 (Mavericks)
10.10.2 (Yosemite)
23
Web Browser
Platform
Supported Versions
Red Hat® Enterprise Linux
(RHEL)
RHEL 6.5 (64-bit)
CentOS™
CentOS 6.5 (64-bit)
RHEL 7.0 (64-bit)
CentOS 7.0 (64-bit)
Fedora™
Fedora 20 (64-bit)
Fedora 21 (64-bit)
Web Browser
Note: Due to frequent updates of Google® Chrome® v32 and Mozilla® Firefox®
v32, check the SolarWinds Support Website for the latest information about
compatibility issues between these web browsers and the latest version of Web
Help Desk.
Type
Supported Versions
Google Chrome
Latest version
Mozilla Firefox
Latest version
Microsoft Internet
Explorer® (IE)
IE9
IE10
IE11
Apple Safari®
Safari 7
Safari 8
Server Sizing Requirements
SolarWinds Web Help Desk software manages help desk operations for networks
of any size—from small corporate LANs to large enterprise and service provider
networks. Most Web Help Desk systems perform well on 3.0GHz systems with
3GB of RAM. However, when you create a large number of techs, consider the
existing hardware and the system configuration. SolarWinds recommends adding
1GB of memory to your Web Help Desk server for every 10 technicians.
24
Installation Requirements
If you plan to integrate Web Help Desk with existing SolarWinds products, ensure
that your SolarWinds server is running SolarWinds Orion Platform 2012.2 or later.
Web Help Desk requires this version to integrate SolarWinds alerts into trouble
tickets.
For information about SolarWinds upgrade paths and compatibility, see the
SolarWinds Knowledge Base article Compatibility of SolarWinds Orion Products
for Installation and Upgrade. For SolarWinds Network Performance Monitor
(NPM) software upgrade and licensing instructions, see Installing SolarWinds
Orion Network Performance Monitor, in the SolarWinds Orion Network
Performance Monitor Administrator Guide.
SolarWinds Product Integration Requirements
The following table lists the SolarWinds products that integrate with Web Help
Desk.
Supported Product
Version
SolarWinds Orion Platform
Version 2012.2 and later
SolarWinds Network Performance Monitor
(NPM)
SolarWinds NPM 11.0
SolarWinds NPM 11.0.1
SolarWinds NPM 11.5
SolarWinds Server and Application
Monitor (SAM)
SolarWinds SAM 5.5
SolarWinds SAM 6.0
SolarWinds SAM 6.0.1
SolarWinds SAM 6.1.1
SolarWinds SAM 6.2.0
SolarWinds Network Configuration Monitor
(NCM)
SolarWinds NCM 7.2
SolarWinds NCM 7.2.1
SolarWinds NCM 7.2.2
SolarWinds NCM 7.3
SolarWinds NCM 7.3.1
SolarWinds NCM 7.3.2
25
Database Requirements
Supported Product
Version
SolarWinds NCM 7.4
DameWare Mini Remote Control (MRC)
Version 11.1
Version 11.2
Note: SolarWinds SAM and SolarWinds NCM must be running with SolarWinds
NPM to integrate with Web Help Desk.
Database Requirements
Web Help Desk uses an embedded PostgreSQL database as its standard
database. See Embedded Database Requirements for specific requirements.
The following table lists the supported databases.
Database
Supported Versions
PostgreSQL
PostgreSQL 9.2
PostgreSQL 9.3.2
PostgreSQL 9.4
MySQL
MySQL 5.6
Microsoft SQL Server®
SQL Server 2008 R2 SP3
SQL Server 2012 SP1
SQL Server 2014
Note: For optimal external database performance, run Web Help Desk and a
supported external database on separate servers.
See MySQL Requirements and SQL Server Requirements for more information
about software and hardware requirements.
Database Datatypes
The following table provides a reference for mapping data types from other
databases to PostgreSQL (and to each other).
26
Installation Requirements
WHD
FrontBase
Oracle
Open
Base
Postgre
SQL
MySQL
SQL
Server
PK
INTEGER
NUMBER
int
int4
INT
int
currency
DECIMAL
NUMBER
money
numeric
DECIMAL
money
datetime
TIMESTAMP
DATE
datetime
timestamptz
DATETIME
datetime
integer
INTEGER
NUMBER
int
int4
INT
int
pk
BLOB
BLOB
object
bytea
BLOB
varbinary
(max)
data
BLOB
BLOB
object
bytea
LONGBLOB
varbinary
(max)
text
VARCHAR
1000000
CLOB
char4000
text
TEXT
nvarchar
(max)
varchar
VARCHAR
VARCHAR2
char
varchar
VARCHAR
nvarchar
Embedded Database Migration Requirements
Web Help Desk no longer supports a FrontBase database. To automatically
upgrade an embedded FrontBase database to an embedded PostgreSQL
database, upgrade your software to Web Help Desk v12.0.0 and then upgrade to
the latest version.
Note: External FrontBase databases must be manually migrated to the
embedded PostgreSQL database.
To ensure that the Web Help Desk database upgrade starts automatically after
the v12.0.0 upgrade, ensure that:
l
Both FrontBase and PostgreSQL are running.
l
The embedded FrontBase uses the whd and user whd schemas.
l
The new server includes enough free space to support the database
migration. Web Help Desk notifies you about the space required before
migration begins.
The migration process creates a $WEB_HELPDESK_HOME/temp folder with
associated files. As a result, the system administrator performing the installation
must have write privileges on both the FrontBase and PostgreSQL databases.
27
MySQL Requirements
After you upgrade to version 12.0.0, you can upgrade to the latest version. The
version 12.0.0 upgrade converts your embedded FrontBase database to an
embedded PostgreSQL database. No additional database conversions are
required to upgrade to the latest version.
MySQL Requirements
The following table lists the minimum software and hardware requirements for a
MySQL database server.
Product
Supported Versions
MySQL Database
MySQL 5.6
CPU Speed
Intel® Dual Core 2.0GHz or better
Hard Drive Space
20GB
Memory
2GB plus 1GB for every additional 10 techs
SQL Server Requirements
The following tables list the minimum software and hardware requirements for a
database server running Microsoft SQL Server.
Software
Software
Requirement
Microsoft SQL Server
SQL Server 2008 R2 SP3
SQL Server 2012 SP1
SQL Server 2014
Hardware
Component
Requirements
CPU
Intel Dual Core 2.0GHz or better
Hard Drive Space
20GB
28
Installation Requirements
Component
Requirements
RAM
2GB with 1GB additional RAM for every additional
10 techs
Discovery Connector Requirements
The following table lists the supported discovery connectors used for asset
discovery.
Note: SolarWinds SAM and SolarWinds NCM must be running with SolarWinds
NPM in the Orion Web Console to integrate with SolarWinds Web Help Desk
software.
Discovery Connector
Supported Versions
SolarWinds Network Configuration
Manager (NCM)
SolarWinds NCM 7.2
SolarWinds NCM 7.2.1
SolarWinds NCM 7.2.2
SolarWinds NCM 7.3
SolarWinds NCM 7.3.1
SolarWinds NCM 7.3.2
SolarWinds NCM 7.4
SolarWinds Network Performance
Manager (NPM)
SolarWinds NPM 11.0
SolarWinds NPM 11.0.1
SolarWinds NPM 11.5
SolarWinds Server and Application
Monitor (SAM)
SolarWinds SAM 5.5
SolarWinds SAM 6.0
SolarWinds SAM 6.0.1
SolarWinds SAM 6.1.1
SolarWinds SAM 6.2.0
Absolute Manager
Absolute Manager 6.5
29
Virtual Appliance Requirements
Discovery Connector
Supported Versions
Absolute Manager 6.6
Absolute Manager 6.7
Apple Remote Desktop
Apple Remote Desktop 3.7.2
Casper
Casper 8.6
Casper 9.0
Casper 9.63
Lansweeper
Lansweeper 4
Lansweeper 5
Lansweeper 5.1
Lansweeper 5.2.0.24
Microsoft System Center Configuration Manager
System Center Configuration Manager
2007
System Center Configuration Manager
2012
System Center Configuration Manager
2012 R2 Cumulative Update 3 (CU3)
Virtual Appliance Requirements
Web Help Desk can be installed on a VMware or Microsoft virtual appliance when
the hosting server meets the minimum server requirements. The virtual machine
includes a supported version of the CentOS operating system and the latest
version of Web Help Desk.
LDAP Requirements
The following table lists the supported Lightweight Directory Access Protocol
(LDAP) software products.
30
Installation Requirements
Product
Supported Versions
Microsoft Active Directory®
Active Directory 2003
Active Directory 2008
Active Directory 2012
Active Directory 2012 R2
Open Directory
Open Directory 4
OpenLDAP®
OpenLDAP 2.4
OpenLDAP 2.4.40
Mail Server Requirements
This section lists the required mail server software and supported protocols.
Software
Product
Supported Versions
Microsoft Exchange Server
Exchange Server 2010
Exchange Server 2013 CU7
Supported Protocols
l
IMAP
l
POP3
l
SMTP
Mobile Client Requirements
The following table lists the supported client operating systems for the
SolarWinds Mobile Admin software.
Platform
Supported Operating Systems
Apple
iOS 7
iOS 8
31
Hypervisor Requirements
Hypervisor Requirements
The following table lists the supported hypervisor requirements.
Product
Supported Versions
VMware®
VMware 5.5
Microsoft Hyper-V®
Hyper-V Server 2008 R2
Hyper-V Server 2012
Hyper-V Server 2012 R2 Service Pack 1 (SP1)
Note: Microsoft Hyper-V Server is included with Windows Server 2008 and later.
32
Installing the Application
The following procedures describe how to install Web Help Desk on Microsoft
Windows, Apple, and Linux servers.
Before you begin, ensure that the host system meets or exceeds the
recommended requirements. See Server Requirements for more information.
During the installation, you will create a unique email account to receive and
process alerts from SolarWinds Orion Platform systems. See Creating an
Integration Email Account for more information.
Installing Web Help Desk on a Microsoft Windows
System
To install Web Help Desk on a server running a supported version of the
Microsoft Windows Server operating system:
1. Using an account with local administrative privileges, log on to the server
that will host the application.
Before you begin, ensure that you:
l
l
l
l
Do not use a domain account.
Verify the account is not subject to any local or group policy
restrictions.
Use the Run as administrator option when launching the installer on
a system running Windows Server 2008.
Quit all other programs before running the installer.
2. If you are installing SolarWinds Web Help Desk from a downloaded .zip file,
navigate to the file, extract the evaluation package to an appropriate
location, and launch the executable.
If you are installing Web Help Desk from a CD, locate and launch the
executable from the CD.
33
Installing the Application
If you are installing Web Help Desk on a system running Windows Server
2008, right-click the installer and select Run as administrator.
When you launch the executable, the Introduction window appears.
3. Review the Introduction text, and then click Next.
The License Agreement window appears.
4. Review and accept the terms of the license agreement, and then click Next.
The Choose Install Folder window appears.
5. Accept the default installation location or click Choose to select a new
location.
If you created a new installation folder but decide to accept the default
location, click Restore Default Folder.
6. Click Next to continue.
The Choose Shortcut Folder window appears.
7. Select a location for the product shortcut icons, then click Next.
The installer creates icons in your selected location.
If you select a location other than the Program group, the icons will not
appear in Start > All Programs.
Next, the Pre-Installation Summary window appears.
8. Review the information in the window, then click Install.
The installation procedure begins, which requires several minutes to
complete.
When completed, the Install Complete window appears.
9. Click Done.
The Install Complete window closes and the installation procedure is
completed.
34
Uninstalling Web Help Desk
Uninstalling Web Help Desk
To uninstall the application on a Windows Server system:
1. Quit all running programs.
2. Using an account with local administrative privileges, log on to the server
that will host the application.
3. Navigate to:
C:\Program Files\Web Help Desk
The WebHelpDesk directory appears.
4. In the directory, double-click UNINSTALL.bat.
A command prompt window appears with a message prompting you to
verify the uninstall.
5. Enter Y to continue.
Web Help Desk and its associated data are uninstalled from the system.
6. Close the command prompt window.
Upgrading from Windows 32-bit to Windows 64-bit
If you are upgrading from Web Help Desk 32-bit to Web Help Desk 64-bit,
uninstall the 32-bit version before you continue. See Uninstalling on Windows for
more information.
35
Installing the Application
When completed, install the 64-bit version. See Installing on Windows for more
information.
Installing Web Help Desk on an Apple OSX
System
To install Web Help Desk on a system running a supported version of the
Apple OSX operating system:
1. Quit all running programs.
2. Using an account with local administrative privileges, log on to the Apple
server that will host the application.
3. If you downloaded the application from the SolarWinds or Web Help Desk
website, navigate to your downloaded .dmg file and double-click the file.
If you are installing the application from a CD, locate and double-click
the.dmg executable to mount the installation program.
The Web Help Desk splash screen appears.
5. Double-click WebHelpDesk.pkg.
The Welcome screen appears.
36
Installing Web Help Desk on an Apple OSX System
6. Review the introduction text, and then click Continue.
The Software License Agreement screen appears.
7. Review the terms of the license agreement, and then click Continue.
A dialog screen appears, prompting you to accept the terms of the software
license agreement.
37
Installing the Application
8. Click Agree to accept the license terms.
The Standard Install screen appears.
9. Review the installation information, and then click Install.
The Installation Complete screen appears.
38
Uninstalling Web Help Desk on an Apple OSX System
10. Click Close to complete the installation.
The application is installed on your Apple OSX system.
Uninstalling Web Help Desk on an Apple OSX System
To uninstall Web Help Desk on an Apple OSX system:
1. Quit all running programs.
2. Using an account with local administrative privileges, log on to the server
that is hosting Web Help Desk.
3. Open your Applications directory.
The Applications folder appears.
39
Installing the Application
4. In the directory, double-click Uninstall Web Help Desk.
A command prompt appears, prompting you to verify the uninstall.
5. Enter Y to delete the application and associated data.
Web Help Desk is uninstalled from your Apple OSX system.
6. Close the command prompt window.
40
Running Web Help Desk on Embedded and External Java
Running Web Help Desk on Embedded and External Java
Beginning in v12.2.0, Web Help Desk for OS X includes an embedded Java
Virtual Machine (JVM). If you are running an external Oracle JVM, Web Help
Desk will preserve your Java settings during the installation procedure and
continue using the external Oracle JVM.
If you are migrating from an external JVM to the embedded JVM included with
Web Help Desk and you are using a MySQL database, ensure that the new
embedded Java directory on your Web Help Desk server includes an Oracle Java
Database Connectivity (JDBC) driver.
Installing Web Help Desk on a Linux System
Note: Installing Web Help Desk on a Linux system does not require appliance
deployment.
To install Web Help Desk on a system running a supported version of the
Linux operating system:
1. Quit all running programs.
2. Using an account with local administrative privileges, log on to the server
that will host SolarWinds Web Help Desk.
3. Navigate to your downloaded executable or the CD containing the
executable.
4. Run the appropriate command based on your system configuration.
For 32-bit systems, run:
gunzip webhelpdesk- webhelpdesk-12.3.X.XXX-1.i386.rpm
For 64-bit systems, run:
gunzip webhelpdesk- webhelpdesk-12.3.X.XXX-1.x86_
64.rpm
5. Run the appropriate installer command based on your system configuration.
For 32-bit systems, run:
rpm -ivhwebhelpdesk-12.3.X.XXX-1.i386.rpm
For 64-bit systems, run:
41
Installing the Application
sudo rpm - webhelpdesk-12.3.X.XXX-1.x86_64.rpm During the installation, the following message appears:
[root@loalhost ~]# rpm -ivh webhelpdesk-12.3.X.XXX1.x86_64.rpm Preparing...webhelpdesk-12.3.X.XXX-1.x86_64.rpm ######################################### [100%]
1:webhelpdesk
######################################### [100%]
Setting up the webhelpdesk-to start automatically at
boot...Done.
To start the webhelpdesk, use
'usr/local/webhelpdesk/WHD: start'
Note: To upgrade an existing Web Help Desk Linux installation, apply the
command -Uvh, rather than -ivh.
6. Run the following command to start the application:
/usr/local/webhelpdesk/WHD start
During start-up, the following message appears:
[root@localhost ~]# /usr/local/webhelpdesk/WHD start
Web Help Desk 12.3.X.XXX
Copyright (c) SolarWinds Worldwide, LLC
Using XX:MaxPermSize=256Starting postgresql-9.2
service: [ OK ] Starting the Web Help Desk on port 8081...
Using CATALINA_BASE: /usr/local/webhelpdesk/bin/tomcat
Using CATALINA_HOME: /usr/local/webhelpdesk/bin/tomcat
42
Installing Web Help Desk on a Linux System
Using CATALINA_TMPDIR:
/usr/local/webhelpdesk/bin/tomcat/temp
Using JRE_HOME: /usr/local/webhelpdesk/bin/jre
Using CLASSPATH: /usr/local/webhelpdesk
/bin/tomcat/bin/bootstrap.jar:/usr/local/webhelpdesk/
bin/tomcat/bin/tomcat-juli.jar
Using CATALINA_PID: /usr/local/webhelpdesk/log/.whd.pid[root@localhost ~]
#
Note: You can stop the application by running the following command:
/usr/local/webhelpdesk/WHD stop
When you stop Web Help Desk, the following message appears:
[root@localhost ~]# /usr/local/webhelpdesk stop
Web Help Desk 12.3.X.XXX
Copyright (c) SolarWinds Worldwide, LLC
Using XX:MaxPermSize=256Stopping the Web Help Desk...
Stopping postgresql-9.2 service: [ OK ][root@localhost ~]#
7. Launch your browser and navigate to the following URL:
http://127.0.0.1:8081
The Introduction text appears.
8. Review the text, and then click Next.
The License Agreement text appears.
9. Review the terms of the agreement, and then click Agree.
The Installation Information screen appears.
10. Review the information, and then click Next.
A prompt appears, stating that the installation is completed.
43
Installing the Application
11. Click Close.
A dialog screen appears.
To use the embedded PostgreSQL database, click Continue and go to step
12.
To use a MySQL database, click Cancel and perform the following steps to
connect Web Help Desk to MySQL:
a. Clear the Use Embedded Database check box.
b. On the right side of the Vendor list, click the drop-down menu and
select:
Microsoft SQL Server 2008+
c. In the Host field, enter the SQL server IP address.
d. In the Port field, enter:
1433
e. In the Database and Username fields, enter:
WHD
f. Enter the SQL whd user’s password, and click Save.
g. Close the Web Help Desk console.
h. In the Applications folder, double click Stop Web Help Desk.
i. In the Applications folder, double click Web Help Desk.
j. Click Continue… to initialize the SQL database and start WHD.
12. In the Web Help Desk Web console, enter admin for the user email address
and admin for the password, and then click Log In.
You are logged in.
Uninstalling Web Help Desk on a Linux System
To uninstall Web Help Desk on a Linux system:
44
Upgrading Web Help Desk
1. Quit all running programs.
2. Using an account with local administrative privileges, log on to the server
that is hosting Web Help Desk.
3. Run the uninstaller using one of the following commands:
# rpm -e webhelpdesk-12.3.X.XXX-1.i386.rpm
or
yum remove webhelpdesk-12.3.X.XXX-1.x86_64.rpm The uninstall is completed.
Upgrading Web Help Desk
You can upgrade to the latest SolarWinds Web Help Desk version from the
following versions:
l
12.0.0
l
12.0.1
l
12.1.0
l
12.2.0
The Web Help Desk installation program automatically detects your current
installation and walks you through the upgrade procedure.
When you perform the upgrade, use the following conventions:
l
Microsoft Windows Server 2008 and later. Log in as an administrator and
click Start > Web Help Desk > Run.
l
Apple OSX. Log in as an administrator.
l
Linux. Log in with local administrative privileges.
To upgrade to the latest version of Web Help Desk:
1. Back up your Web Help Desk server and any database server associated
with Web Help Desk.
See Backing Up and Restoring the PostgreSQL Database for more
information.
45
Installing the Application
If you are using a Microsoft SQL Server or MySQL database, see the
backup and restore documentation included with your database software.
Upgrading Web Help Desk will not impact your database and database
table data. See Database Migration Options for more information.
2. If you are running multiple Apache Tomcat instances, back up your
tomcat_web_template.xml file located at:
<WebHelpDesk>/conf
This file will be replaced during the upgrade procedure.
Otherwise, go to the next step.
3. Log in to Web Help Desk as an administrator.
4. Stop Web Help Desk.
5. Launch the new Web Help Desk installer.
6. Follow the prompts on your screen to complete the upgrade.
The Web Help Desk installer upgrades your current installation.
7. When the upgrade is completed, close all browsers and start Web Help
Desk.
8. Log in as an administrator.
9. Ensure that Web Help Desk is operating properly.
If you are not running multiple Apache Tomcat instances, the upgrade is
completed.
If you are running multiple Apache Tomcat instances, perform the following
steps:
a. Locate and open the following backup file in a text editor:
tomcat_web_template.xml
b. Navigate to the following directory:
<WebHelpDesk>/conf
c. In the /conf directory, open the following file in a text editor:
tomcat_web_template.xml
46
Database Migration Options
d. In the file, add your personal settings from your backup file.
e. Save and close the file.
f. Restart Web Help Desk.
The upgrade is completed.
See Configuring Multiple Instance Tomcat Daemons for more
information about running multiple Tomcat instances.
Database Migration Options
SolarWinds does not provide support, tools, or assistance with
database migration. For information about migrating your database
using a third-party tool, contact the tool vendor for assistance.
SolarWinds Web Help Desk uses an embedded PostgreSQL database as its
standard database. If you are upgrading to Web Help Desk v12.1.0 and later with
an embedded FrontBase database, the Web Help Desk installation wizard walks
you through upgrading the existing database to an embedded PostgreSQL
database.
To avoid future update issues, SolarWinds strongly recommends migrating your
data before you update Web Help Desk to the next version.
See Running Web Help Desk on Embedded and External Java for information
about migrating your database on a server running Apple OS X.
External Database Options
Web Help Desk supports Microsoft SQL Server versions 2008 and 2012 and
MySQL version 5.5 as external databases. You can also use an external
PostgreSQL 9.2 or 9.3 database with Web Help Desk v12.0.0 and later.
See Configuring Microsoft SQL Server and MySQL External Databases for more
information.
Important: If you are using an Oracle or OpenBase database, use a migration
tool that migrates your data to a supported database (such as PostgreSQL,
MySQL, or SQL Server). Use caution when choosing target data types to use in
one of the supported databases. If Web Help Desk does not support the data type,
you may experience unexpected results when upgrading to the latest version.
47
Installing the Application
See Database Datatypes for information about mapping information types across
other databases types.
48
Migrating External or Unsupported Databases to PostgreSQL
Migrating External or Unsupported Databases to PostgreSQL
SolarWinds does not provide support, tools, or assistance with
database migration. For information about migrating your external or
unsupported databases using a third-party tool (such as PGAdmin3 or
PostgreSQL Data Wizard), contact the tool vendor for assistance.
SolarWinds Web Help Desk v12.0.0 and later does not support database
migration to FrontBase, OpenBase, or Oracle databases. If you choose to migrate
from an external or unsupported database to PostgreSQL on your own without
SolarWinds support, stop Web Help Desk and convert the data types in your old
database to the data types used in your new database.
See Database Datatypes for database data types used in previously and currently
supported Web Help Desk databases.
Note: Convert the data types before you migrate your data.
See Converting from other Databases to PostgreSQL on the PostgreSQL website
for information about migrating from an external or unsupported database to
PostgreSQL. This article covers database migration from many databases,
including, but not limited, to:
l
FileMaker Pro
l
IBM DB2
l
Microsoft Access
l
Microsoft SQL Server (SQL Server)
l
MySQL
l
Oracle
49
Installing the Application
Migrating from MySQL to SQL Server
SolarWinds does not provide support, tools, or assistance with
database migration. For information about migrating your database
using a third-party tool, contact the tool vendor for assistance.
If you choose to migrate a MySQL database to Microsoft SQL Server using a thirdparty tool on your own without SolarWinds support, map the data types in your old
MySQL database to the data types used in your new SQL Server database.
For identical data types that span both databases (such as DATETIME), use the
Microsoft SQL Server Migration Assistant (SSMA) 5.2 tool. You must manually
convert inconsistent data types, such as DECIMAL (MySQL) and money (SQL
Server), because the Microsoft SQL Server Migration Assistant (SSMA)
conversion tool does not support these data types.
The following steps provide an overview for migrating a MySQL database to
SQL Server:
1. Stop Web Help Desk.
2. Perform the database migration using the SSMA tool to migrate datatypes
(such as DATETIME), which are the same in both MySQL and SQL Server.
3. In the SSMA tool, manually map MySQL data types to SQL Server data
types using the data type in Database Datatypes.
4. Start Web Help Desk.
5. Change the database settings to connect to a new SQL Server database.
6. Continue the upgrade to the latest version.
For More Information
See Automating Database Migration to SQL Server 2012 to download SSMA 5.2.
This site also contains links for downloading SSMA versions for converting
Oracle, Sybase, and Access databases to SQL Server.
See MySQL to SQL Server Migration: How to Use SSMA for instructions about
applying SSMA to convert a MySQL schema to a SQL Server format.
See Database Datatypes, for a complete list of current and previous WHD
database data types that include MySQL and SQL Server. SolarWinds
recommends converting data types before beginning the migration process.
50
Restoring and Backing Up the Embedded PostgreSQL Database
Restoring and Backing Up the Embedded PostgreSQL Database
1. Navigate to Setup > General > Database.
2. Select the Vendor PostgreSQL.
3. Click Backup Now to perform a backup immediately.
4. Click Save to save your settings.
If you defined a backup schedule, clicking Save saves and applies the
schedule set up for automatic backups.
To back up the database outside the Web Help Desk graphical user
interface:
1. Stop Web Help Desk.
2. Backup the database to another server using the downloadedpgAdmin3
tool or apply the PostgreSQL commands described in the PostgreSQL 9.3
Manual Chapter 24: Backup and Restore.
The pg_dump utility is located in the WHD_INSTALL_DIR/pgsql9/bin
directory).
To use pgAdmin3 to connect to a server and restore database files on a
Windows system:
1. Start pgAdmin3.
2. Click the connector icon.
3. In the pgAdmin3 New Server Registration window, enter only the
following parameters in Properties, leaving the other fields empty or with
default data:
Name: whd
Host: localhost
Port: 20293
Username: whd
Password: whd
Note: whd is the default password. Change this password immediately.
4. Shut down Web Help Desk.
51
Installing the Application
5. Start the PostgreSQL service.
6. In the pgAdmin3 Object Browser, expand Servers/whd/Databases/whd.
7. Right-click whdand select Delete/Drop.
8. Right-click Databases and select New Database.
9. Name the new database whdand click OK.
10. Right-click the new whd database and then click Restore.
11. Navigate to the desired database file or enter the filename.
12. Select the Rolename whd.
13. Click Restore.
14. Restart Web Help Desk.
52
Getting Started
The first time you use SolarWinds Web Help Desk, the application walks you
through the setup process using a Getting Started Wizard. This wizard walks you
through the following processes:
l
Setting Up the Database
l
Creating an Integration Email Account
l
Creating the Default Admin Account
l
Adding and Editing Custom Request Types
Setting Up the Database
Before you install SolarWinds Web Help Desk, decide whether to use an
embedded or external database. Web Help Desk v12.0.0 and later comes
standard with an embedded PostgreSQL database.
Using an Embedded Database
The embedded database is easy to set up. It works well for small to medium
installations, and is configured as part of the Web Help Desk application setup in
the Web Help Desk Getting Started Wizard. See Using an Embedded
PostgreSQL Database for more information.
Using an External Database
SolarWinds recommends using a Microsoft SQL Server database. Be sure to
install and configure SQL Server before you install Web Help Desk. SQL Server
and Web Help Desk can reside on the same server or on a separate server. Web
Help Desk can also use a new SQL database instance on an existing SQL
Server.
See Creating a Custom SQL Database for information about setting up an
external Web Help Desk database.
53
Getting Started
If you have an existing database, consider using an external database
with Web Help Desk. Enterprise or multiple client installations must use
an external database.
Using an Embedded PostgreSQL Database
When the Web Help Desk Getting Started Wizard prompts you to select a
database, select Use Embedded PostgreSQL database (recommended) and
click Next.
Creating a Custom SQL Database and Account
To set up an external database in Web Help Desk:
1. During the installation procedure, select Use Custom SQL database
(advanced).
54
Creating a Custom SQL Database and Account
2. Click the Database Type drop-down menu and select the appropriate
database.
3. Enter the appropriate information in the remaining fields.
4. Click Test to test the database connection.
If Web Help Desk connects with the external database, click Next.
If Web Help Desk cannot connect with the external database, check your
settings and rerun the test.
If you do not have an account on the selected database:
1. Select Create database and user account if necessary.
2. Enter the database admin account user name.
3. Enter the database admin account password.
4. Click Create.
See Configuring Microsoft SQL Server and MySQL Databases for information
about setting up your external database to work with Web Help Desk.
55
Getting Started
Creating an Integration Email Account
An alert source is a system or device that generates alerts. The source sends
email directly to SolarWinds Web Help Desk or to the Web Help Desk integration
email account. This source can be an Orion Platform system (direct) or another
email-generating system.
You can configure Web Help Desk to receive and process alerts from any alert
source that transmits email. The email alert source transmits email to the Web
Help Desk integration email account you create. The following illustration
describes how Web Help Desk processes the email alerts.
The integration email account provides external systems an integration point with
Web Help Desk. This account includes both incoming and outgoing email to and
from the application. By default, Web Help Desk polls this account each minute
for email from users and alert-generating systems. Web Help Desk processes and
transforms these emails into Web Help Desk tickets and deletes all other emails
from the account.
See Setting Up Incoming Email Accounts for information about configuring Web
Help Desk to recognize and process emails from the Integration email account.
To ensure the best possible system performance and results, set up a
dedicated Web Help Desk integration email account.
56
Creating an Integration Email Account
Web Help Desk requires a dedicated business email account for all integration
email. After you set up the dedicated account on a mail server, enter the email
configuration information in the Getting Started Wizard.
Note: The incoming mail account requires an assigned request type by default.
Web Help Desk uses your first configured request type as the default. When you
complete the procedures in the Getting Started Wizard, you can update your
email account information by clicking Setup > E-Mail and selecting either
Outgoing Mail Accounts or Incoming Email Accounts.
To configure your email accounts in Web Help Desk in the Setup Wizard:
1. During the installation procedure In the Setup Wizard, navigate to Email
Accounts.
The Email Accounts window appears.
2. In the top field, enter the integration email account address.
3. Complete the remaining fields as required.
57
Getting Started
4. Maximize Advanced.
5. In the Incoming Mail Port field, enter the port number for incoming mail.
6. Select the Require a Secure Connection check box (if required).
7. In the SMTP port field, enter the port number for outgoing mail.
8. In the Test Email Addresses field, enter your test email addresses.
Web Help Desk uses these email addresses to test email connectivity.
9. Click Test.
If Web Help Desk contacts the email account and is able to send the test
email, click Next.
If Web Help Desk cannot contact the email account and send the test email,
check your settings and rerun the test.
10. Click Next to continue.
See Creating the Default Admin Account.
Creating the Default Admin Account
During setup, the Getting Started Wizard prompts you to create a single default
admin account. This local super user account is used to:
l
l
Log in to SolarWinds Web Help Desk for the first time and configure the
application.
Access all Web Help Desk settings and accounts.
Administrators with a default admin account can create all user accounts,
including additional admin accounts. The default admin account includes tech
account privileges, allowing you to create and process tickets with tech privileges.
Techs can have either Tech or Tech Admin account privileges.
For information about adding tech accounts, see Defining Techs.
Additionally, you can create client accounts and clients with privileges to create
their own accounts.
For information about creating client accounts, see Adding Clients.
58
Creating the Default Admin Account
To create the default admin account:
1. In the Setup Wizard, navigate to the Admin Account section.
The Create an Admin Account screen appears.
2. Enter your name, user name, password, and email address in the
appropriate fields.
3. Click Next to continue.
The Request Types section appears.
59
Getting Started
Accessing the Getting Started Wizard
After you complete the Getting Started Wizard and create your Admin account, the
Getting Started Wizard is no longer accessible. To access Web Help Desk, log in
through the Web Help Desk login page.
If you try to access the Getting Started Wizard, an error message appears with a
link to the login page, as shown below.
To change your settings after you initialize the application, use the Web Help
Desk Setup area.
The Default Admin account is the only Web Help Desk account that can view and
use the blue Switch to Client account toolbar button.
When you create the Default Admin account, the Getting Started Wizard
automatically links the Client account. Additional Admin and Tech accounts must
be specifically configured to link to a client account.
Adding and Editing Custom Request Types
When a client creates a ticket, they can select a request type in the Ticket Details
tab to specify a category that categorizes their issue (for example, Email/Outlook,
Facilities, or HR). During setup, you can configure request types that route tickets
to specific techs for problem resolution, automating your help desk processes.
SolarWinds Web Help Desk includes standard request types, such as Hardware,
Network, and Email/Outlook. If your organization requires custom request types to
address additional requests, the Web Help Desk administrator can add and
60
Adding Custom Request Types
define these request types and edit the properties of existing request types to suit
your needs.
Note: For seamless integration with DameWare Remote Support, ensure that all
Web Help Desk request types do not include required custom fields.
Adding Custom Request Types
1. In the Getting Started Wizard, navigate to Account Types.
The Add custom Request Types screen appears.
2. Maximize Add Request Type.
The Create New Request Type window appears.
61
Getting Started
3. In the Request Type Name field, enter Security.
4. In the Default Priority field, click the drop-down menu and select Urgent.
5. Maximize Advanced.
6. Click Add New Group.
7. Enter the name of the group handling security.
In this example, the group is called Web Security.
8. Click Add.
9. Select any of the following options to enable clients to provide as much
detail as possible:
l
Require clients to add details
l
Allow clients to add attachments
l
Allow clients to review these requests after they are created
10. Click Save.
62
Editing Custom Request Types
Editing Custom Request Types
To edit a request type:
1. Select a request type and click Edit.
2. Edit the request type as needed.
For example, when editing the request type in the previous section, you can
change the request name from Security to Web Security.
3. Click Save to save your edits.
4. Click Finish to complete the Web Help Desk setup.
The Getting Started Wizard configures the embedded PostgreSQL
database and the Web Help Desk application with your edits.
5. Click Login as Admin to continue setup.
6. Review and accept the End User License Agreement (EULA) and then click
Continue.
63
Getting Started
Web Help Desk starts and opens the My Tickets window.
64
Setting Up the Application
You can assign tickets to technicians based on where service is required—for
example, by the type of location requiring service, by the department needing
support, or by another option.
Additional considerations include: l
Number of worldwide locations in our organization
l
Types of support your techs provide
l
Number of supported clients
l
Types of support your clients require
l
Number of help desk techs
l
Number of techs with specific areas of expertise
l
Number of multi-skilled techs who can troubleshoot and resolve multiple
types of customer issues
These considerations can help you determine how—and in which order—to
configure your Web Help Desk settings.
See General Configuration Approach Example for an example setup deployment.
Plan and implement a configuration strategy that supports your help
desk operations and corporate structure. The order you create your
Web Help Desk settings and how you weight each setting (for ticket
assignment) can impact your deployment.
The following sections describe how to configure Web Help Desk for your help
desk operations.
l
Setup Overview
l
Defining Techs
l
Defining Ticket Routing Processes
l
Setting Up Tickets
65
Setting Up the Application
l
Entering Locations
l
Defining Clients
l
Defining Assets
l
Setting Up Parts & Billing
l
Configuring General Settings
l
Setting Up Email
Set Up Overview
The following steps provide a basic overview of how to set up Web Help Desk in
a typical help desk deployment.
1. Configure the techs in your help desk deployment. This procedure
describes how to add each tech, define your tech groups, and set up their
permissions.
See Defining Techs.
2. Define the ticket routing processes for all requests. This procedure
describes how to set up action rules for ticket processing, add approver
roles, define your approval processes, and apply approvals to tickets.
See Defining Ticket Routing Processes.
3. Configure your ticket functions. This procedure describes how to define
request types, status types, priority types and alert triggers, custom ticket
fields, and tasks.
See Setting Up Tickets.
4. Configure your customer locations. This procedure describes how to
define companies; locations and rooms; location groups and assigned
locations, techs, and group managers; location custom fields; departments
and department groups; and department custom fields.
See Entering Locations.
5. Configure your clients. This procedure describes how to set up client
administration roles, define client custom fields, import Active Directory /
LDAP directory connections, and import clients.
66
Setup Menu Options
See Adding Clients.
6. Define your assets. This procedure describes how to configure your asset
import and permission options; define asset type, status, warranty, and
lease information; define asset custom fields; add manufacturer and model
information; add vendors; define purchase order custom fields; and import
asset data.
See Defining Assets.
7. Set up your parts and billing processes. This procedure describes how
to apply parts and billing options, create invoicing options, define rates and
terms, and define custom fields for your parts.
See Set Up Parts and Billing.
8. Configure your general settings. This procedure describes how to
activate your Web Help Desk license, configure general user interface
options, setting up your authentication method in the web browser interface,
setting up the time zone and local work hours for your employees,
configuring the look and feel of the Web Help Desk console (such as adding
your company logo), customize your database connection, and configure
your log settings.
See Configuring General Settings.
9. Set up your incoming and outgoing email settings. This procedure
includes setting up your inbound and outbound email accounts, applying
email templates, and applying tags in email templates.
See Setting Up Email.
Setup Menu Options
When you click Setup, the Setup screen appears with a left column menu. The
following table describes the left column menu options.
Menu Option
Description
General
Defines licensing information, authentication methods,
interface look and feel, time and location, logging, and
information about the Web Help Desk software
installed.
67
Setting Up the Application
Menu Option
Description
Email
Defines email options, incoming and outgoing email
accounts, email templates, email filter creation and
application, templates, graphics handling, user interface, and incoming and outgoing accounts.
Companies
& Locations
Defines companies; locations and rooms; location
groups and assigned locations, techs, and group managers; location custom fields; departments and department groups; and department custom fields.
Customers
Defines options for defining customers, rooms, departments, and groups, as well as the fields used to
describe these resources.
Tickets
Defines the Web Help Desk user interface and the
fields and information they contain, request types (such
as facilities and hardware), status types (such as Open
and Pending), priority types and alerts (such as Urgent,
High, and Low), custom ticket fields, and tasks.
Clients
Defines the client options (such as ticket approval methods, display name template, and default client view), client administration roles, client custom fields, and Active
Directory / LDAP connections.
Techs
Defines your account information (My Account), all
techs configured to use Web Help Desk and their
assigned tech groups, and tech permissions.
Assets
Defines asset types, manufacturers and models,
vendors, asset and purchase order custom fields. From
the Assets settings, you can run and pre-schedule
asset discoveries to scan connected networks for the
assets in your corporate network.
SolarWinds Integration
Links Web Help Desk to SolarWinds NPM, SAM, and
NCM systems to automatically create new tickets and
dispatch techs from Orion Platform alerts. You must be
68
Defining Techs
Menu Option
Description
connected to Orion Platform 2012.2 or later.
Processes
Defines how Web Help Desk defines, stores, and
applies action rules and the roles that approve action
rules. Action rules apply custom actions triggered by
events you define, such as ticket routing.
Surveys
Defines your survey options and associated text to set
up surveys and gather feedback from your client users.
Parts and Billing
Defines your parts and billing options; custom fields;
inventory alerts; invoicing options; and billing rates,
terms, and tax rates.
Data Import
Defines how Web Help Desk imports data for locations,
clients, assets, purchase orders, tickets, and more.
Defining Techs
Use the Techs tab in Setup to assign your help desk technicians to specific
support areas, such as Locations & Departments and Clients. When completed,
Web Help Desk will automatically assign tickets to the appropriate technician
based on your selections, such as Tech Group, Locations & Departments, and
Assets.
To access the Techs tab, click Settings in the toolbar and select Techs.
Editing Your Administrator Account
Use the My Account page to update your administrator account contact
information, email notifications, and other personal account settings. This account
is the administrator account you use to log in to Web Help Desk.
To add or edit your administrator account information:
1. In the toolbar, click Setup and select Techs > My Account.
The My Account page appears.
69
Setting Up the Application
2. Click the Edit button to enter edit mode.
The page is now in edit mode.
3. Add or update your admin account information as needed.
Click the tool tips next to each selection for more information.
4. Click Save.
Your admin account information is saved in the application.
70
Creating Techs
Creating Techs
Use the Techs page to define your help desk technician work schedules,
locations, tech groups, and business zones.
SolarWinds recommends creating your non-supervisory techs before you create
your supervisors. This method allows you to assign techs to supervisors as you
create the supervisors.
To create a new tech:
1. In the toolbar, click Setup and select Techs > Techs.
The Techs page appears.
2. Click New.
The New Tech page appears.
3. Configure the Identity section.
a. Enter the tech's First Name, Last Name, User Name, Passwords,
and E-mail in the corresponding fields. All bolded fields are required.
71
Setting Up the Application
b. Enter the tech's Secondary E-mail, Phone, Mobile phone, and Pager
information in the corresponding fields
c. In the Account Type drop-down menu, select one of the following:
l
l
Administrator. Provides full access to all Web Help Desk
features and settings
Tech. Provides limited access to Web Help Desk features
specified in the Tech Permissions drop-down menu (visible
only when the account type is set to Tech).
d. In the Supervisor drop-down menu, select the supervisor for this
account.
When Web Help Desk escalates a ticket for this tech, the tech's
supervisor receives a notification email (as do the new and previous
techs). Supervisors can also be configured to receive notifications in
Setup > Tickets > Priority Types & Alerts when tickets trigger an
alert.
If this tech account needs to view a particular client's account, you can
link the client account to the tech account. After you specify a linked
client, the Switch to Client Account button appears next to the
Logout button in the menu bar, enabling the tech to switch to the
client user interface as the client.
Note: Only admins and techs with Edit Clients permissions can edit a
linked client. Web Help Desk discards any unsaved changes when
switching between client and tech accounts.
e. In the Color field, select a color to use for the label background. For
no label color, select White.
f. In the Linked Client field, enter the last and first name of the client
associated with this tech.
When linked, a Switch to Client Account button appears, enabling
the tech to switch to the client user interface as the given client.
g. Select the Enable UI Enhancement check box to enable certain user
interface enhancements that require the speed and standards support
of modern browsers. Otherwise, leave this box unchecked.
72
Creating Techs
4. Configure Ticket Setup section.
a. Click the Note Collapsing Threshold drop-down menu and select
the number of recent notes to display in the Ticket Detail page before
collapsing additional notes.
b. Click the History Collapsing Threshold drop-down menu and select
the number of recent history entries to display in the Ticket Detail page
before collapsing additional entries.
c. Select the Secure-delete Tickets check box to remove a ticket and
associated attachments and data when the tech deletes a ticket.
Otherwise, leave this box unchecked to save all attachments and data.
5. Configure the E-Mail Setup section.
a. Select the Use HTML E-mail check box to transmit email in HTML
format. If unchecked, all email is sent in text format.
b. In the Include Graphics in HTML E-Mail row, select Yes to allow the
tech to include images in client email.
Otherwise, select No.
c. In the E-Mail Signature box, enter an e-mail signature format for the
tech's email or accept the default format.
d. In the Notifications row, select the events that generate an e-mail to
the tech.
e. Select the SMS E-Mail Enabled check box to indicate if tech mails
can be sent to a mobile device using the Short Message Service
(SMS).
6. Configure the Scheduling Setup section.
a. Click the Business Zone drop-down menu and select the appropriate
business zone to use when formatting dates and times.
b. Select the Specify Work Schedule check box if this tech works a
schedule other than the schedule defined in the assigned business
zone.
c. Select the On Vacation check box when the tech is on vacation so
new tickets are not automatically assigned during the ticket creation
process. Deselect this box when the tech returns from vacation.
73
Setting Up the Application
d. Click the Backup Tech drop-down menu and select a backup tech
who receives escalated tickets when the tech is not scheduled to work
or is on vacation.
e. Select the Active Account check box to activate this tech account.
When deselected, the tech cannot log in to Web Help Desk and does
not impact your licensed seat count.
7. Click Save to save your selections.
The tech account information is saved to the Web Help Desk database.
Next, the Techs page appears with the new tech listed in the page.
8. Repeat step 2 through step 7 to configure additional techs in your help desk
operation.
Defining Tech Groups
You can group techs together with similar skills, technical expertise, and the types
of requests they can service. Typical tech groups could include General (such as
Facilities and HR), Network, or Systems (such as Email/Outlook, Hardware, and
Phone/Voicemail).
All current tech groups appear in the Tech Groups screen located at Setup
> Techs > Tech Groups.
74
Creating a Tech Group
In this screen, you can:
l
Create a tech group
l
Assign tech group levels
l
Assign supported request types
Creating a Tech Group
To create a new tech group:
1. In the toolbar, click Setup and select Techs > Tech Groups.
The Tech Groups page appears.
2. Click New.
The Tech Group Info page appears.
3. In the Group Name field, enter a name for the tech group.
4. Click the Group Manager drop-down menu and select a manager for this
tech group.
5. Select the When a Ticket's Location... check box to assign all tickets to the
group manager for disposition. Otherwise, leave this check box blank.
6. In the Color field, select a color for the tech group label background.
Otherwise, select White.
7. Click Save.
A message appears, stating that the tech group was saved successfully.
8. Click Back.
75
Setting Up the Application
The Tech Groups page appears.
9. Repeat step 2 through step 8 to add additional tech groups.
Assigning Tech Group Levels
To assign a tech group level:
1. In the Tech Groups page, click a tech group name.
A screen appears with three available tabs.
2. Click the Tech Group Levels tab.
The Tech Group Levels tab window appears.
3. Click Add Level to add a level or click an existing level.
The Level Options window appears.
4. In the Auto-Assign Tickets To row, select the type of tech you want to
receive the ticket.
This process provides an automatic ticket assignment to this tech level.
5. Leave the Ignore Location and Department check box unchecked.
6. In the Force E-Mail Notification To row, select who receives an email
notification when:
l
A client updates a ticket.
l
A new ticket is created using the REST API.
l
A ticket is updated using the REST API.
l
A new ticket is created from a SolarWinds Orion Platform alert.
l
A ticket is updated from a SolarWinds Orion Platform alert.
7. In the Default Selected E-Mail Recipients row, select the appropriate users
who will receive an email when a tech clicks Save and E-Mail in a customer
ticket.
8. In the Level Techs row, select the appropriate techs assigned to this level.
9. Click Save.
Your changes are saved to the Web Help Desk database.
76
Assign Supported Request Types
Next, the Tech Group Level tab window appears.
10. Repeat step 3 through step 9 to add additional levels or update an existing
level.
Assign Supported Request Types
To assign a supported request type:
1. Select the Request Types Supported page tab.
The Request Types Supported tab window appears.
2. Click Edit.
The edit window appears.
3. Select one or more Request Types for this group to receive.
4. Click Done.
Note: Repeat the above two procedures to assign Tech Group Levels and
Support Types to each Tech Group.
To assign tech group levels and supported request to the remaining groups,
repeat the steps in Assigning Tech Group Levels.
Setting Tech Permissions
Create tech detailed permissions defining what techs can do in Web Help Desk,
based on how they interact with:
l
Locations & Departments
l
Tickets
l
Clients
l
Assets
l
Other permissions such as working with FAQs and viewing and editing
reports
To set tech permissions:
1. Click Setup and select Techs > Tech Permissions.
The Permissions tab appears.
77
Setting Up the Application
2. Click New.
The Permissions tab window appears.
3. Define the permissions for each section.
See the tool tip for each option for additional information.
a. Location Permissions. Select the appropriate options to limit tech
access by company, location group, or department group.
b. Ticket Permissions. Define what techs can access and change with
tickets, such as overriding new ticket assignments, view and create
hidden notes, import tickets, and edit action rules.
c. Client Permissions. Define what techs can edit, delete, import, and
download.
d. Asset Permissions. Select what techs can do with assets in Web
Help Desk.
You can enable techs to view, edit, and delete assets, as well as edit
purchase orders.
e. Other Permissions. Define the options that enable techs to edit
locations, manage parts, edit and import FAQs, work with reports and
surveys, and view hourly billing rates.
4. Click Save.
The Tech Permissions screen appears with the permission name and
assigned techs.
After you define your tech permissions, use the Assigned Tech tab to
link your techs to permissions. The tool tips provide more information
about each permission. Additionally, a tech can only be linked to one
permission at a time.
78
Defining Ticket Routing Processes
Defining Ticket Routing Processes
Ticket routing processes define when and how to route tickets for certain types of
requests, providing a controlled environment for managing time and costsensitive events. This feature enforces your defined settings, ensuring the right
person or team receives the trouble ticket in a timely manner for problem
troubleshooting and resolution.
You can add client personnel responsible for approving or denying changes, as
well as define the process workflow and requirements. When you create your
SolarWinds Web Help Desk ticket routing processes, you define your action
rules. approver roles, and approval processes.
Web Help Desk supports approval processes to authorize work to proceed for
certain request types. Approval processes consist of multiple approval steps that
specify a set of clients, change advisory board, or a location/department approver
who authorizes a ticket so a tech can work on it. Change Advisory Boards (CABs)
comprise a set of clients who authorize approval steps assigned to them.
Clients with approver roles approve ticket assignments based on the location or
department associated with a given ticket. For example, each location could have
a facilities representative and faculty representative location approver role who
must approve requests to get a new printer.
You can configure these roles for each location in the Location Approvers screen
located at Setup > Processes > Location Approvers. If these roles are
assigned to an approval process for a Procure Printer request type, Web Help
Desk automatically sends approval requests for this request type to the clientsassigned approver roles for the ticket location.
Creating Action Rules for Ticket Processing
Action rules create customized processes for unique situations. Create action
rules that define when, what, who, and how issues are approved, tracked,
assigned, and handled. Action rules create a customized process for unique use
cases.
By creating parent/child service relationships, you can configure your
action rules to trigger tasks that automate your ticket processing. See
Creating Parent/Child Service Relationships and Automating
Parent/Child Tickets for more information.
79
Setting Up the Application
To add a new action rule:
1. In the toolbar, click Setup and select Processes > Action Rules.
The Action Rules tab screen appears.
2. Click New.
The Action Rule Info tab screen appears.
3. In the Priority drop-down menu, select a priority for this rule.
Note: Only one action rule can be executed at a time. The action rule
priority determines the trigger order of all action rules.
4. In the Rule Name field, assign a unique rule name.
5. In the Description field, add a description for this rule.
6. Select the Cascade check box to trigger all defined actions for a ticket.
Do not select Cascade to trigger only the highest priority action.
80
Creating Action Rules for Ticket Processing
7. In the Rule Triggering field, select the rule triggering options to define
when and how often Web Help Desk applies the action rule.
8. Click the Criteria tab.
The Criteria tab window appears.
9. Configure the ALL conditions that tickets must match and/or ANY of the
conditions tickets can match for the action rule to be applied. The following
conventions apply:
l
l
l
l
The conditions specified in the ALL grouping must have all condition
true to trigger an action. Web Help Desk qualifies these conditions
using the Boolean AND operator.
The conditions specified in the ANY grouping must have at least one
condition true to meet the triggering condition. WHD qualifies these
conditions using the Boolean OR operator.
The ANY condition group begins with …and. As a result, Web Help
Desk evaluates the ANY group, along with the conditions in the ALL
condition group when the ALL group is used.
If no conditions exist in the ALL group, the ANY group evaluates the
conditions using only the Boolean OR operator. 10. Click the Actions tab.
The Actions tab window appears.
81
Setting Up the Application
11. Specify the action to be taken when the criteria is met.
12. Click Save.
Your changes are saved.
Adding Approver Roles
Approver roles provide dynamic approver assignments based on the location or
department associated with a given ticket.
For example, each location can have location approver roles titled Facilities
Representative and Faculty Representative that approve all requests to procure a
new printer. For each location, you can configure clients for these roles in the
Location Approvers screen located at Setup > Processes > Location
Approvers. If you assign these roles to an approval process for a request type
such as Procure Printer, Web Help Desk automatically sends ticket approvals for
this request type to the clients assigned to these roles at the appropriate ticket
location.
Approver roles specify the level of authority for a given approver. These roles
include:
l
Location Approver. Approves the assignment for specific locations.
l
Department Approver. Approves specific departments.
l
Change Advisory Board Member. Participates in a Change Advisory
Board (CAB).
Creating Approver Roles for Locations
To add a position that will be responsible for approvals for one or more locations:
1. Click Setup and select Processes > Approver Roles.
The Approver Role Name screen appears.
82
Adding Department Approver Roles
2. Click New.
The Location Approver Roles tab window appears.
3. In the Approver Role Name field, enter a name that describes the role.
For example:
Austin Approver
4. Click Save.
Your selected name is added as an approver role name.
Adding Department Approver Roles
To add a position responsible for approvals for one or more departments:
1. Click Setup and select Processes > Approver Roles.
The Approver Role Name field screen appears.
2. Click the Department Approver Roles tab.
3. Click New.
The Approval Role Name field appears in the screen.
4. In the Approval Role Name field, enter a name that describes the role.
For example:
Legal Dept Approver
5. Click Save.
Your selected name is added as a department approver role.
Assigning Clients to Location Approval Roles
1. Click Setup and select Processes > Location Approvers.
The Location Approvers screen appears.
2. Click Add Role.
The Add Role screen appears.
3. Click the Approver Role drop-down menu and select the appropriate role.
83
Setting Up the Application
4. In the Approver Name row, enter a client first and last name in the
appropriate field and click Search to locate a client.
5. Click the name of the person you want to assign as a location approver.
Note: Repeat steps 4 and 5 above to add additional approvers.
6. When you are finished assigning approvers, click Save.
Your selections are saved.
Assigning Clients to Department Approval Roles
1. Click Setup and select Processes > Department Approvers.
The Department Approvers screen appears.
2. Select the department and corresponding approval role from the list.
To search for a specific role, enter a department name in the Department
field and click Search.
3. Click the name of the person you want to assign as a department approver.
4. Repeat step 1 through step 3 to add additional approvers.
5. When you are finished assigning approvers, click Save.
Your selections are saved.
Creating a Change Advisory Board (CAB)
Change Advisory Boards (CABs) consist of a set of clients and the minimum
number of these clients who must authorize any approval steps assigned to them.
To create a new CAB:
1. Click Setup and select Processes > Change Advisory Boards.
The Change Advisory Boards screen appears.
2. Click New.
The Change Advisory Board Details screen appears.
2. In the CAB Name field, enter a CAB name.
84
Adding CAB Status Types
To locate a CAB name, enter first and last name in the Client Lookup box
and click Search.
4. Click additional names (if needed) to add additional members.
5. Select the minimum number of members required to approve a change
ticket.
The minimum can be any number between one and the number of CAB
members.
6. Click Save.
Your changes are saved.
Adding CAB Status Types
The tech assigns a status type when they create a ticket. Before you configure the
Processes section, check the ticket status types to ensure that the CAB status
types are configured correctly.
To add Approved, Approval Pending, and Denied status types:
1. Click Setup and select Tickets > Status Types.
The Status Types screen appears.
2. Click New.
The Status Types tab window appears.
85
Setting Up the Application
3. In the Name field, enter Denied.
4. In the Description field enter CAB Status Type.
5. Click the Display Order drop-down menu and select the order that the items
will be listed.
6. In the Color row, select a color to use for the label background.
Otherwise, leave this color set to White.
7. Select the Include in My/Group Ticket Filter check box if the status type is
used in the default filter for the group tickets list.
Otherwise, leave this check box blank.
8. Select the Use for Load Balance check box if the status type is used when
determining the load balance ticket total for a tech.
86
Adding CAB Status Types
Use Load Balancing when auto-assigning tickets in a tech group level.
Otherwise, leave this check box blank.
9. Select the Alerts Enabled check box to enable alerts for this status type.
Otherwise, leave this check box blank.
10. Select the Count Time check box if the time during which a ticket includes
this status type should be included in the ticket's total open time.
Otherwise, leave this check box blank.
11. Select the Client Reminders check box to indicate whether e-mails are
sent to clients for tickets currently set to this status type.
Reminders are sent only if the ticket status type has reminders enabled and
the ticket priority type includes a client reminder interval.
12. Select the Show in Calendar check box if tickets for this status type are
displayed in calendar views.
Otherwise, leave this check box blank.
13. Click the Automatically Close Ticket After drop-down menus and select
the amount of time until tickets for this status type should automatically
change to Closed status.
If no value is selected, the status type will not change automatically.
14. Select the Prompt Client to Confirm Ticket Resolution check box to
enable a confirmation message and the Yes/No buttons to the client in emails and the Ticket Detail view in the user interface for tickets with this
status type.
Otherwise, leave this check box blank.
15. Click Save.
Your changes are saved.
16. Repeat steps 1 through 15 to add the Approved and Approval Pending
status types.
After adding the above status types, you can set the status types options to
enable the CAB features.
87
Setting Up the Application
To set the status type options for the CAB feature:
1. Click Setup and select Tickets > Status Types.
The Status Types tab window appears.
2. Click the Options tab.
The Options tab window appears.
3. Select the Clients Can Reopen Closed Tickets check box to allow clients
to add notes to closed tickets.
Otherwise, leave this check box blank.
4. Click the Reopened Status Type drop-down menu and select a status type
that should be reopened to a ticket when reopened by a client.
Otherwise, accept the default selection.
5. Click the Needs Approval Status Type drop-down menu and select a
status type for a request type that requires an approval.
6. Click the Approved Status Type drop-down menu and select the status
type that enables when a ticket for the request type is approved.
7. Click the Client Update Sets Status To drop-down menu and select the
status type assigned to a ticket when updated by the client.
8. Click the Tech Note Default Status drop-down menu and select the status
type used in the Tech Note editor when you create a new note.
9. In the When Tickets Are Merged row, select the status type assigned to a
ticket after it is merged into a parent ticket.
88
Defining the Approval Processes
10. In the E-Mail Recipients After Auto Close row, select the option that
describes how mail is sent when a ticket closes automatically.
11. Click Save.
Your changes are saved.
Defining the Approval Processes
After you create the approver roles, define your approval process.
These include:
l
Defining the approval process
l
Adding the approval steps
l
Adding the supported request types
To define the approval process:
1. Click Setup and select Processes > Approval Processes.
The Approval Processes screen appears.
2. Click an approval process or click New.
The Approval Basics window appears.
3. In the Process Name and Description fields, enter the appropriate
information.
4. In the E-mail Client On row, specify when to send an e-mail to the client
when a ticket is approved or denied.
89
Setting Up the Application
5. In the E-Mail Tech On row, specify when to send an email to a tech when a
ticket is approved or denied.
6. Click Save.
Your changes are saved.
Adding Approval Steps
To add approval steps:
1. Select the Approval Steps tab.
The Approval Steps and Request Types Supported tab windows appear.
2. Click the Step No. drop-down menu and select the step number of this
approval step.
3. In the Step Name field, add a descriptive name.
4. In the Approver Type row, select which type of approver will handle the
step.
If you select Client, enter a first and last name in the Client Lookup box
and click Search to locate a specific client to assign to this step.
90
Adding Supported Request Types
If you select CAB, click the CAB Approver drop-down menu and select an
approver.
If you select Location Approver, click the Location Approver drop-down
menu and select an approver.
If you select Department Approver, click the Department Approver dropdown menu and select an approver.
5. In the E-mail Greeting box, enter a greeting that appears at the top of
messages requesting approval for a ticket.
This selection overrides the default greeting located at Setup > E-Mail
> Templates > Approval Request Greeting.
6. Click Save.
Your changes are saved.
Adding Supported Request Types
1. Click the Request Types Supported tab.
The Request Types Supported window appears.
2. Click Edit.
The Request Types Supported tab window appears.
3. Select the appropriate request type.
4. Click Save.
Your changes are saved.
91
Setting Up the Application
Applying Approvals
This section describes the following information about approvals:
l
Ticket Approvals
l
Approver Action
l
Email Approvals
l
Client Web Approvals
Ticket Approvals
When a client logs in, creates a new ticket, and selects a request type assigned to
an approval process, a notification in a large blue field appears:
This Request Type requires approval.
To complete the approval process:
1. Web Help Desk sends an email to the approver assigned to the first step of
the approval process.
2. The first approver approves the change, and then an email is sent to the
next approver.
3. The process continues until the ticket is approved or declined as specified
in the approval process criteria.
Approver Action
An approver views or responds to the approval request in email or the Web
interface.
Email Approvals
To complete the email approval process:
1. Approvers receive an email when a ticket is created with an approval
process assigned to it.
2. The approver responds by clicking Yes or No.
3. Web Help Desk opens a Web page asking the approver to confirm their
decision.
92
Client Web Approvals
a. If the required number of required approvers choose Yes, the ticket
status changes to Approved.
b. If the required number of required approvers do not choose Yes, the
ticket status changes to Denied.
4. If an approver clicks No, the approver is given an Explanation text box
where they provide reasons for declining the request. The approver can
also use a Visible to Requestor check box that allows the explanation to
appear to the requestor.
Client Web Approvals
To view and approve through the Web interface:
1. Click Approvals to view New Approvals and vote on each new request
and to view Old Approvals.
2. Add an explanation (if desired).
93
Setting Up the Application
3. Select Visible to Requester to share the denial explanation as a note in the
ticket.
4. Click Save.
Setting Up Tickets
Clients and techs create tickets, either through the Web Help Desk user interface
or through email, and use tickets to correspond to each other.
The Tickets tab defines ticketing functions, such as how tickets are generated,
routed, updated, and closed.
These functions include:
l
Setting ticket options
l
Defining request types
l
Defining status types
l
Setting priority types and alerts
l
Creating custom fields for tickets
l
Creating tasks
When a client or tech creates a ticket, they select a request type that determines
which custom fields appear on the ticket and which techs can be assigned to it.
The request type also determines how the ticket is routed to a tech.
Each ticket is assigned a status and a priority. The status indicates the ticket's
stage of completion (for example, Open, Acknowledged, Resolved, or Closed)
and determines whether time should be counted against the ticket while in that
stage.
94
Configuring Ticket Options
The priority determines the ticket due date. Each priority can be configured with
three alert levels to warn techs when a ticket needs attention.
Tasks facilitate how tickets are automatically created. A task contains one or more
task elements, each of which provides settings for a new ticket. When the task
runs, a ticket is created for each task element, either sequentially or all at once,
depending on how the task has been configured. Tasks can be run manually or
automatically at given intervals.
You can group identical tickets together to troubleshoot and resolve all
tickets as one service request. See Parent/Child Service Relationships
for more information.
Configuring Ticket Options
You can configure your ticket contents, generation, and ticket access options on
the Options page located at Setup > Tickets > Options. Web Help Desk
categorizes all ticket options into three areas:
l
General Options
l
Client Options
l
Tech Options
To set up tickets starting from the Ticket Options page:
1. In the toolbar, click Setup and select Tickets > Options.
The Ticket Options page appears.
2. Configure the General Options section, as shown below.
95
Setting Up the Application
a. Select the Use Subject Field check box to indicate if clients and techs
will see a Subject field above the Request Detail field.
Otherwise, leave this check box blank.
b. Click the Default Priority drop-down menu and select the default
priority type for new tickets.
c. In the Lookup Clients By row, select the attribute used for looking up
clients when assigning them to tasks and parts.
d. Select the Attachments Enabled check box to allow clients and
techs to attach files to tickets using the user interface or by attaching
files to an e-mail. Otherwise, leave this check box blank.
e. Select the Room Required check box to prevent a ticket from being
accepted until a client or tech selects a room to associate with the
ticket.
Otherwise, leave this check box blank.
f. In the Room Field Style row, select how rooms are selected in the
ticket.
g. In the Enter Work Time As row, select whether work time is entered
into a ticket as minutes or points.
h. Select the Non-User CC Updates check box to allow ticket updates
by email from people who are not authorized Web Help Desk users
but were CC or BCC recipients on the ticket update e-mail.
Otherwise, leave this check box blank.
3. Configure the Client Options section, as shown below.
96
Configuring Ticket Options
a. Select the Client Required check box if a ticket must have an
assigned client.
b. In the Clients Can Create Tickets Using row, select the method
clients can use to create new tickets.
c. In the Client Priority Option row, select the personnel who are
permitted to set the priority level of their tickets.
Otherwise, new tickets will be assigned the Default Priority setting.
d. Select the Clients Can Cc: E-Mail check box to allow clients to
carbon copy e-mail tickets to additional email addresses.
Otherwise, leave this check box blank.
e. Select the Show Scheduled Date to Clients check box if the time
scheduled for ticket processing is provided to the client through e-mail
or the web user interface.
Otherwise, leave this check box blank.
f. Select the Show Estimated Due Date to Clients check box if time
scheduled for ticket processing is provided to the client through e-mail
or the web user interface.
97
Setting Up the Application
Otherwise, leave this check box blank.
g. Select the Show Estimated Due Date to Clients check box if the
estimated ticket processing due date and time are provided to the
client through e-mail or the web user interface.
Otherwise, leave this check box blank.
h. Select the Lock Ticket to Client Location check box if tickets will be
assigned to the location of the client who submitted the ticket.
Otherwise, leave this check box blank.
i. Select the Update Ticket Location/Room/Department when Client
Changes check box to assign the location, room, and department
based on the values assigned to the new client.
Otherwise, leave this check box blank.
j. Select the Include Room Assets in Client Asset List check box to
present a list of all assets to clients in their assigned room.
Otherwise, leave this check box blank.
k. Select the Tickets Must Use Assigned Asset check box to allow
clients to select only from their assigned assets when creating tickets.
Otherwise, leave this check box blank.
l. Select the Asset Number Lookup for Client check box to allow
clients to search for an asset by asset number to associate with their
ticket.
m. Click the Note Collapsing Threshold For Clients drop-down menu
and select the number of ticket notes displayed to the client before
adding a More link.
n. In the Auto-Reply to Client row, select which client action invokes an
automatic e-mail confirmation.
o. In the Enable Cancellation By Client row, select the condition when
a Cancel option is available to the client in the web interface and email ticket display.
4. Configure the Tech Options section, as shown below.
98
Configuring Ticket Options
a. In the Default Tech Note Visibility row, indicate whether tech notes
are visible by default to clients.
b. In the Print View Note Visibility row, indicate which note types are
displayed in the Print View and Tickets PDF sections of the Ticket
Detail page.
c. In the Note and History Visibility row, select the order that notes are
displayed in the Ticket Details page.
d. In the Default Setting for E-mail Recipients row, select the check
box that determines which users associated with a ticket will receive
an e-mail when a tech updates a ticket.
e. In the Default Ticket Editor Button row, select the default button that
appears in the Ticket Details page.
f. Select the E-mail Delete Confirmation check box to send a
confirmation e-mail to an assigned tech or tech group when a ticket is
deleted.
Otherwise, leave this check box blank.
g. Select the Limit Assigned Tech to Current Level check box to only
include techs in the current ticket tech group level to appear in the
Assigned Tech drop-down menu on the Ticket Details page.
Otherwise, leave this check box blank.
99
Setting Up the Application
h. In the When an attempt is made to edit a Ticket already being
edited in another session row, select the appropriate response.
i. Select the Enable Ticket E-Mail Overrides check box to enable
options for overriding e-mail settings elsewhere in the Web Help Desk
application.
Otherwise, leave this check box blank.
j. Select the Automatically Delete Obsolete Custom Fields check box
remove custom fields from a ticket regardless of whether they include
a value.
Otherwise, leave this check box blank.
5. Click Save.
Your selections are saved.
Defining Request Types
Define the types of tickets your help desk services support in the Request Types
screen. Request types define what type of issue the customer is experiencing and
what action needs to be taken. When a user opens a ticket, they must choose a
request type.
Request types can be defined as parent and child types. For example, when a
user requests a password reset, you can configure the parent type as IT Software
Assistance and the child type as Password Reset.
To begin, build your parent types first and then add your corresponding child
types. If you build a child type before you build the parent type, you cannot set the
child type as a child.
To add a new request type:
1. In the toolbar, click Setup and select Tickets > Request Types.
The Request Types window appears, displaying your current request
types.
2. Click New.
The New Request Type screen appears.
3. In the Request Type field, enter a name for your request type.
100
Defining Request Types
4. Click the Parent Type drop-down menu and select the appropriate parent
request type.
Leave this option blank to configure this request type as a parent-level
request type.
5. In the Tech Group drop-down menu, select the tech group associated with
this request type.
6. In the Default Priority drop-down menu, select a priority level to assign
tickets for this request type.
7. Select the Hide Subject check box to hide the subject field for tickets that
include this request type. Otherwise, leave this check box blank.
8. Select the Hide Request Detail check box to hide the Request Detail field
for this request type.
Otherwise, leave this check box blank.
9. Select the Request Detail Required check box indicate whether tickets
with this request type require a detail entry.
Otherwise, leave this check box blank.
10. In the Detailed Instructions field, enter the appropriate text that displays as
a blue Instructions sticky note about the Request Detail field. The description should explain the request type's purpose so the client can
easily decide whether or not to choose the request type. Otherwise, leave
this field blank.
Note: You can apply BBCode formatting to make a request type's detailed
instructions stand out by including links to supporting information. See
Customizing Tickets, Notes, Instructions, and Emails with BBCode for
information about using BBCode to format text in the Detailed Instructions
field or any other Web Help Desk field using custom text.
11. Select the Visible to Clients check box if this request type will be included
in the pop-up menu presented to clients.
Otherwise, leave this check box blank.
101
Setting Up the Application
12. Select the Use Models check box to indicate whether clients will be
prompted to select an asset or model when creating tickets for this request
type.
Otherwise, leave this check box blank.
13. In the Locations row, select the locations where the request type is visible
to clients.
14. Click the Approval Process drop-down menu and select the approval
process that is automatically created when a ticket is saved with this request
type.
15. In the Custom Fields row, indicate if the request type supports custom
fields.
16. Select the Attachments Enabled check box if the request type allows
clients to attach files.
17. Select the Use as FAQ Category check box if the request type is available
as a category for defining FAQs.
18. Click the Lead Technician drop-down menu and select the tech who
receives the highest level escalation (after Group Manager).
19. Click the Survey drop-down menu and select the survey that is sent to
clients when tickets of this request type are closed.
20. In the Color row, select a color to use for the label background. For no label
color, select White.
21. Click Save to save your selections.
Your selections are saved.
Defining Status Types
Each ticket is assigned a status from the available status types. The following
status types are predefined:
l
Open
l
Closed
l
Canceled
l
Resolved
102
Defining Status Types
To enable Change Access Board (CAB) features, add Pending Approval,
Approved, and Denied status types.
Note: Adding these status types is not necessary if you do not use a CAB
Process. SolarWinds recommends adding these status types in case you need to
enable the CAB feature at a later date.
To add approved, approval pending, and denied status types:
1. In the toolbar, click Setup and select Tickets > Status Types.
The Status Types tab window appears.
2. Click New.
The Status Types tab appears with new options.
2. In the Name field enter:
Denied
3. In the Description field enter:
CAB Status Type
4. Click Alerts Enabled.
5. Click Client Reminders, and then click Save.
6. Repeat steps 1 through 5 above to add the Approved and Approval
Pending Status types.
After adding the above status types, set the Status Types Options to allow the
CAB features.
To set the status type options for the CAB feature:
1. In the toolbar, click Setup and select Tickets > Status Types.
The Status Types tab window appears.
2. Click the Options tab.
The Options tab window appears.
2. Click the Needs Approval Status Type drop-down menu and select
Pending.
3. Click the Approved Status Type drop-down menu and select Approved.
103
Setting Up the Application
4. Click the Approval Denied Status Type drop-down menu and select
Denied.
5. Review the remaining selections and verify they are correct.
6. Click Save.
Your changes are saved.
Setting Priority Types and Alert Triggers
Web Help Desk prioritizes tickets and sends automated email alerts to techs
based on how you configure your setup parameters.
A ticket includes one of the following predefined priority types:
l
Urgent
l
High
l
Medium
l
Low
Each priority type includes adjustable alert levels to escalate email automatically.
Web Help Desk includes three Alert levels, with level 3 as the highest severity.
The Not Completed condition is considered more important than Not Updated,
which is more important than Not Assigned. If alert levels include matching
criteria, Web Help Desk uses the highest severity level.
To set the alert triggers for a priority type:
1. Click Setup and select Tickets > Priority Types and Alerts.
The Priority Types and Alerts screen appears.
2. Click the Priority Type name.
The Priority Type Details screen appears.
3. Leave the Name and Display Order fields unchanged.
4. (Optional) In the Color row, select a color.
5. Click the Due Time drop-down menus and select the proper time to close a
ticket with this priority.
104
Creating Custom Ticket Fields
6. Click the Client Reminder Interval drop-down menus and select the
amount of time to elapse before sending (or resending) a reminder to
clients.
7. In the Alert Level rows, set the proper conditions (such as time interval,
criteria, and Email To:) for each Alert Level, beginning with Alert Level 1
and ending with Alert Level 3.
8. Click the Alert Repeat Interval drop-down menus and select the amount of
time between reminders when an alert is triggered.
9. Click Save.
Your changes are saved.
10. Repeat step 2 through step 9 for each priority type.
Creating Custom Ticket Fields
Use the Ticket Custom Fields screen to create custom tickets fields. Using this
screen, you can define field features such as:
l
Field name
l
Display order
l
Type of input, such as text or numbers
l
Field size
l
Client and Tech permissions
l
Searchability
l
Data-encrypted field text
Below is an example of the Ticket Custom Fields screen.
105
Setting Up the Application
To create ticket custom fields:
1. Click Setup and select Tickets > Ticket Custom Fields.
The Ticket Custom Fields screen appears.
2. In the Label field, enter a name for the custom field.
3. Click the Type drop-down menu and select the appropriate text format type.
4. Click the Width drop-down menu and select the number of columns in the
custom field text area.
5. Click the Height drop-down menu and select the number of rows in the
custom field text area.
6. In the Info field, enter a description that appears in a tool tip for this field.
After you create a tool tip, an Info icon appears next to the custom field.
When the user mouses over the icon, the tool tip appears.
7. Select the appropriate options for this custom field.
a. Select the Limit Input to Text Box Width check box ensure the
maximum number of characters allowed does not exceed the number
of characters selected in the Width drop-down menu.
106
Creating Custom Ticket Fields
b. Select the Encrypt in database check box to DES-encrypt the data
entered in the custom field before it is stored in the database.
If you select this option after entering your data, the existing values are
not encrypted until they are updated.
c. Select the Searchable check box to enable the custom field to appear
as a search option on the Advanced Search page.
d. Select the Allow full-text search (slower) check box when the
custom field value may exceed 255 characters.
For performance reasons, only the first 255 characters are indexed.
Selecting this option reduces the Web Help Desk search performance.
e. Select the Exclude From E-Mail check box to ensure the custom field
does not appear in emails to clients or techs.
8. Click the Display Order drop-down menu and select the order the custom
field appears with the current custom fields.
9. In the Clients section, select the appropriate client permissions, defining
whether the field is hidden, visible, editable, or required for the client.
These fields are disabled when the custom field is not visible in the client
interface.
10. In the Techs section, select the appropriate client permissions, defining
whether the field is hidden, visible, editable, or required or the tech.
Administrators have at least Editable access to all custom fields. Required
fields are required for all administrators.
11. In the Request Types section, click Edit and select the request type(s)
where this custom field appears. When completed, click Done.
12. Click Save.
Your custom field changes are saved.
107
Setting Up the Application
Creating Tasks
Web Help Desk uses tasks to create tickets. A task contains one or more task
elements, each of which provides settings for a new ticket. When the task runs,
Web Help Desk creates a ticket for each task element, either sequentially or all at
once, depending on the task’s configuration. Tasks can run manually or
automatically, at given intervals or based on specific criteria, depending on how
you configure them. Tasks are especially useful for handling repetitive processes.
For example, if your HR department has a set of routine on-boarding tasks to
complete for a new employee, you can create a task called New Employee and
define each task element required to help a new employee get started in their
new position.
Related tasks can include:
l
Completing tax and insurance forms
l
Accessing network resources
l
Configuring a new computer system
l
Installing and configuring corporate and department-specific software
You can trigger a new task when required—for example, when you on-board a
new employee. When you run the task, Web Help Desk generates a ticket for
each task element. These tickets can be assigned to techs, who ensure each task
element is completed.
You can create action rules that automatically trigger your tasks. See
Automating Parent/Child Tickets for more information.
To create a new task:
1. Access the Task screen.
2. Create a new task.
3. Add new task elements.
4. Create new tickets from task elements.
108
Access the Task Screen
Access the Task Screen
You can access the task screen by clicking Setup and selecting Tickets >
Tasks.
The following screen appears.
When you create a new task, the task appears in this screen.
Create a New Task
To create a new task, click New. The Task Info screen appears.
To create a new task:
1. In the Task Name field, enter a name for the task.
For example:
New Employee
2. (Optional) If this task pertains to a specific employee, search for the
appropriate client in the Client Lookup box fields and assign a client to the
task.
109
Setting Up the Application
Otherwise, leave this box blank.
3. Select the Scheduled check box to schedule this task to run at a specific
time interval. Otherwise, leave this check box unchecked.
4. Select the Shared check box to share this task with other users.
Selecting this check box will also make the task available as an Action Rule
so you can assign the task to other techs or personnel.
5. Click Save.
A message appears stating that the task was created successfully. The
Task Elements and History tabs appear in the screen.
Add New Task Elements
To add new task elements, click Task Elements. In the initial screen, click New.
The Task Elements tab screen appears, as shown below.
110
Add New Task Elements
To create new task elements:
1. Click the Element Order drop-down menu and select 1 so this task element
runs first.
2. Select the appropriate selections for Location, Room, and Department.
3. Click the Request Type drop-down menus and select the appropriate
request type.
For example, for new hire tasks, select HR and New Hire.
4. In the Subject field, enter a name for this element.
For example, to configure a new computer system for a new hire, you can
enter Configure a new computer system.
5. In the Request Detail field, enter a description for the element.
For example:
Configure a new computer systems with Microsoft
Office and all required corporate software.
6. In the Tech drop-down menu, select a specific tech for this element (if
required).
111
Setting Up the Application
7. In the Priority drop-down menu, select the appropriate priority for this
element.
8. In the Asset No. field, enter an asset number (if required).
9. In the Generate Next Element field, select On Creation to trigger the next
element immediately after the ticket for this element is created.
Otherwise, you can select When Status Equals and select the appropriate
selection to trigger the next element.
10. Click Save.
When completed the Task Elements tab lists a summary of your task.
After you create your first task elements, add additional elements to create
new task elements for your task. For example, for the New Employee task,
you can create new elements to create an email account, assign a specific
desk in a building, and enroll the employee in on-site new hire classes.
Creating New Tickets From Task Elements
To create tickets from task elements, click the Task Info tab, select a task, and
click the Green arrow next to the Task Name field. To select another task, click
the left and right arrows at the top right to scroll through all available tasks.
112
Entering Locations
After you execute a task, click Tickets and verify that the task created the
appropriate tickets. For example, when you click the Green arrow in the example
above, Web Help Desk creates a new ticket for the task, as shown below.
Entering Locations
Locations allows you to store information about customer locations and map
those locations to techs in the same geographical area. Populating this section is
another step towards automated ticket processing and technician dispatch.
Note: When you first use Locations, only four Location pages (Options, Locations
& Rooms, Location Groups, and Location Custom Fields) are listed, as seen
above. Depending on the features you choose, the names and screens will
change.
Defining Location Custom Fields
Use the Location Custom Fields screen to create location custom fields. Using
this screen, you can define field features such as:
113
Setting Up the Application
l
Field name
l
Display order
l
Type of input, such as text or numbers
l
Field size
l
Client and Tech permissions
l
Searchability
l
Data-encrypted field text
Below is an example of the Location Custom Fields screen.
To create location custom fields:
1. Click Setup and select Locations > Location Custom Fields.
The Location Custom Fields screen appears.
2. In the Label field, enter a name for the custom field.
3. Click the Type drop-down menu and select the appropriate text format type.
4. Click the Width drop-down menu and select the number of columns in the
custom field text area.
5. Click the Height drop-down menu and select the number of rows in the
custom field text area.
6. In the Info field, enter a description that appears in a tool tip for this field.
114
Defining Location Custom Fields
When you create a tool tip, an Info icon appears next to the custom field.
When the user mouses over the icon, the tool tip appears.
7. Select the appropriate options for this custom field.
a. Select the Limit Input to Text Box Width check box to ensure the
maximum number of characters allowed does not exceed the number
of characters selected in the Width drop-down menu.
b. Select the Encrypt in database check box to DES-encrypt the data
entered in the custom field before it is stored in the database.
If you select this option after your data is entered, the existing values
are not encrypted until they are updated.
c. Select the Searchable check box to enable the custom field to appear
as a search option on the Advanced Search page.
d. Select the Allow full-text search (slower) check box when the
custom field value may exceed 255 characters.
For performance reasons, only the first 255 characters are indexed.
Selecting this option reduces the search performance.
8. Click the Display Order drop-down menu and select the order the custom
field appears with the current custom fields.
9. In the Techs section, select the appropriate client permissions, defining
whether the field is hidden, visible, editable, or required or the tech.
Administrators have at least Editable access to all custom fields. Required
fields are required for all administrators.
10. In the Request Types section, click Edit and select the request type(s)
where this custom field appears. When completed, click Done.
11. Click Save.
Your custom field changes are saved.
115
Setting Up the Application
Defining Clients
The Clients tab pages define Web Help Desk Client users and how they enter
information into the application. When a new client accesses Web Help Desk and
is accepted by the system, they are automatically given the access and
interaction you have defined for that client.
Data import and synchronizing Active Directory (AD)/LDAP Directory copy and
add client data from Microsoft Exchange and other mail servers and add the data
to the application. Using this feature helps you avoid adding clients manually.
For more information on adding clients and defining their permissions in the
application, see the following:
l
Define Client Options
l
Identify Client Admin Roles
l
Defining Client Custom Fields
l
Discovering and Adding Active Directory/LDAP Directory Connections
Defining Client Options
Most of the Client Options settings can be accepted by default. SolarWinds
recommends that clients only be able to create accounts if their emails match
Accepted Domains. Use the tool tip help to assist on other settings.
Click Save when you have completed any changes on this page.
Setting Up Client Admin Roles
A client can be assigned limited administrative roles, usually for simple tasks
such as resetting their password.
116
Defining Client Custom Fields
To create a Client Admin role:
1. Click Setup and select Clients > Client Admin Roles.
The Client Admin Role screen appears.
2. Click New.
The Roles screen appears.
3. In the Role Name field, enter a name for this role.
4. In the Request Type Supported row, select the appropriate role check
boxes.
Note: These request types populate with the Request Types you defined in
the Tickets > Request Types section.
5. Click Save.
Your changes are saved.
Defining Client Custom Fields
Use the Defining Client Custom Fields screen to create custom client fields.
Using this screen, you can define field features such as:
l
Field name
l
Display order
l
Type of input, such as text or numbers
l
Field size
l
Client and Tech permissions
l
Searchability
l
Data-encrypted field text
117
Setting Up the Application
To create client custom fields:
1. Click Setup and select Clients > Client Custom Fields.
The Client Custom Fields screen appears.
2. In the Label field, enter a name for the custom field.
3. Click the Type drop-down menu and select the appropriate text format type.
4. Click the Width drop-down menu and select the number of columns in the
custom field text area.
5. Click the Height drop-down menu and select the number of rows in the
custom field text area.
6. In the Info field, enter a description that appears in a tool tip for this field.
After you create a tool tip, an Info icon appears next to the custom field.
When the user mouses over the icon, the tool tip appears.
7. Select the appropriate options for this custom field.
a. Select the Limit Input to Text Box Width check box ensure the
maximum number of characters allowed does not exceed the number
of characters selected in the Width drop-down menu.
b. Select the Encrypt in database check box to DES-encrypt the data
entered in the custom field before it is stored in the database.
118
Importing Active Directory/LDAP Directory Connections
If you select this option after your data is entered, the existing values
are not encrypted until they are updated.
c. Select the Searchable check box to enable the custom field to appear
as a search option on the Advanced Search page.
d. Select the Allow full-text search (slower) check box when the
custom field value may exceed 255 characters.
For performance reasons, only the first 255 characters are indexed.
Selecting this option reduces the search performance
e. Select the Exclude From Email check box to ensure the custom field
does not appear in emails to clients and techs.
8. Click the Display Order drop-down menu and select the order the custom
field appears with the current custom fields.
9. In the Clients section, select the appropriate client permissions, defining
whether the field is hidden, visible, editable, or required or the client.
10. In the Techs section, select the appropriate client permissions, defining
whether the field is hidden, visible, editable, or required or the tech.
Administrators have at least Editable access to all custom fields. Required
fields are required for all administrators.
11. Click Save.
Your custom field changes are saved.
Importing Active Directory/LDAP Directory Connections
Use the Active Directory / Lightweight Directory Access Protocol (AD / LDAP)
Connections settings to discover and import client AD / LDAP information from
the client’s Microsoft Exchange or LDAP server. AD / LDAP Connections can
perform bulk data imports of AD and LDAP directories that speeds up the client
setup process and greatly reduces manual input errors. You can use the
AD/LDAP Connections to synchronize Web Help Desk user information with the
latest information on your Microsoft Exchange or LDAP server.
About LDAP
LDAP is a protocol that creates a central user database for single sign-on (SSO),
allowing you to access resources and services in a network. LDAP
119
Setting Up the Application
implementations use self-signed certificates by default. To use a trusted certificate
issued by a Certificate Authority (CA), you can import the certificate into your
Java key store.
Validating LDAP Certificates
You can establish a secure connection from Web Help Desk to an LDAP server
by selecting the SSL check box. To accept certificates issued by a CA, select the
Accept only trusted Certificates check box. When selected, Web Help Desk
verifies the host LDAP certificate against the certificates in your Java key store. If
Web Help Desk detects a certificate that is not signed by a trusted CA or
uploaded to your Java key store, Web Help Desk generates a warning in the user
interface and does not store the LDAP connection.
The WHDGlogalConfig.properties file contains the name, password, and
location of your Java key store. This file is located in the following directory: c:\\<WebHelpDesk>\conf
To update these parameters, edit the file with your new settings, save the file, and
then restart Web Help Desk. See Keystore Settings (for SSL Connections) for
more information.
Synchronizing Web Help Desk User Information
When you import your AD/LDAP connections, use the following conventions:
l
l
l
Ensure that the person configuring and using this import is experienced with
AD and LDAP administration.
Work with a client representative familiar with AD/LDAP and the existing
structure. The client representative must have administrative access to the
customer AD/LDAP server.
If your AD/LDAP directory contains mostly users not using Web Help Desk,
SolarWinds does not recommend performing a bulk AD/LDAP import.
To connect to a client LDAP server and import and/or synchronize users:
1. Click Setup and select Clients > AD/LDAP Connections.
The Connection Basics tab window appears.
120
Synchronizing Web Help Desk User Information
2. In the window, click Enabled to enable the LDAP connection.
3. In the Host/Domain Controller and Port fields, enter the IP address and
port number for the connection to the LDAP server.
For a non-secure LDAP connection, use port 389 and leave the SSL check
box blank.
For a secure LDAP connection, use port 636 and select the SSL check box
to use the SSL protocol.
4. Select the Accept only trusted Certificates check box to only accept
trusted certificates. Otherwise, leave this check box blank.
5. Click the Directory Type drop-down arrow and select the appropriate type.
6. In the Connection Account field, enter the LDAP account security principal
to use when synchronizing with the LDAP server.
121
Setting Up the Application
Active Directory connections typically require principals to be formatted
using the following syntax:
l
Distinguished Name, such as cn=Joe Admin, cn=users,
dc=mycompany, dc=com
l
User Principal Name, such as jadmin@thecompany.com
l
Down-level Logon Name, such as DOMAIN\jadmin
l
Default Domain, where the Connection Account name is admin
LDAP connections typically require principles to be formatted as a
Distinguished Name (DN) when using a Simple authentication method or a
user name when using a CRAM-MD5 authentication method.
For example:
l
l
Distinguished name, such as uid=admin, ou=users,
dc=mycompany, dc=com
CRAM-MD5 name, such as jadmin.
7. In the Connection Password field, enter a password for the LDAP account
to use when you synchronize with the LDAP server.
8. If you selected Active Directory in step 5, go to the next step.
If you selected LDAP Directory, enter a distinguished name in the Users
DN field of the search base for retrieving users. The LDAP connection will
attempt to retrieve all records under this node of the LDAP directory. Select
the Include Subtrees check box to include records in subcontainers.
Otherwise, leave this check box blank.
9. (Optional) In the Connection Name field, enter a friendly name for the
LDAP connection.
10. Maximize the Advanced menu.
The Advanced menu appears.
11. In the Connection Timeout field, enter the number of seconds to wait
before WHD aborts connection attempts to the LDAP server. The default
value is 20 seconds.
12. If you selected LDAP Directory in step 5, go to the next step.
122
Synchronizing Web Help Desk User Information
If you selected Active Directory in step 5, enter the distinguished name of
the search base for retrieving users in the Users DN field.
The LDAP connection will attempt to retrieve all records under this node of
the LDAP directory. Select the Include subtrees checkbox to include all
records in subcontainers. Otherwise, leave this check box blank.
13. In the Search Filter field, enter a filter to apply to the LDAP records.
14. If you selected Active Directory in step 5, go to the next step.
If you selected LDAP Directory in step 5:
a. In the Group DN field, enter a distinguished name of a posixGroup
object to use to filter users found using the value you entered in the
Users DN field.
b. Click the Authentication Method drop-down menu and select an
encryption protocol to use when passing authentication information to
the LDAP server to synchronize with the Web Help Desk database.
15. In the AD Bulk Synchronization row, select the Enabled check box to
synchronize all clients associated with an LDAP connection with the Web
Help Desk database. You can synchronize all clients at once by clicking
Sync Now in the LDAP Connections list or by specifying an Auto-Sync
schedule.
Otherwise, leave this check box blank.
Note: In most Web Help Desk configurations, Bulk Synchronization is not
required.
16. Select the Ignore Blank LDAP Values check box to ensure that blank
LDAP values do not replace existing values in Client fields Otherwise,
leave this check box blank.
17. Select the Sync With Existing WHD Clients Only check box to prevent the
LDAP connection from creating any client accounts in Web Help Desk and
synchronize with existing Client accounts. If this is a new sync and not an
update, leave this check box blank.
Note: Synchronization is based on the Sync Key attribute.
123
Setting Up the Application
18. In the When LDAP Records Are Removed row, select the appropriate
action when Clients are removed from the LDAP directory. If you are not
sure which option to choose, select No Action.
19. Click the Cache Time Period drop-down menu and select the length of time
required for an LDAP resynchronization.
20. Click Save.
Your settings are saved.
21. Click Test Settings to test your settings and make adjustments if needed.
22. Click the Attribute Mappings tab.
The Attribute Mappings tab window appears.
23. Complete the options in the tab window as specified by the customer’s
LDAP representative.
24. Click Save.
Your changes are saved.
Importing Clients
Use the Import Clients function to import client data into Web Help Desk. See
Importing Data Using Templates for information on applying templates.
To import client data:
1. In the toolbar click Setup and select Data Import > Import Clients.
The Import Clients screen appears.
124
Importing Clients
2. Click the Sync Based On drop-down menu and select the column in the
import file used to synchronize the import data with existing records.
3. Select the Ignore Blank Fields check box to ignore blank fields in the
imported file.
If not selected, the blank fields in the import file will clear the corresponding
values in the existing records.
4. Select the Add New Entities check box to add new entities referred by the
import records if they do not exist in the database.
5. Select the Abort Import on First Error check box to stop the import
procedure when Web Help Desk encounters an error.
If not selected, Web Help Desk will continue the import if errors appear.
6. In the File Type row, select the appropriate import file format.
7. Click the File Encoding drop-down menu and select the method used to
encode the import file.
If your import file contains any Unicode characters, select Microsoft Excel,
as this file format encodes in UTF-16 format.
8. In the Import Data File row, click Choose File and select the file to use for
the import procedure.
125
Setting Up the Application
Note: The first line of the import file must match the import template.
SolarWinds recommends copying and pasting the template into your data
file to ensure that it is identical. The import procedure will generate an error
if the first row of the import file does not match the template.
9. Click Import.
The file contents is imported into the Web Help Desk database.
Defining Assets
Assets are the Client-owned software and hardware that Techs work with. WHD
tracks Assets by properties such as:
l
Location
l
Type
l
Status
l
Owner
l
Serial Number
l
Model and Manufacturer
l
Warranty Dates
l
Lease Types
l
Relationship to Other Assets
l
Ticket History
l
Purchase Orders
Because Clients usually have large numbers of Assets, and Assets have a large
number of properties associated with each one, assets are not typically entered
manually. WHD has an extensive selection of asset import and discovery options.
These options include interfaces to:
l
LANrev Absolute Manager
l
Apple Remote Desktop
l
JAMF Casper
l
Lansweeper
126
Configuring Asset Import and Permissions Options
l
Microsoft Systems Management Server / Systems Center Configuration
Manager
l
Spreadsheet import
l
CSV or TSV imports
See Importing Data for details on how to import Asset Data. For information on
configuring connections to import asset data, see Discovering Assets.
Configuring Asset Import and Permissions Options
Use the Asset Options screen to set the options for Asset and Asset permissions
for Techs.
Note: Click the information icon in each row to see the tooltip.
Defining Asset Type, Status, Warranty, and Lease Information
Asset type, status, warranty, and lease information are usually included data
imports, but if you find undefined Asset types, you can manually define them on
the Types page.
Assets can be associated with clients so techs can easily identify the items for
which support is requested.
The Types page includes the following tabs:
l
l
l
l
Asset Types. Use asset types to represent any type of classification you
choose, such as Software, Hardware, Owned, and Leased. Sample types
are located at Asset > Types.
Asset Status Types. Add asset status types to define asset status. A status
can be anything you create, such as Deployed (for equipment in use) or In
Storage (for equipment in storage and not in use). Web Help Desk includes
defined Deployed status types.
Warrant Types. Create and apply warranty types—from one year to five
years—to reflect the appropriate warranty length or type for a particular
asset type.
Lease Types. Create and apply lease types—from one year to five years—
to reflect the appropriate warranty length or type for a particular asset type.
To manually add asset types:
127
Setting Up the Application
1. In the toolbar, click Setup and select Types.
The Types screen appears.
2. Click the Asset > Types tab.
The tab window appears.
3. Click New.
A selection menu appears.
4. In the Name field, enter a name for the custom type.
5. In the Custom Fields row, select which of your custom fields should be
attributed to the type you are creating.
6. Click Save.
Your custom type is saved.
To manually add more asset status types:
1. In the toolbar, click Setup and select Types.
The Types screen appears.
2. Click the Asset Status Types tab.
The tab window appears.
3. Click New.
A selection menu appears.
4. In the Name field, enter a name for the custom type.
5. Select the Retired check box if your custom selection is retired.
6. Click Save.
Your new selection is saved.
To manually add one or more warranty types:
1. In the toolbar, click Setup and select Types.
The Types screen appears.
2. In the toolbar, click Setup and select Types.
128
Defining Asset Custom Fields
The Types screen appears.
3. Click the Warranty Types tab.
The tab window appears.
4. Click New.
A selection menu appears.
5. In the Warranty Name field, enter the name used to identify the warranty.
6. In the Expiration row, enter the amount of time until expiration.
If there is no expiration, leave the field blank.
7. Click Save.
Your new selection is saved.
To manually one or more lease types:
1. In the toolbar, click Setup and select Lease Types.
The Types screen appears.
2. Click the Lease Types tab.
The Lease Types tab window appears
3. Click New.
A selection menu appears.
4. In the Lease Name field, enter a name to identify the lease.
5. In the Expiration row, enter the amount of time until expiration.
If there is no expiration, leave this field blank.
6. Click Save.
Your new selection is saved.
Defining Asset Custom Fields
Use Custom Fields to extend the types properties associated with assets.
Below is an example of the Asset Custom Fields screen.
129
Setting Up the Application
Field / Check Box
Description
Label
The name of your custom field.
Type
Select one of the following types using semicolons to
delimit multiple choices in the Options setting:
l
l
Width
Text (up to 255 characters)
Number (number of integers with up to four decimal
places)
l
Currency
l
Date
l
Dateline
l
Time Period
l
Multiple Choice (adds check boxes)
l
Single Choice (adds radio buttons)
l
Pop-up menu (adds a single-selection menu)
Specifies the number of columns in the custom field text
area.
130
Defining Asset Custom Fields
Field / Check Box
Description
Info
Creates a tool tip that helps users complete the custom
field.
When the tool tip is created, an Info icon appears next to
the custom field. When the user mouses over the Info
icon, the tool tip pops up.
Display Order
Click the drop-down menu and select the custom field
order.
Height
Specifies the number of rows in the custom field text area
Clients
Configures the Client permissions, defining whether the
client can see, edit, or interact with the custom field.
These fields are disabled when the custom field is not
visible in the client interface.
Techs
Configures the Tech permissions, defining whether the
Tech can see, edit, or interact with the custom field.
Administrative users have at least Editable access to all
custom fields. The Required fields are required for
Administrators.
Limit Input to Text
Box Width
Ensures the maximum number of characters allowed
does not exceed the number of characters chosen in the
Width option.
Encrypt in database
DES-encrypts the data entered in the custom field before
it is stored in the database.
If you select this option after the data is entered, the
existing values are not encrypted until they are updated.
Searchable
Enables the custom field to appear as a search option in
the Advanced Search page.
Allow full-text
search (slower)
Indexes only the first 255 characters in a custom field.
Select this option when the custom field values may
131
Setting Up the Application
Field / Check Box
Description
exceed 255 characters. Applying this option greatly
reduces search performance.
Exclude From EMail
Ensures the custom field does not appear in emails to Clients or Techs.
Adding Manufacturers
Use the Manufacturers Info page to add hardware and software and other asset
manufacturers' contact information.
Click the Edit button to enter information. Click Save when you finish entering the
manufacturer information.
Adding Vendors
The Vendors page defines contacts for ordering parts or software.
Fill in the pertinent information for each vendor contact and click Save when
finished.
132
Defining PO Custom Fields
Defining PO Custom Fields
PO Custom Fields define custom fields and specify view/editing permissions for
techs. Use this screen to extend the types properties associated with purchase
orders.
See Managing Assets for information about working with purchase orders.
Note: No client permissions are available in PO custom field because clients
never view purchase orders.
Below is an example of the PO Custom Fields screen.
133
Setting Up the Application
Field / Check Box
Description
Label
The name of your custom field.
Type
Select one of the following types using semicolons to
delimit multiple choices in the Options setting:
l
l
Text (up to 255 characters)
Number (number of integers with up to four decimal
places)
l
Currency
l
Date
l
Dateline
l
Time Period
l
Multiple Choice (adds check boxes)
l
Single Choice (adds radio buttons)
l
Pop-up menu (adds a single-selection menu)
Width
Specifies the number of columns in the custom field text
area.
Info
Creates a tool tip that helps users complete the custom
134
Defining PO Custom Fields
Field / Check Box
Description
field.
When the tool tip is created, an Info icon appears next to
the custom field. When the user mouses over the Info
icon, the tool tip pops up.
Display Order
Click the drop-down menu and select the custom field
order.
Height
Specifies the number of rows in the custom field text area
Clients
Configures the Client permissions, defining whether the
client can see, edit, or interact with the custom field.
These fields are disabled when the custom field is not
visible in the client interface.
Techs
Configures the Tech permissions, defining whether the
Tech can see, edit, or interact with the custom field.
Administrative users have at least Editable access to all
custom fields. The Required fields are required for
Administrators.
Limit Input to Text
Box Width
Ensures the maximum number of characters allowed
does not exceed the number of characters chosen in the
Width option.
Encrypt in database
DES-encrypts the data entered in the custom field before
ti is stored in the database.
If you select this option after the data is entered, the
existing values are not encrypted until they are updated.
Searchable
Enables the custom field to appear as a search option in
the Advanced Search page.
Allow full-text
search (slower)
Indexes only the first 255 characters in a custom field.
Select this option when the custom field values may
exceed 255 characters. Applying this option greatly
135
Setting Up the Application
Field / Check Box
Description
reduces search performance.
Exclude From EMail
Ensures the custom field does not appear in emails to Clients or Techs.
Importing Asset Data
Using the data import function from Settings > Data Import>Import Asset is the
easiest way to get Asset data into Web Help Desk. To ensure a successful import,
use the Assets Import template. See Importing Data Using Templates for
information on applying templates.
To import Assets into Web Help Desk:
1. Click Setup and select Data Import > Import Assets.
The Import Assets screen appears.
2. Click the Sync Based On drop-down menu and select the column in the
import file to use to synchronize the import data with your existing records.
136
Setting Up Parts & Billing
If an import record contains an empty field for the Sync column, the record is
added to the database instead of being used to replace an existing record.
This field synchronizes the data import with any existing Asset data.
3. Click the Client Key drop-down menu and select the client attribute the
import file should use in columns that refer to client records. This selection
defines the key field for database column reference.
4. Select the Ignore Blank Fields check box if you expect some of the table
fields not to populate. Otherwise, leave this check box blank.
5. Select the Add New Entries check box to add fields that are not defined on
the downloaded template. Otherwise, leave this check box blank.
6. Select the Abort Import on First Error check box if you get poor results
after importing your data. Otherwise, leave this check box blank.
7. In the File Type and File Encoding fields, select the proper file type and file
encoding, respectively. Select MS Excel for .xls imports.
8. In the Import Data File row, click Browse and select a saved template.
9. Click Import to import the file.
The file is imported into Web Help Desk.
Setting Up Parts & Billing
Set up Parts & Billing for tracking resources such as parts, inventory, and billing
on tickets. Click Setup and select Parts & Billing to configure this feature.
See the following sections for more information:
l
Applying Parts & Billing Options
l
Creating Invoicing Options
l
Defining Rates & Terms
l
Defining Part Custom Fields
l
Configuring Inventory Alerts
l
Managing Parts
137
Setting Up the Application
Applying Parts & Billing Options
Parts & Billing Options enable or disable the Parts & Billing functionality, define
the ticket PDF format, and enable or disable service time blocks by location. All of
this functionality is enabled by default. Always make sure this functionality is
active when you configure how WHD handles parts and billing.
To access Parts & Billing Options, select Options from the Parts & Billing
menu.
To disable this feature, clear the Parts & Billing Enabled check box. Disabling
Parts & Billing hides the main Parts icon, the ticket detail Parts & Billing tab,
billing preferences and the billing reporting options.
Performing Invoicing
To specify a company contact for invoices:
1. Click Setup and select Parts & Billing > Invoicing Options.
The Invoicing tab window appears.
2. In the window, add the appropriate contact information.
3. In the Preferred Client Contact Info row, select where the client contact
information on invoices should be obtained from the client's Web Help Desk
billing entity.
138
Defining Rates & Terms
4. (Optional) In the Footer Text box, enter a message that appears at the
bottom of the PDF invoice.
5. (Optional) Click the Log tab and upload a .gif or .png file containing your
company logo.
6. Click Save.
Your changes are saved.
To generate a PDF invoice or quote directly from a ticket:
1. In the toolbar, click Tickets and select Search Tickets.
The Search Tickets screen appears.
2. In the Basic Search or Advanced Search tab windows, enter the
appropriate search criteria for your ticket, and then click Search.
Your search results appear in the bottom menu.
3. In the search results, click the appropriate ticket number.
4. Click the Parts and Billing tab.
The Parts and Billing tab window appears.
5. Select the type of PDF you want to generate.
6. Click the PDF icon.
Defining Rates & Terms
The Billing Rates, Terms, and Taxes feature allows you to define billing rates to
use in your tickets. You can configure specific billing rates to be consistent with
the level of delivered service (Level tech) and the applicable local tax codes.
To define the billing rates:
1. Click Setup and select Parts & Billing > Rates & Terms.
The Rate and Terms screen appears.
2. Click New.
The Billing Rates tab window appears.
139
Setting Up the Application
3. In the Rate Name field, enter the billing rate name.
Billing rates appear in a pop-up menu when entering work time in a ticket
tech note.
4. In the Hourly Rate field, enter the amount per hour to be billed.
5. Click the Display Order drop-down menu and select the order that the items
will be listed.
6. Select the Subtracts From Time Blocks if you use time block billing.
7. Select the Travel Rate check box if this rate is for travel time only.
8. Click Save.
Your changes are saved.
9. Click the Billing Terms tab.
The Billing Terms tab window appears.
10. Click New.
The Billing Term tab windows appears with new selections.
140
Defining Rates & Terms
11. In the Term Name field, enter a name that reflects the negotiated term.
For example:
Net 30
12. Click the Display Order drop-down menu and select the order that the items
will be listed.
13. Click Save.
Your changes are saved.
14. Click the Tax Rates tab.
The Tax Rates tab window appears
15. Click New.
The Tax Rates tab window appears with editable fields.
141
Setting Up the Application
16. In the Tax Name field, enter a name for the custom tax rate.
17. In the Rate field, enter the tax rate to apply to invoices.
18. Select the Default Rate check box if this tax rate will be used in all tickets
where location-specific tax rates do not override.
19. In the Apply to Labor row, select the option that describes how the tax is
applied to labor.
20. Click the Display Order drop-down menu and select the order that the items
will be listed.
21. Select the Apply to Parts check box to apply the tax to the parts.
22. Select the Apply to Shipping check box to apply the tax to shipping.
23. Click Save.
Your changes are saved.
Defining Part Custom Fields
Use the Part Custom Fields screen to create custom part fields. To access this
screen, click Setup and select Part & Billing > Part Custom Fields.
Below is an example of the Part Custom Fields screen.
142
Defining Part Custom Fields
Field / Check Box
Description
Label
The name of your custom field.
Type
Select one of the following types using semicolons to
delimit multiple choices in the Options setting:
l
l
Text (up to 255 characters)
Number (number of integers with up to four decimal
places)
l
Currency
l
Date
l
Dateline
l
Time Period
l
Multiple Choice (adds check boxes)
l
Single Choice (adds radio buttons)
l
Pop-up menu (adds a single-selection menu)
Width
Specifies the number of columns in the custom field text
area.
Info
Creates a tool tip that helps users complete the custom
143
Setting Up the Application
Field / Check Box
Description
field.
When the tool tip is created, an Info icon appears next to
the custom field. When the user mouses over the Info
icon, the tool tip pops up.
Display Order
Click the drop-down menu and select the custom field
order.
Height
Specifies the number of rows in the custom field text area
Clients
Configures the Client permissions, defining whether the
client can see, edit, or interact with the custom field.
These fields are disabled when the custom field is not
visible in the client interface.
Techs
Configures the Tech permissions, defining whether the
Tech can see, edit, or interact with the custom field.
Administrative users have at least Editable access to all
custom fields. The Required fields are required for
Administrators.
Limit Input to Text
Box Width
Ensures the maximum number of characters allowed
does not exceed the number of characters chosen in the
Width option.
Encrypt in database
DES-encrypts the data entered in the custom field before
it is stored in the database.
If you select this option after the data is entered, the
existing values are not encrypted until they are updated.
Searchable
Enables the custom field to appear as a search option in
the Advanced Search page.
Allow full-text
search (slower)
Indexes only the first 255 characters in a custom field.
Select this option when the custom field values may
exceed 255 characters. Applying this option greatly
144
Configuring General Settings
Field / Check Box
Description
reduces search performance.
Exclude From EMail
Ensures the custom field does not appear in emails to Clients or Techs.
Configuring General Settings
The General settings enable you to set up how the application works. To access
the left setup bar, click Setup and select General.
This setting provides the following options: l
Activating the License
l
Customizing Options
l
Setting Up Authentication
l
Setting Time & Place
l
Configuring Look & Feel
l
Customizing the Database Connection
l
Editing Log Settings
l
Viewing System Information
Activating the License
SolarWinds includes a fully functional, 30-day trial license.
Version 12.2.0 and later provides a single purchased license that remains with
your software installation, even after you upgrade. You can activate your new
license online or offline.
If your SolarWinds Web Help Desk server has Internet access, you can activate
your license online at the SolarWinds Customer Portal. Activate your software
offline when your SolarWinds Web Help Desk server cannot access the Internet
or is behind a proxy or firewall restricting access to the SolarWinds Customer
Portal. If your license expired or you have remaining maintenance on your current
license, you can purchase perpetual license keys from the Customer Portal as
well.
After you obtain a new license key, activate your license.
145
Setting Up the Application
Activating Your License Online
To activate your license online, simply enter your activation key when prompted
on the Customer Portal. During the activation procedure, your customer contact
information automatically synchronizes with your account.
To activate a purchased license online:
1. Login to the SolarWinds Customer Portal.
2. Purchase your new activation key and record the key number.
3. Log in to SolarWinds Web Help Desk as an administrator.
4. Click Setup and select General > License.
The License Settings screen appears.
5. Click the Lock icon.
The License Settings screen displays the Activation Key information.
6. In the Activation Method row, select Online Activation.
7. In the Activation Key field, paste or enter the license activation key you
obtained from the customer portal.
8. In the Customer Contact Details field, enter or update your contact
information.
9. Click Activate.
Your license is activated.
Activating Your License Offline
To activate your license offline, register your new license on the Customer Portal
using the SolarWinds Web Help Desk-generated Machine ID. When completed,
download the offline activation file and then upload the file to your SolarWinds
Web Help Desk server.
To activate a purchased license offline:
1. Log in to SolarWinds Web Help Desk as an administrator.
2. Click Setup and select General > License.
The License Settings screen appears.
146
Migrating Your Installation to a Different Server
3. Click the Lock icon.
The License Settings screen displays the Activation Key information.
4. In the Activation Method row, select Offline Activation.
5. In the Machine ID field, copy the text in the field.
6. Open a new Web browser window.
7. Navigate to the SolarWinds Customer Portal.
8. Log in to your customer account.
9. When prompted, paste or enter the Machine ID in the appropriate area to
obtain your Offline Activation file.
10. Download the Offline Activation file to your hard drive.
11. Return to the SolarWinds Web Help Desk user interface.
12. In the Offline Activate File row, click Choose File and navigate to your
Offline Activation file.
13. Click Activate.
Your license is activated.
Migrating Your Installation to a Different Server
If you plan to migrate your installation to another server, deactivate your license
on the original server. Your SolarWinds Web Help Desk license can only be
active on one server. You can deactivate your license online or offline.
If you are running SolarWinds Web Help Desk in a clustered
deployment, activate your license only when the primary node is
migrated to a new node.
Note: If you do not deactivate the license on the original server, you cannot active
the license on the new server. .
To deactivate your license online:
1. Log in to SolarWinds Web Help Desk as an administrator.
2. In the user interface, click Setup and select General > License.
147
Setting Up the Application
The License Settings screen appears.
3. Click the Lock icon.
The License Settings screen displays your activation information.
4. Click Deactivate.
Your license is deactivated.
Deactivating Your License Offline
To deactivate your license offline, contact SolarWinds Support through the
Customer Portal. If your server is not connected to the Internet, a support
technician can manually deactivate your license.
If you lost your previous license, contact SolarWinds Support for assistance.
Reinstalling a License on the Same Server
Servers running Microsoft Windows Server or Apple OS X will usually preserve
your license when the application is uninstalled and reinstalled on the same
server. However, when you uninstall the application on a system running Linux,
your license is deleted.
The safest method to uninstall and reinstall SolarWinds Web Help Desk
is to deactivate your license before you uninstall the software. When
completed, reactivate your license after you install the software on the
new server.
Changing the Java Bit Version on Microsoft Windows Servers
If you are running SolarWinds Web Help Desk 32-bit and update your software to
Web Help Desk 64-bit, the software may appear to run with a Demo license
because your existing Java software is running a conflicting bit version and
cannot locate your license. To update your Java software to the corresponding bit
version, deactivate your license, install the new Web Help Desk software, and
then reactive your license.
If you lose your previous Web Help Desk license, contact Customer Support
through the SolarWinds Customer Portal to deactivate your license offline.
148
Implementing Your New License in a Clustered Deployment
Implementing Your New License in a Clustered Deployment
A clustered (aka multi-instance) deployment is a group of independent servers
working together as a single system, implementing multiple instances of
SolarWinds Web Help Desk that access the same database. This configuration
provides several advantages, including load balancing. Typically, a clustered
deployment includes one daemon instance and one or more front-end instances.
When you purchase and install a Web Help Desk license, your license is bound
to your server. In a clustered deployment, your license is bound to the the primary
node (physical or virtual) in the cluster. All other nodes (such as daemon
instances or any additional front-end instances) run as secondary nodes.
An instance becomes a secondary node if it runs with the following Java Virtual
Machine runtime argument:
-DClusterSecondaryNode=true
If the JVM argument is not present, the instance runs as the primary node. As a
result, ensure that the primary node is always available to activate or deactivate
your license.
For new installations, install the primary node and activate your license before
you configure your load balancer or deploy your secondary nodes. To upgrade
your software, take all secondary nodes offline and upgrade the primary node.
should be installed and the new license activated before configuring the load
balancer or deploying any secondary nodes. For upgrades, all secondary nodes
should be taken offline, and the primary node upgraded first. Be aware that if the
primary node is down for longer than a week, the secondary nodes are
deactivated.
If you cannot activate or deactivate your license, you may have an issue with your
network connection between the primary and secondary nodes—for example,
network communications are blocked or the primary node port(s) are configured
incorrectly. To resolve this issue, try to connect directly to your primary node
through your Web browser (bypassing the load balancer) and manipulate the
license in this location.
For 30 days after you install the software, the product is fully functional using a
Demo license. If you do not purchase a license after the 30-day trial period, the
Demo license switches to a single-seat license, which allows unlimited updates.
The single-seat license only allows a single Admin/Tech account and disables
the advanced features, such as management. Applying a full commercial license
149
Setting Up the Application
allows the administrator to manually reactivate deactivated Tech accounts and
automatically reactivates all advanced features.
Configuring Options
The Options screen allows you to define how the application presents information
to clients and techs.
A basic Web Help Desk deployment does not require any changes to the default
settings. However, you can customize the options for your environment—for
example, your deployment uses a secure HTTPS port or you want to include
direct contact information in your client emails. .
In this screen, you can define how much information a client or tech can view, but
you cannot filter dashboard data for administrators. Be aware that limiting the
amount of data displayed in search results or the dashboard can significantly
increase performance.
To customize the general options for your environment:
1. Log in to SolarWinds Web Help Desk as an administrator.
2. In the toolbar, click Setup and select General > Options.
The General Options screen appears.
3. In the Server DNS Name field, delete the current name and enter the server
name you want to appear in URLs generated for your help desk.
150
Configuring Options
If Web Help Desk is running on a port other than port 80, specify the port
number. The DNS name with a specified port will appear as:
company.com:8081
This setting sets the port used by the URL and not the listening port. To
change the listening port, modify the DEFAULT_PORT setting in the
<WebHelpDesk>/conf/whd.conf file and restart the application.
4. In the Force HTTPS row, select the option that determines how HTTPS
should be used with Web Help Desk.
5. In the Web Help Desk Name field, enter the appropriate name (if required).
The default name is Web Help Desk.
6. In the Max Search Results field, enter the maximum number of rows a
ticket, client, or asset search can return.
A typical safe value is between 1000 - 5000, depending on your search
requirements. Do not leave this field empty if the application contains more
than 5000 records. If the field is left empty, the application enforces no
search limit, which can affect your search performance.
7. Click the Max Items Per Page drop-down menu and select the maximum
options available in the batch size pop-up for ticket, asset, and FAQ
searches.
8. In the Max Attachment Size field, enter the maximum attachment size
allowed in all file upload areas.
9. Click the Max Weeks of Data in Dashboard drop-down menu and enter
the maximum number of weeks data is stored in dashboard widgets.
10. Select the Filter Dash
11. Select the Filter Dashboard Data to User check box to only include tickets
visible to a tech based on the Locations, Departments, Companies, Request
Types, and Tech Group Levels that the tech can access.
12. Select the Show Icons for Referenceable URLs check box to enable
icons to appear in list and detail pages, providing referenceable URLs for
accessing a given Ticket, FAQ, or other item.
13. (Optional) In the Web Help Desk Direct Contact Info box, enter your Web
Help Desk contact information.
151
Setting Up the Application
Clients can use this information to contact your techs directly for help.
14. Click Save.
Your changes are saved.
Setting Up Authentication
The Authentication Settings screen describes the authentication methods used to
access Web Help Desk user interface. To access this screen, click Setup and
select General > Authentication.
Below is an example of the Authentication Settings screen.
152
Setting Up Authentication
The following table describes each authentication method. For more information
about these procedures, see See "Configuring and Managing Authentication" on
page 186 .
Authentication Method
Description
Web Help Desk
Authenticates the user with the user name and password. User names and passwords are pulled from
the Web Help Desk database or imported from Active Directory or LDAP connections.
SAML 2.0
(Security Assertion
Markup Language)
An XML protocol for providing authentication from
an Identity Provider (IdP) to a Service Provider
(SP).
See Deploying SSO with SAML Using AD FS for
information about configuring SAML with AD FS for
Web Help Desk.
Note: AD FS must be configured separately to work
with Web Help Desk. For details on configuring AD
FS to work with Web Help Desk, see the AD FS 2.0
Step-by-Step and How To Guides at the Microsoft
TechNet website.
CAS 2.0
(Central Authentication
Service)
Uses a Single Sign On (SSO) service URL to
authenticate the user provided by Web Help Desk.
The CAS server sends the user back to Web Help
Desk and attaches a "ticket" to the Web Help Desk
URL. Web Help Desk submits the ticket to the CAS
validate URL to obtain the user name of the
authenticated user.
See Deploying SSO with CAS 2.0 for information
on how to set up CAS 2.0 on your Web Help Desk
Tomcat server.
Servlet Authentication
(for Apache Tomcat
installations only)
Provides the authenticated user name to Web
applications using the
HttpServletRequest.getRemoteUser() method.
At your own risk, you can use Windows
153
Setting Up the Application
Authentication Method
Description
Authentication Framework Light Edition (WAFFLE)
for Web Help Desk Servlet Authentication. Be
aware that SolarWinds does not support this
method of SSO. For information about configuring
WAFFLE, see the article entitled "Servlet SingleSign On Security Filter" at the GitHub Website. For
additional information, see the SolarWinds Thwack
website and the SolarWinds KB article entitled
WAFFLE Servlet Authentication Configuration
Steps.
HTTP Header
Uses Web servers (such as the Apache
HTTP Server) to forward externally authenticated
user information using HTTP headers.
HTTP Form Value
Forwards the authenticated user name through an
HTTP name/value pair instead of an HTTP header.
Setting Time & Place
The Time & Place page shows the time zone and local work hours for the
locations your help desk manages.
In the Business Zones tab, you can add new location, time zones, countries, date
and time formats, business hours, and work days.
To add a new location and set the business hours:
1. In the toolbar, click Setup and select General > Time and Place.
The Business Zones tab window appears with a default time zone.
2. Click New.
The Business Zones tab window appears.
154
Setting Time & Place
3. In the Name filed, enter a name for the location.
4. Click the Time Zone drop-down menu and select the time zone for the
location.
5. Click the Country drop-down menu and select the country for the location.
6. Click the Currency Precision drop-down menu and select the number of
digits to use in the fraction part of the currency.
7. In the Date Format field, select the proper time and date formats for viewing
and entering dates the location.
8. Select the Business Hours and Work Days for the location.
9. Click Save.
To add calendar events for up to a year in the future or past:
1. Select the Calendars tab.
The Calendars tab window appears.
155
Setting Up the Application
2. In the Include Calendar Events For row, select the check box that
indicates which types of tickets will be included in the calendar display.
Select the Scheduled Tickets check box to include only those with a
manually specified date and time range for work.
Select the Due Tickets check box to include tickets with automatically
calculated due dates and manually specified due dates.
3. In the Window of Time to Include in Calendars row, select the window of
time to include when generating calendars.
Ticket work times and due dates outside the inclusion window will not be
included in the calendars.
4. Select the iCalendar-Integration Enabled check box to include an option
to subscribe to the calendar using the standard iCalendar format.
If you leave the check box blank, only HTML calendar links will appear.
5. In the Format for Due-Date Calendar Events row, select the format for
titles of due-date events that appear in the calendars.
Click the tooltip for additional formatting information.
6. In the Format for Work-Time Calendar Events row, select the format for
titles of scheduled work-time events that appear in the calendars.
Click the tooltip for additional formatting information.
156
Configuring Look & Feel
7. Click Save.
Your changes are saved.
Configuring Look & Feel
The Look & Feel screen allows you to place your company logo on the web
console. To access this screen, click Setup and select General > Look & Feel.
Below is an example of the Look & Feel screen.
Selection
Description
Logo
The logo that appears on your Login screen.
Click Add File to select a PNG or GIF file for your
logo image.
Client Style Sheet
The style sheet used to render your Login screen
and the Client interface.
Click Style Sheet Gallery > CSS Gallery to select
a new cascading style sheet (CSS) in the
SolarWinds Thwack Community Web page.
157
Setting Up the Application
To install and apply a new style sheet template:
1. Download the desired template.
2. Copy the content of the zipped .css file into the clipboard.
3. In the Client Style Sheet row, select Custom and click Edit CSS to expose
the CSS editor.
4. Remove any existing content in the editor.
158
Configuring Look & Feel
5. Paste the template from the clipboard.
6. Select Replace Default CSS and Compress.
7. Click Update to refresh the panel with parameters from the new template.
8. Review the new style sheet implementation at the bottom of the page.
9. If the implementation does not look the way you want, adjust the template
Header, Help Desk Name, and Button Bar color, size, and spacing
159
Setting Up the Application
parameters.
For complete information on color code names and what the colors look
like, refer to HTML tutorial websites such as w3schools.com's HTML Color
Names.
10. Click Save to activate the new style sheet.
160
Customizing the Database Connection
Customizing the Database Connection
You can customize your database connection settings and backup schedule in
the Database Connection screen located at Setup > General > Database.
When you install and run Web Help Desk for the first time, the application will
automatically select the embedded PostgreSQL database. If you decide to use an
external database, you can update your database connection settings in this
screen. When you are finished, click Save and restart Web Help Desk to enable
your new settings.
To customize your database connection:
1. Log in to Web Help Desk as an administrator.
2. In the toolbar, click Setup and select General > Database.
The Database Connection screen appears.
3. Click the Vendor drop-down menu and select the appropriate database for
your Web Help Desk installation.
If you select PostgreSQL as your primary database, select the Use
Embedded Database check box to use the embedded PostgreSQL
database included with Web Help Desk.
When you select both of these options, the Database field disappears and
the Backup Folder and Number of backups options appear.
161
Setting Up the Application
4. In the Host field, enter the IP address or DNS name of the server hosting
the Web Help Desk database.
5. In the Port field, enter the port number for the database connection.
The default ports include:
l
1521 (Oracle)
l
1433 (Microsoft SQL Server)
l
5432 (PostgreSQL)
6. In the Database field (if available), enter the name of your Web Help Desk
database.
7. In the Username and Password fields, enter the user name and password
for your Web Help Desk database connection.
8. In the Backup Schedule row, select the days of the week and time of day
when Web Help Desk will automatically backup the database.
Otherwise, leave this row blank to prevent Web Help Desk from scheduling
a backup.
9. In the Backup Folder row (if available), select or enter the appropriate
backup folder path to store your database backup files.
10. In the Number of backups drop-down menu (if available), select the total
number of backups to store in your database backup file.
Web Help Desk uses first-in, first-out database storage logic. For example, if
162
Setting and Forwarding Log Settings
you choose to save five backup files and in time save a sixth backup file, the
first backup in the series will be deleted.
11. Click Backup Now to backup your new Web Help Desk database file to
your backup folder.
12. Click Save.
Your database connection settings are saved.
13. Restart Web Help Desk to enable your new database connection settings.
Setting and Forwarding Log Settings
The Logs page allows you to set a critical level for logging. This is not necessary
for your initial configuration and is typically used for troubleshooting. Click Save
to save the changes.
Viewing System Information
The System Environment screen located at Setup > General > System
Information contains information about troubleshooting and understanding your
server’s configuration.
The following table describes the fields listed in the screen.
Field
Description
Web Help Desk Version
Displays the version of your SolarWinds Web
Help Desk software version.
See the SolarWinds Customer Portal website
for updates.
Java Version
The current version of your Java Virtual
Machine (JVM) running the SolarWinds Web
Help Desk software.
Java Home
The location of the Java Library.
Classpath
The Java classpath parameter setting used by
the SolarWinds Web Help Desk software.
The default installation only includes
163
Setting Up the Application
Field
Description
WOBoostrap.jar, which provides a class
loader for other files needed by the software.
The default setting can be extended by defining
the CLASSPATH environment variable.
Extension Dirs
The extension directories included with the
SolarWinds Web Help Desk software.
Temp Dir
The directory provided to the Java Virtual
Machine for storing temporary files.
Operating System
The operating system and user account for your
SolarWinds Web Help Desk software.
JVM Memory
The amount of memory currently used by the
SolarWinds Web Help Desk software and the
total amount of available memory reported by
the Java Virtual Machine.
Preferred Browser Locale(s)
The current preferred locale codes provided by
your Web browser, in order of preference.
Daemon Mode
The mode that the daemon services are running from within this instance of SolarWinds
Web Help Desk.
Setting Up Email
You can set up your e-mail options, templates, and incoming and outgoing mail
accounts at Setup > E-Mail. Web Help Desk supports multiple accounts for
receiving and sending email.
Each incoming mail account is associated with a specific request type and an
optional tech group. Incoming mail accounts are checked each minute for new
messages. Web Help Desk processes each message, turns the messages into
tickets, and then deletes the messages from the incoming mail server.
Additionally, each incoming mail account is associated with an outgoing mail
account (SMTP server) used to deliver outgoing mail.
164
Simplifying Email Management – Options
You can define custom greetings in templates associated with a specific status
type and an optional request type. You can personalize these templates using
tags that provide placeholders for parameters, such as last name, first name, and
ticket number.
Simplifying Email Management – Options
You can simplify incoming mail processing by configuring the E-Mail Options
screen located at Setup > E-Mail > Options. Web Help Desk can accept email
from unknown senders in your client domains. Otherwise, you must define and
maintain lists of each email recipient for each client. This screen contains
advanced settings for restricting email formats, senders, and contents. Most of the
options can accepted at the default settings.
To simplify your email management options:
1. Click Setup and select E-Mail > Options.
The E-Mail Options screen appears.
2. Locate the Incoming Mail section.
3. In the Create Accounts for Unrecognized Senders row, select Only if email matches an Accepted Domain.
4. In the Accepted Domains field, enter the domain names for your clients,
separating each domain name by a comma and then a space.
5. Click Save.
Your changes are saved.
The Incoming Mail section provides additional options to filter e-mail. The
Ignored Senders fields allows you to deny email from senders who may be
sending SPAM or other unwanted email. The Regular Expression Filters fields
allow you to filter out email, based on specific criteria for the subject, body,
content, or attachments. Click the tool tips next to each option for more information
about using these filters.
Review the remaining options settings and make any changes required for your
email environment.
Setting Up Outgoing Email Accounts
You can define your SMTP server(s) and help desk email address in the
Outgoing Mail Options section of the E-Mail Options screen.
165
Setting Up the Application
Note: Be sure to delete the sample outgoing server that was installed by default.
The sample server may interfere with your actual SMTP server.
To configure your outgoing Web Help Desk email:
1. Click Setup and select E-Mail Outgoing Mail Accounts.
The Outgoing Mail Accounts screen appears, listing all existing outgoing
mail accounts.
2. Click New.
The Outgoing Mail Accounts screen appears.
3. In the SMTP Server field, enter the IP address of your SMTP server. Use
port 25 unless your server uses something other than the default port. A green indicator
indicates a connection exists to your SMTP server.
A red indicator indicates a failure to connect to the SMTP server. The
error message at the top of the page indicates the nature of the failure.
4. Click Make Default to enable this account as your default outgoing mail
account.
If you have a default outgoing mail account, leave this row blank.
5. Click the SMTP Authentication drop-down menu and select the method
used to authenticate to the SMTP server.
6. In the Friendly Name for Web Help Desk E-Mail Address field, enter a
friendly name to use for the From address of all email sent by this
SMTP server.
7. In the Web Help Desk E-Mail Address field, enter the email address for
submitting tickets.
8. In the Accepted Domains field, enter one or more domains that will accept
emails from this account.
9. In the Advanced E-mail Properties field, enter the additional properties
that are sent to the e-mail engine to change the behavior for mail servers
with special needs.
10. Click Save.
Your changes are saved.
166
Setting Up Incoming Email Accounts
Setting Up Incoming Email Accounts
You can define the requirements for accepting email and initiating some of the
automated email processes in the Incoming E-mail Accounts screen.
To setup an incoming email account:
1. Click Setup and select E-Mail > Incoming Mail Accounts.
The Incoming Mail Accounts screen appears with a list of existing incoming
email accounts. A green indicator next to an email account indicates a
connection exists to your incoming mail server.
2. Click New.
A screen appears for your new email account.
3. Select the Enable E-mail Tickets check box open tickets automatically from
incoming e-mail.
4. Click Make Default to enable this account as your default incoming mail
account.
If you have a default outgoing mail account, leave this row blank.
5. In the E-Mail Address field, enter the email account address that Web Help
Desk will use for new tickets.
6. In the Account Type row, select the protocol used to access incoming mail.
7. Select the Compatibility Mode check box to download the full e-mail from
the mail server.
SolarWinds recommends leaving this check box blank.
8. In the Incoming Mail Server row, enter the IP address (or host name) and
port of the mail server.
The default port for IMAP accounts is 143 (993 for SSL).
The default port for POP accounts is 110 (995 for SSL).
Select the SSL check box when appropriate.
Note: When you save the account, a green indicator
Desk can successfully connect to the account.
167
appears if Web Help
Setting Up the Application
9. In the User Name and Password fields, enter the user name and password
for the incoming mail account.
10. In the Inbox Folder field, enter the folder name that Web Help Desk should
check when retrieving new messages.
SolarWinds recommends leaving this field set to INBOX unless you need to
perform any message pre-filtering or processing before passing the
messages to the inbox monitored by Web Help Desk
11. Click the Tech Group drop-down menu and select the tech group used to
filter the available request types you select in the next step.
12. Click the Request Type drop-down menu and select the request type
assigned to tickets created from this email account.
13. Click the Allow Auto-Submitted E-mail check box to ignore the Auto
Submitted mail header and allow messages using the header to create or
update tickets.
Note: Special settings may be required for your email server to properly
process incoming mail. Leave this field blank at this point. If your server fails
incoming email tests, you may have to troubleshoot this area. Hover your
mouse over Advanced Email Properties for more information.
14. In the Advanced E-Mail Properties field, enter the properties sent to the
email engine to change the behavior for mail servers with special needs.
Note: Special settings may be required for your email server to properly
process incoming mail. Leave this field blank at this point. If your server fails
incoming email tests, you may have to troubleshoot this area. Click the tool
tip for more information.
15. Click Save.
Your changes are saved.
For information about using mail templates to create professional-looking email
messages from Web Help Desk to clients, see Applying Email Templates.
Applying Email Templates
Email templates create reusable text for outgoing and incoming email from data in
Web Help Desk tickets. These templates implement tags (such as first name, last
name, and ticket number) to pull information from tickets into emails.
168
Built-in Email Templates
See Applying Tags in Email Templates for a complete list of tags.
You can apply email templates and tags that automate your email processes,
such as: l
Ticket update emails
l
Ticket approval and disapproval emails
l
Action rule emails
l
Other general emails that require information from tickets
You can use the built-in templates included with Web Help Desk or you can
create your own custom templates.
Built-in Email Templates
Web Help Desk includes ready-to-use, built-in email templates for ticket-related
outgoing and incoming emails. You can use these templates or customize them to
fulfill your needs.
For information about using built-in templates, see Editing Built-in Email
Templates.
Outgoing Email Templates
The following table lists the outgoing email templates included with Web Help
Desk.
Template
Description
SMS Message
Creates the body portion of all SMS messages.
New Account Message
Creates the message sent to a client when you
create their Web Help Desk account.
Validate Email Message New Account
Creates the message sent to clients when they
creates a new account.
To enable this template, the Require E-Mail
Validation check box must be selected in the
Client Options screen at Setup > Clients >
Options.
Validate Email Message -
Creates the message sent to clients when they
169
Setting Up the Application
Template
Description
Existing Account
change their email address on an existing
account.
The Require E-Mail Validation check box must
be selected in the Client Options screen at
Setup > Clients > Options to enable this
template.
Reset/Forgot Password Mes- Creates the message sent to clients when they
sage
click Forgot Password on the login screen or a
tech clicks Reset Password in the Client Info
panel for a specific client.
To enable this template, the Require E-Mail
Validation check box must be selected in the
Client Options screen at Setup > Clients >
Options.
Unrecognized E-mail Reply
Creates the plain-text reply to Web Help Desk
email that does not match a Client or Tech
account.
To enable this template, the Client Can Create
Account setting must be set to No or Only if
Client's e-mail matches an Accepted Domain
in the Client Options screen at Setup > Clients
> Options.
Unauthorized Update Email Reply
Creates the plain-text reply to email from a Tech
who is not authorized to change the status of a
ticket.
Techs are not authorized if they are not an
admin or their assigned tech permission located
at Setup > Tech > Tech Permissions is not
configured appropriately.
Unauthorized Status
Change E-mail Reply
Creates the plain-text reply to email from a Tech
or Client not authorized to change the status of a
170
Outgoing Email Templates
Template
Description
ticket.
Techs are not authorized if they are not an
admin or their assigned tech permission
configured at Setup > Tech > Tech
Permissions is not configured appropriately.
E-mail Reply for Status
Change Request on Tickets
Pending Approval
Creates the plain-text reply to an email from a
Tech for a ticket that is pending Approval.
Disabled Account Reply
Creates the plain-text reply to an email from a
client whose Location is disabled.
The ticket must be approved before a status
change is allowed.
Web Help Desk also uses this template if the
Require E-Mail Validation check box is
selected in the Client Options screen at Setup >
Clients > Options but the client has not
authenticated their e-mail address.
Approved Ticket Greeting
Creates the message greeting in response to
tickets that completed the final Approval step (if
approvals are required for the ticket request
type).
To enable this template, the E-Mail Client
On:Approval check box must be selected for
the appropriate approval process at Setup
> Processes > Approval Processes.
Denied Ticket Greeting
Creates the message greeting in response to
tickets that were denied (if approvals are
required for the ticket request type). during one
step of the approval process.
To enable this template, the E-Mail Client
On:Denial check box must be selected for the
appropriate approval process at Setup
171
Setting Up the Application
Template
Description
> Processes > Approval Processes.
Default Ticket Greeting
Creates the message greeting in response to
tickets where the Status Type and Request
Type do not match a configured template.
Overdue Assets Message
Creates the message greeting in response to clients with one or more checked-out assets that
are overdue.
Approval Request Greeting
Creates the message greeting for ticket approval
requests.
You can override this greeting by configuring the
appropriate approval process located at Setup
> Process > Approval Processes.
Closed Ticket Greeting
Creates the message greeting when tickets are
closed.
Open Ticket Greeting
Creates the message greeting when tickets are
opened.
Resolved Ticket Greeting
Creates the message greeting when tickets are
resolved.
Incoming Email Templates
The following table lists the incoming email templates included with Web Help
Desk.
Template
Description
Message Body When
Adding a Client Note
Creates the default message for email opened
by clicking the Add Note action link in an email
from Web Help Desk.
Note: This setting only addresses client e-mail.
Message Body When
Creates the default message for email opened
172
Template Layout
Template
Description
Canceling a Ticket
by clicking the Add Note action link in an email
from Web Help Desk.
Note: This setting only addresses client e-mail.
Message Body When Confirming a Resolved Ticket
Creates the default message for email opened
by clicking the Yes action link in a Web Help
Desk email sent when a Ticket status is changed
to Resolved.
Note: This setting only addresses client e-mail.
Message Body When
Rejecting a Resolved
Ticket
Creates the default message for email opened
by clicking the No action link in a Web Help
Desk email sent when a Ticket status is changed
to Resolved.
Note: This setting only addresses client e-mail.
Message Body When Voting to Approve a Ticket
Creates the default message for email opened
by clicking the Yes action link in an email from
Web Help Desk.
Note: This setting only addresses client e-mail.
Message Body When Voting Not to Approve a Ticket
Creates the default message for email opened
by clicking the Add Note action link in an email
from Web Help Desk.
Note: This setting only addresses client e-mail.
Note: Built-in templates can be edited but cannot be deleted.
You can also define custom email templates associated with a specific status
type and a request type.
Template Layout
Each built-in template includes a detailed description of its purpose and the text
and tags included with the template.
Below is an example of a typical email template configuration page for SMS
messages.
173
Setting Up the Application
Editing Built-in Email Templates
Built-in templates are pre-configured and ready to use for your Web Help Desk
deployment. If required, you can modify the tags and text in the templates so your
Web Help Desk installation is able to send custom emails.
If you need to modify a built-in template, you can: l
l
l
Modify the information that appears in the resulting email by moving,
adding, or removing the text and tags available for that template. See
Applying Email Tags for a complete list of tags available for all email
templates.
Add a language other than standard English.
Apply an email footer you have already defined in Setup > Email >
Options.
The following procedure describes how to customize an outgoing built-in
template called Unrecognized E-Mail Reply. Web Help Desk uses this template
to send replies received from clients who submitted a request using an
unrecognized email address. The goal for this example is to have the resulting
emails reflect the actual name of the help desk.
174
Editing Built-in Email Templates
To edit this built-in email message template:
1. In the toolbar, click Setup and select Email > Templates.
The Email Templates screen appears.
2. Select the Outgoing Mail tab.
3. In the E-mail Template column select Unrecognized E-mail Reply.
The Unrecognized E-mail Reply template properties appears.
175
Setting Up the Application
4. In the Subject field, change:
ERROR: Your support request could not be processed
to
<helpdesk_name> cannot process your request.
The helpdesk name now appears in the Subject field for emails using this
template.
5. In the Template field, change the existing default message:
We're sorry. Your e-mail address was not recognized
by the help desk, so your request for support could
not be submitted.
to
We're sorry. <helpdesk_name> does not recognize your
email address and cannot process your request.
The helpdesk name now appears in the body text of any emails using this
template, as shown below.
176
Creating New Email Templates
6. Click Save.
Your changes are saved to the template.
Creating New Email Templates
The following procedure describes how to create a new outgoing template for
emails that Web Help Desk sends to clients who opened accepted trouble tickets.
To create this new email template:
1. In the toolbar, click Setup and select Email > Templates.
The Email Templates screen appears.
177
Setting Up the Application
2. Select the Outgoing Tab.
The Outgoing Tab window appears.
3. Click New.
A blank template design appears.
178
Creating New Email Templates
4. In the Name field, enter a name for the template.
In this example, name the template:
Open Ticket Acknowledgment
5. In the optional Description field, enter a description that indicates when
your help desk personnel should apply this template. Explain the purpose
and reason for using this template.
For example,
Use this template for emails sent to clients who
opened tickets requiring IT support only - no HR or
Facilities requests.
6. In the Template field, enter the customer correspondence to include in the
email.
Since the purpose of this template is to acknowledge that the client's new
ticket is being addressed in your help desk system, include information such
as:
l
Client name or login ID
l
Ticket number
l
Help Desk name
179
Setting Up the Application
l
Help Desk contact person (such as a Tech or Admin)
l
How the client can obtain their ticket status
You can automate most of this information using tags, which act as
placeholders for information available in your tickets. The blue box at the
bottom of the Template field labeled Tags offers a partial list of tags you
can use.
See Applying Tags in Email Templates for a complete list of available tags.
7. In the Template field, enter the text for your email template and the tags
needed to represent the ticket information to include in the email.
For example, you can include the following information in your email:
l
Client first name
l
Client last name
l
ID number of the ticket the Client submitted
l
URL where Client can login to find out about the Ticket's status
l
Name of the help desk system
l
Help desk contact person name
Using the examples above, create the text for the email template and enter
these tags (listed in Applying Tags in Email Templates) where appropriate:
l
<first_name>
l
<last_name>
l
<ticket_id>
l
<helpdesk_name>
l
<login_url>
l
<helpdesk_contact_info>
Below is an example of your completed email template.
180
Creating New Email Templates
5. In the Status Type field, select Open
Note: Selecting Open addresses an email that is sent when a ticket is
opened.
6. In the Request Types field, select Specific.
7. Select the appropriate request types.
Web Help Desk includes the following request types: l
Email/Outlook
l
Facilities
l
Hardware
l
HR
l
IT General/Other
l
Network
l
Phone/Voicemail
l
Printer/Toner/User Administration
Note: To enable the template to apply to all open ticket greeting emails,
select All. The template is applied to all default and custom-created request
types.
For more information on request types, see Adding and Editing Custom
Request Types.
8. Skip the Other Languages field if you are creating a template in United
States English.
181
Setting Up the Application
If your client requires emails in another language, click All to select the
client's language and then design your template. When completed, click
Save.
Note: The option lists more than 100 languages, including variants of
English and other languages.
9. (Optional) Select the Use Email Footer check box to include the footer as
defined in Setup > E-Mail > Options > E-Mail Footer, with this template.
When completed, your template is configured with your new selections, as
shown below.
10. Click Save.
The template is saved.
Applying Tags in Email Templates
Tags are placeholders in email templates that auto-populate emails with ticket
information for general, approval and disapproval, and action rule emails. Web
Help Desk replaces these placeholders with their proper values (based on values
182
Applying Tags in Email Templates
in client tickets) once the email is generated. The tickets contain information types
defined in the Setup pages for areas such as tickets, clients, techs, and
processes.
The following table provides a list of tags for any type of Web Help Desk email
template.
Note: When you add tags to an email template, use the tag syntax as it appears
in the table below. The content (such as tech, email, and client) must appear
between right and left facing angle brackets (such as <client>).
Tag
Information Pulled From Ticket
<ticket_url>
The URL where the ticket resides.
<login_url>
The URL for logging in to access a ticket.
<ticket_id>
The Web Help Desk ticket ID number.
<request_type>
The ticket request type. A request type defines the
trouble area—for example, Email/Outlook, Network,
Printer/Toner, or User Administration.
<status_type>
The ticket status indicating the ticket's state of completion. The ticket status can be Open, Closed, Pending, Canceled, or Resolved.
<priority_type>
The ticket priority type, which determines the ticket
due date. Default priorities include Urgent, High,
Medium, and Low.
<client>
The client's first and last name.
<client_short>
The abbreviated version of the client name. Use this
tag to minimize space, such as in lists.
<client_phone>
The phone number of the client who submitted the
ticket.
<client_email>
The email address of the client who submitted the
ticket.
<assigned _to>
The name of the tech assigned to the ticket.
<assigned_to_short>
The abbreviated version of the tech name assigned to
the ticket.
183
Setting Up the Application
Tag
Information Pulled From Ticket
<tech>
The tech's first and last name.
<tech_short>
The abbreviated version of the tech's name. Use this
tag to minimize space, such as in lists.
<tech_phone>
The tech's phone number.
<tech_email>
The tech's email address.
<room>
The room where an asset is located.
<company>
The company associated with the ticket.
<location>
The Location of an asset in a ticket.
<subject>
The subject of the ticket.
<report>
The request detail information.
<due_datetime>
The estimated ticket completion date and time.
<scheduled_worktime> The scheduled date and time to complete work on the
ticket.
<worktime>
The time spent working on the ticket.
<first_initial>
The first letter of the client's first name.
<last_name>
The client's last name.
<last_initial>
The first letter of the client's last name.
<email>
The client's email address.
<last_name>
The client's last name.
<helpdesk_contact_
info>
The Web Help Desk contact information.
<helpdesk_name>
The name of the help desk installation.
<custom_x>
The ticket custom field, where x represents a custom
field ID. For more information about ticket custom
fields, see Creating Custom Fields for Tickets.
184
Applying Tags in Email Templates
Because these tags are hard coded into Web Help Desk, they cannot be edited.
However, you can edit the templates where they appear. For information about
using tags in templates, see Applying Email Templates.
185
Configuring and Managing
Authentication
After choosing an authentication method in the Web Help Desk browser
interface's Setup > General > Authentication page, configure and maintain Single
Sign On (SSO) and security authentication outside the Web Help Desk browser
interface.
The following table provide a list of authentication methods.
Method
Description
Single Sign On
(SSO)
A single point of access linking applications to one signon point.
Using SSO, you can log in once to gain access to all
linked systems without having to log in individually to
each system. For example, when you log in to your
Microsoft Windows system, your user login provides
SSO functionality to your corporate network and email.
Web Help Desk supports SAML 2.0, CAS 2.0, and
Application Servlet SSO authentication. See Deploying
SSO with SAML Using AD FS and Deploying SSO with
CAS 2.0.for information about apply SSO in Web Help
Desk.
Hypertext Transfer
Protocol Secure
(HTTPS)
A secure, encrypted communication channel between
Web browsers and servers.
Also known as HTTP Secure and HTTP over SSL,
HTTPS is not an actual protocol.
See Enabling HTTPS for information about setting up
HTTPS.
Secure Socket
Layer
A cryptographic protocol that secures communications
over a computer network.
186
Configuring and Managing Authentication
Method
Description
(SSL)
SSL encrypts segments of network connections using a
system requiring two separate keys:
l
l
Symmetric encryption (for privacy)
Message authentication codes (for message
integrity)
The HTTPS channel results from layering SSL security
on top of HTTP. When a browser submits an HTTPS
request to Web Help Desk, the SSL protocol requires
Web Help Desk to respond with a certificate to prove the
authenticity of the server.
The certificate contains a public key used for encryption
and a digital signature from a Certification Authority
(CA). The digital signature indicates which CA verified
the authenticity of the server.
SSL Certificates
A data file containing a cryptographic key that verifies
the owner.
SSL certificates contain information about the owner,
such as their name, Website address, email address,
length of time the certificate is valid, and the digital
signature of the person or entity owning the certificate.
For more information on using certificates in Web Help
Desk, see Working with Keys and Certificates.
Public and Private
Keys
Cryptographic keys that provide a secure method to
transmit data over computer networks.
SSL certificates contain a public and private key pair.
The private key contains the code and the public key
decodes the private key. The private key is installed on
your server and kept secret. The public key is
incorporated into the SSL certificate and shared with
web browsers. The certificates included with your
browser and application contain the keys that can
187
Deploying SSO with SAML Using AD FS
Method
Description
decrypt those applications' root certificates.
For more information about using keys in Web Help
Desk, see Working with Keys and Certificates.
Note: Web Help Desk does not support Windows Authentication for connections
to Microsoft System Center Configuration Manager (SCCM).
For information about configuring and managing single sign on and security
authentication for Web Help Desk, see the following sections:
l
Deploying SSO with SAML Using AD FS
l
Deploying SSO with CAS 2.0
l
Enabling HTTPS
l
Working with Keys and Certificates
Deploying SSO with SAML Using AD FS
Web Help Desk 10.2.0.22 and later supports Security Assertion Markup
Language 2.0 (SAML 2.0), which allows single sign-on (SSO) authentication. In
Web Help Desk, SSO uses SAML with Active Directory Federation Services (AD
FS) to authenticate a user over multiple Web applications over the life of a single
online session.
When you configure SSO in Web Help Desk using AD FS, you can enable users
who log in to the Microsoft Exchange Server to be automatically logged in to Web
Help Desk as well.
Note: If you are using Windows Server 2008 R2, you must upgrade to AD FS 2.0.
AD FS 1.0 is the default on Windows Server 2008 R2 and does not support
SAML 2.0.
Web Help Desk and AD FS settings must be configured separately from each
other. The following instructions describe how to configure SSO in Web Help
Desk. For information about configuring SSO with SAML using AD FS, see the
AD FS 2.0 Step-by-Step and How To Guides at Microsoft TechNet.
188
Configuring and Managing Authentication
Before You Begin
Before you begin, perform the following procedures:
1. Enable automatic Active Directory (AD) logon through Microsoft Windows
by adding the AD FS logon URL to the Local Intranet sites in Internet
Explorer through Tools > Internet options or through your organization's
group policy.
2. Set up your SAML server with an identity repository such as AD FS or Light
Directory Access Protocol (LDAP) in the remote login URL for your SAML
server.
3. Enable SSL in your Web Help Desk installation using a trusted certificate
(like GoDaddy or Verisign) or create your own certificate
For more information, see Working with Keys and Certificates.
Configuring Web Help Desk to use AD FS
In the following settings, replace mydomain.com with your actual domain
name.
To configure Web Help Desk to use SAML AD FS for authentication:
1. Log in to Web Help Desk as an administrator.
2. Click Setup and select General > Authentication.
The Authentication Settings screen appears.
3. Click the Authentication drop-down menu and select SAML 2.0.
The Authentication Settings window changes to accept SAML configuration
input.
4. In the Sign-in page URL field, enter:
https://adfs.<mydomain>.com/adfs/ls
To bypass external authentication, add the following to your login URL:
?username=<username>&password=<password>
5. Click Upload to apply a Verification certificate and enable SSL.
Apply the same certificate used to sign the assertion in the of AD FS 2.0
Relying Party (RP) setting.
189
Configuring SAML 2.0 on the AD FS Server
6. In the Logout URL field, enter the following URL or leave this field blank to
use the Web Help Desk default logout page:
https://adfs.<mydomain.com>/adfs/ls
Web Help Desk redirects the users to this page for logout.
Configuring SAML 2.0 on the AD FS Server
To configure SAML 2.0 on the AD FS Server to work with Web Help Desk:
1. Enter the following AD FS 2.0 RP settings:
l
l
l
l
Identifier:
<mydomain.com>/helpdesk/WebObjects/Helpdesk.woa
Signature: Enter the name of the certificate you uploaded to Web Help
Desk in step 5 of the Web Help Desk SAML configuration instructions.
Endpoint: Binding: POST, URL: <server IP
address>/helpdesk/WebObjects/Helpdesk.woa
Detail: Secure hash algorithm SHA-1
2. Enter the following AD FS 2.0 Log Out settings:
l
l
l
l
Identifier: https://<mydomain.com
us>/helpdesk/WebObjects/Helpdesk.woa
Signature: Use the same certificate as above.
Endpoint: SAML Logout, Binding: POST, URL: https://<ADFS_
Server_fqdn>/<domain
name>/adfs/ls/?wa=wsignout1.0
Detail: Secure hash algorithm SHA-1
3. Enter the following AD FS 2.0 Claim Mapping settings:
l
l
l
Attribute store: Active Directory
LDAP attribute: Usually an email address. If your Web Help Desk
client login attribute is a user name rather than an email address, use
the user ID or account name instead of the email address.
Outgoing claim type: NameID
190
Configuring and Managing Authentication
Adding AD FS Login URLs to your Trusted Sites
Adding the AD FS login URL to Internet Explorer's Trusted Sites eliminates the
Web Help Desk login script pop-up and automatically authenticates your login
and logs you in to the application.
To add a Trusted Site to Internet Explorer:
1. Open Internet Explorer.
2. Click Tools and select Internet options.
The Internet Options window appears.
3. Click the Security tab.
The Security tab window appears.
4. Click Sites.
The Trusted sites window appears.
5. In the Add this website to the zone field, enter the ADF FS login URL to
this zone.
Make sure to include the https:// prefix with the URL.
6. Click Add.
The URL is added to the Websites box.
7. Select the Require server verification (https:) for all sites in this zone
check box.
8. Click Close.
The Internet Options window appears.
9. Click OK to close the Internet Options window.
To add a trusted site to Internet Explorer and enable automatic WHD logon:
1. In Internet Explorer, click Tools and select Internet Options.
The Internet Options window appears.
2. Click the Security tab and click Local Internet.
The Security tab window appears.
191
Adding AD FS Login URLs to your Trusted Sites
3. Click Local intranet, and then click Sites.
The Local intranet window appears.
4. Click Advanced.
The Local intranet Advanced window appears.
5. In the Add this website to the zone field, enter the appropriate AD FS URL
and click Add.
The AD FS URL moves to the Websites box.
6. Click Close and then OK.
The Internet Option window appears.
7. In the Security tab window, click Trusted sites, and then click Sites.
The Trusted sites window appears.
8. In the Add this website to the zone field, enter the Web Help Desk URL
and then click Add.
The Web Help Desk URL moves to the Websites box.
9. Click Close.
The Internet Options window appears.
10. In the Security tab window, click Custom level.
The Security Settings window appears.
11. In the Internet Options dialog with Trusted Sites still selected, click
Custom level...
12. Scroll down to User Authentication and select Automatic logon with
current user name and password.
13. Click OK.
The Security tab window appears.
14. Click OK to close the Security tab and exit the Internet Options dialog.
15. Start Web Help Desk.
192
Configuring and Managing Authentication
Deploying SSO with CAS 2.0
Central Authentication Service 2.0 (CAS 2.0) is a web-based SSO protocol. CAS
server is deployed into Apache Tomcat and endpoints to this service are set in
Web Help Desk, which uses these endpoints to authenticate the client according
to the user’s Windows login credentials. You can deploy your CAS server into
Web Help Desk's Tomcat or your own Web Help Desk server.
Deploying on Tomcat
To deploy CAS 2.0 Server on the Web Help Desk Tomcat Server
1. Download the CAS Server 3.5.2 Release.
2. Extract the files.
3. Turn off your Web Help Desk server.
4. In the cas-server-3.5.2 directory, open the modules directory.
5. Copy the cas-server-webapp-3.5.2.war file to the /bin/webapps
directory on your Apache Tomcat deployment.
6. Rename
cas-server-webapp-3.5.2.war
to
cas.war
7. Start your Web Help Desk server.
CAS 2.0 is now accessible from the following URL:
https://webhelpdesk:port/cas
8. Verify that the HTTPS port is enabled on Apache Tomcat.
If the HTTPS port is not enabled, go to Enabling SSL on Web Help Desk.
If the HTTPS port is enabled, go to Deploying on the Web Help Desk
Server.
193
Enabling SSL on Web Help Desk
Enabling SSL on Web Help Desk
To enable SSL on Web Help Desk:
1. On your Web Help Desk system, open an Explore window and navigate to:
WebHelpDesk/conf
2. In the conf directory, open the whd.conf file using a text editor.
3. In the file, comment out the following entry:
HTTPS_PORT=443
4. Save and close the file.
5. Using Porteclé, create a new certificate (as described in Generating a New
Certificate in Porteclé).
6. Insert the certificate to the following location:
/conf/keystore.jks
7. Restart Web Help Desk.
Deploying on the Web Help Desk Server
To deploy CAS 2.0 on your own Web Help Desk server:
1. Log in to Web Help Desk as an administrator.
2. Click Setup and select General > Authentication.
The Authentication Settings screen appears.
3. Click the Authentication Method drop-down menu and select CAS 2.0.
4. In the CAS login URL field, enter:
https://fqdn:port/cas/login
5. In the CAS validate URL field, enter:
https://fqdn:port/cas/serviceValidate
6. Under Verification certificate, click Upload and select a certificate that
uses CAS for signing the responses.
The Web Help Desk Tomcat certificate is from keystore.jks.
194
Configuring and Managing Authentication
7. In the Logout URL field, enter:
https://fqdn:port/cas/logout
8. Click Save.
Your changes are saved.
You can now log in using CAS 2.0.
Configuring a GPO to Push Internet Explorer Settings
Group Policy Objects (GPOs) define settings for Windows server configurations.
Group Policies apply these settings.
To set up a GPO to push Internet Explorer settings for WHD:
1. Log on to the WHD domain using the Domain Administrator account.
2. Click Start and select Run.
The Run window appears.
3. In the Run field, enter the following command and then click OK:
mmc
The Microsoft Management Console appears.
4. In the File menu, click Add/Remove Snap-In > Add.
The Add or Remove Snap-Ins dialog box appears.
5. In Available snap-ins, double-click Group Policy Management Editor
and then click OK.
The Group Policy Wizard appears.
6. In Select Group Policy Object, click Browse.
The Browse for a Group Policy Object dialog box appears.
7. In Domains, OUs, and linked Group Policy Objects, click Default
Domain Policy, and then click OK.
8. Click Finish, and then click OK.
9. In the Default Domain [yourdomain.com] Policy console tree, expand the
following path:
195
Configuring a GPO to Push Internet Explorer Settings
User Configuration, Policies, Windows Settings, Internet Explorer
Maintenance, Connection.
10. Double-click Automatic Browser Configuration, clear the Automatically
Detect Configuration Settings check box, and then click OK.
11. In the Default Domain [yourdomain.com] Policy console tree, expand the
following path:
User Configuration, Policies, Windows Settings, Internet Explorer
Maintenance, Security.
12. Double-click Security Zones and Content Ratings.
13. Click Import the current security zones and privacy settings.
14. Click Continue when prompted, and then click Modify Settings.
15. In the Internet Properties dialog box, click the Security tab.
The Security Tab window appears.
16. Click Local Intranet, and then click Sites.
The Local Internet window appears.
17. In the Add this website to the zone field, enter:
*.yourdomain.com
18. Click Add.
Your entry moves to the Websites box.
19. Select the Require server verification (https) for all sites in this zone
check box.
20. Click Close.
The Internet Properties dialog box appears.
21. Click OK.
Your changes are saved.
196
Configuring and Managing Authentication
Enabling HTTPS
When a browser submits an HTTPS request to Web Help Desk, the SSL protocol
requires Web Help Desk to respond with a certificate to prove the authenticity of
the server. Begin your security configuration by enabling HTTPS.
To activate HTTPS in Web Help Desk:
1. Configure the port Web Help Desk uses to listen for HTTPS requests.
2. Configure the port Web Help Desk uses to listen for the URLs it generates
that point back to itself, if needed.
3. Configure Web Help Desk to listen for HTTPS requests.
4. Enter an SSL connection port, if needed.
5. Restart Web Help Desk.
For best practice, SolarWinds recommends reviewing the following
procedures before you begin the configuration.
Configuring the HTTPS Listening Port
To configure the HTTPS listening port:
1. Open an Explore window.
2. Navigate to WebHelpDesk/conf/whd.conf.
2. In the whd.conf file, locate the Ports section and enter the port number
Web Help Desk monitors for HTTPS requests, which appears after the
following entry:
HTTPS_PORTS=
For example:
197
Configuring URL Ports
3. Save your changes.
4. If you have no other configuration changes, exit the whd.conf file.
Configuring URL Ports
In rare cases, you may require Web Help Desk to use a different port in URLs it
generates to itself than the port the app server itself is actually running on.
For example, you can configure a Web server to route requests for the default port
(80) to go to the default Web Help Desk port (8081). In this example, you can
have Web Help Desk URLs use port 80 instead of port 8081. Port 8081 could be
kept behind a firewall and be unreachable from other systens. If you do not
configure the URL ports, Web Help Desk uses the default ports.
Additionally, you can configure the port Web Help Desk uses for the URLs it
generates that point back to itself.
198
Configuring and Managing Authentication
To configure an URL port:
1. In the whd.conf file, locate the URL Ports (optional) section.
2. At the bottom of this section, enter the desired URL port number after the
following entry:
URL_HTTPS_PORT=
For example:
3. Save and close the file.
Enabling Listening for HTTPS Requests
To enable Web Help Desk to listen to HTTPS requests, uncomment the HTTPS_
PORT setting in Web Help Desk/conf/whd.conffile:
1. In the whd.conf file, remove the pound sign # at the beginning of the line.
For example:
199
Entering SSL Connection Port
2. Save and close the file.
Entering SSL Connection Port
By default, Web browsers use port 443 for SSL connections. If you use a different
port, include the port number in URLs that refer to Web Help Desk. For example, if
your whd.conf file contains HTTPS_PORT=8443, connect to Web Help Desk
using the following URL:
https://localhost:8443
Restarting the Help Desk
After you configure the HTTPS_PORT setting, restart Web Help Desk. The
application creates a new Java keystore at the following location:
WebHelpDesk/conf/keystore.jks
The new keystore contains a self-signed certificate.
Working with Keys and Certificates
When a browser submits an HTTPS request to Web Help Desk, the SSL protocol
requires the application to respond with a certificate to verify the authenticity of the
server. The certificate contains a public key used for encryption and a digital
signature from a Certification Authority (CA). The digital signature indicates which
CA verified the authenticity of the server.
200
Configuring and Managing Authentication
Current Web browsers trust most certificates signed by large CAs such as
Verisign. You can also use certificates signed by smaller CAs. When a Web
browser does not recognize the certificate’s CA, the Web browser prompts you to
confirm your trust in the certificate.
After you confirm trust, the Web browser uses the certificate's public key to
encrypt information it sends to Web Help Desk. In turn, Web Help Desk decrypts
the information using its private key. Similarly, Web Help Desk uses its private
key to encrypt information sent to the Web browser, and the Web browser uses
the public key received in the certificate to decrypt it.
Web Help Desk stores its keys and certificates in a Java keystore located at
WebHelpDesk/conf/keystore.jks. The open-source utility Porteclé
(“POR-tuh-CLAY,” which is French for key chain) bundled with Web Help Desk
provides a graphical user interface for administering the keystore on the Windows
or Mac OSX platform.
If you do not have a certificate for your server and are using the Windows or Mac
OSX platform, use Porteclé to generate both a keypair and a Certificate Signing
Request (CSR) to send to the CA. When completed, import the CA Reply
certificate.
If you currently have a certificate, import both the certificate and the primary key
into the keystore. Porteclé does not allow you to import a primary key by itself, so
you must combine it with its certificate in a PKCS#12 file (*.p12 or *.pfx). In each
case, the keypair must be aliased as tomcat, and both the keypair and the
keystore must be protected by the password specified in the KEYSTORE_
PASSWORD setting in the whd.conf file.
For more information about working with keys and certificates, see the following
sections:
l
Using Default Keypair Aliases and Passwords
l
Adding Certificate Chains
l
Replacing Self-signed Certificates with CA Certificates
l
Generating a New Certificate
l
Adding a Certificate Authority to an Embedded Java CA Certificate Keystore
l
Importing an Existing Certificate
l
Adding SSL Certificates to the Virtual Appliance
l
Certificate Troubleshooting Tips
201
Using a Default Key Pair Alias and Password
If you are working in the Web Help Desk Virtual Appliance, use the command
line interface to generate new certificates and an FTP interface tool (such as
WinSCP or FileZilla) to transfer any new or existing certificates.
Using a Default Key Pair Alias and Password
Web Help Desk uses the Apache Tomcat Web server. This server requires its key
pair to have a tomcat alias.
The default password to both the keypair and keystore is changeit, as shown
below.
Tomcat requires identical keystore and keypair passwords. To use your own
password, change the KEYSTORE_PASSWORD setting in the whd.conf file
located in the WebHelpDesk\conf directory.
Adding Certificate Chains
A trusted CA can delegate to another CA. In this example, the certificate returned
by the delegated CA will be signed by the trusted CA, resulting in a certificate
chain. Certificate chains can vary in length. The highest certificate in the chain—
known as the root certificate—should be a self-signed certificate that is signed by
the trusted CA.
Each certificate in the chain must be imported into the keystore so the complete
chain can be sent to the Web browser. If the CA Reply does not include the chain
certificates, they must be added to the keystore manually before the CA reply.
The certificates must be imported in order of dependency. This means that the
root certificate must be added first, then the next chained certificate that was
signed by the root certificate (and so on) down to the CA reply.
202
Configuring and Managing Authentication
Replacing Self-signed Certificates with CA Certificates
A keypair created using Porteclé includes a self-signed certificate. To replace the
self-signed certificate with a certificate signed by a CA, generate a Certificate
Signing Request (CSR) for the keypair and submit it to the CA. The CSR contains
the public key and the name of the server in a format defined by the PKCS10
standard (typically given the filename extension .p10 or .csr).
After verifying the applicant’s identity, the CA sends you a certificate you can use
to replace the self-signed certificate in the keypair, as shown below.
This CA Reply (or CSR Reply) is typically an X.509 Certificate file (.cer, .crt,
.pem, or .der) or an PKCS7 file (.p7b).
Generating a New Certificate
Generating a new certificate using Porteclé comprises the following processes:
l
Creating a new keypair
l
Generating a certificate signing request (CSR)
l
Importing the CA reply certificate
If you already have a certificate, see Importing an Existing Certificate.
Creating a New Keypair
1. Open an Explore window.
2. Navigate to the \Program Files\WebHelpDesk folder and launch the
Porteclé batch file.
203
Creating a New Keypair
3. Select the JKS file type.
The Password window appears.
4. In the Enter Password field, enter the appropriate password, and then click
OK.
The keystore appears.
You should see a keypair entry with the alias tomcat. Web Help Desk
automatically created this keypair. Replace the keypair with a new keypair
configured for your domain.
5. Delete the existing tomcat keypair by right-clicking the alias and then
clicking Delete.
6. Click Tools > Generate Key Pair.
7. Choose an algorithm and key size. Enter either 1024 or 2048, and select
RSA.
204
Configuring and Managing Authentication
8. Click OK. Porteclé prompts you to provide the x509 attributes for your
certificate.
9. Select a Validity that matches the number of days you CA certificate will be
valid. Typical validation periods are 6, 12, or 24 months.
Note: The Validity period is the period you specified when you purchased
you certificate from the CA.
10. Enter a CN that matches the site used in the certificate For example, if WHD
is hosted at support.example.com, your CN must be support.examole.com.
11. Enter an Organization Unit (OU) that helps distinguish this certificate from
others for your organization.
12. Enter an Organization Name (O), typically name for your organization.
13. Enter a Locality Name (L). This is typically a city name.
14. Enter a State Name (ST). This should be the unabbreviated city and
state/province/region/territory of your organization.
15. Enter a Country (C) This should be the two letter ISO 3166 country code for
your country.
16. If desired, enter an Email. This is an optional setting that your CA may use
as the address to which the certificate will be mailed.
205
Generating a Certificate Signing Request (CSR)
17. Click OK. In the Generate Certificate panel, Porteclé asks you to provide an
alias for the new keypair.
18. Enter the alias tomcat, and then click OK.
19. Enter changeit in both fields, and then click Enter After successfully
providing the keypair password, you should see the new keypair aliased by
Tomcat.
Generating a Certificate Signing Request (CSR)
1. Right-click the tomcat keypair and then click Generate CSR.
2. Enter a name for the CSR to help you remember the domain it validates.
For example, you might use support.example.com.csr, as shown
206
Configuring and Managing Authentication
below.
This is the file you send to your CA to request your certificate. The CA should
return an x.509 certificate in DER (*.cer, *.crt), PEM (*.pem, *.cer, *.crt) or PKCS#7
(*.p7b, *.p7c) encoding.
Importing CA Chain and Root Certificates
Before importing your certificate into the keystore, check whether the certificate
vendor requires you to include any other certificates to complete the certificate
chain.
To import a certificate, complete the following steps:
1. Click Tools > Import Trusted Certificate.
2. Locate each of the certificates provided by your CA and import them into the
keystore.
Importing a CA Reply Certificate
After installing any required root certificates, you need to import the response from
the CA.
To import the CA reply, right-click the tomcat keypair and then click Import CA
Reply.
207
Creating a New Key Pair
Note: If your certificate is in Base64-encoded format (*.pem and sometimes *.cer),
you may get an error when importing the certificate if it contains anything besides
the certificate itself. If this is the case, make a copy of the certificate that includes
only the lines starting with -----BEGIN CERTIFICATE----- and ending with ----END CERTIFICATE-----.
After importing your certificate reply, Porteclé reports that the certificate has been
imported successfully.
If you import the CA Reply and Porteclé generates an error that the certificate
cannot be trusted, you may be missing a root certificate. To determine which
certificate you need, temporarily import your CA Reply as a Trusted Certificate,
rather than a CA Reply certificate, and examine the Certificate Details.
Locate the Issuer property. You need to obtain a certificate from your CA that
matches this property and then import the certificate into Porteclé as a Trusted
Certificate. Once you have imported this certificate into Porteclé, as well as any
other certificates needed by its issuer, you can delete your own trusted certificate
and re-import it as a CA Reply to your keypair.
Creating a New Key Pair
To create a new keypair:
1. Launch the Porteclé batch file from the \Program Files\WebHelpDesk
folder.
2. Select the .jks file type.
208
Configuring and Managing Authentication
3. Enter changeit in the Enter Password field.
After opening the keystore, you should see a keypair entry with the alias
tomcat. Web Help Desk automatically created this key pair. Replace the
key pair with a new key pair configured for your domain.
4. Delete the existing tomcat keypair by right-clicking the alias and then
clicking Delete.
5. Click Tools > Generate Key Pair.
209
Creating a New Key Pair
6. Choose an algorithm and key size. Enter either 1024 or 2048, and select
RSA.
7. Click OK. Porteclé prompts you to provide the x509 attributes for your
certificate.
8. Select a Validity that matches the number of days you CA certificate will be
valid. Typical validation periods are 6, 12, or 24 months.
Note: The Validity period is the period you specified when you purchased
you certificate from the CA.
9. Enter a CN that matches the site used in the certificate For example, if Web
Help Desk is hosted at support.example.com, your CN must be
support.example.com.
10. Enter an Organization Unit (OU) that helps distinguish this certificate from
others for your organization.
11. Enter an Organization Name (O), typically name for your organization.
12. Enter a Locality Name (L). This is typically a city name.
13. Enter a State Name (ST). This should be the unabbreviated city and
state/province/region/territory of your organization.
14. Enter a Country (C). This should be the two letter ISO 3166 country code
for your country.
15. If desired, enter an Email. This is an optional setting that your CA may use
as the address to which the certificate will be mailed.
210
Configuring and Managing Authentication
16. Click OK. In the Generate Certificate panel, Porteclé asks you to provide an
alias for the new key pair.
17. Enter the alias tomcat, and then click OK.
18. Enter changeit in both fields, and then click Enter. After successfully
providing the key pair password, you should see the new key pair aliased
by tomcat.
211
Generating a Certificate Signing Request (CSR)
Generating a Certificate Signing Request (CSR)
1. Right-click the tomcat keypair and then click Generate CSR.
2. Enter a name for the CSR to help you remember the domain it validates. For
example, you might use support.example.com.csr.
212
Configuring and Managing Authentication
This is the file you send to your CA to request your certificate. The CA should
return an x.509 certificate in DER (*.cer, *.crt), PEM (*.pem, *.cer, *.crt) or PKCS#7
(*.p7b, *.p7c) encoding.
Adding a Certificate Authority to an Embedded Java CA Cert
Keystore
Web Help Desk does not accept certificates signed by a Certificate Authority (CA)
its Java does not trust. To import the certificate into the trust store, you must export
the certificate to the .crt file and import the CA. Run Porteclé as an administrator to
import the CA.
Importing Certificates on Windows or Mac OSX
1. Start Porteclé :
a. Windows: Run <WHD>/portecle.bat
b. Mac OSX: Navigate to Applications > WebHelpDesk > Porteclé
and double click the Porteclé icon.
2. Navigate to File > Open Keystore File.
3. Open the cacerts keystore file:
a. Windows: Find the keystore at
<WHD>/bin/jre/lib/security/cacerts.
b. Mac OSX: Open a terminal window and enter the following command:
/usr/libexec/java_home; e.g.
System/Library/Java/JavaVirtualMachines/1.6.0jdk/
Contents/Home/lib/security/cacerts
4. When prompted, enter the default password: changeit.
5. Navigate to Tools > Import Trusted Certificates and locate
the .crt file
6. Choose the file and alias/name FileSaveKeystore.
7. Restart Web Help Desk.
213
Importing Certificates on Linux Virtual Appliance
Importing Certificates on Linux Virtual Appliance
To import the CA in the Linux Virtual Appliance:
1. Open a terminal window and enter following command:
echo -n | openssl s_client -connect <exchange_
address>:<port> | sed -ne '/-BEGIN CERTIFICATE-/,/END CERTIFICATE-/p' > /tmp/<cert_name>.crt
2. Enter the following command:
sudo /usr/local/webhelpdesk/bin/jre/bin/keytool import -trustcacerts -keystore
/usr/local/webhelpdesk/bin/jre/lib/security/cacerts storepass <password> -noprompt -alias <cert_alias_
name> -file <filename.crt> -f
Note: The default keystore password is:
changeit
3. Restart Web Help Desk.
Importing CA Root and Chain Certificates
Before importing your certificate into the keystore, check whether the certificate
vendor requires you to include any other certificates to complete the certificate
chain.
To import a certificate, complete the following steps:
1. In the toolbar, click Tools and select Import Trusted Certificate.
2. Locate each of the certificates provided by your CA and import them into the
214
Configuring and Managing Authentication
keystore.
Importing a CA Reply Certificate
After installing any required root certificates, you need to import the response from
the CA.
To import the CA reply, right-click the tomcat keypair and then click Import CA
Reply.
Note: If your certificate is in Base64-encoded format (*.pem and sometimes *.cer),
you may get an error when importing the certificate if it contains anything besides
the certificate itself. If this is the case, make a copy of the certificate that includes
only the lines starting with -----BEGIN CERTIFICATE----- and ending with ----END CERTIFICATE-----.
After importing your certificate reply, Porteclé reports that the certificate has been
imported successfully.
215
Importing an Existing Certificate
If, when attempting to import the CA Reply, Porteclé gives you an error that the
certificate cannot be trusted, you may be missing a root certificate. To determine
which certificate you need, temporarily import your CA Reply as a Trusted
Certificate, rather than a CA Reply certificate, and examine the Certificate Details.
Locate the Issuer property. You need to obtain a certificate from your CA that
matches this property and then import the certificate into Porteclé as a Trusted
Certificate. Once you have imported this certificate into Porteclé, as well as any
other certificates needed by its issuer, you can delete your own trusted certificate
and re-import it as a CA Reply to your keypair.
Importing an Existing Certificate
If you have an existing certificate that you would like to use with Web Help Desk,
you need to import your private key as well as your certificate chain.
Important: Do not import the certificate using Porteclé’s Tools > Import Trusted
Certificate… option, as it will not include the private key.
The PKCS#12 standard specifies a keystore format that is used for transferring
private keys and certificates. PKCS#12 files typically use the extension .p12 or
.pfx. If you already have your private key and certificate bundled in this format, you
can import it directly into Porteclé. If you do not have a PKCS#12 (.p12 or .pfx)
file, you can use the OpenSSL pkcs12 command to generate one from a private
key and a certificate; or, if your certificate is on a Windows server, you can export
a PKCS#12 file from the Microsoft Management Console.
Creating a PKCS#12 Keystore from a Private Key and a Certificate
OpenSSL provides the pkcs12 command for generating PKCS#12 files from a
private key and a certificate. OpenSSL is open source and can be downloaded
from http://openssl.org. The private key and certificate must be in PEM format (i.e.,
base64-encoded, with ----BEGIN CERTIFICATE---- and ----END CERTIFICATE--- headers and footers).
Use this command in OpenSSL to create a PKCS#12 file from your private key
and certificate:
openssl pkcs12 -export \
-in <signed_cert_filename> \
-inkey <private_key_filename> \
-name ‘tomcat’ \
216
Configuring and Managing Authentication
-out keystore.p12
If you have a chain of certificates, you should first combine the certificates into a
single file and use it for the input file, as shown below. The order of certificates
must be from server certificate to the CA root certificate. See RFC 2246 section
7.4.2) for details on this order.
cat <signed_cert_filename> \
<intermediate.cert> [<intermediate2.cert>]
... \
> cert-chain.txt
openssl pkcs12 -export \
-in cert-chain.txt \
-inkey <private_key_filename> \
-name ‘tomcat’ \
-out keystore.p12
You are prompted to provide a password for the new keystore, which you will
need to provide when importing the keystore into the Web Help Desk Java
keystore.
Exporting a PKCS#12 Keystore from Microsoft Management Console
To use an existing certificate located on a Windows server, complete the
following steps:
1. Click Start > Run… and enter the command mmc. A Microsoft Management
Console window opens.
2. Select File > Add/Remove Snap-In.
3. Select Add > Certificates > Add > Computer Account > Local Computer
> Finish.
4. Expand Console Root > Certificates > Personal. Your certificate is listed.
217
Importing a PKCS#12 File into the Keystore
5. Right-click your certificate and select More Actions > Export List.... Follow
the Certificate Export Wizard prompts to export a Personal Information
Exchange – PKCS #12 (.pfx) file. Note the location where you saved the
.pfx file.
6. Select the option to Include all certificates in the certification path if
possible, leaving the two other options unselected.
7. Import the certificate into Porteclé using the instructions in Importing
PKCS#12 File Into the Keystore.
Importing a PKCS#12 File into the Keystore
Porteclé provides two ways to import contents of a PKCS#12 file into the Web
Help Desk Java keystore. The first method is to open the PKCS#12 keystore in
File > Open Keystore File…, convert it to a Java keystore in Tools > Change
Keystore Type > JKS, and overwrite the existing keystore by saving it as
WebHelpDesk/conf/keystore.jks.
The second method is to open the Web Help Desk keystore file and then import
the keypair containing your certificate, using Tools > Import Keypair….. Porteclé
prompts you to select which keypair in your PKCS#12 keystore to import.
If your keystore already contains a default, unsigned Tomcat certificate, delete
this certificate before importing your PKCS#12 file.
Be sure that your certificate chain is intact in the Web Help Desk keystore. You
can inspect the certificate chain by double-clicking the certificate to view the
certificate details. Use the left and right arrows at the top of the details panel to
navigate through each certificate in the chain.
If you do not see the full certificate chain, try importing the CA certificates first in
Tools > Import Trusted Certificate…, and then import your keypair again.
Porteclé does not establish trust when a certificate is imported before the
certificate that was used to sign it.
Sequence is important. Import the root certificate first, then the next certificate in
the chain, and so on, until you get to your own certificate.
Your certificate must be aliased as tomcat. The password for your certificate and
for the keystore itself must be the same, and must match the KEYSTORE_
PASSWORD setting in the WebHelpDesk/conf/whd.conf file (changeit by
default).
218
Configuring and Managing Authentication
Adding SSL Certificates to the Virtual Appliance
You can replace the SSL certificate included with the Web Help Desk Virtual
Appliance with one of your own. Web Help Desk can manipulate the original
keystore.jks file when the certificate's Common Name (CN) does not match the
hostname.
The following instructions explain how to add the following to the Virtual
Appliance:
l
Adding a Self-signed SSL Certificate
l
Adding a Certificate from a Certificate Authority
l
Resolving Untrusted Site Errors After Adding Certificates
These instructions, including those for sudo commands, assume you have root
access to the Virtual Appliance. Use the Virtual Appliance login credentials
wherever a password is required in the steps that follow.
Adding a Self-signed SSL Certificate
To add a self-signed SSL certificate to your Virtual Appliance:
1. Log on to the Virtual Appliance using the console or an SSH connection.
2. Navigate to the WebHelpDesk folder on the virtual appliance located at:
/usr/local/webhelpdesk
3. Enter the following command where daysvalid is the number of days the
certificate is valid:
sudo ./bin/jre/bin/keytool -genkey -alias tomcat keyalg RSA -keysize 2048 -keystore ./conf/keystore_
new.jks -validity daysvalid
4. When prompted, enter a new keystore password. You need this information
for a later step.
5. Enter the information needed for the new certificate, providing the following
information:
l
Your domain name, instead of a first and last name
Note: If you do not use the domain name for the name, you receive
certificate errors.
219
Adding a Self-signed SSL Certificate
l
The name of your organizational unit
l
The name of your organization
l
The name of your city or locality
l
The name of your state or province
l
Your two letter country code
Note: This information displays to users accessing the Virtual Appliance
through a secure connection.
6. Enter yes when prompted to confirm your new key information.
7. When prompted for the key password, enter the keystore password you
entered before.
8. Modify the owner of the keystore by entering the following command:
sudo chown root.root ./conf/keystore_new.jks
9. Change the permissions on the keystore by entering the following
command:
sudo chmod 755 ./conf/keystore_new.jks
10. Make a backup and copy the keystore_new.jks file using the following
command:
sudo cp conf/whd_keystore.jks conf/keystore_
new.jks.backup
11. Edit the ./conf/whd.conf configuration file. Change the password used
in step 4 by entering:
sudo vi conf/whd.conf
(i to edit, <esc> to quit edit mode,:w to save edits,
:q to quit the editor)
KEYSTORE_PASSWORD=<password>
KEYSTORE_FILE=/usr/local/webhelpdesk/conf/keystore_
new.jks
12. Stop Web Help Desk by entering the following command:
./whd stop
220
Configuring and Managing Authentication
13. Start Web Help Desk by entering the following command:
./whd start
Adding a Certificate from a Certificate Authority
To add a certificate from a Certificate Authority (CA) to your Virtual
Appliance:
1. Log on to the virtual appliance using the console or an SSH connection.
2. Navigate to the webhelpdesk folder on the virtual appliance located at:
/usr/local/webhelpdesk
3. Enter the following command:
sudo ./bin/jre/bin/keytool -genkey -alias tomcat keyalg RSA -keysize 2048 -keystore ./conf/keystore_
new.jks
4. When prompted, enter a new keystore password. You will need this
information for a later step.
5. Enter the information needed for the new certificate, providing the following
information:
l
Your domain name, instead of a first and last name
Note: If you do not use the domain name for the name, you receive
certificate errors.
l
The name of your organizational unit
l
The name of your organization
l
The name of your city or locality
l
The name of your state or province
l
Your two letter country code
Note: This information displays to users accessing the Virtual Appliance
through a secure connection.
6. Enter yes when prompted to confirm your new key information.
7. When prompted for the key password, press <Enter>.
221
Adding a Certificate from a Certificate Authority
8. Enter the following command:
sudo ./bin/jre/bin/keytool -certreq -keyalg RSA alias tomcat -keystore ./conf/keystore_new.jks -file
mycertreq.csr
9. When prompted for the key password, enter the keystore password you
entered in step 4 of this procedure.
10. Submit the CSR to your CA.
11. Once you have downloaded the certificate, transfer it to the WebDelpDesk
folder on the VA, using a utility like WinSCP, and import as follows:
a. Import the Root and/or the intermediate CA. Their certificates need to
be loaded in order: root first and then the intermediate.
sudo bin/jre/bin/keytool -import -trustcacerts alias root -file /usr/local/webhelpdesk/root.crt
-keystore /usr/local/webhelpdesk/conf/keystore_
new.jks
sudo bin/jre/bin/keytool -import -trustcacerts alias intermed -file
/usr/local/webhelpdesk/root.crt -keystore
/usr/local/webhelpdesk/conf/keystore_new.jks
b. Import the CA Reply, the signed primary CA for Web Help Desk
(tomcat):
sudo bin/jre/bin/keytool -import -trustcacerts alias tomcat -file
/usr/local/webhelpdesk/helpdesk.sample.com.crt keystore /usr/local/webhelpdesk/conf/keystore_
new.jks
12. Make a backup and copy the keystore_new.jks file using the following
command:
sudo cp conf/whd_keystore.jks conf/keystore_
new.jks.backup
13. Edit the whd.conf file to specify not to use the default key store:
sudo vi conf/whd.conf
222
Configuring and Managing Authentication
(i to edit. <esc> to exit edit mode, :w to save edits, :q to quit the editor)
14. In the keystore settings section of the file, add a value for the KEYSTORE_
FILE= setting:
KEYSTORE_FILE=/usr/local/webhelpdesk/conf/keystore_
new.jks
15. Stop Web Help Desk by entering:
./whd stop
16. Start Web Help Desk by entering:
./whd start
Note: If you need additional clarification on adding a certificate from a certificate
authority to your Virtual Appliance, see Installing a Certificate from a Certificate
Authority on the Tomcat website or your CA’s help page. SolarWinds Technical
Support can only assist with adding a self-signed certificate to your Virtual
Appliance.
Resolving Untrusted Site Errors After Adding Certificates
If you receive an Untrusted Site error after adding a certificate, you may need to
either create a permanent exception or install the certificate as a trusted
certificate. Each browser handles security differently. In Firefox, you can create a
permanent exception. In Chrome or Internet Explorer you must install the
certificate in your trusted certificates store.
Both Chrome and Internet Explorer use the Trusted Root Certification Authorities
store when verifying certificates. If you have performed the steps to install the
certificate for either Internet Explorer or Chrome, you do not have to perform the
same steps again to use either browser.
Note: You must close all instances of your Internet Explorer or Chrome and
completely clear your cache.
To create a permanent exception for Firefox:
1. Open a browser to your Virtual Appliance using https.
2. When the error occurs, expand I Understand the Risks.
3. Click Add Exception.
4. When prompted, click Confirm Security Exception.
223
Resolving Untrusted Site Errors After Adding Certificates
To install the certificate as a trusted certificate with Internet Explorer:
1. Open a browser to your Virtual Appliance using https.
2. When the error occurs, click Continue to the website (not recommended).
3. In the address bar, click Certificate Error.
4. Click View Certificates
5. In the General tab, click Install Certificate…
6. Click Next.
7. Select Place all certificates in the following store, and then click Browse.
8. Select Trusted Root Certification Authorities, and then click OK.
9. Click Next.
10. Click Finish.
11. When prompted to confirm installation, select Yes.
12. Close the tab, and restart Internet Explorer.
To install the certificate as a trusted certificate with Chrome:
1. Open a browser to your Virtual Appliance using https.
2. When the error occurs, click Proceed Anyway.
Note: In Chrome version 37, click Advanced Options and then click
Proceed Anyway.
3. In the address bar, click the lock icon to view the site information.
4. On the Connections tab, click Certificate Information.
5. On the Details tab, click Copy to File…
6. Click Next.
7. Select DER encoded binary X.509 (.CER), and click Next.
8. Enter a file name.
By default Chrome saves the certificate in a hidden file at:
\Users\username\AppData\Local\Google\Chrome\Applicati
ons\...
224
Configuring and Managing Authentication
9. If you do not want to make hidden files visible, browse to a different location
to save the certificate.
10. Click Next.
11. Check the location of the certificate, and then click Finish.
12. In Chrome, open Settings > Advanced Settings, and then click Manage
certificates…
13. Navigate to the Trusted Root Certification Authorities tab.
14. Click Import.
15. Click Next.
16. Browse to the certificate you exported, and then click Next.
17. Select Place all certificates in the following store, and then select
Trusted Root Certification Authorities.
18. Click Next, and then click Finish.
19. When prompted, select Yes.
20. Close the tab and restart Chrome.
Certificate Troubleshooting Tips
If you are having difficulties importing certificates, check for improper settings or
mistakes in your procedures:
l
l
l
In Porteclé, navigate to Tools > Options... and check Use CA Certs
Keystore. Porteclé checks the built-in Java certificates when attempting to
establish trust. This action is fine, because this same set of certificates is
available to Web Help Desk at runtime.
Porteclé requires that certificates be imported in order of most-trusted
certificate first (i.e., root certificate, then the intermediate certificate that is
issued by the root, then the certificate issued by that certificate, etc.). If you
attempt to import a certificate out of order, Porteclé allows it, but complains
that it cannot establish trust. You should never need to confirm trust for any
certificate other than the root certificate.
Do NOT import your own certificate using the Tools > Import Trusted
Certificates... menu option. This option is only for importing root and chain
certificates. Instead, right-click your tomcat keypair and select Import CA
Reply.
225
Troubleshooting Scenarios
l
l
Make sure the password set for the keypair and the keystore are the same,
and match the KEYSTORE_PASSWORD setting in the
WebHelpDesk/conf/whd.conf file. (The default password is changeit.)
To set the keypair password, right-click the tomcat keypair and select Set
password. To set the keystore password, select Tools > Set Keystore
Password....
Make sure that your keystore is saved to:
WebHelpDesk/conf/keystore.jks.
l
l
l
l
Restart Web Help Desk to ensure changes in Porteclé or the whd.conf file
are enabled. On a Windows system, be sure to use the Web Help Desk
Start/Stop utilities in the Start menu, not the Windows Services panel (rightclick Run As Administrator on Server 2008+).
You get a certificate warning when the hostname in the address you are
using to browse to Web Help Desk is different from the Common Name
(CN) field in your certificate. You can get a certificate warning, for example,
if your certificate is for help.my company.com and you use localhost as
the hostname in your URL.
It is no longer necessary to edit the web.xml file to enable Web Help Desk
to switch automatically from HTTP requests to HTTPS requests. Requests
automatically switch from HTTP to HTTPS when both DEFAULT_PORT and
HTTPS_PORT settings are enabled in the
WebHelpDesk/conf/whd.conf file.
When using HTTPS, ensure that your Setup settings are set correctly. To
verify, click Setup and select Options. In the General Options screen,
ensure that the Force HTTPS setting is set to Always. This setting ensures
that links pointing to Web Help Desk use HTTPS.
Troubleshooting Scenarios
The following table includes typical troubleshooting solutions.
Issue
Resolution
Porteclé says my CA Reply certificate cannot be trusted.
An issuer Porteclé does not trust has
signed your certificate. You must obtain
a root certificate (or chain of
226
Configuring and Managing Authentication
Issue
Resolution
certificates) from your CA that matches
the Issuer identity of your certificate and
import them into Porteclé before
importing your own certificate as a CA
Reply.
You can determine the Issuer of your
CA Reply by temporarily importing your
certificate into Porteclé as a Trusted
Certificate rather than a CA Reply, and
then examining its Certificate Details.
Look at the Certificate Details of other
certificates in your keystore to see if
any of them match your certificate’s
Issuer attribute. If not, you will need to
obtain from your CA a certificate that
does match.
Once you have imported a certificate
that matches your own certificate’s
issuer, as well as any other certificates
needed to trust those certificates,
delete your temporarily trusted
certificate and re-import it as a CA
Reply to your keypair.
After importing my certificate, Web
Help Desk does not start.
Check your whd.conf file to be sure
you have uncommented the SSL_
PORT setting, and that your DEFAULT_
PORT and HTTPS_PORT settings are
not conflicting with any other processes
on the server.
Ensure that your KEYSTORE_
PASSWORD setting in the whd.conf
file matches BOTH the password of
your keystore AND the password of
your keypair. The default password is
227
Troubleshooting Scenarios
Issue
Resolution
changeit.
After importing my certificate, Web
Help Desk is OK, but my browser
shows a self-signed certificate.
Check whether your private key was
generated using the DSA algorithm.
DSA keys can fail with many browsers,
including Internet Explorer. Try using
RSA instead.
228
Managing Clients
Clients typically interact with Web Help Desk using the Web interface, but they
can also be set up to work with Web Help Desk using email.
Manually Adding a New Client
When you create a new client, the information is saved in the Web Help Desk
database. SolarWinds recommends that clients only be able to create accounts if
their emails match accepted domains.
To manually add a new client:
1. In the toolbar, click Clients.
The Basic Search and Advanced Search tabs appear.
2. Click New Client.
The Client Info tab window appears.
3. Complete all required fields and then click Save.
Web Help Desk sends a confirmation email to the new customer.
Configuring Client Notifications
When you configure a new client, you can enable Web Help Desk to send a
confirmation email to the client regarding their new account.
To enable this option:
1. Click Setup and select Client > Options.
The Client Options page appears.
2. Select the E-mail Client When Account is Created check box.
3. Click Save.
Your changes are saved.
229
Managing Clients
Viewing Client Information
To view information about a customer:
1. In the toolbar, click Clients.
The Clients screen appears.
2. In the Client Name column, click a client name.
The Client Info tab appears with the client's information.
To edit the client's information, click the Edit icon, update the fields and check
boxes as appropriate, and click Save.
The Assigned Assets tab displays the customer's assigned assets. The Ticket
History tab displays the client's ticket history.
Enabling Client-initiated Account Setup
To allow clients to create their accounts upon first login:
1. In the toolbar, click Setup and select Client > Options.
The Client Options screen appears.
2. In the Client Can Create Account row, select Yes.
3. Click Save.
Your changes are saved.
When completed, new clients see the following screen. To create a new account,
they click the New Account button.
230
Assigning Assets
Clients must be qualified to set up their own account. To verify, click Setup and
select Clients > Options. In the Client Options screen, ensure that the options are
configured correctly. SolarWinds recommends requiring domain matching for new
clients, as shown below.
Assigning Assets
To assign an existing asset to a client
1. In the toolbar, click Assets.
2. Below the toolbar, click Select Assets.
The Select Assets screen appears with the Basic Search and Advanced
Search tabs.
3. Select the Basic Search tab.
The Basic Search tab window appears with an additional window that
displays your results.
231
Managing Clients
4. In the tab window, select and/or enter the appropriate criteria to locate the
asset.
To locate the asset using a specific set of conditions, click the Advanced
Search tab and enter your search criteria.
5. Click Save.
Your results appear in the bottom window.
The bottom window includes buttons that allow you to add a new asset or
generate an asset report in PDF, tab-separated value (TSV), and Microsoft Excel
format.
The No. column includes a link to the asset basics, details, history, and ticket
history. This column also includes links that provide access to the asset using
DameWare remote support software, which integrates with Web Help Desk to
access assets remotely from a system running DameWare products.
232
Managing Tickets
Web Help Desk uses tickets to manage service requests. These tickets can be
initiated through email, created in the application, and imported from another
application. Techs, admins, and clients can also manage tickets through email or
through the application in a web browser.
Using Web Help Desk, you can:
l
l
l
l
l
Customize ticket views. Create custom ticket views and searches by
creating custom filters.
Create Quick Tickets. Create quick tickets for frequent issues, such as a
forgotten password.
Add detailed information to tickets. Create tech notes to provide details
about a particular issue.
Escalate and de-escalate tickets. Escalate and de-escalate tickets to ensure
they are assigned to the appropriate Tech.
Create email tickets. Set up help desk tickets by sending an email to a WHD
email address.
For information about using commands (instead of the Web Help Desk
interface) to manage tickets, see the Tickets section in the Web Help
Desk REST API Guide.
Ticket Flow
The following diagram details the Web Help Desk ticket assignment logic.
233
Managing Tickets
234
Ticket Flow
The illustration includes numbered references for some processes. Listed below
are the corresponding paths in the Web Help Desk user interface to make any
needed changes for each numbered process.
Number
1
Related Path in Web Help Desk
Setup > Techs > Tech Groups > [Group] > Request Types
Supported
See Defining Tech Groups for more information.
In the Request Types Supported tab, view the supported request
types.
2
Setup > Tickets > Request Types > [Request Type] > Lead
Technician
See Defining Request Types for more information.
3
Setup > Techs >Tech Groups > [Group] Tech Group Levels >
Level 1 > Auto Assign Tickets To
See Defining Tech Groups for more information.
4
Setup > Techs > Tech Groups > [Group] > Level 1 > Assigned
Techs
See Defining Tech Groups for more information.
To select new e-mail recipients for new tickets, go to:
Setup > Techs > Tech Groups > [Group] > Tech Group Levels >
Level 1 > Email Recipients of Client Updates
See Defining Tech Groups for more information.
5
Setup > Tickets > Request Types > [Request Type] > Lead
Technician
If the Tech is marked On Vacation, the ticket is assigned to the
Backup Tech in the Tech's profile.
See Defining Request Types for more information.
6
Setup > Techs > Tech Groups > [Group] > Tech Group Info >
Group Manager
235
Managing Tickets
Number
Related Path in Web Help Desk
You can use Location Group Manager instead of the specified
Tech at:
Setup > Techs > Tech Groups > [Group] > Tech Group Info
If this Tech is marked On Vacation, the ticket is assigned to the
Backup Tech in the Tech's profile.
See Defining Tech Groups for more information.
7
Setup > Techs > Tech Groups > [Group] > Techs Assigned
See Defining Tech Groups for more information.
8
Setup > Techs > Techs > [Technician] > On Vacation
Setup > Techs > Techs > [Technician] > Work Schedule
See Defining Techs for more information.
9
Setup > Locations > Location Groups > [Group] > Assigned
Locations tab
See Entering Locations for more information.
10
Setup > Locations > Location Groups > [Groups] > Assigned
Techs tab
See Entering Locations for more information.
11
Setup > Locations > Department Groups > [Groups] > Assigned
Departments
To enable departments:
Setup > Locations > Options > Use Departments check box
See Entering Locations for more information.
12
Specify which status types are used in calculating ticket load
balance at:
Setup > Tickets > Status Types > [Status Type] > Use for Load
Balance check box
See Defining Status Types for more information.
236
Manually Creating Tickets
Manually Creating Tickets
To create a new ticket:
1. In the toolbar, click Tickets.
The Tickets screen appears.
2. Click New Ticket.
The New Ticket screen appears with three tabs.
3. In the Client Lookup box, assign the ticket to a client (if desired).
If the ticket requires an asset, click the Asset tab and add the proper asset.
4. Click the Ticket Details tab.
The Ticket Details tab window appears.
5. In the tab window, assign a location, room, department, tech, schedule, and
any text instructions.
6. Click Save or Save and Send E-Mail.
Clicking Save saves the ticket. Clicking Save and E-Mail triggers the ticket
email process.
The ticket is sent to the individuals specified in the ticket and in the Tech,
Client, Location, and Ticket Setup options.
You can launch DameWare MRC from a customer ticket or from the
Web Help Desk Toolbar.
Creating Quick Tickets
Use quick tickets to create identical tickets for repetitive issues, such as a
forgotten password. You can create a quick ticket templates to define the fields in
quick tickets.
237
Managing Tickets
Techs and admins complete the Client and Location information
based on the request type in a quick ticket before the ticket is assigned
to help desk personnel.
To create a quick ticket:
1. In the toolbar, click Tickets.
The Tickets screen appears.
2. Click New Ticket.
The New Ticket screen appears.
3. In the Quick Ticket section, click the plus icon to create a new ticket.
The Quick Ticket Details screen appears.
4. Complete the fields and drop-down menus for your quick ticket.
The Subject and Request Type fields are required fields.
5. At the bottom of the ticket, locate the Save Quick Ticket as field.
6. In the field, enter a name for this quick ticket type.
7. Click Shared to allow others to use this quick ticket template.
8. Click Save
9. Click Apply.
To launch a previously saved quick ticket:
1. Select the saved quick ticket from the pull down list.
2. Click OK to launch the ticket.
To edit a quick ticket before launching:
1. Select the saved quick ticket from the pull down list.
2. Click the Edit icon.
3. Make the required edits.
4. Click Save, and then click Apply.
238
Customizing Ticket Views
Customizing Ticket Views
Web Help Desk offers several options for viewing tickets. Begin by clicking
Tickets in the toolbar.
The My Tickets and Group Tickets views are pre-filtered tickets lists that display
tickets assigned to you or your group.
In the first column, you can select tickets for bulk actions, such as merging tickets.
The second column provides color-coded ticket information:
l
Blue. New ticket with no Tech response
l
Purple. Ticket reassigned to a new Tech
l
Yellow. Ticket with a new Client update
A ticket without a colored field falls outside the categories listed above.
Most tickets can display without colored fields.
239
Managing Tickets
The following table describes the columns in the Group Tickets view.
Column Name
Description
No.
The Web Help Desk-assigned ticket number.
Date
The date the ticket was created.
Updated
The date the ticket was updated.
Request Type
The category of the help request, such as for hardware
support, email support, network connectivity, and facilities requests.
Request Detail
Details about the client's request type. For example, if
a client requested hardware support, the request detail
might show that they are requesting additional memory
for their notebook computer.
Latest Notes
The latest notes from the Tech handling the ticket.
Client
The Web Help Desk clients receiving support from
Techs.
Status
The ticket level of completion. The initial status is
Open.
Priority
Determines the ticket due date, with priority names
such as Urgent, High, Medium, and Low.
Alert Level
The message warning techs when a ticket needs attention. Alerts are email notifications about ticket priorities,
with three configurable levels for automatic escalation.
Tech
The name of the tech handling the ticket.
Location
The location where the ticket issue occurs.
For information about configuring what appears in the My Tickets and Group
Ticket views, see Setting Up Tickets.
Techs only see tickets that are assigned directly to them in the My Tickets view.
Techs only see tickets that have been assigned directly to a tech group they
240
Searching Tickets
belong to in Group Tickets. These two restrictions apply to all accounts, including
admin accounts.
Searching Tickets
Locate tickets quickly using the Search Tickets tab.
To initiate a basic search:
1. Click the Basic Search tab.
2. Use the text boxes and lists to narrow the search for the desired ticket.
3. Click Search.
4. To view or edit a ticket, click the Ticket Number (No.)
To create an Advanced Search:
1. Click the Advanced Search tab.
2. Select the qualifying conditions starting from the left to the right.
To add a new qualifying condition to Tickets matching ALL of these
conditions, click the + button to the right of the top condition.
3. Select the qualifying conditions as in step 2.
Note: The conditions specified in the ALL grouping must all be true to result
in a found ticket. These conditions are qualified using the Boolean AND.
4. To add qualifying condition to Tickets matching ANY of these conditions,
click + at the right of the ellipsis and ANY of these conditions: section.
Notes:
l
l
l
The conditions specified in the ALL grouping must have all condition
true to result in a found ticket. These conditions are qualified using the
Boolean AND.
The conditions specified in the ANY grouping must have at least one
condition true to result in a found ticket. These conditions are
qualified using the Boolean OR.
The ANY condition group begins with …and. Therefore the ANY
group is evaluated along with the conditions in the ALL condition
group, if the ALL group is used.
241
Managing Tickets
l
If no condition exists in the ALL group, Web Help Desk evaluates the
ANY condition is using only the Boolean OR.
5. When you have completed entering search conditions, click Search.
The following illustrates a query that returns tickets that meet these criteria:
l
l
l
l
Priority = Urgent
Status = Open
-- And either –
Escalation is 2 or above
-- Or–
Company = ABC Co
To save the search enter a query name and then click Save. The Shared check
box allows other techs to access the query.
Refining Search Results
The search results list may display a large amount of ticket data. Filter the results
using the Column Set widget. The widget is located at the upper right corner of
the search results list.
1. To modify the column headers, click + to add a new set or Edit to edit the
selected set.
2. Drag and drop column headers between The Available Columns and
Selected Columns areas.
3. Click Save.
Note: Saved column sets are not shared across techs. Each column set can
specify a different PDF download option (Invoice or Ticket format) and full
text option.
Displaying Print Views
To display the ticket information in a printer-friendly view, use the printer at the
top of the ticket. Clicking the button opens the ticket in a window for printing.
242
Performing Ticket Bulk Actions
Performing Ticket Bulk Actions
Ticket bulk actions apply actions to multiple tickets, based on the criteria you
define.
Suppose, for example, you want to escalate all open, unassigned, urgent priority
IT requests for laptop repairs. Web Help Desk allows you to select all these
requests and escalate them at one time.
To create the bulk action to escalate these tickets:
1. Expand the Bulk Action field.
2. On the Bulk Action Details page, select the details you want to the bulk
action to look for when it is applied:
a. In the Ticket Details tab, select the following Request Type options:
l
IT Request
l
Hardware Support
l
Laptop
l
Repair Request
b. In the Status & Schedule tab, select Open.
3. When completed, enter the name Escalate Unassigned Urgent Open
Tickets for the action in Save Bulk Action as field, and then click Save.
4. Click the Back button at the top of the Bulk Action Details page.
5. Select the tickets you want to escalate.
243
Managing Tickets
6. Select the Bulk Action Escalate Unassigned Urgent Open Tickets and
click the Start arrow.
7. Click OK.
Web Help Desk informs you that it is processing the tickets.
When the operation is completed, a confirmation message appears.
Merging Tickets
Perhaps a Client has submitted three separate tickets—ticket numbers 19, 20,
and 21—for items related to obtaining and setting up their new laptop. Since
these three tickets are all for the same client, relate to the same Asset, and are
assigned to the same tech, you can merge the three tickets into a single ticket.
To merge tickets into a single ticket:
244
Merging Tickets
1. From a Tickets window, select tickets 19, 20, and 21.
2. From the bottom left corner of the page, click Merge Selected Tickets.
3. Select the ticket number into which to merge all the tickets.
In this example, you can merge all the tickets into the Client's initial ticket,
so you can select Ticket 19.
Note: If any of the tickets to be merged contain attachments, select Include
Attachments so those attachments link to the new merged ticket.
4. Click Merge Tickets.
Web Help Desk combines Tickets 19, 20, and 21 into Ticket 19. Ticket 19
now contains the attachments, Client request information, and notes from
the three original tickets.
245
Managing Tickets
Creating Parent/Child Service Relationships
When you receive multiple tickets that address a service request, you can identify
one ticket as the primary request (or parent) and the remaining tickets as
supporting requests (or children). This process—known as parent-child service
relationships—allows you to group identical tickets together so you can
troubleshoot and resolve all tickets as one service request. When the service
requests are resolved, you can close all tickets simultaneously by closing the
parent ticket.
For example, when you create multiple service requests to on-board a new
employee (such as setting up email, configuring a new system, and setting up a
telephone line), you can create another service request (for example, “Onboarding Joe Admin”) and link the associated service requests to this ticket.
When you complete the new employee task and close the ticket, all tickets are
resolved as a group.
Using this functionality, you can:
l
Link a parent ticket to a child ticket
l
Remove a parent link from a child ticket
l
View a parent ticket in a child ticket
l
Link a sub-child ticket to a child ticket
l
Navigate between linked ticket requests
l
Add notes to parent and child tickets
l
Automate parent and child tickets
Linking a Parent Ticket to a Child Ticket
If you have multiple service request tickets that address the same issue, you can:
l
Assign one of the tickets as the parent ticket
l
Assign a new ticket as the parent ticket
For example, if multiple tickets are not related to a service request (for example,
new employees need to be assigned a user name and password), select an
existing ticket as the parent ticket.
246
Removing Linked Parent Tickets from Child Tickets
If multiple tickets are related to a root problem (for example, a failed Microsoft
Exchange server is preventing multiple users from accessing their email), create
a new parent ticket and add this ticket to the service requests as the linked parent.
To link a parent ticket to a child ticket:
1. Open one of the service request tickets.
2. In the top right section, click the Problems tab.
3. In the tab window under Request Search, select the appropriate field
parameters that link to the parent ticket and click Search.
A list of related tickets appear, based on your search parameters.
4. In the Search Result window, locate your assigned parent ticket.
5. In the Action column, click Link.
A dialog box appears at the top of the screen, verifying your selection.
6. Click OK.
7. Click Save.
The parent ticket appears in the Linked Parent box.
8. Repeat step 1 through step 7 for reach remaining child ticket.
Removing Linked Parent Tickets from Child Tickets
You can remove a linked parent in a child ticket by clicking the trash icon in the
Linked Parent window pane.
When you click the icon, a warning message appears at the top of your screen,
stating that you must save the ticket for the ticket relationship changes to take
effect. Be sure to click Save to remove the linked parent from the ticket.
Otherwise, the parent/child relationship remains and any notes you add in the
child ticket will propagate to the linked parent.
Viewing a Parent Ticket in a Child Ticket
To view the linked parent in a child ticket, open the child ticket and locate the
Linked Parent box.
247
Managing Tickets
Linking a Sub-child Ticket to a Child Ticket
In some cases, you may have a service request that is the sub-child of an existing
child ticket. For example, if a user cannot access her email, a service technician
may suggest re-installing Microsoft Outlook before diagnosing a connection issue
with the Microsoft Exchange server.
In this scenario, open the sub-child ticket (for example, reinstalling Microsoft
Outlook) and add the child ticket as the parent ticket. The child ticket appears in
the Linked Parent box. When completed, open the child ticket and add the parent
ticket as the linked parent. The parent ticket appears in the Linked Parent box.
If you add a sub-child ticket to an existing parent-linked child ticket, an error
message appears stating that the child and sub-child tickets are both related to
each other at the same level.
To correct this issue:
1. Open the child ticket and delete the link in the Linked Parent box.
2. Open the sub-child ticket.
3. In the top right section, click the Problems tab.
4. In the tab window under Request Search, select the appropriate field
parameters to locate the targeted child ticket.
A list of related tickets appear, based on your search parameters.
5. In the Search Result window, locate the targeted child ticket.
6. In the Action column, click Link.
A dialog box appears at the top of the screen verifying your selection.
7. Click OK.
8. Click Save.
The parent ticket appears in the Linked Parent box and the sub-child ticket
appears in the Linked Children box.
Navigating Between Linked Tickets
All linked parent and children tickets appear as hyperlinks within a linked ticket.
To navigate between linked parent and child tickets, click the appropriate link in
the Linked Parent or Linked Children boxes, respectively.
248
Adding Notes to Parent and Child Tickets
Adding Notes to Parent and Child Tickets
When you create a service request, you can add notes and attachments that
provide additional information to address the request. This process allows your
help desk and service technicians to work together and solve a customer issue.
For example, if you hire a new employee and create a parent ticket to address
linked child service requests (such as purchasing a new computer system and
installing software applications), you can add notes and attachments in the parent
ticket about specific hardware and software requirements that propagate to the
first-level service requests and assigned service technicians. If a service
technician experiences a problem with configuring the new employee's computer
system, he can add notes and attachments to the service request that appear in
the parent ticket (if desired) and associated sub-child tickets.
When you add notes and attachments to parent and child tickets, the following
rules apply:
l
l
l
Parent ticket notes propagate to first-level child tickets. Parent ticket notes
do not appear in sub-child tickets.
Child ticket notes propagate to the linked parent ticket (if desired) and/or
first-level sub-child tickets.
Propagated notes can be edited in the ticket where the technician created
the note.
To create a parent or child ticket note:
1. Locate and open a parent, child, or sub-child ticket.
The ticket interface appears.
2. In the Notes tab, click New.
A text editor appears with formatting buttons and check boxes that provide
additional options.
3. In the text editor, enter the text for your note.
4. Select the appropriate check box to process your note.
a. Select the Visible to Client check box to make this note visible to
clients of this ticket.
b. Select the Solution check box to assign this note as the solution.
249
Managing Tickets
c. Select the Date Override check box to set a custom time stamp to the
note.
d. (Child and sub-child tickets only) Select the Show in Linked Parent
check box to display the note in the linked parent ticket.
5. Select additional note options.
a. In the Work Time pane, enter the appropriate hours and minutes
associated with this note (if applicable).
b. In the Billing Rate pane, click the down-arrow and select the
appropriate billing rate (if applicable).
c. In the Attachments pane, click Add File and follow the prompts on
your screen to add an attachment (if applicable).
6. Click Save.
If you added a note to a parent ticket, the note appears in the parent ticket
and the first-level child tickets.
If you added a note to a child ticket, the note appears in the child ticket,
parent ticket (if you selected Show Linked Parent in step 4), and linked
sub-child ticket(s).
To view the attachment, click the hyperlink in the note.
7. Click Save to save the ticket changes.
Automating Parent/Child Tickets
You can automate the creation of related tickets by configuring tasks that initiate
by action rules.
To automate your parent/child ticket process:
1. Configure a task with elements. Create a task with one or more related task
elements with the Link to Parent check box selected in each task element.
2. Configure an action rule that executes the task. Create an action rule that
runs these tasks and elements when a new ticket is created or modified.
3. Create parent/child tickets. Create child tickets automatically when a ticket
matches the criteria in an action rule.
250
Configuring a Task With Elements
When a tech creates a new ticket or edits an existing ticket, a child ticket
represented by the task element is created and linked to the new ticket.
Configuring a Task With Elements
For example, if you are working with your HR department to on-board a new
employee, you can create a task called New Employee and attach the following
task elements to the task.
Task Elements
Request Type
Configure a new computer system
IT/General
Set up an employee phone and phone
number
Phone/Voicemail
Configure a new employee workspace
Facilities
When you create each task element, ensure that the Link to Parent check box is
selected. When completed, the task elements appear in the Task Elements tab
for the task, as shown below. If you select Link to Parent in the Task Elements tab window, your selected task
elements are inherited from the parent ticket (for example, location, room, or tech)
and Inherit appears in the Request Type and Request Detail columns. If the
inherited elements include a location, room, or tech, Inherit appears in the
Location, Room, and Tech columns, depending on the elements you choose to
inherit from the parent ticket.
The Generate Next column displays when each task element is triggered. When
you arrange your task elements in a specific order, you can control when the next
element is triggered. The On Creation status is selected by default in the Task
Elements tab window, which immediately triggers the next element after the
previous element is triggered. If you select another status in the Generate Next
251
Managing Tickets
Element row of the Task Elements tab window (such as Open, Pending, Closed,
Canceled, or Resolved), your selected status appears in the Generate Next
column for your task element.
The following illustration shows a list of task elements that inherit all tasks from
the parent ticket. Each task triggers at a separate stage, depending on the options
you select in the Task Elements tab window.
When you configure your task elements, the following rules apply:
l
l
l
l
Each task you configure at Setup > Tickets > Tasks can include multiple
task elements.
The Link to Parent check box must be selected in a task element that
triggers the execution of the next task element.
A linked child ticket with a task element set to Generate Next
Element:When Status Equals must match the status setting (such as
Closed or Resolved) to trigger the next task element.
The parent ticket cannot be changed until the linked task elements are
completed.
Linking a Child Ticket to the Parent
When you click a request type link in the Request Detail column, the Task
Elements tab window appears. Selecting the Link To Parent check box displays
the Inherited column in the tab window. Using this column, you can select the
field data you want to inherit from the parent ticket.
Note: Web Help Desk only creates one level of child tickets.
Below is an example of a child ticket displaying the Inherited column.
252
Linking a Child Ticket to the Parent
The Inherited column allows you to select the field data you want to inherit from
the parent ticket. If you deselect Link to Parent, all previous selections are
removed, and you can edit the child ticket fields as needed. If you select Link to
Parent again, the Inherited check boxes are cleared, and you must select the
appropriate check boxes. The Subject and Request Detail fields are combined
with the parent ticket and appended with a space between both field values.
After you select the appropriate Inherited column check boxes, perform the
following steps:
1. In the Generate Next Element row, select when your task element will be
triggered.
2. Click the Element Order drop-down menu and select when this task will be
triggered in comparison with your existing task elements.
253
Managing Tickets
3. Click Save to save your changes.
4. Navigate to the Task Elements tab window and ensure all tasks are listed in
the proper order and generate the next element when each task equals a
specific status.
Some fields include specific logic used to inherit selected field data from the
parent ticket. The following table describes the inherited field logic for specific
fields in the child ticket.
Field
Inherited Field Logic
Subject
When you select one of these field check boxes, the
field is appended to the value of the parent ticket.
Request Detail
Custom Text
If any of these fields are empty, the child ticket inherits
the corresponding field value of the parent ticket.
Tech
When you select this field check box, the child ticket
inherits the value of the parent ticket, and the Tech
drop-down menu is disabled. When you clear this
check box, the drop-down menu returns to its preselected value.
Request Type
Asset No.
All non-text custom
fields
Attachments
When you select this field check box, the child ticket
inherits all attachments from the parent ticket.
Configuring an Action Rule
After you create your New Employee task and the associated task elements,
create a new action rule that executes the task when a tech creates a ticket that
matches the action rule criteria in a ticket.
For example, to execute the New Employee task, you can create a new rule with
the following elements:
l
l
Action Rule Info. Create a rule named On-board New Employee and select
the Enabled check box.
Criteria tab. Under Tickets matching ALL of these conditions, you can
select Subject | Contains | New Hire.
254
Creating Parent/Child Tickets
l
In the Actions tab drop-down menus, select Run Task | New Employee.
Note: Only shared tasks appear in the drop-down menu.
After you click Save, the new On-board New Employee rule appears in the
Action Rules tab.
Creating Parent/Child Tickets
When a ticket matches the criteria in an action rule, the action rule executes the
task you selected to run.
For example, the On-board New Employee action rule executes the New
Employee task and associated elements when the Subject field in the ticket
contains New Hire. When a tech creates and saves a ticket that matches the
action rule criteria, Web Help Desk executes the On-board New Employee
action rule, triggering the New Employee task and associated task elements.
When completed, all four tickets are created, as shown below.
See Action Rules and Create Tasks for more information.
255
Managing Tickets
Configuring Ticket Details
When you click Tickets in Web Help Desk, you can view tickets under My
Tickets and Group Tickets if:
l
You belong to a group that has assigned tickets.
l
The tickets are directly assigned to you.
To view the ticket detail page, you can:
l
Click Tickets in the Web Help Desk toolbar.
l
Click My Tickets, and then click a ticket number.
l
Click Group Tickets, and then click a ticket number.
l
Use the search options to locate the ticket of interest.
To assign a technician to the ticket use the Assigned Tech list or click Add Tech.
To escalate the ticket, click the up triangle on the Tech Group.
In the Details page, you can edit all ticket fields, which include: l
Location
l
Department
l
Ticket Type
l
Request Type
l
Action Rules
l
File Attachments
l
Status
l
Schedules
l
E-mail Recipients
Selecting a Request Type
When a Tech or Client opens a new ticket, they must choose a Request Type.
Request types define the issue type and the action that needs to be taken.
The Request Type selected determines which custom fields appear on the Ticket
and which Techs can be assigned to it. The Request Type also determines how
the Ticket is routed to a Tech.
256
Improving Ticket Resolution with Ticket Types
Web Help Desk comes standard with the following Request Types:
l
Hardware
l
Network
l
Email/Outlook
l
Phone/Voicemail
l
Printer/Toner
l
IT General/Other
l
Facilities
l
HR
Admins can also add Request Types, as described in Defining Request Types.
Note: To ensure seamless integration with DameWare, ensure that all Web Help
Desk request types used for DameWare integration do not include required
custom fields.
Improving Ticket Resolution with Ticket Types
The Web Help Desk Ticket Types groups together multiple tickets on the same
issue as Child tickets of a Parent ticket. This capability allows Child tickets to be
handled when you edit the Parent ticket.
Web Help Desk uses three types of tickets to facilitate this type of ticket
resolution:
l
l
l
Service Request. A request submitted by a client to Web Help Desk for
assistance, such as information, advice, or access to an IT service.
Examples include resetting a password, access to a shared network
resource, or repairs to their computer system.
Problem ticket. A ticket that provides the root cause for attached Incident
and Child tickets. An example of a Problem ticket would be a network
resource is offline, with Incident and Child tickets describing users who
cannot access the resource. Problem tickets are based on an initial Service
Request or an automatic trouble ticket from a system integrated with Web
Help Desk.
Incident ticket. A ticket that describes a new occurrence of an issue
currently documented in an existing Problem ticket. The Incident ticket can
be attached to a Problem ticket. Once attached, the Incident ticket becomes
257
Managing Tickets
a Child ticket. Incident tickets are created from a Service Request or an
automatic trouble ticket from a system integrated with Web Help Desk.
When a ticket type is set to Problem in the Ticket Details tab, the ticket becomes
available in the Problems drawer, as shown below.
This capability provides a parent root cause for related tickets. When a ticket is
linked to a Problem ticket, it becomes an Incident ticket. Changing the ticket back
to a Service Request removes the link to the Problem ticket.
When a Parent ticket is closed, all of its Child tickets close as well. When you
view a Parent ticket, you can view notes from Child tickets. When you view an
Incident ticket, you can also view the notes from the Problem ticket.
See Creating Parent/Child Service Relationships for more information.
Changing Ticket Relationships
When you create or modify parent and child tickets, the following rules apply:
l
In the Ticket Details > Details pane, changing the existing ticket type to
another selection removes all existing ticket relationships, whether they are
Parent/Child or Problem/Incident relations.
258
Linking and Unlinking Incident and Problem Tickets
l
Only Service Requests can have Parent or Child tickets.
l
A ticket cannot be linked until it is saved.
Linking and Unlinking Incident and Problem Tickets
Use the Problem tickets Parent-Child feature to manually link multiple reports of a
single issue. The Problem ticket is considered a Parent and each linked Incident
ticket is considered a Child ticket.
To link an Incident ticket to a Problem ticket:
1. From the Tickets page, double click the desired ticket.
The Ticket Details tab appears, displaying the ticket's relevant dates,
content, Tech notes, history, and other details.
2. In the Ticket Details tab, ensure that Incident is the active Ticket Type.
3. Click the Problems tab on the upper right side of the page.
The Problem Search tab appears.
259
Managing Tickets
4. Enter and/or select a ticket number, request type, ticket status, and/or search
term that you think may be in any existing Problem tickets.
For example, if the connection to building 17 is down, many users in
building 17 may open tickets. Searching for building 17 and perhaps Bldg
17 should list existing Problem tickets that you can make into a Parent
ticket.
5. Click Search to find Problem tickets relating to your Incident ticket.
6. In the search results, click View to preview possible Parent tickets.
7. Click Link to assign the Problem ticket as a Child ticket.
260
Adding Details to Tickets with Tech Notes
To unlink a Problem ticket from an Incident ticket:
1. From the Tickets page, double click the desired Problem ticket.
2. Make sure Problem is the active Ticket Type in the Ticket Details tab.
3. Scroll down to the Linked Incidents tab.
4. Click the Unlink Problem button.
The Parent Problem ticket is no longer linked to the Incident ticket.
Adding Details to Tickets with Tech Notes
Technicians add information to tickets using Tech Notes. A ticket can have any
number of notes and notes can be added by any technician.
Tech notes can contain basic HTML tag or Bulletin Board Code (BBCode) tag
formatting.
Note: When the Parts and Billing Enabled check box is selected in the Parts
& Billing Options screen (at Parts & Billing > Options), the technician can
specify a billing rate for the work.
You can use a tech note to create a new FAQ using the request detail as the
question and the tech note as the answer. Web Help Desk sets new FAQs
261
Managing Tickets
created from tech notes to an Unapproved status by default and use the ticket’s
request type as the FAQ category. See Managing FAQs for more information
about FAQs.
To add an FAQ to a tech note:
1. Open the ticket details page for the ticket of interest.
2. In the Notes section, click New.
3. Click Link FAQ.
The FAQ Search dialog box appears.
4. Search for the proper FAQ, and then click the FAQ Number to insert it into
the ticket notes.
5. Click Save & E-Mail.
Tech Permissions and Tickets
Administrators can re-assign technicians, change ticket status, and delete tickets.
Technicians have various levels of access depending on the permission set they
are granted. You can set the permissions in the Permissions screen.
To create a new Permission:
1. In the toolbar, click Setup and select Techs > Tech Permissions.
The Tech Permissions screen appears.
2. Click New.
The Permissions screen appears.
3. In the Permission Name field, enter a name for the new permission.
4. Select the permissions for your targeted user.
Click the tech note icon for more information about each option.
5. Click Save.
Your permissions are saved.
262
Ticket E-Mail Recipients
Ticket E-Mail Recipients
When you save a ticket, you can email the ticket to a client, assigned technician,
level techs, group manager, or other addresses in the cc: and bcc: fields. Select
the recipient check boxes and add cc: or bcc: addresses if necessary, and then
click Save & E-Mail.
Clicking Save does not generate an email unless the ticket is re-assigned. In this
case, the newly-assigned tech receives an email. Clicking the lock (as shown
below) toggles the ticket privacy setting. When tickets are private, non-tech users
cannot see the tickets.
Managing Ticket Tasks
A Task is a series of one or more separate steps, called Elements and can be
scheduled to repeat at daily, weekly, or monthly intervals. Tasks run automatically
on their scheduled date or they can be triggered manually using the green Play
triangle next to the task name.
To create a new task, see Creating Tasks.
Escalating and De-escalating Tickets
Escalating or de-escalating a ticket moves an assigned ticket to a higher or lower
tech group level. If a higher tech group level is available, the ticket can be
escalated to that level. If a ticket still requires escalation and a higher level tech
group is not available, the ticket escalates to the group manager. If further
escalation is required, the ticket can be escalated to the lead tech for the request
type.
When a ticket is escalated or de-escalated, a tool tip provides more information
about the escalation or de-escalation, as shown below.
263
Managing Tickets
Note: When a ticket is escalated, it inherits the email settings from the tech group
level settings and ticket assignment strategy.
When the assigned tech changes, Web Help Desk sends escalation or deescalation emails to the current and former techs assigned to the ticket.
To escalate a ticket:
1. From the Tickets page, double-click the desired ticket.
The ticket opens in the Ticket Details tab.
2. Scroll to Details in the Tech Tab and click Escalate.
3. Click De-escalate to send the ticket to a lower level Tech group.
Note When you have escalated or de-escalated the ticket as far as you can,
the dscalate/de-escalate icon deactivates.
4. Click the History tab.
The History tab window appears.
264
Creating Email Tickets
5. Review the ticket assignment history for accuracy. This information includes
Creating Email Tickets
Clients and techs can create tickets by sending an email message to the
dedicated help desk email address. Web Help Desk creates a ticket for each new
message its dedicated email address receives.
See Setting Up Email for information about setting up the incoming Web Help
Desk email address that receives and responds to email support requests.
See Applying Email Templates for information about setting up outgoing and
incoming emails using information included in Web Help Desk tickets.
See Updating Tickets Using Email for information about email ticket updates.
Updating Tickets Using Email
Clients and Techs can update tickets by responding to the WHD email messages
about the tickets.
Exactly what the Client or Tech sees in their email depends on how the
recipient's email template is set up and which options have been configured for
the recipient in Setup. For more information on setting up what a Client or Tech
sees in the emails they receive from WHD, see Applying Email Templates.
Using Client Ticket Emails
When a Client submits a help request, WHD sends the Client a copy of the ticket.
The email a Client receives can look like the following example.
265
Managing Tickets
To add more information to the ticket, the Client clicks Add Note or the ticket
number under Ticket Info. Doing this creates a new email addressed to the help
desk. When the Client sends email, it updates the ticket. Web Help Desk then
sends the Client a new email showing the updated ticket.
To cancel the ticket, the Client clicks Cancel Ticket.
When the Tech resolves and closes the ticket, Web Help Desk forwards the
closed ticket to the Client. The Client can edit the subject line in the email to
perform the following tasks:
l
ConfirmSolution. This option confirms ticket resolution.
l
RejectSolution. This option reopens the ticket.
For approval processes, use following in the email subject line:
l
l
ApproveTicket. Adding this option to the email subject line approves the
approval step.
DenyTicket. Adding this option to the subject line denies the approval step.
266
Using Tech Ticket Emails
l
VisibleToRequester. The body of the email contains the explanation of the
approval decision.
Define what a Client can do with their ticket through email in Setup > Clients >
Options. For more information on configuring Client permissions, see Adding
Clients.
Using Tech Ticket Emails
When a ticket is assigned to a Tech, Web Help Desk sends the Tech an email
that looks like the following.
267
Managing Tickets
Techs can easily update a ticket by pressing Control and clicking any of the
active links in the email. Links in the email are:
Ticket:. In this example, the ticket number is 32340. The number specifies
which ticket to update. Ticket numbers can be different, based on how you
define them in Web Help Desk.
l
l
l
Action:. Because you selected the Add Note option, the TechUpdate
action displays.
Hidden:[NO|YES|true|false|1|0] (case insensitive). Because you selected
the Add Note option (rather than the Add Hidden Note option), this
characteristic is set to NO.
EmailClient:[NO|YES|true|false|1|0] (case insensitive). The default for
this example is YES.
In our example, the following characteristics are not defined:
l
l
l
Reassigned:<EMAIL@ADDRESS.COM>. Enter the email address of the
Tech to whom the ticket is reassigned.
MinutesWorked:<INTEGER>. Enter how much time the Tech has spent
working on the ticket. This option works only when the Tech is adding a
note, so that the email body is not empty
BillingRate:<BILLING RATE NAME>. Add billing rate information here.
Pressing Control and clicking an active link in the email from Web Help Desk
creates a new email specific to the link clicked. In the example above, the Tech
can add a note that the Client can see, add a hidden note, or delete the ticket. The
Tech can also change the ticket's status.
Let's say the Tech selects the Add Note option. Selecting this option creates an
email that looks like the following.
268
Using Tech Ticket Emails
Notice the email's subject. The subject reflects the ticket's defined options:
l
l
l
l
Ticket: In this example, the ticket number is 32340. The number specifies
which ticket to update. Ticket numbers can be different, based on how they
have been defined in Web Help Desk.
Action:[Update|Cancel|...?] Because you selected the Add Note option,
the TechUpdate action displays. When a Tech selects this option, they can
perform any of the actions described here, including deleting the ticket.
Techs can also add a note to the body of the ticket, a billing rate, time spent
on the ticket, and more. When a Client selects this option, they can cancel
the ticket or add a note to the body of the ticket.
Hidden:[NO|YES|true|false|1|0] Because you selected Add Note, rather
than Add Hidden Note, this option is set to NO. This option is not case
sensitive.
EmailClient:[NO|YES|true|false|1|0] The default for this example is YES.
This option is not case sensitive.
In our example, the following characteristics have not been defined or selected to
be defined:
l
Reassigned:<EMAIL@ADDRESS.COM> Here, you would enter the email
address of the Tech to whom the ticket is reassigned. An example of how a
Tech might complete this field is
Reassigned:sean.green@thecompany.com.
269
Managing Tickets
l
l
MinutesWorked:<INTEGER> This is where you enter how much time the
Tech has spent working on the ticket. This option works only when the Tech
is adding a note, so that the email body is not empty. An example of how a
Tech might complete this field is MinutesWorked:45.
BillingRate:<BILLING RATE NAME> This option defines which billing rate
to us and is active only when the Tech is adding note and the email body is
not empty. Use whole billing rate name, including spaces and special
characters. This option is not case sensitive. An example of how a Tech
might complete this field is BillingRate:Standard.
Notes:
l
l
Ticket updates can be sent to the any address as long as it passes the Web
Help Desk incoming email-specific filter.
Apply the following construct for editing and of the options described above:
FieldName:Value. Web Help Desk ignores any spaces before Value.
l
Subject edits must be in the order noted above.
l
Web Help Desk validates users' email sender address.
270
Managing Assets
Web Help Desk provides a number of options to work with assets:
l
Discovering Assets
l
Manually Adding Assets
l
Removing Assets
l
Editing Asset Properties
l
Adding Purchase Orders
l
Searching Assets
l
Reserving Assets
l
Importing Asset Data
Discovering Assets
Web Help Desk supports several methods of automated asset discovery. Using
one or more of these tools, you synchronize WHD with the tool and import the
assets into the WHD database.
Web Help Desk discovers assets using its native WMI discovery engine and can
pull assets from the following asset discovery tool databases:
l
Apple Remote Desktop 3.x and later
l
Casper Recon Suite
l
LANrev Client Manager 4.6.4
l
Systems Management Server (SMS) / Microsoft System Center
Configuration Manager (SCCM)
l
Database Table or View
l
SolarWinds NPM asset synchronization
l
SolarWinds SAM asset synchronization
l
SolarWinds NCM asset synchronization
271
Managing Assets
l
LANsweeper 5.x
Use the Attribute Mapping tab to map asset custom fields to the
discovery tool attributes. The available asset attributes you can map
depend on your selected discovery tool. These values come directly
from the discovery tool’s database.
Configuring Asset Discovery Tools
Select from the links below for instructions on how to configure Web Help Desk to
use the following asset discovery tools:
l
Absolute Manage (LANrev)
l
Apple Remote Desktop 3.2
l
Apple Remote Desktop 3.3 and Later
l
Casper Asset Discovery 8 and Earlier
l
Casper Asset Discovery 9
l
Database Table or View
l
Lansweeper
l
Configuring Microsoft SMS/SCCM
l
Configuring NCM, NPM, or SAM
l
WHD Discovery Engine (WMI)
Configuring Absolute Manage (LANrev) Settings
Web Help Desk features asset discovery integration with Absolute Manage. This
integration consists of two components:
l
l
An Absolute Manage MySQL Open Database Connectivity (ODBC)
connection to Web Help Desk.
Remote control of the Absolute Manage system using a link in Web Help
Desk.
To implement this integration:
272
Configuring Absolute Manage (LANrev) Settings
1. Configure the Absolute Manage MySQL ODBC export, as described in the
Absolute Manage User Guide.
2. Configure the Absolute Manage admin console to respond to HTML
requests from Web Help Desk, as described in the Absolute Manage User
Guide.
3. Configure Web Help Desk to import client inventory data from the Absolute
Manage MySQL database and enable the Absolute Manage inventory and
remote control links.
To create and configure an Absolute Manage connection in Web Help Desk:
1. In the toolbar, click Setup and select Assets > Discovery Connections.
The Asset Discovery Connections screen appears.
2. Click New.
The Connection Basics tab appears.
3. In the Connection Name field, enter a descriptive name for this connection.
4. Click the Discovery Tool drop-down menu and select Absolute Manage
(LANrev).
The tab window expands to include additional fields.
5. In the Database Name field, enter the name of the database containing the
Asset data table or view.
6. In the Username and Password fields, enter the username and password
for the database account used to access the Asset information table(s).
7. Select the Include Virtual Machines check box to include virtual machines
in the synchronization. Otherwise, leave this check box blank.
8. In the Auto-Sync Schedule row, select the day(s) and times when Web
Help Desk collects properties from the discovered endpoints.
To disable auto synchronization, select Every Day but do not select any
actual days.
9. Select the Ignore Blank Discovered Values check box to indicate whether
blank values encountered in mapped fields of the discovery tool should be
273
Managing Assets
ignored or used to overwrite existing values in the Web Help Desk
database. Otherwise, leave this check box blank.
10. Select the Sync with Existing Assets Only check box to indicate whether
Assets found in the discovery connection will be synchronized only with
Assets currently in the Web Help Desk database. Otherwise, leave this
check box blank.
11. In the Client Relationships row, select the action to take if the discovery
tool discovers new client associations for an Asset that differ with the Web
Help Desk database.
12. In the When Assets Are Removed row, select the action to take if an Asset
currently in the Web Help Desk database is no longer found by the
discovery tool.
13. Click Save.
Your changes are saved.
14. Select the Attribute Mapping tab and click Edit
15. Map the desired custom asset fields. The Asset attributes are different for
each discovery tool, mapping directly to the values in the discovery tool’s
database.
16. Click Save.
Your changes are saved.
17. To view the imported assets, navigate to Assets > Search Assets.
Configuring Apple Remote Desktop 3.2 Settings
To use Apple Remote Desktop (ARD) 3.2, enable and configure the ARD
PostgreSQL database to allow network connections. Web Help Desk provides a
setup script to make the configurations for you. Next, you will scan all the assets
that must be included in Web Help Desk and then run a System Overview report
in ARD (The System Overview Report option exports the asset data to the ARD
PostgreSQL database.
For more information about the Apple database, see: Providing Application
Access to SQL Data in Apple Remote Desktop 3.2. This Apple document
explains in detail what the Web Help Desk script does, and gives instructions on
how to manually access the database from the Apple terminal.
274
Configuring Apple Remote Desktop 3.2 Settings
To set up an ARD 3.2 connection in Web Help Desk:
1. Download WHDRemoteDesktopBridge.dmg.
2. Run the bridge installer on the Web Help Desk server.
3. Install Apple Remote Desktop on the discovery database server.
4. Start Apple Remote Desktop and ensure it is scanning for computers.
5. Follow the steps in Providing Application Access to SQL Data in Apple
Remote Desktop 2 to configure ARD for TCP/IP access.
6. Ensure that:
l
l
The Remote Desktop is started before you configure the database for
TCP/IP access.
You note the Apple script connection settings. The Apple script
configures the ARD database to enable TCP/IP access, and then
displays your database connection information. Record these
connection settings, as you will need to enter them into Web Help
Desk.
7. Open Remote Desktop and select the computers to import.
8. Navigate to Report > System Overview, and then click Run to run a
System Overview Report.
275
Managing Assets
Note: ARD does not remove computers from the database when they are no
longer included in a System Overview report. Remove any retired assets
from ARD before synchronizing with Web Help Desk.
9. In Web Help Desk, go to Setup > Assets > Discovery Connections and
click New.
10. Select Apple Remote Desktop as the discovery type, click 3.2 or earlier
for the version and enter the database connection parameters provided by
the database setup script in step 5.
11. Enter the Remote Desktop PostgreSQL Database Host IP address and
port.
12. Click Save.
13. Select the Attribute Mapping tab and click Edit
14. Map the desired custom asset fields to ARD’s attributes. The asset
attributes are different for each discovery tool, mapping directly to the values
in the discovery tool’s database.
15. Click Save.
16. To view the imported assets, navigate to Assets > Search Assets.
Configuring Apple Remote Desktop 3.3 Settings and Later
As of version 3.3, Apple Remote Desktop uses a local SQLite database to store
report data. This means that Apple Remote Desktop must be installed on the
same machine as Web Help Desk to sync inventory data.
Using ARD 3.3 requires no additional configuration on the SQLite database to
make the connection.
To set up an ARD 3.3 connection in Web Help Desk:
1. Install Apple Remote Desktop on the Web Help Desk server.
2. Start Apple Remote Desktop and ensure it is scanning for computers.
3. Open Remote Desktop and select the computers to import.
4. Navigate to Report > System Overview, and then click Run to run a
System Overview Report.
276
Configuring Casper 8 Settings and Earlier
Note: ARD does not remove computers from the database when they are
no longer included in a System Overview report. Remove any retired assets
from ARD before synchronizing with Web Help Desk.
5. In Web Help Desk, go to Setup > Assets > Discovery Connections and
click New.
6. Select Apple Remote Desktop as the discovery type, click 3.3 or later for
the version.
7. Enter the Remote Desktop SQLite Database Filename.
8. Optionally, select an Auto-sync Schedule. Select the day or days to autosync and define a time and how often to run auto-sync.
9. Set the Advanced Options on the lower section of this screen. See the tool
tips for detailed explanations of each option.
10. Click Save.
11. Select the Attribute Mapping tab and click Edit.
12. Map the desired custom asset fields to ARD’s attributes. The asset
attributes are different for each discovery tool, mapping directly to the values
in the discovery tool’s database.
13. Click Save.
14. To view the imported assets, navigate to Assets > Search Assets.
Configuring Casper 8 Settings and Earlier
To set up a discovery connection for Casper in WHD:
1. In the toolbar, click Setup, select Assets > Discovery Connections, and
then click New.
The Connection Basics tab window appears.
277
Managing Assets
2. Click the Discovery Tool drop-down menu and select Casper as the
discovery type.
3. In the Casper MySQL Database Host and Port fields, enter your Casper
IP address and port number, respectively.
4. In the Database Name field, enter the name of your database.
5. In the Username, and Password fields, enter the database user name and
password, respectively.
6. (Optional) In the Auto- Sync Schedule row, select the day or days to autosync and define a time and how often to run the auto-sync.
7. In the Advanced Options section, complete the check boxes and
selections as needed.
See the tool tips for detailed explanations of each option.
8. Click Save.
Your information is saved.
9. Click the Attribute Mapping tab.
The Attribute Mapping tab window appears.
278
Configuring Casper 9 Settings
10. Click Edit.
11. Map the desired custom asset fields to Casper’s attributes.
The asset attributes are different for each discovery tool, mapping directly to
the values in the discovery tool’s database.
12. Click Save.
13. To view the imported assets, navigate to Assets > Search Assets.
See Integrating Web Help Desk with the JSS for information about importing
assets directly from the JAMF software database, which stores information about
assets in the JAMF Software Server (JSS),
Configuring Casper 9 Settings
To set up a discovery connection for Casper 9 in Web Help Desk:
1. In the toolbar, click Setup, select Assets > Discovery Connections, and
then click New.
The Discovery Connections window appears.
2. Click New.
The Connection Basics tab window appears.
279
Managing Assets
3. Click the Discovery Tool drop-down menu and select Casper 9 as the
discovery type.
4. In the JSS Server URL, enter the appropriate URL.
The URL must contain the JSS server hostname or IP address.
Additionally, you can supply the protocol and port number, but they are not
mandatory. When no protocol is supplied, HTTPS becomes the default.
5. In the Database Name field, enter the name of the database.
6. In the Username, and Password fields, enter the database user name and
password, respectively.
7. (Optional) In the Auto-Sync Schedule row, select the day or days to autosync and define a time and how often to run the auto-sync.
8. In the Advanced Options section, select the appropriate options.
See the tool tip help for detailed explanations of each option.
9. Click Save.
10. Click the Attribute Mapping tab.
The Attribute Mapping tab window appears.
11. Click Edit.
Map the desired custom asset fields to Casper’s attributes.
The asset attributes are different for each discovery tool, mapping directly to
the values in the discovery tool’s database.
12. Click Save.
Your changes are saved.
13. To view the imported assets, navigate to Assets > Search Assets.
Configuring Database Table or View Settings
To create a discovery connection for a Database table or view:
1. In the Web Help Desk interface, click Setup and select Assets
> Discovery Connections.
The Asset Discovery Connections window appears.
280
Configuring Lansweeper Settings
2. Click New.
The Connection Basics window appears.
3. (Optional) In the Connection Name field, enter a name for the connection.
4. Click the Discovery Tool drop-down menu and select the tool used to
discover asset information.
5. In the Auto-Sync Schedule row, select how often WHD collects properties
from the discovered endpoints.
To disable automatic synchronization, select Every <day> but do not select
any actual days.
6. In the Advanced Options section, select the appropriate options.
See the tool tip help for detailed explanations of each option.
7. Click Save.
Your changes are saved.
Configuring Lansweeper Settings
To create a discovery connection for Lansweeper:
1. In the toolbar, click Setup and select Assets > Discovery Connections.
The Asset Discovery Connections screen appears.
2. Click New.
281
Managing Assets
The Connection Basics tab window appears.
3. Click the Discovery Tool drop-down menu and select Lansweeper as the
discovery type.
The tab window expands with additional fields.
4. In the Connection Name field, enter a friendly name for this discovery
connection.
5. In the Lansweeper SQL Server Database Host and Port fields, enter the
name or IP address and port on which the database is running.
6. In the Username and Password fields, enter the username and password
for the database account used to access the Asset information table(s).
7. In the Auto-Sync Schedule row, select the day(s) and times when Web
Help Desk collects properties from the discovered endpoints.
To disable auto synchronization, select Every Day but do not select any
actual days.
8. Select the Ignore Blank Discovered Values check box to indicate whether
blank values encountered in mapped fields of the discovery tool should be
ignored or used to overwrite existing values in the Web Help Desk
database. Otherwise, leave this check box blank.
9. Select the Sync with Existing Assets Only check box to indicate whether
Assets found in the discovery connection will be synchronized only with
Assets currently in the Web Help Desk database. Otherwise, leave this
check box blank.
10. In the Client Relationships row, select the action to take if the discovery
tool discovers new client associations for an Asset that differ with the Web
Help Desk database.
11. In the When Assets Are Removed row, select the action to take if an Asset
currently in the Web Help Desk database is no longer found by the
discovery tool.
12. Click Save.
Your changes are saved.
13. Select the Attribute Mapping tab and click Edit
282
Configuring Microsoft SMS/SCCM Settings
14. Map the desired custom asset fields to Lansweeper’s attributes. The asset
attributes are different for each discovery tool, mapping directly to the values
in the discovery tool’s database.
15. Click Save.
Your changes are saved.
16. To view the imported assets, navigate to Assets > Search Assets.
Configuring Microsoft SMS/SCCM Settings
To create a discovery connection for Microsoft Systems Management
Server (SMS) / Microsoft System Center Configuration Manager (SCCM):
1. In the toolbar, click Setup and select Assets > Discovery Connections.
The Discovery connections screen appears.
2. Click New.
The Connection Basics tab window appears.
3. (Optional) In the Connection Name field, enter the appropriate name for this
connection.
4. Click the Discovery Tool drop-down men and select Microsoft
SMS/SCCM as the discovery type.
The screen expands to include new field options.
5. In the SCCM SQL Server Database Host and Port fields, enter the host
name or IP address and port on which the database is running.
6. In the Database Name field enter the name of the database containing the
Asset data table for view.
7. In the Username and Password fields, enter the database user name and
password.
8. In the Auto-Sync Schedule row, select the day(s) to auto-sync and define a
time and how often to run auto-sync.
9. Select the Ignore Blank Discovered Options check box to indicate
whether blank values encountered in mapped fields of the discovery tool
should be ignored or used to overwrite existing values in Web Help Desk.
Otherwise, leave this check box blank.
283
Managing Assets
10. Select the Sync with Existing Assets Only check box to indicate whether
Assets found in the discovery connection will be synchronized only with
Assets that currently exist in the Web Help Desk database. Otherwise, leave
this check box blank.
11. In the Client Relationships row, select the action to take if new client
associations for an Asset found by the discovery tool differ from similar
information in the Web Help Desk database.
12. In the When Assets Are Removed row, select the action to take if an Asset
currently in the Web Help Desk database is no longer found by the
discovery tool.
13. Select the Attribute Mapping tab and click Edit
14. Map the desired custom asset fields to ARD’s attributes. The asset
attributes are different for each discovery tool, mapping directly to the values
in the discovery tool’s database.
15. Click Save.
Your changes are saved.
16. To view the imported assets, navigate to Assets > Search Assets.
Configuring SolarWinds NCM, NPM, or SAM Settings
Before you configure Web Help Desk to integrate with SolarWindsNCM,
SolarWinds NPM, or SolarWinds SAM, ensure you have the following:
l
SolarWinds Orion Platform system IP address and port number
l
SolarWinds Orion Platform login and password
l
System database’s logon and password
To create a discovery connection using SolarWinds NCM, NPM, or SAM as a
discovery tools:
1. In the toolbar, click Setup and select Assets > Discovery Connections
The Asset Discovery Connections window appears.
2. Click New.
The Connection Basics window appears.
284
Configuring SolarWinds NCM, NPM, or SAM Settings
3. In the Connection field, enter a name for the new connection.
4. Click the Discovery Tool drop-down menu and select NCM, NPM, or SAM
(depending on which connection you wish to discover your assets).
Note: If you want to discover assets for NCM, NPM, and SAM, you will need
to set up three separate discovery connections.
5. In the Auto-Sync Schedule row, select how often Web Help Desk collects
properties from the discovered endpoints.
6. Select the Ignore Blank Discovered Values check box to indicate whether
blank values encountered in mapped fields of the discovery tool should be
ignored or used to overwrite existing values in Web Help Desk.
Otherwise, leave this check box blank.
7. Select the Sync with Existing Assets Only check box if assets found in the
discovery connection will be synchronized with assets that currently exist in
the Web Help Desk database or if assets not in the Web Help Desk will be
added to current assets.
Otherwise, leave this check box blank.
8. In the When Assets Are Removed row, select the appropriate action if an
asset currently in the Web Help Desk database is no longer found by the
discovery tool.
Otherwise, leave this check box blank.
9. Click Save.
285
Managing Assets
Your changes are saved.
Configuring Web Help Desk Discovery Engine (WMI) Settings
The Web Help Desk Discovery Engine (WMI) uses an IP address range to scan
at least one set of administrator credentials to create a new discovery connection.
Web Help Desk stores and encrypts all administrator credentials in the database
with the connection parameters (such as IP ranges and schedule).
Using the WHD Discovery Engine, you can create separate Discovery and AutoSync job schedules. A Discovery job scans a selected IP address range and
discovers endpoints that accepts at least one of the saved credentials. The first
time you run the discovery job, it forces an auto-sync (collection). An Auto-Sync
job collects configuration data from endpoints discovered by the discovery job.
To create a discovery connection using the Web Help Desk Discovery
Engine:
1. Navigate to Setup > Assets > Discovery Connections.
The Asset Discovery Connections screen appears.
2. Click New.
The Connection Basics tab window appears.
3. In the Connection Name field, enter a name for the new connection.
4. Click the Discovery Tool drop-down menu and select WHD Discovery
Engine (WMI).
286
Configuring Web Help Desk Discovery Engine (WMI) Settings
The Connection Basics window options change, and the Attribute Mapping
tab appears.
5. In the IP Ranges row, enter a starting and ending IP address to scan for
assets.
Click Add IP Range to add additional IP ranges.
6. In the Credentials row, enter the credentials to use when you attempt to
authenticate against discovered assets.
Web Help Desk will attempt to authenticate the discovered assets based on
your applied credentials.
7. In the Discovery Schedule row, select the appropriate days and times to
scan for assets within your selected IP range(s).
All discovered assets are synchronized with Web Help Desk based on your
selections in the Auto-Sync Schedule row.
287
Managing Assets
8. In the Auto-Sync Schedule row, select the appropriate days and times
when Web Help Desk collects properties from discovered endpoints.
To disable auto synchronization, select Every <day> but do not select a
specific day.
9. Select the Ignore Blank Discovered Values check box to accelerate the
discovery process. When selected, Web Help Desk does not sync blank
values.
Otherwise, leave this check box blank.
10. Select the Sync With Existing Assets Only check box to sync discovered
resources with existing resources currently in the Web Help Desk database.
Otherwise, leave this check box blank.
11. In the When Assets are Removed row, select the appropriate action in an
asset currently in the Web Help Desk database is no longer found by the
discovery tool.
Select Delete Asset to delete the asset from the Web Help Desk database.
Select No Action to leave the asset in the Web Help Desk database.
Select Set Status to and select a status for the appropriate action.
12. Click Save.
Your changes are saved.
13. Select the Attribute Mapping tab.
The Attribute Mapping tab window appears.
14. Click the Edit icon.
The tab window changes to Edit mode.
15. Map the asset fields as appropriate. All bold selections are required.
The asset attributes are different for each discovery tool, mapping directly to
the values in the discovery tool’s database.
16. Click Save.
Your changes are saved.
288
Syncing and Discovering Assets
To view the imported assets, navigate to Assets > Search Assets.
Syncing and Discovering Assets
To sync and run an asset discovery session after configuring connections and
mapping assets:
1. Click the Sync Now button for the desired connection.
2. Click OK when Web Help Desk prompts you to sync assets with your
connection. WHD returns you to the Connection Basics tab, where, under
Discovery Status, you can monitor discovery and collection progress and
results.
3. Click Done when the discovery and sync process is completed.
Manually Adding Assets
For information about import options and discovery tools, see Discovering Assets.
To manually add assets:
1. In the toolbar, click Assets and select Search Assets.
The Search Assets tab windows appear.
2. In the lower window, click New Asset.
The Asset Basics tab windows appear.
3. Click the Asset Basics tab.
The Asset Basics tab window appears.
289
Managing Assets
4. In the Asset No. field, enter a unique number for the asset.
To automatically increment asset numbers, adjust this setting in the Options
screen located at Setup > Assets > Options.
5. Click the Asset Type drop-down menu and select the appropriate asset
type.
6. Click the Model drop-down menu and select the asset model (if required).
7. Click the Location drop-down menu and select the location where the asset
is assigned (if required).
8. Click the Room drop-down menu and select the room where the asset is
assigned.
9. Click the Department drop-down menu and select the department assigned
to the asset.
10. In the Clients Lookup box, enter a last and first name to look up and assign
assets to a client.
When completed, click Search to display and select a client.
290
Removing Assets
11. Click the Status drop-down menu and select the current status of the asset.
12. Select the Synchronization Disabled check box if the asset is disabled.
13. Select the Service Contract check box if the asset is under a service
contract.
14. Select the Reservable check box if the asset can be reserved or checked
out.
15. Click Save.
The asset information is saved.
Removing Assets
In Web Help Desk, the default aging interval for all assets is 90 days. If a node is
not rediscovered or provided data within the last 90 days, its life cycle status
changes from ACTIVE (0) to DECOMISSIONED (2).
To update the default aging interval:
1. Locate and open the appropriate configuration file in a text editor.
For Microsoft Windows systems, open the wrapper_template.conf file
located at:
webhelpdesk\bin\wrapper\conf\wrapper_template.conf
For Linux and Apple OSX systems, open the whd.conf file located at:
webhelpdesk\conf\whd.conf
2. In the file, update the value in the following JAVA_OPTS parameter:
-Dasset.agingInterval=30d
In this example, all Web Help Desk assets are decommissioned if not
rediscovered within 30 days.
3. Save and close the file.
Note: If Web Help Desk discovers the asset after the decommission, the asset
will become active in Web Help Desk again.
See Configuring WHD Discovery Engine (WMI) Settings for information about
removing or changing the status of an undiscovered, decommissioned asset
listed in the Web Help Desk database.
291
Managing Assets
Editing Asset Properties
Web Help Desk imports several asset properties when you perform an asset
discovery or an import operation. The Web Help Desk user interface provides a
method of adding and editing asset properties.
Working with Asset Properties
You can access the asset properties by clicking Setup and selecting Search
Assets. The Search Assets screen includes four tab windows that provide
information about your asset.
Below is a description of each tab window.
Tab Name
Description
Asset Basics
Provides general asset information you can edit,
including:
l
l
Type (such as a desktop PC, notebook
computer, or printer
l
Location (such as a city, room, and department)
l
Clients assigned to the asset
l
Status (such as deployed or in storage)
l
l
Asset Details
Asset number (entered manually or generated
automatically by Web Help Desk)
Availability (if the asset can be reserved or
checked out)
Associated service contracts
Provides detailed asset information you can edit,
including:
l
Serial number
l
Version
l
IP address
l
Network name
292
Working with Asset Properties
Tab Name
Asset History
Description
l
MAC Address
l
Purchase Date
l
Warranty Type
Provides dates and actions when an asset was
removed, modified, or changed status, as well as the
associated tech.
This information cannot be edited.
Ticket History
Provides the ticket number, date, status, and problem
report associated with the asset, as well as the
associated tech in each instance.
This information cannot be edited.
To edit basic and detailed asset properties:
1. In the toolbar, click Assets and select Search Assets.
The Search Assets screen appears.
2. Click the Basic Search tab.
The Basic Search tab window appears.
3. Select and/or complete the appropriate field to locate the asset.
For additional search options, click Advanced Search and complete the
fields in the window.
4. Click Search.
Your search results appear in the bottom window.
For example:
293
Managing Assets
5. In the No. field, click the asset number icon.
The Asset tab windows appear.
For example:
6. In the window, click the Edit icon.
The tab window changes to Edit mode.
7. Make any changes as required.
8. Click the Asset Details tab.
The Asset Details tab window appears.
9. Make any changes as required.
10. Click Save.
Your changes are saved.
294
Creating Parent and Child Associations
Creating Parent and Child Associations
In the Asset Basics tab, you can link assets as a parent or as a child of another
asset. When you assign parent/child associations to your assets, the following
conventions apply: l
A parent asset can have any number of child assets.
l
A child asset cannot be a parent to another asset.
l
Removing the parent status orphans all the child assets for that parent.
l
Child assets can be removed from individually from a parent.
l
A child asset can have any number of parent assets.
l
l
Child assets inherit priorities from the parent objects including location,
status, and other properties.
Parent/child status is set by adding child assets to a parent asset. You
cannot add a parent to a child.
To add assets as children of a parent asset:
1. In the toolbar, click Assets and select Search Assets.
The Search Assets screen appears.
2. Click the Basic Search tab.
The Basic Search tab window appears.
3. Select and/or complete the appropriate field to locate the asset.
For additional search options, click Advanced Search and complete the
fields in the window.
4. Click Search.
Your search results appear in the bottom window.
5. In the No. field, click the appropriate asset number icon.
The Asset Basics tab windows appears, displaying information about your
selected asset.
The Child Assets box appears at the bottom of the window.
295
Managing Assets
6. Click the Edit icon at the top of the window.
The window changes to Edit mode, allowing you to change the asset
details.
7. In the Child Assets tabbed box, click Edit.
The Asset Lookup box appears.
8. Select and/or enter the search criteria to locate the appropriate asset, and
then click Search.
The Search Results box appears with a list of assets.
9. Click Link to select one of the listed assets as a child asset.
10. In the Asset Lookup box, click Done.
The asset is added as a child asset.
11. Click Save.
296
Adding Purchase Orders
The asset is saved as a child asset.
To remove assets as children of a parent asset:
1. In the toolbar, click Assets and select Search Assets.
The Search Assets screen appears.
2. Click the Basic Search tab.
The Basic Search tab window appears.
3. Select and/or complete the appropriate field to locate the asset.
For additional search options, click Advanced Search and complete the
fields in the window.
4. Click Search.
Your search results appear in the bottom window.
5. In the No. field, click the appropriate asset number icon.
The Asset Basics tab windows appears, displaying information about your
selected asset.
The Child Assets box appears at the bottom of the window.
6. Click the Edit icon at the top of the window.
The window changes to Edit mode, allowing you to change the asset
details.
7. Click the trash can next to the child asset you want to remove.
8. Click Save.
The child asset is removed.
Adding Purchase Orders
The Web Help Desk purchase orders feature simplifies tracking your asset
purchases and leases. This feature, however, is not meant to replace your
company’s current accounting or ordering systems. Web Help Desk does not
create purchase orders but rather stores information about purchase orders.
297
Managing Assets
Defining Vendors
Before adding a new PO, one or more vendors must be entered into the database.
To add a new Vendor:
1. In the toolbar, click Setup and select Assets > Vendors.
The Vendors screen appears.
2. Click New.
The Vendor information screen appears.
3. Fill in the vendor information, and then click Save.
Adding a Purchase Order
Fields in a purchase order include:
l
PO Number – Must be unique in the database
l
Order Date – The date the purchase order was entered
l
Invoice Date – The date the vendor shipped the product (used to help
calculate warranty / lease expiration date)
l
Vendor - Vendor type
l
Order Type – Lease or Purchase
l
l
Originator Last Name – Last name lookup of the client who made the PO
request.
Deliver To Last Name – Last name lookup of the client to whom the
purchased items should be delivered
l
Attachments – Any supporting documentation
l
Notes – Any additional information about the purchase order
To add Purchase Order information:
1. Click Assets > Purchase Orders.
2. Click New Purchase Order at the bottom of the search display list.
298
Adding Purchase Order Line Items
3. Fill in the Purchase Order information, and then click Save.
Adding Purchase Order Line Items
After saving a purchase order, you add line items to the purchase order using the
line item editor. You add individual parts and their costs to purchase orders in
Line Items.
You associate specific assets by providing a valid asset number. If you attempt to
link a line item to an asset number that does not exist, or is already linked to
another PO, you receive an error message.
To access the line item editor:
1. Select a purchase order by navigation to Assets > Purchase Orders,
search for a PO, and click the PO Number link.
2. Click the Pencil to edit the PO.
3. Complete the Line Item box to the right.
4. If you want to add more line items, click New Line Item.
5. When you have completed the line items, click Save.
299
Managing Assets
Line items must define a model and may contain part number and price
information. Assets can also be associated to a PO from within the Asset detail
view.
You must have a “free” line item defined in the PO in order to link the asset. If you
were to add a new iMac G5 asset, you could associate it with the PO in the
example above, because the iMac G5 line item is free (not linked) to any asset
number.
Importing Purchase Orders
See Importing Data, for details on importing purchase orders.
Searching Assets
You search for assets in either the either Basic or Advanced tabs. Basic
searching provides a simplified sub-set of the search criteria available in the
advanced search mode.
To sort your search results, click on a column header. To download the search
results in PDF format, click the button for the format type you want.
Refining Search Results
The search results list can display a large amount of asset data. To control what
information is displayed, use the Column Set widget on the upper right of the
search results list to enable or disable specific columns. Click + to add a new
column set, or edit the selected column set by clicking Edit.
Saved Queries
You save searches for future use in the Advanced Search Tab.
300
Reserving Assets
To save a query:
1. Define your search criteria using the same method explained in Searching
Tickets.
2. Provide a name in the Save Query as: field.
3. Select the Shared box if you want others to be able to use this search.
Note: Depending on your access level, you may not have access to the share
box.
To run a query, select the query name from the Query menu at the top of the
search results display. The query runs automatically upon selection.
Reserving Assets
You ensure assets are available when you need them using the Asset reservation
feature. Before reserving it, the asset must first be set to reservable in the Asset
Basics editor.
Making Assets Reservable
To set Assets as reservable:
1. Navigate to Assets > Search Assets
2. Search for and select the Asset you want to make reservable.
3. Select the Reservable check box.
301
Managing Assets
4. Click Save.
Reserving as a Tech
To set up Asset reservations as a tech:
1. Navigate to Assets > Reservations and click New Reservation.
2. Use the Client Lookup to select the client who will be checking the Asset
out, and set the Scheduled Out and Scheduled In dates and times.
3. Find the asset to be reserved using the Asset Lookup box
4. Click the asset to be reserved, and then click Save.
Reserving as a Client
An administrator must give clients permission to reserve asset before clients can
use the reserve asset feature.
302
Checking In and Out
To allow clients to reserve an asset:
1. In the toolbar, click Setup and select Assets > Options.
2. Click Clients can Search assets.
3. Click Limit to Assigned and Reservable, and then click Save.
To reserve an asset as a client:
1. Click Assets at the top of the client interface.
2. Click Search.
3. Once the desired asset has been located, select the Reserve check box
and then click Reserve Checked.
A calendar window appears, allowing reservation date or range of dates
selection.
To select a reservation date range, click the first day of the reservation, drag the
cursor to the last day of the reservation, and then click Save.
To remove a reservation, click the trash can on the reservations page.
Checking In and Out
Only Techs can check reserved assets in or out.
Navigate to Assets > Reservations and click Search to find reserved assets
To check assets in or out, click Check In or Check Out.
303
Managing Assets
Importing Asset Data
Using the data import function from Settings > Data Import>Import Asset is the
easiest way to get Asset data into Web Help Desk. To ensure a successful import,
use the Assets Import template. See Importing Data Using Templates for
information on applying templates.
To import Assets into Web Help Desk:
1. Click Setup and select Data Import > Import Assets.
The Import Assets screen appears.
2. Click the Sync Based On drop-down menu and select the column in the
import file to use to synchronize the import data with your existing records.
If an import record contains an empty field for the Sync column, the record is
added to the database instead of being used to replace an existing record.
This field synchronizes the data import with any existing Asset data.
3. Click the Client Key drop-down menu and select the client attribute the
import file should use in columns that refer to client records. This selection
defines the key field for database column reference.
304
Importing Asset Data
4. Select the Ignore Blank Fields check box if you expect some of the table
fields not to populate. Otherwise, leave this check box blank.
5. Select the Add New Entries check box to add fields that are not defined on
the downloaded template. Otherwise, leave this check box blank.
6. Select the Abort Import on First Error check box if you get poor results
after importing your data. Otherwise, leave this check box blank.
7. In the File Type and File Encoding fields, select the proper file type and file
encoding, respectively. Select MS Excel for .xls imports.
8. In the Import Data File row, click Browse and select a saved template.
9. Click Import to import the file.
The file is imported into Web Help Desk.
305
Managing FAQs
Web Help Desk allows you to import, create, access, and search FAQs and
knowledge base articles and make these available to Clients, so you can reduce
the number of inbound support requests. Web Help Desk promotes self resolution
by displaying relevant knowledge base articles and FAQs to clients as they enter
their service requests into the web portal.
Creating New FAQs
To create a new FAQ:
1. In the toolbar, click FAQs.
The FAQs screen appears.
2. In the FAQ toolbar, click New FAQ.
The Create FAQ screen appears.
306
Managing FAQs
3. Click the Category field and select a category.
Note: This field is populated from the ticket request types. You can add
additional request types in the Request Types screen. See Defining
Request Types for more information.
4. In the Question box, enter the question text for this FAQ.
Questions can include HTML links and formatting, as well as Bulletin Board
Code (BBC) tags.
5. In the Answer box, enter an answer for this FAQ.
Answers can include HTML hyperlinks and formatting, as well as BBC tags.
6. In the Audience row, select the appropriate restriction for this FAQ.
7. In the Models row, select the models that apply to this FAQ.
8. In the Companies row, select the companies that can access this FAQ.
9. In the Locations row, select the locations that can access this FAQ.
10. In the Departments row, select the locations that can access this FAQ.
11. In the Attachments row, click Add File to add an attachment to this FAQ.
12. Select the Approved check box to publish this FAQ.
Note: Only administrators can approve FAQs.
13. In the Expiration Date row, select an expiration date and time if you want
this FAQ to expire. Otherwise, leave these selections blank.
14. (Optional) In the Rating row, select the appropriate rating.
15. Click Save.
Your FAQ is saved.
Accessing FAQs
To access FAQs, click FAQs in the Web Help Desk toolbar. From here, you can
search for existing FAQs or create new FAQs.
All FAQs you create are accessible from within your Web Help Desk installation.
You can link your FAQs to specific locations so they are available only through
Web Help Desk with the appropriate user permissions.
307
Searching FAQs
For information about creating FAQs, see Creating New FAQs.
Searching FAQs
To search FAQs, click FAQs in the toolbar.
You can filter FAQs by FAQ number, category, location, model, approval,
expiration, and question/answer text.
To edit an FAQ, click the FAQ hyperlink number.
To sort the results list, click a column header.
308
Working with Reports
Web Help Desk provides robust, customizable graphic reporting features to
monitor technician performance, customer support needs by location, real-time
billing data, and incidence frequency. You can configure the type of information
displayed and the format in which it appears, for Asset, Billing, Ticket, and, for
direct comparisons, Composite reports. Pull in data from surveys to locate the
service bottlenecks.
Web Help Desk comes standard with sample reports that you can customize or
use as-is.
Begin the report creation process by thinking about the types of things you'll need
to report on, and how you want to categorize those items. You can create reports
on any information Web Help Desk contains. Perhaps you need to know, on a
monthly basis, how much money your company is spending on leased
equipment. Or maybe you want to find out which of your organization's Locations
have submitted the most service requests over the past quarter. Or you need to
find out how long Techs are taking to resolve service requests.
If you are planning to use more than 10 or 15 reports, or need to control access to
certain reports, consider whether you need to categorize those reports into
groups. The Report Groups feature in Web Help Desk makes reports easier to
find. You can also configure a report group so that Techs or Clients can work only
with those reports they need.
The Report Schedules feature in Web Help Desk schedules and automates to
report creation and distribution.
To access reporting, click the Reports icon in the toolbar. A list of existing reports
displays.
309
Working with Reports
For details on how to use the reporting capabilities in Web Help Desk, see:
l
Using Sample Reports
l
Creating Reports
l
Creating Report Groups
l
Creating Report Schedules
Using Sample Reports
Web Help Desk includes a set of sample reports you can customize or use
immediately:
l
Average open time this month
l
Average work time this month
l
Billing report by location
l
Billing report by technician
l
Closed tickets this month
l
Location status this month
310
Creating and Editing Reports
l
Open tickets by request type
l
Technician status this month
To access, run, and view a sample report onscreen, click Reports and then click
the Play icon on the right side of the report row.
To generate a printable web view in a new window, click the Print View icon in
the report row.
To create a PDF for downloading or printing, click the PDF icon in right side of the
report row.
Creating and Editing Reports
You can create custom reports or edit existing reports that focus on a wide variety
of issues, including asset, billing, and ticket information. You can also create
composite reports that link together a mixture of reports. Each report includes
charts and/or tables that display the number of items in possible categories.
Web Help Desk provides four options to define reports:
l
l
l
l
Category. Determines values represented in Ticket, Billing, and Asset
reports. For example, if you set the bar, pie, slice, or row category in an
Asset report to Model, the report contains your selected components for
each asset model. The Repetition category determines the categories used
to create multiple charts for comparison.
Chart Metric. Calculates the length and size of bar charts and pie slices in
Ticket and Asset reports, as well as attributes included in a table.
Time Range. Filters the report information in Ticket and Billing reports to
include only what occurs within a given time period. You can limit the report
with a time range to increase reporting performance.
Report Filters. Defines the included data in Ticket, Billing, and Asset
reports by specifying category items to include and/or exclude. For example,
if an Asset report filter is set to Model, a Model filter restricts the report to
include only selected models. Filter categories are not limited to those used
for the report categories.
Report button functionality includes:
l
Run Report. Generates a sample report using the current unsaved settings.
l
Delete. Removes the current report from the report list.
311
Working with Reports
l
Cancel. Returns to the report list without saving any changes.
l
Save. Saves your report settings.
l
Done. Saves your report changes and returns to the main reports window.
To create a new report:
1. In the toolbar, click Reports.
The Report window appears with a list of existing reports.
2. Click New to create a new report.
3. Enter a name for the new report.
4. Select a Report Group to organize and control access to reports.
For more information about this configuration, see Creating Report Groups.
5. Select a Report Type:
l
Asset Report
l
Billing Report
312
Building Asset Reports
l
Composite Report
l
Ticket Report
6. Click Save.
See the following sections for more information about creating and editing each
report type:
l
Building Asset Reports
l
Designing Billing Reports
l
Creating Ticket Reports
l
Viewing Survey Results Reports
Building Asset Reports
Using Reports in Web Help Desk, you can build real-time reports on multiple
Assets based on the features you choose. Asset reporting can help you better
manage organizational Assets by providing the statistics you need to make
informed decisions. You can use Asset Reporting to gather information on various
topics in your organization, such as: l
l
Number and types of Assets in your corporate enterprise
Assets approaching end of warranty or purchased within a specific data
range
l
Asset attributes such as Class, Location, and Warranty Type
l
Number of tickets generated by asset issues
l
Overdue, reserved, and reservable assets
Report Types
Before you create a report, think about the type of information you need to display
in the report. Do you want to show asset data by location over a defined period of
time? Do you want to see which asset is currently deployed and which are in
storage, or do you want to know which assets are near the end of their leases?
Assetreports can display a bar chart, pie chart, or a table.
Consider the following types of reports you need for your business processes: l
Bar charts. Compares relationships between groups of Assets and to show
trends over time.
313
Working with Reports
l
l
Pie charts. Compares the number of assets to each other and displays
percentages that make up your inventory.
Tables. Displays Asset data in rows and columns. You can use tables to
present simple report information or to help clarify reports containing bar or
pie charts.
Once you answer these questions and consider the types of reports you need,
you can create filters that display the information you need in your reports for your
selected categories.
Data Categories
You can filter the information that appears in a report by applying the following
data categories to the report:
l
Manufacturer
l
Client
l
Model
l
Asset Type
l
Location
l
Asset No.
l
Room
l
Asset Status
l
Discovery Connection
l
Warranty Type
l
Billing Rate
l
Location Group
l
Company
l
Department
l
Department Group
l
Request Type
l
Audit Date
l
Invoice Date
l
Lease Exp.
314
Data Categories
l
Purchase Date
l
Service Contract Exp. Date
l
Warranty Exp. Date
To create a new Asset report:
1. In the toolbar, click Reports.
The report window opens to a list of existing reports.
2. Click New.
The Report Basics tab window appears.
3. In the Report Name field, enter a name that identifies the report. This name
will appear in the report title.
4. (Optional). Click the Report Group drop-down menu and select a report
group. Applying a Report Group can make reports easier to find when you
have many reports.
Note: If no Report Groups are available, the only available report group is
Sample Reports. To create a new report group, save the information
currently in the Report Basics tab and see Creating Report Groups to learn
how to build report groups. To apply the newly-created Report Group to a
report, select the report from the list of Web Help Desk reports, click Edit,
and select the Report Group.
5. Click the Report Type drop-down menu and select Asset Report.
The Report Details and Report Filters tabs appear. These tabs define what
the report looks like and the data it contains.
315
Working with Reports
6. Select the type of report you need:
l
Bar Chart Report
l
Pie Chart Report
l
Table-only Report
Creating a Bar Chart Report
Bar chart reports compare asset data, illustrate asset data trends over time, and
show the relationships between groups of data. The following procedure
describes how to create an asset bar chart report showing asset models listed by
type and location.
1. Click the Report Details tab.
The Report Details tab window appears.
2. In the Chart Type row, select Bar Chart.
3. Click the Bar Category drop-down menu and select Model.
316
Creating a Bar Chart Report
4. Click the Bar Stack Category drop-down menu and select Asset Type to
specify the data stacked on each bar.
5. Click the Repetition Category drop-down menu and select Location to
create a single chart for each Location.
Web Help Desk generates a separate chart (along with a table, if specified)
for each Location. Each chart generates according to Major Category, Minor
Category, and Grouping Category configuration, but includes only those
assets associated with the chart's particular Location
6. For each category, select how many items to display in the chart.
Bar charts default to show the top 10 items, unless you specify another
number. For best on-screen performance, keep the number of items shown
in the chart to 100 items or less. For reports requiring more than 100 items,
create a PDF report.
7. To include a table in the report, select the number of items to include in the
table.
The default number of items in tables is 100.
8. In the Chart Metric row, select which ticket attribute to use to determine the
bar lengths.
9. (Optional). Select the Show Table check box to provide the report data in a
table as well as a chart.
When selected, Web Help Desk creates a report that includes the data from
each chart in a table as well. Otherwise, leave this check box blank.
10. (Optional). In the Values row, define an operator value to show in the report.
For example, if you wanted to report on all asset values of 25 or less, select
< = and enter the numeral 25 in the Values field.
11. Select the Show Filters check box to indicate whether a list of the filters
configured for the port will be included in the report. Otherwise, leave this
check box blank.
12. Select the Show Non-Zero Items Only check box to indicate if the data
should include only data with the number of assets equaling more than
zero.
317
Working with Reports
13. (Optional) Add a report filter.
a. Select the Report Filters tab.
The Report Filters screen appears.
b. Click New.
The Report Filters tab window appears.
c. Click the Filter Attribute drop-down window and select Model.
14. In the Report Details window, click Save.
Your changes are saved.
15. Click Run Report to generate the report.
The report appears, as shown in the following illustration.
318
Creating a Bar Chart Report
319
Working with Reports
Creating a Pie Chart Report
Create a pie chart asset report to directly compare the number of assets to each
other or to see asset percentages that make up your inventory.
The following instructions describe how to run a pie chart asset report showing
selected Asset Models by their Locations.
To create the pie chart asset report:
1. Click the Report Details tab.
The Report Details tab window appears.
2. In the Chart Type row, select Pie Chart.
3. Click the Pie Slice Category drop-down menu and select Model to indicate
which data the slices represent.
4. For each category, select how many asset types and locations to show in
the chart. Pie charts default to show the top 10 items, unless you specify
another number.
320
Creating a Pie Chart Report
For the best image, keep the number of items shown in the pie chart to 15
items or less. If you need to add more than 15 items to a pie chart, consider
using a bar chart instead.
5. To include a table in the report. select the number of items to include in the
table.
The default amount of items shown in tables is 100.
6. Click the Repetition Category drop-down menu and select Location.
7. (Optional). Select the Show Table check box to provide the report data in a
table as well as a chart.
When selected, Web Help Desk creates a report that includes the data from
each chart in a table.
8. (Optional). In the Values row, define an operator value to show in the report.
For example, if you wanted to report on all asset values of 25 or less, select
< = and enter the numeral 25 in the Values field.
9. (Optional) Add a report filter.
a. Select the Report Filters tab.
The Report Filters screen appears.
b. Click New.
The Report Filters tab window appears.
c. Click the Filter Attribute drop-down window and select Model.
10. In the Report Details window, click Save.
Your changes are saved.
11. Click Run Report to generate the report.
The report appears, as shown below.
321
Working with Reports
Creating a Table-only Report
Create a table-only Asset report to display asset data in rows and columns.
The following instructions describe how to run a table-only asset report showing
selected Asset Models by their Locations.
To create a table-only asset report:
1. Click the Reports Details tab.
The Reports Details tab window appears.
322
Creating a Table-only Report
2. In the Chart Type row, select Table Only.
3. Click the Row Category drop-down menu and select Model to indicate
which data appear in the table rows.
4. Click the Column Category drop-down menu and select Asset Type.
5. Click the Repetition Category drop-down menu and select Location.
6. In the Table Data field, select which attributes to include in the table
displayed below the chart. If no attributes are not specified, the table will not
appear in the generated report.
7. (Optional). In the Values row, define an operator value to show in the report.
For example, if you wanted to report on all asset values of 25 or less, select
< = and enter the numeral 25 in the Values field.
8. Select the Show Filters check box to specify whether a list of the filters
configured for the report will be included in the report.
9. Select the Show Non-Zero Items Only check box to include data with the
number of assets greater than zero.
323
Working with Reports
10. (Optional) Add a report filter.
a. Select the Report Filters tab.
The Report Filters screen appears.
b. Click New.
The Report Filters tab window appears.
c. Click the Filter Attribute drop-down window and select Model.
d. Click the Report Details tab.
11. In the Report Details window, click Save.
Your changes are saved.
12. Click Run Report to generate the report.
The report table is organized by the categories selected for the report and
resembles the following illustration.
324
Create Ticket Reports
Create Ticket Reports
Metrics determine which ticket attribute is used to calculate the length of bars or
size of pie slices, and to determine which attributes are included in the table.
To create a new Bar Chart ticket report:
1. In the toolbar, click Reports.
The Reports screen appears.
325
Working with Reports
2. Click New.
The Report Basic tab window appears.
3. In the Report Name field, enter a name used to identify the report.
This name will appear as the report title.
4. (Optional) Click the Report Group drop-down menu and select a report
group.
5. Click the Report Type drop-down menu and select Ticket Report.
6. Click Save.
Your changes are saved.
The Report Details tab window appears.
326
Create Ticket Reports
7. In the Chart Type row, select Bar chart.
8. Click the Bar Category drop-down menu and select the appropriate
category for your report.
9. Click the Bar Stack Category drop-down menu and select how data to be
stacked on the bar.
10. Click the Repetition Category drop-down menu and select an option to
determine the category used to create multiple charts.
For example, if you select Location Group, a separate chart (along with a
table, if selected) is generated for each location group. Each chart is
generated according to the settings provided for Major Category, Minor
Category, and Grouping Category, but will include only those tickets
associated with the Location Group for the chart.
11. In the Chart Metric row, select which ticket attribute will be used to
determine the bar lengths or pie-slice sizes.
327
Working with Reports
For example, if you select Tickets, each bar or pie slice will reflect the
number of tickets for its particular category. If you select Avg. Open Time,
each bar or pie slice will reflect the average open time of the tickets in its
category.
If you include a time metric, the time values will be labeled in
hours:minutes format.
12. Select the Show Table check box to include a table of values in the report.
Otherwise, leave this check box blank.
13. Select the Show Filters check box to specify whether a list of the filters
configured for this report will be included in the report.
Otherwise, leave this check box blank.
14. In the Time Range row, select the amount of time to include in the report.
The time range applies to the date attribute specified by the Date Attribute
for Time Range setting.
See the tooltip for more information.
15. In the Date Attribute for Time Range row, select the ticket attribute to use
when applying your Time Range selection.
16. Click Save.
17. (Optional) Click the Report Filters tab to add a report filter.
a. Click New.
b. The Report Filters Options appear.
c. Click the Filter Attribute drop-down menu and specify the ticket
attribute that will apply to the filter.
d. In the Filter Type row, select how the values chosen for the filter will
be included or excluded from the report.
e. Select Inclusive to include tickets with one of the selected values.
f. Select Exclusive to exclude tickets with one of the selected values.
18. Click Save.
Your changes are saved.
328
Create Ticket Reports
19. In the Report Details window, click Run Report.
Your generated report appears on the screen.
The example bar chart below uses the following criteria:
l
Bar Category: Day of Week Opened
l
Bar Stack Category: Ticket Type
20. (Optional) Click Results to TSV to save the report in TSV format.
To create a new Pie Chart ticket report:
1. In the toolbar, click Reports.
The Reports screen appears.
2. Click New.
The Report Basic tab window appears.
329
Working with Reports
3. In the Report Name field, enter a name used to identify the report.
This name will appear as the report title.
4. (Optional) Click the Report Group drop-down menu and select a report
group.
5. Click the Report Type drop-down menu and select Ticket Report.
6. Click Save.
Your changes are saved.
7. Click the Report Details tab.
The Report Details tab window appears.
330
Create Ticket Reports
8. In the Chart Type row, select Pie Chart.
The Report Details window changes to only include options for pie charts.
9. In the Pie Slice Category row:
a. Click the drop-down menu and select the appropriate category.
b. Click the Show drop-down menu and select the appropriate number of
items to appear in the pie chart.
c. Select the Show non-zero items only check box to only display items
containing one or more values.
10. (Optional). In the Repetition Category row:
a. Click the drop-down menu and select the category used to create
multiple charts.
For example, if you select Location Group, a separate chart (along
with a table, if selected) is generated for each location group. Each
chart is generated according to the settings provided for Major
331
Working with Reports
Category, Minor Category, and Grouping Category, but will include
only those tickets associated with the Location Group for the chart.
b. Click the Show drop-down menu and select the appropriate number of
items to appear in the pie chart.
c. Select the Show non-zero items only check box to only display items
containing one or more values.
11. In the Chart Metric row, select which ticket attribute to use to determine the
pie-slice sizes.
For example, if you select Tickets, each pie slice will reflect the number of
tickets for its particular category. If you select Avg. Open Time, each pie
slice will reflect the average open time of the tickets in its category.
If you use a time metric, the time will appear in hours:minutes format.
12. Select the Show Table check box to include a table of values in the report.
Otherwise, leave this check box blank.
13. Select the Show Filters check box to specify whether a list of the filters
configured for this report will be included in the report.
Otherwise, leave this check box blank.
14. In the Time Range row, select the amount of time to include in the report.
The time range applies to the date attribute specified by the Date Attribute
for Time Range setting.
See the tooltip for more information.
15. In the Date Attribute for Time Range row, select the ticket attribute to use
when applying your Time Range selection.
16. Click Save.
17. (Optional) Click the Report Filters tab to add a report filter.
a. Click New.
The Report Filters Options appear.
332
Designing Billing Reports
b. Click the Filter Attribute drop-down menu and specify the ticket
attribute that will apply to the filter.
c. In the Filter Type row, select how the values chosen for the filter will
be included or excluded from the report.
Select Inclusive to include tickets with one of the selected values.
Select Exclusive to exclude tickets with one of the selected values.
18. Click Save.
Your changes are saved.
19. In the Report Details tab window, click Run Report.
Your report appears on the screen.
The example bar chart below uses Day of Week Opened for the Pie Slice
Category.
20. (Optional) Click Results to TSV to save your report in TSV format.
Designing Billing Reports
Billing Reports generate a table showing the total work time, parts cost, and labor
cost accrued for a set of tickets.
333
Working with Reports
To create a new billing report:
1. In the toolbar, click Reports.
The Reports screen appears.
2. Click New.
The Report Basic tab window appears.
3. In the Report Name field, enter a name used to identify the report.
This name will appear as the report title.
4. (Optional) Click the Report Group drop-down menu and select a report
group.
5. Click the Report Type drop-down menu and select Billing Report.
6. Click Save.
The Report Details tab window appears.
7. Click the Category drop-down menu and select the category used to
generate the rows in the report.
334
Designing Billing Reports
8. Select the Show Filters check box to indicate whether a list of the filters
configured for the report will be included in the report. Otherwise, leave this
check box blank.
9. In the Time Range row, determine the amount of time to include in the
report.
The time range applies to the date you select in the Date Attribute for Time
Range drop-down menu. See the tooltip for more information.
10. Click the Date Attribute for Time Range drop-down menu and select a
ticket date attribute to use when applying the values you select for the Time
Range.
11. (Optional). Click the Report Filters tab to add a report filter.
a. Click New.
The Report Filters Options appear.
b. Click the Filter Attribute drop-down menu and specify the ticket
attribute that will apply to the filter.
c. In the Filter Type row, select how the values chosen for the filter will
be included or excluded from the report.
Select Inclusive to include tickets with one of the selected values.
Select Exclusive to exclude tickets with one of the selected values.
12. Click Save.
Your changes are saved.
13. In the Report Details tab, click Run Reports.
Your report appears in the window.
The example below shows a generated billing report with Tech Group as
the selected category in the Report Details tab window.
335
Working with Reports
14. (Optional) Click Results to TSV to save the report in TSV format.
Creating Report Groups
The Report Groups function helps organize reports and control access to report
data.
Report Groups control access to created reports sorted by Tech and Location
Group. This ensures that each Tech is only presented with reports within their
scope of work.
To create a new Report Group:
1. In the toolbar, click Reports and select Report Groups.
The Report Groups screen appears.
2. Click New.
The New Reports screen appears with the Group Options tab open.
3. In the Report Group Name field, enter the appropriate group name.
4. In the Tech Groups and Location Groups rows, select the Tech Groups,
Location Groups, and Department Groups that will have access to the
reports.
5. Click the Included Reports tab.
6. Select the applicable Reports, and then click Save.
336
Building Report Schedules
Building Report Schedules
To further facilitate the distribution of reports, WHD includes the Report
Schedules function. This function schedules and automates to report creation and
distribution.
To create New Report Schedules:
1. Navigate to Reports > Report Schedules, and then click New.
2. Enter a Schedule Name.
3. Specify the Interval values.
4. Use the Client Lookup widget to search for clients.
5. Click a client Name to add a client.
6. Optionally, add non-client and non-tech recipients in the Other Recipients’
E-Mails field.
7. Click the Tech Recipients tab, and the click Edit. 8. Select the applicable tech check boxes.
9. Click the Included Reports tab, and then click Edit.
10. Select the reports you want to include.
11. Click Save.
337
Managing Parts and Billing
Web Help Desk tracks part inventory levels for locations set to store parts. To add
parts to Web Help Desk, see Manually Adding Parts. To designate locations for
parts storage, see Entering Locations and Departments.
You configure tax rates in Tax Rates tab located at Setup > Parts & Billing >
Rates & Terms. If you update your rates, tickets created prior to the update retain
their original rate. To update an old ticket with the new rates, click Refresh Tax
Rate.
To add parts to a location:
1. In the toolbar, click Parts and select the Inventory tab.
The Inventory Tab window appears.
2. In the search box, select the appropriate search criteria (such as part
number and description) and then click Search.
To list all parts leave the search fields empty and click Search.
Your results appear in the tab window.
3. Click the appropriate Storage Location drop-down menu and select storage
location.
338
Managing Parts and Billing
4. In the Add Count field, add the number of available parts.
Note: To reduce the number of parts available, use a negative number. For
example, to change the number of available parts from 6 to 4, enter 2.
5. Click Save.
Note: When a part inventory reaches zero, the inventory status changes
from Available to Back Ordered.
To use parts in a ticket:
1. Click Tickets and then click the ticket number.
The client ticket appears.
2. Click the Parts and Billing tab.
The Parts and Billing tab window appears.
3. In the Part Search box, enter and select the appropriate information to
locate the part.
4. Click Search.
The Search Results box appears, displaying the location and number of
available parts.
5. Click the inventory name or the number available to add the part.
The part now appears in the Assigned Parts box.
339
Manually Adding Parts
To remove defective parts from inventory, enter the number of parts in the
DOA field. Web Help Desk will remove the cost of the DOA parts from the
ticket and list DOA parts in a separate area in your billing reports.
To remove an entire parts line item and return the parts back to inventory,
click the trash can icon.
6. Click Save to save your changes.
Using additional tools in Web Help Desk you can manage your parts and billing
procedures by: l
Manually adding parts
l
Configuring inventory alerts
l
Enabling service time blocks
l
Customizing your billing templates
Manually Adding Parts
To manually add parts:
1. Click Parts.
The Parts List and Inventory tabs appear.
2. Click New Part.
The New Part window appears.
3. In the Part No. field, enter a part number.
4. Click the Manufacturer drop-down menu and select a manufacturer.
340
Managing Parts and Billing
Manufacturers and models are added at Setup > Asset >Manufacturers &
Models. For more information about adding manufacturers and models, see
Defining Asset Types.
5. Click the Model drop-down menu and select a model.
6. In the Description field, enter a description of the item.
7. In the Our Cost and Customer Cost fields, enter the appropriate amounts.
8. Select the Tax Free check box if this item is not applicable to state or local
taxes.
9. Select the Inventory Alerts Enabled check box to receive an alert when
inventory falls below a certain level.
10. In the Notes field, enter any applicable notes.
11. Click Setup and select Parts & Billing > Inventory Alerts
The Inventory Alerts screen appears.
12. Click the Inventory Alert Interval drop-down menus and select the time
and frequency when the alert will be generated.
13. Click Save to save your settings.
See Importing Data for more information about importing parts.
Configuring Inventory Alerts
Use the Inventory Alerts screen to configure the frequency and recipients for all
email alerts—for example, when your inventory threshold falls below your
specified level for parts a client regularly requests.
To configure inventory alerts:
1. Click the first Inventory Alert Interval drop-down menu and select a
number from 0 to 100.
2. Click the second Inventory Alert Interval drop-down menu and select the
appropriate alert frequency.
3. In the Default Inventory Alert Recipients field, enter the email addresses
of the default recipients who will receive inventory alerts.
341
Overriding Default Inventory Alert Recipients
You can override these values for each location that stores parts by
4. Click Save to save your changes.
Overriding Default Inventory Alert Recipients
You can override the Default Inventory Alert Recipients values for each
location that stores parts.
To override the Default Inventory Alert Recipients values:
1. Click Setup and select Companies and Locations > Locations and
Rooms.
The Location and Rooms screen appears.
2. In the Location Name column, click the appropriate location.
A new screen appears with the Location Info and Room Editor tab
windows.
3. Edit the information in the tab windows as required.
4. Click Done to save your changes.
Enabling Service Time Blocks
This option allows you to offer support to your client locations based on
predefined service time blocks.
To enable Time Block Billing:
1. In the toolbar, click Setup and select Parts & Billing > Options.
The Parts and Billing Options screen appears.
2. Select the Enable Location Service Time Blocks check box and then click
Save.
3. Navigate to Setup > Locations And Rooms.
4. Click Enable Location.
The Enter Work Time As option appears.
5. Select the appropriate option to enable time blocks.
342
Managing Parts and Billing
6. Click Save.
A message appears, stating that your preferences were saved.
Notes:
l
l
For an expired block, the usable value may be lower than the block value
depending on how much time was used before the block expired.
The amount of service time available for a location displays within the
Ticket Details of a ticket under the location popup. If the value is negative, it
displays in red.
Customizing the Billing Statement Template
You can customize billing statements to suit your needs by editing the
invoice.html file located in the following directory:
WebHelpDesk\bin\webapps\helpdesk\WEB-INF\lib\whdweb.jar\Resources\Invoice.wo\Invoice.html
For example, if you wanted to remove the signature line, you could remove lines
433 - 438:
<fo:table-row>
<fo:table-cell number-columns-spanned="<webobject
name=LineItemColumnCount></webobject>" padding-topp="10mm">
<fo:block font-family="FreeSans, ArialUnicodeMS, sans-serif" font-size="10pt"
text-align="right"><webobject name = "SignatureLbl"></webobject>: <fo:leader
leader-length="4.0in" leader-pattern="rule" rule-style="solid" color="black"></fo:leader>
</fo:block>
</fo:table-cell>
</fo:table-row>
After you delete these lines or make any other changes, restart Web to enable
your changes.
343
Getting Client Feedback
Surveys provide feedback from your client users. After you close a ticket, you can
give your clients the option of completing a survey. The survey is at the top of the
ticket e-mail and in the Help History page of the client interface.
Automatic Surveys
You can select a survey by clicking a request type in the Request Types screen
located at Setup > Tickets > Request Types. When you double-click a request
type, a screen appears where you can define the request type. To select a survey,
click the Survey drop-down menu in the screen, select a survey, and then click
Save to save your changes.
For example, if you double-click Hardware in the Request Types screen and
select Default Survey in the Survey drop-down menu, the client automatically
receives the Default Survey for a Hardware request type.
See Defining Request Types for information about defining a request type.
Manual Surveys
You can manually send out surveys to a group of clients by clicking Send Survey
in the client search results header.
After you submit a survey, you can view but not edit the survey. To view the
survey results, click Reports and select Survey Results or go to the ticket detail
panel and click View Survey in the ticket header. View Survey appears in the
Survey Results screen after the client completes the survey.
You can link surveys to a specific ticket for a single client, or send surveys as
general questionnaires to a number of clients.
344
Getting Client Feedback
Creating Surveys
To create a new survey:
1. In the toolbar, click Setup and select Surveys > Surveys.
The Surveys screen appears.
2. Click New.
The New Survey screen appears.
3. In the Survey Name and Description fields, enter the appropriate
information for your survey.
4. In the Greeting and Thank You Message fields, enter the appropriate
information.
5. In the E-Mail Invitation Message field, enter the message text that will
appear in survey invitations emailed to clients. This information includes the
client name and survey and ticket URL information.
Use the following tags in the email invitation message:
l
Client name: <first_name>, <last_name>
l
Survey link: <survey_linktext="Click here.">
l
Ticket URL: <ticket_url>
6. Click the Frequency drop-down menu and select a frequency for this
survey.
Frequency defines the rate at which the survey is sent. A frequency of 1
sends the survey for each ticket. A frequency of 2 sends the ticket on every
second ticket.
7. Click the Max E-Mail Invitations drop-down menu and specify how many
times the survey is sent when the client does not respond.
8. Click the E-Mail Reminder Interval drop-down menus and select the
frequency that Web Help Desk sends email reminders to the client.
9. In the Email-Reminder Subject, and Email-Reminder Message fields,
enter the appropriate subject and message text to include in your email
reminder.
345
Creating Messages
10. (Optional). In the Competition Notification Address. field, enter a list of
email addresses that will be sent a notification each time this survey is
completed.
11. Click Save to save your changes.
To set the survey options:
1. In the toolbar, click Setup and select Surveys > Options.
The Survey Options screen appears.
2. Click the Default Survey drop-down menu and select a default survey for
ticket request types that are marked for a default survey.
If the Default Survey is set to None, no survey will be provided for tickets
with a request type using the Default Survey selection.
3. Click the Default Max Survey Invitations drop-down menu and select the
maximum number of survey invitations that a client receives by email.
4. Click the Default Survey Reminder Interval drop-down menus and select
the number of reminders sent to clients when they do not respond to a
survey.
5. In the Email Reminder and Email Reminder Message fields, enter the
appropriate text that appears in the customer reminder emails.
6. Click Save.
Creating Messages
To create a new message:
1. In the toolbar, click Messages.
The Messages screen appears.
2. Click Create Messages.
A list of messages appears.
3. Click New Message.
The New Message screen appears.
346
Getting Client Feedback
4. In the Message box, enter your message text.
Messages can contain plain text, HTML tags, and inserted FAQ links.
To include a link to an FAQ, click Link FAQ.
5. In the Audience row, select the types of users that can view the message.
If you select Clients or both Techs and Clients, the message will appear as
a public message on the login page.
6. Select the Specify Tech Groups check box to enable the message to
appear to techs in certain tech groups.
Leave the check box unchecked to enable the message to be visible to all
techs.
7. Select the Locked check box to lock the message so all recipients cannot
delete the message.
Otherwise, leave the check box blank.
8. In the Start Date row, select the appropriate start date.
9. In the Expiration Date row, select the appropriate expiration date.
10. Click Search and then click Link.
11. Click Save to save and send the message.
The message is sent to your selected recipients.
Reviewing Survey Results
Web Help Desk offers two ways to examine survey results: the Ticket Detail View
and Survey Reports.
Ticket Detail View shows the result for a single ticket. Survey Reports show ticket
and general survey data and provide the ability to combine and sort results. View Ticket Details
To view the results of an individual ticket:
1. In the toolbar, click Tickets.
The Tickets screen appears.
347
Viewing Survey Results Reports
2. In the No. column, click the ticket number you want to view.
The client ticket appears.
3. In the top left corner of the ticket, click the Survey View icon.
The survey results appear on your screen.
Viewing Survey Results Reports
To view summary data on both ticket and general surveys:
1. In the toolbar, click Reports and select Survey Results.
The Survey Results screen appears.
2. Select the survey you want to view.
Optionally, select any of the other fields to narrow the scope of the results.
3. When you complete your selections, click Run Report.
Survey reports are the only way to view the results of a general (nonticket) survey.
Sending Email Ticket Surveys
Web Help Desk sends email ticket surveys for each closed ticket with a survey
selected in Setup > Tickets > Request Types. Clients can access surveys by
replying to the email or by selecting History from the top menu.
To send a general survey to one or more clients:
1. In the toolbar, click Clients.
The Clients screen appears.
2. In the bottom box, click Send Survey.
A list of options appears.
3. Select the check boxes for the clients you want to send surveys.
4. Select the Survey to send, and then click Save & Email.
348
Importing Data
To import data, configure Web Help Desk to connect to your network using one or
more of the following tools:
l
Absolute Manage
l
Apple Remote Desktop
l
Casper
l
LANsweeper
l
Microsoft SMS/SCCM
l
Web Help Desk (using WMI)
See Discovering Assets for information on how to set up connections with these
discovery tools.
The data import options let you import data in bulk, rather than manually adding
individual items. You can import data using either predefined templates, or by
using an asset discovery tool. Web Help Desk provides templates in three
formats: Excel spread sheets, tab-separated variable (TSV) files, and commaseparated variable (CSV) files.
Use template data imports for the following Web Help Desk items:
l
Locations
l
Clients
l
Assets
l
Purchase Orders
l
Tickets
l
FAQs
l
Parts
l
Inventory
349
Importing Data
See Using Templates to Import Data for details on how to set up and apply Web
Help Desk templates to import this data.
Using Templates to Import Data
After you set up your connections using the discovery tools described in
Discovering Assets, you can import data from files in tab-separate-values (TSV),
comma-separated-values (CSV), or Excel formats.
Web Help Desk uses templates to ensure data files are formatted correctly. The
first row of data in the file must match the template, which can be downloaded
from each importer panel. SolarWinds recommends downloading this template
and copying and pasting it into the data file.
For all but the ticket import format, the import file format matches the TSV
downloads formats available for each entity. A typical TSV template contains
column headings similar to the following Client TSV template.
The file downloaded when you click the Download Template button in, for
example, the Import Clients page, can be reimported directly into the Clients
importer template.
Because ticket TSV downloads are typically used for reporting, rather than for
making bulk changes, the columns in the ticket TSV download match the columns
in the selected column set rather than the columns in the ticket importer template.
If you are using an Excel spreadsheet to format the data and your data
file contains Unicode characters, be select the MS Excel Unicode
(UTF-16) file encoding option—both in Excel and in Web Help Desk.
To import data using TSV, CSV, and Excel template files:
1. In the toolbar, click Setup and select Data Import.
2. In the drop-down menu, select an import type.
350
Using Templates to Import Data
3. Select a data format for the template.
4. Download the template.
5. Populate the template.
6. Import the populated template to Web Help Desk.
The table below specifies the type of import and the fields required for the import.
Type of Import
Required Fields
Location
Location Name
Companies
Company Name, Manager Tech Username
Clients
Last Name, User Name, E-Mail
Assets
Asset Type, Manufacturer, Model
Purchase Orders PO Number, Vendor
Tickets
Open Date, Request Type
FAQs
Category, Question, Answer
Parts
Part Number, Manufacturer, Our Cost, Customer Cost
Inventory
Part Number, Location, Count
When you populate the template, use the following conventions:
l
l
l
l
To prevent failed imports, do not change the data order or delete columns in
any import.
Define all inventory import parts in Web Help Desk before you import your
inventory.
If the tickets implement request sub-types, enter the type and sub-type in the
Type column and separate the type and sub-type with a semicolon.
Do not use commas or currency symbols in your template.
351
Importing Data
Exporting Data
The following table lists the data types and corresponding export formats to use
when you export your Web Help Desk data. Note: TSV file cells are limited to 32KB.
Data Type
Export Formats
Tickets
PDF, TSV, and Excel
Clients
TSV and Excel
Assets
PDF, TSV, and Excel
Parts
TSV and Excel
FAQs
TSV and Excel
Exporting Tickets
Export ticket data to a TSV format for export to other locations or applications.
To export Tickets information:
1. In the toolbar, click Tickets.
The Tickets window appears.
2. Click the gear icon and select Tickets PDF or Download TSV.
3. View and save the Tickets Report.pdf file to your hard drive or other
location.
4. Save the WHD_Tickets.tsv file to your hard drive or other location.
Exporting Clients
Export Client information to a TSV or Excel format for export to other locations or
applications.
To export client data:
1. In the toolbar, click Clients.
The Clients screen appears.
352
Exporting Assets
2. Click TSV or Excel to download a TSV for Excel file, respectively,
containing a list of clients.
3. Save the client_export.txt or client_export.xls file to your hard drive or
other location.
Exporting Assets
You can export asset information to a PDF, TSV, or Excel format and send the file
to other locations or applications.
To export Assets information:
1. In the toolbar, click Assets.
The Assets screen appears.
2. Perform one of the following procedures:
Click PDF to save your asset information to a PDF file.
Click TSV to download a TSV file containing a list of assets.
Click Excel to download an Excel file containing a list of assets.
3. Save the PDF, Asset_export.txt or Asset_export.xls file to your hard drive
or other location.
Exporting Parts
You can export parts information to a TSV or Excel file to export to another
location or application.
To export your parts information:
1. In the toolbar, click Parts.
The Parts screen appears.
2. Click TSV or Excel button to download a TSV or Excel file, respectively,
containing a list of parts.
3. Save the part_export.txt or part_export.xls file to your hard drive or other
location.
353
Importing Data
Exporting FAQs
You can export FAQs information to a TSV or Excel format for review or export the
file to another location or application. .
To export FAQs information:
1. In the toolbar, click FAQs.
2. The FAQs screen appears.
2. Click TSV or Excel to download a TSV or Excel file, respectively,
containing a list of FAQs.
3. Save the faq_export.txt or faq_export.xls file to your hard drive or other
location.
354
Customizing Tickets, Notes,
Instructions, and Emails with
BBCode
When you customize your Web Help Desk user interface and related
components, you may decide to highlight certain information in an email, send a
clickable link, or format an FAQ or request type's detailed instructions so it's easy
to follow. Perhaps you need to highlight crucial information in an asset note so
your coworkers won't forget to notify you when your system is updated. Some
forms, such as ticket notes, provide formatting options in a small menu on the top
of the screen, but these menus may not be available everywhere.
To solve these issues, Web Help Desk supports Bulletin Board Code (BBCode)
—a lightweight markup code for formatting text. Originally introduced in preInternet bulletin boards, BBCode is widely used in many other types of software.
BBCode tags use keywords encapsulated with square brackets ( [ ] ). The code
has no formal standard, and you can find different implementations and variations
in supported tags.
Web Help Desk uses its own customizable implementation of BBCode. Below is
an example of BBCode you can use in a Web page:
[size=20]Title[/size]
[img]http://www.SolarWinds.com/favicon.ico[/img]
<p>
Lorem ipsum [b]dolor sit[/b] amet, [urll=http://www.webhelpdesk.com]consectetuer adipiscing[/url] elit. *** sociis natoque [i]
penatibus et magnis[/i] dis parturient montes,
nascetur ridiculus mus.
</p>
355
Customizing Tickets, Notes, Instructions, and Emails with BBCode
And here's a list:
[list]
[*]Fusce tellus. Proin in tellus sit amet nibh
dignissim sagittis.
[*]Sed convallis magna eu sem. Maecenas sollicitudin.
[/list]
[list=A]
[*][color=blue]FAQ link:[/color] [faq id=1]
[*][u]FAQ link:[/u] <faq id=2>
[/list]
This text—a mixture of BBCode and HTML—appears in the following format: Web Help Desk stores transformation rules for tags in the following location:
WebHelpDesk/bin/webapps/helpdesk/WEBINF/Helpdesk.woa/Contents/Resources/bb_config.xml.
The following sections provide addition information about working with BBCode
to format custom information in Web Help Desk:
356
Applying Basic Formatting
l
Applying Basic Formatting
l
Creating Your Own Tags
l
Adding Clickable Links
Applying Basic Formatting
Basic markup follows a simple structure:
l
Simple tags: [tag]something[/tag]
l
Simple parameterized tags: [tag=value]something[/tag]
l
Complex parameterized tags: [tag value1="xxx" value2="yyy"]
something[/tag]
The following table lists the tags supported by Web Help Desk:
Tag
Description
[code]your code here
[/code]
Embeds your code.
[quote]Text[/quote]
Adds a quote to your text.
[quote=Author]Text
[/quote]
Adds a quote from a specific author.
[b]bold[/b]
Formats the text in bold.
[i]italics[/i]
Formats the text in italics.
[u]underscored[/u]
Underlines the text.
[list][*]First item [*]
Second item[/list]
Creates a list using your defined symbols.
[img]URL[/img]
Adds a hypertext link to an image.
[email]address[/email]
Adds a link to an email address.
[email=address]Text
[/email]
Adds a pre-defined email address.
357
Customizing Tickets, Notes, Instructions, and Emails with BBCode
Tag
Description
[color=name]Text
[/color]
Adds HTML color names.
[size=number of pixels]
Text[/size]:
Defines the text size by specific number of
pixels.
[google]key words
[/google]
Adds Google keywords.
[google=key words]Text
[/google]
Adds pre-defined Google keywords.
[faq id=number]
Provides a link to an existing FAQ.
You can also use the following HTML tags with BBCode tags:
l
<li>
l
<ul>
l
<ol>
l
<font>
l
<br />
l
<p>
l
<pre>
l
<center>
l
<faq>
l
<hr>
l
<strong>
You can use the BBCode in many places in Web Help Desk such as ticket
subjects, request details, notes, and custom field descriptions.
Note: Most ticket fields support BBCode, but some fields (such as secondary
email fields in your account details) do not support these fields. Be sure to test the
code before you implement it in your help desk operations.
358
Creating Your Own Tags
Creating Your Own Tags
You can easily create your own tags in the bb_config.xml file. For example, to use
strikethrough text, simply add the following custom tag definition to bb_config.xml:
<!-- S -->
<match name="s">
<regex>(?s)(?i)\[s\](.*?)\[/s\]</regex>
<replace>
<![CDATA[
<strike>$1</strike>
]] >
</replace>
</match>
To apply the formatting, save your changes and restart Web Help Desk.
Adding Clickable Links
BBCode can detect HTTP and FTP links, emails, and universal naming control
(UNC) paths, transforming them into clickable links. If you add a clickable link to a
YouTube or Vimeo video, Web Help Desk can embed and display the video
instead of the link.
You can also disable this behavior. In the bb_config.xml file, you can disable
embedding video instead of displaying a link by locating all rules with a name
starting with auto-youtube (or auto-vimeo) and commenting them out with the
following comment tag:
<!-- and -->
When completed, save your changes and restart Web Help Desk to see the link
instead of the video.
Below is an example.
359
Customizing Tickets, Notes, Instructions, and Emails with BBCode
When you are working on an incident or writing an FAQ, you can refer to other
tickets, referencing ticket 544 or terms like request, case, or problem. To make
these references into clickable links that open the referenced tickets, write a
simple rule.
To write a rule linking to other tickets, add the following to the bb_config.xml
file:
<match name="TicketLink" alwaysProcess="true">
<regex>(?s)(?i)((?:ticket|incident|case|problem|request)\s*)([0-9]+)
</regex>
<replace>
<![CDATA[
<a href="http://webhelpdesk.com:8081/
helpdesk/WebObjects/Helpdesk.woa/wa/TicketActionsview?ticket=$2">$1$2</a>
]]>
</replace>
</match>
Note: Remember to replace the URL with the link to your system.
Entering case 22, automatically creates a link to case 22, as shown below.
360
Adding Clickable Links
361
Integrating with SolarWinds
Products
Web Help Desk v12.2.0 and later can integrate with SolarWinds Network
Performance Monitor (NPM), Server and Application Monitor (SAM), and Network
Configuration Manager (NCM) to create tickets from SolarWinds Orion Platform
alerts. When configured and enabled, the Orion Platform sends Web Help Desk
an HTTP request for a network change—for example, a SolarWinds-monitored
network node that fails for any reason. Web Help Deskcan be configured to
receive and assimilate the alert and generate a corresponding WHD ticket to
address the issue described in the alert.
Configuring Orion-to-Web Help Desk Ticketing
You can configure your SolarWinds Orion Platform to share alerts with Web Help
Desk by completing the following procedures:
1. Enable SolarWinds Orion to share alerts with Web Help Desk.
2. Enter the SolarWinds Orion server link in Web Help Desk.
3. Configure alert filtering rules in Web Help Desk to recognize and process
Orion Platform variables.
4. Test alert filtering rules in Web Help Desk.
Enabling SolarWinds Orion to Share Alerts with
Web Help Desk
To create Web Help Desk tickets from alerts triggered in SolarWinds NPM,
SolarWinds NCM, and SolarWinds SAM, you can configure any alert on any
network change (for example, when a node goes down) in the SolarWinds Orion
Web Console (for SolarWinds Orion Platform 2015.1.0) or the Orion Advanced
Alert Manager or Basic Alert Manager (prior to Orion Platform 2015.1.0) to initiate
a Web Help Desk trouble ticket. See the appropriate section depending on your
Orion Platform version.
362
Integrating with SolarWinds Products
l
Configuring Orion Alerts for Orion Platform 2015.1.0
l
Configuring Orion Alerts prior to Orion Platform 2015.1.0
Configuring Orion Alerts for Orion Platform 2015.1.0
If you upgraded to Orion Platform 2015.1.0, the Advanced Alert Manager and
Basic Alert Manager are deprecated from the Orion release. Alerts are now
created and managed in the SolarWinds Orion Web Console.
Additionally, Web Help Desk does not support the following new condition
introduced in Orion Platform 2015.1.0:
To create, modify, enable, or disable alerts, use the Alert Manager integrated in
the Orion Web Console.
To create a new alert to share with Web Help Desk:
1. Log in to the SolarWinds Orion Web Console.
2. Click Settings.
The Main Settings & Administration screen appears.
3. Under Alerts and Reports, click Manage Alerts.
The Manage Alerts screen appears.
4. In the Alert Manager tab toolbar, click Add New Alert.
The Add New Alert screen appears.
5. Follow the instructions on your screen to create a new alert.
To share an alert with Web Help Desk:
a. Navigate to the Alert Summary > Alert Integration page.
b. Select the following check box:
Integrate alert with other SolarWinds products and subscribers
(Recommended).
c. Save your changes.
363
Configuring Orion Alerts Prior to Orion Platform 2015.1.0
See Creating and Managing Alerts in the Orion Platform Admin Guide for more
information.
Configuring Orion Alerts Prior to Orion Platform 2015.1.0
If you are running Orion with a core version prior to Orion Platform 2015.1.0, you
can configure Web Help Desk alerts by opening the Advanced Alert Manager
and clicking Configure Alerts.
For more information about Orion alert properties, see NPM Variables and
Examples in the SolarWinds Orion NPM Administrator Guide.
To configure Orion to share a Node Down alert with Web Help Desk:
1. On the Orion server, click Start and select SolarWinds Orion > Alerting,
Reporting, and Mapping > Advanced Alert Manager.
2. Click Configure Alerts.
The Manage Alerts window appears.
3. Select the alert you want sent to Web Help Desk and click Edit.
364
Integrating with SolarWinds Products
4. In the Edit Alert dialog's General tab, ensure the Enable this Alert option
is selected.
The Orion server sends the alert only when this option is active.
5. Select the Trigger Condition tab.
6. Click Add and then click Simple Condition.
7. Click the first asterisk * in the condition, and then select Network Nodes >
Node Details > Node Name.
365
Configuring Orion Alerts Prior to Orion Platform 2015.1.0
8. Click the second asterisk * in the condition and select the node from which
you want Web Help Desk to receive alerts.
9. Click Add, and then click Simple Condition.
10. Click the first asterisk * in the condition, and then select Network Nodes >
Node Status > Node Status.
11. Click the second asterisk * in the condition and select Down.
12. Select the Alert Suppression tab.
Make sure this tab is not configured. Otherwise, your system will not
generate an alert to the Web Help Desk system.
13. Select the Trigger Actions tab.
14. Click Add New Action, select Send an E-mail/Page, and then click OK.
The Edit E-Mail/Page Action... window appears.
366
Integrating with SolarWinds Products
15. In the E-Mail/Page Addresses tab, locate the Email/Pager Recipients box
and enter the WHD integration email address in the To field.
Note: Ensure your network environment is configured to allow the Orion
server to send email alerts to the Web Help Desk integration email account.
Check with your Orion system administrator to find out which networks
accept Orion server emails. Additionally, you can test whether Orion can
access the WHD integration server yourself. See Testing Orion Server
Access to the Help Desk Integration Email Account for more information.
16. Select the Message tab.
17. Review the message and note any variables in the message.
Consider adding these variables to the Web Help Desk alert filtering rules.
See Testing Alert Filtering Rules for more information.
18. Click OK.
19. Click the Alert Sharing tab.
20. Select the Automatically share alert data with other SolarWinds
products and subscribers check box.
21. Set the Severity level.
367
Configuring Orion Alerts Prior to Orion Platform 2015.1.0
The alert’s Severity level passes along to WHD. In this example, the
Severity level is Warning.
22. In the Properties to Include box, review the property names in the Name
column.
Properties in this example include:
l
IP Address
l
Object Sub Type
l
Status Description
l
Node Name
l
Vendor
Note: Web Help Desk uses the actual names of the properties as alert fields
in rules it uses to filter alerts from Orion.
23. Click OK to apply edits and new properties.
24. Click Done to complete the editing process.
368
Integrating with SolarWinds Products
Testing Orion Server Access to the Help Desk Integration Email
Account
After you assign an Orion alert to the Web Help Desk integration email account,
ensure that your Orion server can access your Web Help Desk integration email
account.
If the alert is for an intermittent event (such as a failed node), the following test
procedures may not be applicable unless you change the Trigger Condition to a
reoccurring event. For example, if a node isn't down, the Orion server cannot
trigger an alert. To test your Orion server access, create or edit a test alert for a
fairly constant condition (for example, when a node is up and operating
efficiently). Configure this test alert to forward to the Web Help Desk integration
email address.
See Enable SolarWinds Orion to Share Alerts for more information.
To test integration email account access from your Orion server:
1. In the Alert Manager - Quick Start window toolbar, click Active Alerts.
The Orion server processes and displays the alert state. When completed,
the server sends the alert to the Web Help Desk integration email account.
Next, the Active Alerts tab displays the time when the alert was triggered.
If the alert does not appear in the Active Alerts tab,
a. Click Configure Alerts.
b. Select the alert, and then click Edit.
c. Check your alert settings and verify if the alert is configured correctly
and the alert can be tested.
For example, if the alert is configured for a down node and no nodes
are down, you cannot test your Web Help Desk integration email
account using this alert.
For more information about networks that transmit Orion server integration emails,
contact your Orion system administrator.
369
Entering a SolarWinds Orion Alert Source into Web Help Desk
Entering a SolarWinds Orion Alert Source into
Web Help Desk
To retrieve and process alerts from a SolarWinds alert source, add the server link
to Web Help Desk.
Before you create a connection with a SolarWinds Orion alert source,
ensure that the source is running SolarWinds Orion Platform 2012.2 or
higher. If you need to edit connection details for a SolarWinds source,
delete the existing source and create a new source.
To create a SolarWinds alert source:
1. In the toolbar, click Setup and select SolarWinds Integration
> SolarWinds Connection.
The SolarWinds Connection screen appears.
2. Click Add New SolarWinds Source.
The Add New SolarWinds Source screen appears.
370
Integrating with SolarWinds Products
3. In the Source Name field, enter the new SolarWinds source name.
4. In the WHD Request Type.field enter the request type.
Note: For more information about selecting and defining Web Help Desk
Request Types, see Defining Request Types.
5. In the Server IP Address or FQDN field, enter the SolarWinds Server IP
Address or Fully Qualified Domain Name (FQDN).
6. In the Administrator username field, enter the SolarWinds administrator
user name.
7. In the Administrator user password field, enter the SolarWinds
administrator user password.
Note: To ensure WHD can access the required SolarWinds alerts, enter
administrator-level SolarWinds account and credentials data into Web Help
Desk. 371
Assigning Request Types
8. Click Test.
The Server Settings Test dialog box appears.
When Web Help Desk creates a connection with a SolarWinds Orion alert
source, the checked areas in the window contain green check marks.
9. Click Next to continue.
The alert source is configured.
Assigning Request Types
Web Help Desk creates new tickets from alerts it receives from the SolarWinds
Orion platform. Each new ticket must have an assigned request type to define the
ticket issue (such as Email/Outlook, Facilities, or Hardware) and assign the ticket
to the appropriate department or tech. You can select a pre-defined request type
from the pull-down menu or you can define a new request type.
To learn how to define new request types, see Defining Request Types.
Entering SolarWinds Account and Credentials Data
To ensure Web Help Desk can access the required SolarWinds alerts, enter the
appropriate administrator-level SolarWinds account and credentials data into
Web Help Desk. 372
Integrating with SolarWinds Products
Configuring Alert Filtering Rules
Web Help Desk creates tickets from Orion alerts by matching the Orion alert
contents and/or features to filters you set up in the application. To create alert
filtering rules, apply the property names that exist in your system’s Orion alerts.
Orion alerts use any properties a SolarWinds administrator chooses or creates.
Alert properties can have default names or other types of name configurations
assigned by the SolarWinds Orion administrator.
For a list of Orion alert variables used to build alert properties, see the
SolarWinds Orion NPM Administrator Guide and the SolarWinds paper entitled
Understanding Orion Advanced Alerts. The white paper explains how to
customize Orion alert properties and provides additional information about Orion
alert contents.
After you set up the SolarWinds server in Web Help Desk (as described in
Entering a SolarWinds Orion Alert Source into Web Help Desk) and gather
information about your system's Orion alerts and associated properties, configure
Web Help Desk to transform Orion alerts into client tickets.
Understanding Rule Configuration
Web Help Desk defaults to ignoring Orion alerts. To transform alerts into Web
Help Desk tickets, select and define the appropriate rules so the application can
recognize the alerts.
The following table describes filtering rule types.
Filtering Rule Type
Rule Description
Matching Rule
Defines the characteristics alerts must contain for Web
Help Desk to recognize and transform the alerts into
tickets or ignore them.
These characteristics include:
l
l
l
Severity level, such as Notice, Information,
Warning, Critical, and Serious
Exact field name, such as Date, Alert Type,
Operating System, and so on
Operator (whether the alert field name or severity
373
Using the Rule Configuration Interface
Filtering Rule Type
Rule Description
level contains, equals, starts with, end with,
matches regular expression, does not contain, is
not equal to, does not start with, does not end with,
or does not match regular expression)
l
Value, which can be any type of alphanumeric
data
AND/OR block
Specifies whether Web Help Desk accepts or rejects
alerts based on whether they meet ANY or ALL Child
rules in a Complex rule.
Child Rule
Provides additional filtering on existing rules. For
example, when an initial filtering rule transforms all
alerts with a Critical severity into tickets, you can create
child rules to transform only Critical severity alerts from
Windows 2008 and Windows 2011 systems into Web
Help Desk alerts.
Complex Rule
A set of rules that contain at least one parent rule (which
can be a Matching rule or an AND/OR block), plus one
or more child rules.
Using the Rule Configuration Interface
Web Help Desk provides the following interface for rule configuration.
374
Integrating with SolarWinds Products
Begin filtering rule configuration by clicking either Add a new matching rule or
Add new AND/OR block.
Adding and Configuring Matching Rules
Adding a new matching rule notifies Web Help Desk to match certain variables in
alert text fields or a defined severity level. For example, if you click Add new
matching rule, Web Help Desk displays the following screen.
The Filters pane contains a new, unconfigured rule. Use the Configure Rule pane
to configure the new rule to recognize or ignore alerts based on criteria you
define.
Web Help Desk provides the following filtering options: 375
Adding and Configuring Matching Rules
l
Accept alert: Choose this option for Web Help Desk to recognize the alert.
Or
l
l
Reject alert : Choose this option for Web Help Desk to ignore the alert.
if Severity: Select this option to match alerts by severity level. If you select
this option, choose one of the following:
o
is equal to: Select this option to match alerts by one of the following
Orion alert levels:
Notice
Information
Warning
Critical
Serious
Or
o
is not equal to: Select this option to match all severity levels except
the one selected. If you select this option, choose one of the following
alert levels to ignore:
Notice
Information
Warning
Critical
Serious
Or
l
if Alert Field: Enter an Orion alert field variable. To further define matching
rules, select from one of the following:
o
contains
o
is equal to
o
contains
o
is equal to
o
starts with
376
Integrating with SolarWinds Products
o
ends with
o
matches the regex
o
does not contain
o
is not equal to
o
does not start with
o
does not end with
o
does not match the regex
In the Configure Rule pane, enter the alpha-numeric information required
for matching. The following example displays a sample configuration for
selecting and entering the data in the Configure Rule pane.
In this example, Web Help Desk is configured to create tickets from all Orion
alerts containing Windows 8 in the Operating System field.
Note: For both the Accept Alert and Reject Alert options, Ignore case and
Ignore whitespace are active by default. To ensure the best results, leave
these options selected.
377
Adding and Configuring Complex Rules
Adding and Configuring Complex Rules
When you click Add new AND/OR block, the Configure Complex Rule pane
appears, as shown below.
Selecting Match any matches if any Child rule in the Complex rule matches.
Selecting Match all requires all Child rules match for Web Help Desk to accept
the alert and create a ticket.
Alert Filtering Configuration Example
In the following example, our goal is to enable Web Help Desk to create tickets for
improperly-functioning network nodes. We want to configure Web Help Desk to
recognize and create tickets from the Orion alert selected in Enabling SolarWinds
Orion to Share Alerts, so the severity-level and condition properties used in the
next example include Warning, IP Address, and Node Name.
To define and configure filtering rules, using the severity Warning and the alert
fields IP Address and Status Description:
1. In the Filters pane, click Add new matching rule.
2. Select Accept Alert or Reject Alert in the Configure Rule pane. For this
example, we are selecting Accept Alert.
3. Select if Severity.
Note: As explained above, you can find Orion property names by becoming
familiar with the properties defined in your SolarWinds Orion system.
Warning may or may not be a property your particular SolarWinds Orion
system uses; it is only an example in this set of instructions.
378
Integrating with SolarWinds Products
4. Select one of the ten options from the pull-down field. For this example,
select the word contains, because we want to filter alerts that contain a
certain severity level.
5. Enter the Orion property severity level.
In this example, enter the severity level Warning.
6. Select Ignore case and Ignore whitespace (treat multiple spaces as one
space).
Selecting these options helps ensure Web Help Desk accepts any Orion
alerts in which the properties occur.
7. In the Filters pane, click Add new matching rule.
8. In the Configure Rule pane, select Accept alert.
9. Select If Alert field.
10. Select contains.
11. Enter 10.199.5.70.
12. Select Ignore case and Ignore whitespace (treat multiple spaces as one
space).
13. In the Filters pane, click Add new matching rule.
14. In the Configure Rule pane, select Accept alert.
15. Select If Alert field.
16. Select contains.
17. Enter node Up.
18. Select Ignore case and Ignore whitespace (treat multiple spaces as one
space).
379
Testing Alert Filtering Rules
19. Click Next.
Notes:
l
l
To change the order in which Web Help Desk applies the rules you define,
highlight the rule you want to move and click Up or Down at the top of the
Configure Rule pane.
To delete a filter, highlight the filter and click Remove at the top of the
Configure Rule pane.
Testing Alert Filtering Rules
Test your new rules to ensure they are filtering properties correctly. You can
access the test function by clicking the Test button under the main page title.
Properties come from the field names you defined when you configured rules
filters, and these properties contain values.
For example, you can configure a rule that accepts an alert if the severity of the
alert was severe and you configure another rule that accepts an alert if the text in
the Alert field condition contains the words node down. To ensure Web Help
Desk accept alerts using these rules, be sure to test your rules configuration.
380
Integrating with SolarWinds Products
To test your alert filtering rules:
1. In the Severity field, enter the following (from the previous page):
Warning
2. Under Alert Properties, click Add new property.
A field appears under Value.
3. In the new field, enter the following (from the previous page): Status Description
4. Click the right side of the Property row to invoke a new field.
A new field appears.
5. In the new field, enter the following (from the previous page):
Node Down
6. Click Add new property to invoke a field under Value.
A new field appears.
7. In the new field, enter the following (from the previous page):
IP Address
8. Click the right side of the Property row to invoke a new Value field.
A new field appears.
9. In the field, enter the following IP address (from the previous page): 10.199.12.65
When completed, the Test Alert Properties window appears.
381
Parsing Orion Alert-based Tickets Using Action Rules
10. Click Test.
If you configured the rules correctly, a message appears stating that the filter
rules match and the alert is accepted in the Test Results pane. Click Done.
If you did not correctly configured the rules correctly, a message appears
stating that the filter rules did not match and the alert is rejected in the Test
Results pane. Click Back to resolve your configuration errors.
Parsing Orion Alert-based Tickets Using Action
Rules
The following information offers an example of how to set up an action rule to
parse SolarWinds Orion alert-based tickets.
To set up an action rule on a ticket created from an Orion alert:
1. Click Setup and select Processes > Action Rules.
The Action Rules screen appears.
382
Integrating with SolarWinds Products
2. Click New.
The Action Rule Info tab window appears.
3. Select the Enabled check box to activate the action rule.
4. Click the Priority drop-down menu and select 2 for the Priority level.
5. In the Rule Name field, enter:
Orion Network Issues
6. Select the Criteria tab.
The Criteria tab window appears.
383
Sample Orion Alert-based Web Help Desk Ticket
7. Under Tickets matching ALL of these conditions, select and enter:
Request Contains @priority=low
8. Select the Actions tab.
The Actions tab appears.
9. Click the drop-down menus and select:
Change Priority Low
10. Click Save.
Your changes are saved.
11. Repeat step 2 through step 10 for Urgent / High / Medium priorities.
Sample Orion Alert-based Web Help Desk Ticket
Below is an example of a Web Help Desk ticket generated from a SolarWinds
Orion alert. The fields included in the ticket are not an all-inclusive list. Web Help
Desk ticket fields can vary, depending on the data included in the Orion alert. The
field names shown below are examples of what you can use in the filtering rules.
384
Integrating with SolarWinds Products
Note: Some of these fields are default fields that do not display in the Alert
Sharing tab in the Orion Advanced Alert Manager.
Below are some notes that appear in the Web Help Desk ticket from the Orion
alert.
385
Embedding Web Help Desk into the Orion Web Console
Embedding Web Help Desk into the Orion Web
Console
Once they log in to Web Help Desk, users can perform all Web Help Desk
functions from within the Orion Web Console.
To add the Web Help Desk interface to the Orion web console:
1. In the SolarWinds Orion Web console, click Settings.
2. Click Views and select Manage Views.
3. Scroll through the views, select the Orion Summary Home view, and then
click Edit.
4. Next to Column Width, click Edit.
5. Change Column 2 width to:
1000
6. Click Submit.
7. In Column 2, maximize Resources.
8. Maximize Miscellaneous.
9. Select the Custom HTML option.
386
Integrating with SolarWinds Products
10. Click Submit.
11. In Resources in Column 2, click Custom HTML and then click <put in a
picture or copy and paste the character>.
12. Move the Custom HTML to the top of the list.
13. Click Done.
14. Select the Home tab, and then click Summary.
Your Home Summary view should appear as shown below.
15. In the Custom HTML resource, click Edit.
16. Change the title to:
Web Help Desk
17. In the third box, enter the following HTML:
<style type="text/css">
iframe { overflow:hidden; }
</style>
<iframe src="http://Web Help Desk IP:port or DNS
name:port" width="100%" height="1100px">
</iframe>
Users familiar with HTML can alter the above as desired.
16. Replace the Web Help Desk DNS name:port field with the IP address and
port number or the DNS name used to access the Web Help Desk console.
You can find this information by opening a browser and navigating to the
Web Help Desk console. Once you have navigated to the Web Help Desk
387
Creating Web Help Desk Link in NPM Node Details
console, copy the URL from that browser window and paste it into the HTML
replacing http:// Web Help Desk IP:port or DNS name:port
After you have launched the SolarWinds NPM Web console and
authenticated to Web Help Desk, your Home Summary view appears.
Creating Web Help Desk Link in NPM Node Details
You can add Web Help Desk as a new resource to any NPM Node Details view.
To add Web Help Desk link resource in NPM Node Details views:
1. In the toolbar, click Settings.
2. In the Views resource, click Manage Views.
3. Scroll through the views, select the Node Details view, and then click Edit.
4. Expand the upper right edge of Resources in Column 2.
5. Expand Miscellaneous.
6. Select User Links.
7. Click Submit.
8. In Resources in column 2, click User Links, and then click the double up
arrow button to move the HTML to the top of the list.
9. Click Done.
10. Select the Home tab.
388
Integrating with SolarWinds Products
The Home tab window appears.
11. Click Summary.
12. Expand the All Nodes resource until the individual nodes are visible.
13. Click any node to access its Node Details view.
A blank User Links resource appears at the top of the right resource column.
14. In the User Links resource, click Edit.
15. In the Name #1 field, enter:
Web Help Desk Console
16. In the URL #1 field, type the URL you use to access the Web Help Desk
console.
17. Check Open in new window.
18. Click Submit.
The Node Details page appears.
NPM Node Details now contains a link to Web Help Desk.
389
Putting Web Help Desk on the NPM Menu Bar
Putting Web Help Desk on the NPM Menu Bar
To add a Web Help Desk link to the Orion menu bar:
1. Click Settings in the upper right corner of the Orion window. The Orion
Website Administration page appears.
2. Click External Websites in the Customize area.
The External Websites page appears.
3. Click Add.
A New External Website dialog appears.
390
Integrating with SolarWinds Products
4. In the Main Title field, enter the name of the link to appear in the Orion menu
bar.
5. In the Page Title field, enter a page title.
6. In the URL field, enter the WHD server’s IP address in the following format:
http://127.0.0.1:8081/
7. Click the Menu Bar drop-down menu and select the Orion menu bar to
access the Web Help Desk link.
8. Click OK.
The External Website page appears, stating that the Web Help Desk link is
added to the external website.
9. Click Preview to see your results and logon to Web Help Desk.
Note: If the Web Help Desk Logon dialog does not appear and you receive an
error, navigate back to Settings > Customize > External Websites and delete
your previous configuration. Create a new menu bar configuration for Web Help
Desk, following steps listed above.
391
Integrating with DameWare MRC
DameWare Mini Remote Control (MRC) is a remote administration and
troubleshooting solution that enhances your Web Help Desk solution. With builtin integration between both applications, you can:
l
Connect to remote computers directly from help desk trouble tickets and
asset inventory
l
Troubleshoot and resolve remote systems directly from your system
l
Save a history of troubleshooting steps to the client ticket
l
Establish and save chat sessions with remote users to client tickets
DameWare MRC can access and troubleshoot computers running a variety of
supported operating systems, including:
l
Microsoft Windows
l
Microsoft Windows Server
l
Linux with Virtual Network Computing (VNC) enabled
l
Apple OSX with VNC enabled
To Integrate DameWare MRC with Web Help Desk
1. Install DameWare MRC on all tech systems running Web Help Desk.
See SolarWinds Product Integration Requirements for the supported
versions.
See the DameWare Mini Remote Control (Standalone) Evaluation Guide for
more information.
2. Configure Web Help Desk to integrate with DameWare MRC.
3. Enable your techs to access and use DameWare MRC through Web Help
Desk.
When completed, your techs can initiate MRC sessions from within a Web Help
Desk Asset Details page, connects the tech to the Asset. If the Asset is not
392
Integrating with DameWare MRC
connected to the local network included on a Saved Host list, the Remote
Connect dialog appears. From here, the tech can create an internet session or
add the Asset to their Saved Host list.
To maintain customer security, Web Help Desk will not allow you to
access remotely any server in your Web Help Desk system without the
appropriate permissions on the DameWare Central Server.
Installing DameWare MRC
When you DameWare MRC in your help desk deployment, ensure that the
application is installed on the same systems techs use to access Web Help Desk.
Web Help Desk provides seamless integration and direct integration with
DameWare MRC with no requirement for third-party software.
See your DameWare Remote Support and MRC documentation for more
information.
To ensure seamless integration with DameWare, ensure that all Web
Help Desk request types do not include required custom fields.
Using DameWare MRC
When you start DameWare MRC, it opens in Web Help Desk Integration mode,
allowing you to save information you collect from a remote support session in
MRC to a Web Help Desk ticket. A banner appears during the session when
MRC runs in Web Help Desk Integration mode
When you close the session, you can save the following session details to the
client ticket:
l
Tech IP address
l
Client IP address
l
Session start and end time
l
Session duration
l
Session termination reason
l
Tech notes
393
Configuring Integration
l
Chat transcripts
l
Screen shots
Configuring Integration
Techs must have DameWare MRC installed on the same computer on which they
are using Web Help Desk. So begin the DameWare-Web Help Desk integration
process by installing DameWare MRC on Web Help Desk Techs' PCs. For
DameWare MRC installation instructions, see the DameWare Mini Remote
Control (Standalone) Evaluation Guide.
After installing and deploying DameWare MRC on the Tech PCs, configure Web
Help Desk to integrate DameWare MRC.
Note: You must be a Web Help Desk Administrator to integrate DameWare
MRC into Web Help Desk.
Follow these steps to integrate DameWare MRC into Web Help Desk:
1. Open Web Help Desk.
2. Navigate to Setup >Assets > Options.
3. Click DameWare Integration Links Enabled. Once you enable DameWare
here, it is automatically enabled for all Techs in Web Help Desk. You can
configure more granular access settings for individual techs in their profiles.
4. Select the Default Request Type. When you creates a ticket, you must
specify the kind of help needed by selecting a Request Type. The Request
Type determines which custom fields appear on the Ticket and which Techs
is assigned to it. The Request Type also determines how the Ticket is
routed to a Tech.
The Request Type you select should be the type most likely to result from a
DameWare troubleshooting session. For example, if you know you will be
using DameWare to troubleshoot mostly hardware issues, select Hardware
as the request type.
For more information on Request Types, see Selecting a Request Type.
5. Click Save.
394
Integrating with DameWare MRC
Configuring Tech Access to DameWare MRC
After you install and configure DameWare MRC to integrate with Web Help Desk,
you can configure DameWare access for each tech in the applicatoin
To configure tech access to DameWare MRC:
1. Log in to Web Help Desk as an administrator.
2. Click Setup and select Techs > Techs.
The Techs screen appears.
3. In the Tech Name column, click the tech that requires DameWare MRC
access.
The Tech Setup screen appears with four tabs: l
Account Info
l
Tech Groups
l
Location Groups
l
Department Groups
4. In the Account Info tab, click the Edit icon.
The tab window changes to Edit mode.
5. Scroll down to Asset Setup and select the Enable DameWare Links
check box.
6. Click Save.
The selected tech now has DameWare access.
Launching and Closing DameWare MRC
After you configure DameWare integration for tech access, launching and closing
DameWare MRC in Web Help Desk is a seamless process.
Help desk techs can launch an MRC session in Web Help Desk from a client
ticket or an asset.
Note: Each Asset must have a valid IP address in Web Help Desk. If an asset
does not have a valid IP address, the Remote Connect dialog appears, prompting
395
Launching DameWare from a Client Ticket
you for the Web Help Desk IP address and your Web Help Desk login and
password.
Launching DameWare from a Client Ticket
To launch DameWare MRC from a client ticket:
1. Click My Tickets to open an existing Web Help Desk ticket assigned to you.
2. Click the Asset Info tab.
3. In the Ticket Assets tab in the No. column, locate the DameWare icon
attached to the asset.
For example, it could be linked to a Dell Latitude system.
4. Click the DameWare icon.
The DameWare Mini Remote Control (MRC) console appears, stating that
you are running in Web Help Desk Integration mode
5. Complete your session with the client.
See the DameWare Mini Remote Control Reference Manual for more
information.
6. Click Save Details to the Ticket.
The Session Detail Upload window appears.
Your session details are uploaded to the client ticket.
7. Click OK to close the window.
The customer ticket appears.
8. Click the Ticket Details tab.
The Ticket Details tab window appears.
9. Scroll down to the Notes section.
10. Locate your remote session details.
These details include:
l
Chat sessions saved in .rtf format
l
Screen shots stored in .png format
396
Integrating with DameWare MRC
l
Session details incorporated into the note.
11. Complete the customer ticket as needed.
Launching DameWare from an Asset
To launch DameWare from an asset.
1. Search for the Asset, as described in Searching Assets.
2. Locate the Asset in the search results and click the DameWare integration
button next to the Asset number.
3. Troubleshoot the Asset as needed.
See the DameWare Mini Remote Control Reference Manual for details on
how to use the MRC for troubleshooting.
4. When completed, close the session.
Closing a DameWare Session
When you close the session, you are prompted for your WHD credentials. Next,
you are prompted to select a ticket or to create a ticket to upload the DameWare
troubleshooting information to.
To close your DameWare session and save the session information to a Web
Help Desk ticket:
1. Click Disconnect.
2. Save the session details, chat logs, or screenshots to the ticket.
3. Log in to Web Help Desk to save the DameWare troubleshooting
information.
Note: You must either have a ticket number or create a new ticket so that
the information can be saved to Web Help Desk.
4. Select the ticket and click Use selected ticket to save the session details to
the Web Help Desk ticket listed on the screen.
Note: To save the session to a new ticket, click Create new ticket and
follow the instructions in Manually Creating a New Ticket.
397
Closing a DameWare Session
5. Enter any information you or the client may want to refer to later about the
troubleshooting session.
To make this information available to Clients, select Make the session
details and attachments visible to clients.
6. Click Save details to Ticket.
The ticket updates (or new ticket) displays in your list of tickets.
398
Connecting an iPhone
Web Help Desk supports connecting an iPhone to both standard, local
installations and hosted installations.
Connecting to a Standard Installation
To connect an iPhone to a standard Web Help Desk installation:
1. Navigate to Settings > Server and make sure the Configuration option is
set to "Default"
2. Input the DNS name of the server on which Web Help Desk is installed.
3. Set the appropriate port. 8081 is the default port number, unless it has been
changed in the whd.conf file.
4. Turn on SSL only if it has been enabled in the whd.conf file. If SSL has
been enabled in the whd.conf file, make sure the port option matches the
SSL port.
Connecting to a Hosted Installation
To connect an iPhone to a hosted Web Help Desk installation:
1. Navigate to Settings > Server. Make sure the Configuration option is set to
Hosted.
2. Specify your Subscriber ID in the Account # field. You can find your ID in the
Hosted Web Help Desk application at Setup > General > Options >
Custom Login URL. Your ID is the number at the end of the login URL.
3. Set the Host to webhelpdesk.com.
4. Set the SSL option to On.
5. Return to Settings and add the Tech Username and Password to connect
with and set up Notifications.
6. Click Done to authenticate the iPhone configured in the Web Help Desk
server.
399
Deploying as a Virtual Appliance
If you run a VMware vSphere or Microsoft Hyper-V virtual environment, you can
install Web Help Desk as a virtual appliance. The appliance contains the Linux
version of Web Help Desk pre-installed on a CentOS Linux distribution.
Extract the appliance files from the .zip or .dmg file to your desktop, and then
follow the appropriate deployment instructions:
l
Deploying Using VMware vSphere
l
Deploying Using Microsoft Hyper-V
Using VMware vSphere
VmWare vSphere is a cloud computing virtulization operating system. You can
deploy Web Help Desk on an appliance using VMware vSphere version 4 or
higher.
To deploy Web Help Desk on a vSphere client:
1. Start vSphere client and log on.
2. Click File and select Deploy OVF Template.
400
Deploying as a Virtual Appliance
3. To select the Web Help Desk vSphere-12.0.x.xxx.ova file on your desktop,
click Browse, then click Next.
4. Complete the setup wizard.
5. Select Thin provision or Thick provision disk format, then click Next.
Note: Thin provisioning is a space-saving feature. You can allocate as
much space as required based on the value entered for the disk size. Thick
provisioning allocates virtual space when you first create the virtual disk.
6. After the WHD-vSphere-12.0.x.xxx.ova deploys, and the wizard completes,
click Close.
7. On the VM Summary tab, click the Power On link or right-click the VM
name in the vSphere Client inventory pane and choose Power > Power
On from the context menu. You can also press Ctrl-B to start the appliance.
8. Click the Console tab.
This screen is similar to a virtual monitor.
401
Using VMware vSphere
9. To manage the appliance, launch a Web browser and navigate to the
vSphere Client Console tab at the following IP address:
https://ip_address:5480/
The Virtual Appliance Management Interface (VAMI) login opens.
10. To login to the appliance for the first time, use the default login, admin.
The default password is also admin.
402
Deploying as a Virtual Appliance
Note: SolarWinds recommend changing the default password after your first
login. See Changing the Administrator Password for more information.
Using Microsoft Hyper-V
This section describes how to install Web Help Desk using Microsoft Hyper-V
2008 R2 and later.
To install Web Help Desk using Hyper-V:
1. Extract the contents of the Hyper-V .zip file to a permanent location.
2. Launch the Hyper-V Manager.
3. Connect to the appropriate Hyper-V server.
4. Click Action > Import Virtual Machine…
5. Click Browse to select the extracted .zip file’s folder.
6. In the Import Virtual Machine window, click Settings and select Copy the
virtual machine… and Duplicate all files….
7. Click Import.
8. Right-click the newly copied appliance and select Settings.
403
Using Microsoft Hyper-V
9. Confirm the network is set to Not Connected by default after deployment.
10. Specify the network settings the appliance should use and then click OK.
11. Right-click the appliance in the inventory, and then click Action > Connect.
404
Deploying as a Virtual Appliance
12. If you use DHCP for network setup and your deployment ends with
deployment ends with "warnings/errors - No networking detected," see
Configuring Network Settings to set up the virtual appliance with a static IP
configuration.
13. You will need some or all of the following information:
l
Virtual appliance IP address
l
Network mask
l
Default Gateway IP address
l
Preferred DNS Server IP address
14. In the virtual console window, click Action > Start and wait for the
appliance to start.
405
Upgrading the Virtual Appliance
Note:SolarWinds recommends changing the default password after your
first login. See Changing the Administrator Password. for information about
changing your password.
15. To start Web Help Desk, launch a web browser and navigate to the URL
shown in the Hyper-V Console tab.
Upgrading the Virtual Appliance
The Web Help Desk appliance upgrade is available for download as a
compressed file called WHD-Appliance-Upgrade-ISO-12.X.X.XXX.zip.
Use the following instructions to upgrade Web Help Desk on the vSphere or
Hyper-V virtual appliance.
Upgrading on vSphere
To upgrade on vSphere 4.0 or later:
1. Save the .iso file to the computer you use to access the vSphere client.
2. Run the vSphere Client and then log on as an administrator.
3. Select the appliance currently running Web Help Desk.
4. Click the CD/DVD utility icon and then click CD/DVD Drive 1 > Connect to
ISO image on local disk.
5. Select the .iso file and then click Open.
406
Deploying as a Virtual Appliance
6. Open a browser to the following URL:
https://ip_address:5480
7. Log on to the website using the following credentials:
admin/admin
8. Click the Update tab.
9. Click Check Updates.
10. Click Install Updates and then click OK.
Note: If Web Help Desk displays odd behavior after an upgrade, clear your
browser cache.
Upgrading on Hyper-V
To upgrade on Hyper-V:
1. Save the .iso file to a datastore that you can access from the appliance
running Web Help Desk.
2. Run the Hyper-V Manager.
3. Select the appliance currently running Web Help Desk.
4. Click Settings.
5. Click DVD Drive.
6. Select the Image file, and then click Browse.
7. Select the .iso file and then click Open.
8. Click OK.
9. Open a web browser window.
10. Log in to the Web Help Desk Management Console interface at:
https://ip_address:5480
where ip_address is the IP address or name of the Web Help Desk
server and 5480 is the port number for theWeb Help Desk Management
Console interface.
407
Managing the Appliance
11. Log on to the website using the credentials admin/admin.
Note: admin/admin are the default login credentials. Ensure that the login
credentials are correct.
12. Click the Update tab.
13. Click Check Updates.
14. Click Install Updates and then click OK.
Note: If Web Help Desk displays odd behavior after an upgrade, you may
need to clear your browser cache.
Managing the Appliance
The appliance is configured to use default settings, including time zone,
IP configuration, and hostname. You must change these settings for the appliance
to work in your network environment. The configuration process takes
approximately 10 minutes.
Perform each procedure in the following order to ensure correct appliance
configuration:
l
Setting the Time Zone
l
Configuring Network Settings
l
Rebooting the Virtual Appliance
l
Changing the Appliance Administrator Password
Note: Both vSphere and Hyper-V virtual appliances use the ssame interface once
you reach the appliance log in, so the instructions for both machines are the same
after log in.
Logging in to the Appliance
To log into the appliance:
1. Open a Web browser window.
2. Navigate to the following Website:
https://ip_address:5480
408
Deploying as a Virtual Appliance
where the ip_address is the appliance URL shown in the URL shown in
the Console tab.
The Login screen appears.
3. Enter you User Name and Password in the appropriate fields.
4. If you are logging in for the first time, use the following credentials:
User Name: admin
Password: admin
Note: SolarWinds recommends changing the default password after your
first login. For instructions on changing your password, see Changing the
Administrator Password.
5. Click Login.
You are logged in to the appliance.
Setting the Time Zone
To set the time zone for the appliance:
1. Click the System tab.
The System tab screen appears.
409
Configuring Network Settings
2. Click the System Time Zone drop-down menu and select the correct time
zone.
3. Click Save Settings.
Your time zone settings are saved and the new time zone settings appears.
Configuring Network Settings
When you configuring your appliance network settings, SolarWinds recommends
using a static IP address. During the initial configuration, Web Help Desk expects
an IP address that never changes and VMware network settings apply DHCP as
the default setting. When DHCP is the default setting, Web Help Desk may lose
connection with other products if the IP address changes for any reason.
Additionally, ensure that the DNS forwarding entries are configured correctly for
Orion Platform products and Web Help Desk so all connected software products
can resolve the host name correctly (if you choose to use a hostname). An
incorrect setup would be in the SQL tables for Orion Alert subscribers. If the entry
for the Web Help Desk URL says localhost.localdom, the DNS is set up
incorrectly and needs to be reconfigured.
To configure network settings for the appliance:
1. Select the Network tab.
The Network tab appears with the network status.
410
Deploying as a Virtual Appliance
You can view current network settings or set the network address or proxy
settings. See Configuring Proxy Settings for more information.
2. Click Address to set network address settings.
3. Click the IPv4 Address Type drop-down menu and select the appropriate
type.
l
l
DHCP. If you select this option, make sure the DHCP server or
manual network settings sets a DNS server that can resolve host
names for Orion and email servers configured by host name instead of
a static IP address.
Static. If you select this option, enter the following information:
l
Hostname. Host name labels may contain only the ASCII letters
a through z (case-insensitive), 0 through 9, and the hyphen (-).
Host names cannot begin with a digit or a hyphen and must not
end with a hyphen. No other symbols, punctuation characters, or
white spaces are permitted.
l
IPv4 Default Gateway
l
IPv6 Default Gateway
l
Preferred DNS Server
l
None
4. In the IPv6 Address Type row, select the appropriate IPv6 address type.
If you select Static, enter the IPv6 address and prefix.
5. Click Save Settings.
Your settings are saved.
Configuring Proxy Settings
To configure the proxy settings:
1. Click the Network tab.
The Network tab screen appears.
2. Click Proxy.
The Proxy screen appears.
411
Rebooting the Appliance
3. Select the Use a proxy server check box.
4. In the HTTP Proxy Server field, enter the proxy server IP address.
5. In the Proxy Port field, enter the proxy port number.
6. (Optional) In the Proxy Username and Password fields, enter the
appropriate information.
7. Click Save Settings.
Your settings are saved.
Rebooting the Appliance
To reboot the appliance and re-initialize all services with the new settings:
1. Select the System tab.
The System tab screen appears.
2. Click Reboot.
3. In the reboot confirmation dialog, click Reboot.
The appliance reboots.
After the reboot, the Management tab appears. In this tab screen, you can:
l
View appliance status
l
Change your password
412
Deploying as a Virtual Appliance
l
Refresh your view
l
View appliance and application status, version, and time zone
l
Restart the application service
l
l
Restart the system’s time synchronization network time protocol daemon
(ntpd)
Bundle logs to send to SolarWinds Support
Changing the Appliance Administrator Password
To change the administrator password:
1. In the SolarWinds Management tab, click Change Password.
The Change Password window appears.
2. Enter the current password.
The default password is: admin
3. Enter the new password.
4. Enter the new password again to confirm.
5. Click Change.
Your password is updated.
413
Deployment Considerations
One of the main deployment factors to consider is the number of concurrent users
you expect your application to support. Another item to be aware of is filling up the
JVM Heap Memory, which can degrade performance. See Memory Sizing and
JVM Options and Clearing JVM Heap Memory for more information on these
important deployment considerations.
Memory Sizing and JVM Options
Use an estimated number of concurrent Tech sessions to determine which type of
deployment best meets your needs. Use Tech sessions rather than Client
sessions, because Tech sessions use much more memory than Client sessions.
Supporting Less Than 20 Techs
For a 32-bit operating system, Web Help Desk uses a 32-bit Java Virtual Machine
(JVM). The maximum memory that a 32-bit JVM can address varies slightly by
operating system. However, 1600MB is a common maximum value. This value
supports 10-20 concurrent techs with no memory issues.
Ensure you have enough physical memory in your Web Help Desk system to
support both the 1600MB requirements for the JVM, as well as the server
operating system and any additional services you run on the system.
To adjust the maximum memory setting, edit the MAXIMUM_MEMORY option in the
WebHelpDesk/conf/whd.conf file.
Supporting More Than 20 Techs
To support more than 20 simultaneous Tech sessions, SolarWinds recommends
installing Web Help Desk on a system running a 64-bit operating system and a
64-bit JVM. On a 64-bit JVM, you can increase the max heap memory to multiple
gigabytes in size by editing the MAXIMUM _MEMORY option in the
WebHelpDesk/conf/whd.conf file.
A 64-bit JVM is included with Apple OSX 10.5 (Leopard) and later.
To enable the 64-bit JVM, add the following argument to the JAVA_OPTS option in
the /Library/WebHelpDesk/conf/whd.conf file:
414
Deployment Considerations
JAVA_OPTS=“-d64”
For other operating systems, install your own 64-bit JVM (Java 5 or Java 6), then
update the JAVA_HOME option in the WebHelpDesk/conf/whd.conf file to
point to your Java installation.
Clearing JVM Heap Memory
Web Help Desk deployments can fill up the JVM Heap Memory, which can
degrade performance. To avoid this issue, periodically restart Web Help Desk to
clear the heap memory.
See the appropriate procedure to automatically restart the operating system on
your system hosting Web Help Desk.
l
Apple OSX
l
Microsoft Windows
l
Linux
Automatically Restarting Mac OS X
To schedule the Web Help Desk application for a nightly restart:
1. Login to your OS as root or admin.
2. Copy the following file to your /Library/LaunchDaemons folder: /Library/WebHelpDesk/bin/
com.macsdesign.RestartWebHelpDesk.plist
3. Execute the following command:
launchctl load
com.macsdesign.RestartWebHelpDesk.plist
4. Verify that the plist was loaded successfully by executing the following
command:
launchctl list
5. To unload the LaunchDaemon, execute the following command:
launchctl unload
com.macsdesign.RestartWebHelpDesk.plist
415
Automatically Restarting Windows
The provided plist file is configured to restart Web Help Desk each night at 1 AM.
You can change the schedule by editing the StartCalendarInterval
property in the plist. See your Apple OS X documentation for details.
The following conventions apply:
l
l
This launch daemon works only with the standard Web Help Desk Tomcat
deployment. WebObjects Monitor deployments use the Monitor tool to
configure automatic restarts.
When scheduling with the Monitor, make sure to clear Is Graceful, to force
the instances to restart.
Automatically Restarting Windows
To schedule Web Help Desk for a nightly restart:
Note: Depending on your Microsoft Windows operating system version, these
steps may vary.
1. Click Start and select Control Panel > Scheduled Tasks > Add
Scheduled Task
The Scheduled Task Wizard appears.
2. Select any application to run.
3. Select a daily time to run the task.
4. Select Open Advanced.
5. Change the Run command to:
net stop webhelpdesk.
6. Save your changes.
To create a second scheduled task to restart Web Help Desk, follow the steps
above, but use the Run command net start webhelpdesk as the final step.
Note: Schedule the start at least one minute later than the stop command to
ensure that the service has completely stopped before attempting to restart.
Automatically Restarting Linux
For Linux installations, create a nightly cron job that calls the stop/start scripts as
root or use sudo.
416
Deployment Considerations
Create the cron job using the following command:
/usr/local/webhelpdesk/whd stop
/usr/local/webhelpdesk/whd start
High Availability Deployments
Create a high availability Web Help Desk deployment using one of these
methods:
l
Configure a multi-instance Tomcat deployment on Linux or Windows.
l
Deploy on multiple virtual machines
Monitoring Deployment on Mac OS X
Use Mac OS X Server 10.6 and earlier included WebObjects. For later versions,
use the instructions provided in Deploying on Mac OS X 10.6 (Snow Leopard).
After installing WebObjects:
1. Run the Web Help Desk installer to extract the application to
/Library/WebHelpDesk.
2. Run the following script to configure Web Help Desk to work with
WebObjects:
sudo
/Library/WebHelpDesk/bin/UpdateWebObjectsConfiguratio
n
3. In WebObjects Monitor, add a new application named Helpdesk with the
following path:
/Library/WebHelpDesk/bin/webapps/helpdesk/WEBINF/Helpdesk.woa/Helpdesk
4. Also in Monitor, add a new application named HelpdeskDaemon with the
same path as above:
/Library/WebHelpDesk/bin/webapps/helpdesk/WEBINF/Helpdesk.woa/Helpdesk
5. In the instance configuration page for HelpdeskDaemon, add the following
to the Additional Arguments setting:
-DWHDDaemonMode=dedicated
417
Configuring Multiple Instance Tomcat Deployments
Note: Only one Web Help Desk instance should ever be running as a
daemon.
After starting the applications in Monitor, you can connect to WHDusing the
following URL:
http://localhost/cgi-bin/WebObjects/Helpdesk.woa
Configuring Multiple Instance Tomcat Deployments
Apache Tomcat is an open source software product that creates both a Web and
application server for your enterprise. The software provides a Web container that
enables Java servlets and Run pages that support Java code running along with
a Web server. You can run multiple-instance Tomcat deployments on Linux
installations.
Before you install Tomcat, perform the following procedures on your Linux server:
1. Download Apache Tomcat 7.0.59 from the Apache Tomcat Core 7 website.
2. Unzip the files to a directory you create on your Tomcat server running
Linux.
For example:
/cluster/apache-tomcat-7.0.59
This location will be referred to as template_tomcat_home_
directory in this procedure.
3. In your <template_tomcat_home_directory>/bin directory, add
the execution privilege to all scripts using the following command:
chmod 744 template_tomcat_home_directory/bin/*.sh
Note: This command does not apply for Apache Tomcat Core 8.
4. Download the Apache httpd server version for your operating system from
the Apache HTTP Server Project site.
See Compiling and Installing at the Apache HTTP Server Project Website
for information about installing HTTP Server.
5. Install Apache httpd server using yum search/install commands.
418
Deployment Considerations
6. Install the latest version of SolarWinds Web Help Desk for Linux from the
rpm package. See the Web Help Desk Admin Guide for installation
instructions.
The default installation directory is:
/user/local/webhelpdesk
This location will be known as <whd_home> in this procedure.
7. Start Web Help Desk.
8. Connect to the appropriate database.
9. Ensure that Web Help Desk is operating efficiently.
10. Stop Web Help Desk.
Installing Multiple Tomcat Instances
The following procedure describes how to create several Tomcat instances that
point to the <tomcat_home>/webapps directory. These Tomcat instances will
run as separate processes with their own long files, port numbers, and resources.
1. Copy the template_tomcat_home_directory instance to /cluster
as a Tomcat1 directory.
This directory will be referred to as TOMCAT_1_HOME in this procedure.
2. Add execute privileges to all scripts in the TOMCAT_1_HOME directory.
Execute:
chmod 744 tomcat_1_home/bin/*sh
3. Remove the <TOMCAT_1_HOME>webapps directory.
Execute:
rm -rf TOMCAT_1_HOME/webapps directory
4. Create a webapps soft link in the <TOMCAT_1_HOME> directory pointing to
<template_tomcat_home_directory>/webapps.
Execute:
In -s template_tomcate_home_directory/webapps/
webapps
419
Installing Multiple Tomcat Instances
5. Update the TOMCAT_1_HOME/conf/server.xml file to avoid port
conflicts.
Update the default values listed below:
<Server port="8005" shutdown="SHUTDOWN">
<Connector port="8080" protocol="HTTP/1.1"
connectionTimeout="20000" redirectPort="8443" />
<Connector port="8009" protocol="AJP/1.3"
redirectPort="8443"/>
<Engine name="Catalina" defaultHost="localhost"
jvmRoute="worker1">
to the following values:
<Server port="8100" shutdown="SHUTDOWN">
<Connector port="8200" protocol="HTTP/1.1"
connectionTimeout="20000" redirectPort="8443" />
<Connector port="8300" protocol="AJP/1.3"
redirectPort="8443"/>
<Engine name="Catalina" defaultHost="localhost"
jvmRoute="worker2">
If these ports are reserved, use another set of ports. SolarWinds
recommends having a consistent port numbering convention to avoid
conflicts.
6. Update the TOMCAT_1_HOME logback-config.xml file so it points to a
correct log directory.
Execute:
<File>TOMCAT_1_HOME/logs/whd-spring.log</File>
<fileNamePattern>TOMCAT_1_HOME/logs/whd-spring.%d
{yyyy-MM-dd}.log</fileNamePattern>
7. Update the catalina.sh script in the TOMCAT_1_HOME/bin directory to
accommodate TOMCAT_1_HOME port changes in the server.xml file and
modify activemq.broker.port to avoid conflicts.
Update the script as follows:
420
Deployment Considerations
-Djava.endorsed.dirs=TOMCAT_1_HOME/webapps/endorsed
-DWHDconfig=TOMCAT_1_HOME/webapps/.whd.properties
-Dlogback.configurationFile=TOMCAT_1_HOME/logbackconfig.xml
-DWHDPort=8200
-DWHDPrivateBaseUrl=http://localhost:8200
-Dactivemq.broker.port=61618
8. Edit the Apache httpd.conf, adding a new worker.
Update the default values listed below:
<Proxy balancer://cluster>
BalancerMember http://localhost:8080 loadfactor=1
route=worker1
ProxySet lbmethod=byrequests
stickysession=JSESSIONID|jsessionid|wosid
</Proxy>
to the following values:
<Proxy balancer://cluster>
BalancerMember http://localhost:8080 loadfactor=1
route=worker1
BalancerMember http://localhost:8200 loadfactor=1
route=worker2
ProxySet lbmethod=byrequests
stickysession=JSESSIONID|jsessionid|wosid
</Proxy>
9. Restart the Apache httpd service and both Tomcat instances.
10. Start Web Help Desk.
Configuring Multiple Instance Tomcat Daemons
You can configure multiple instance Tomcat daemons by editing the tomcat_
web_template.xml file located at:
<WebHelpDesk>/conf
421
Configuration Options
For multiple-instance Web Help Desk installations, use the following guidelines:
l
l
l
Configure one instance to provide either dedicated or background daemon
services. Having more than one instance provide daemon services can
result in duplicate tickets and unnecessary use of system resources.
Set the single daemon instance to either dedicated or background. Set the
remaining instance to none.
Ensure that all but one instance is running without daemon services.
For example: WHDDaemonMode=none
Configuration Options
When you configure your daemon settings, use the following options: l
l
l
Dedicated. The Web Help Desk installation instance functions only as a
daemon, and the login page is disabled.
Background. The Web Help Desk instance functions as a daemon, but
users can also log in to it.
None (default). The Web Help Desk instance does not execute daemon
tasks.
To configure a multiple instance installation, set the memory, the Tomcat
deployment descriptor, and the WebObjects daemon mode.
You can configure only one Web Help Desk instance to run as the daemon—
either in dedicated or background mode. SolarWinds recommends running the
instance in background mode so that it can be restarted when required—on a
more frequent basis than the front-end instances—without interfering with the
front-end application. For information on configuring the daemon, see the
SolarWinds knowledge base article entitled How to Implement Large
Deployments with Web Help Desk.
Memory Allocation
Allocate at least 256MB RAM to your daemon processes. If the Web Help Desk
DaemonMode parameter is set to background, allocate an additional 256MB
RAM beyond the amount allocated to other instances. This RAM configuration
will support the daemon services memory resources in addition to supporting the
application user interface.
422
Deployment Considerations
For more information about setting the daemons required for multiple Tomcat
instances, see the following sections: l
Set the Tomcat Daemon
l
Set the Tomcat Daemon Memory
l
Set Web Objects Daemon Memory
Upgrading Web Help Desk
Beginning in v12.3.0, Web Help Desk upgraded to Apache Tomcat v7.0.59 for
improved security. When you upgrade your Web Help Desk software, the upgrade
procedure replaces the tomcat_web_template.xml file with an updated file
that includes the Tomcat v7.0.59 settings.
Before you upgrade your Web Help Desk software, back up your current
tomcat_web_template.xml file to an external directory. When the upgrade is
completed, add your personal settings to the updated file from your backup file,
and then restart Web Help Desk.
For More Information
See the following sections for more information about setting the daemons
required for multiple Tomcat instances:
l
Set the Tomcat Daemon
l
Set the Tomcat Daemon Memory
l
Set Web Objects Daemon Memory
Setting the Tomcat Daemon
To set the Tomcat deployment daemon:
1. Stop Web Help Desk
2. Open \webhelpdesk\conf\tomcat_web_tempate.xml.
3. Set the WHDDaemonMode (near the end of the xml file) for the instance
type described above. 4. Save the file.
5. Restart Web Help Desk.
423
Setting Daemon Memory
Setting Daemon Memory
To set the daemon memory:
1. Stop Web Help Desk
2. Open the \webhelpdesk\conf\whd.conf file.
3. Change the MAXIMUM_MEMORY setting to MAXIMUM_MEMORY=1024.
4. Save the whd.conf file.
5. Restart Web Help Desk.
Setting WebObjects Daemon Mode
To set the daemon mode for WebObjects Monitor deployments:
1. Stop Web Help Desk.
2. Open the wrapper_template.conf file located at:
\webhelpdesk\bin\wrapper\conf\wrapper_template.conf
3. Add the following parameter to the end of the # Java Additional Wrappers
section:
wrapper.java.additional.14=-DWHDDaemonMode=background
4. Save the file.
5. Restart Web Help Desk.
We recommend creating a separate WebObjects Monitor application for the
daemon instance, naming it HelpdeskDaemon. Using this naming convention
ensures the WebObjects adaptor does not attempt direct login requests intended
for the Helpdesk instance to the daemon instance.
Like the other application instances, the daemon instance should have its
application path set to:
/Library/webhelpdesk/bin/webapps/helpdesk/WEBINF/Helpdesk.woa/Helpdesk
Since the default daemon mode is none, it is not necessary to set the
WHDDaemonMode argument for non-daemon instances.
424
Deployment Considerations
Deploying Multiple Virtual Machines
Multi-instance Web Help Desk Windows deployments can be problematic
because the Web Help Desk service name and the embedded database are hard
coded.
This means that you cannot simply install a second instance to a different
location.
You can, however, install another Web Help Desk instance on another machine
and connect it to the same database.
When multiple instances are required on the same physical machine, they can be
installed on separate virtual machines.
425
Configuring Microsoft SQL Server
and MySQL External Databases
If you plan to use Microsoft SQL Server or MySQL as your database, install the
database engine and management tools according to the product instructions.
Once SQL server is installed, follow the instructions to configure SQL to work with
Web Help Desk.
Make sure the Microsoft SQL Server or MySQL database resides on its own drive.
A Microsoft SQL Server or MySQL database does not need to reside on the same
machine as the Web Help Desk application. The database drive must be large
enough (at least 20 GB) to accommodate not only the database engine,
management tools, and help desk tickets, but ticket file attachments as well. SQL
databases store ticket file attachments as binary objects, which can take up a lot
of space. Configuring Microsoft SQL Server
Depending on your Microsoft SQL Server version, you may need to enable
TCP/IP.
To enable TCP/IP on your SQL Server:
1. On your SQL Server system, open SQL Server Configuration Manager.
2. Expand the SQL Server Network Configuration section.
426
Configuring Microsoft SQL Server and MySQL External Databases
3. Click Protocols for SQLxxx where xxx is your version of SQL Server.
4. Right-click TCP/IP, and then select Properties.
5. Click Enable.
6. Click Save.
7. Right-click TCP/IP again.
427
Configuring Microsoft SQL Server
8. Click the IP Addresses tab.
9. Click the IP Addresses tab and ensure that IP is enabled for the server’s
network IP address and the 127.0.0.1 loopback address.
10. Ensure that TCP Dynamic Ports is blank and that TCP Port is set to 1433
and the server’s IP address is set to 127.0.0.1 if it will reside on the Web
Help Desk server.
11. Click Apply, and then click OK.
Next, create and configure SQL Server to the Web Help Desk database instance.
To create and configure your SQL database:
1. Open SQL Server Management Studio on your SQL Server.
2. Right-click the server name in the Object Explorer pane and select
Properties.
428
Configuring Microsoft SQL Server and MySQL External Databases
3. Click Security and ensure that SQL Server and Windows Authentication
mode is selected, and then click OK.
4. Expand the Security folder and then right-click the Logins folder, and then
select New Login….
5. In the Login name field, enter:
whd
6. Click SQL Server authentication.
7. Enter a password in the Password: field, and then enter the same
password in the Confirm password: field.
8. Ensure that Enforce password policy, Enforce password expiration, and
User must change password at next login check boxes are all not
selected.
9. Click OK.
10. Right-click the Database folder and select New database…..
11. In the Database name field, enter: whd
429
Configuring MySQL
12. Assign that user as the owner. 13. Click OK.
Configuring MySQL
1. Connect to the MySQL database server using the SQL Development pane
of the MySQL Workbench application.
2. Select Actions > Add Schema.
The New Schema window appears.
3. In the Schema Name field, enter:
whd
4. Select utf8 - utf8_general_ci for the collation type.
5. Click Apply.
6. Click the Home tab and click on MySQL server.
7. Select Configuration > Options File.
The Options File window appears.
430
Configuring Microsoft SQL Server and MySQL External Databases
8. Click the General tab.
The General window appears.
9. In the Networking section:
a. Select the Port check box.
b. In the Port field, enter:
3306
10. In the General section:
a. Select the default-storage-engine check box.
b. In the default-storage-engine field, enter:
InnoDB
11. Click Apply.
Your changes are saved.
12. Click the Misc tab.
431
Configuring MySQL
The Misc window appears.
13. Select the init_connect check box.
14. In the init_connect field, enter:
SET NAMES utf8
15. Click Apply.
Your changes are saved.
16. Click Startup/Shutdown, then click Stop Server.
The server is stopped.
17. Click Startup/Shutdown, then click Start Server.
The server is started.
18. Click Security and select Users and Privileges > Add Account.
The Server Access Management tab is highlighted, displaying the Login
window.
432
Configuring Microsoft SQL Server and MySQL External Databases
19. In the Login name field, enter:
whd
20. In the Password fields, enter and confirm a password.
21. In the Limit Connectivity to Hosts matching field, enter the host name for
the Web Help Desk server.
If MySQL is running on the Web Help Desk server, enter:
localhost
22. Click Apply.
Your changes are saved.
23. Click the Schema Privileges tab.
The Schema Privileges tab window appears.
433
Integrating Apache
24. In the left column, select the whd user, and then click OK.
25. Click Add Entry...
26. In the Host box, select your host.
27. In the Schema box, select Selected Schema and whd.
28. Click OK.
29. Click Select All, and then click Save Changes.
Your changes are saved.
Integrating Apache
By default, Web Help Desk runs on port 8081.
If Apache is not required and prefer to run the application on port 80:
1. Stop Apache.
2. Set the DEFAULT_PORT variable in webhelpdesk/conf/whd.conf to
80.
3. Restart Web Help Desk using /usr/local/webhelpdesk/whd
start.
To enable Apache to run on port 80, allow it to proxy requests to the Web Help
Desk on port 8081. The application will appear as if it is running on port 80.
434
Configuring Microsoft SQL Server and MySQL External Databases
To proxy port 8081 requests:
1. Open webhelpdesk/conf/whd.conf.
2. Set URL_DEFAULT_PORT=80
3. Save the Web Help Desk/conf/whd.conf file.
4. Enable mod_proxy as described in the Apache HTTP Server Version 2.0.
See Apache Module mod_proxy on the Apache Software Foundation site
for more information.
5. Add the following lines at the end of your Apache httpd.conf
configuration file:
ProxyPass /helpdesk
http://localhost:8081/helpdeskProxyPassReverse
/helpdesk http://localhost:8081/helpdesk
6. Save the file.
7. Restart your Apache server.
Installing IIS
Web Help Deskdoes not integrate with IIS. Web Help Desk runs on port 8081 by
default.
To run Web Help Desk on port 80 and shut off IIS on Server 2008:
1. Stop Web Help Desk.
2. Go to Startup > Administrative Services > Server Manager.
3. Click Roles.
4. Select IIS, and then click WHD.
5. Click Confirm.
6. Open the following file:
\Program Files\Web Help Desk\conf\whd.conf
7. Set the DEFAULT_PORT setting to the following:
DEFAULT_PORT= 80
8. Save the following file:
435
Installing IIS
\Program Files\Web Help Desk\conf\whd.conf
9. Start Web Help Desk
To run WHD on port 80 and shut off IIS on Server 2003:
1. Stop Web Help Desk.
2. From the Windows Control Panel, click Add or Remove Programs.
3. Click Add/Remove Windows Components.
4. Select Application Server.
5. Clear the Internet Information service check box.
6. Click Yes to confirm.
7. Click OK.
8. Click Next.
9. When Windows Component Wizard completes, click Finish.
10. Open the following file:
\Program Files\WebHelpDesk\conf\whd.conf
11. Set the DEFAULT_PORT setting to the following:
DEFAULT_PORT= 80
12. Save the following file:
\Program Files\WebHelpDesk\conf\whd.conf.
13. Start Web Help Desk.
Notes:
If there are multiple IP addresses on the machine and one of them uses IIS, bind
IIS and Web Help Desk to separate IP addresses.
To specify the IP address for Web Help Desk, edit the \Program
Files\WebHelpDesk\conf\whd.conf file and set the IP_ADDRESS option
to the desired IP address.
To bind IIS to an interface on Windows 2003 with multiple network interface
controllers (NICs):
436
Configuring Microsoft SQL Server and MySQL External Databases
1. At a command prompt, navigate to the \Program Files\Support
Tools folder.
2. At the \Program Files\Support Tools prompt, enter:
httpcfg set iplisten -i xxx.xxx.xxx.xxx
where xxx.xxx.xxx.xxx is the IP address on which you want to run IIS.
3. To check your settings, enter:
httpcfg query iplisten
4. Restart your server after making this change.
To bind IIS to an interface on Windows 2008:
1. Log on with the local Administrator account.
2. Open a command prompt window.
3. Execute the following command: netsh http add iplisten ipaddress= xxx.xxx.xxx.xxx
4. To check your settings, enter netsh show iplisten.
5. Restart IIS.
437
Customizing Server Settings
The whd.conf server configuration file defines your server options, such as the
http and https port, Java Virtual Machine memory, and server IP address. This file
is located at webhelpdesk/conf/whd.conf.
When you upgrade Web Help Desk, the upgrade procedure only replaces the
whd.conf.orig file located in the same directory. Use this file as a reference
for new options available in the upgraded version. You can copy options into the
existing whd.conf file or replace the whd.conf file with the whd.conf.orig
file and edit the file as needed.
If you update the file, restart Web Help Desk for changes to take effect. On Web
Help Desk systems running Microsoft Windows Server, restart your system using
the Start menu option. Restarting Windows Services will not apply your
configuration changes.
The following sections explain how to customize and use the default settings in
the whd.conf file.
l
Help Desk Ports
l
Privileged Networks
l
Keystore Settings (for SSL Connections)
l
Memory Allocation
l
IP Address
l
Database Connections
l
Java Command Line Options
Help Desk Ports
Web Help Desk provides communication ports for the following resources: l
Web Help Desk Interfaces
l
Databases
l
Emails
438
Customizing Server Settings
l
LDAP/AD
l
Asset Discovery
Web Help Desk Interfaces
The following table lists the Web Help Desk ports for secure and non-secure
interface traffic.
Port
Type
Description
80
TCP
Non-secure traffic from the Web Help Desk Console (VA)
443
TCP
Secure traffic from the Web Help Desk Console
5480
TCP
Virtual Appliance Management Infrastructure (VAMI)
interface for VA
8081
TCP
Non-secure traffic from the Web Help Desk Console (Windows, Linux, OSX)
61616
TCP
Web Help Desk Discovery engine (JMS queue port)
Databases
The following table lists the Web Help Desk ports for external and embedded
database communications.
Port
Type
Description
1433
TCP
Microsoft SQL external database
Lansweeper
Microsoft Systems Management Server (SMS) / System
Center Configuration Manager (SCCM),
Network Configuration Manager (NCM)
Network Performance Monitor (NCM)
Server and Application Monitor (SAM)
3306
TCP
External MySQL database
439
Emails
Port
Type
Description
5432
TCP
External PostgreSQL database
20293
TCP
Embedded PostgreSQL database
Emails
The following table lists the Web Help Desk ports for email traffic.
Port
Type
Description
25
TCP
Traffic from the Web Help Desk appliance to your email
server for automated email notifications
80
TCP
Non-secure connection to EWS
110
TCP
Non-secure POP3
143
TCP
Non-secure IMAP
443
TCP
Secure connection to EWS
993
TCP
Secure IMAP
995
TCP
Secure POP3
LDAP/AD
The following table lists the Web Help Desk ports for Lightweight Directory
Access Protocol / Active Directory (LDAP / AD).
Port
Type
Description
389
TCP
Traffic from the Web Help Desk appliance to a designated
server (usually a domain controller) for use with the Directory Service tool (LDAP, AD)
636
TCP
Secure traffic from the Web Help Desk appliance to designated server (usually a domain controller) for use with the
Directory Service tool (LDAP, AD)
440
Customizing Server Settings
Asset Discovery
The following table lists the Web Help Desk ports for Asset Recovery.
Port
Type
Description
135
TCP
Asset Discovery via WMI (WMI calls uses port 135 and
then chooses a random port for further communication)
1433
TCP
Microsoft SQL external database, Lansweeper, Microsoft
SMS / SCCM, SolarWinds NCM / NPM / SAM
1521
TCP
Oracle JDBC for Asset Discovery
3306
TCP MySQL external database, LANrev, Casper 8 and lower
4445
TCP
Remote log server reader
5433
TCP
Asset Discovery for Apple Remote 3.2
7100
TCP
Asset Discovery for Sybase
Configuring Firewalls for Data Traffic
Firewalls between any two points of communication must have the requisite ports
open to inbound and/or outbound traffic according to the relative direction of the
communication traffic.
For additional port information, see:
l
Unsecured and Secured Ports for Login
l
No Redirect to HTTPS
l
URL Ports (Optional)
l
Tomcat Server Port
l
Mail Notification Port
l
Java Home Location
l
IP Address
441
Unsecured and Secured Ports for Login
Unsecured and Secured Ports for Login
Web Help Desk uses the following unsecured and secure ports for login:
DEFAULT_PORT=8081HTTPS_PORT=443
The Apache Tomcat application server that hosts Web Help Desk is configured to
use non-secure http on port 8081 by default. To run on a different http port,
change the DEFAULT_PORT value. Be sure that the newly selected port is
available, or Web Help Desk will not be able to start.
To run the application over https, uncomment the HTTPS_PORT option. To use
the standard https port (443), the port must be available or Web Help Desk will be
unable to start. When the application successfully starts up on the configured
https port, it automatically generates a self-signed certificate at:
webhelpdesk/conf/keystore.jks
For more instructions on importing an SSL certificate into the keystore.jks file, see
Adding Third-party SSL Certificates.
Adding Third-party SSL Certificates
To add a third-party certificate to the appliance:
1. Copy the certificate to the appliance /tmp directory, using a protocol such
as SFTP or SCP.
The certificate in this example procedure is:
whd.crt
2. Change your directory to the Web Help Desk root directory.
Execute:
[root@localhost ~]# cd /usr/local/webhelpdesk
[root@localhost webhelpdesk]#
3. Stop the WebHelpDesk service.
Execute:
[root@localhost webhelpdesk]# /etc/init.d/webhelpdesk
stop
The following message appears on your screen:
Web Help Desk 12.X.X
Copyright (c) SolarWinds Worldwide, LLC
442
Customizing Server Settings
Using XX:MaxPermSize=256Stopping the Web Help
Desk...Stopping postgresql-9.2 service: [ OK ]
[root@localhost webhelpdesk]#
4. Obtain the keystore password.
Execute:
[root@localhost webhelpdesk]# KEYSTORE_PASS=$(grep
KEYSTORE_PASS conf/whd.conf| cut -d= -f2)
5. List the current keys in the keystore, entering your keystore password when
prompted.
Execute:
[root@localhost webhelpdesk]# bin/jre/bin/keytool list -keystore conf/keystore.jks
The following message appears on your screen
Enter keystore password: [root@localhost
webhelpdesk]# bin/jre/bin/keytool -list -keystore
conf/keystore.jks -storepass $KEYSTORE_PASS
Keystore type: JKSKeystore provider: SUN
Your keystore contains 1 entry
tomcat, May 17, 2015, PrivateKeyEntry,Certificate
fingerprint (MD5):
21:DB:B3:84:26:DF:C8:94:46:5D:52:14:48:8B:D8:F0
6. Delete the existing key with alias tomcat.
Execute:
[root@localhost webhelpdesk]# bin/jre/bin/keytool delete -alias tomcat_old -keystore conf/keystore.jks
7. Import the Chain Certificate into the keystore.
Execute:
[root@localhost webhelpdesk]# bin/jre/bin/keytool importcert -alias root -keystore conf/keystore.jks -
443
Adding Third-party SSL Certificates
storepass $KEYSTORE_PASS -trustcacerts -file <path_
to_certificate>/cacert.pem
The following message appears on your screen:
Certificate was added to keystore
8. Import and alias the new certificate as tomcat. Execute:
[root@localhost webhelpdesk]# bin/jre/bin/keytool importcert -alias tomcat -file <path_to_
certificate>/whd.crt -storepass $KEYSTORE_PASS keystore conf/keystore.jks
The following message appears on your screen. When prompted, click Yes
to trust the certificate.
Owner: CN=whd.solarwinds.com, OU=R&D, O="SolarWinds,
Inc.", L=Post Falls, ST=ID, C=US
Issuer: CN=whd.solarwinds.com, OU=R&D, O="SolarWinds,
Inc.", L=Post Falls, ST=ID, C=US
Serial number: d06f2873e1ca8f60
Valid from: Wed Jun 26 01:09:35 UTC 2015 until: Sun
Jun 25 01:09:35 UTC 2019
Certificate fingerprints:
MD5:EF:FD:2A:5A:8B:45:0C:32:88:5B:33:B0:B7:67:EB:FE S
HA1:
85:2F:8E:F1:D0:51:18:C9:BA:FA:EA:9D:38:91:65:E8:38:94
:BF:A3 Signature algorithm name:
SHA1withRSA Version: 3
Extensions:
#1: ObjectId: 2.5.29.14
Criticality=falseSubjectKeyIdentifier [KeyIdentifier
[0000: 12 4E F7 45 EC EE 6C A7 58 26 44 1A 5B 66 B7
AC .N.E..l.X&D.[f..0010: 2E 37 A2 E5 .7..]]
444
Customizing Server Settings
#2: ObjectId: 2.5.29.19
Criticality=falseBasicConstraints:[ CA:true PathLen:2147483647]
#3: ObjectId: 2.5.29.35
Criticality=falseAuthorityKeyIdentifier
[KeyIdentifier [0000: 12 4E F7 45 EC EE 6C A7 58 26
44 1A 5B 66 B7 AC .N.E..l.X&D.[f..0010: 2E 37 A2
E5.7..]
Trust this certificate? [no]: yes
Certificate was added to keystore
9. Re-list the keystore keys.
Execute:
[root@localhost webhelpdesk]# bin/jre/bin/keytool list -keystore conf/keystore.jks -storepass
$KEYSTORE_PASS
The following message appears on your screen:
Keystore type: JKSKeystore provider: SUN
Your keystore contains 1 entry
root, Jun 26, 2015, trustedCertEntry,Certificate
fingerprint (MD5):
F9:1F:FE:E6:A3:6B:99:88:41:D4:67:DD:E5:F8:97:7A
tomcat, Jun 26, 2015, trustedCertEntry,Certificate
fingerprint (MD5):
EF:FD:2A:5A:8B:45:0C:32:88:5B:33:B0:B7:67:EB:FE
10. Restart the WebHelpDesk service:.
Execute:
[root@localhost webhelpdesk]# /etc/init.d/webhelpdesk
restart
The following message appears on your screen:
Web Help Desk 12.X.X
Copyright (c) SolarWinds Worldwide, LLC
445
Adding Third-party SSL Certificates
Using XX:MaxPermSize=256
Restarting the Web Help Desk...
Web Help Desk 12.X.X
Copyright (c) SolarWinds Worldwide, LLC
Using XX:MaxPermSize=256
Using additional JVM options: Djava.awt.headless=true -Xms128m -Xmx512m XX:MaxPermSize=256m -Dwhd.stdDeploy=true DWHDFingerPort=-1 -DWHDPrivilegedNetworks="*" DWHDconnections="10" Dlogback.configurationFile="/usr/local/
webhelpdesk/conf/logback-config.xml"Starting
postgresql-9.2 service:
[ OK ]
Starting the Web Help Desk on port 80...
Starting an SSL connection to the Web Help Deskon
port 443...(See README.txt for information regarding
SSL connections).
Using CATALINA_BASE: /usr/local/webhelpdesk/bin/tomcat
Using CATALINA_HOME: /usr/local/webhelpdesk/bin/tomcat
Using CATALINA_TMPDIR:
/usr/local/webhelpdesk/bin/tomcat/temp
Using JRE_HOME: /usr/local/webhelpdesk/bin/jre
Using CLASSPATH: /usr/local/
webhelpdesk
desk/bin/tomcat/bin/bootstrap.jar:/usr/local/
webhelpdesk/bin/tomcat/bin/tomcat-juli.jar
446
Customizing Server Settings
Using CATALINA_PID: /usr/local/webhelpdesk/log/.whd.pid
11. If the HTTPS service does not appear, stop and then restart whd debug.
When completed, look for error messages.
Execute:
[root@localhost webhelpdesk]# ./whd debug
The following message appears:
Web Help Desk 12.X.X
Copyright (c) SolarWinds Worldwide, LLC
Using XX:MaxPermSize=256DEBUG MODE: Debug messages
will be written to standard out.Press Ctrl-C to stop.
Starting postgresql-9.2 service: [ OK ]
Starting the Web Help Deskon port 80...
Starting an SSL connection to the Web Help Desk on
port 443...(See README.txt for information regarding
SSL connections.)
Using CATALINA_BASE: /usr/local/webhelpdesk/bin/tomcat
Using CATALINA_HOME: /usr/local/webhelpdesk/bin/tomcat
Using CATALINA_TMPDIR:
/usr/local/webhelpdesk/bin/tomcat/temp
Using JRE_HOME: /usr/local/webhelpdesk/bin/jre
Using CLASSPATH: /usr/local/webhelpdesk/bin/tomcat/bin/bootstrap.jar:/
usr/local/
webhelpdesk/bin/tomcat/bin/tomcat-juli.jar
447
No Redirect to HTTPS
Using CATALINA_
PID: /usr/local/webhelpdesk/log/.whd.pidJun 26, 2015
7:38:01 PM
org.apache.catalina.core.AprLifecycleListener init
If you have errors, they will appear here.
For general information on installing certificates, please see the Tomcat
document, Installing a Certificate from a Certificate Authority.
No Redirect to HTTPS
NO_REDIRECT=true
When both the DEFAULT_PORT and HTTPS_PORT are enabled, the default
behavior is to automatically redirect all http requests to https. If this is not the
desired behavior, uncomment the NO_REDIRECT=true option.
URL Ports (Optional)
URL_DEFAULT_PORT=8081 URL_HTTPS_PORT=443
In some deployments, Web Help Desk needs to use a port other than the Tomcat
port in URLs it generates for external links.
For example, a Tomcat web server can be configured to route requests for the
default port (80) to go to the default Web Help Desk port (8081) using proxy pass.
In this case, Web Help Desk should generate URLs with port 80, rather than port
8081. Port 8081 could be configured behind a firewall and be unreachable from
other systems.
Tomcat Server Port
TOMCAT_SERVER_PORT=23010
Port on which Tomcat listens for start/stop commands. If running multiple Tomcat
instances, each instance on the same machine must use a different port.
Mail Notification Port
#MAIL_NOTIFICATION_PORT=79
Using the command finger nm_notifyuser to send the text finger nm_
notifyuser to the MAIL_NOTIFICATION_PORT triggers the email daemon to
check for new mail. Deploying this command also stops automatic email account
polling.
448
Customizing Server Settings
The default notification port is 79. To disable the mail notification listener,
comment out this setting or set it to -1.
For more information on this port setting, see Request For Comments (RFC)
4146.
Java Home Location
JAVA_HOME=<homedirectory>
All Web Help Desk installers include a Java 6 JVM as part of the installation
package, so a separate Java install is not required. While not recommended, it is
still possible to use a different JVM by providing the path to the JRE in this setting.
On Windows, the path looks like:
JAVA_HOME=C:\Progra~1\Java\jre6
IP Address
IP_ADDRESS=
By default, Tomcat listens on the configured DEFAULT_PORT and HTTPS_
PORT on *all* IP addresses assigned to the machine. To limit Tomcat to a specific
port, use this setting.
The setting is especially important on Windows Server when Web Help Desk is
configured to run on port 80 or 443 and IIS needs to run on the same server.
Privileged Networks
Privileged networks are networks that allow database updates.
In the whd.conf server configuration file, the PRIVILEGED_NETWORKS=
setting identifies networks that allow database updates. If the database requires
an update, browser connections from hosts not belonging to these privileged
networks receive a message indicating an update is in progress.
Note: Use the PRIVILEGED_NETWORKS=setting when installing headless
servers.
You can customize the browser message by editing
login.msg.applicationUpdateInProgress in the custom labels file.
To remove the info popup icon on this page, use an empty entry for:
login.msg.applicationUpdateInProgressHelp
The localhost (127.0.0.1) is always permitted to update. However, a Windows
server with multiple IP addresses may not respond to the localhost address. In
449
Keystore Settings (for SSL Connections)
this example, the IP_ADDRESS option must be set to one of the server IPs, and
the PRIVILEGED_NETWORK should also use that same IP.
Keystore Settings (for SSL Connections)
The keystore settings contain the password Web Help Desk should use to access
the Java keystore. The Java keystore comprises the certificate used for SSL
connections. Both the Java keystore and the certificate inside it (aliased by the
name tomcat) must use this password.
The following table lists the keystore settings. Setting
Description
KEYSTORE_PASSWORD=changeit
If you are using SSL, ensure that the
password matches the password set when
you created the new tomcat keypair.
See Importing an SSL Certificate for more
information.
KEYSTORE_FILE=
The default keystore file is:
webhelpdesk/conf/keystore.jks
KEYSTORE_TYPE=JKS
The keystore type can be JKS (default) or
PKCS12.
Memory Allocation
Most Web Help Desk systems perform well on 3.0 GHz systems with 3 GB of
RAM. However, when you create a large number of techs, consider the hardware
used and the system configuration. SolarWinds recommends you add 1 GB of
memory to the Web Help Desk server for every 10 technicians.
If you plan to integrate Web Help Desk with SolarWinds Orion, ensure your Orion
server is SolarWinds Orion Core 2012.2 or higher. WHD requires this version of
Orion Core so it can automatically integrate SolarWinds alerts. For SolarWinds
NPM upgrade and licensing instructions, see Installing SolarWinds Orion
Network Performance Monitor, in the SolarWinds Orion Network Performance
Monitor Administrator Guide.
450
Customizing Server Settings
Database Connections
DATABASE_CONNECTIONS=10
The maximum number of connections made between the Web Help Desk
application and the configured database. Larger installations may want to
increase this value. 1 connection for every 5 simultaneous users is a conservative
ratio.
Java Command Line Options
JAVA_OPTS=""
Use this property to override the default options for several Web Help Desk
settings. Place the entire set of arguments between the pair of quotes, and follow
the format:
JAVA_OPTS="-Darg1=true -Darg2=true"
This property is only effective on Mac OS X and Linux servers. For Windows
servers, additional JVM arguments must be specified in the Java Additional
Parameters section of the wrapper_template.conf file located at
<webhelpdesk>\bin\wrapper\conf\wrapper_template.conf.
The following table provides a list of the available command-line options.
Option
Description
-DWHDEmailCheckInterval=60
Sets the number of seconds
between each email check.
-DWHDLdapPasswordCacheHours=168
Sets the number of hours
LDAP passwords are
cached in the Web Help
Desk database.
Enter 0 to disable caching.
Enables the Tickets
Dashboard option in the
user interface.
-DWHDDashboardEnabled=true
Set to false to remove the
Tickets > Dashboard tab for
451
JVM Arguments
Option
Description
all users.
Enables SQL debug logging
to the helpdesk.log file.
-DWHDsql=false
Set to true to enable SQL
debug logging to
helpdesk.log
Describes how the targeted
daemon will run in this
instance.
-DWHDDaemonMode=background
Set to background to run a
daemon as a background
process.
JVM Arguments
JVM arguments are flags that are passed to the Java Virtual Machine at the time
the application is launched. On Linux or Mac machines they can be provided
through the JAVA_OPTS setting in the whd.conf file. Configure Windows
machines located at:
<whd_home>/bin/wrapper/conf/wrapper_template.conf
For example, on a Linux or Mac installation, you could disable concurrent request
handling and set the Casper requestor thread count to 6 by setting JAVA_OPTS in
the whd.conf file as follows:
JAVA_OPTS=“-DWHDconcurrentRequests=false DCasper9RequestorThreadCount=6"
The syntax for Windows machines (in wrapper_template.con)
is slightly different:
wrapper.java.additional.12=-DWHDconcurrentRequests=false
wrapper.java.additional.13=DCasper9RequestorThreadCount=6
Notes:
452
Customizing Server Settings
l
The number to use for each line depends on your particular configuration.
l
If adding arguments you must use -D<argument>.
Argument
Value
Default
Description
activemq.broker.port
<por
t>
61616
Defines port used by ActiveMQ. Needs to
be unique per instance if you plan to run
multiple Web Help Desk instances on a
single machine.
Casper9RequestorThread
Count
integ
er
4
Provides number of threads sending REST
requests to the JSS server during asset
synchronization using Casper 9 plug-in.
WHDlog4jConfigOverride
true |
false
false
If true, defines Web Help Desk does not use
the database settings configured at Setup >
General > Logs to override the standard
configuration of log4j.
WHDmax_clients
<inte
ger>
No longer used. Previously was used to set
a limit on how many clients hosted
customers could create.
whd.smtp.host
<hos
t>
Defines the default SMTP server host to use
when running in hosted mode.
whd.smtp.port
<por
t>
Defines the default SMTP server port to use
when running in hosted mode.
whd.stdDeploy
true |
false
false
Indicates that Web Help Desk is running in a
standard deployment. Standard deployment
is the default configuration the Web Help
Desk installer provides, with an embedded
Tomcat deployment at <whd_
home>/bin/tomcat/, the Web Help Desk
application at <whd_home>/bin/webapps/,
and the configuration files at <whd_
home>/conf/. The Web Help Desk start
script automatically supplies this parameter.
org.apache.tomcat.util.
http.ServerCookie.ALLO
true |
false
false
Is an essential argument for the Spring
servlet. It allows special characters from
453
JVM Arguments
Argument
Value
Default
Description
W_
HTTP_SEPARATORS_
IN_V0
whduser_helpdesk cookie to be parsed. The
argument is set to true for all standard
deployments where the parameter is
provided automatically by the Web Help
Desk start script or wrapper_template.conf.
The same argument should also be applied
also for non-standard deployments.
WHDconnections
<cou
nt>
10
Provides the number of allowed
simultaneous connections to the database.
The actual number used can be twice this
value, and even a few more when certain
background processes are running.
WHDconcurrentRequests
true |
false
true
Indicates whether Web Help Desk should
process requests sequentially or
simultaneously (in separate threads). There
is a known risk of deadlock when concurrent
requests are enabled and multiple browser
windows are open for a given session.
However, disabling concurrent requests can
result in degraded performance when a
request is slow to respond – such as a
request to generate a computation-intensive
report.
WHDhosted
true |
false
false
(Hosted) Determines whether Web Help
Desk should run in hosted mode. When
running in hosted mode, the Web Help Desk
hosted password must also be provided.
Hosted mode requires an account ID to be
included in the login URL, and disables
certain features (e.g., database and log
settings).
Note: Only customers who are authorized
hosting providers have access to Web Help
Desk hosted features.
WHDhostedStandalone
true |
false
false
(Hosted) Determines whether Web Help
Desk should run in hosted standalone mode.
When running in hosted standalone mode,
454
Customizing Server Settings
Argument
Value
Default
Description
certain features are disabled (e.g., database
and log settings). Unlike regular hosted
mode, only one account is serviced, and the
login URL does not need to include an
account ID. Web Help Desk uses this mode
is used when the installation with its own
database is hosted.
WHDhostedAlertsFeed
<url>
(Hosted) Optional URL to an RSS feed used
to generate Messages in hosted accounts.
WHDhostedSubscriberR
ange
x..y |
x..
(Hosted) Provides range of subscriber
accounts to be serviced by this hosted
instance. If y is omitted, it defaults to
1000000. Used only when running in hosted
mode as a daemon, to enable distribution of
the hosted daemon load across multiple
daemon instances.
WHDhostName
<hos
t>
webhelpdes
k.com
(Hosted) Identifies host to use in URLs back
to WHD.
WHDsecureHostName
<hos
t>
secure.webh
elpdesk.com
(Hosted) Identifies host to use in HTTPS
URLs back to Web Help Desk.
WHDdemo
true |
false
false
Determines whether Web Help Desk should
run in demo mode. Running in demo mode,
disables certain features such as database
and log settings and the ability to save Setup
menu changes. Also replaces occurrences
of DemoSandbox.woa in URLs with the
name of the application as defined in
WebObjects Monitor (plus .woa).
WHDliveDemo
true |
false
false
Determines whether Web Help Desk should
run in live demo mode. Allows some
functionality that regular demo mode does
not, such as changing the look and feel.
WHDsupport
true |
false
false
Defines whether Web Help Desk should run
as the Web Help Desk support application.
When running as the Web Help Desk
455
JVM Arguments
Argument
Value
Default
Description
support application, clients must provide a
license key with an unexpired support
license in order to submit a ticket, and the
parameters of their support license are
displayed in the Tech view of their tickets.
TEST
true |
false
false
Determines whether Web Help Desk should
run in TEST mode. Test mode enables
certain features that are helpful during
development, e.g., the ability to run
individual daemons manually, by clicking
links at the footer of each web page; the
ability to preview e-mails in the browser
when editing a ticket; and the ability to edit
help popups by clicking on labels. Test
mode also provides some protections like
disabling e-mail from being sent to clients
that are created when bulk-synchronizing
with an LDAP connection.
WHDsql
true |
false
false
Enables logging of each SQL statement.
WHDtimeouts
true |
false
false
Designates whether LDAP and asset
discovery connections timeout when an
error occurs while attempting to establish a
connection. Timeout duration is six daemon
intervals.
WHDFingerPort
<por
t> | 1=dis
abled
79
Prescribes the port on which Web Help
Desk listens for finger protocol requests,
which indicate that it should begin an
EmailDaemon cycle to get new e-mail.
WHDIgnoreClientPasswo
rd
true |
false
false
Allows users to log in without providing a
valid password. We probably don't want to
document this feature publically!
WHDActivityMonitorMaxI
nactivity
<sec
ond
s>
5*
WHDDaemo
nInterval
(Hosted) Number of seconds of detected
daemon inactivity before daemon processes
are automatically terminated. As of version
12.0.1 this feature is not currently supported,
456
Customizing Server Settings
Argument
Value
Default
Description
due to changes in daemon threading model.
WHDPrivilegedNetworks
<list>
localhost
Provides Classless Inter-Domain Routing
(CIDR)-formatted, comma-separated list of
addresses or networks that determines
which browsers have permission to do one
of the following:
l
l
l
Configure the database connection
settings.
Begin the database schema update
process.
Replace an invalid license key after a
version update.
WHDPort
<por
t>
80 if hosted
Prescribes the port to use in URLs that refer
back to Web Help Desk. If -1 is given, the
port is taken from PREFERENCE.HOST_
PORT. If hosted, 80 is used regardless of
this setting.
WHDSecurePort
<por
t>
443
Defines the port to use for HTTPS URLs
that refer back to Web Help Desk. If a
standard Tomcat deployment (see
whd.stdDeploy), -1 will be read as 443. If not
a standard Tomcat deployment, the port is
taken from PREFERENCE.HOST_PORT_
SSL. If hosted, 443 is used regardless of
this setting.
WHDLabelsFolder
<pat
h>
<whd_
home>
/conf/labels
/Helpdesk.w
oa/..
(Hosted/Dev) Path to labels folder.
Regardless of this setting, if a standard
Tomcat deployment (see whd.stdDeploy),
<whd_home>/conf/labels will be searched
first, and then
Helpdesk.woa/Contents/Resources/labels.
Otherwise, the default path will be the folder
above Helpdesk.woa.
WHDReportPlugInDir
<pat
h>
/Helpdesk.w
oa/..
Determines path to the report plugins
457
JVM Arguments
Argument
Value
Default
Description
/ReportPlugI
ns
directory or directories. The default path is in
the ReportPlugIns directory above
Helpdesk.woa. Multiple directories may be
specified by separating them with the path
separator character (':'). If the path string
begins with a plus sign ('+'), the provided
paths will be included in addition to the
default path.
During development, the path may point to a
classes folder containing the unarchived
contents of a plugin. Also during
development, changes to plugins are
automatically reloaded. (If development
mode isn't detected automatically, it can be
forced with the JVM argument
er.extensions.ERXApplication.development
Mode=true.)
WHDDiscoveryPlugInDir
<pat
h>
/Helpdesk.w
oa/..
/DiscoveryPl
ugIns
Defines path to the discovery plugins
directory. The default path is the
DiscoveryPlugIns directory above
Helpdesk.woa. (See additional notes for
WHDReportPlugInDir.)
WHDDashboardPlugInDir
<pat
h>
/Helpdesk.w
oa/..
/Dashboard
PlugIns
Provides path to the dashboard widget
plugins directory. The default path is the
DashboardPlugIns directory above
Helpdesk.woa. (See additional notes for
WHDReportPlugInDir.)
WHDApnDevMode
true |
false
false
Identifies whether the development-mode
Apple Push Notifications certificate should
be used. When WHD Mobile is in
development, the dev-mode certificate must
be used. When it is downloaded from the
App Store, the production certificate must be
used (default).
WHDEnableSQLTool
true |
false
false
Prescribes whether the endpoint for querying
the database is active. If true, an SQL query
tool can be accessed at
458
Customizing Server Settings
Argument
Value
Default
Description
http://localhost:8081/helpdesk/WebObjects/
Helpdesk.woa/wa/DBActions/sqlTool
WHDInitSchemaOnly
true |
false
false
If true, then when initializing the database,
the application stops after creating the
schema, before populating the database.
This makes it possible to create the empty
database schema, which can be possible
when migrating data from another database
type.
WHDDisableImapPartial
Fetch
true |
false
false
Sets the mail.imap.partialfetch property for
IMAP connections to false, which can be
necessary for some mail servers that fail to
return attachment data properly.
WHDLdapPasswordCach
eHours
<hour
s>
168 (1 week)
Provides default number of hours for LDAP
Connection password caching. Can be
overridden in the settings for individual
LDAP Connections.
WHDSkipForeignKeyChe
ck
true |
false
false
Defines whether the schema update
process should check and repair foreign-key
constraints.
WHDSkipPrimaryKeyCh
eck
true |
false
false
Prescribes whether the schema update
process should check and repair primarykey constraints.
WHDDisableSessionHea
rtbeat
true |
false
false
Determines whether the application should
attempt to detect whether a ticket edit
session has been abandoned by leaving the
page. When enabled, the ticket editor sends
"pulse" requests to
Helpdesk.woa/wa/processHeartbeat
according to the interval specified by
WHDSecondsBetweenHeartbeat. Each
heartbeat request includes the ticket ID, the
ticket editing session ID (a PK into the
ACTIVE_SESSION table, not to be
confused with the application session ID
itself), and a count that is incremented for
459
JVM Arguments
Argument
Value
Default
Description
each heartbeat, starting over at 0 whenever
the editing page is refreshed. When the
heartbeat request is processed, an
ACTIVE_SESSION record indexed by the
ticket ID and the editing session ID is
updated with the current time.
When the amount of time specified by
WHDHeartbeatTimeoutSeconds has
passed without receiving a heartbeat, the
ticket editing session is considered to have
been abandoned, and editing locks for the
ticket are cleared.
When the heartbeat count reaches
WHDHeartbeatWarningCount, a warning
message is logged. If the heartbeat count
reaches WHDMaxHeartbeatCount, the
ticket editor stops sending heartbeats, and
the application stops updating the ACTIVE_
SESSION table when the tickets are
processed.
WHDSecondsBetweenH
eartbeat
<sec
ond
s>
55
Defines the interval at which the ticket editor
sends heartbeat requests to
Helpdesk.woa/wa/processHeartbeat. (See
WHDDisableSessionHeartbeat.)
WHDHeartbeatTimeoutS
econds
<sec
ond
s>
120
Identifies the amount of time without
receiving a heartbeat until a ticket editing
session is considered to have been
abandoned.
WHDHeartbeatWarningC
ount
<inte
ger>
30
Prescribes the number of ticket editor
heartbeats until a warning message is
logged. (Used for troubleshooting.)
WHDMaxHeartbeatCount
<inte
ger>
10000
Defines the maximum number of heartbeats
that should be sent from a given ticket
editing session.
WHDSessionCookies
true |
false
true
Deprecated. Whether the session ID should
be stored as a cookie (true) or as a string in
460
Customizing Server Settings
Argument
Value
Default
Description
application URLs. Using URL session IDs
is no longer supported and behavior if this
option is disabled is uncertain.
WHDDatabaseUpdatePa
ssword
<pas
swor
d>
WHDExchangeKeystore
Path
<pat
h>
WHDDashboardEnabled
true |
false
true
Deprecated. Whether or not the Dashboard
page should be enabled. Use
WHDMaxDashboardWidgets instead.
WHDMaxDashboardWid
gets
<inte
ger>
-1
Maximum number of widgets that a given
tech may configure on her dashboard. -1 =
unlimited, 0 = disabled.
<application
name>
(Hosted) If provided, the given application
name is used instead of the current
application name when generating
bookmark-able links to specific reports. This
was provided so that Macquarie University
could have an instance with a large amount
of memory dedicated for running reports, and
have the bookmark-able URLs from the nonreporting instances point to the reporting
instance.
10
Provides how many rounds of encryption to
WHDReportingAppName
WHDBcryptRounds
<inte
ger>
<none>
If a password is provided, the database
update process may be initiated by sending
a GET request to
Helpdesk.woa/wa/DBActions/performDatab
aseUpdate?password=<password>. When
a database update has been initiated through
this method, subsequent requests to this
URL return progress statistics.
Deprecated. Path to the keystore to be used
for the EWSJ library for Exchange
connections. This is no longer necessary
because EwsSessionProxy.java has been
modified to trust all Exchange connections
without requiring them to be stored in this
keystore.
461
JVM Arguments
Argument
Value
Default
Description
use when creating Bcrypt digests.
(Eventually, password digests may be
generated using the more secure Bcrypt
algorithm instead of MD5, but for now,
Bcrypt is used only to generate the version
number hash in AppProperties_
Generated.java. We can switch to Bcrypt for
passwords as soon as we upgrade the
Mobile app to no longer send passwords as
MD5 digests. All that is required to make the
switch in the application is to change the
order in which digest providers are
configured in MDSDigestString.java.)
WHDEstimatedActiveCu
stomFields
<inte
ger>
2000
Identifies estimated number of custom fields
of any entity type that are likely to be active.
("Active" custom fields are those that are not
empty are not marked as deleted.) Used as
a heuristic for optimizing the removal of
inactive custom fields from the database,
which is performed each time the application
starts up in order to optimize the
performance of custom field handling.
WHDUpdateSqlLog
<pat
h>
WHDAllowAbsoluteMana
geSQLiteDatabase
true |
false
false
If true, the Discovery Connection panel for
Absolute Manage allows the user to select
the Absolute Manage SQLite database
instead of the MySQL database. Disabled
by default becuase Absolute Manage says
the SQLite database is subject to change
and isn't a supported means of accessing
discovered data.
WHDWebObjectsMonitor
Deployment
true |
false
false
If true, the application acts as if deployed
If provided, SQL generated for updating the
database schema is written to the specified
file instead of being committed to the
database. Useful for generating an update
script that can be applied to the database
manually.
462
Customizing Server Settings
Argument
Value
Default
Description
from WebObjects Monitor regardless of
whether this is the detected deployment
environment. (When running in WebObjects
Monitor, the application does not redirect to
the whd-web application, which runs only as
a servlet, and therefore certain functionality,
such as Orion Integration, is disabled.)
WHDFrontbaseOptimistic
Locking
true |
false
false
Deprecated. FrontBase is no longer
supported. Indicates whether FrontBase
optimistic locking should be specified in the
JDBC connection URL.
WHDDisableSnapshotRe
fCounting
true |
false
false
If true, EOF snapshot-reference counting is
disabled. This can prevent errors about EOF
snapshots, but it means that all records
fetched from the database are retained in
memory. This is provided for
troubleshooting. It is unlikely to be a viable
option for production deployments because
it is likely to require too much memory.
WHDEnableOutgoingMail
History
true |
false
true
Determines whether history should be
maintained for email that is sent. Outgoing email history can be viewed at Setup > EMail > Outgoing Mail Accounts > E-Mail
History. History entries include binary
copies of the actual e-mail message, which
can result in large amounts of database
usage over time. The E-Mail History tab
provides an option to clear the history.
WHDEnableAppleConne
ct
true |
false
false
If true, "AppleConnect" is provided as an
additional SSO authentication mechanism at
Setup > General > Authentication. This
option is intentionally undocumented and is
intended only for internal deployments at
Apple.
WHDEnableScripts
true |
false
false If true, the application looks in the scripts
folder for the existence of JavaScript files
with predefined names that corresponding to
463
JVM Arguments
Argument
Value
Default
Description
certain callback actions. Currently, only
LoginCallback.js, NewTicketUrlCallback.js,
and AppleConnectAuthCallback.js (if
AppleConnect is enabled) are supported.
WHDDisableScriptCache
true |
false
false
Whether scripts should be cached or
reloaded whenever referenced. Should be
true only when testing/troubleshooting.
WHDScriptLogLevel
"TRA
CE" |
"DEB
UG" |
"INF
O" |
"ERROR"
Defines the level of detail at which script
execution should be logged.
"WA
RN" |
"ER
RO
R"
WHDScriptFolder
<pat
h>
<whd_
home>
/conf/scripts
Folder in which to look for scripts.
WHDScriptLogFolder
<pat
h>
<whd_
home>/log
/
Helpdesk.w
oa/.. Folder in which script log will be written.
Script log is named "scripts.log," rolled over
up to 5 times in 15MB files.
WHDDisableExternalAut
h
true |
false
false
If true, SSO is disabled regardless of
selection at Setup > General >
Authentication > Authentication Method.
WHDUseAppNameForLo
ginUrl
true |
false
true
(Hosted) If true, the URL used when
generating URLs that refer back to WHD will
use the application name (e.g.,
"HostedHelpdesk") rather than simply using
the value stored in
PREFERENCE.SAVED_LOGIN_URL.
464
Customizing Server Settings
Argument
Value
Default
Description
Setting this to false allows instances that
are specially configured for things like
reporting (e.g., "OneHelpReporting") to use
the application name specified for general
instances (e.g., "OneHelp") when
constructing links back to WHD in reports,
etc.
WHDWebUrl
<url>
WHDPrivateBaseUrl
<url>
WHDDisableGSW
true |
false
/whd-web
Base URL to the whd-web application.
Specifying a full URL could be useful during
development in order to redirect to a different
port than the one on which the WebObjects
application is being served while debugging.
Provides the URL to use for backend
communication between helpdesk and whdweb applications. This is constructed
automatically by the WHD start scripts.
Typically configured as
"http://localhost:<port>" or
"https://localhost:<secure_port>," where
<port> and <secure_port> are the WHD
HTTP ports configured in whd.conf.
false
If true, then when database connection
issues are detected, the old database
connection configuration panel will be
presented instead of redirecting to the new
Getting Started Wizard. (Can be useful
during development.)
WHDhostedDbHost
Deprecated. No longer used. Use
whd.db.host instead.
WHDhostedDbName
Deprecated. No longer used. Use
whd.db.name instead.
WHDhostedDbUserNam
e
Deprecated. No longer used. Use
whd.db.username instead.
WHDhostedDbPassword
Deprecated. No longer used. Use
whd.db.password instead.
465
JVM Arguments
Argument
Value
Default
Description
(All properties in <whd_
home> / conf
/.whd.properties>)
Any of the database-connection properties
recorded in <whd_
home>/conf/.whd.properties can be
specified as JVM arguments. This can be
useful to ensure that the application uses the
correct parameters in the event that there is
a failure reading the .whd.properties file.
WHDEnterpriseObjectCr
eationTracing
true |
false
false
If enabled, MDSGenericRecord records
stack traces of where objects are created,
which can be used when an
IllegalStateException occurs in
MDSGenericRecord.willRead() -- which
happens when an attempt is made to access
an EO after its editing context has been
disposed.
WHDEditingContextDebu
gging
true |
false
false
If enabled,
MDSEditingContext.newEditingContext()
returns instances of MDSEditingContext
instead of ERXEC, which record the name
of the editing context as well as the editing
context itself, so that the object's EC can be
more easily identified in logging output.
MDSEditingContext also records a stack
trace when the editing context is disposed
so that it can be logged in
MDSGenericRecord.willRead() when an
attempt is made to read properties of an
object belonging to an editing context that
has been disposed.
WHDHideTickets
true |
false
false
If true, the Tickets menu option is hidden
from client and tech views. (For customers
who want to use the application for Assets
and FAQs only.)
WHDRequireHttpApiKey
true |
false
false
If true, the Helpdesk.woa/wa/createTicket
direct action requires an apiKey to be
provided in the request.
WHDShowLinkLabels
true |
false
If true, the Setup menu displays label keys
466
Customizing Server Settings
Argument
Value
Default
Description
false
instead of labels, to aid in determining labels
to use for generating deep links to specific
setup menu options.
WHDUseOriginalCookie
Parser
true |
false
false
If true, then the original WebObjects class
for parsing cookies will be used instead of
the custom class provided by WHD that
corrects for cookies that fail to follow the
standard cookie syntax by including
unencoded commas.
WHDEmailCheckInterval
<sec
ond
s>
60
(min 15)
Deprecated. Use
"WHDDaemonInterval.EmailDaemon"
instead.
WHDCleanupInterval
<sec
ond
s>
3600
(min 3600)
Deprecated. Use
"WHDDaemonInterval.CleanupDaemon"
instead.
WHDMessageCloserInter
val
<sec
ond
s>
300
(min 300)
Deprecated. Use
"WHDDaemonInterval.MessageCloserDae
mon" instead.
WHDDaemonMode
back
groun
d|
dedic
ated |
none
none
Specifies the way in which daemon
processes will be run in this instance. A
given daemon should never be started in
more than one instance. See
WHDDaemons for running only certain
daemon processes on a given instance.
background: Daemons will run as
background processes.
dedicated: Application will ONLY run
background processes; users will not be
able to log in to this instance.
none: Daemons will not be run in this
instance. WHDDaemons
[-]
<list>
All daemons
enabled
467
Provides comma-separated list of daemons
to start, if WHDDaemonMode is background
or dedicated. If list is preceeded by a minus
sign, all daemons EXCEPT those in the list
will be started.
JVM Arguments
Argument
Value
Default
Description
WHDDaemonInterval
<sec
ond
s>
300 / 600
(min 60)
Defines the default daemon interval in
seconds. Default is 300 seconds (5 mins) for
standard deployments, 600 seconds (10
mins) for hosted deployments. Most
daemons have a minimum interval of 60
seconds. (DelayedActionDaemon has a 20s
default and 15s minimum;
MessageCloserDaemon has a default and
minimum interval of 5 mins;
CleanupDaemon has a default and minimum
interval of 1 hr; and EmailDaemon has a
default interval of 60s and a minimum of
15s.)
WHDDaemonInterval.Em
ailDaemon
<sec
ond
s>
60
(min 15)
Designates the interval (in seconds)
between checks for incoming ticket e-mail.
Default is 60 seconds. Minimum is 15
seconds.
WHDDaemonInterval.Lda
pSyncDaemon
<sec
ond
s>
300 / 600
(min 60)
Defines the interval (in seconds) between
checks for whether an LDAP sync is
needed. Default is 300 seconds (5 mins) for
standard deployments, 600 seconds (10
mins) for hosted deployments. Minimum is
60 seconds.
WHDDaemonInterval.Ale
rtDaemon
<sec
ond
s>
300 / 600
(min 60)
Prescribes the interval (in seconds) between
checks for whether ticket alerts need to be
sent. (Alerts are configured in Setup >
Tickets > Priority Types.)
WHDDaemonInterval.Tic
ketCloser
Daemon
<sec
ond
s>
300 / 600
(min 60)
Identifies the interval (in seconds) between
checks for tickets that need to be autoclosed. (Auto closure is configured for status
types in Setup > Tickets > Status Types.)
WHDDaemonInterval.Cli
entReminder
Daemon
<sec
ond
s>
300 / 600
(min 60)
Designates the interval (in seconds)
between checks for tickets that are due for a
reminder to be e-mailed to the client that the
ticket is waiting for their reply. Reminders
are configured in Setup > Tickets > Priority
Types.
468
Customizing Server Settings
Argument
Value
WHDDaemonInterval.Ser
viceExpiration
Daemon
Default
Description
<sec
ond
s>
300 / 600
(min 60)
Defines the interval (in seconds) between
checks for service time blocks that have
expired. Service blocks are configured in
Setup > Parts & Billing.
WHDDaemonInterval.Re
portSchedule
Daemon
<sec
ond
s>
300 / 600
(min 60)
Identifies the interval (in seconds) between
checks for reports that are due to be emailed. Report schedules are configured at
Reports > Report Schedules.
WHDDaemonInterval.As
setReservation
Daemon
<sec
ond
s>
300 / 600
(min 60)
Prescribes the interval (in seconds) between
checks for asset reservations that should be
checked out automatically, and for checkedout assets that are overdue. Reservations
are configured at Assets > Reservations.
WHDDaemonInterval.Del
ayedAction
Daemon
<sec
ond
s>
20
(min 15)
Designates the interval (in seconds)
between checks for e-mail that has been
queued for sending in the background.
WHDDaemonInterval.Ser
vletPulse
Daemon
<sec
ond
s>
900
(min 60)
Determines the interval (in seconds)
between triggering of new dummy session.
Used only in Tomcat deployments. (Attempt
to work around strange hangups that appear
to happen only when running under Tomcat,
and seem to be prevented by invoking a
request that generates a new session.)
WHDDaemonInterval.Ap
plePushNotifications
Daemon
<sec
ond
s>
14400
(min 60)
Provides the interval (in seconds) between
checks for Apple devices that should no
longer receive push notifications.
WHDDaemonInterval.As
setDiscovery
Daemon
<sec
ond
s>
300 / 600
(min 60)
Identifies the interval (in seconds) between
checks for whether an Asset Discovery
Connection is due to be run.
WHDDaemonInterval.Ba
ckupDaemon
<sec
ond
s>
300 / 600
(min 60)
Designates the interval (in seconds)
between checks for whether a database
backup is due.
WHDDaemonInterval.Gar
bageCollection
Daemon
<sec
ond
s>
300 / 600
(min 60)
Specifies the interval (in seconds) between
Java garbage collection triggers.
469
JVM Arguments
Argument
Value
Default
Description
WHDDaemonInterval.Cle
anupDaemon
<sec
ond
s>
3600
(min 3600)
Designates the interval (in seconds)
between runs of the cleanup daemon. The
cleanup daemon performs various cleanup
tasks such as deleting tickets with no
request type; setting the DELETED field to 0
for any tickets for which the value is null;
deleting single-use bulk actions that have
completed; adding 2000 years to any ticket
open or close dates prior to the year 100; and
removing expired e-mail history entries.
WHDDaemonInterval.Fe
edDaemon
<sec
ond
s>
600
(min 60)
Prescribes the interval (in seconds) between
checks for whether it is time to check the
RSS feed of notifications from SolarWinds.
RSS feed for non-hosted applications is
http://webhelpdeskalerts.blogspot.com/feed
s/posts/default. RSS feed for hosted
instances is specified by
WHDhostedAlertsFeed JVM flag.
WHDDaemonInterval.Me
ssageCloserDaemon
<sec
ond
s>
300
(min 300)
Interval in seconds between checks for
whether any Messages are due for closing.
WHDDaemonInterval.As
setAlertDaemon
<sec
ond
s>
3600
(min 60)
Defines the interval (in seconds) between
checks for assets that have alerts due for
contract expiration, warranty expiration, and
lease expiration.
WHDDaemonInterval.Ap
provalReminderDaemon
<sec
ond
s>
300
(min 60)
Identifies the interval (in seconds) between
checks for approval requests that need
reminder e-mails.
WHDDaemonInterval.Sur
veyReminderDaemon
<sec
ond
s>
300 (min 60)
Provides the interval (in seconds) between
checks for unanswered surveys that need
reminder e-mails.
WHDDaemonInterval.Inv
entoryDaemon
<sec
ond
s>
300
(min 60)
Designates the interval (in seconds)
between checks for inventories that are
below the threshold for requiring alert emails.
470
Customizing Server Settings
Argument
Value
Default
Description
WHDDaemonInterval.Su
pportExpirationDaemon
<sec
ond
s>
86400
(min 60)
Specifies the interval (in seconds) between
support expiration checks. All admin-level
techs receive expiration warning emails.
WHDPageCacheSize
<#
page
s
cach
ed>
10
Sets the number of pages cached by the
WO for backtracking, can be used for
tweaking memory consumption.
WHDLogMaxSize
Size
in MB
15
Presents size of helpdesk.*log files.
WHDLogFileCount
<# of
files>
5
Provides count of helpdesk.*log files
generated by log4j.
(min 2)
Note: Use carefully; numbers 0 and 1 can
cause issues.
471