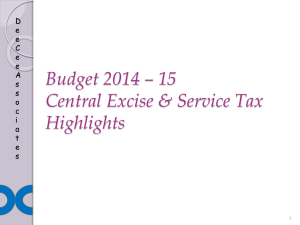VAT e-Payment - Kerala Commercial Taxes
advertisement

Hand Book on VAT e-Payment For Corporate / Personal Accounts COMMERCIAL TAXES DEPARTMENT GOVERNMENT OF KERALA 1 Introduction Commercial introduced Taxes Department, Government of Kerala has e-filing facility of VAT Returns to all VAT dealers, from January 2009, thereby we have become the first State in India to introduce electronic filing of tax returns. Yet, another milestone, ‘e-Payment’, will start from September 2009. The e-Payment facility uses the modern techniques of Computerization to transfer the Monthly Tax amount due, directly from the Account of the Dealer or Dealer Authorized Account to the Government account. This is a simple and transparent facility which ensures online transactions on safe and secure mode. In-order to facilitate e-Payment, the Commercial Taxes Department has made a tie with State Bank of India and State Bank of Travancore. This facility is achieved through the Integration of websites of The Commercial Taxes Department and the respective Banks. For ensuring security of the website of the Commercial Taxes Department, site auditing has been completed by STQC, a Govt. of India agency. Besides this, the Verisign SSL Certification ensures the safety of the monetary transactions. e-Payment will be mandatory for all the TIN dealers from September 2009. The submission of e-Returns would be complete only if the Monthly Tax amount due has been paid through the e-Payment facility. 2 Getting an e-Payment account in the Bank For availing the facility of e-Payment, Internet Banking Account is mandatory for all the TIN Registered dealers. The required User id and Password would be issued by the Bank, to those dealers who possess Internet Banking Account. Those dealers who already have an Account with The State Bank of India or The State Bank of Travancore need not open a new Account, inorder to avail the facility of e-Payment. The facility to open a Zero Balance account is available with the SBI & SBT. The dealer can approach the nearest branch for opening the account, if not have the same. Following types of Accounts can be availed for e-Payment based on the account type and tax amount. They are, 1. Corporate Account – Account created for the firms / companies / corporations. There are two types of Corporate Accounts available for e-Payment named as VYAPAR and VISTAR, based on the tax limit of the dealer. A. VYAPAR: For those dealers having tax amount upto 5 Lakhs can avail this option. B. VISTAR: For those dealers having tax upto 500 crores can avail this option. 2. Personal Account – Account created in the name of a person. The dealer have to submit application in C1,C3,C5 forms for getting VYAPAR account and C1,C2 C3,C5 for VISTAR account to the nearest SBI / SBT to open any of the mentioned account. Application form can be downloaded from the Bank’s site. SBI- www.onlinesbi.com SBT- www.sbtonline.in 3 On receiving the dealer’s application, the Bank will issue kits containing the username and password to login to Bank’s site. After logging into the Bank’s site, please perform the following configurations before starting e-Payment. Please note that e-Payment will fail if you do not perform these steps. A. FOR VYAPAR ACCOUNT: Initially there will be one kit issued by Bank for VYAPAR ACCOUNT for. the “Administrator”. The Administrator Kit received contains a user ID and password to create the user, assigning the user rights and setting of rules. Please note that this user-id and password is only for administrative propose and cannot be used for e-Payment transactions. Please perform the following using the first kit. 1. Login to Bank’s site using the user id and password available in the Administrative kit. 2. After logging in, it will prompt for changing the user ID and password as desired by the dealer. (Please save this user ID and password as Administrator ID and Password.) 3. Select the menu Manage RolesÆ User Æ Add. The following screen will be displayed. 4 4. Enter the details as per the screen. Please ensure that you have selected YES for the field “Would you like to have pre-printed kits for the user” (last option in the screen). Fields marked with * are mandatory. 5. Press Confirm button and print the CINB C7 form to submit at the respective bank branch. 5 6. On receiving the CINB C7 form from the dealer, the bank will issue a second kit (USER Kit) containing user ID and password for the user. 7. Again, login to the Bank’s site using the changed user id and password, created for the Administrator (first kit). 8. Select the menu Manage Accounts Æ Access Right as shown below and Select the user from the list-> Go 6 9. Select the access right as “Authorizer” as shown below, and press the Confirm button to proceed further. 7 10. Select the menu Manage Accounts Æ Rules Æ Select the Account Number to enter the transaction limit and Authorization type. Please ensure that you have entered a higher value than the tax amount as your transaction limit. If you fail to specify the same, it will cause error during the e-Payment process. In case your tax amount exceeds the transaction limit specified, you need to modify the transaction limit through the above method whenever required. Also please select the Authorisation type as SINGLE or JOINT as per the requirement of the dealer. (Select SINGLE if there is only one authorizer. Authorizer is the person who will make the transaction). 8 11. Select the name of Authorizer from the list and Submit. 12. The following screen displays after successful changes. In the case of Joint operation, create another user (repeat steps 3 to 9). In step 10, select the authorization type as “Joint” and in step 11, select both the users and save. 9 13. Now, inform the Bank for verification of the rules. Only after the verification by the bank, can the dealer initiate e-Payment. 14. Login to the Bank site using the user ID and password available in the USER kit. After logging in, it will prompt for changing the user ID and password .Here, go to Payment Transfer menu and set the profile password. After this, come back to Payment Transfer menu again and give the profile password and set the transaction password. The USER has to remember his user ID and 3 passwords i. User password to logon to the bank site ii. Profile password to change his passwords if required iii. Transaction password to be used for performing any transaction. Please note the following, • ADMINISTRATOR (First kit) is used to create users and assign rights to the user. • ADMINISTRATOR cannot perform any financial transactions or even view the accounts. • Only the USER (Second kit) can make / authorize/ view the e-payment transactions. After completing the above steps only, e-Payments can be initiated through Kerala Commercial Taxes Web Site. 10 B. FOR VISTAR ACCOUNT: Initially, there will be 2 kits issued by Bank for VISTAR ACCOUNT - Regulator Kit and Administrator Kit. The Regulator Kit received (First kit) contains a user ID and password to perform the necessary regulating powers for the account. The Administrator Kit received (Second kit) contains a user ID and password to perform the necessary administrative privileges, as in the case of “VYAPAR ACCOUNT” Please note that the above two user IDs cannot be used for e-Payment transactions. The USER Kit received (Third Kit) contains another user ID and password to perform the e-Payment transactions. The steps are, 1. Login to the Bank site using the user id and password available in the Regulator kit. 2. After logging in, it will prompt for changing the user ID and password, as desired by the dealer. 3. Now the following screen appears to enter the profile details. 11 Please ensure that you have entered / selected all the fields as shown in the above screen. 1. DD Limit – Not necessary. Enter zero. 2. Third party Transfer Limit – Enter a value higher than the tax amount. 3. Audit User Feature - Select NO 4. Threshold for un-audited e-PayOrders - Not necessary. Enter zero. 5. Threshold Audit Amount - Not necessary. Enter zero. 6. Maker authorizes e-PayOrders – Select YES 12 7. Maker or Authorizer defines third parties - Select NO 8. Corporate Administrator defines third parties - Select YES 9. Action for invalid credit – Select Post Valid Debit Amount. 10. Level of Approval - Select None 11. Approver approves third parties - Select No 12. Maker or Authorizer initiate transactions on Merchant site – Select Yes 13. Credit Accounts validation is mandatory - Select No After completing the above, press SUBMIT to complete the process. NOW FOLLOW THE STEPS 1 TO 14 OF VYAPAR ACCOUNT TO COMPLETE THE ADMINISTRATIVE AND USER SETTINGS. C. FOR PERSONAL ACCOUNT There is no pre-requisite settings required for Personal Account. There is only one user ID and password given by the bank. With this, the user can initiate e-Payment transactions. In this account type, the dealer should apply for transaction rights for the account and will have to set the limits under Profile Æ Define limits. 13 e-Payment Procedure The Registered TIN dealers can login to the website of the Department www.keralataxes.gov.in, using the User id and Password obtained from the Department of Commercial Taxes, and file their e-Return using the ‘File Return’ link available in the Home Page, and enter their return details. Sales statement can be uploaded using the ‘Upload Sales Invoice‘ link, and Purchase statement using the ‘Upload Purchase Invoice’ link available in the Home Page. If the dealer is not liable to pay any tax, he can proceed by clicking on the ‘Print Return’ link of Home Page, select the return for the respective month, check the ‘I accept’ check-box, and click on the ‘Submit’ button to complete the E-filing process. If the dealer has the liability to pay tax, before clicking on the ‘Print Return’ link of Home Page, he / she will have to click on the ‘e-Payment’ link in the Home Page itself. The below screen will appear on click of ‘e-Payment’ : 14 From the above screen, select the month for which the tax amount is to be paid, and click on ‘Online Payment’ button. The below screen will appear on click of ‘Online Payment’ button: 15 In the above screen, the details of various Taxes their respective Head of Account and the Amount of Tax due would be visible. From this screen, the dealer will have to choose the respective Bank ie., The State Bank of India or The State Bank of Travancore, wherever he possesses an account. The dealer should further check the ‘I Accept’ check-box, and click on the ‘Submit’ button. The below screen will appear on click of ‘Submit’ button : 16 Here, the dealer can enter his User Name and Passwordprovided by the bank (for the USER), and click on the ‘Submit’ button to log into his bank account. The below screen appears on click of ‘Submit’ button: Once the dealer logs on to the Bank’s site, if the dealer do not wish to proceed with the transaction, Please do not close the window or click Back /Forward/Refresh buttons. Instead, click the option provided in the bank’s site “Click here to abort this transaction and return to KVATIS site” (Commercial taxes Department’s website). 17 In the above screen, the details of Account, Balance Amount, and Tax to be remitted would be visible. If the dealer is having more than one type of Account, he/she will have to select the Account from which the payment to be made. He/She has to enter the transaction password given to him by the bank. Further, click on the ‘Confirm’ button. The below screen will appear on click of the ‘Confirm’ button: 18 In the above screen, the dealer can verify and confirm the details related to his transaction, and click on the ‘Confirm’ button. Then the below screen will appear: 19 A Pay order would be generated and the following screen is displayed with the details of the pay order. 20 In case the following screen appears, follow the procedures mentioned below. 21 When the dealer click on the link provided, “Click here” to go to the Home page, the system will automatically logs out to the Commercial taxes Department’s dealer login page. Now the dealer can directly log into the net banking site of the respective bank (SBT/SBI). SBI- www.onlinesbi.com SBT- www.sbtonline.in Select the respective types of corporate account provided and enter the user id and password of the USER, who has the authority to authorize the pay order in the screen displayed. 22 From the screen displayed select the link Manage Transaction 23 From the options displayed in the following screen, select the option View Inbox. Select the corresponding pay order displayed in the screen displayed. 24 The pay order is displayed on the selection of the pay order number. After confirming the pay order click on the button Authorize. Enter the transaction password in the space provided and enter confirm to confirm the transaction. 25 A successful message is displayed and the following screen is displayed. From this screen, the dealer can either take the printout of ‘Tax Payment Counterfoil’ or Download and keep the same in pdf format. The format of “Tax payment counterfoil” is as shown below: 26 After 5 minutes, the dealer can login to the KVATIS site and check the status of the return. The return would be automatically submitted. The format of the e-Challan provided in the screen is as follows : The dealer can now take the printouts of Return, Acknowledgement and e-Chalan, through the ‘Print Return’ link. If the printout of e-Chalan is taken soon after the completion of e-Payment process, the dealer will be able to view only the Bank Reference Number. Whereas, the print will contain Treasury Sequence number also, after 3 to 4 days of completion of e-Payment process. Presumptive Tax and Advance Tax have been temporarily exempted from the e-Payment facility. DE 27