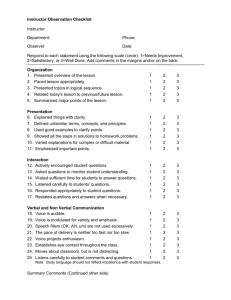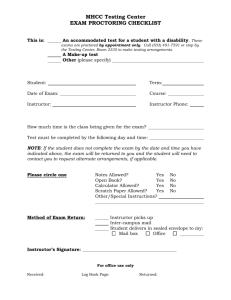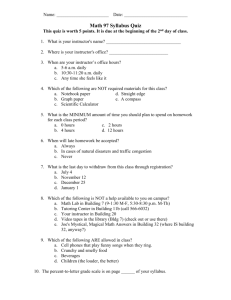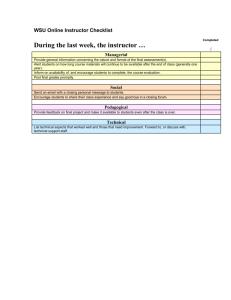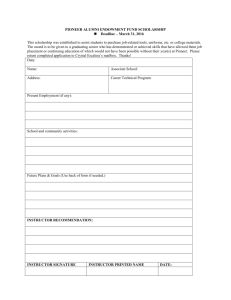Instructor User Guide - Connect Learn Succeed

McGraw Hill Ryerson Higher Education
Instructor User Guide
Connect Instructor Guide Page 1
McGraw Hill Ryerson Higher Education
Table of Contents
Connect Instructor Guide Page 2
McGraw Hill Ryerson Higher Education
T ECHNICAL S UPPORT
You may encounter questions or problems not covered in these Help pages. Internet and Web technology change rapidly, and as we introduce new technologies to our sites, we will do our best to incorporate helpful instructions within custom components, as well as within these Help pages.
However, if you can't find an answer to your problems within these pages, please contact our technical support staff at the following website: www.mcgrawhill.ca/support
Please note: To help us address your query quickly, please carefully describe your problem, the browser (including version number) and operating system you are using.
Connect Instructor Guide Page 3
McGraw Hill Ryerson Higher Education
G ETTING S TARTED
R EGISTER /L OGIN
All of your Connect courses are accessed with the same login and password.
To get started in Connect follow these directions:
1. Go to http://connect.mcgrawhill.ca
This will take you to the Connect Registration/Login Page.
2. If you are a…
Registered user:
Sign in using your registered email address and password.
New user:
Click on the Instructor tab located below Register
Connect Instructor Guide Page 4
McGraw Hill Ryerson Higher Education
N EW U SER R EGISTRATION
After clicking on the Instructor button, enter your email address. Then, click Register.
The next step will be to setup an instructor account.
You must provide instructor information, course information and login information.
When you have completed the required information, click Request Connect Account.
Connect Instructor Guide Page 5
McGraw Hill Ryerson Higher Education
A CCESSING Y OUR C OURSE ( S )
Once you have successfully created an instructor account, you will need to wait for your McGraw-Hill representative to approve it. You will receive an email when this is complete. You can then login at http://connect.mcgrawhill.ca
as a registered user.
After you have logged into the Connect website, you will be taken to the My Courses Homepage.
This is the location where all of your courses can be found. Each course will be hyperlinked under the
My Courses heading; click on a link to access the desired course.
R EQUESTING A N EW C ONNECT C OURSE
If you have multiple sections, or simply wish to add another book to your Connect account, you will need to request another Connect course. You need a new course created for each individual section.
When you log into Connect you will notice a button at the top that says “Request a New Connect
Course”.
Connect Instructor Guide Page 6
McGraw Hill Ryerson Higher Education
You will then be prompted with two drop down boxes where you will need to select your institution and the book you wish to add to your Connect account.
Once you have made your selection, click “Create new course” to have an email sent to your
McGraw-Hill representative for approval. Once your course request has been approved, you will receive an email notification that your course has been approved.
When your course is approved, you can log into your Connect account and displayed will be a pending course. You will need to create the course in order to access it by clicking on “Create Course
Now”.
Connect Instructor Guide Page 7
McGraw Hill Ryerson Higher Education
You will need to fill out the course details such as:
Session (e.g. Fall 2010)
Section
Course Code (CRS101)
Course Name (How you would like this course to appear to your students)
Course Start Date
Course Description (optional – additional details for you or your students to use)
Once you have filled out the course details, simply click “Create Course” to have your course placed in the queue for creation. This process can take up to five minutes to complete. Once your course is completed, you will be notified and your course will now be displayed under the “My Courses” heading in Connect.
Connect Instructor Guide Page 8
McGraw Hill Ryerson Higher Education
C OURSE H OMEPAGE
Each Connect course has its own homepage (shown below). The homepage is divided into several sections; they are described subsequently.
Connect Instructor Guide Page 9
McGraw Hill Ryerson Higher Education
M ENU B AR
The menu bar is found at the top left hand corner of the webpage and has been created to facilitate navigation. It has five main categories:
H OME
Home returns you to your course‟s homepage.
E B OOK eBook open your course‟s online book where you have the ability to search by chapter and relevant subsections; access to the book‟s table of contents, index and glossary is also available through this link.
You can view the eBook in two different formats: (1) Interactive View and (2) Print View. Interactive
View allows you to interact with the eBook, creating bookmarks, sticky notes, highlighting and more.
Print view is an onscreen representation of the printed text, and cannot be used with the Connect tools.
The eBook is used in conjunction with the tool bar so that you can create a personalized teaching plan
(see Tool Bar for more information).
Connect Instructor Guide Page 10
McGraw Hill Ryerson Higher Education
A SSIGNMENTS
The Assignments tab allows an instructor to create, edit and release custom assignments to their students.
Create a New Assignment:
Click on the Assignments option in the top menu bar
To create a new assignment click on create assignment.
An “assignment builder” bar will guide you through the steps required to successfully create an assignment.
There are four easy steps to building a custom assignment.
1. Name assignment
Name your assignment and save it. When you are finished with this step, click .
Connect Instructor Guide Page 11
McGraw Hill Ryerson Higher Education
2. Add questions
This is where you will add and arrange each assignment‟s content a) Use the drop down menu to select from available question banks. You can select your assignment questions from several different sources within the question bank:
Connect Questions: Questions that have been specifically authored for the Connect Course
Computerized Test Bank: Questions also contained in our test bank software
My Questions: Questions you have personally created. This bank can only be used once you have created questions through “Create/edit questions”
Self Study quizzes: Also available to students through the Connect student homepage. These questions can be assigned and auto-graded , but, unless they are hidden (see “Turn Editing On”) are also available in the Student study resources.
Connect Instructor Guide Page 12
McGraw Hill Ryerson Higher Education b) Select a Chapter and choose from the list of questions available.
You can filter the questions by chapter, by question type (i.e. multiple choice, true/false, essay) and when available by Bloom's Taxonomy and Difficulty Level. c) Expand the panes on the left hand side to select the source chapter and see other available sorting criteria. d) To add questions from another source to this assignment, click on the question banks link and filter questions using steps a, b and c above. e) Click “save & exit” if you are finished working with the assignment or “next” if you would like to continue to the next step and set the policies for this assignment.
Questions are added to the Assignment by selecting the check box next to the question in the
“Source” pane, and then the question will be added into the “Assignment” pane.
To remove questions, c lick on the red X next to the question in the “Assignment” pane.
Connect Instructor Guide Page 13
McGraw Hill Ryerson Higher Education
By clicking on the linked question title in either the “Source” or “Assignment” panes, you can preview the question and correct response.
Connect Instructor Guide Page 14
McGraw Hill Ryerson Higher Education
3. Set policies
Choose the policies that you would like to set for your assignment. For example, decide the assignment‟s availability and due date, time limit and number of attempts allowed for students.
Policy Tab a) Set number of attempts allowed b) Determine if the assignment will be password protected and if so,
set a password. c) Determine the number of questions you want to show per page. d) Option to scramble questions or distracters (possible answers) e) Determine grading method - Highest, Average, First or Last Attempt f) Set assignment availability - default is to have assignment available immediately upon assigning (final step) and to remain available for duration of course unless otherwise specified g) Set time delays between attempts if desired
Connect Instructor Guide Page 15
McGraw Hill Ryerson Higher Education
Other Settings Tab
Options a) Show quiz in a secure window: The "secure" window tries to provide a little more security for quizzes (making copying and cheating more difficult) by restricting some of the things that students can do with their browsers.
What happens is that:
JavaScript is made a requirement.
The quiz appears in a new full screen window.
Some mouse actions on the text are prevented.
Some keyboard commands are prevented.
NOTE: This security is NOT watertight. Do NOT rely on these protections as your sole strategy. It is impossible to implement complete protection of quizzes in a web environment so please do not rely on this option as your only security measure. b) Set a required network address: This field is optional.
You can restrict access for a quiz to particular subnets on the LAN or Internet by specifying a comma-separated list of partial or full IP address numbers.
This is especially useful for a proctored quiz, where you want to be sure that only people in a certain room are able to access the quiz. c) Allow each attempt to build on the last - If multiple attempts are allowed and this setting is set to “Yes”, then each new attempt contains the results of the previous attempt. This allows a quiz to be completed over several attempts. To show a fresh quiz on every attempt, select No for this setting. d) Adaptive mode - not currently active. e) Decimal digits in Grades : By using this setting you can select the number of digits that should be shown after the decimal point when displaying student scores or grades. For example choosing '0' means the displayed grades will be rounded to integers. This setting only affects the display of grades. It does not affect the internal calculations and rounding of the grades.
Connect Instructor Guide Page 16
McGraw Hill Ryerson Higher Education
Overall Feedback Tab
The overall feedback is some text that is shown to a student after they have completed an attempt at the quiz. The text that is shown can depend on the grade the student got.
For example, if you enter:
Grade boundary: 100%
Feedback: Well done
Grade boundary: 40%
Feedback: Please study this week's work again
Grade boundary: 0%
Then students who score between 100% and 40% will see the "Well done" message, and students who score between 39.99% and 0% will see the other message.
That is, the grade boundaries define ranges of grades, and each feedback string is displayed to scores within the appropriate range.
The grade boundaries can be specified either as a percentage, for example "31.41%", or as a number, for example "7". If your quiz is out of 10 marks, a grade boundary of 7 means 7/10 or better.
Connect Instructor Guide Page 17
McGraw Hill Ryerson Higher Education
Review Options Tab
By using the drop down menu you can choose a preselected set of feedback options, the four categories we‟ve created are Homework, Practice, Quiz or Exam, you can alter any of the display options within these categories to include or exclude the following options:
Responses
: The student‟s selected answer for the question
Answers : The correct answer to the question
Feedback and General Feedback : Displays the rational as to why their selection was correct or incorrect, including referencing page numbers.
Scores : The students score for the quiz
Overall Feedback : Feedback you have specified in the „Overall Feedback‟ tab.
4. Assign
This is where you decide which course and section will be taking the assignment, as well as your assignment‟s location on the homepage. You can select these with the drop down menu, selecting which course and section, and then selecting where on the home page to place the assignment.
Connect Instructor Guide Page 18
McGraw Hill Ryerson Higher Education
Creating Your Own Custom Questions
1. Click on Create/Edit Questions within Step 2.
2. Choose the type of question that you would like to create (i.e. multiple choices, true/false).
3. The category under which your questions will be saved by default is “My Question Bank”
4. Follow the instructions to create your question.
Connect Instructor Guide Page 19
McGraw Hill Ryerson Higher Education
5. When complete, click save.
6. Create another question by clicking on the “create new question” drop down arrow or click close to exit screen.
Editing Existing or Copied Assignments:
Open the Assignment Builder by clicking on Assignments in the top menu bar.
To edit existing assignments click on the hyperlinked name of the assignment, the assignment builder will open, and you can choose any of the 4 steps to make your changes to.
Copying Assignments
Check the box beside the assignment you wish to copy, and then on the Copy icon found in the top menu bar (circled above) The new copy will be populated into the list of assignments, with the same name as the ori ginal assignment and the denotation “Copy” added to the end of the name.
Copied assignments can subsequently be edited, and reassigned to any of your sections or courses.
Connect Instructor Guide Page 20
McGraw Hill Ryerson Higher Education
P UBLISHING Y OUR C OURSE FOR S TUDENT R EGISTRATION
Your course and assignments will not be visible to students for registration until you publish your course.
To publish your course, you will need to do either of the following:
1) Click on the link along the top of the home page
2) On the left hand side of the screen, under “Administration”, click “Publish”.
*If you do not wish to publish a customizable course, your students can still use all of the study aids
Connect provides and you can still access all of the instructor resources contained within Connect.
Connect Instructor Guide Page 21
McGraw Hill Ryerson Higher Education
T EACHING P LAN
The Teaching Plan is the location within Connect where you can store and organize all of the assets contained within the tool, and add your own custom notes and course information. Items can be added to the Teaching Plan by using the Integrator or the various tools on the tool bar.
These notes are created using the various tools on the tool bar and are always saved under the teaching plan link. They are organized within specific categories that you will create and name. You may also edit or delete your notes by clicking on the respective icons (shown below).
Individual items in the Teaching Plan can be shared with students or your entire Teaching Plan can be shared with other instructors teaching the same course. To share categories with students, click on the red “Not Sharing” icon to change it to “Sharing” and insert a category in your student‟s Study
Plans.
To share your entire plan with another instructor, please submit a request to our technical support team at www.mcgrawhill.ca/support including your name, the other instructor‟s name, and the course names of both of your courses, we‟ll do the rest!
You can also export your teaching plan to a PDF file to store on your computer for reference or printing, click on the “Export” link, and a file be automatically generated.
Connect Instructor Guide Page 22
McGraw Hill Ryerson Higher Education
I NSTRUCTOR R ESOURCES
The Instructor Resources tab is segmented into three segments, Supplements, Integrator and
Gradebook.
S UPPLEMENTS
The supplements tab contains all of the downloadable Instructor Supplements, such as PowerPoint presentations, Instructor‟s Manual files, RTF (MS Word) Test Bank files and other title specific assets.
These assets are available by individual chapter or as complete chapter sets, and can be downloaded by clicking on the hyperlinked title, and following your browsers on screen prompts to save the files to your hard drive or storage device.
Connect Instructor Guide Page 23
McGraw Hill Ryerson Higher Education
Integrator
The integrator tab contains an interactive list of relevant assets divided by each chapter‟s learning objectives.
Choose the desired chapter and double click on it to access a list of assets. These assets will be portions of the eBook, instructor resources, figures, tables, etc.
The integrator has two main functions:
(1)To take you to the area in the eBook where the selected learning objective is found
(2) Create an entry for this asset in your teaching plan (and where applicable to create a sticky note at the appropriate location in the interactive version of the eBook).
Connect Instructor Guide Page 24
McGraw Hill Ryerson Higher Education
G RADEBOOK
Also under the instructor resource tab, you will find a link to view or export the Gradebook.
Click on the link Open Gradebook in New Window
The Gradebook opens in a new window.
(1) Horizontal display of all assignments - pending and complete.
(2) Vertical display of all registered students.
Drop down menu shows all available export options for this Gradebook.
Connect Instructor Guide Page 25
McGraw Hill Ryerson Higher Education
Options for export appear once a selection is made in the dropdown menu.
Select "Export to Excel" from the drop down menu
Click on "Submit" at the bottom of the page.
Click on "Download"
In the dialogue box that opens choose to either Open or Save the exported file.
An Excel spreadsheet is the best choice for an import into other CMS systems.
*Blackboard export special notes : Only version 6 of Blackboard will import an external Gradebook. The student must be in Blackboard before the grades can be imported, so the student ID in Connect must match that of Blackboard. The downloaded file is a comma separated value (.csv) file that is intended to be opened in
Blackboard.
*Excel format special notes : The offline export is a comma separated value (.csv) file that can be opened in
Microsoft Excel. If you do not have Microsoft Excel installed on your computer, then you can open the file in
Notepad or any other text editor of your choice. The file lists the last name, first name, User ID, and assignment scores.
Connect Instructor Guide Page 26
McGraw Hill Ryerson Higher Education
U PLOADING A F ILE
You can upload a file for your students to access on the main page of the course. You can upload almost any file format and designate where you would like the content to appear.
Firstly you will need to turn editing on. This can be done in either of the two ways:
1) At the top right hand of the main page, click the button t hat says “Turn editing on”.
2) In the “Administration pane on the left hand side, select “Turn editing on”.
You will then need to choose where you would like the file to appear (Additional Resources or a specific chapter). Use the drop-down in the lower right corner of each section to add a resource to that section.
Connect Instructor Guide Page 27
McGraw Hill Ryerson Higher Education
From the drop down you have two options:
Compose a text page: Write a text message for your students
Link to a file or web site : Allows you to add an attachment or file, or to place a web site URL for students to link out to.
Attaching a Text Page
To attach a text page to your course page, you simply need to fill out the name of the text message, a summary of the message (optional) and the text message itself.
Name
Summary
Text Message
Once you are satisfied with your message, simple click to your course page.
to add the message
Your message will be displayed on your course page under the heading you chose.
Connect Instructor Guide Page 28
McGraw Hill Ryerson Higher Education
Attaching Files or Web Sites
To attach a file to your course page, select “Link to a file or web site from the “Add a resource…” drop down menu. You will be taken to the upload content page:
Name: Name the content you wish to upload
You can also place an optional message for students with your upload by inserting text into the
“Optional message for students” text box.
Next you will need to link to a file or web site.
To choose a file to upload click and a popup will appear. This is your upload
“bucket”, where all of your uploaded files to Connect will be stored. There is a maximum file size limit of 2 MB per upload.
Connect Instructor Guide Page 29
McGraw Hill Ryerson Higher Education
Any uploads you have will be displayed for you, however if you wish to upload a new file you will need to select “upload a file”. You will then be asked to browse for the file you wish to upload.
Once you have selected the file you wish to upload from your computer, select “upload this file”. Once complete, your file will be displayed on the upload page, along with any other uploads you have made.
You also have the option of renaming your file after it has been uploaded to Connect. This can be done by selecting “Rename”. Once you have selected the file you want to upload, click “Add to
Course” to have your file added to the “Add a resource” page.
Connect Instructor Guide Page 30
McGraw Hill Ryerson Higher Education
Once you are satisfied with your file and upload settings, by clicking on “Save and return to course”, your file will be uploaded and displayed along with the relevant icon of the file to your students on the main course page.
If you select “Save and display”, your attachment will launch once uploading is complete.
If you click , your web browser will launch with your local search engine.
To add a URL instead of a file, simply fill in the web site‟s web address into the Location box and then click “Save and return to course” to have your link posted on your course page.
Connect Instructor Guide Page 31
McGraw Hill Ryerson Higher Education
T OOL B AR
The tool bar is found at the top right corner of the page and is used to create personalized notes and references. The toolbar functions are not active in all areas of the site. When an icon on the tool bar recedes into the background this means that you cannot use the tool in that specific area.
*To use the toolbar within your eBook, you must have the eBook in Web View (see eBook for details)
The toolbar has seven interactive items:
1.
S EARCH
Search allows you to search the course resources by keyword. The search results are listed beneath with a hyperlink for quick access. Your search remains saved for the duration of the session, it will reset when you logout.
How to use the search tool?
1. Enter keyword into the search tool.
2. Keyword results are generated, click on desired link to access information. Search function includes the eBook, Teaching/Study Plan and Instructor Resources.
Connect Instructor Guide Page 32
McGraw Hill Ryerson Higher Education
2.
B OOKMARK
The Bookmark tool remembers saved eBook pages for easy reference.
3.
S TICKY NOTE
The sticky note tool performs as a regular sticky note would. You can use this tool to identify important text or to attach additional information to a desired area. You can also choose to publish these sticky notes to your students. Therefore, when students log into their course, they will see the note on the same page of the eBook, and in a s pecial “Instructor Created” category in their student study plan
How to use the sticky note tool?
1. Click on the sticky note button.
2. Enter a title to identify sticky note.
3. Type desired text. (You can copy and paste information but it must be copied before clicking on the sticky note tool)
4. Select or create a new category under which it will be saved.
5. Save or cancel your sticky note.
6. If saved, you can find your sticky note under the Teaching Plan link (on menu bar) and at the location where you created it.
(Sticky Note displayed on page)
Connect Instructor Guide Page 33
McGraw Hill Ryerson Higher Education
4.
H IGHLIGHTER
The highlighter tool allows you to highlight text and save it under the teaching plan for quick access.
How to use the highlighting tool?
1. Highlight desired text from the eBook (hold left button on your mouse and drag over text)
2. Click on the highlighter tool button.
3. Enter a title.
4. Choose a colour for the highlighter (yellow, blue or green).
5. Write further information to identify highlighted text (in text box)
6. Select or create a new category under which it will be saved.
7. Save or cancel your highlighted information.
8. If saved, your highlighted text can be found under the Teaching Plan link and will remain highlighted in the eBook.
Connect Instructor Guide Page 34
McGraw Hill Ryerson Higher Education
5.
M EDIA A SSET
The media asset tool is used to save pictures, graphs, charts, etc. into your teaching plan. Any image can be saved if it is accompanied by the media asset button.
How to use the media asset tool?
1. Click on the media asset button located beside the image you want to save.
2. Enter a title and the desired text to describe the image.
3. If you would like a sticky note to appear beside the image in the eBook, add a check mark to the sticky note box. *The sticky note will have the same title and text that you entered in step
2.
4. If you would like the image to appear in your teaching plan, you must check that the textbook image box is marked. If it is not, only the title, your description of the image and the direct link will appear in your teaching plan.
5. Select or create a new category to save your image under.
6. Save or cancel your media asset.
7. If saved, this information can be found under the Teaching Plan link.
Connect Instructor Guide Page 35
McGraw Hill Ryerson Higher Education
6.
S ET O PTIONS
The set options tool allows you to change the toolbar default settings. With this tool, you can alter the docked status of your toolbar and notes, the size of your sticky notes and the default highlighting colour.
How to use the set options tool?
1. Click on the set options button.
2. Choose the desired settings, click save .
Connect Instructor Guide Page 36
McGraw Hill Ryerson Higher Education
7.
D OCKING / UNDOCKING TOOL
The toolbar can be docked and undocked by simply clicking on this button. By undocking the toolbar you can scroll up and down the website‟s pages and the toolbar will remain visible on your screen.
Once you have undocked the toolbar you are free to move it around your screen. To do so, click and hold the four-pointed arrow icon and drag the toolbar to the desired area on your screen.
Docked Toolbar:
Undocked Toolbar:
Connect Instructor Guide Page 37
McGraw Hill Ryerson Higher Education
P ROFILE
Your personal profile page is accessed by clicking on your name in the top right hand corner of the screen.
From this tab, you can create a personal profile for your students to see.
You can upload a picture, reset your password or unenrol yourself from a course in this area.
You can also monitor course activity from the Activity reports page tab, or make edits to your own profile from the Edit Profile Tab.
*At this time, McGraw Hill Ryerson is not supporting the Blog function, but we have not restricted access to it. It can be accessed, if desired, via the Profile page.
Connect Instructor Guide Page 38
McGraw Hill Ryerson Higher Education
S WITCH R OLE TO
… / T URN E DITING O N
This feature is accessed from the top right corner of your course home page.
Switch Role to …:
Simply use the drop down arrow to switch from your instructor role to a student role so you can see exactly what your students will see when they are logged into your course.
The student role is intended to be used for instructors to view the material, quizzes and assignments as their students would see them. This ensures proper formatting and allows you to show your students where and how to access assignments and homework.
Click on “Return to my normal role” to go back into instructor mode and have your instructor functionality restored.
Turn Editing On/Off:
Click “Turn editing on” to change what is displayed in the course. You have the option to HIDE or
SHOW the website‟s content.
Connect Instructor Guide Page 39
McGraw Hill Ryerson Higher Education
H ELP T OOL
The help files are at your fingertips with the new “Help” feature located at the top right corner of your
Connect account and course pages.
Clicking this page will list selected help files for you to access.
* Note: A compatible PDF reader is required in order to view the documents. If you do not have a PDF reader, you can download Adobe Systems Acrobat Reader for free at:
http://get.adobe.com/reader/
L
OGOUT
The logout link is located at the top right corner of both the Connect and each of your course‟s homepages, in the top right hand corner of the screen.
To sign out of Connect simply click on logout.
Connect Instructor Guide Page 40
McGraw Hill Ryerson Higher Education
T ECHNICAL S UPPORT
You may encounter questions or problems not covered in these Help pages. Internet and Web technology change rapidly, and as we introduce new technologies to our sites, we will do our best to incorporate helpful instructions within custom components, as well as within these Help pages.
However, if you can't find an answer to your problems within these pages, please contact our technical support staff at the following website: www.mcgrawhill.ca/support
Please note: To help us address your query quickly, please carefully describe your problem, the browser (including version number) and operating system you are using.
Connect Instructor Guide Page 41