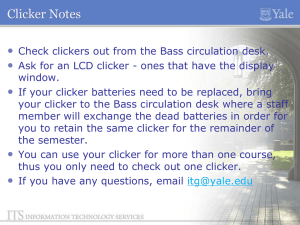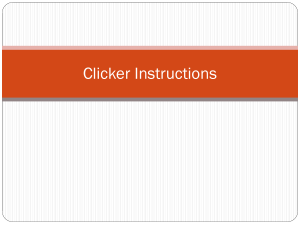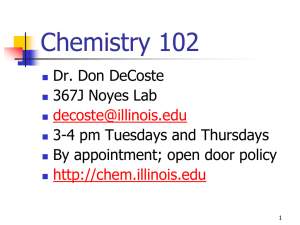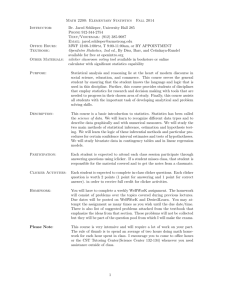i>clicker® Quick Start Guide
advertisement

Modified August 2009 i>clicker® Quick Start Guide Windows version 5.4 Setting Up i>clicker Polling Students 1 Connect the i>clicker receiver to a USB port directly on your computer. The receiver’s LCD screen lights up. 1 Double-click the i>clicker icon to start the program. IMPORTANT: Do not connect the receiver through the keyboard or non-powered USB hub. 2 Select the desired course from the list of available courses and click the Choose button. If you do not see your course listed, see the previous section Creating Your Classes in i>clicker. 2 Place the i>clicker flash drive in the USB slot on the back of the receiver. 3 Go to My Computer to locate and double-click the flash drive, usually the E or F drive or called a Removable Disk by the system. The flash drive contains two folders: iclicker Win and i>clicker Mac. These folders contain the software for PC and Mac users respectively. NOTE: We recommend you double-click the WebUpdate icon the first time you use i>clicker. WebUpdate will walk you through the steps to ensure you are using the latest version of i>clicker. The WebUpdate software can also be downloaded free of Icon charge from www.iclicker.com. Welcome screen (course selected) 3 The Main Menu screen will appear. Click the start session link in the center of the screen. Creating Your Classes in i>clicker IMPORTANT: It is no longer necessary to make a separate copy of the MyCoursePC folder for each i>clicker class or section. A single copy of the new iclicker Win folder now gives you access to all your courses and sections. 1 Double-click the i>clicker icon to start the program. 2 The Welcome screen initially appears with no courses listed. Click the Add Course button. i>clicker Icon Welcome screen (without courses) 3 An Add Course window appears. Enter your Course Name, Course Number, and Section Number. This combined information will serve as the unique identifier for your course. Add Course screen 4 Click the Create button. i>clicker automatically creates a new course folder in your iclicker Win\Classes folder. The Add Course window closes and you are returned to the Welcome screen with your course name in the list of courses. 5 Repeat steps 2 – 4 to create as many courses or sections as you need. Select start session from the Main Menu screen 4 The Main Menu screen disappears and the floating toolbar appears in the top-left corner of your screen, indicating that i>clicker is active. You can reposition the toolbar anywhere on your desktop. 5 When you’re ready to pose a question, advise your students to turn on their clickers, present the question and answer choices (either verbally or visually), and click START on the toolbar. i>clicker toolbar (Start) The START button toggles to become a STOP button and the toolbar expands to show a timer and vote counter when polling is active. TIP: If you use a program to display your question (e.g. PowerPoint), make sure it’s the active application when you start polling. Each time polling begins, i>clicker captures a screenshot of the active window and stores it along with polling results for later review in i>grader. 6 To stop polling, click the toolbar STOP button and i>clicker will no longer accept votes. i>clicker toolbar (Stop) i>clicker Quick Start Guide Windows/PC NOTE: If students vote when polling is inactive, the Vote Status light on their remotes will flash red three times to indicate their votes were not received. 2 The Toolbar Options Menu The Options menu button useful functions. gives you quick access to several 7 If desired, use the DISPLAY button on the toolbar to show a graph of the class responses. See the section Viewing Student Responses for more details. 8 Repeat steps 5 – 7 for each question you ask in class. When you are finished polling, close i>clicker. TIP: Use an Instructor’s Remote to control polling from anywhere in the room. (See Designating an Instructor’s Remote.) Toolbar options menu, expanded Refer to the i>clicker User Guide for details about these functions. The i>clicker Main Menu Screen Viewing Student Responses Main Menu screen interface A Software version number B Active course/section name; initially the name of the course. You can change the text in the Settings and Preferences. C Start Session link D Settings and Preferences link Student response graph with rollover buttons E Close/exit program A Question number for currently displayed data F Loan Clickers link B Correct answer choice buttons; only visible when the mouse cursor is positioned over the graph. Designate a correct answer by clicking one of these buttons and the bar colors will change to highlight the right choice. G Resume Last Session link The i>clicker Floating Toolbar Toolbar interface (polling inactive) Toolbar interface (polling active) A START/STOP polling toggle button B DISPLAY/HIDE toggle button for student response chart C Student response data. Bars represent percentage of total votes and the number of votes is shown in parentheses. D Previous link; displays question data for previous question. E Compare button. Clicking this link brings up a second graph to compare alongside the current data. F Next link; displays question data for next question. Your receiver’s LCD also displays voting results and is updated every second when polling is active. C Options menu button; only enabled when polling is inactive Receiver LCD display D Add (+) and Remove (-) time buttons; only visible when countdown timer is selected. The timer is adjusted by 20-second intervals. A Timer E Count-down/count-up timer C Percentage of total votes for responses A-E F Number of responses received G Close/exit button H Minimize toolbar button B Number of responses received i>clicker Quick Start Guide Windows/PC Designating an Instructor’s Remote You can assign one of your remotes to serve as the Instructor’s Remote to control polling functions from anywhere in the room. 1 Navigate to the Settings and Preferences from either the Main Menu screen or the toolbar Options menu button. 2 From the General settings tab, enter your clicker’s remote ID in the Dedicated Instructor’s Remote field. The Remote ID remote ID is the 8-character alphanumeric code printed on the back of the remote, below the barcode. 3 Click either the Set for Session or Set for Term button. The buttons on the Instructor’s Remote perform the following functions: A Start/stop polling B Hide/display student response graph C Move slide forward (in presentation software) D Move slide backward (in presentation software) 3 Responses from unregistered students are stored in your course folder and are associated with the serial numbers of the students’ remotes. When students register, i>clicker retroactively credits them for any previously recorded responses. By default, registered students are awarded one point for participation if they answer at least 75% of the questions in a session and an additional point for each correct answer. You can adjust these default values in the Settings and Preferences or you can change score settings after class using the Set Scores options in i>grader. NOTE: You can also register a student manually in either i>grader or i>clicker. See the i>clicker User Guide for details. Creating Your Student Roster File If you’re not planning to integrate polling data with your CMS, before students can register you must modify the Roster.txt file in your course folder (inside the iclicker Win\Classes folder) using Notepad or any other text editor application. List each student in your class, one student per line. Each record should be in the format “LastName, FirstName, StudentID.” For example: Akbar, Tammy, takbar Buckman, Isaac, ibuckman Elliott, Charles, celliott E Show/hide the right answer Use the sticker provided with your instructor’s kit to label these functions on the remote. Registering Your Students Although i>clicker registration is not required, it’s highly recommended. When students are registered with the system, you can assign credit for participation and/or correct answers, further motivating student involvement. If you use a course management system (CMS), you can integrate i>clicker data directly with your CMS grade book. IMPORTANT: DO NOT use the following instructions for registering students if you are using i>clicker with a course management system (e.g., Blackboard). Go to www.iclicker.com and download the instructions for your specific CMS. i>clicker currently supports Blackboard, Blackboard CE/Vista (WebCT), Moodle, ANGEL, Sakai, and Desire2Learn. To give your students credit for class participation and/or performance, you need to: • Create a class roster file in your course folder (within the Classes folder in your iclicker Win folder). • Have your students register their i>clickers either online or using the in-class “roll call” method (recommended for small classes only). Be sure to provide students with detailed registration instructions to guide them through the process. • If any of your students register online, you must synchronize their registrations with i>grader. TIP: It’s important that students registering online know what student ID you’ve entered here. Consider adding registration instructions to your syllabus so your students follow the proper registration protocol. Web Registration (Option 1) Online registration is recommended, especially for classes of fifty students or more. To register online, send your students to www.iclicker.com and have them click the Register Your i>clicker button. To complete the student registration form, students must : 1 Enter their First Name and Last Name in the appropriate fields. 2 Enter their student ID. This student ID must match the one that is in your Roster.txt file or your CMS roster file. 3 Enter their i>clicker remote ID. The remote ID is the 8-character alphanumeric code printed below the barcode on the back of their remote. 4 Enter the letters or numbers in the captcha security image on the screen. This verification image is a slightly distorted series of characters used to prevent spam bots from submitting the form. 5 Click the Enter button. An on-screen message confirms that registration was successful. The student’s ID is now tied to their unique i>clicker remote ID. After your students have registered online, you need to synchronize i>grader to update the information in your class folder. Refer to the Synchronizing Web Registrations section in this guide for details. i>clicker Quick Start Guide Windows/PC Roll Call Registration (Option 2) This registration option is only recommended for small classes with fewer than 50 students. The two registration options (Web and Roll Call) can also be used in combination. To use Roll Call, your computer screen needs to be projected so that all students can see it. 1 Launch i>clicker and click start session. 2 Click the options button on the floating toolbar and select Loan/Register Clickers from the menu. 3 Click the Roll Call button in the displayed window. The Roll Call screen will appear with a scrolling list of names from the class roster file. 4 When names scroll into the central blue area, letters appear in the first column of boxes. Instruct students to press the letter on their i>clicker that corresponds to the letter next to their name. Once they’ve entered the first letter, a new letter appears in the second column. They must also enter that letter to confirm the registration. 4 2 Make sure all your students have voted at least once. If a student has not yet voted, synchronization will not work for that student. 3 Launch i>clicker, select a course and click Your Settings and Preferences. 4 Under the Registration and Export tab, verify that you’ve selected your local CMS (if you’re linking student registrations to your campus CMS) or General if you’re not using a CMS. 5 Close i>clicker. 6 Double-click the i>grader icon in your iclicker Win folder. On the main screen, click Synchronize Student Web Registrations. Your list of registered students is updated using information from the web server and database. You will be alerted if any discrepancies between your roster and the website registrations are detected. 7 Repeat this process for each course or section in which you are using the i>clicker system. NOTE: In i>grader, registered students appear in blue, while unregistered students and unregistered clickers (if any) appear in red. Using i>grader i>grader gives you access to all student polling information collected by i>clicker. With it, you can: Roll Call registration screen A Scroll speed radio buttons B Students waiting for Step Two to begin registration C Students need to use their remote to enter the letter next to their name D Student successfully completed registration E Student needs to enter the second confirmation letter next to her name to finalize registration F Close button to exit from the Roll Call screen • View students’ total and average points • Edit student registration data • Adjust scoring criteria • Delete questions and sessions • Build Student and Class Reports • Synchronize students’ web registration data • Export your i>clicker scores for later import into your gradebook or campus CMS 1 Launch i>grader by double-clicking the i>grader program icon. The i>grader Welcome screen opens with a list of your i>clicker courses. i>grader Icon 2 Select the desired course and click the Open i>grader button. TIP: You can set additional Roll Call display options in the Settings/Preferences. Synchronizing Web Registrations If any of your students registered via the web, you must update your i>grader desktop application with their registration information. 1 Check your course folder within the iclicker Win/Classes folder to ensure you have your course roster file (e.g., Roster. txt or your CMS-formatted roster). i>grader Welcome screen 3 The i>grader Welcome screen is replaced by the Main screen, which lists class participants (i.e., students who have voted to date) and shows each student’s points for every class session. i>clicker Quick Start Guide Windows/PC 5 C Performance Points Per Question are awarded by question and are assigned to each question individually. Many professors use performance points to reward “correct” answers. Use the Previous and Next buttons to cycles through the questions. Click View Screenshot to display the image of your screen when polling occurred. You can rename the question, delete unwanted questions, specify the correct answer for a question, and assign points to individual answers. You can also see the results of the poll. i>grader Main screen A Display and sort student records by either Name or Student ID B Click this eyeglasses icon to manage unregistered records C Unregistered roster entries appear in red D The exported CSV file will conform to the format shown here (General or your CMS) E Click the Set Scores button to view and adjust scoring details. F Click the Help button to view additional instructions TIP: You can assign full or partial credit for multiple answers by manually adding point values in any of the boxes above the five answer choices. Exporting i>clicker Session Data You can export your students’ i>clicker points in CSV (comma separated value) files. The CSV format is a simple file type that can be read by nearly all text editors, spreadsheet, and database programs such as Microsoft Excel. You can choose to export the file in a simple General format or in a format that is ready to upload directly into your campus course management system (CMS). IMPORTANT: If you are exporting i>clicker polling data to your campus CMS, consult your CMS-specific guide (available at www.iclicker.com) for more information. Setting Session Scores i>clicker automatically assigns credit to registered students for participation and for correct answers according to your points settings in Settings and Preferences. From i>grader’s Set Scores screen, you can adjust points given for individual questions or individual polling sessions. You can also view screenshots associated with each question and designate correct answers. Students’ scores are automatically recalculated according to your choices. The Set Scores screen is organized into three sections: To export grade data in the General format: 1 In the i>grader window, specify the sessions to include. Do one of the following: • To export data from one or some of the sessions, select the check box for each desired session then click Export Selected Sessions as CSV (Excel) File. • To export data from all sessions, click Export Term Summary as CSV (Excel) File. 2 Select options for the information you want to include in the report. You can export student last names, first names, and/or student IDs in addition to session scores. You have the option of exporting the total scores as well as the performance and participation scores for individual sessions or all of the selected sessions. Set Scores screen A Session Summary displays general information about the session. B Participation and Attendance Points lets you adjust the number of points awarded for participating in the voting activities and the minimum number of responses required to qualify for participation. These points are awarded by session, not by individual question. Export Options i>clicker Quick Start Guide Windows/PC 3 Click the Export button to complete the process. A confirmation message will notify you that a new file called UploadFile.csv was saved into your course folder. Your course folder is located within the iclicker Win\Classes folder. 6 Student Voting Data contains your individual students’ polling data and statistics, by session and by question. This report also links to your students’ Cumulative Scores, which provide you with a printable overview of your students’ entire performance during the term. UploadFile.csv file within the course folder TIP: When a file is exported, it is always saved as UploadFile. csv and will overwrite the previous export file. To keep multiple export files, rename the first file or move it out of your course folder before using the export option again. Creating Student and Class Summary Reports i>grader creates two types of reports to help you analyze your class polling data: • Term/Session Summary and Review • Student Voting Data Term/Session Summary and Review provides a breakdown of polling data, both for your term-to-date and for individual sessions. No individual student scores or votes are included in this report, making it ideal to share with your class as a post-lecture study guide. The linked Summary Review reports contain individual question statistics, screen captures (taken of the active window when the polling session was started), and the voting results graphs. Sample excerpt from a Student Session report To generate the i>grader reports: 1 Click the Run/Update HTML Reports button. This action generates/updates the reports in your course folder within your iclicker Win\Classes folder and opens a Report Summary window. 2 Select the report type by clicking on the appropriate hyperlink. A browser window will open with links to the individual reports in your course folder. 3 View and print your reports through your web browser. Quit from the browser when you are finished. 4 Click the Close button in the Report Summary window to return to the main i>grader screen. Contact i>clicker Support Consult the comprehensive i>clicker User Guide or use the on-screen Help buttons for additional details on using the software. Still have questions? Contact i>clicker support. • Email: support@iclicker.com • Toll-free Phone: 1.866.209.5698 Sample question data from a Term/Session Summary report