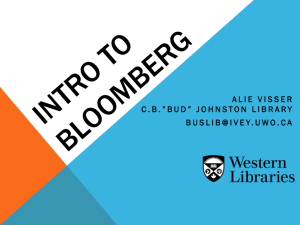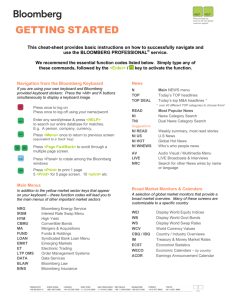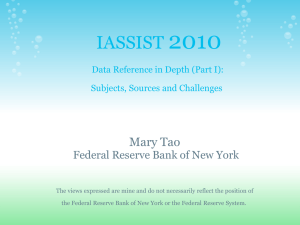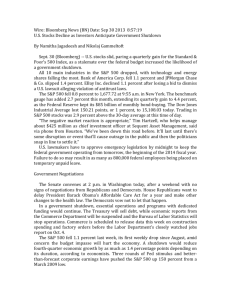Bloomberg Station
advertisement

Bloomberg Station Reference Guide The Bloomberg Professional Service seamlessly integrates real-time and historical information on about 5 million bonds, equities, commodities, currencies and funds. Bloomberg’s electronic library also comprises data on almost every publicly traded company and biographies of more than 1 million people. Data Content Exchange feeds from the world's exchanges, currency feeds from top interbank trading floors, over a dozen different newswires, research and financial statistics on over 52,000 companies worldwide. Complete descriptive information, volume and output from Bloomberg analytics such as beta, moving averages, money flows, volatilities, etc. Fundamental data containing earnings, balance sheets, cash flow and debt/equity analysis, rations and public filings. Excel Add-in tool that delivers market data, historical, reference data and analytics into an Excel spreadsheet. Access & Limitations The Bloomberg Stations can only be accessed from the Chicago Booth computing labs. Two machines are available at the Gleacher Center Computing Lab (GL 110, one machine in the Gleacher Center CRC (GC440), two machines are available at the Harper Center MBA Computing Lab (HC C50) and one machine in the Harper Center CRC (HC 212). Access is restricted to Booth students, Faculty and Staff. Booth users are allowed to download data into Excel. However, each machine has limited number of monthly downloads. Once the limit has been reached, Bloomberg does not allow any more downloads until the beginning of the next month. The monthly limits are based on number of companies, data fields and number of observations. Bloomberg Interactive Assistance Press the help key twice to open 24-hour live help chat. Someone from Bloomberg will assist you with your queries immediately. Excel Add-In The new Bloomberg Excel Add-in is a powerful tool bundled with the Bloomberg Professional service that delivers market data, historical data, reference data and analytics into an Excel spreadsheet on the user’s desktop. 1 Help Desk 773.702.7414 HelpDesk@ChicagoBooth.edu Bloomberg Station The Bloomberg Keyboard The Bloomberg Stations have their own unique keyboard. The layout of the Bloomberg keyboard roughly matches that of a standard PC with additional functionality added through special color-coded buttons: red buttons are generally used to stop actions, yellow buttons are sector keys and green buttons are generally used for actions and navigating around the Bloomberg Station. The <ESCAPE/CANCEL> Key The red <ESCAPE/CANCEL> key is located to the left of the yellow keys near the top of the keyboard and is used to return to the Bloomberg home screen at any time. 2 Help Desk 773.702.7414 HelpDesk@ChicagoBooth.edu Bloomberg Station The <CONN/DEFAULT> Key The red <CONN/DEFAULT> key is located to the right of the yellow keys and is used to log on and off the Bloomberg Station. The Menu keys The yellow Menu keys are located where the F1 through F12 keys would be located on a normal PC keyboard. Pressing a Menu key followed by the <GO> key will take you to the main menu for currencies, personal profiles, portfolio applications or for a specific market sector. If you type in a ticker or other identifier into the Bloomberg Station and then press the Menu key for the appropriate market sector, you will be brought instantly to a menu for that identifier. The <HELP> Key The green <HELP> key is a green key located at the top-left of the keyboard. Pressing the <HELP> key once will bring up context-sensitive help for the current mnemonic that you are currently viewing in Bloomberg. Pressing the <HELP> key after entering a command will bring up help on that command. Pressing the <HELP> key twice (<HELP> <HELP>) in a row on any screen will open a chat window to live 24-hour Bloomberg support. The <MENU> Key The green <MENU>key is located just above the arrow keys on the keypad. Press this key to go back to the parent menu of the current menu or mnemonic. The <SEARCH> Key The green <SEARCH> key is located at the top-left of the keyboard, to the right of <HELP>. Pressing the <SEARCH> key will bring up Bloomberg’s powerful search function, which will allow you to search for a particular keyword across the entire Bloomberg Station. The <GO> Key The green <GO> key is the Enter key for the Bloomberg terminal. Press this key to activate any command that you type into the Bloomberg Station. The <MESSAGE> Key The green <MESSAGE> key is located at the top-left of the keypad and is used to check messages that have been sent to the Bloomberg Station. Bloomberg technical support will send messages here and news alerts that you have requested will also end up here. 3 Help Desk 773.702.7414 HelpDesk@ChicagoBooth.edu Bloomberg Station The <LPAD> Key The white <LPAD> key is located next to the Number Lock key on the keypad. This key brings up the Bloomberg Launchpad, which is a set of customizable news and real-time data windows that appear on top of your Bloomberg Session. Press the <LPAD> key to show or hide the Launchpad windows. For more information, type LPAD and then press the <GO> key. You should create your own personal login if you wish to customize the Bloomberg Launchpad. To create your own personal login, type UREG, then press the <GO> key and follow the on-screen instructions. The <PANEL> Key The gray <PANEL> key is located to the right of the spacebar. It allows you to switch between all the active windows currently displayed on the Bloomberg Station. The <PRINT> Key The green <PRINT> key is located in the top row of the keyboard, right next to <CONN/DEAFULT>. Pressing this key will print the currently active Bloomberg window. The <Pg Up/BACK> and <Pg Dn/FWD> Keys The green <Pg Up/BACK> and <Pg DN/FWD> keys are located on the keypad, just below the <LPAD> key. When a screen contains multiple pages of information, use these keys to switch between the pages. The Volume and Microphone Keys The black volume and microphone keys are located at the far right of the keypad. Use this to adjust the volume of the built-in speakers on the Bloomberg keyboard and to mute or un-mute the microphone. The Bloomberg Screens The Bloomberg Stations start up with two to four windows that you can use independently to search for information. You can cycle between all open windows by pressing the <PANEL> key. The smaller, specialized windows from Bloomberg Launchpad are separate from the main Bloomberg windows and are not affected by the <PANEL> key. To show or hide the Launchpad windows, press the <LPAD> key. Each Bloomberg window is used to display a color-coded menu screen for a specific function, also known as a Mnemonic. The various colors are used to indicate areas of interest on the screen: 4 Help Desk 773.702.7414 HelpDesk@ChicagoBooth.edu Bloomberg Station Command Line The long rectangular box at the top of the window is the Command Line. If you know the command for a desired mnemonic, you can type it here. Command hints for the current screen will also be displayed in the Command Line. Sub-Menu Headings (white) The titles listed next to numbers are the sub-menus for the current mnemonic. To navigate to a sub-menu, type the number next to the sub-menu heading and press the <GO> key. You can also click on the sub-menu title with the mouse. Command Shortcuts (gray) The letter codes listed next to sub-menu titles are command shortcuts for that particular mnemonic. You can access these mnemonics directly by typing the command shortcut into the Command Line and pressing the <GO> key. Not all command shortcuts will work everywhere. Some commands will only work with a particular mnemonic or when a particular type of security is selected. To find out how to use a particular command shortcut, type HELP (shortcut name) and press the <GO> key. 5 Help Desk 773.702.7414 HelpDesk@ChicagoBooth.edu Bloomberg Station Clickable Items (white or amber) Clickable items are often displayed in white. Click on these to bring up relevant commands or mnemonics. Fields (amber) Interactive fields are typically displayed in amber. These amber fields are usually dropdown menus or text boxes that you can use to enter data. Dropdown Menus (gray or red) Screen-specific dropdown menus are typically displayed in red or grey near the top of the screen. Click on these to access various commands or mnemonics related to the current screen. Using Bloomberg Using the Shared Login There is one shared login for each individual Bloomberg Station at Chicago Booth for the Bloomberg Station. To use the shared login, do the following. 1. From any Bloomberg screen, press the red <CONN/DEFAULT> key. If you see the Windows desktop instead of the Bloomberg screens, click on the Bloomberg icon on the desktop or in the Start menu to launch Bloomberg. Once the Bloomberg windows appear, press the red <CONN/DEFAULT> key. 2. Enter the username and password that are listed next to the Bloomberg Station. 3. Press the green <GO> key. When using the shared login, all messages, Launchpad windows and settings that you modify will be visible to other users. Please be careful and considerate when altering settings or saving personal information to the Bloomberg Station. Obtaining a Personal Login With a personal login, you will have your own private messages and Instant Bloomberg chat, your own customizable Launchpad and the ability to change settings within the Bloomberg Station. Your personal login can be used on any Bloomberg Terminal at Chicago Booth to retrieve your personal data and settings. In addition to messages and personal settings, you will also need your own personal login if wish to take exams as part of the Bloomberg Essentials On Line Training Program (see Additional Training section below for more info). To create a personal login: 6 Help Desk 773.702.7414 HelpDesk@ChicagoBooth.edu Bloomberg Station 1. If you are already logged into the Bloomberg Station, press the <CONN/DEFAULT> key to log out. 2. At the login screen, leave the Login Name and Password fields blank and press the <GO> key. 3. Follow the login creation steps to create your own personal login. You will need access to a phone in order to complete the login creation process. In addition, the phone number used will be permanently visible on your Bloomberg profile. If you wish to change the phone number on your profile later, you will have to request the change through Bloomberg support by pressing <HELP> <HELP>. 4. When finished, you can log back into Bloomberg using your new personal login username and password. Personal login accounts are usable only on the Bloomberg Stations located at Chicago Booth, all personal accounts will expire after 45 days of inactivity. However, it is possible to renew an account after it has expired. You can contact Bloomberg support for account help by pressing <HELP> <HELP>. Navigating the Bloomberg Station The Bloomberg Station is predominantly text and menu driven. To find data on the Bloomberg Station, there are two main methods of navigation: Menu Navigation You can navigate through the Bloomberg Station by starting at one of the market sector menus (accessible through the yellow keys at the top of the keyboard) and navigating through successive mnemonics that narrow and refine your search until you finally arrive at the data that you are looking for. For example, to find a chart of daily stock prices for Google: 1. Press the yellow <EQUITY> key on the keyboard (the F8 key), then press the <GO> key. 2. On the main Equity menu, click on the Finding Equities… link. 3. Click on the Ticker Symbol By Industry link. 4. You are now on the screen for the Equity TKI mnemonic (TKI is also the command shortcut for this particular screen). 5. On the Industry Sector sub-menu on the left, double-click on the Communications link. 6. Click on the Internet link. 7 Help Desk 773.702.7414 HelpDesk@ChicagoBooth.edu Bloomberg Station 7. Click on the Web Portals/ISP link (you may have to scroll down the list to find it). 8. On the right side of the screen, scroll down until you see GOOG in the ticker list (the list is in alphabetical order by ticker). 9. Left-click on the GOOG link and hold down the mouse button until you see a gold menu pop up. While holding down the left mouse button, highlight DES in the pop-up menu and then release the left mouse button. 10. A description of Google will appear. When viewing a list of securities, you can often left-click and hold on a security name to find a sub-menu with more detailed information about that security. 11. Click on the 1) GPO link to see a graph of Google’s price. Command Navigation If you know which commands to type, you can use the Command Line to quickly navigate to the data that you are looking for. Some sample commands are listed at the end of this document. Typing the first few letters of a command or security into the Command Line will bring up a list of commands and securities that start with those letters. For example, to see a chart of daily stock prices for Google, do any of the following: Option 1: 1. Type GOOG, press the <EQUITY> key and then press the <GO> key. 2. On the next screen, type 5 (for Charts & Tables) and press the <GO> key. 3. GPO is listed next to the Price Bar Graph with Moving Averages sub-menu link, so type GPO and press the <GO> key. Option 2: 1. Press the <SEARCH> key. 2. Type Google and then press the <GO> key. 3. Press <EQUITY>, type GPO and then press the <GO> key. Option 3: 1. Type GOOG, press <EQUITY>, type GPO and press the <GO> key. 8 Help Desk 773.702.7414 HelpDesk@ChicagoBooth.edu Bloomberg Station Downloading Data from Bloomberg How to Download Data From Within a Bloomberg Session: Depending on which mnemonic you are viewing, you may have a few options available for downloading data: When Viewing Charts On most charts, you will see a grey menu bar at the top of the chart. You can use this menu to export the chart data from Bloomberg. To copy data from a chart in Bloomberg: 1. On the grey chart menu, click on the grey Copy dropdown menu. 2. Select the Copy Image to Clipboard link if you want an image of the chart or the Copy Data to Clipboard link if you want the data that was used to create the chart. 3. In Word or Excel, click on the Paste button to paste the chart data from Bloomberg. When Viewing Tables On some mnemonics, you will see a red menu bar at the top of a table. Whenever you see the Output to Excel option in that menu, you can export the data from that table into Excel. To copy data from a table in Bloomberg: 1. Click on the Output to Excel button on the red the menu bar (when available). The name of the Excel exporting command varies slightly between mnemonics and in some cases the command may be hidden inside a dropdown menu. 9 Help Desk 773.702.7414 HelpDesk@ChicagoBooth.edu Bloomberg Station 2. Bloomberg will begin the process of creating an Excel spreadsheet that contains your data. When this process is complete, the new spreadsheet will automatically open in Excel. 3. Switch to Excel to view your data. 4. Answer Yes to any security warnings that may pop-up in Excel. 5. If you clicked on an Excel Via API Links button, then the data exported to the Excel spreadsheet will be updated in real time as long as the spreadsheet remains on the Bloomberg Station. In many cases, the data exported into Excel from Bloomberg is static. This means that the data in Excel will not update, even if the source data gets updated on the Bloomberg Station. Excel API Links are the exception. Data from API Links will be updated in real time so long as the spreadsheet remains on the Bloomberg Station. How to Download Data Using the Bloomberg Excel Add-in On each Bloomberg Terminal, you will find an array of tools you can use to download Bloomberg data directly into Excel. The amount of data that can be downloaded by the Bloomberg Excel add-in is limited. Extremely large data downloads will fail. If you see a Limit error while using the Excel add-in, please contact the Help Desk. Bloomberg Excel Add-in The lab Bloomberg machines have the Excel Add-in installed to retrieve data from Bloomberg via Excel. Bloomberg Data Wizard 1. Select the desired securities. 10 Help Desk 773.702.7414 HelpDesk@ChicagoBooth.edu Bloomberg Station 11 Enter security names one-at-a-time or you can select multiple securities at once from a preexisting list (such as an index, spreadsheet or portfolio in Bloomberg). When entering security names, select the correct Market Sector and Identifier before typing in the security name. As you begin to type a security name into the Security identifier: box, Bloomberg will attempt to complete the name for you. Whenever you see the pushpin cursor ( ) or the data copy icon ( ) in a Bloomberg window, you can drag and drop those listed securities directly from the Bloomberg into the Selected securities: box. Help Desk 773.702.7414 HelpDesk@ChicagoBooth.edu Bloomberg Station 2. If prompted, select the desired data fields. You can enter the name of a data field into the Search text: box and Bloomberg will attempt to complete the name for you. You can also click through the Categories list until you find the desired security. Additional information about the security will be listed in the field details box at the bottom-left. After searching for a security in Bloomberg, you can type FLDS and press the <GO> key to get a listing of data fields that are available for that security. If prompted, select the desired Periodicity and Time Frame for the analysis. If prompted for DPDF settings, select Yes unless your analysis requires a pricing adjustment. When prompted, select where your data should be placed in Excel. For clarity, check the Security and Field checkboxes in the Show labels section. Click on the Finish button. The data you requested will be imported into Excel. 3. 4. 5. 6. 7. The Function Builder Use the function builder to quickly create custom Bloomberg queries directly in Excel. 12 Help Desk 773.702.7414 HelpDesk@ChicagoBooth.edu Bloomberg Station 1. On the Ribbon in Excel, click on the Bloomberg tab. 2. Click on the Insert Function button, the Insert Function window appears. 3. From the Or select a category: dropdown, select Bloomberg. 4. To find out how to use a specific Bloomberg query function, click Help on this function in the bottom-left corner of the window. 13 Help Desk 773.702.7414 HelpDesk@ChicagoBooth.edu Bloomberg Station For more information on the Bloomberg Excel Add-in, type DAPI into Bloomberg and press the <GO> key. Additional Training Chicago Booth Training Video You can watch an exclusive hour-long training video on the Bloomberg Station on the Portal: 1. Log into the Chicago Booth Portal. 2. Click on the View Recorded Presentations link on the right-hand side of the Portal. 3. Click on the Information Technology folder on the left-hand side. You will see a list of our currently available Mediasite presentations. 4. Click on the Bloomberg presentation to begin the recording. Bloomberg University Bloomberg University offers free online training videos, interactive manuals, cheat sheets and news on Bloomberg seminars and events. To access Bloomberg University, type BU at the Command Line and then press the <GO> key. Bloomberg Essentials On Line Training Program The Bloomberg Essentials On Line Training Program is a structured program for teaching new users the basics of the Bloomberg Terminal. Bloomberg Essentials contains regularly-updated training videos on the basic functionality of the Bloomberg Terminal, along with supplemental videos on the major market sectors available through the terminal. Users can also earn an Acknowledgement of Completion by taking competency exams on each of the topics covered in the training videos. To access the Bloomberg Essentials On Line Training Program, type BESS at the Command line and then press the <GO> key. The Bloomberg Product Certification Program (CERT) has now been replaced by the Bloomberg Essentials (BESS). You can no longer receive certification on Bloomberg through the CERT program. You must have your own personal login to Bloomberg in order to take the exams. To create an account, follow the directions listed in the Getting Your own Personal Login section above. 14 Help Desk 773.702.7414 HelpDesk@ChicagoBooth.edu Bloomberg Station Completion Requirements An Acknowledgement of Completions is available for each of the market sectors covered by BESS. The currently available market sectors are: Equity Essentials Fixed Income Essentials Foreign Exchange (FX) Essentials Commodity Essentials To obtain an Acknowledgement of Completion, users must take the Core Exam (after watching the 4 Core Videos) and one Market Sector exam of their choice (after watching the corresponding Market Sector video). Users must pass each exam with a 75% or higher in order to receive the Acknowledgement of Completion. Users must pass all exams the first time they are taken. There are no retakes offered for the BESS exams. If you do not score a 75% or higher on both exams, you will not receive your acknowledgement of completion. You can complete all 5 exams (the Core Exam and the 4 Market Sector exams) if you would like to receive acknowledgements from Bloomberg for all 4 sectors in Bloomberg Essentials. Getting Started With Bloomberg Essentials 1. Obtain a Personal Login to Bloomberg, if you have not done so already. (Follow the directions listed in the Obtain a Personal Login section above.) 2. Watch all four of the Core Videos: a. At the Command Line, type BESS and then press the <GO> key. b. Select the link for the Core Video that you want to watch. c. At the end of the video press the <MENU> key to return to Bloomberg Essentials. 3. After you are finished watching all four the Core Videos, contact Bloomberg and request to take the Core Exam corresponding to the videos you watched: a. From the Bloomberg Essentials menu, select the Exams Enablement link. b. When the Help Chat window opens, type in your request to take the Core Exam for Bloomberg Essentials. c. Click on the Submit button. d. Use the chat window to communicate with Bloomberg Support and request to be enabled for the Core Exam. e. When you have finished contacting Bloomberg Support, select the Exams & Exam Summary link from the Bloomberg Essentials menu to access your exam. 15 Help Desk 773.702.7414 HelpDesk@ChicagoBooth.edu Bloomberg Station 4. 5. 6. 7. f. When you have completed your exam, you can select the Exams & Exam Summary link again to view your score. Watch one of the four Market Sector videos of your choice: a. From the Bloomberg Essentials menu, select the link for the Market Sector Video that you want to watch. b. At the end of the video press the <MENU> key to return to Bloomberg Essentials. When you have completed watching the Market Sector video, take the matching Market Sector exam: a. From the Bloomberg Essentials menu, select the Exams Enablement link. b. When the Help Chat window opens, type in your request to take the desired Market Sector exam. c. Click on the Submit button. d. Use the chat window to communicate with Bloomberg Support and request to be enabled for the desired Market Sector Exam. e. When you have finished contacting Bloomberg Support, select the Exams & Exam Summary link from the Bloomberg Essentials menu to access your exam. f. When you have completed your exam, you can select the Exams & Exam Summary link again to view your score. When you have completed both the Core Exam and a Market Sector exam, you can request your Acknowledgement Document from Bloomberg: a. At the Command Line, type BESS and then press the <GO> key. b. Select the Exams Enablement link and the Help Chat window will open. c. Type in your request to obtain your Acknowledgement Document. d. Click on the Submit button. e. Use the chat window to provide Bloomberg Support with the following information: The name of the Market Sector that you completed for the Acknowledgement Document. How you want your name displayed on the Acknowledgement Document The email address you want the document emailed to. Your Acknowledgement Document will be emailed to you in 2 weeks. Bloomberg does not send paper versions of the Acknowledgement Document. 16 Help Desk 773.702.7414 HelpDesk@ChicagoBooth.edu Bloomberg Station Appendix A - Sample Bloomberg Commands The Bloomberg Station has over 20,000 commands, of which only a small sample are listed below. You can type the following commands at the Command Line for instant access to the listed sub-menu: Not all command shortcuts will work everywhere. Some commands will only work with particular mnemonics or when a particular security is selected. To find out how to use a particular command shortcut, type HELP, followed by the command and press the <GO> key. General HELP (command name) <GO> Help pages for any Bloomberg command EASY <GO> Tips and shortcuts for Bloomberg CHEAT <GO> Bloomberg cheat sheets (tip sheets) BU <GO> Bloomberg University (training videos) BESS <GO> Bloomberg Essentials On Line Training Program <HELP><HELP> HDSK <GO> MSG <GO> PFM <GO> MSGM <GO> GRAB <GO> RPT <GO> UREG <GO> PDF <GO> (Personal Logins Only) TDEF <GO> Logins Only) XDF <GO> (Personal Logins Only) FAVE <GO> NRC <GO> Only) Connect to Live Help chat (24-hour) View outgoing help messages (sent using <HELP> <HELP> Manage all messages Personal file manager List of all message commands Take a screenshot of current screen and send it as a message attachment Retrieve and monitor reports Create your personal login for Bloomberg General settings for the Bloomberg Station Chart settings for the Bloomberg Station (Personal Currency settings for the Bloomberg Station Edit favorites menu (Personal Logins Only) Set news/research preferences (Personal Logins PLB <GO> LAST <GO> CU <GO> Bloomberg Launchpad Show last 8 commands used Call up the last security viewed MAIN <GO> SITE <GO> Bloomberg main menu Site map for the entire Bloomberg Station 17 Help Desk 773.702.7414 HelpDesk@ChicagoBooth.edu Bloomberg Station EXCH <GO> MRKT<GO> DATA <GO> WRAP <GO> List all exchanges on Bloomberg Contributed data by product Bloomberg data products and services What’s New On Bloomberg (quarterly newsletter) Bloomberg News N <GO> NSE <GO> TNI <GO> NI <GO> TOP <GO> NRR <GO> NI READ <GO> NH NYT <GO> NI MAG <GO> BBTV News menu News search Search news by keywords Browse news by category Top stories on Bloomberg Most popular news topics Most popular news stories Free New York Times news Bloomberg Magazine Bloomberg live broadcasts (headphones required) Economic Monitors ECO <GO> WECO <GO> ECST <GO> ECOW <GO> FOMC <GO> USST <GO> Customizable economic calendar World economic calendar World economic statistics Economic data watch indices Federal Open Market Committee announcements State profiles Market Monitors NW <GO> WEI <GO> WB <GO> BTMM <GO> IM <GO> WIR <GO> EUSW <GO> USSW <GO> CSDR <GO> EVTS <GO> Market monitors World equity indices World bond markets Bloomberg treasury and money markets monitor International treasury and money market monitors World interest rate futures Euro government and SWAP composite U.S. government / SWAP / agency composite Sovereign debt ratings Events calendar Single Security Commands (security name) <Yellow Key> (command) <GO> For example, Intel: INTC <EQUITY> <GO> INTC <EQUITY> DES <GO> INTC <EQUITY> ISSD <GO> 18 General security menu Security description Capital structure and cash flow breakdown Help Desk 773.702.7414 HelpDesk@ChicagoBooth.edu Bloomberg Station INTC <EQUITY> CRPR <GO> INTC <EQUITY> RELS <GO> INTC <EQUITY> RATC <GO> INTC <EQUITY> CF <GO> INTC <EQUITY> HP <GO> INTC <EQUITY> COMP <GO> INTC <EQUITY> DVD <GO> INTC <EQUITY> YA <GO> INTC <EQUITY> HVG <GO> INTC <EQUITY> RV <GO> INTC <EQUITY> GP <GO> INTC <EQUITY> PC <GO> INTC <EQUITY> EE <GO> INTC <EQUITY> TRA <GO> INTC <EQUITY> CN <GO> HS <GO> Credit profile and debt rating Related securities Company credit rating changes Company Filings Historical Prices Comparison to benchmark Dividend / split summary Yield analysis Historical price volatility Relative value Price graph Peer correlation Earnings projections Total return analysis Company News Historical spread graph (2 securities required to run) INTC 2.95 <CORP> YAS <GO> Yield and spread analysis Equities <EQUITY> <GO> WEI <GO> FMAP <GO> IMAP <GO> HALT <GO> CACT <GO> CBQ <GO> IBQ <GO> EQS <GO> Equity menu World equity indices Clickable fund map Intraday market map List of suspended / halted stocks on an exchange Calendar of corporate actions Country quotes Bloomberg industry analysis Equity screening / search Emerging Markets EMKT <GO> Emerging markets menu Bonds & Interest Rates WB <GO> BF <GO> WIR <GO> IM <GO> HYM <GO> IRSM <GO> IYC <GO> CURV <GO> FWCV <GO> MCA <GO> 19 World government bond markets World bond futures World interest rate futures International treasury and money market monitors High yield bond menu Interest rate swaps and derivatives menu International yield curve menu Fair market curve analysis Forward curves analysis menu Multi-curve analysis Help Desk 773.702.7414 HelpDesk@ChicagoBooth.edu Bloomberg Station Currencies <CRNCY> <GO> FXIP <GO> IPSR <GO> FXC <GO> Currency menu Foreign exchange information platform Spot exchange rates menu Cross currency rates Commodities <CMDTY> <GO> GLCO <GO> METL <GO> CRPM <GO> MFP <GO> BIOF <GO> Commodity menu Global commodity prices and data Metal markets Crops monitor New York Mercantile Exchange monitor Biofuels markets Convertibles CBMU <GO> Convertible bonds analysis menu Mergers and Acquisitions MA <GO> Bloomberg mergers and acquisitions analysis Bloomberg Excel Add-in (security) <Yellow Key> FLDS <GO> Metadata for the Excel fields for a given security DAPI <GO> Detailed information on the Bloomberg Excel addin Miscellaneous Commands BMAP <GO> IPAN <GO> WEAT <GO> FLY <GO> DINE <GO> CHIC <GO> CLMZ <GO> Bloomberg mapping View all current Bloomberg banners. Bloomberg weather center Flight schedules Local restaurants Chicago local menu Classical music guide Questions or Comments? Please contact the Chicago Booth Information Technology HelpDesk at HelpDesk@ChicagoBooth.edu. 20 Help Desk 773.702.7414 HelpDesk@ChicagoBooth.edu