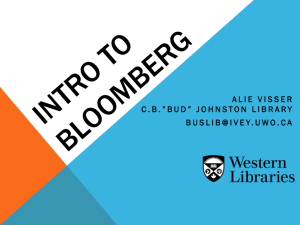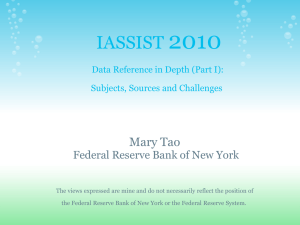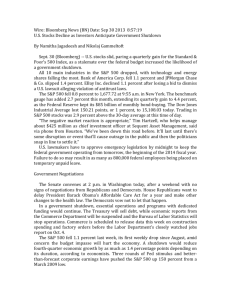Bloomberg Terminal Tutorial Notes
advertisement
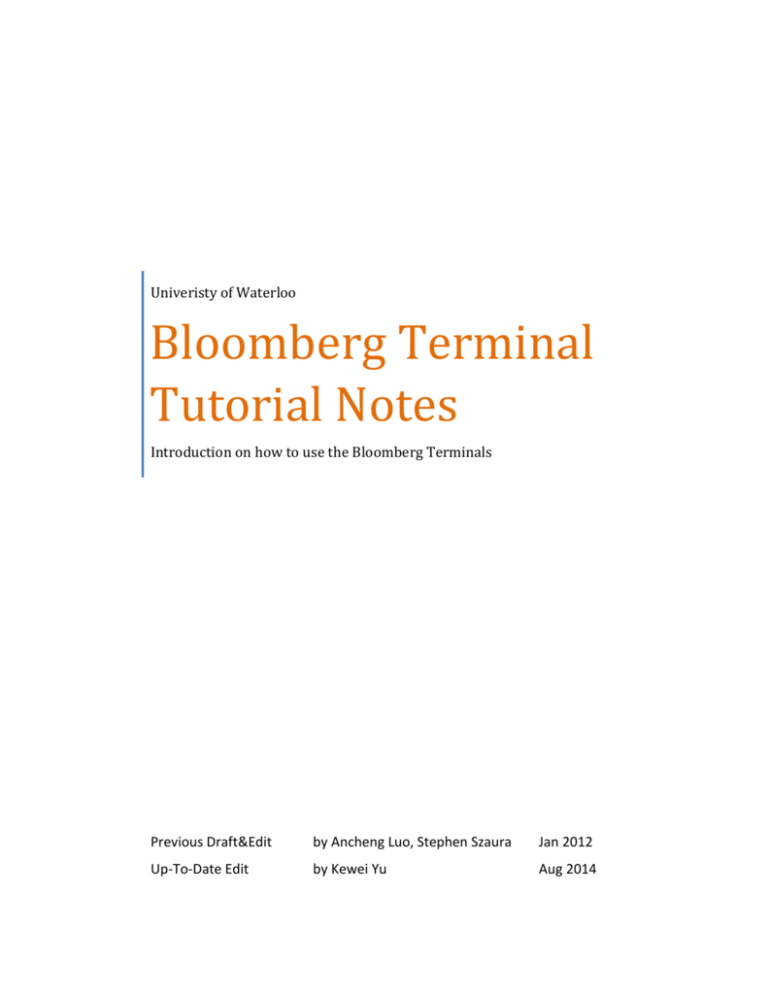
Univeristy of Waterloo Bloomberg Terminal Tutorial Notes Introduction on how to use the Bloomberg Terminals Previous Draft&Edit by Ancheng Luo, Stephen Szaura Jan 2012 Up-To-Date Edit by Kewei Yu Aug 2014 Contents 1. Bloomberg Terminal Structural Overview .................................................................................3 2. 1.1. Core Terminal ......................................................................................................................3 1.2. Launchpad ...........................................................................................................................3 1.3. Application programming interface ...................................................................................3 Keyboard ....................................................................................................................................4 2.1. 3. Bloomberg Self Training Program...............................................................................................6 3.1. 4. Important Keys ....................................................................................................................4 Bloomberg University...........................................................................................................6 Bloomberg Help System..............................................................................................................7 4.1. HELP X 1 ...............................................................................................................................7 4.2. HELP X 2 ...............................................................................................................................7 5. Common Commands and functions...........................................................................................8 6. Downing Data using the Bloomberg Excel Add-In (Bloomberg API) ......................................11 7. References ................................................................................................................................17 1. Bloomberg Terminal Structural Overview Originally a self-contained operating system running on custom hardware - commonly referred to as a "Bloomberg Box" - the Bloomberg Terminal now functions as an application within the Windows environment. From a user's perspective, there are essentially 3 distinct levels to the system: 1.1. Core Terminal This is the original system, consisting typically of 2 windows (some larger trading desks have 4), each containing a separate instance of the terminal command line. By entering tickers and functions, data can be displayed and programs run to analyze it. This seemingly large number of windows allows users to call up several entirely different sets of data, and compare it quickly; for those users who have more than one computer display, each terminal window can be assigned independently, creating, in effect, four terminals. 1.2. Launchpad Launchpad is a customizable display consisting of a number of smaller windows, called 'components', each of which dedicated to permanently displaying one set of data. A typical user would be a stockbroker who wishes to keep a list of 30 stocks visible at all times: Launchpad creates a small component which will show these prices constantly, saving the broker from having to check each stock independently in the terminal. It can be toggled on or off by hitting the <LPAD> key. Other functions, such as email inboxes, calculation tools and news tickers can be similarly displayed. The Instant Bloomberg messaging/chat tool is a Launchpad component, as are the chat windows it creates. To launch a normal function from the Bloomberg Terminal's 4 Screens into Launchpad type LLP and press enter on the target screen you wish to turn into a Launchpad item. 1.3. Application programming interface (API) The application programming interface (API) allows exporting data from the Terminal to 3rd party applications, such as Microsoft Excel. A user might wish to use Bloomberg data from the terminal to create their own calculations; by exporting the live data into another program, they can build these formulae. Bloomberg supports this through a range of add-ins which are packaged with the terminal software. 2. Keyboard The Bloomberg keyboard is heavier and sturdier than standard keyboards (the current version, SEA100 Bloomberg keyboard weighted around 3KG), it also comes with built in speakers for vide and multimedia features. The current SEA100 version, as well as the previous version has built-in biometric sensor to ensure the terminal remains to the registered user alone. The design of the Bloomberg Terminal keyboard is slightly different from the standard IBM PC keyboard. The Bloomberg keyboard layout was designed for traders and other market makers who had no prior experience using computers. While the look and feel of the Bloomberg keyboard is very similar to the standard IBM PC keyboard, there are several enhancements that help users navigate through the Bloomberg system quickly and efficiently. The technical command keys of the standard IBM PC keyboard (commonly referred to inside angle brackets with functions ESC and F1 through F12) have been replaced from the technical name to a user friendly name and a memorable color. 2.1. Important Keys i. RED KEYS CONN/DEFAULT Esc/CANCEL ii. Log in / Log out Cancel a command YELLOW MARKET SECTOR KEYS LAW F1 Global law and regulation, litigation, legal analysis, news, etc. GOVT F2 Securities issued by national governments and securities by quasigovernmental agencies CORP MTGE M-MKT MUNI F3 Corporate bonds F4 Mortgage market instruments F5 Money market securities F6 U.S. municipal bonds PFD F7 Preferred securities EQUITY F8 Common stocks, American Depositary Receipts (ADRs), mutual funds, rights, options, warrants CMDTY F9 Commodities and their associated futures and options INDEX F10 Equity indices and economic indices CRNCY F11 Foreign currencies For further information on each function key and its coverage, press the function key, e.g. <EQUITY>, and then press <GO> for the main menu. iii. GREEN ACTION KEYS Enter/GO MENU Pg Up/BACK Pg Dn/FWD HELP iv. Press after each command to run function Press to return to previous screen Press to scroll backward in a multiple-page screen Press to scroll forward in a multiple-page screen Press twice to chat real-time with Bloomberg Help Desk, 24x7 BLUE PANEL KEY PANEL Press to switch between the four Bloomberg windows 3. Bloomberg Self Training Program After resisted and logged onto the terminal, you are ready to explore. Bloomberg provides self-training programs which users are able to access on Bloomberg terminal by typing <BU> <GO> or search Bloomberg University. Bloomberg University consists of several online training videos to help users walking through basic functions as well as some advanced analysis tools. 3.1. Bloomberg University Bloomberg University (Type <BU><GO>) provides online training videos as well as training documents. Online video helps you go through basic functionality of Bloomberg terminal. After watching all four core training videos for orientation, users can take the Core Exam to test their proficiency, and an “Acknowledgment of Completion” can be issued if the users achieve a score of 75% correct (or higher). 4. Bloomberg Help System 4.1. HELP X 1 When enter a function or any key words in the Bloomberg Terminal, press green HELP key to open a help page of the corresponding entering. For example: LLP +<HELP> give the follow page. You are allowed to click on each of the result for further details. 4.2. HELP X 2 Double press HELP key will activate the Help & Customer Support Menu. The drop down list on the top left of the screen allow users submitting their questions and requests using Help Desk, or click to call a representative. 5. Common Commands and functions In this section, some common commands and functions are listed particularly for government bond <GOVT> (which is F2 on the Bloomberg Keyboard). While following the logic to implement commands, you will be familiar with information and function structures within Bloomberg and able to explore other features (basically F3 to F12) in an organized manner. Full list of commands under each category can be obtained in Bloomberg University <BU>, well, users do not need to remember any commands while using the terminal. We use government bond as an example. Press <GOVT><GO> you see a whole list of functions you can use. You can either type in the Function name or the number index and plus <GO> , or even just one click to use the function. <2><GO> gives a list of securities and allow user search a security using name, ticker, country, currency, coupon, maturity etc. by editing the first row. <12><GO> gives a list of yield curves, choose yield curve users can add and compare multiple curves to the graph. There are lots to explore as Bloomberg is a very powerful platform. Once find the information you need, you can have screenshots like the above ones email to you or save on the terminal desktop for your own use. A more convenient data downloading method is introduced in the following section on Bloomberg Excel Add-In. 6. Downloading Data Using the Bloomberg Excel Add-In (Bloomberg API) While using a Bloomberg terminal, the Excel Add-In appears on the top menu as in the graph below. If the Add-In menu fails to shown, as it happened on some of the terminals. Please install the Excel Add-In again and make sure it is not hidden or disabled by Excel. See attachments for detail process. With the Bloomberg API, you are able to use the Bloomberg Add-In formulas/functions. Function Examples: BDP downloads data into a single cell. =BDP("ABT US Equity", "PX_LAST") returns the last price of Abbott Laboratories. BDH downloads the historical data for a selected security on a past time period. =BDH("ABT US Equity", "PX_LAST", "01/01.2013", "12/31/2014") returns the market closing prices for Abbott Laboratories from Jan 1st, 2013 to Dec. 31st, 2014. BDS downloads descriptive data to multiple excel cells. =BDS(("ABT US Equity", "CIE_DES_BULK") returns the company description of Abbott Laboratories. For more details of formula syntax, please refer to the Bloomberg terminal, press <DAPI> + <GO> and click on the Excel Add-In Menu. Bloomberg API also allows you to create simple functions using Function Builder, to locate Bloomberg codes using the Field Search Tool, and to perform Bloomberg's financial calculations using Scenario Builder. It is very convenient to download a huge volume of data using the Import Data Wizard. The follow example shows how to download the weekly Last Price, Total Put Open Interest and 60 Day Put Implied Volatility for all SP500 securities in the past one month. 1. Download the Ticker List for all SP500 securities, and store is either in row or column as you need. 2. Select Import Data -> Real Time/ Historical -> Historical End of Day 3. The wizard allows you either enter Tickers one by one, or read from the spread sheet, to create the list of securities. In the example, 500 securities are selected from the first row of the sheet. 4. In this step, a list of data fields can be formed either by selecting fields from each category, or by searching and adding from the list of search results. 5. Select Periodicity and Time Frame. 6. Set Currency type, include/exclude non-trading days and Scaling Factor 7. Set Cash/Capital Adjustment 8. Set Layout of the output downloads. For a big volume of data, it may take some time for the terminal to download and format all the entries. The result of our example has the following form. 6. References Li Ka Shing Library, http://researchguides.smu.edu.sg/ Bloomberg Terminal Wikipedia, http://en.wikipedia.org/wiki/Bloomberg_Terminal University of Washington Library, http://www.lib.washington.edu/business/guides/bberg.html Columbia University Libraries, http://library.columbia.edu/indiv/business/guides/bloomberg.html How to Add Bloomberg Excel Tools Add-Ins to Microsoft Excel Go to Start-> All Programs->Microsoft Office-> Microsoft Excel 2010 and open Excel Click on the File tab on the top Menu and scroll down to Options, click on it and the following window will open, click on Add-Ins in your left side Menu After you click on Add-Ins, go to the bottom of the new window as shown on the image below and click on the Go button On the new window, check if you have Bloomberg Excel Tools already listed, if you do, select it and click OK, if it is NOT on the list click on Browse Browse to the following location Computer-> C:\blp\API\Office Tools\BloombergUI (see screenshot) Select BloombergUI and click OK then you will see the Bloomberg Excel Tools in the Add-Ins list, make sure that it is selected and click OK. Now you should be able to see a new Tab called Bloomberg on the Excel top Menu as shown below Click on the Tab and you should be able to see now the Bloomberg Tools Bloomberg Excell Add-In is not showing up in Excell ribbon, follow these steps: Go to Start -> All Programs -> Bloomberg -> Run API Environment Diagnostics Click Start and say Yes to following prompt. Run Repair option and say Yes to the prompt. Close the application and launch Excel Bloomberg Add-In should show up in the ribbon.