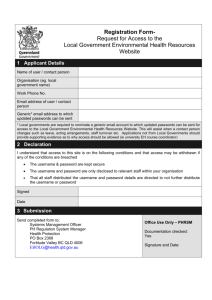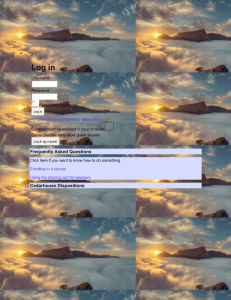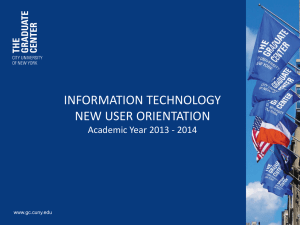CUNY1st username & 8-digit CUNY id - CAMS
advertisement

CUNY1st username & 8‐digit CUNY id # You will need to claim your CUNY1st account first because you will need to get your 8‐digit cuny id # before you can activate your 2 QC accounts via the CAMS website. The CUNY1st system which is controlled by CUNY Central located in Manhattan is the system where you can register, add/drop classes, pay your tuition bill, get your grades & transcripts, etc. You will be assigned a 8‐digit cuny id # that you will need to remember (in case you forget your password for the cuny1st system). Please note that you must click once & just be patient because if you click too many times you will end up with an “OIM” error & you will have to start all over again from the beginning. To get your cuny1st username & get your 8‐digit cuny id # you must claim your account at the following website http://home.cunyfirst.cuny.edu then click on “first time users”. Enter your information & please note that when you enter your date of birth it must be in the format of the example it gives you in the parenthesis: mm/dd/yyyy. Click “ok” & wait for the next screen to open. Click only once or you will get the “oim” error. The next screen will ask you to select 5 questions & answers. Please note that the questions must be different. You can NOT use the same question more than once. The 5 questions must each be different. Click “ok” & wait for the next screen. The next screen will ask for you to create a password. There is a password policy that must be followed in order for the system to accept your password. To see the password criteria click on “click here”. Click “ok” after you enter your password & wait to get the next screen. The format of your cuny1st username is your Firstname.Lastname## or Firstname.Lastname### (where ## is the last 2 digits of your 8‐digit cuny id # & ### is the last 3 digits of your 8‐digit cuny id #). Please note that there is a “.” between your first name & last name since the “.” appears to be very small for some users to see. Please write down your username & the 8‐digit cuny id along with the password you typed in before you got this screen & Page 1 of 12 Created by QC OCT Accounts Manager on June 2011 keep it in a safe place in case you forget your username &/or password. You will need to know your 8‐digit cuny id # when you go to the CAMS website to activate your QC Username & QC Email accounts. If you do forget username &/or password & you don’t remember the 5 questions & answers (from the helpdesk techs experience it seems that the answer seems to be case sensitive) &/or you are having problems with the “forgot your password” & it’s just not resetting your password then just click on “first time users” to create a new set of questions & answers & a new password. You will NOT get a new cuny1st username or a new 8‐digit cuny id#. It will just let you pick new questions & answers & password only. So if all case fails then just click on “first time users” again. At the “student center” screen this account allows you to register for classes, pay your tuition bill, check your current class schedule, check your grades, view your unofficial transcript, check your financial aid, course catalog, degree works, epermit, etc. To get to the “student center” log into your cuny1st account. Open your browser & go to the following website http://home.cunyfirst.cuny.edu. Enter your cuny1st username & password then click on the to get the next screen. At the next screen click on “hr/campus solutions” located on the left side. At the next screen click on “self service”. At the “self service” screen you will see many options that you will be using as a student on campus. You can access what you need from this screen or if you call the OCT Helpdesk the techs usually have you click on the “student center”. Page 2 of 12 Created by QC OCT Accounts Manager on June 2011 At this “student center” screen you should get the same options from the previous screen but you just need to look for them by clicking on the tabs or the scroll down menus. Once you make your selection click on the to get to the screen. This is where you can register for class(es), add/drop/pnc a class, see how much you owe, pay your tuition bill, check your financial aid, check when you can register (enroll) for class(es), see your current semester class schedule, get you grades & unofficial transcript, check if you have any holds on your record, etc. Page 3 of 12 Created by QC OCT Accounts Manager on June 2011 COLLEGE ACCOUNT MANAGEMENT SYSTEM QC Username (aka ADS or AD) & QC Email (aka Lotus Notes) Once you claimed your cuny1st account & have your 8‐digit cuny id # then you can activate your 2 QC accounts. CAMS is a website to manage your 2 QC accounts. These 2 accounts are controlled by QC. One account is the QC Username (aka ADS or AD) which is the account that allows you to log into the computers on campus, the wireless access, access the MyQC website located at the QC homepage, apply for parking on campus (from within the MyQC site), etc. The 2nd account controlled by QC is the QC Email (aka Lotus Notes) which is your QC email that you get as a registered student at QC. When logging into the MyQC site please make sure you type “instr\” in front of your QC Username. (ex: instr\flastname###) You will need to activate your QC Username (aka ADS or AD) account & your QC Email account once you have your 8‐digit cuny id # that you got when you claimed your cuny1st account. Open your web browser & go to the following website http://cams.qc.cuny.edu Click on or if you do not see the yellow “Sign Up Now” click on “Forgot my username or password.” CAMS will ask you to enter the following information: College ID is either your ss# or the QC temporary 9‐digit # assigned by Admissions Office. Please look on your registration paper or paid bill to see which 9‐digit # is used. PIN is usually your last six digits of your 8‐digit cuny id # (from cuny1st). Postal Code is your home zip code. ‐Make sure “Student” is selected. ‐Make sure you check “I accept the terms of service and privacy policy.” ‐Click on Please check the spelling of your name before you activate your account(s). If the spelling is wrong please go to Registrar to have them correct the spelling of your name. You must also go to the OCT Helpdesk & ask for a student account name change form so that your name can be corrected before your account(s) gets created. Please note that OCT will not be responsible for the correction of your name once you activate your account(s). The correction of your name will be up to the OCT Accounts Manager. Page 4 of 12 Created by QC OCT Accounts Manager on June 2011 Activate both Lotus Notes/E‐Mail Account and ADS Account by clicking on “Details” for the 1st account. Click on “Deactivated – Click to Activate”. Follow the instructions to create a password. OCT recommends that you write down your username & password because if you forget your password you will have to go through all the steps above to create a new password. Your username is in the format of first letter of your firstname followed by your lastname followed by a 3 digits #. ex: If your firstname is Firstname and your lastname is Lastname then your username will be: flastname100 Then do the same for the other account. OCT suggests that you make the password for both accounts the same so that you do not have to remember too many password. Make sure the “status” for both accounts say “activated” in green box. Please write down your username & password & keep it in a safe place in case you forget your username &/or password. If you do forget your username & password then you will need to click on & go through the whole steps again. The password is case sensitive & username is not case sensitive. Click the Logout button when you are done. Congratulations! You have activated both your QC accounts. Page 5 of 12 Created by QC OCT Accounts Manager on June 2011 Please give the system up to 48 hours to finish processing your request before you log into your accounts. Please note that it will take 48 hours before you can get your QC ID card from the QCard Office located in DH rm 116C. For more information about CAMS & the accounts go to http://www.qc.cuny.edu/OCT & scroll down to “Terminology” For more helpful information scroll back up & click on “Help Desk” located on the left side If you need help in logging into 1 of the computers on campus please go to 1 of the OCT labs like the 2nd floor of I‐Bldg or the Powdermaker Hall rm 210 lab so that the lab staff can help you log into 1 of the computers in the lab. AN IMPORTANT NOTE ABOUT YOUR ADS ACCOUNT: You must log into your ADS account when using the lab computers on campus. Please do not save your work on the lab computers but save them onto your P: drive (from your ADS account) or your memory stick. All lab computers are re‐imaged so your files are not guaranteed to be on the computer the next time you use it. Your QC email address is in the format: username###@qc.cuny.edu To access to your QC email open your browser & go to the following website at http://qcmail.qc.cuny.edu Please note that your username is not case sensitive but the password your created is CaSe SeNsiTive so if you have an uppercase then you must type the uppercase. Page 6 of 12 Created by QC OCT Accounts Manager on June 2011 To access the MyQC intranet site open your browser & go to http://www.qc.cuny.edu & click on “go to myqc” located on the top right corner. Before you click on “login to myqc” please note under “need help logging into myqc?” that if you are a student then before you type in your “QC Username” you must type “instr\” before your QC Username. Remember your QC Username is in the format of “flastname### from when you activated your 2 QC accounts: “QC Username” & “QC Email”. IMPORTANT REMINDER: When logging into the MyQC site please make sure you type “instr\” in front of your QC Username. (ex: instr\flastname###) The username is not case sensitive but the password you created when you activated your QC Username” from Page 7 of 12 Created by QC OCT Accounts Manager on June 2011 the CAMS website is CaSe SensiTive. When you log into the “MyQC” site you will have access to certain resources like applying for a parking decal on campus, appealing a parking violations, etc under “myqc links”. Page 8 of 12 Created by QC OCT Accounts Manager on June 2011 CUNY Portal/Blackboard nd The 2 account controlled by CUNY is the CUNY Portal/Blackboard system. Until the fall 2010 semester you had access eSIMS & Blackboard via your CUNY Portal account. Now the CUNY Portal is used to sign up for the CUNY A!ert. It is strongly encouraged that you sign up for the CUNY A!ert. This is because you will alerted of any school closings or emergencies on campus. You can have the alerts go to your campus email, off‐campus email, cell phone, home phone &/or text messaging system. You can also purchase software application at the student discount from the eMall. It is also used to access the Blackboard system (if you are taking a class(es) that use the CUNY Blackboard system). Eventually CUNY plans on merging the Blackboard system to the new CUNY1st system. During the Spring 2011 semester QC & QCC are the 1st 2 CUNY colleges to implement the new CUNY1st system. For the Fall 2011 semester 8 more CUNY colleges will be implementing the CUNY1st system also. If you are in a class that is using the CUNY Blackboard system then you will need to log into your “student” CUNY Portal account to access the Blackboard link. Eventually the CUNY Blackboard system will be merged with the CUNY1st system but this will take a while. You will have access to the Blackboard system if your professor registers your class onto the Blackboard system. If you have an “applicant” or “visitor” cuny portal account then you will not be able to see any of your QC class(es). In order to see your QC class(es) you must be log into your QC “student” portal account. To check if you already have a “QC student” portal account open your web browser & go to the following website http://www.cuny.edu Click on “portal log‐in/blackboard/esims” located on the left side under “welcome to cuny” Then click on “portal log‐in>> create a new account” located in the middle of the screen. The next screen you get will ask you to either log in or to register if you do not have a portal account yet. But to be on the safe side click on the “forgot your username or password?” located under the “password” box. From the helpdesk techs past experiences, most students had registered for a cuny portal but forgot that they did. Or the students would login into their “applicant” or “visitor” account which is not the same as a “student” portal account. If you log into your “applicant” or “visitor” account you will not see any of your classes that uses the blackboard system. In order for you to see your blackboard classes you must log into your “student” portal account. Page 9 of 12 Created by QC OCT Accounts Manager on June 2011 At the “user validation” screen enter your last name, ss# & date of birth then click “next” to get the next screen. The next screen will ask you to confirm what you typed in. If the information is correct then click “confirm” to get to the next screen. If you mistyped something then click “cancel” to get back to the previous screen to enter your information again. The next screen will be 1 of 2 options. The 1st option is if you do not have a “student” portal account then it will ask you to register for a “student” portal account. In the “username” box there will be a suggested username for you to use but OCT suggest you make the cuny portal username & password then same as either your cuny1st username & password to make it easier for you to remember. If you already activated your QC email over 72 hrs ago then most probably your QC email address should be in the “email” box. Please note that if you just activated your QC email right before you register for this cuny portal then it will take 72 hrs for cuny to get the information. In the meantime it may say “nomail@qc.cuny.edu” in the box. If this is the case then you can type in your off‐campus email in there but once cuny gets the update from CAMS it will automatically change to your QC email. Click “save” when done to get back to the cuny portal log in screen. You can try to log into your “student” cuny portal but if you are unable to log in then you may need to wait between 15 mins or more (depending on how busy the system is). The 2nd option is if you already have a “student” cuny portal then next screen will show you your “student” portal username & ask you to create a new password. If you forgot your password then type in a new password at this screen. Make sure you write down your “student” cuny portal username & your new password & keep it in a safe place for future reference. Click “save” when you are done to get back to the login screen. You can try to log into your “student” cuny portal but if you are unable to log in then you may need to wait between 15 mins or more (depending on how busy the system is). Page 10 of 12 Created by QC OCT Accounts Manager on June 2011 To log into your portal at the cuny portal login screen enter your portal username & password that you just created. Once you log into your “student” cuny portal please register for the “CUNYA!ert” so that you will be alerted of school closing or any emergencies on campus. Click on “click here to subscribe or unsubscribe” under “sign up now for cuny alert” located on the top right. At the next screen you will see you first name & last name already in the boxes & is grayed out & most probably “queens college” would already be selected in the “campus one” box. But if not then select “queens college” from the drop down box. If you are also attending or working at another cuny college(s) then select that college for “campus two”. Click “save & continue” when done to get to the next screen. The next screen will ask you for the phone #(s) you wish to be alerted. It can be your home #, cell phone # &/or work office #, etc. You can enter up to 3 phone #s. If you do not want to be alerted by phone then just skip to the next screen. You can always go back & make any changes you want in the future by logging back into your “student” portal & clicking on “click here to subscribe or unsubscribe” whenever you want to change &/or update the information you entered. Click “save & continue” when done to get to the next screen. The next screen allows you to enter your email, IM &/or text/SMS info. Please note that your QC email should already be in the “email 1” box. In the “email 2” box you can type in your alternate off‐campus email if you like. You can enter your IM info &/or up to 2 text/SMS info. Please note that you must have at least 1 email entered (hence the red * before “email 1”. Click “save & continue” when you are done to get the next screen. The next screen is the agreement. Put a check in the “I Page 11 of 12 Created by QC OCT Accounts Manager on June 2011 have read & agree to the above” box then click on the “I subscribe & agree” to get the next screen. The next screen is the confirmation page. Please note that it may take up to 48 hrs for cuny to process this. To get back to your portal homepage click on “log off” To purchase software from eMall at student discounted prices click on “cuny emall”. To access your class(es) that are on the Blackboard system click on “blackboard 8.0” Page 12 of 12 Created by QC OCT Accounts Manager on June 2011