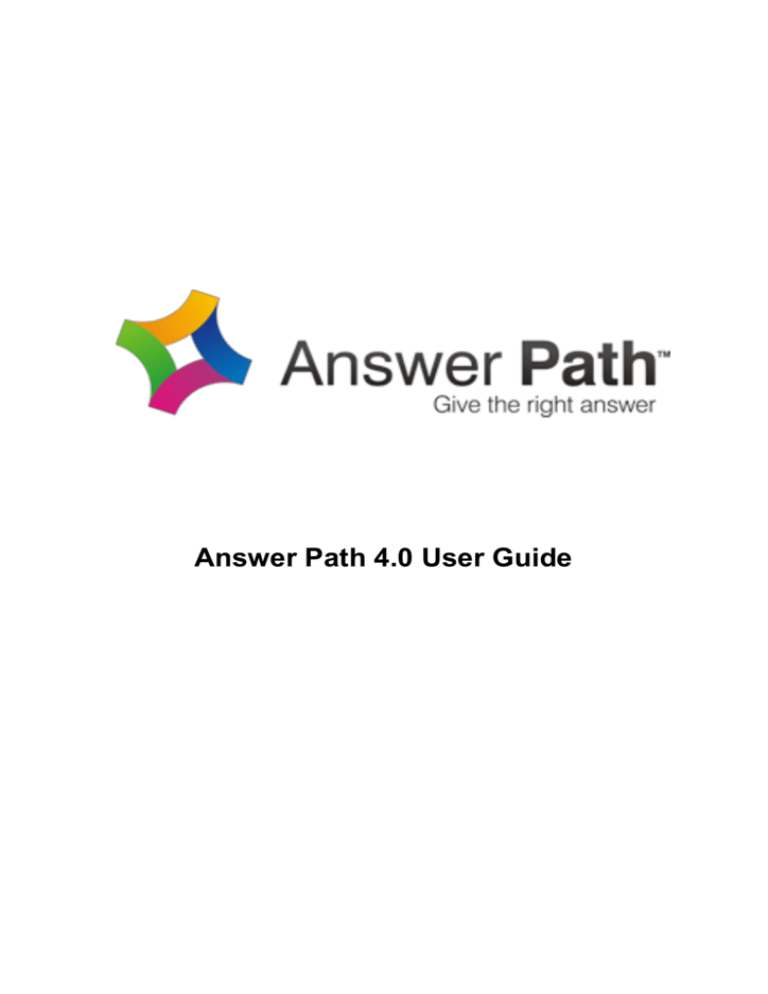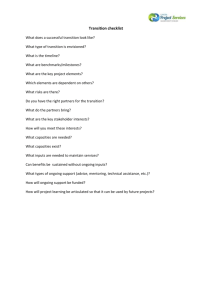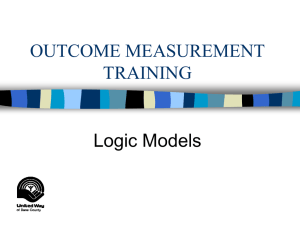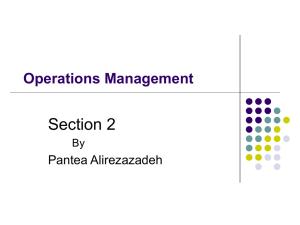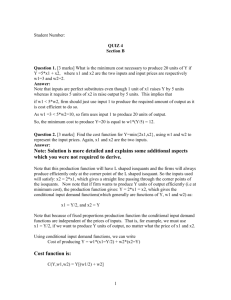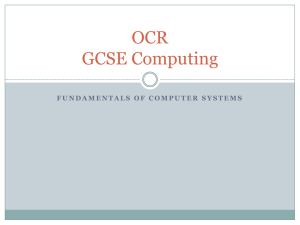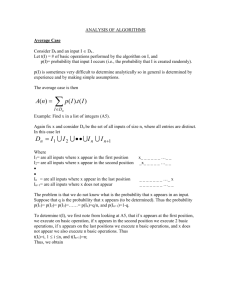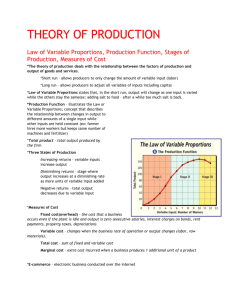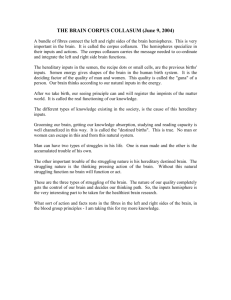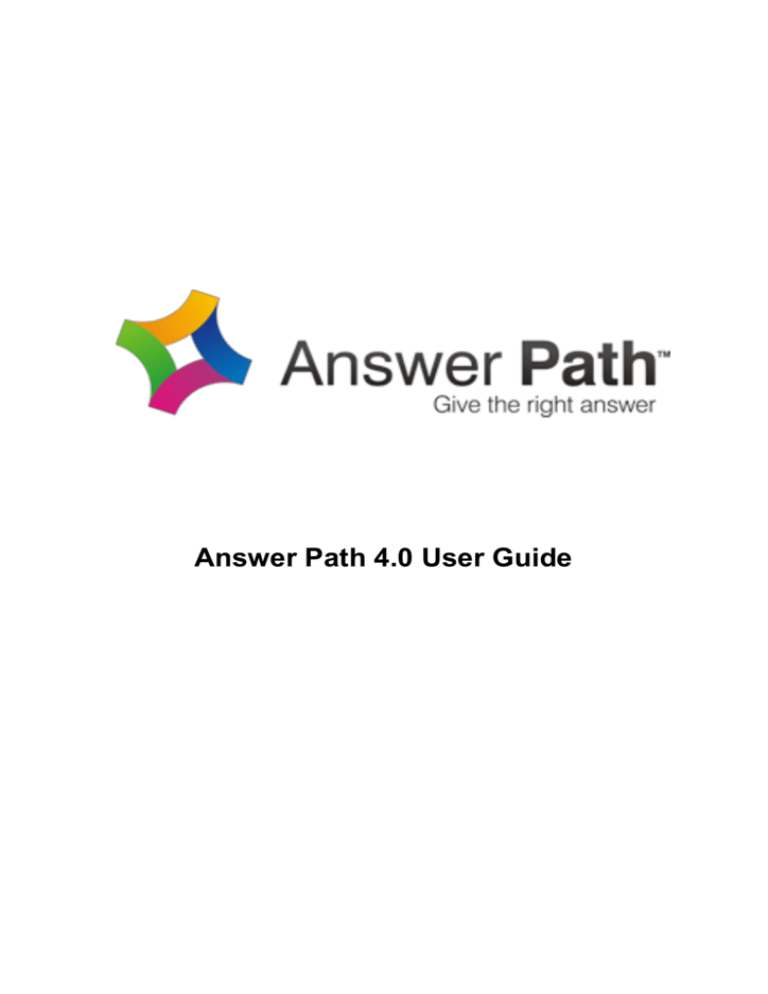
Answer Path 4.0 User Guide
Disclaimer
Copyright © 2013 by Hindin Solutions Ltd.
All rights reserved. This manual may not be copied, photocopied, reproduced,
translated, or converted to any electronic or machine-readable form in whole or part
without prior written approval of Hindin Solutions Ltd. For more information contact
Hindin Solutions Ltd. at: info@hindin.co.nz.
First Edition February 2010.
Printed in New Zealand.
Disclaimer
Every effort has been made to make this guide as complete and as accurate as
possible, but no warranty or fitness is implied. The information provided is on an “as
is” basis. The author and the publisher shall have neither liability nor responsibility to
any person or entity with respect to loss or damages arising from the information
contained in this guide.
Hindin Solutions Ltd.
P.O. Box 1181, Christchurch
New Zealand
Tel: +64 3 365 3200
www.hindin.co.nz
Table of Contents
Introduction ............................................................................................................ 1
Overview .................................................................................................................................... 1
Links............................................................................................................................................. 2
Introduction .................................................................................................................................. 2
Ordering of Conditions ............................................................................................................ 4
Answer Path ............................................................................................................ 6
Introduction .............................................................................................................................. 6
Answer Path Concepts .......................................................................................................... 6
Inputs .............................................................................................................................................. 6
Answer Groups ............................................................................................................................ 6
Answer Path Interface ........................................................................................................... 7
Toolbox Window......................................................................................................................... 7
Design Area .................................................................................................................................. 9
Properties Window .................................................................................................................... 9
Conditions Window ................................................................................................................ 10
Using Answer Path ............................................................................................... 11
Opening Answer Path ......................................................................................................... 11
Creating or Opening a Document .................................................................................. 11
Opening an Existing Document ......................................................................................... 11
Opening a Document created by Mapit Designer ...................................................... 11
Creating a New Document................................................................................................... 11
Editing Document Properties .............................................................................................. 12
Creating Pages....................................................................................................................... 12
Breadcrumbs ............................................................................................................................. 12
Creating Questions .............................................................................................................. 13
Adding Inputs to Questions ............................................................................................. 14
Adding Answer Groups ......................................................................................................... 14
Adding Inputs ........................................................................................................................... 14
Headers and Footers .............................................................................................................. 15
Icons ............................................................................................................................................. 15
Stylesheet ................................................................................................................................... 15
Re-Direct to a URL when Clicking on the “Next” Button .......................................... 15
Hyperlinks ................................................................................................................................... 16
HTML Editor............................................................................................................................ 16
Embedding Images ................................................................................................................. 17
Creating Conditions ............................................................................................................. 17
Using the Link Tool ................................................................................................................. 18
Hindin
Answer Path 4.0 User Guide
i
Using the Conditions List...................................................................................................... 20
Using the Conditions Window............................................................................................ 21
Previewing the Document ................................................................................................. 22
Editing the Document ......................................................................................................... 22
Deleting objects ....................................................................................................................... 22
Cut, Copy and Paste ............................................................................................................... 22
Editing Conditions ................................................................................................................ 22
Viewing Existing Conditions ................................................................................................ 22
Ordering of Conditions ......................................................................................................... 23
Deleting Conditions ................................................................................................................ 24
Deleting Links............................................................................................................................ 24
Setting Document Properties........................................................................................... 24
Saving Documents ............................................................................................................... 25
Saving a Document................................................................................................................. 25
Save As ........................................................................................................................................ 25
Setting the Initial Page ....................................................................................................... 25
Showing and Hiding Windows ........................................................................................ 25
Checking for Errors .............................................................................................................. 26
Saving an Answer Path Document for use on your Website................................ 26
Exporting an Answer Path Document as HTML ........................................................... 26
Setting Export Options .......................................................................................................... 26
Hindin
Answer Path 4.0 User Guide
ii
Introduction
Answer Path from Hindin Solutions provides you with the ability to design complex scripts,
wizards, decision trees, and more from a simple to use Drag-and-Drop application. Answer
Path is one of many knowledge tools provided by Hindin Solutions.
What you create with Answer Path is an Answer Path Wizard. In Answer Path you see this as
a series of boxes connected by arrows to indicate navigation. What the person using
the Answer Path Wizard sees is a series of web pages with questions that they answer,
leading them to an end point (such as the answer to a question, or the correct product or
solution to use for a specific circumstance, for example). Calling the output from Answer
Path a "Wizard" reflects the way Answer Path guides the end-user to a final conclusion, like a
script they are following. In this user guide we will use Scripts and Wizards interchangeably.
Answer Path allows you to save the Wizards as HTML. These Wizards can then be exported
to your website or intranet for use through a standard web browser.
Overview
Answer Path Scripts can be used to lead a user to information such as an answer to a
Frequently Asked Question (FAQ) using a series of determining questions. The Scripts can
encapsulate a business process or expert knowledge; by asking a series of specialised
questions the Scripts can suggest a course of action based on answers given.
Consider the case of an FAQ as a discovery mechanism for a piece of information. Standard
FAQs have a single question and a single answer—whether this is a simple textual answer, or
a hyperlink to a URL or document resource containing the answer. Answer Path Wizards
encapsulate sets of questions which can lead to many “answers” or outcomes based on the
responses given to the questions posed. The navigation from page to page, or question set
to question set, depends on answers supplied to previous questions. This complex
navigation and homing in on the relevant end point (in this example information) is
encapsulated and handled for the user automatically in the Answer Path Wizard.
Questions in the Answer Path system are divided into blocks called Pages. Each Page can
contain one or more Questions, or may present an outcome. A set of Answers is associated
with each Question that may be a group of Radio Buttons, a list of Checkboxes, or a field
where some free text may be entered. The answers given to questions in any one Page
determines which Page will be presented next. The logic which determines the next Page to
present is discussed in section 1.2.
During the process of answering questions and moving between Pages, the answers to each
question are recorded. At the end of the Script, a Page may be displayed to communicate
some advice based on the path taken and a history of answers given may be displayed.
Hindin Solutions Ltd
Answer Path 4.0 User Guide
Page 1
Links
Introduction
Perhaps the most important aspect of Scripts is Links. These conditions represent the logic
that determines which Page to present next. As outlined in section 1.1, Pages contain
questions and every Page requires at least one Link to specify what to do once the question
is answered.
Links contain two elements:
A Condition
A Page to jump to if that condition is met
The path a user will take when navigating the Script is determined by the Conditions that
were met by the answers given to Questions in each Page. Any number of Conditions may be
specified per Page, each taking the user on a different, subsequent question path—when a
particular Condition is satisfied (said to be true), the Page associated with the Condition is
displayed.
Any given Condition contains one or more Answers to check. Checks simply verify whether
the user entered an answer—for instance, whether a Radio Button was selected, a Checkbox
was ticked, or some text was typed in a Textbox. By checking specific answers, important
information can be identified, the next relevant Page displayed, and a new Question asked.
There are no limits to the number of Links that may be specified per Page or the number of
answers to be checked for any one condition. For instance, a Condition may check to see
whether one Checkbox was ticked or may check to see if a specific combination of
Checkboxes were ticked.
Each Page may also include a special Link known as the Else Condition. If no other Conditions
are found to be true (i.e. the user has not supplied answers which correspond to any of the
Conditions), the Else Condition is executed as a default and the Page associated with this
Condition is displayed.
In the absence of the Else Condition, at least one of the Conditions must evaluate to true for
the answers in the Page to be accepted. Omitting this condition is useful when using Pages
where an answer to a question must be specified or a valid combination of answers to
several questions given within the Page.
A conceptual example of Links is illustrated in Figure 1 with a question which could be asked
to applicants by a recruiting agency. Based on the answer to this question, one of three
possible screens (Pages) will be displayed, each containing a different text response. Each of
the potential answers are numbered (in blue) for reference.
Hindin Solutions Ltd
Answer Path 4.0 User Guide
Page 2
Page 2
You have experience in both
Microsoft applications.
Page 1
What applications do you
have experience with?
A
{1 and 2}
Page 3
Microsoft Word
[1]
Microsoft Excel
[2]
Adobe InDesign
[3]
Adobe Photoshop
[4]
You must be willing to also
learn Microsoft Excel to
proceed to the next stage.
B
{1}
C
{else}
Page 4
Experience with at least
Microsoft Word is required.
Figure 1: Links Example
Page 1 contains the question - What applications do you have experience with? Four possible
answers are given. In this example, the answers are Checkboxes, and the user is expected to
tick as many as appropriate (which may be none at all).
This Page contains three Links, or ‘pathways’ (indicated with arrows):
Page 2 is to be displayed if the applicant has experience with both Word and Excel—
this constitutes one pathway.
Page 3 is to be displayed if the applicant has experience with Word and not Excel—a
second pathway.
Page 4 is to be displayed if the applicant has experience with neither—a third
pathway.
It is important to note that although options 3 and 4 (the Adobe products) are not involved
in any Links, it may be the case that the agency wants this information recorded, even
though it has no bearing on the path taken in the Script
Every pathway must have a condition associated with it. In Figure 1, these are represented in
red. For instance, if options 1 and 2 are ticked, path A will be followed. The order of
conditions in the Answer Path Script is important as this is the order in which they will be
evaluated. For any Page, the first Link which is true will be immediately followed. In this
example, it may be assumed that the Links are evaluated in the order A, B, C.
Link A leads to Page 2 and specifies that Checkboxes 1 and 2 must be true (ticked) for this
path to be followed. If only one (or neither) is ticked the Link is, overall, said to be false (as
not all of its components are true) and the path will not be followed. For example, if only
Hindin Solutions Ltd
Answer Path 4.0 User Guide
Page 3
option 3 (Adobe InDesign) were ticked, Link A would be false and the script would proceed
to evaluate Link B.
Link B leads to Page 3 and specifies that Checkbox 1 must be true for this path to be
followed. Again, if only option 3 were ticked this Condition would also be false and the script
would proceed to evaluate the next Condition (Condition C).
Link C is the Else Condition. This Condition is true when all other Conditions are false.
Effectively, this Condition is a default and, if ever reached, is always followed. If option 3 were
ticked, this Condition would become true and Page 4 would be displayed.
As illustrated in Figure 1, Links may involve checking multiple answers for a combination
which represents something significant. Links may also check answers from multiple
questions within a Page, or questions from preceding Pages.
Ordering of Conditions
The ordering of Links is important. To illustrate this, consider the example in Figure 2 which
shows a more complex version of the simple system from Figure 1.
Page 2
You have experience in all the major
Business Applications.
Page 1
{Word and Excel and Access and
PowerPoint}
A
What Microsoft Applications are you familiar
with?
Page 3
B
Microsoft Word
[Word]
Microsoft Excel
[Excel]
Microsoft PowerPoint
[PowerPoint]
Microsoft Publisher
[Publisher]
Microsoft Access
[Access]
{Word
and Excel}
You have experience in the Word
Processor and Spreadsheet
Page 4
You have experience in only
Microsoft Word
C
{Word}
D
{else}
Page 5
Experience with at least
Microsoft Word is required.
Figure 2
Page 1 has four Links which must be evaluated in a specific order (A, B, C, D) for the desired
behaviour to occur. It is important to note that Conditions check only for options which are
ticked—they do not check for items which were not ticked. Condition C, for example, checks
Hindin Solutions Ltd
Answer Path 4.0 User Guide
Page 4
the value of the Word Checkbox. Irrespective of any other options which are (or are not)
ticked, if the Word option is checked, then Condition C will evaluate to true.
As an example, assume that a user ticks the Word, Excel, Access and PowerPoint options. If
the Conditions are evaluated in the order A, B, C, D, then Condition A will immediately
evaluate to true (all 4 required options have been selected) and Page 2 will display. No
further Conditions will be evaluated and the Script will continue from Page 2. This is the
expected outcome for this combination of options. However, if the Conditions were
evaluated in a different order such as C, A, B, D, then Condition C would evaluate to true first
(since it checks only whether the Word option was ticked) and will lead to the display of Page
4, claiming the user has experience in only Microsoft Word. Despite the fact that Condition A
was a better ‘match’ for the selected options, the evaluation ends with the first Condition
which was true (Condition C in this case). A similar result would occur if Condition B were
evaluated first in this scenario. Since the Word and Excel options are both ticked, the
Condition is logically true and Page 3 would be displayed instead of the expected Page 2.
This example demonstrates the importance of the ordering of Conditions when designing an
Answer Path Wizard. Typically, the more options available to be selected, the more complex
the logic in determining which Page to show next and the ordering of Conditions becomes
even more important.
As a general guide, the most complex Conditions should be placed first (that is, the
Conditions which involve the highest number of inputs, such as Condition A in the example).
The remaining Conditions should be placed in descending order with the Else Condition
(which involves no inputs) being placed last.
Hindin Solutions Ltd
Answer Path 4.0 User Guide
Page 5
Answer Path
Introduction
Answer Path is a graphical design tool that allows Answer Path Wizard authors to create, edit
and preview documents.
Answer Path Concepts
The concepts presented in section 1.1 described the elements of Answer Path Scripts in
terms of Pages, Questions, Answers, and Links. Answer Path graphically represents all of
these concepts in addition to two Answer Path-specific concepts—Inputs and Answer Groups.
Inputs
Inputs are the Answer Path representation of the Options or Answers available to a user of
the Script when answering a Question. They form the basis of Links and are the method used
to record answers to individual Questions within a Page. Three types of Inputs are available
in Answer Path—Checkbox inputs, Radio Button inputs, and Textboxes.
Checkboxes present a list of options, several of which may be selected as a response to a
question. This type of input is useful in situations where users should ‘tick off’ all options
which apply.
Radio button Inputs allow the presentation of a number of options, of which only one may
be selected. This type of input is useful in situations such as Questions with Yes/No answers,
or Questions with responses of which only one is ever relevant.
Textboxes allow the free entry of text as a response to a Question. These are typically
reserved for questions such as entering someone’s name, a date or time, or any information
which cannot be conveniently represented using Radio Buttons or Checkboxes.
Answer Groups
The concept of Answer Groups is introduced by Answer Path to separate sets of inputs into
logical groups. For instance, consider the example in Figure 3. Two sets of Radio Buttons are
associated with the Question. Only one option from each set (or group) may be selected,
effectively allowing two pieces of information to be collected from the question. In order to
allow Answer Path to establish which inputs belong to which set, Answer Groups are used. In
this example, two Answer Groups would be used, each having a set of five inputs. In the
absence of groups, Answer Path would interpret all ten inputs as belonging to one large
group, and thus allowing only one option to be selected from all ten available.
Hindin Solutions Ltd
Answer Path 4.0 User Guide
Page 6
Page 1
Which are your first and second preferred modes
of transport?
Private car
Bus
Taxi
Bike
Walk
Private car
Bus
Taxi
Bike
Walk
Figure 3
Answer Path Interface
The main Answer Path interface is divided into a number of major parts, as illustrated in
Figure 4. Each of the major parts will be covered in this section.
Figure 4
Toolbox Window
The Toolbox resides on the left of the window and contains a set of tools used in the design
and construction of Answer Path wizards. The toolbox contains nine tools.
Hindin Solutions Ltd
Answer Path 4.0 User Guide
Page 7
Select Tool
This tool is used to select components on the canvas for editing, such
as Pages, Questions, and Inputs. Once selected, a selection frame
appears around the item as a ‘dotted border’ (see Figure 5 which
shows a Page which has been selected).
Items which are resizable (such as Pages) have eight drag handles that
appear when selected and can be clicked and dragged to resize the
item.
Figure 5
Page Tool
The Page Tool is used to create Page items in Answer Path Scripts. When this tool is selected,
the cursor turns to a cross (+) when the mouse enters the canvas. A new Page may be
created by clicking in an empty area of the canvas and dragging out a rectangle. Releasing
the mouse will create a new Page with a size equal to the dragged rectangle.
Pages may only be created on the canvas—it is not possible to create a new Page within an
existing Page.
Once completed, the toolbox will automatically revert back to the Select Tool.
Question Tool
This tool is used to create new Questions within existing Pages. To create a new Question,
select this tool and left click once within the Page where it is to be placed. Dragging is not
necessary with this tool as Answer Path will automatically calculate the required size for the
Question at all times.
Once created, Answer Path will also add a default Answer Group to the new Question and
revert to the Select Tool.
Text Tool
The Text tool is used to place information (such as Help) or text prompts for the users of
Scripts. Similar to the Question Tool (see section 2.3.1.3), clicking once within an existing
Page will create a new Text item and automatically select it for further editing.
Once created, Answer Path will automatically select the new Text item and revert to the
Select Tool.
Answer Group Tool
Inputs for any given Question must be placed within a logical group. The Answer Group Tool
allows the creation of such groups. Selecting this tool and clicking once within an existing
Question item will create a new group—dragging a rectangle to create the group is
unnecessary.
The tool will create a new group, automatically assign it a default name (such as Answer
Group1), select it, and revert to the Select Tool. The next step would typically be to add some
Inputs to the new group.
Input Tools
As outlined in section 2.2.1, Answer Path provides three types of Inputs—Radio Buttons,
Checkbox and Textboxes. Each of these input types has a toolbox icon. Inputs may only be
Hindin Solutions Ltd
Answer Path 4.0 User Guide
Page 8
added to an existing Answer Group (which may be created using the Answer Group Tool
described in section 2.3.1.5). Inputs can only be placed in groups that are either empty, or
contain inputs of the same type as the one being created. For instance, a Checkbox may not
be added to a group containing Radio Buttons—a new Answer Group would be required for
this—but it may be added to a group which is empty or already contains other Checkboxes.
Clicking once within an existing Answer Group will create an input of the selected type
(Radio Button, Checkbox, or Textbox); the new item will be selected and Answer Path will
revert to the Select Tool.
Link Tool
The Link tool allows the creation of logic which joins Pages. Selecting this tool and dragging
out an arrow between two Page objects on the canvas will create a Link which joins the two.
Design Area
The design area is in the centre of the window and displays two tabs (see Figure 6). The first
tab contains the Canvas where tools may be used to manipulate objects on the canvas and
the second tab contains the Preview.
Figure 6: Design Area Tabs
Canvas
The Canvas is a scrollable area, which will dynamically resize itself to fit all items which reside
on it. When the canvas is visible, Toolbox items may be selected and applied to the canvas.
Preview
The Preview allows an immediate vision of how the Answer Path Script will look and behave
when viewed and executed by users. The Preview presents the document verbatim as it has
been designed—including Pages which contain no items or Questions which have no Inputs.
Selecting the Preview tab will automatically cause the document to be compiled into HTML
and displayed.
Properties Window
The Properties window resides on the right hand side of the window and displays attributes
specific to the item currently selected on the canvas. The properties are displayed in a grid
and each may be directly edited. For instance, if the currently selected item is a Page object,
the properties displayed includes the name of the Page. If a Question object is selected, the
Content of the question is displayed in the property grid.
Any properties changed in the window, will immediately cause the selected object on the
canvas to update once the Enter key is pressed or if the mouse is clicked away.
Properties listed in the window may be sorted by Category (by pressing the
alphabetically by Name (by pressing the
button).
This window can be closed at any point by pressing the close button
the window.
Hindin Solutions Ltd
Answer Path 4.0 User Guide
button) or
at the top right of
Page 9
Conditions Window
The Conditions window displays a list of Conditions associated
with the selected Page or Link. If a Page object is selected on the
canvas (see Figure 7), the window displays all Conditions
associated with that Page. If a Link between two Pages (named A
and B, for instance) is selected; only the Conditions from Page A
which lead to Page B are displayed.
The top of the Conditions window indicates the context of the list
(whether the Conditions of one Page are displayed or the
Conditions between two Pages). Below the list is a description of
the selected Condition. At the bottom of the window, three
buttons are displayed (Add, Edit, and Delete) which allow rapid
editing of the selected Condition or the addition of a new
Condition.
This window can be closed at any point by pressing the close
button
at the top right of the window.
Hindin Solutions Ltd
Answer Path 4.0 User Guide
Figure 7
Page 10
Using Answer Path
This section will cover all available facilities in Answer Path. The section is organised by task.
Opening Answer Path
To open Answer Path click on the
icon in your Start menu or on your desktop.
Alternatively find a recent Answer Path file (they all end in .ap) and double click on the file
name.
Creating or Opening a Document
Answer Path only allows one document to be open at a time. When opening a document
the currently opened document (if any) will be automatically closed. If this document has
been changed since it was last saved you will be prompted to save or discard the changes
before the document is closed.
Opening an Existing Document
When you install Answer Path a new directory called My AnswerPath Scripts is created in My
Documents. The two scripts that accompany the installation version are present in this
directory. You can save your scripts there also. Select the Answer Path Document from the
directory navigator and double click. The document will open in the design area for editing.
If Answer Path is already in operation, open a document which resides on the local machine
by pressing Ctrl+O, or select Open from the File menu.
Opening a Document created by Mapit Designer
Documents created by Mapit Designer (these end in .mapit) can be opened in Answer Path.
These documents are listed as Answer Path Document files in the Open Document dialog
(select Open from the File menu), and can be selected from here.
Alternatively they can be double clicked from your directory navigator in the same manner as
with opening Answer Path Documents.
Creating a New Document
To create a new document, press Ctrl+N, or select New from the File menu. The New
Document dialog will appear providing an opportunity to enter a title and brief description
of the new Answer Path Document. Clicking OK will create the document and present an
empty design area.
Note that documents may not be Created or Opened while Answer Path is previewing a
document (you can tell because the Preview tab is highlighted at the top of the Page).
Answer Path must be in Design mode (by clicking the Design tab) before these facilities
become available again.
Hindin Solutions Ltd
Answer Path 4.0 User Guide
Page 11
Editing Document Properties
To edit the information created as Title and Description select Properties from the Document
menu.
Creating Pages
To create a Page object, select the Page tool (see section 2.3.1.2) from the Toolbox and drag
out a rectangle on the canvas in the design area, as illustrated in Figure 8.
Figure 8
Pages have a single property called Name. After creation, Answer Path assigns a default
name such as Page 1. It can be useful to give Pages useful names such as “Participant Name”
or “Participant Location” which give an indication of the nature of the questions contained
within the Page. User-defined names can help when reading and interpreting Conditions.
To give a Page a custom name, ensure the Properties window is visible and edit the Name
property. Page names must contain at least one character. If the name of the Page is too
long to fit the size of the Page object on the canvas, it will be abbreviated with an ellipsis (…).
Alternatively, double click on the Page name and change the name in the editing screen.
The size of Page objects is automatically adjusted to accommodate the items within it
(Question and Text objects). However, sometimes it may be necessary to resize the width of
the Page to better fit questions with extended text. To resize a Page, use the Select Tool to
select the Page object and use the drag handles (small squares that appear on the selection
frame) to adjust the width to the desired length.
Breadcrumbs
Answer Path Scripts also have a feature known as Breadcrumbs (see Figure 9.) where the
pathway you have followed can be shown on the left hand side of the script. The
Breadcrumbs names are taken from the Page Name. When designing a new script it is
suggested that each page is given a unique and descriptive name so that the Breadcrumbs
are easy to follow.
Figure 9
Hindin Solutions Ltd
Answer Path 4.0 User Guide
Page 12
Breadcrumbs may be turned on or off. To alter this setting select Breadcrumbs… from the
Document menu. The percentage width of their display can also be set in this dialog also.
You may choose any value between 10 and 50 per cent; any values specified outside of this
range will be rounded back.
Creating Questions
The Question Tool (see section 2.3.1.3) is used to add Question objects to existing Pages. To
add a new Question to a Page, select the Question Tool and click inside the destination Page
object. Figure 10 illustrates how a Page object appears once a new Question has been
added.
Figure 10
Question objects have three properties, as illustrated in Table 1.
Table 1: Question Properties
Name
The name of the Question. Used in
Condition descriptions.
Notes
The notes text displayed with the
question when the Answer Path
Document is viewed.
Content
The text of the question.
Question objects are assigned a default name after creation. It can be useful to provide a
custom name for Questions as the name of the Question is displayed in condition
descriptions. Question names can also be changed by double clicking on the Question
name and changing the name in the editing screen. Notes text can optionally be specified to
clarify questions, and is displayed only when the Script is viewed as HTML or previewed in
Answer Path.
Hindin Solutions Ltd
Answer Path 4.0 User Guide
Page 13
Adding Inputs to Questions
Adding Answer Groups
Before Inputs can be added to a question, an Answer Group must first be created. As
discussed in section 2.2.2, Answer Groups are a container for a group of inputs. As a helpful
measure, Answer Path automatically creates an Answer Group when a new Question is
created.
Answer Groups may only contain Inputs of one type. If a Question requires inputs of several
types (a set of Radio Buttons mixed with a Textbox, for example) it is necessary to add a new
Answer Group. The Answer Group Tool can be used to add a new Answer Group to a
question.
Selecting the Answer Group Tool from the toolbox and clicking once within the destination
Question object will add a new Answer Group. Figure 11 illustrates how a Question appears
once a new (empty) Answer Group is added.
Figure 11
Answer Path indicates potential problems by colouring the Answer Group in red. In Figure
11, Answer Path is warning the author that the group contains no Inputs. Once Inputs are
added, the Group will return to its natural blue colour. Answer Path will also colour Answer
Groups red if they contain only one Radio Button. By definition, Radio Buttons must appear
in sets of two or more. Adding a second Radio Button resolves this warning.
Answer Groups have a single property called Name. Like the justification for providing names
for Questions and Pages, providing names for Answer Groups allows Condition descriptions
to be easily interpreted. Answer Group Names can be changed by double clicking on the
Answer Group Name and changing the name in the editing screen.
Adding Inputs
The three Input tools (Radio, Checkbox and Textbox) can be used to add Inputs to existing
Answer Groups. Selecting the appropriate Input tool and clicking once within the destination
group will create a new Input and select it. A warning will appear if an attempt is made to
add an Input to a group which already contains Input objects of a different type.
All Inputs have a Content property which represents the text displayed beside the input.
Hindin Solutions Ltd
Answer Path 4.0 User Guide
Page 14
Alternatively, Input names can be changed by double clicking on the Input name and
changing the name in the editing screen.
Inputs can be edited by using the up and down keys to position the mouse and by using the
enter key to begin editing.
An input can be moved up and down by right clicking on the Input, selecting Order and the
movement required.
Headers and Footers
Headers and footers can be added to the display by selecting Document/Header and Footer
and editing the information.
Icons
The icons for Question or Answer or Text or Hyperlink can be changed by selecting
Document/Icons and selecting a new icon. Note that any new icon should be 64 pixels x 64
pixels. If not Answer Path will attempt to compress or expand the image to this size.
Stylesheet
A stylesheet set up for a previous Answer Path model can be incorporated by selecting
Documents/Java Script and Stylesheet and keying in the stylesheet name.
Re-Direct to a URL when Clicking on the “Next” Button
To redirect a user to a URL (as opposed to a new Page) when clicking on the Next button in
the script, create a Page and populate it with a Question and Inputs as described in Error!
eference source not found. and Error! Reference source not found.. Next create a new
Page and Link to the Page as described in Error! Reference source not found..
Figure 12
There is no requirement to add Questions or other content into the target Page.
Hindin Solutions Ltd
Answer Path 4.0 User Guide
Page 15
In the Properties section of the departure Page add the URL for the re-direct. Don’t forget to
use the full description of the URL including the syntax “http://”.
Figure 13
Hyperlinks
A Hyperlink field can be added to allow the Answer Path Document to link out to external
websites or web pages on the intranet.
To Add a Hyperlink, click the Hyperlink option from the Toolbox. Click in a Page and then
drag the + (cursor) to create a hyperlink box. In the field properties use the Target drop
down list to indicate how the linked site is to be displayed. Enter the Name of the link and
the URL for the link.
Handling Answer Path Script Data in an External System
Data from an Answer Path Script can be submitted to external systems using the Hyperlink
facility when the PostState setting is set to True. The Answer Path Script sends its data to a
HTTP URL exposed by the external system. An HTML Form containing one hidden Form Input
field with the name “xml” will be sent to the URL specified in the Hyperlink. The form is
submitted using the HTTP POST method. The content of the hidden “xml” input is the
Answer Path Script session data in XML format and contains a definition of the Answer Path
Document, data from all user input, and an execution history for the session. Once the form
is submitted to the URL, the external system can receive and process the XML data.
The XSD schema defining the session XML can be found at:
http://www.hindin.co.nz/XmlSchemas/2009/MapitSession10.xsd. An example application has
been included with the licensed installation pack.
HTML Editor
Answer Path automatically uses the HTML/WYSIWYG editor for adding or changing text,
headers, footers and Notes screens. This allows the addition of images and hyperlinks to
these fields as well as a large variety of text styles.
In all references to URLs, the http:// must be appended on the front.
If the alignment option is changed after a field (such as an image) has been added, then the
alignment should either be manually adjusted by selecting the field and using the cursor or
Hindin Solutions Ltd
Answer Path 4.0 User Guide
Page 16
the old field should be deleted and replaced after the alignment has been changed.
Embedding Images
When you add images to the notes properties, header fields or footer fields of your Answer
Path Script the default behaviour of the software is to embed the image in the file. That is,
when you save the file the image is also saved in the .ap file.
When you Save the file for the first time after you have inserted the image, you will be
prompted with the Save Embedded Files dialog (Figure 14). All images are automatically
selected to be embedded into the .ap file. You can click onto the image name to preview the
image.
If you do not wish the image to be saved into the .ap file untick the box. This will mean the
image is only referenced from your local machine by the .ap file. This is useful only if the
image is going to be changed or you do not wish the .ap file to become too large.
Figure 14
When you Export the .ap file to become a webpage (HTML) the image will be included and
saved in the webpage file (see Section 3.16 Saving an Answer Path File for Use on Your
Website).
If the image is not embedded in the .ap file and that file is moved to another computer the
link to the file will be lost and the image will not be able to be previewed or exported for use
on your website.
Creating Conditions
Conditions represent the logic which causes different Pages to be displayed depending on
the values of specific Inputs. Answer Path provides several ways to add conditions.
Hindin Solutions Ltd
Answer Path 4.0 User Guide
Page 17
Using the Link Tool
The simplest method is to use the Link tool from the toolbox. Selecting this tool and
dragging an arrow from the source to the destination Page (see Figure 15) will cause the
dialog in Figure 16 to appear.
Figure 15
Figure 16
The dialog in this figure presents two types of Expression Builder. Expression builders are
used to construct the logic involved in a Condition. As initially outlined in section 1.2, Links
contain two elements: a Condition, and a Page to jump to when that condition is met.
Dragging the arrow between two Pages has completed the second part (which Page to jump
to), and Expression Builders are used to create the rest.
Hindin Solutions Ltd
Answer Path 4.0 User Guide
Page 18
The first type of Expression Builder is the Simple Builder. This builder allows you to
interactively click the Inputs which will cause the next Page to be displayed. Multiple options
within the Page can be selected (clicked) to participate in the condition. In the figure, the Yes
option will cause Page 2 to be displayed, and clicking Yes option in the Page displayed in the
dialog will indicate this.
Clicking an Input once will select it and clicking it again will deselect it. Only one Radio
Button per Answer Group may be selected. If several Input combinations lead to the same
Page being displayed, multiple Conditions must be created to achieve this.
If no Inputs are involved in the Condition (making it the Else Condition), then As a default
when no other matching conditions are found (Else Condition) should be selected. See section
1.2 for more information about Else Conditions.
The Advanced Builder (see Figure 17) can be used to construct more Complex conditions
which involve inputs from Questions in other Pages. To create an expression using the
advanced builder, select an Input from the Document Tree on the left (Inputs are coloured in
blue text) and drag it across to the Selected Input(s) Tree. The branch of the tree the Input
belongs to will be copied across. Figure 17 shows how the tree appears when the Yes option
has been dragged across and selected.
At the bottom of the Advanced Builder is a textual description of the expression state. As
new Inputs are added to the selected Input tree, the description is revised to include the new
Input information. The display of this description may be shortened by selecting the Short
option (which removes references to the Page, Question and Answer Group each Input
belongs to) or the Long option (which includes all context information for Inputs).
To remove an Input from the selected tree, select it and press Remove.
Note that it is not possible to create Else Conditions with the Advanced Builder—the Simple
Builder is designed for these types of Conditions.
Hindin Solutions Ltd
Answer Path 4.0 User Guide
Page 19
Figure 17
Clicking OK will complete the process and create the Condition. An arrow between the two
initial Pages should appear (if it has not already) indicating that there is at least one
Condition joining the two.
Using the Conditions List
An alternative method of creating a new Condition is to use the Conditions List. The
Conditions List for any Page may be accessed by selecting the Page object on the canvas and
pressing Ctrl+E, or right clicking the Page and selecting the Edit Conditions… item, or by
selecting Edit Conditions… from the Page menu on the menu bar.
Figure 18
Hindin Solutions Ltd
Answer Path 4.0 User Guide
Page 20
Figure 18 shows the Condition List dialog for a Page which currently has no Conditions (Page
1). To add a new Conditions, click the New… button. The dialog in Figure 19 appears.
Figure 19
The dialog has three parts. The first part assigns a name to the new Condition. Naming
Conditions is important as it helps distinguish between Conditions presented in a list. By
default, Conditions are assigned names such as Condition8, which isn’t descriptive. Names
such as “Yes Selected Condition” or “Any Other Answer Condition” are useful and indicate the
Condition logic from a list without the need to open any editor dialogs and read the actual
text description of the Condition.
The second part of the dialog specifies the type of the Condition. Conditions may either be
based on the values of inputs (Input-based) or be an Else condition. For information about
condition types, see section 1.2.
Conditions based on inputs require logic and the Expression Builders described in section
3.7.1 are used to specify this. Pressing the Build Logic button causes a dialog similar to that in
Figure 16 to be displayed (possibly without the greyed out Page on the right, depending on
whether a Page to open was specified in the dialog before Build Logic was clicked). Further
information on the use of the Expression Builders (Simple and Advanced) is provided in
section 3.7.1.
Once the Builder has been used to create some logic for the Condition, a description of it
appears in the Textbox above the Build Logic button.
The lower part of the dialog specifies the action to take when the Condition is true. Answer
Path currently supports one action: Open Page. A list of Pages in the document is displayed
in a dropdown; one should be selected to be opened when this
condition is true.
Clicking OK will complete the process and create the Condition with
the specified logic and action to take when true.
Using the Conditions Window
The Conditions Window can also be used to add a new Condition.
Selecting a Page object and clicking the Add button (circled in Figure
Hindin Solutions Ltd
Answer Path 4.0 User Guide
Page 21
Figure 20
20) will cause the dialog in Figure 19 to be displayed. Instructions for creating a new
Condition from this dialog are as per section 3.7.2.
Previewing the Document
The document may be previewed at any time by pressing F5 or selecting Preview from the
Document menu. During a preview, all Answer Path windows are hidden and reappear when
the preview ends. The document may not be saved or edited while in Preview mode.
Pressing Shift+F5 will end the Preview and return Answer Path to design mode. Clicking the
Design tab for the document will also return Answer Path to design mode.
The Preview facility requires Microsoft Internet Explorer 5.5 or later be installed on the
machine. Immediately prior to the preview, Answer Path examines the document state for
any errors and displays these (if any) in a dialog before the Preview.
Editing the Document
Deleting objects
Pages, Questions, Answer Groups, and Inputs may be deleted at any point by selecting them
and pressing the Delete key, or choosing Delete from the Edit menu. When a Page is deleted,
all Conditions associated with that Page are deleted. Further, deleting inputs will cause any
Conditions which relied on that input to be deleted.
Cut, Copy and Paste
All objects on the canvas can be Cut and Copied to the internal clipboard of Answer Path. To
Cut an object, select it with the Select Tool and press Ctrl+X, or select Cut from the Edit
menu. To copy an object, select it and press Ctrl+C, or select Copy from the Edit menu. When
pasting objects, the clipboard item will be pasted into the currently selected item, if possible.
If pasting is not possible, the Paste option (Ctrl+V) will not be available from the Edit menu.
Question objects pasted directly onto the canvas will automatically have a Page created for
them.
Editing Conditions
This section covers procedures for editing existing Conditions for a given Page.
Viewing Existing Conditions
One of the main advantages of using the Conditions window is the simple display of the
components associated with a given Condition. As covered in section 2.3.4, the Conditions
window displays a list of Conditions for the currently selected Page or Link. Selecting one of
the Conditions listed will cause Answer Path to indicate (in red) the Inputs and Pages
associated with that condition.
Figure 21 illustrates an example of using this window to identify the parts of a Condition on
the canvas. The Conditions window has the condition Word only selected. On the canvas, the
Hindin Solutions Ltd
Answer Path 4.0 User Guide
Page 22
input associated with this Condition is indicated in red, as is the Page that will be displayed if
this Condition is true. The items are highlighted only until the mouse is clicked again and this
indicator mechanism is intended only to be a guide for establishing which parts of the
document are associated with each Condition. Else conditions are not associated with any
Inputs directly and so only the relevant Link and Page will be highlighted.
Figure 21
Ordering of Conditions
Section 1.2.2 emphasised the importance of the ordering of Conditions in order to get the
desired behaviour from an Answer Path Document when it executes. By default, any new
Conditions created are added to the end of the Conditions List for that Page. If left
unchanged, Conditions will be evaluated in the order they were created in Answer Path. This
fact is important to remember when creating Conditions, as it can avoid Condition
reordering problems later in the design process. A well-planned document design with
Conditions on paper can help this.
If Condition reordering is necessary, the Conditions List dialog can be used to change the
position of individual conditions within the list for a Page. To display the Conditions List
dialog for a specific Page, select the desired Page on the canvas and press Ctrl+E, or choose
Edit Conditions… from the Page menu. A dialog similar to that in Figure 22 will appear.
The and buttons may be used to reposition the selected condition relative to others in
the list. Conditions are the top of the list will be evaluated first, and those at the bottom
evaluated last. By definition, any Else Conditions must always appear at the bottom of the list
and it is not possible to reposition these types of Conditions or move any Conditions below
them.
Hindin Solutions Ltd
Answer Path 4.0 User Guide
Page 23
Figure 22
Deleting Conditions
Conditions may be deleted from the Conditions List dialog by selecting the Page associated
with the condition, pressing Ctrl+E. Select the Condition to be deleted from the list, and
press the Delete button in the dialog.
Note that deleting some Conditions may cause some Pages to become inaccessible when
the Answer Path Document is executed (as no logic may exist which would cause them to be
displayed). Careful attention must be paid when deleting Conditions or the behaviour of the
document may be inadvertently altered. Answer Path is capable of automatically detecting
when some Pages are inaccessible but not all cases are checked.
An alternative method of deleting Conditions is to use the Delete button at the bottom of
the Conditions window. Selecting a Page will cause all Conditions associated with that Page
to appear in the Condition window list. Select the Condition to delete and press the Delete
button.
Deleting Links
Links are the arrows which appear between joined Pages and represent one or more
conditions. Deleting a Link will delete all Conditions represented by the Link, effectively
severing all connection between the two involved Pages. Care should be taken when
deleting Link as any number of Conditions may be deleted in a single operation.
To check the number of Conditions associated with a given Link, use the Select Tool to first
select the Link and use the Conditions window to view the list of Conditions that Link
represents.
Setting Document Properties
The title and description of the document may be edited by selecting Properties from the
Document menu or right-clicking the canvas and selecting Properties from the context menu.
Hindin Solutions Ltd
Answer Path 4.0 User Guide
Page 24
Saving Documents
On installation Answer Path will create a folder under My Documents called My AnswerPath
Scripts. Example Answer Path scripts are stored there and this is the default directory the first
time the File>Open Ctrl+O dialog is used.
Saving a Document
Answer Path Documents may be saved at any point by pressing Ctrl+S or selecting Save
from the File menu. New Documents may only be saved to the local machine in the .ap
format.
Prior to the Save operation, Answer Path examines the document state for any errors and
displays these (if any) in a dialog before writing the document to disk.
To open a saved Answer Path Document, double-click on the file name or press Ctrl+O or
select Open in the File menu.
Save As
Answer Path documents can be saved to a new file at any point by pressing Ctrl-Shift-S or
selecting Save As… from the File menu.
You may find this useful if you wish to save your Answer Path Script to a different name, or if
you have opened a legacy .mapit file and do not wish to overwrite the contents with a Save.
Documents may only be saved to the local machine in the .ap format with this function.
Setting the Initial Page
The Initial Page is the Page which is to be displayed first when an Answer Path Script
executes. By default, the first Page created in Answer Path is labelled as the Initial Page. To
change the Initial Page, select the new Initial Page from the Document > Initial Page
submenu which lists all Pages in the document.
If the Initial Page is deleted during the course of editing, Answer Path defaults to the oldest
Page in the document.
Showing and Hiding Windows
It is often useful to hide windows to allow more design space. For example, if no new items
are being created, hiding the Toolbox is useful as the extra space can be used to show more
of the canvas.
The Toolbox, Properties, and Conditions windows may be hidden by clicking the close button
on their respective title bar or by toggling their entry in the View menu. For windows not
currently visible, selecting their item in the View menu will cause them to reappear.
Hindin Solutions Ltd
Answer Path 4.0 User Guide
Page 25
Checking for Errors
The document is automatically checked for errors prior to Saving and Previewing. To
manually force an error check, press Ctrl+K or select the Check For Errors item from the
Document menu.
Saving an Answer Path Document for use on your
Website
Answer Path Documents may be exported as HTML documents so that they can be accessed
as a standalone HTML document (with supporting images, CSS and script code) outside of
Answer Path. A number of options are available for configuring how the document is
exported, depending on your environment and intended use of the HTML.
Once the content of an Answer Path Document is exported using this facility, Answer Path
cannot open or edit the HTML file. To make changes to an HTML file you must use an HTML
editor, or alternatively you may make your changes to the original Answer Path Document
(.ap file) using Answer Path and re-export the changes as a new HTML file.
Note: Exported HTML follows the W3C HTML 4.01 Transitional standard.
Exporting an Answer Path Document as HTML
To export an existing Answer Path Document select Export... from the Export menu. You will
be prompted to select a folder and filename for the HTML file you want created.
By default any supporting files such as images, CSS and JavaScript will be placed in a
subfolder of the folder that you select here. You may change these defaults by selecting
Export Options… from the Export menu. These options are discussed in section 3.16.2 .
Click Save to finish the process and save the document as HTML. The selected folder will be
automatically opened for you.
Setting Export Options
A number of configurable options are available when exporting a Script as HTML. These
options may be changed at any time by selecting Export Options… from the Export menu.
The dialog in Figure 23 appears. The settings in this dialog are automatically saved between
Answer Path sessions.
Hindin Solutions Ltd
Answer Path 4.0 User Guide
Page 26
Figure 23
Cascading Style Sheet options
Cascading Style Sheet (CSS) information can be either:
1. Embedded in the HTML file inside a <style> tag in the document header. This option
should be selected if you want to minimise the number of external files that are
created in the Export process. This option is not recommended if you intend to use
your own stylesheet settings (formatting).
2. Saved in a sub folder. This option should be selected if you want to have the flexibility
of changing the stylesheet for the Script in the future. The CSS information will be
saved in a supporting stylesheets subfolder along with the HTML file. The file will be
named stylesheet.css. This file can be edited or completely replaced to change the
appearance of a Script.
3. Downloaded from an Internet location. This option should be selected if you want to
place the HTML document in a Document Management System, Intranet or Website
where you want to centrally control the CSS used for many Answer Path Documents.
If this option is selected, you must provide a path to the location where the CSS
stylesheet can be found. For example:
http://intranetServer/content/AnswerPath/css/stylesheet.css
Image options
Images can be either:
1. Saved in a sub folder. This option should be selected unless you prefer to use a
central Internet location for multiple Answer Path Documents. Images will be saved
into a supporting images subfolder along with the HTML file.
Hindin Solutions Ltd
Answer Path 4.0 User Guide
Page 27
2. Downloaded from an Internet location. This option should be selected if you intend
placing the HTML document in a Document Management System, Intranet or
Website where you want to centrally control the images used for many Answer Path
Documents. If this option is selected, you must provide a path to the location or
folder where the images can be found. For example:
http://intranetServer/content/AnswerPath/images.
Note: No filename should be included in the URL.
JavaScript code options
The main JavaScript code can be either:
1. Embedded in the HTML file inside a <script> tag. This option should be selected if
you want to minimise the number of external files that are created in the Export
process.
2. Saved in a sub folder. The main JavaScript code will be saved in a supporting
javascript subfolder along with the HTML file. The file will be named sFaqObjects.js.
3. Downloaded from an Internet location. This option should be selected if you want to
place the HTML document in a Document Management System, Intranet or Website
where you want to centrally control the JavaScript used for many Answer Path
Documents. If this option is selected, you must provide a path to the location where
the JavaScript file can be found. For example:
http://intranetServer/content/AnswerPath/javascript/sfaqObjects.js
Note: The subfolder (if this option is used) will be named after the filename you select in the
following format <HTML Filename>_folder. For example, if the filename you select is
MySelfHelp.htm, the supporting folder will be named MySelfHelp_folder
Hindin Solutions Ltd
Answer Path 4.0 User Guide
Page 28