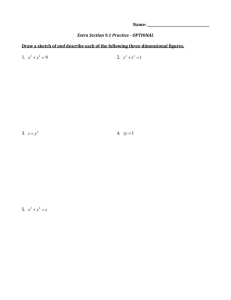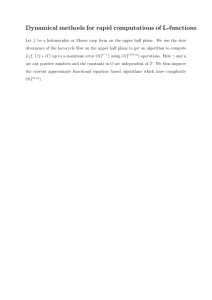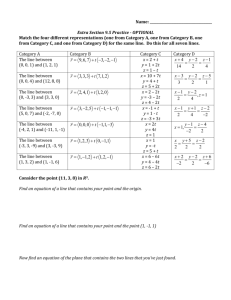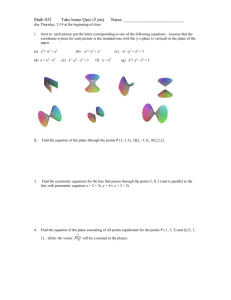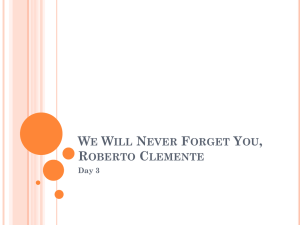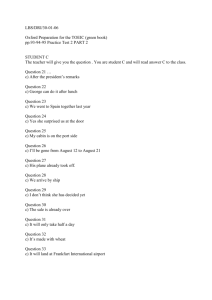Chapter Secondary Sketches and Reference Geometry
advertisement

Chapter Secondary Sketches and Reference Geometry 5 Objectives After completing this chapter, you will be able to: ● ● ● ● ● ● Explain how to create secondary sketches. Explain and use the start condition and end condition options for extruded features. Project geometry onto a sketch plane using the Convert Entities tool. Use the Add, Subtract, and Common options of the Combine tool. Display, adjust, and use the three default planes to create a sketch. Create and use reference geometry. Creating Secondary Sketches and Adding Features The parts you created in Chapters 3 and 4 were all based on a primary sketch created on one of the three default planes. In this chapter, you will look at how to create additional, secondary sketches on the faces of the part and on reference planes. Open the file Example_05_01.sldprt. This part has five planar (flat) faces that can be used as sketch planes. It also has one curved face that cannot be used as a sketch plane. See Figure 5-1. In this section, you will create a boss on the top face. The procedure is to select the planar face on which to sketch, create the sketch, and extrude the profile. This basic procedure can be used to create a new feature on any planar face. 85 Ch05.indd 85 6/8/2009 8:20:04 AM Figure 5-1. This part has five planar faces that can be used as sketch planes. The curved face cannot be used as a sketch plane. Curved face cannot be used as a sketch plane PROFESSIONAL TIP SolidWorks provides tools for changing the display color and other visual characteristics of part faces. Changing the color setting of a face may provide a visual reference when working with different sketch planes. To access the color setting for a face, right-click on the face and pick on the Appearances drop-down list located on the shortcut toolbar. Select the color box next to the Face option. This displays the Appearances Property Manager. In the Color rollout, select a color using the swatch window, crosshairs cursor, or slider bars. Then, pick the green check mark button. The face is now displayed in the selected color. You can change the color of any face, feature, or body using this procedure. 1. Pick the Sketch button in the Sketch tab of the Command Manager to initiate a sketch. A geometry icon appears next to the cursor in the graphics window indicating that you need to select a sketch plane. You must select a plane on which to sketch before a sketch can be created. 2. Move the cursor over any face on the part. The edges of the face are highlighted. 3. Move the cursor over the top face and pick to select it. Notice that a new local origin is on the selected face. This indicates that the current coordinate system coincides with the selected face. You may align your view normal to the sketch plane to make things easier by selecting the Normal To button in the View Orientation flyout in the view tools at the top of the graphics window. Now, draw the sketch and extrude it into the boss: 1. Using the Circle tool, sketch a circle anywhere on the sketch plane. Use the default Circle tool option. This draws a center-based circle. For this example, do not pick the center of the circle coincident to the center of the arc on the part. 2. Apply a concentric relation between the circle and the arc. Select the curved edge of the part and the circle to apply the relation. 3. Dimension the circle’s diameter. Then, edit the dimension to a value of 25 mm. 4. Exit the sketch to return to part mode. 86 Ch05.indd 86 Learning SolidWorks 2009 6/8/2009 8:20:05 AM 5. Pick the Extruded Boss/Base button in the Features tab of the Command Manager. If the sketch is not automatically selected, you must select the sketch. After selecting the sketch, the interior area of the circle is highlighted and a shaded preview of the extrusion is displayed. 6. In the Extrude Property Manager, make sure the Merge result check box is checked. Then, set the depth to 22 mm. See Figure 5-2A. Also, make sure the Blind option is selected in the End Condition drop-down list. This creates an extrusion at a specified depth. The End Condition options are discussed in the next section. 7. Pick the green check mark button at the top of the Extrude Property Manager to extrude the feature, Figure 5-2B. Notice that the extrusion is given a different name in the Feature Manager design tree, such as Extrude2, rather than being added to the previous extrusion. You can rename the components of the part in the Feature Manager design tree. For example, Extrude2 is really not very descriptive. Instead, Boss would be a meaningful description. To rename the boss extrusion: 1. Right-click on the extrusion name in the design tree and select Feature Properties… from the shortcut menu. The Feature Properties dialog box is displayed. See Figure 5-3. 2. In the Name text box, type Boss. After selecting OK, the name of the extrusion is changed to Boss in the design tree. PROFESSIONAL TIP A quick way to rename features and other items in the design tree is to select the name of the item and then pick on the name again. This displays an edit box, which you can use to type a new name. After typing the new name, press the [Enter] key. Figure 5-2. A—The settings for extruding the sketch. B—The extrusion is added to the part. Extrusion depth A Chapter 5 Ch05.indd 87 Secondary Sketches and Reference Geometry B 87 6/8/2009 8:20:07 AM Figure 5-3. Changing the name of a feature using the Feature Properties dialog box. Feature name End Condition Extrusion Options The End Condition options available with the Extruded Boss/Base tool are used to specify how the extrusion is generated and how “far” it extends. The same options are available when using the Extruded Cut tool. The End Condition options are selected from the End Condition drop-down list in the active Property Manager. The Start Condition options available in the Start Condition drop-down list are used to define the starting plane for the extrusion. To this point in the book, you have used the default Sketch Plane start condition option. The other start condition options are discussed in the next section. The Blind end condition option is active by default. The Blind option specifies an exact length for the extrusion, which is what you have used so far. The Through All option specifies that the extrusion will extend through all geometry in the part. The Up To Next option specifies that the extrusion will terminate at the next surface it intersects when extended. The Up To Vertex option specifies that the extrusion will extend to a plane that lies parallel to the sketch plane and passes through the selected vertex. The Up To Surface option is used to select a face to which the extrusion will extend. The Offset From Surface option is similar to the Up To Surface option, but it allows you to specify an offset from the termination surface. The Up To Body option is used to select a body to which the extrusion will extend. The Mid Plane option specifies an exact length for the extrusion and divides that length equally on either side of the sketch plane. In this next operation, you will use the Through All option and the Extruded Cut tool. If you have not created the boss as described in the previous section, do so now. Then, continue as follows. 1. Pick the Sketch button in the Sketch tab of the Command Manager. Then, select the face on the top of the boss as the sketch plane. 2. Pick the Normal To button in the View Orientation flyout in the view tools at the top of the graphics window. This establishes a top view. This step is not necessary, but it may make locating the new sketch easier. 3. Sketch a circle with its center at the center of the boss. This constrains it concentric to the boss. Place a diameter dimension on the circle and edit the dimension to a value of 10 mm. 4. Exit the sketch to return to part mode. Then, pick the Extruded Cut button in the Features tab of the Command Manager. Select the small circle as the sketch to extrude. 5. In the Extrude Property Manager, select Through All from the End Condition dropdown list. See Figure 5-4. 6. In the Direction 1 rollout, pick the Draft On/Off button to create the feature with a draft angle. Enter an angle of 10° and select the Draft Outward option. The Draft Outward option increases the size of the feature as it is extruded. 88 Ch05.indd 88 Learning SolidWorks 2009 6/8/2009 8:20:08 AM Figure 5-4. The settings for extruding the sketch. Draft angle 7. Pick the green check mark button to extrude the sketch. The finished part is shown in Figure 5-5 with half of the part removed to show the interior extrusion. Now, open the file Example_05_02.sldprt. This is a U-shaped part, Figure 5-6. You will add a cutout (hole) to one leg of the part, but not the other. The Up To Surface extruded cut option allows you to do this by limiting the extent of the extrusion to the next face that the extrusion encounters. The “up to surface” face can be either flat or curved. To create the cutout: 1. Pick the Sketch button in the Sketch tab of the Command Manager and select the top face of the part as the sketch plane. Figure 5-5. The part after making the extruded cut. The sketch was on the top face of the boss, which is why a positive draft angle results in the bottom of the cutout being larger than the top. Note: The part is shown sliced through the middle for illustration. Chapter 5 Ch05.indd 89 Secondary Sketches and Reference Geometry 89 6/8/2009 8:20:09 AM Figure 5-6. A cutout (hole) will be added to one leg of this U-shaped part. 2. Draw a construction line from the midpoint of the short, left-hand edge. If the relation does not already exist, add a perpendicular relation to make the construction line perpendicular to the edge. Dimension the line as shown in Figure 5-7. 3. Draw a circle with its center at the endpoint of the construction line. This centers the circle in the local Y direction and constrains it coincident with the end of the line. Dimension the circle as shown in Figure 5-7. 4. Exit the sketch to return to part mode. Then, pick the Extruded Cut button in the Features tab of the Command Manager. Select the circle as the sketch to extrude. 5. In the Extruded Cut Property Manager, select Up To Next from the End Condition drop-down list. See Figure 5-8. 6. Pick the green check mark button to create the extrusion. The updated part is shown in Figure 5-9. Notice how the cutout (hole) does not pass through both legs of the part. You may want to use the Rotate tool to rotate the view and better see the feature. Figure 5-7. Sketching the circle that will be extruded to create the cutout. 90 Ch05.indd 90 Learning SolidWorks 2009 6/8/2009 8:20:10 AM Figure 5-8. The Up To Next option is used for extruding the sketch to create a cutout (hole) in one leg only. Figure 5-9. The extrusion is “cut out” from one leg only. Start Condition Extrusion Options The Start Condition options available in the From rollout in the Extrude Property Manager allow you to start the extrusion from a plane other than the sketch plane. In the next example, you will use the start and end condition extrusion options to create an extruded feature in an existing part. Open Example_05_03.sldprt. This part is similar to the U-shaped part with which you have been working. However, one leg has a small lip projecting to the interior of the part. See Figure 5-10. In this example, you will add a pin to the leg that extends only as far as the lip. The Up To Surface extrude option allows you to do this. The circle Chapter 5 Ch05.indd 91 Secondary Sketches and Reference Geometry 91 6/8/2009 8:20:10 AM Figure 5-10. An extrusion that extends to the same plane as the lip will be added to this part. sketch that you will extrude is already drawn and is located on the top surface of the part. You will select a different plane from which to extrude the sketch by using the Surface/Face/Plane option in the Start Condition drop-down list in the Extrude Property Manager. The options in this drop-down list allow you to start the extrusion from a specified plane. You can specify the start condition as a face, reference plane, vertex, or as an offset distance from the sketch plane. The start surface can be either planar or curved. These options provide a number of ways to define the location where the extrusion starts. Proceed as follows. 1. Pick the Extruded Boss/Base button in the Features tab of the Command Manager and select the circle as the sketch to extrude. 2. In the Extrude Property Manager, select Up To Surface as the end condition. Pick the Reverse Direction button to change the direction of the extrusion, if needed. 3. With the Face/Plane box active, pick the bottom of the lip feature. The color of this face has been changed to blue in the file to help you select the correct face. Rotate the view as needed to better see the face. 4. Once you pick the face, it is highlighted in purple and its name is displayed in the Face/Plane box. The face is treated as an infinite plane and does not have to intersect the path of the extrusion. 5. In the Start Condition drop-down list, select Surface/Face/Plane as the start condition. 6. With the Select A Surface/Face/Plane box active, pick the interior surface underneath the top surface. The color of this face has been changed to red in the file to help you select the correct face. Rotate the view as needed. Once you pick the face, it is highlighted in green and its name is displayed in the Select A Surface/ Face/Plane box. 7. Pick the green check mark button in the Extrude Property Manager to create the new feature. See Figure 5-11. PRACTICE 5-1 Complete the practice problem on the student website. www.g-wlearning.com/CAD 92 Ch05.indd 92 Learning SolidWorks 2009 6/8/2009 8:20:11 AM Figure 5-11. The extrusion is added to the part. Notice how it extends to the same plane as the lip. Converting Geometry and Projecting It to the Sketch Plane Open the file Example_05_04.sldprt. Figure 5-12A shows the part as a solid in the isometric view. The curved surface of the part has been changed to blue. Figure 5-12B shows the same part in the front view as a wireframe. The line on the right side of the wireframe represents the extent of the curved surface. This type of line (curve) is called a silhouette curve, but, in reality, there is no edge there. The line is displayed Figure 5-12. A—An isometric view of the part. Face A indicated here is used as the sketch plane. B—The front view of the part. The silhouette curve representing the curved face will be projected onto the sketch plane. Fa ce A Solid (Isometric View) A Silhouette curve Face A Wireframe (Front View) B Chapter 5 Ch05.indd 93 Secondary Sketches and Reference Geometry 93 6/8/2009 8:20:12 AM to make the part “look right.” The edges of the part can be used to define a sketch, but a special technique is necessary to use a silhouette curve. A silhouette curve must be projected onto the sketch plane. The Convert Entities tool is used to do this. Now, you will construct a slot through the curved end of this part. 1. Pick the Sketch button in the Sketch tab of the Command Manager. Then, select face A as the sketch plane. Face A is indicated in Figure 5-12. 2. Select the vertical line that represents the end of the curved face. See Figure 5-13. Be sure not to select the entire curved face. 3. Pick the Convert Entities button in the Sketch tab of the Command Manager to project the selected silhouette curve onto the sketch plane. 4. Sketch two construction circles, as shown in Figure 5-14. Apply tangent relations to constrain the large circle tangent to the top and bottom edges of the part. Apply a concentric relation between the small circle and the large circle. Dimension the small circle’s diameter to a value of .2″. 5. Sketch the three lines forming the profile of the slot. Apply a perpendicular relation between each long line and the projected line. Apply a tangent relation between each long line and the small circle. Use a dimension to constrain the location of the short line relative to the left edge of the part, as shown in Figure 5-14. 6. Exit the sketch to return to part mode. 7. Pick the Extruded Cut button in the Features tab of the Command Manager. Using the Selected Contours box in the Selected Contours rollout, select one of the edges defining the rectangular area formed by the projected line and the three lines you just constructed. As an alternative, you can select the two internal areas within the rectangular boundary to create the intended slot. Figure 5-13. Projecting the silhouette curve onto the sketch plane. Silhouette curve Projected curve Figure 5-14. Drawing the sketch that will be extruded into the cutout. Notice how two construction circles are used to center the cutout. 94 Ch05.indd 94 Learning SolidWorks 2009 6/8/2009 8:20:13 AM Figure 5-15. The extrusion is subtracted from the part to create the cutout (slot). 8. Select Through All as the end condition in the Extrude Property Manager. Then, pick the green check mark button to extrude the sketch and remove its volume from the part. See Figure 5-15. Default Planes and Mid Plane Construction As you saw in the previous section, the planar faces of the part can be used to define sketch planes. In addition, you can use the default planes to define the sketch plane. The default planes are construction planes that can be used to help in creating sketches and features. There are three default planes in every SolidWorks part file—front, top, and right. These planes correspond to the three principal drawing views. By default, the visibility of the default planes is turned off, but the planes are listed in the Feature Manager design tree. In this section, you will use one of the default planes to construct the part shown in Figure 5-16. Only one plane will be used. Start a new part file and set the units to IPS (inches, pounds, seconds). Display the isometric view. Right-click on Front Plane in the design tree to display the shortcut toolbar and select the Show option. The front plane is now visible in the graphics window and the icon next to the plane in the design tree has been shaded. When the front plane’s name is selected in the design tree, the plane is highlighted in the graphics window. What you have selected is an object representing an infinite plane; the highlighted edges are not true “edges.” You can move the plane around in the graphics window. The plane can even be resized. To move the plane, select an edge of the plane; the move cursor is displayed. Pick and drag the plane to a new position. You can resize the plane by moving the cursor to any of the spheres at the corners and sides of the plane. This may help if the plane is displayed inside of a shaded part and, therefore, is not visible. You can also resize a plane using the Autosize option. This automatically adjusts the size of the plane based on any existing part geometry. To use this option, right-click on the plane in the graphics window or its name in the design tree. Then, select the Autosize option in the shortcut menu. Remember, since the plane is infinite, changing the size or location has no effect on the use of the plane, just its display. CAUTION When moving a plane in an isometric view, it may appear as if you are changing the elevation (local Z value) of the plane. However, you are not. Chapter 5 Ch05.indd 95 Secondary Sketches and Reference Geometry 95 6/8/2009 8:20:14 AM Figure 5-16. This part is created using a single plane (the default front plane). Turning on the visibility of the origin can also be useful. The origin represents the origin of the coordinate system, which is the intersection of the front, top, and right planes. The origin is fixed; it does not move when different sketch planes are active. When its visibility is turned on, the origin is represented by a red icon (in a sketch) or a blue icon (in a part). The icon is made up of a set of XY axes. The intersection of the axes represents the origin point. To turn the visibility of the origin on or off, right-click on Origin in the design tree. Then, select Shows origin or Hides origin in the shortcut toolbar. To draw the part shown in Figure 5-16, continue as follows. 1. Begin a sketch on the front plane. 2. Sketch a circle centered on the origin. This ensures the center of the circle is at the coordinate system origin for future sketches. 3. Dimension the circle diameter to 2″. 4. Construct the three straight lines and place the two dimensions shown in Figure 5-17 (only one of the two dimensions is required; determine which one and apply it). Apply the appropriate relations. You can trim the inside portion of the circle, as shown in the figure, but this is not necessary. 5. Exit the sketch to return to part mode. Display the isometric view, if it is not already displayed. Figure 5-17. Creating the first sketch to be extruded. 96 Ch05.indd 96 Learning SolidWorks 2009 6/8/2009 8:20:15 AM 6. Pick the Extruded Boss/Base button in the Features tab of the Command Manager. If you did not trim the circle in the sketch, select the appropriate contours to extrude in the sketch. In the Extrude Property Manager, select Mid Plane from the End Condition drop-down list and set the distance to 1″. Notice that the preview in the graphics window shows the extrusion equally divided about the front plane. Pick the green check mark button to create the extrusion. 7. Pick the Sketch button in the Sketch tab of the Command Manager. Select the front plane as the sketch plane; pick an edge. This is why you turned on the visibility of the front plane. Otherwise, you could right-click on the name of the plane in the design tree and select Sketch from the shortcut toolbar. You can also pick the Sketch button in the Sketch tab of the Command Manager and then select the plane in the flyout Feature Manager design tree. The sketch plane passes through the part. By using the front plane and the Mid Plane extrusion option, you can easily create the entire part. Continue creating the part as follows. 8. Using the Circle tool, draw a center-based circle with the center at the origin. 9. Dimension the diameter and edit the value to 1.25″. 10. Exit the sketch to return to part mode. Pick the Extruded Boss/Base button in the Features tab of the Command Manager. 11. In the Extrude Property Manager, check the Merge result check box. Also, select Mid Plane from the End Condition drop-down list and set the distance to 1.50″. Pick the green check mark button to create the extrusion. 12. Using the same procedure, sketch a .75″ diameter circle and extrude it 2.25″. Make sure the Mid Plane end condition is selected. 13. Sketch a .50″ diameter circle and use the Extruded Cut tool and Mid Plane end condition to make a cutout all the way through the part. The part is complete and should look like Figure 5-16. To turn off the visibility of the front plane, right-click on it in the graphics window or on its name in the design tree. Then, select Hide in the shortcut toolbar. Open the file Example_05_05.sldprt. This is a revolved part to which you will add a cutout (hole) through one side of the outer shell, as shown in Figure 5-18. You will create a sketch on one of the default planes and use the Surface/Face/Plane and Up To Surface extrusion options to construct the new cutout feature. Right-click on Front Plane in the design tree and select Show in the shortcut toolbar. Pick the Sketch button in the Sketch tab of the Command Manager. Then, pick the front plane as the sketch plane and continue as follows. Figure 5-18. The cutout (hole) shown here will be added to the outer shell of this part. Chapter 5 Ch05.indd 97 Secondary Sketches and Reference Geometry 97 6/8/2009 8:20:16 AM 1. Select the edge of the large cylinder and then pick the Convert Entities button in the Sketch tab of the Command Manager. This will project the edge of the cylinder as a line onto the sketch plane. Select this new line and check the For construction check box in the Line Properties Property Manager. 2. Pick the Centerline button in the Line drop-down list on the Sketch tab of the Command Manager. Then, pick on the origin in the graphics window and draw a line along the X axis. 3. Now, draw a circle. Dimension it as shown in Figure 5-19. 4. Apply a coincident relation between the center of the circle and the X axis centerline, if it does not already exist. Exit the sketch to return to part mode. 5. Pick the Extruded Cut button in the Features tab of the Command Manager. 6. Select the sketch of the circle as the sketch to extrude. 7. In the Extrude Property Manager, select Surface/Face/Plane from the Start Condition drop-down list. The Surface/Face/Plane option is used to pick a plane or face to define the start of the extrusion. The extruded feature does not have to touch the plane on which you created the sketch. Once you select this option, you will need to select the start plane or face. See Figure 5-20. Continue as follows. Figure 5-19. Drawing the sketch that will be extruded to create the cutout (hole). Figure 5-20. The settings for extruding the sketch. Reverse Direction button 98 Ch05.indd 98 Learning SolidWorks 2009 6/8/2009 8:20:17 AM 8. Pick the inside surface of the outer shell of the part. 9. In the End Condition drop-down list, pick Up To Surface. Select the outside surface of the outer shell of the part. If needed, pick the Reverse Direction button next to the End Condition drop-down list to change the direction of the extrusion. 10. Pick the green check mark button to extrude the sketch. The part is completed and should look like Figure 5-18. PRACTICE 5-2 Complete the practice problem on the student website. www.g-wlearning.com/CAD Using the Combine Tool The Combine tool creates a solid of the volume that is an intersection of two or more solid bodies. The effects of the three options of this tool—Add, Subtract, and Common—are shown in Figure 5-21. In this section, you will use the Common option of the Combine tool to create a part that would be difficult to create any other way. Open Example_05_06.sldprt. See Figure 5-22. The default front and right planes are visible. On each plane is a sketch. Continue as follows. 1. Using the Extruded Boss/Base tool, extrude the left-hand sketch 300″ to the right. The distance can also be entered as 25′. 2. Using the Extruded Boss/Base tool, extrude the right-hand sketch. Set the distance to 25′. 3. Uncheck the Merge result button in the Extrude Property Manager. If needed, pick the Reverse Direction button so the preview shows the extrusion going into the existing part. 4. Pick the green check mark button to create the extrusion. You now have two separate solid bodies that partially occupy the same space. SolidWorks has automatically added a new Solid Bodies folder to the design tree. Expand this folder to see each solid body. SolidWorks uses the name of the last feature that affected a body as its default name. If you select a body from the Solid Figure 5-21. A—A wireframe representation of two separate solid bodies. Using the Combine tool can result in one of three parts, depending on the option selected. B—Add. C—Subtract. D— Common. A Chapter 5 Ch05.indd 99 B Secondary Sketches and Reference Geometry C D 99 6/8/2009 8:20:18 AM Figure 5-22. These are two separate sketches that will be extruded into two separate bodies and then combined into a single body using the Combine tool. Bodies folder in the design tree, the body is highlighted in the graphics window. 5. Using the [Ctrl] key, select both solid bodies from the design tree. 6. Right-click and select Combine from the shortcut menu. 7. In the Combine Property Manager, make sure both bodies are selected, and then choose Common. 8. Pick the green check mark button to exit the Combine Property Manager and view the results. 9. The result is the pagoda roof shown in Figure 5-23. Figure 5-23. This part is the result of extruding the sketches shown in Figure 5-22 and using the Combine tool to create a single body from the shared volume of the two extrusions. 100 Ch05.indd 100 Learning SolidWorks 2009 6/8/2009 8:20:19 AM Creating and Using Reference Geometry Reference geometry is used for construction purposes. The types of reference geometry that can be created in SolidWorks include planes, axes, points, and coordinate systems. This chapter discusses reference planes, axes, and points. A reference plane is used when it is necessary to establish a working plane other than one of the default planes or an existing part surface. Reference planes are used to create sketches and features and can be used for other design purposes. A reference axis is a fixed construction line. You cannot sketch on a reference axis as you can a plane. However, reference axes can be used in creating features or reference planes, and in applying mates. A reference point is a fixed point. Reference points are used in the creation of features as well as other types of reference geometry. You will encounter many uses for reference geometry throughout this book. This chapter focuses on the use of reference planes and presents related applications for reference axes and points. Creating Reference Planes Reference planes can be created from part faces, edges, axes, points, and the default planes. Reference planes are used to terminate extrusions, to provide angled and offset sketch planes, and to serve as references for dimensions and relations. The latter application is very useful for the assembly mates that you will use for assemblies in Chapter 11. The Plane tool is used to create a reference plane. The basic procedure is to first activate the tool by selecting Plane from the Reference Geometry drop-down list, which is located in the Features tab of the Command Manager, and then pick some combination of reference entities. The position and orientation of the new plane depend on which reference entities you pick and how you pick them. Reference entities that can be selected include faces, edges, endpoints (vertices), existing planes, reference points, and reference axes. The next sections present several different options for creating reference planes. Offset from an existing face or plane A reference plane can be created that is offset a specific distance from a face or existing plane. This technique is often used when creating a feature attached to a cylinder. Typically, the required reference plane for creating the sketch can be created from a default plane or an existing part surface. Since it is impossible to move an existing plane, a new one is created a set distance away from the old plane. Now, sketching the required shape is possible. For example, the part in Figure 5-24A is the existing part. The finished part is shown in Figure 5-24B. To create the new feature, you will offset the default right plane. Open Example_05_07.sldprt. Right-click on Right Plane in the design tree and select Show from the shortcut toolbar to display the plane. Then, continue as follows. 1. Pick Plane from the Reference Geometry drop-down list in the Features tab of the Command Manager. Then, pick the right plane in the graphics window. A preview of an offset plane should appear. 2. In the Plane Property Manager, enter a value of 100 mm in the Offset Distance text box. Then, press [Enter] or pick the green check mark button at the top of the Plane Property Manager. Chapter 5 Ch05.indd 101 Secondary Sketches and Reference Geometry 101 6/8/2009 8:20:20 AM Figure 5-24. A—The original part. B—A feature is added to the part. A B 3. Pick the Sketch button in the Sketch tab of the Command Manager. Pick the new reference plane as the sketch plane. 4. Using the Convert Entities tool, project the top and bottom of the part onto the sketch plane. Change the two converted lines to construction geometry. 5. Draw a construction line between the midpoints of the two projected lines. 6. Draw a circle. Dimension the diameter and edit the value to 35 mm. 7. Apply a coincident relation between the center of the circle and the construction line you drew in step 5. 8. Add a dimension between the projected top edge and the center of the circle. Edit the dimension to a value of 40 mm. See Figure 5-25. 9. Exit the sketch and pick the Extruded Boss/Base button in the Features tab of the Command Manager. 10. Select the circle as the sketch to extrude. 11. In the Extrude Property Manager, check the Merge result check box and select Up To Surface as the end condition. Then, pick the outside surface of the cylinder. 12. Pick the green check mark button to create the extrusion. The new feature is added to the part. Figure 5-25. Creating the sketch that will be extruded into the feature shown in Figure 5-24B. 102 Ch05.indd 102 Learning SolidWorks 2009 6/8/2009 8:20:20 AM Angled from a face or existing plane A reference plane can be created at an angle to a face or existing plane. The new plane will pass through an edge on the part, an axis, or a sketched line, depending on the reference entity selected. For example, look at the existing and finished parts in Figure 5-26. Notice how the added feature, the pin, is not extruded perpendicular to the face. In order to do this, a reference plane must be created at an angle to the face. Open Example_05_08.sldprt. Then, continue as follows. 1. Pick Plane from the Reference Geometry drop-down list in the Features tab of the Command Manager. 2. Pick face A as indicated in Figure 5-26. 3. Pick edge B as indicated in Figure 5-26. Do not pick an endpoint or the midpoint. 4. In the Plane Property Manager, enter an angle of 30° in the At Angle text box. The feature you are adding is angled 30° from perpendicular to the face. Then, press [Enter] or pick the green check mark button to create the new reference plane. 5. Pick the Sketch button in the Sketch tab of the Command Manager. Pick the new reference plane as the sketch plane. 6. Using the Convert Entities tool, project the four edges of face A onto the sketch plane. This can be done in one step by moving the cursor over the face until all four edges are highlighted, picking the face, and then picking the Convert Entities button in the Sketch tab of the Command Manager. Change the four converted lines to construction geometry. 7. Draw a construction line from the midpoint of the top projected line to the midpoint of the bottom projected line. 8. Draw a circle with its center at the midpoint of the construction line, as shown in Figure 5-27. Dimension the circle’s diameter to 30 mm. 9. Exit the sketch and pick the Extruded Boss/Base button in the Features tab of the Command Manager. 10. Select the circle as the sketch to extrude. Also, check the Merge result check box in the Extrude Property Manager. Then, select Up To Surface as the end condition and select face A. 11. Pick the green check mark button to create the extrusion. The new feature is added to the part. Figure 5-26. A—The existing part. B—A feature is added to the part. Edge B Face A A Chapter 5 Ch05.indd 103 Secondary Sketches and Reference Geometry B 103 6/8/2009 8:20:21 AM Figure 5-27. Creating the sketch that will be extruded into the feature shown in Figure 5-26B. PROFESSIONAL TIP If there is no edge on the part at the position where you want the reference plane to pass through, you can sketch a construction line on an existing plane or face. Then, select the construction line as the “edge” through which the new reference plane will pass. PRACTICE 5-3 Complete the practice problem on the student website. www.g-wlearning.com/CAD Through lines/points The Through Lines/Points option in the Plane Property Manager is used to create a reference plane using a sketch line, axis, or edge, and a point. You can also select three points as reference entities to create a reference plane using this option. For example, you may have two cylinders and need to create a new reference plane that passes through the center of each cylinder. To create the plane, we will use a reference axis through the center of one cylinder and a reference point at the center of the other cylinder’s end face as the reference entities. First, to create a reference axis, select Axis from the Reference Geometry drop-down list in the Features tab of the Command Manager. Then, pick one of the two cylinders. Do not pick the end face. Then, pick the green check mark button at the top of the Axis Property Manager. This creates the reference axis. A reference axis is displayed as a line consisting of a series of long and thin dashes similar to a construction line. Next, select Point from the Reference Geometry drop-down list in the Features tab of the Command Manager. Place a point at the center of either end face on the other cylinder. Now, using the Plane tool, select the axis and the point in any order. A reference plane is created that passes through the center of each cylinder. See Figure 5-28. A reference plane can also be defined by three points that do not lie on the same line. By definition, any two points define a line. Therefore, a plane can also be defined by an edge (line) and a point that is not on that edge. Another way to create a work plane is to select two edges whose endpoints lie in the same plane. Using the Plane tool, select an edge and a point, or two edges. The order of selection is not important. Note that selecting an edge and a point is the same as selecting a reference axis and a point, as discussed in the previous example. 104 Ch05.indd 104 Learning SolidWorks 2009 6/8/2009 8:20:22 AM Figure 5-28. Creating a reference plane through the centers of two cylinders. Reference plane created using the Through Lines/Points option Selected axis Selected point Parallel at a point You can create a reference plane parallel to a planar face or existing plane at a specified point using the Parallel Plane at Point option. To use this option, access the Plane tool. Pick the Parallel Plane at Point button in the Plane Property Manager and select the face or plane. Then, select a point, such as an endpoint or midpoint of an edge. The new reference plane is created parallel to the selected face or plane and through the selected point. Normal to a curve To create a reference plane at a point on, and normal to, a curve, use the Normal to Curve option. After selecting this option in the Plane Property Manager, select the curve and pick a point along that curve at which you want the reference plane. You can use this method to create a plane at a specific point along a spline or a radius. First, create a reference point on the curve at the desired location. Then, use the Plane tool to create a plane normal to the curve at the point. On surface You can create a reference plane on a curved or angular surface using the On Surface option. After selecting this option in the Plane Property Manager, select the required reference entities. For example, you can create a reference plane that is tangent to the curved surface of a cylinder by selecting the surface and a point on the surface. First, sketch a point that locates the endpoint of a line from the center of the cylinder to the circumference (at the intended point of tangency). See Figure 5-29. Then, using the Plane tool, select the curved surface and the sketch point. Chapter 5 Ch05.indd 105 Secondary Sketches and Reference Geometry 105 6/8/2009 8:20:23 AM Figure 5-29. Creating a reference plane tangent to a cylinder at a specific point. Sketch point (point of tangency) Reference plane created using the On Surface option Construction line Selected surface Chapter Test Answer the following questions on a separate sheet of paper or complete the electronic chapter test on the student website. www.g-wlearning.com/CAD 1. Which faces of a part can be used as sketch planes? 2. How can you change the color of a face? 3. Suppose you have created an extrusion that has the default name Extrusion1. How can you change the name to Pin, Locking? 4. Explain the Blind end condition option of the Extruded Boss/Base tool. 5. Explain the Through All end condition option of the Extruded Boss/Base tool. 6. Explain the Up To Next end condition option of the Extruded Boss/Base tool. 7. Explain the Up To Surface end condition option of the Extruded Boss/Base tool. 8. Explain the Mid Plane end condition option of the Extruded Boss/Base tool. 9. Explain the Surface/Face/Plane start condition option for extruded features. 10. Define silhouette curve. 11. How do you project a silhouette curve onto the current sketch plane? 12. How many default planes are there? Name them. 13. Explain how to turn on the visibility of a default plane. 14. Explain the difference between the Add, Subtract, and Common options of the Combine tool. 15. Define reference plane. 16. Which tool is used to create a reference plane? 17. Name four types of reference entities that can be used, in part, to define a new reference plane. 18. Give three applications where reference planes may be used. 19. Define reference axis. 20. Suppose you have drawn two cylinders. How can you create a sketch on a plane that passes through the center of each cylinder? 106 Ch05.indd 106 Learning SolidWorks 2009 6/8/2009 8:20:23 AM Chapter Exercises Complete the chapter exercises on the student website. www.g-wlearning.com/CAD Exercise Boss. 5-1 Complete the exercise on the student website. Exercise Cutouts. 5-3 5-2 Complete the exercise on the student website. Exercise Tapered Part. Complete the exercise on the student website. Exercise Mirror Part. 5-5 Exercise Bracket. 5-4 Complete the exercise on the student website. Exercise Yoke. Complete the exercise on the student website. 5-6 Complete the exercise on the student website. Exercise Brace. 5-7 Chapter 5 Ch05.indd 107 Complete the exercise on the student website. Secondary Sketches and Reference Geometry 107 6/8/2009 8:20:24 AM The Hole Wizard tool is used to create standard size holes. Holes created with this tool are placed features. This part includes two counterbored holes and two tapped holes. 108 Ch05.indd 108 Learning SolidWorks 2009 6/8/2009 8:20:30 AM