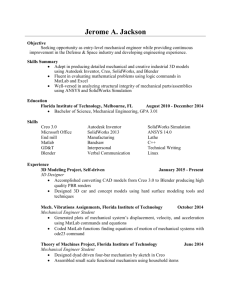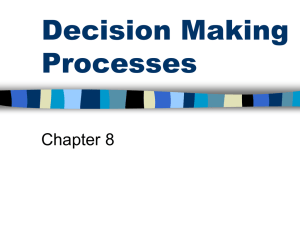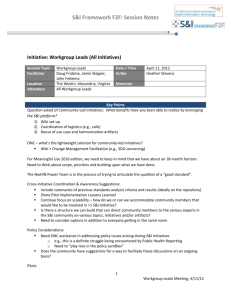SolidWorks Workgroup PDM Frequently asked Questions about
advertisement

SolidWorks Workgroup PDM Frequently asked Questions about Check In procedures. This document addresses the most common questions asked about SolidWorks Workgroup PDM best practice procedures addressing Check In’s. Question: How is a document residing outside of SolidWorks Workgroup PDM vault attached? Answer: To attach a document residing outside of a Workgroup vault: 1. Launch SolidWorks with Workgroup PDM Add-in enabled 2. Expand the vault view and browse to document to attach to 3. Drag the desired document from Windows® Explorer view and drop it on to the targeted document in the vault view. 888.688.3234 | GOENGINEER.COM 4. Click on the OK button for the attachment dialog 5. Click on the Check In button for the Check In / Attachment dialog. If the document is a SolidWorks file, then it will be opened in SolidWorks first before the check In dialog. For SolidWorks Workgroup PDM Contributor (SolidWorks Explorer), only non CAD documents can be checked in as attachments. 888.688.3234 | GOENGINEER.COM Question: Is it possible to have SolidWorks Workgroup PDM populate a cell/column in the revision block of a drawing with the current owner of the document? Answer: SolidWorks Workgroup allows the 'Author' field, which is a workgroup property to map directly to the column custom property 'Author'. Simply insert a new column into the revision table and select the whole column. View the properties to this column and choose Custom > Properties > Author. When the file is checked back in, it will write the owners name into that particular revision's column. The revision table is updated automatically with the owner's name when they check it in. Question: Is there a way to automatically populate the ‘number’ field during a SolidWorks Workgroup PDM check in for both the drawing and referenced model rather than typing the field twice? Answer: Currently there is no way to automatically link the two fields; however, ‘ctrl-selecting’ (or mouse-selecting by click and drag) the two entities during check-in will only require the field to be entered once. Question: Is it possible to check out all the assembly components by dragging the assembly from the SolidWorks Workgroup PDM Vault? Answer: No, this is not possible. When dragging an assembly from the SolidWorks Workgroup PDM vault, it will only check out the assembly. This is intended behavior. To check out all the assembly components, use the menu named "open/check out" to check out all the assembly components from the vault. Question: What can be done to prevent associated files to be modified and checked in when modifying the parent assembly? Answer: Be sure to watch out for the following: Taking ownership of files that are not intended to be modified and updating and saving local copies of files that are not owned and should be opened read-only. 1. Ensure files with no ownership are opened read-only. Open the SolidWorks Workgroup PDM VaultAdmin tool and navigate to the Vault Settings tab to enable the option Bind ownership to SolidWorks read-write / read-only access or to enable the option Set file system read-only attribute if not owner. Either of these settings will set files that are not owned to read-only when they are opened. Also, set the SolidWorks-> Tools-> Options-> System Options-> External References option do not prompt to save read-only referenced documents (discard changes). This will not try to save read-only files. 888.688.3234 | GOENGINEER.COM 2. Avoid taking ownership of files that are not intended to be modified. In the vault view located in the SolidWorks Task Pane, right mouse click and select SolidWorks Workgroup PDM options and navigate to the Command Defaults tab in the Check In section uncheck the option to Take ownership automatically. 888.688.3234 | GOENGINEER.COM Question: How is a file that has been checked into SolidWorks Workgroup PDM as a standard component (Toolbox part) switched to a non-standard component? Answer: 1. Place a backup copy of the file in a non-standard local directory on a client machine. 2. To check in a Toolbox part you must first remove the Toolbox flag. 3. From a PDMWorks Workgroup client, perform a Document Information for the file and select the Where Used tab. 4. From the Where Used tab, Output the where used information to a text file. 5. Using the VaultAdmin Tool, lock vault for an administrator only. This will prevent other users from checking in standard documents while the Enable Check in of standard documents is turned on. 6. Using the VaultAdmin Tool, Enable check in of standard documents, this will enable deleting standard items. 7. From a PDMWorks Workgroup client, right click on the toolbox file to remove and delete the file from the PDMWorks vault. 8. Using the VaultAdmin Tool, Disable check in of standard documents and reselect Display references in a separate project if desired. 9. From a PDMWorks Workgroup client, check the file back into the PDMWorks vault. 10. Check out each of the files from the Where Used report and check them back in, this will re-establish the proper display of the file as a child reference in the PDMWorks vault tree view. Question: Why is the SolidWorks Workgroup PDM check in dialog not retaining the information that has been entered? Answer: It is the expected behavior for the SolidWorks Workgroup PDM check in dialog not to retain the information that has been entered until the “Apply” button is selected. Question: Is it possible to update SolidWorks Workgroup PDM assemblies/drawings that are already in the vault version, to make sure they have been last saved using the last references versions? Can the task scheduler be used for this? Answer: Unfortunately, this will not work because the file version is already up to date. Here is a workaround. 1. Check out all the assemblies/drawings that need to be updated in a particular folder. 2. Use the task called “Update file” in SolidWorks task scheduler to make sure the assemblies/drawings are up to date on the entire folder. 3. Use SolidWorks Workgroup PDM bulk-check in to get these documents back into the vault. 888.688.3234 | GOENGINEER.COM Question: A file was checked in and it automatically advanced revision counter. Is it possible to revert to the previous revision in SolidWorks Workgroup PDM? Answer: It is not possible for a managed PDM application such as SolidWorks Workgroup to revert to a previous revision. We recommend that the administrator set up a revision scheme that utilizes ‘Working copy’ to remain in the primary revision while they work on a file. Question: Why does creating a PDF of a drawing during check in use excessive memory? Answer: This can occur when the option to save a PDF as High Quality is turned on. This option does not always produce this behavior, although there are some factors that can lead to this. One example is when the drawing contains an inserted image such as a company logo in the title block. To workaround this issue, turn off the save as High Quality option. 1. 2. 3. 4. With any drawing open in SolidWorks Select File>Save As... From the Save as type drop down select Adobe Portable Document Format (*.pdf) Select the Options, button 888.688.3234 | GOENGINEER.COM 5. With the PDF selected as the File Format, uncheck the High Quality option Question: “Assembly external references must be checked in separately” is returned when trying to check in a file to include all the assemblies referring to a specific part. Is this possible? Answer: Unfortuantely, this is not possible through the client add-in. The assemblies need to be opened and checked in separately. A workaround is to use the bulk check in available in VaultAdmin Tool > Projects. 888.688.3234 | GOENGINEER.COM Question: Can SolidWorks Workgroup PDM bulk check in assign revisions to files based on their custom properties? Answer: In order to set the revision of the files correctly during bulk check-in, the following criteria must be met: 1. The custom property must be correctly mapped to the revision property in Workgroup PDM through the vault administration tool 2. The bulk check-in tool must be set to 'read from file property / attribute’ in the 'Revisions' section of the bulk check-in dialog 3. The revisions listed in the custom properties of the files being checked in must be a valid revision for the revision scheme being used in Workgroup PDM If these conditions are not met, as the file is checked-in, the bulk check-in tool will revert to the default revision for that file or group of files. 888.688.3234 | GOENGINEER.COM