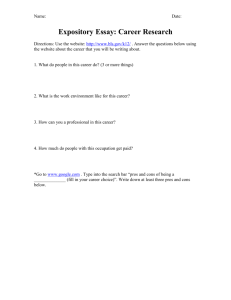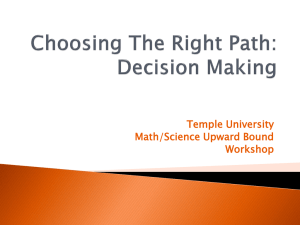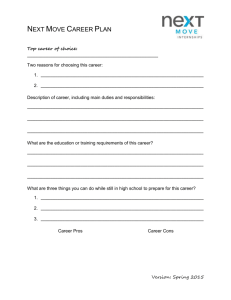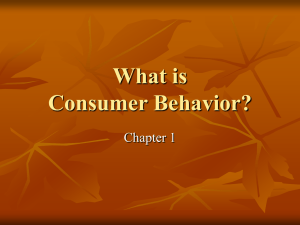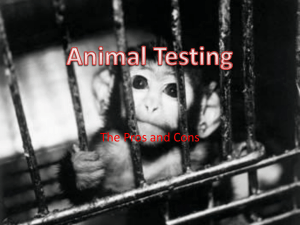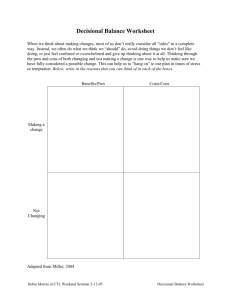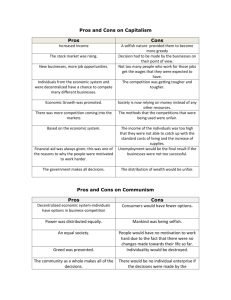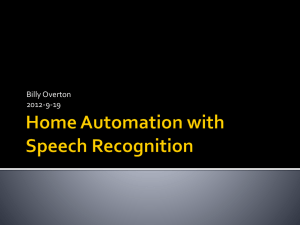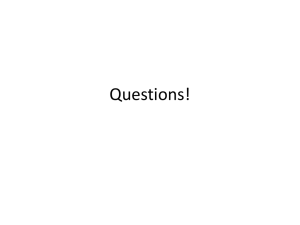Pros and Cons of Sto..

Division of Information Technology
Managing Files on Your Computer
Pros and Cons of
Storage Media
Overview:
This document explains the pros and cons of the various storage media.
Recommended
Usage
None-throw away
Type of Media
/ Storage
3.5” Floppy
Size
1.44 MB
Pros
Available on all computers
Large Files such as
PowerPoint
USB Flash Memory
Drives or Thumb Drives
100MB Zip
250MB Zip
CD-RW
H: Drive
(websrv Server)
100 MB
250 MB
640 MB
275 MB
Local Hard Drive 5-40 GB
Cons
Available on most all Gateway
Computers
Available on all campus Dell computers.
Functions the same as a floppy or zip drive when in a computer with a CDRW drive and the correct software.
Can read files from disk in most new computers with CD-ROM event if they can’t record.
Backed up 5 nights a week to tape (3 week archive) and at the end of each semester.
Accessible from any PC on campus when you log in.
Available from home through ‘My Files’ under the RU Portal.
Provides the most available storage space and the fastest access.
Low Capacity
Easiest to corrupt
Must manually backup
Must manually backup.
Some computers do not have zip drives.
Doesn’t work on all campus computers.
May be slower when saving/loading files.
Must backup files from CDRW to another CD or to a hard disk.
Quota can limit the amount of space
Dependable and convenient
Capacity from 16-512.
Available on newest computers with USB ports on keyboards.
Difficult to move when you receive a new computer.
If your computer crashes and you don’t have a backup data may be lost.
Hardest to access from multiple locations.
Small – must get used to keeping up with something small
Cost compared to other media.
Accessibility on older computers.
MB=Megabytes
GB=Gigabytes (1 Gigabyte = 1024 Megabytes)
D:\726825586.doc 1 of 4 4/10/2020, 3:13 AM
Division of Information Technology
Managing Files on Your Computer
Pros and Cons of
Storage Media
Always save your document when you START a new document.
The autorecovery feature in Microsoft Office only works properly if you give your document a filename. Before spending lots of time working on a new document, you should always save your file. This way if there is a power outage or a problem with your computer you will not loose all of your work.
By default the autorecovery saves your document every 10 minutes. You can change this time if you are worried that this is too long.
Tools -> Options -> Save
Make sure that the Save AutoRecovery info feature is turned on and set to an appropriate time.
Remember that this option only works properly if you name your file when you start a new document.
Changing your default Document Location
In order to help you easily save your files into your location of choice you should change the default save as location in each of the office applications.
D:\726825586.doc 2 of 4 4/10/2020, 3:13 AM
D:\726825586.doc
WORD
– Default Document Location
Tools -> Options -
> “File Locations” Tab
The location listed here should be the drive and directory that you have chosen to keep all of your files.
NOTE: This setting is user based and will be different for everyone that uses your computer. If you use multiple computers you will need to set this on each computer.
Excel
– Default Document Location
Tools -> Options -
> “General” Tab
The location listed here should be the drive and directory that you have chosen to keep all of your files.
Division of Information Technology
Managing Files on Your Computer
Pros and Cons of
Storage Media
3 of 4 4/10/2020, 3:13 AM
Division of Information Technology
Managing Files on Your Computer
Pros and Cons of
Storage Media
PowerPoint
– Default Document Location
Tools -> Options -
> “Save” Tab
The location listed here should be the drive and directory that you have chosen to keep all of your files. Remember PowerPoint files may be larger than your other documents and you may need to save them somewhere different.
Creating and working with Folders
Files should always be arranged in folders just like you would arrange a filing cabinet. This allows you to:
Easily locate documents.
Backup or move documents based on a particular category.
Better determine when/if you can remove/trash items.
File -> Save As
When saving files from any office application, you may quickly create a new folder by clicking on the “Create
New Folder” icon to create a new folder.
This is helpful if you didn’t setup your folders before your started.
D:\726825586.doc 4 of 4 4/10/2020, 3:13 AM