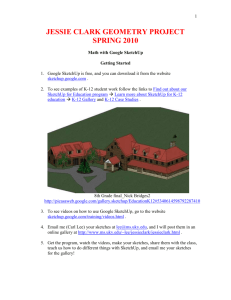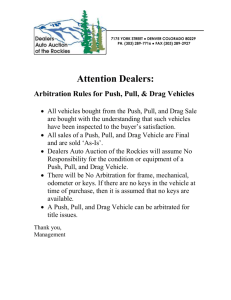SketchUp.doc - Mathematics
advertisement

1 JESSIE CLARK GEOMETRY PROJECT SPRING 2010 Math with Google SketchUp Getting Started 1. Google SketchUp is free, and you can download it from the website sketchup.google.com . 2. To see examples of K-12 student work follow the links to Find out about our SketchUp for Education program Learn more about SketchUp for K-12 education K-12 Gallery and K-12 Case Studies . 8th Grade final_Nick Bridges2 http://picasaweb.google.com/gallery.sketchup/EducationK12#5340614598792287410 3. To see videos on how to use Google SketchUp, go to the website sketchup.google.com/training/videos.html . 4. Email me (Carl Lee) your sketches at lee@ms.uky.edu, and I will post them in an online gallery at http://www.ms.uky.edu/~lee/jessieclark/jessieclark.html . 5. Get the program, watch the videos, make your sketches, share them with the class, teach us how to do different things with SketchUp, and email me your sketches for the gallery! 2 Video 1: Concepts of SketchUp (With Some Extras) sketchup.google.com/training/videos/new_to_gsu.html 1. Start up SketchUp and Select View Toolbars Large Tool Set to display the large tool set. 2. Orbit tool. Change direction of view. You can also do this by pressing and holding the mouse scroll wheel. 3. Zoom tool. Change distance of view. You can also do this by rolling the mouse scroll wheel. 4. Zoom Extents tool. Click on this tool to frame your entire scene. 5. Pan tool. Slide the view around. You can also do this by pressing and holding the mouse scroll wheel while also holding the Shift key. 6. Select tool. Use this to select objects. For example, you can click on an object (like the initial human figure) and press delete to remove it. Double click on a shape to pick up its boundary as well. Triple click on a shape to pick up everything connected to it. To select a collection of objects you can click and drag a frame around what you want to choose, or you can hold the Shift key down while clicking on various objects. 7. Rectangle tool. Draw rectangles. Click and drag. As you are drawing, watch the dimensions of the triangle in the lower right hand corner of the screen. These dimensions show up for other objects as well. A message and a diagonal appears when your rectangle happens to be a square or a golden section. After dragging you can type, for example, 5’,6’ and press Enter to get a rectangle that is 5 feet by 6 feet. 8. Line tool. Draw sequences of line segments. Click and drag. Choose a different tool to stop the process. As you are drawing them, line segments are colored red, green, or blue if they are parallel to the axes. After dragging can type, for example, 10’ and press Enter to get a line segment of that length. You need a closed simple polygon for SketchUp to make a shape. 3 9. Push/Pull tool. Once you have a closed shape, you can push or pull it into three dimensions. Click and drag. After dragging you can type, for example, 4’ and press Enter to achieve a motion of that length. When you have created some three-dimensional objects, you can draw new lines and shapes on their faces, and then push or pull them as well. When you pull polygons you get right prisms. When you pull circles you get cylinders. 10. Circle tool. Draw circles. Click and drag. As you are drawing them, circles are colored red, green, or blue if they are perpendicular to the axes. After dragging you can type, for example, 6’2” and press Enter to get a circle of that radius. Before clicking the center of the circle, move the “ghost circle” around the scene until it is the desired color (orientation). Then hold the Shift key down to maintain that color, moving the circle to the desired location of its center. 11. Polygon tool. Draw regular polygons. For example, to draw a pentagon, click on the tool, type 5, press Enter, click on the location of the center of the polygon, and then drag to a vertex. As you are drawing them, polygons are colored red, green, or blue if they are perpendicular to the axes, and radii of polygons are colored red, green, or blue if they are parallel to the axes. After dragging you can type, for example, 3’5” and press Enter to get a polygon of that radius. Before clicking the center of the polygon, move the “ghost polygon” around the scene until it is the desired color (orientation). Then hold the Shift key down to maintain that color, moving the polygon to the desired location of its center. 12. Paint Bucket. Use this to choose textures for your shapes. You can even make them translucent. Experiment! 13. Window Shadows. Turn shadows on and off, and set the time of day. You can also set your location by Window Model Info Location. 14. Move tool. First choose the Select tool. Click on a line segment, or double click on a surface, or triple click on a solid. Select the Move tool. Click on a point and then drag to move the object somewhere else. After dragging you can type, for example, 5’ and press Enter to move the selection that distance. 4 Challenge #1 Make your own “still life” with a cube, a rectangular prism, a pentagonal prism, a prism with a base that is not a regular polygon, and a cylinder. 5 Video 2: Drawing Shapes sketchup.google.com/training/videos/new_to_gsu.html 1. Rule 1: Create a closed loop of edges to make a surface. The edges in the loop must be coplanar. SketchUp snaps to the Red, Green and Blue axes. Watch the edge colors as you draw. 2. Rule 2: Watch the axis directions and use inferring to line up edges. Inferring is done by hovering over key points for two seconds. 3. Rule 3: Learn and use the different inference points. Endpoints are shown with green dots. Midpoints are shown with cyan dots. Where two edges cross is shown with a black dot. 4. Rule 4: Always draw to and from existing edges—don’t draw edges across another edge. 6 Challenge #2 Construct a 4’ x 4’ cube with a cylindrical hole having radius 1.5’. What is its volume? 7 Challenge #3 Make your own “Giant’s Causeway” (or make a different sketch based on tilings by polygons). Suggestion: Make the polygons of particular sizes in advance, and then move them to the desired locations. Giant’s Causeway in Northern Ireland http://simonward.com/wallpaper/causeway.jpg Mathematical Concepts and Vocabulary 8 Challenge #4 Sketch an octahedron – a polyhedron composed of 8 equilateral triangles. Suggestion: First draw line segments from the origin to each of the six vertices. Challenge #5 Construct a partial Sierpinski triangle. Suggestion: Make an initial triangle. Choose the Select tool and click on the boundary. Then right click on the boundary and choose “Explode Curve”. Even though you might not notice the effect, this breaks up the boundary into three separate line segments. 9 Some More Drawing Tools 1. Arc tool. Draws an arc. Click to start and click to end the arc, and then click to get the desired curve. 2. Freehand tool. Draws curves freehand. Click and drag. 10 Using the Push/Pull Tool 1. Watch Video 3: Modify Tools, and Video 4: Create a Chair. http://sketchup.google.com/training/videos/new_to_gsu.html . 2. The Push/Pull tool works on any flat shape. It can be used to pull out or push in that shape perpendicular to the surface. 3. To push or pull an accurate amount: Begin the action (push or pull). Type in a value, such as 5’3” or 10cm or 6m. Press the Enter key. 4. You can also push or pull an accurate amount by inferring to another surface. Click and drag to start moving one surface. Then move the cursor over to another surface and release to finish. You can infer across and through other surfaces. You can infer to any edge or surface you can see on the screen. 5. To make holes or openings through an object, or shave off portions: Draw shapes on one surface. Push them back to a parallel surface (you can use inferring to tell when to stop upon reaching a back edge or face). Both surfaces must be parallel and clear of edges that might be in the way. 11 Using the Move Tool 1. You can move: Endpoints Edges Surfaces Selected Entities Grouped Objects 2. Using the tool. First use the Select tool to select what you want to move. Then use the Move tool to click and drag. For accuracy in placement, click on a particular point (like an endpoint or a midpoint) and drag it to another particular point. Also, after dragging you can type, for example, 6’ and press Enter to move the selection that particular amount. Moving edges is one way to create slanted surfaces. Unselected objects attached to the selected objects may stretch or deform. If you want to avoid this, after selecting what you want to move, point to the selection, right click, and choose “Make Group”. Now move it. When you are done, you can select it again, right click, and choose “Explode”. This breaks the group up into individual independent pieces again. 3. Copying. Hold the Control key down while moving, to create and move a copy of your selection. 4. Making an array of copies. Hold the Control key down while moving, to create a copy of your selection. Then type, for example, 5x and press Enter to create 5 copies in a row, extending beyond the first copy. You can also type, for example, 5/ and press Enter to create 5 copies between the original selection up to and including the first copy. 12 Challenge #6 13 Challenge #7 Use copy with array to make a set of bins. Then delete pieces to make a maze. Try walking through this using the Walk tool! 14 The Rotate Tool 1. Using the tool. First use the Select tool to select what you want to move. Then choose the Rotate tool. A ``protractor’’ will appear. Click on a point to mark the center of the rotation. For example, you could choose the origin, or some other particular point in the scene. Note the color of the protractor – the color will indicate whether it is perpendicular to the Red, Green, or Blue axes. Move the cursor away from the center and click to make a “lever arm”. Now move the cursor to perform the rotation. Click when you are done. At this point you can type, for example, 30 and press Enter to get a rotation of exactly 30 degrees. Suggestion: You may have to change your viewpoint of the scene first to get a protractor of the desired color – try “looking along” the axis you are interested in. Once it is the desired color, or orientation, you can hold the Shift key down to maintain that orientation. Unselected objects attached to the selected objects may stretch or deform. If you want to avoid this, after selecting what you want to rotate, point to the selection, right click, and choose “Make Group”. Now rotate it. When you are done, you can select it again, right click, and choose “Explode”. This breaks the group up into individual independent pieces again. 5. Copying. Hold the Control key down while rotating, to create and rotate a copy of your selection. 6. Making an array of rotated copies. Hold the Control key down while rotating, to create a rotated copy of your selection. Then type, for example, 5x and press Enter to create 5 copies in an arc, extending beyond the first copy. You can also type, for example, 5/ and press Enter to create 5 copies between the original selection up to and including the first copy. 15 Challenge #8 16 Challenge #9 Make a cube. Double click on a face. Right click and make a group. Then use the rotate tool to start unfolding that face. Repeat (carefully!)… 17 Using the Follow Me Tool 1. With this tool you can cause a shape to follow (extrude) along a path. First draw a path – it can be, for example, a path of line segments, or a circle, or a freehand curve. Now draw the shape that you wish to follow the path. It helps to construct the shape to be perpendicular to the start of the path. Use the Select tool to select the entire path. Click the Follow Me tool. Click on the shape. 2. You can use this tool to make spheres, for example – just cause a circle to spin around by following the boundary of another circle. 18 Challenge #10 Construct a sphere. Use the boundary of a circle as a path, and another circle as the shape to follow the path. 19 Challenge #11 20 Challenge #12 21 More to come: Combining sketches Warehouse Locating a point by its coordinates