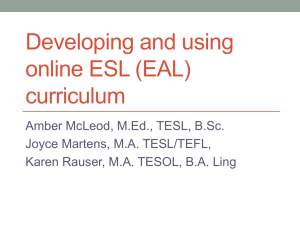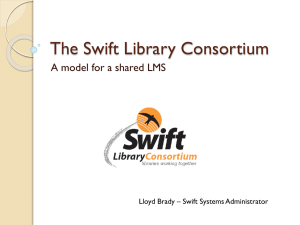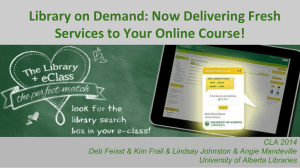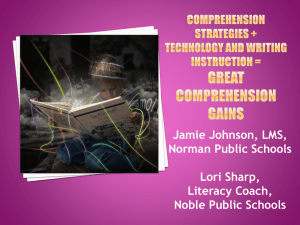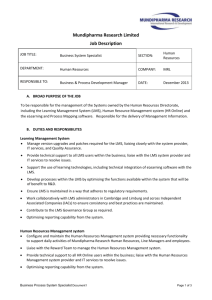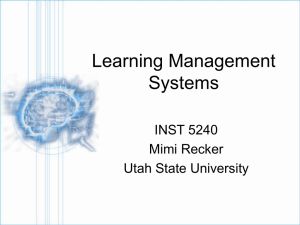LMS User Job Aid
advertisement

Learning Management System User Job Aid Learning Management System User Job Aid Contents Purpose ...................................................................................................................................... 2 Job Aid Organization ................................................................................................................... 2 Your Task(s) ............................................................................................................................... 3 Log in to the LMS ........................................................................................................................ 4 Navigate the LMS ....................................................................................................................... 9 View your Curriculum ................................................................................................................ 10 Register for a Course Offering .................................................................................................. 12 Unregister for a Course Offering ............................................................................................... 15 Print Your Transcript ................................................................................................................. 17 View your Schedule .................................................................................................................. 21 Launch a Web Based Training course ...................................................................................... 23 Evaluate a Course .................................................................................................................... 24 Update your Profile ................................................................................................................... 27 Information for Certified Investigator Candidates....................................................................... 30 Register for the Certified Investigators Course and Exam ......................................................... 31 Register for the Certified Investigators Exam ............................................................................ 35 Version 2.0 Page 1 Learning Management System User Job Aid Purpose The Home and Community Services Information System (HCSIS) project is using a Learning Management System (LMS) to assist in training logistics, including course registration and tracking attendance. After the end user role information is returned to the project (through the Role Tracking Tool or Provider Sign Up), it is loaded into the LMS. The LMS will send out an email to the end users identified. The email will contain a user ID, password, and instructions on how to access the LMS. Job Aid Organization This job aid is organized with the following subsections: Your Tasks: The Tasks section outlines the steps necessary to complete this job aid. In addition, this section identifies the HCSIS screens used to complete the tasks. Version 2.0 Page 2 Learning Management System User Job Aid Your Task(s) As an end user, you will need to perform the tasks on the following pages: Task Page Numbers Log on to the LMS 4 Navigate the LMS 9 View your curriculum 10 Register for a course offering 12 Unregister for a course offering 15 Print your transcript Error! Bookmark not defined. View your schedule Error! Bookmark not defined. Launch a Web based training course Error! Bookmark not defined. Evaluate a course 24 Update your profile 27 Information for Certified Investigator Candidates 30 Register for the Certified Investigator Class and Exam 31 Register for the Certified Investigator Exam Error! Bookmark not defined. Detailed instructions are included in this job aid packet. The instructions for each task are divided into the following sections: Section Use Procedure Description This is a brief summary of the purpose of the screen. It includes the context of this screen within the process. Dependencies This is a summary of any pre-requisites or actions that you must perform first, before you can complete this screen. Steps This describes the steps for completing the procedure. Version 2.0 Page 3 Learning Management System User Job Aid Log in to the LMS Procedure Description Use this screen to log in to the LMS, if you have received your user ID and password. If you have forgotten your password, use this screen to email your password. If you have forgotten your Login ID and password, use this page to look up your registrar contact information using the “Forgot your Login ID” link. Dependency You will not receive a user ID until your role has been identified and you have been added to the LMS. Steps 1. Access the LMS (https://www.humanservices-r.state.pa.us/HCSISLMS) using an Internet browser, such as Internet Explorer. 2. Complete the following fields: Field Name Description User ID Enter the User ID that you received in your email. Password Enter the password that you received in your email. 3. Click [Continue]. Version 2.0 Page 4 Learning Management System User Job Aid Log in to the LMS (continued) Retrieve login information If you have forgotten your password, but have your Login ID, click [Email my Password]. The LMS will email the login information to the address listed in your profile and display a message: Version 2.0 Page 5 Learning Management System User Job Aid Log in to the LMS (continued) Retrieve login information (continued) If you do not know your Login ID, you can look up the registrar for your organization and entity: Steps: 1. Click “Forgot your Login ID?” Version 2.0 Page 6 Learning Management System User Job Aid Log in to the LMS (continued) Retrieve login information (continued) The LMS displays the “LMS Registrars” page. 2. Select an organization. 3. Select an entity. Version 2.0 Page 7 Learning Management System User Job Aid Log in to the LMS (continued) Retrieve login information (continued) The LMS displays contact information for the Registrar(s) associated with the entity you selected. Your Registrar can access your profile on the LMS and email you the login information. Version 2.0 Page 8 Learning Management System User Job Aid Navigate the LMS Procedure Description After you log in to the LMS, this page displays. This is the main page of the Learning Management System. On the left hand side is a toolbar with links to your curriculum, your schedule, and your demographic data. This toolbar is available from any page in the LMS. The primary part of the screen displays any current news and two links: one leading back to the main page and another for a quick logoff. Dependency Log in to the LMS. Tip: From anywhere in the LMS, you can click this button to log off quickly. Steps 1. Choose one of the following links: Link Description Home Click here to return to the main page. My Curriculum Click here to review the courses that you need to take (based on your role(s)), register for a class, or to launch a web-based course, such as HCSIS Basic Navigation. My Schedule Click here to review the classes you are scheduled to take. My Profile Click here to review or update your contact information. Version 2.0 Page 9 Learning Management System User Job Aid View your Curriculum Procedure Description After you select the “My Curriculum” link, this page displays. This is the page that displays all the courses you need to take, based on your role(s). On the left hand side is a toolbar with links to the curriculum, your schedule, and your demographic data. This toolbar is available from any page in the LMS. The primary part of the screen displays the following: Type of course: Instructor led (ILT), Web based (WBT), Job Aid (JA) Course name Completed date Register link Dependency Click “My Curriculum” to access this page. Only courses listed as WBT or ILT will have the “Register” link. Courses listed as “Inactive” have no classes scheduled at this time. Courses listed as “Job Aid” have a link to download a job aid document. Some courses have links to view or download course materials. Steps 1. Click the course name link to view a description of the course. Version 2.0 Page 10 Learning Management System User Job Aid View your Curriculum (continued) Steps (continued) 2. Review the course description, which includes the objectives, the audience role(s), and the requirements. 3. Click the X in the top right corner of the course description window to close it and return to the “My Curriculum” page. Version 2.0 Page 11 Learning Management System User Job Aid Register for a Course Offering Procedure Description After you select the “Register” link on “My Curriculum,” this page displays to allow you to selfregister for a course offering. The screen shows all the available course offerings for the course. Some classes may be closed because no seats are available or because the class registration is closed. Clicking on a location name in the table will open a page providing room and site information. An open course offering will have an ‘Enroll’ link in the ‘Action’ column. You may selfregister by clicking on this link. After clicking on this link, you will be led back to the course page. A future course offering that is closed will have a Wait List button that you can use to email a request to the course manager to be placed on a waiting list for the selected course offering. Dependencies Click “My Curriculum”. Only courses listed as WBT or ILT have the “Register link. Courses listed as “Inactive” have no course offerings scheduled at this time. Courses listed as “Job Aid” have a link to download a job aid document. You may only register for one scheduled time and location for a particular course. Self-registration for course offerings closes one week before the class. To enroll within one week of the course offering, you must contact the help desk or the logistics manager listed on the LMS Support page, or email a Wait List request. Note: You must enroll in a Web based training course before you can launch it. Steps 1. Click “Register” Version 2.0 Page 12 Learning Management System User Job Aid Register for a Course Offering (continued) 2. Click the location link to view details about the site. Tip: Use the Wait List Request button to email a request to be put on a waiting list or to request enrollment in a course offering that is less than 7 days in the future. 3. Click “Enroll” to register for a class. Version 2.0 Page 13 Learning Management System User Job Aid Register for a Course Offering (continued) 4. Click [Register] to confirm the registration. The confirmation page displays: Click “Back to Course Page” link to return to the “My Curriculum” page. Version 2.0 Page 14 Learning Management System User Job Aid Unregister for a Course Offering Procedure Description If you cannot attend a course offering in which you are enrolled or you want to attend the course at a different location or date, you may unregister for a course offering. Dependencies Click “Register” on “My Curriculum”. Self-registration for course offerings closes one week before the class. To unenroll within one week of the course offering, you must contact the help desk or the logistics manager listed on the LMS Support page. Steps 1. Click the location link to view details about the site. 2. Click “Unenroll” to unregister for a class. Version 2.0 Page 15 Learning Management System User Job Aid Unregister for a Course Offering (continued) 3. Click “Unregister” to confirm that you would like to unenroll from the course offering. The confirmation page displays: Click “Back to Course Page” link to return to the “My Curriculum” page. Version 2.0 Page 16 Learning Management System User Job Aid Print Your Transcript Procedure Description The “My Curriculum,” has a link to create a transcript report for you. You can save the report on your local computer and open it using the Adobe Acrobat reader. Dependencies Click “My Curriculum”. Download and install the Adobe Acrobat reader if your computer does not already have it installed. Use the “Get Acrobat” button or the “Get Acrobat Reader” link to install the software. You will only need to do this one time. Steps 1. Click the “Print my transcript” link. Version 2.0 Page 17 Learning Management System User Job Aid Print Your Transcript (continued) The File Download window displays. 2. Click “Save”. Version 2.0 Page 18 Learning Management System User Job Aid Print Your Transcript (continued) The Save window displays. 3. Select a directory for the file and click “Save”. Version 2.0 Page 19 Learning Management System User Job Aid Print Your Transcript (continued) 4. Open the saved file to view your transcript. Version 2.0 Page 20 Learning Management System User Job Aid View your Schedule Procedure Description After you select the “My Schedule” link, this page displays. This page shows you all of the classes that you have enrolled in. On this page, you can view the details of the course schedule, launch a Web based training course or complete a course evaluation. Dependency Click “My Schedule” to access this page. Tip: Click on the course name to view description and prerequisites. Steps 1. To view the address, contact information and driving directions for an instructor led course, click “View schedule details” for the desired course. Version 2.0 Page 21 Learning Management System User Job Aid View your Schedule (continued) The following window opens: 2. Click the X in the top right corner of the course description window to close it and return to the “My Schedule” page. Version 2.0 Page 22 Learning Management System User Job Aid Launch a Web Based Training course Procedure Description From the “My Schedule” page, you can launch a Web based training course. Dependency Click “My Schedule” to access this page. 1. To launch a Web based training course, click [Go]. Note: You do not have to complete a Web based training course in one sitting. You may suspend it and return to the same place in the course later by clicking the [Save Lesson] buttons offered periodically throughout the Web based training courses. Version 2.0 Page 23 Learning Management System User Job Aid Evaluate a Course Procedure Description From the “My Schedule” page you may answer evaluation questions for a course. Dependency Click “My Schedule” to access this page. 1. To evaluate a course that you have completed, click the “Evaluate this course” link. Version 2.0 Page 24 Learning Management System User Job Aid Evaluate a Course (continued) The evaluation form displays: 2. Complete the evaluation. 3. Click [Submit Evaluation] to save your evaluation. Note: You’ll see a different evaluation depending on whether the course that you completed was Web based or Instructor led training. For example, there will be no questions about the training facility on the Web based course evaluations. Version 2.0 Page 25 Learning Management System User Job Aid Evaluate a Course (continued) The confirmation screen displays: Version 2.0 Page 26 Learning Management System User Job Aid Update your Profile Procedure Description After you select the “My Profile” link, this page displays. Use this page to update your demographic information. Use this page to change your password and to update your email address. Keeping your email address current is very important so that you receive important information such as course reminders and class cancellations. Dependency Click “My Profile”. Tip: Fields marked with are required fields and must be completed in order to save information on the screen. Version 2.0 Page 27 Learning Management System User Job Aid Update your Profile (continued) Steps 1. Complete the following fields: Note: Mandatory fields must have values. Optional fields may be blank. Field Name Description Name Mandatory. Enter your first name. MI Optional. Enter your middle initial. Last name Mandatory. Enter your last name. ID Number Mandatory. Enter the last 4 digits of your social security number. Entity Mandatory. Choose your entity from the drop-down list. Only entities associated with your organization will be listed. Password Mandatory. Enter your password. Use this field to change your password. Position Title Optional. Enter your job title. Work Address Optional. Enter your primary work street address. Work City Optional. Enter your primary work city address. Work State Optional. Enter PA. Work Zip Optional. Enter the zip code for your primary work address. Work Email Mandatory. Enter your email address. Be sure to keep your email address current to receive important information such as course reminders and class cancellations. Work Phone Mandatory. Enter your work phone number. Work Fax Optional. Enter your work fax number. Home Address Optional. Enter your primary home street address. Home City Optional. Enter your primary home city address. Home State Optional. Enter PA. Home Zip Optional. Enter the zip code for your primary home address. Home Phone Optional. Enter your home phone number. Version 2.0 Page 28 Learning Management System User Job Aid Field Name Description Home Email Optional. Enter your email address. ADA Optional: Check this box if you have any special needs as addressed by the Americans with Disabilities Act. Dietary Restrictions Optional: Enter any special dietary requests. This box can also be used to enter any notes pertaining to you. 2. Click [Save]. Version 2.0 Page 29 Learning Management System User Job Aid Information for Certified Investigator Candidates Certified Investigator Candidates are able to register for Certified Investigator training classes through the LMS. The instructor-led class is facilitated by Labor Relations Alternatives (LRA) instructors. The first time a Certified Investigator candidate registers for the Certified Investigator training class, the candidate is automatically registered for the Certified Investigator exam on the last day of training. If a candidate does not pass the exam, the candidate can register to take the exam again without having to register for the training class. The candidate can attempt the exam three times. If the candidate has not passed the exam after three attempts, the candidate must re-register for the training class in order to take the exam again. Registration for the exam only is slightly different than the registration steps described on page 12 of this document. Both methods of registration will be covered in the following pages. Certified Investigators receive a notification of expiration by email four months before their certification expires. To be re-certified, the applicant must complete the form required by OMR and complete the re-certification course. There is a window of re-certification course offerings open to the applicant during the four months prior to their expiration date. Earlier course offerings and course offerings that take place after the applicant’s expiration date will be closed to them. Registration for the re-certification course is described on page 12 of this document. Version 2.0 Page 30 Learning Management System User Job Aid Register for the Certified Investigators Course and Exam Procedure Description Select the “My Curriculum” link from the main page of the LMS. The following screen allows you to self-register for a certified investigators course offering. Dependencies Click “My Curriculum”. You may only register for one scheduled time and location for a particular course. Self-registration for classes closes one day before the class. To enroll or unenroll within one day of the course offering, the student must contact the help desk or the LRA contact listed on the LMS support page. Steps 1. Click the “Register” link to the right of the “PA Certified Investigators Course” to choose the course. Version 2.0 Page 31 Learning Management System User Job Aid Register for the Certified Investigators Course and Exam (continued) The following screen displays: Tip: Clicking on a location name in the table will open a page providing room and site information. Tip: Use the Wait List Request button to email a request to be put on a waiting list or to request enrollment in a course offering that is less than 1 day in the future. Tip: An open course offering will have an ‘Enroll’ link in the ‘Action’ column. Steps 1. Click the location link to view details about the site. 2. Click “Enroll” to register for the Pennsylvania Certified Investigators Course. Version 2.0 Page 32 Learning Management System User Job Aid Register for the Certified Investigators Course and Exam (continued) 3. Click [Register] on the next screen to confirm the registration. Version 2.0 Page 33 Learning Management System User Job Aid Register for the Certified Investigators Course and Exam (continued) The confirmation page displays: 4. Click “Back to Course Page” link to return to the “My Curriculum” page. Note: When you register for the PA Certified Investigators Course, you are automatically registered for the Exam. Use “My Schedule” to review the schedule for the course and exam. Version 2.0 Page 34 Learning Management System User Job Aid Register for the Certified Investigators Exam Procedure Description Select the “My Curriculum” link from the main page of the LMS. The following screen allows you to self-register for the PA Certified Investigators Exam if you have completed the PA Certified Investigators Course, but did not pass the test. If you do not pass the exam after three attempts, you must re-register for the “PA Certified Investigators Course.” Dependencies Click “My Curriculum”. You may only register for one scheduled time and location for the exam. Self-registration for exams is closed one day before the exam. To enroll or unenroll within one day of the exam date, the student must contact the help desk or the LRA contact listed on the LMS Support page. You have completed the Certified Investigators Course, but did not successfully complete the exam. You have taken the exam less than three times. Steps 1. Click the “Register” link to the right of the “PA Certified Investigators Exam” to choose the exam. Version 2.0 Page 35 Learning Management System User Job Aid Register for the Certified Investigators Exam (continued) The following screen displays: Tip: Clicking on a location name in the table will open a page providing room and site information. Tip: Use the Wait List Request button to email a request to be put on a waiting list or to request enrollment in a course offering that is less than 1 day in the future. 2. Click the location link to view details about the site. Tip: An open course offering will have an ‘Enroll’ link in the ‘Action’ column. 3. Click “Enroll” to register for an exam. Version 2.0 Page 36 Learning Management System User Job Aid Register for the Certified Investigators Exam (continued) 4. Click [Register] on the next screen to confirm the registration. Version 2.0 Page 37 Learning Management System User Job Aid Register for the Certified Investigators Exam (continued) The confirmation page displays: 5. Click “Back to Course Page” to return to “My Curriculum”. You have completed this job aid. Version 2.0 Page 38