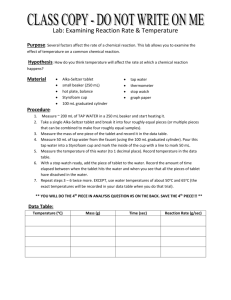Tablet PC Basics
advertisement

Tablet PC Basics August 2008 NOTES .............................................................................................................................................................................. 3 QUICK START ................................................................................................................................................................... 4 Battery Life ................................................................................................................................................................................. 4 Removing and Installing Modular Devices (DVD and Battery) .................................................................................................. 4 Recharging Batteries ................................................................................................................................................................... 6 Standby Mode .............................................................................................................................................................. 6 Traveling ...................................................................................................................................................................... 6 Basic Care.................................................................................................................................................................... 7 Terminology ................................................................................................................................................................. 7 Rotating Your Display.................................................................................................................................................. 7 Tablet PC Buttons ........................................................................................................................................................ 8 Left-Handedness .......................................................................................................................................................... 8 EMR Pen ...................................................................................................................................................................... 9 Installing a Pen Tether: ................................................................................................................................................................ 9 Calibration ................................................................................................................................................................... 9 Pen Tip Sensitivity.......................................................................................................................................................10 Pen-Eye Coordination ................................................................................................................................................10 Tap ..............................................................................................................................................................................11 Double Tap .................................................................................................................................................................11 Right-click ...................................................................................................................................................................12 Volume Control ...........................................................................................................................................................12 INPUT PANEL ...................................................................................................................................................................13 Using the Input Panel Efficiently ................................................................................................................................14 Character Pad ............................................................................................................................................................................ 14 Multi-line Writing ..................................................................................................................................................................... 15 MAKING CORRECTIONS ...................................................................................................................................................16 Backspace and Delete .................................................................................................................................................16 Dragging and Dropping .............................................................................................................................................17 Tap and Drag Editing .................................................................................................................................................17 Swish Erasing .............................................................................................................................................................17 On-Screen Keyboard ...................................................................................................................................................18 Cut, Copy & Paste ......................................................................................................................................................18 Capitalization..............................................................................................................................................................19 Symbols Pad ................................................................................................................................................................19 Number Pad ................................................................................................................................................................20 JOURNAL..........................................................................................................................................................................21 Launch Journal ...........................................................................................................................................................21 Creating New Notes ....................................................................................................................................................21 Saving Notes ...............................................................................................................................................................21 Using Templates .........................................................................................................................................................22 Customizing a Call Sheet .......................................................................................................................................................... 22 Adding Pages ..............................................................................................................................................................22 Adding and Deleting Lines/Spaces..............................................................................................................................23 Writing ........................................................................................................................................................................24 Adding Flags ...............................................................................................................................................................24 Converting Handwriting to Text .................................................................................................................................25 Moving Ink ..................................................................................................................................................................25 Searching Notes ..........................................................................................................................................................26 Sending Notes via E-Mail (as Converted Text) ...........................................................................................................26 Sending Journal Notes via E-Mail ..............................................................................................................................27 Sending a Handwritten E-Mail Message ....................................................................................................................28 Organizing Saved Notes ..............................................................................................................................................28 2 Notes Throughout this document you will find notes. Some notes are of great importance, while others are simply things to look out for or keep in mind. The following symbols have been inserted to visually indicate a type of note. Symbol Interpretation This is a ‘Nice to Know’ topic that can be skipped. Please take time outside of class to review this section if you are interested in expanding your knowledge. Be aware, take an extra look, and notice that something happens, etcetera. Um, you had better make sure you remember this! 3 Quick Start Battery Life You have been issued two (2) batteries. These batteries are Lithium Ion batteries. There is no memory effect on this type of battery; therefore, you do not need to discharge the battery completely before recharging. Each, when fully charged, will give you between 3 ½ and 4 hours. You will need to bring both batteries (fully charged) with you on campus. Be sure to either place your Tablet PC in Standby mode or shut down your computer prior to swapping out batteries. If you choose to use Standby mode, then you have a limited window of five (5) minutes to complete the swap before your computer will shut down. Removing and Installing Modular Devices (DVD and Battery) There are two (2) ways to remove or install modular devices (DVD drive or Modular Lithium ion battery) in the Flexible Bay: Cold-Swapping Cold-Swapping: swapping devices while your Tablet PC is powered off. Hot-Swapping: swapping devices while your system is active using the Unplug/Eject icon from your taskbar. 1. Close any open files. 2. Shut down your Tablet PC. 3. Pull out the Flexible Bay eject lever. This will push your device out slightly, allowing you to remove it. 4. Slide your device out until it is clear of the bay. This will require light force. 5. Slide the device you are installing into your tablet until it clicks into place. 6. It is now safe to turn your tablet back on and access and use the device. Your Tablet PC will automatically detect the new device and activate it within your system. The drive letters associated with the device will be created and listed under My Computer and Windows Explorer. 4 Hot-Swapping 1. Hot-swapping is provided through the Unplug or Eject Hardware utility. The icon for the utility appears on the taskbar. Tap on the icon and follow the on-screen instructions. 2. Tap the Stop command button. 3. Tap the OK command button. 4. Tap the Close command button. 5. Pull out the Flexible Bay eject lever. This will push your device out slightly, allowing you to remove it. 6. Slide your device out until it is clear of the bay. This will require light force. 7. Slide the device you are installing into your tablet until it clicks into place. 8. It is now safe to turn your tablet back on and access and use the device. Your Tablet PC will automatically detect the new device and activate it within your system. The drive letters associated with the device will be created and listed under My Computer and Windows Explorer. 5 Recharging Batteries You can charge your batteries while your Tablet is plugged into an AC adapter. The charge time will be longer if your Tablet PC is in use while battery is charging. Standby Mode When using a Tablet PC it is useful to use the standby feature to manage battery power. This is simply a process of putting your computer into a power-saving state after it first saves everything in memory on your hard disk. When you ‘wake’ your Tablet PC everything comes back just the way it was when you left. Place Your Tablet in Standby Mode: Button 1. Lightly press the power button on your Tablet PC one (1) time. Wake Your Tablet: Button 1. When you close your Tablet PC cover without shutting down the Tablet PC your system automatically goes into Standby Mode. As soon as you open the lid of the Tablet PC the system will begin to resume full operation. It will take approximately 6 seconds for this process to complete. Lightly press the power button on your Tablet PC one (1) time. Place Tablet in Standby Mode: Tablet Lid 1. Close the Tablet PC lid. Wake Your Tablet: Tablet Lid 1. Open the Tablet PC lid. 2. Wait approximately 6 seconds for the system to resume full operation. Traveling Don’t check your Tablet PC as baggage and don’t let it go through a metal detector. If you must pass through a metal detector with your Tablet PC, make sure that it has been shut down completely to ensure that your Tablet PC will not be harmed in anyway. Protect your pen when you travel so you don’t lose it. If you loose your pen, contact GSF Tech Support for a new one. The cost of a new pen is approximately $40 (US). Have a charged battery with you in case airport security ask you to start up your Tablet PC. Don’t use the wireless operation while on a plane. If you are going out of the country, bring adapters with you. 6 Basic Care Don’t use a pen that’s not approved by the manufacturer. Use only recommended screen-cleaning cloths or LCD Panel cleaning sprays. DO NOT use household cleaning products such as Windex, Fantastic, etcetera. Keep water away from your Tablet PC. Don’t use a power cord that didn’t come with your Tablet PC. Protect the computer screen by not leaving it lying around with no protection. Keep it in your computer bag. Don’t leave your Tablet PC in direct sunlight or near a heat vent or radiator. Don’t leave your Tablet PC out in the car when the temperature is going to be below 32 degrees. If condensation forms on the screen then let it evaporate before you turn the computer on. Don’t rest your Tablet PC on an uneven surface or stack things on top of it. Keep dust and dirt away. Do not put any stickers on your tablets Do not remove your Micro Drive. Terminology Ink Handwriting is placed in a document instead of translated text. Gesture A movement of your pen over the Tablet PC that invokes a common command. Input Panel A tool that allows you to input text into Windows applications by writing or speaking it instead of typing it. Journal A Windows application specifically designed for taking notes on your Tablet PC. Pen The Tablet PC pen takes the place of the mouse. It allows you to input text and select commands using the tap, double-tap and right-click. Tap Equivalent to a single-click of a mouse button. Double-tap Equivalent to a double-click of a mouse button. Smart Tag Little green corners, or triangles that appear to the left of a word when you have tapped any point within a text entry. Drop-down menus appear that allow selection of replacement text or other common editing commands. Notes The documents that are created when working in the Journal application. JNT File Another way to refer to a Note created in Journal. This terms stems from the file extension that Journal notes are assigned (.jnt). Rotating Your Display With the touch of a button you can change the orientation of your display. This enables you to hold your Tablet PC in either a portrait or landscape orientation when writing. There are four (4) different orientations you can use: Setup Display Options 1. Tap the Fujitsu Menu icon on your Windows Taskbar. 2. Tap Tablet and Pen Settings. 7 Primary Portrait 3. Tap the Display tab. Secondary Portrait 4. Tap the Change… button to select the orientation sequences for your display. Primary Landscape 5. Secondary Landscape Use the drop-down arrows to set your orientation sequence settings as illustrated below: 6. Tap the OK command button. 7. Tap the Apply command button. 8. Tap the OK command button. This means that without physically rotating your Tablet PC you can adjust the screen so it faces any one of four (4) directions. Use the button that has four different adjustment points on it. Rotate Your Display Best Practice: 1. Press the Rotate Display button on your Tablet PC shell (it is labeled with the number 3) until the desired orientation is displayed. Tablet PC Buttons There are five (5) buttons on the Tablet PC that you can use and program to do a number of things for you. The following outlines a few of the functions some of the buttons perform. Button Function Fn Press it twice to call up the Fujitsu Menu system. Fn + 2 Press these two buttons together to launch Journal. Fn + 1 Press these two buttons together to launch the Calculator. 3 Press this button to change the orientation of your screen. Ent This is the Windows Security button. If you press and hold this button this is the same as pressing the Ctrl + Alt + Delete buttons on your keyboard. Left-Handedness Adjust Handedness If you are left-handed, follow these steps to change the Handedness setting in the Tablet and Pen Settings dialog box. 1. Tap the Fujitsu Menu icon on your Windows Taskbar. 2. Tap Tablet and Pen Settings. 3. Tap the Settings tab. 4. Tap the Left-handed button to select it and OK to save the setting. 8 EMR Pen The EMR (electric-magnetic resonance) pen is designed to input handwriting and commands into your computer. It can be used to drag & drop, click tool buttons, open menus, and accept double-clicks to open files and applications. You can replace the tip of your pen using the little white plastic rods and the metal ring that came with your Tablet PC. Replace a Pen Tip 1. Open part of the metal ring on the pen tip. 2. Squeeze it closed to grab the tip. 3. Pull Gently 4. Hold a new tip between your fingers, and slide it into the opening until it won’t go any farther (it will stick out about ¼ of an inch from the pen). If you use any other kind of pen to touch your screen you will do serious and expensive damage to your Tablet PC. Don’t lose your pen because if you do you have lost your ability to write on your screen until you get another one. Jewelry (rings, watches, bracelets) can scratch the screen, so take care that you don’t do any damage. Installing a Pen Tether: To avoid dropping or losing your pen, you should attach it to your system using the pen tether that is included with the system. Install a Pen Tether 1. Push the smaller loop end of the tether through the hole in the pen then thread the opposite end of the tether through the loop. 2. Insert the larger loop end of the pen tether through the attachment point on your tablet then feed the pen through the large loop in the tether. Calibration Calibrating your pen means showing the Tablet PC how you perceive the center of a set of crosshairs so it can accommodate your on-screen taps more accurately. You may consider calibrating your pen every time you change your screen orientation. Thankfully, it only takes a few seconds to do. Procedure 1. Tap the Fujitsu Menu icon on your Windows Taskbar. 2. Tap Tablet and Pen Settings. 3. On the Settings tab, tap Calibrate. 4. Tap in the center of the crosshairs. 5. Repeat Step 3 until you’ve tapped four crosshair sets. 6. Tap OK to close the Calibrate screen. 7. Tap OK again to close the Tablet and Pen Settings dialog box. 9 If your Tablet PC seems to lockup when calibrating your pen, you will have to reboot your computer. Pen Tip Sensitivity When using the pen, it may feel like you are pressing too hard on the pen tip for the Tablet PC to recognize the tap, or you may feel that the pen is a bit too sensitive for your liking. You can adjust the sensitivity as well as the Pen Button 2 functionality via the Control Panel. Adjust Pen Tip Sensitivity Best Practice: 1. Tap the Fujitsu Menu icon on your Windows Taskbar. 2. Tap Control Panel. 3. Tap the Fujitsu Pen Settings option. 4. Adjust the Pen Tip Pressure as necessary. 5. Adjust the Pen Button 2 function as necessary. 6. Tap the Apply command 7. Tap the OK command. 8. Close the Control Panel dialog box. -or1. Tap the Start button on your Windows Taskbar. 2. Tap the Settings command. 3. Tap the Control Panel command. 4. Tap the Fujitsu Pen Settings options. 5. Adjust the Pen Tip Pressure as necessary. 6. Adjust the Pen Button 2 function as necessary. 7. Tap the Apply command. 8. Tap the OK command. 9. Close the Control Panel dialog box. Pen-Eye Coordination When you move your pen near your Tablet PC screen (within 1/8 of an inch or so) you don’t have to touch the screen to get a cursor to appear. The screen senses the pen as it hovers nearby, so you can move the cursor without having to drag the pen stylus around the surface any more than necessary. When you are trying to judge whether you’re in a position to take an action with the pen, use the position of the onscreen cursor – not the pen tip – as your guide. It’s important to practice lining the pen and the onscreen element up. When you hold the pen over a Start menu choice, for example, the pen tip and arrow cursor are in close alignment, but from some other positions alignment can vary. Practice Aligning the Pen 1. Place the pen so it rests over the screen but isn’t touching it. 2. Move the cursor over the Windows Start button. 3. Tap the Start button. 4. Move the pointer around the Start menu without touching the screen. 10 Submenus don’t open when you move the cursor over them, but if you keep the cursor on the selection for a short time, they appear after a few moments. Tap Tapping with the pen is the same as clicking with the mouse. You can select objects, work with fields in software applications, place your cursor in documents, open menus, choose commands, and follow hyperlinks. Single taps are most commonly used and are a little tricky to do the first few times you use your pen, but you will soon get used to it. Practice Tapping 1. Tap the Windows Journal icon on your Windows Taskbar. 2. Tap the View Recent Notes tool button. 3. Tap on the arrow to the right of the View Notes field. 4. Tap anywhere outside the list to close it. 5. Tap the Close button (X) on the right side of the screen. 6. Tap the Pen Settings button drop-down list box. 7. Tap Medium Point on the Pen Settings tab. 8. Tap the File menu and the Exit command. Sometimes your hand and your pen will get in the way of viewing menu choices. The following are a few things to try if you are getting frustrated: Hold the pen between your thumb and forefinger instead of wrapping your hand around the pen. Using this method you will see more of the menu and less of your hand. Move the pen straight down the list of commands in a menu instead of to the side of it. Modify the Menu Location setting in the Tablet and Pen Settings dialog box (display this from the Control Panel). Double Tap A double-tap with a pen is equivalent to a double-click with a mouse. If you don’t tap quickly enough the double-tap will not register. 11 Practice Double-Tapping 1. Tap the Show Desktop icon on the Windows Taskbar. 2. Double-tap the My Computer icon on your desktop. 3. Double-tap the D:\ Drive. 4. Double-tap the My Documents folder. 5. Double-tap the My Pictures folder. 6. Tap the Close button on any/all open windows to close them. Adjust Double-Tap Speed You may have to adjust your double-tap speed so that your taps register properly. 1. Choose Start Settings Control Panel. 2. Double-tap Tablet and Pen Settings. 3. Tap the Pen Options tab to display it. 4. Tap Double-Tap Settings. 5. Tap the slider in the Double-tap Speed setting and move it. 6. To test the new setting, double-tap on the picture of the door at the bottom of the dialog box. 7. When you are happy with your new setting, tap OK to save your changes. Right-click Best Practice: You can right-click by pressing and holding the pen. Simply press the pen close to the object, keep holding your pen on the screen, and then release it after you see a little picture of a mouse appear (a computer mouse, not a furry one). It will take a couple seconds for the picture to appear as follows: Adjust Right-Click Response Time If your shortcut menus are taking too long to appear, then use the Tablet and Pen Settings dialog box in the Control Panel to adjust how long it takes. 1. Choose Start Settings Control Panel. 2. Double-tap Tablet and Pen Settings. Volume Control Adjust Volume Since you will be actively using your Tablet PC to show on-line demos you will need to know how to quickly adjust the volume on your Tablet PC. This is a setting on your Windows Taskbar. Best Practice 1. Tap the ‘Show Hidden Items’ button on your Taskbar. 2. Tap the little speaker icon that appears. 3. Adjust the volume as necessary using your pen. -or1. 12 Hold the Fn key on your keyboard and press the F8 or F9 keys to adjust the volume as necessary. Input Panel In order to enter text, you first display a document in an application like Microsoft Word, and then input your text via the Input Panel. You can send your input to the document as text or as handwriting (which is also termed ink). Display the Input Panel: Docked 1. Tap the Input Panel icon on the Windows taskbar. Display the Input Panel: Floating 1. Position your cursor in a document. 2. Tap the Input Panel icon that appears to ‘float’ on your document. You can also wave your pen over the screen rapidly (horizontally) and the Input Panel will display. This is called a gesture. As you are writing, a preview of how the Input Panel interpreted the handwritten text is shown beneath the written text. If a word is recognized as incorrect simply tap the word to see correction options. 13 You can: Select another word from a list of alternatives: Correct the spelling of the word one letter at a time. Save the word into your personal dictionary, or Delete the text. Using the Input Panel Efficiently Character Pad The Character Pad is great for entering text one letter at a time in these spaces. This can be useful when you want to enter items such as e-mail or Web site addresses, abbreviations, passwords, or file names. You can also easily correct individual letters. Simply point your pen to the incorrect character; an arrow appears beneath the letter than, when tapped, will display a list of possible alternatives for the character. 14 Multi-line Writing The Input Panel automatically expands and adds more lines to accommodate additional handwriting. This enables you to continuously enter handwriting without having to repeatedly insert the text to start a new line. 15 Making Corrections If you want your handwriting converted into text, then the neater your handwriting the better. There is always room for error, but sloppy handwriting is not going to help. There are a few ways to make corrections when an error occurs. To help you eliminate some of those errors you may want to keep the following in mind: Whenever you pick up your pen it is assumed that you are done writing that character. When writing characters with several lines (W, M, N, etcetera) avoid taking your pen from the screen while writing the letter. Try to practice writing letters with a single stroke. For those letters with sets of lines (F, T, H, etcetera) be sure that the lines touch at some point. Consider using script style for those letters if you can because your Tablet PC will read a combination of script and print, even within the same word, without a problem. May want to change the pen tip thickness. It seems that the thinner the pen tip, the better for recognizing handwriting. To change pen thickness, tap the tools menu. Tap on the Options command. Tap the Write Anywhere tab, and adjust the ‘pen thickness’. Backspace and Delete One of the easiest ways to correct text is to use the backspace or delete keys. Edit Text 1. Tap Enter to move down one line in the document. 2. Write the following text exactly as presented below: Seeiaeing 15-20 Prof per day is impportiante 3. Tap Insert. 4. Ensure that your cursor is at the end of the line that appears there. 5. Tap the on-screen Backspace key to delete the last letter on the line. 6. Position your cursor to the right of the second letter “e” in the word Seeing. 7. Tap the on-screen Delete key three times to delete “iae”. 8. Use your pen and the Delete key to correct the rest of the word important. 16 Dragging and Dropping Dragging and dropping to move selected text is a little more challenging than simply dragging to select something. When dragging and dropping you have to remove the pen from the screen at a couple of points in the process. Drag and Drop Text 1. On a new line, write the following text, using the input panel. I books sample. 2. Tap and drag to select the word sample. 3. Lift the pen off the screen. 4. Move the pen pointer to somewhere within the selection and then press the tip against the screen. 5. Drag the selection to the left of the word books. 6. To drop the selection, lift the pen off the screen. Tap and Drag Editing If you have input text in your document and would like to replace the input text with new text, use the tap and drag method. Drag and Drop Text 1. Tap and drag over the word books to highlight. 2. In the Writing Pad, write the following text: products 3. Tap Insert. Swish Erasing Swish Erase an Error 1. Sometimes you’ll make a mistake in the Writing Pad window. If you want to eliminate the error before it gets posted in your document you can swish a few strokes across the errant word. Write the following text: technology demo 2. Scratch horizontally across the words three or four times with swift, quick strokes. Do not lift your pen off the screen while swishing. 3. Write the following text: Would you like a demo? 4. Swish out the words Would you like. 5. Write in the words How about to replace the words Would you like. 17 On-Screen Keyboard Typing using the on-screen keyboard is easy, but slow. It isn’t very fun to do either. Keep in mind that there are times which you’ll have to use the on-screen keyboard because using the pen is not an option. In order for the keyboard to work, an application must be opened first. Use the Keyboard option instead of the Writing Pad when entering a password. This ensures that your password is entered correctly. The keyboard functionality is also useful when you desire to highlight more than one record within the CRMS application (i.e. use the Ctrl or Shift key when you want to highlight more than one product for sampling). Open the Keyboard Using the on-line keyboard is just like using a standard keyboard. Use the pen to tap the letter, or function key you are interested in pressing. 1. With the Input Panel open, tap the Keyboard tab in the lower right corner of the panel. Cut, Copy & Paste Copy & Paste Text If you are interested in executing a command that requires pressing multiple keys at the same time (i.e. Ctrl + C to copy text), then tap the first button in sequence. The button will be “held” as you tap additional function buttons. The Tablet PC is smart enough to know that Ctrl followed by X is the cut command; Alt followed by Tab is the command to switch from one application to another. The following are some common keystroke combinations: Ctrl + C Copy Ctrl + X Cut Ctrl + V Paste Ctrl + B Bold Ctrl + I Italic Ctrl + U Underline 18 1. Choose the Start menu New Office Document Blank Document OK. 2. Type the following text: Send info via ePromote. 3. Tap the Enter key on the keyboard. 4. Use the tap and drag method to select the text you just typed. 5. Tap the Ctrl key on your keyboard. 6. Tap the letter C key on your keyboard. 7. Tap on the new line in your document 8. Tap the Ctrl key on your keyboard. 9. Tap the letter V key on your keyboard. Capitalization Alternative punctuation or symbols are accessed via the Shift key on a traditional keyboard. Once the Shift key on the Tablet PC is tapped all of the symbols on the keys switch to the uppercase options. After you tap the key you want to capitalize you are right back into lowercase. If you need to capitalize a series of letters, then you can turn on the Caps Lock feature just as you would on a standard keyboard. Capitalize Text 1. Choose the Start menu New Office Document Blank Document OK. 2. Type the following text: Have you seen the latest edition 3. Tap the Shift key and then type the following text: ? 4. Type the following text: I use 5. Tap the Caps Lock key and then type the following text: CRMS 6. Tap the Caps Lock key and then type the following text: to track opportunities. When using the Caps Lock feature, numbers are not automatically switched to their uppercase alternatives (#, $, @, &, etcetera) You will have to tap the Shift key in order to input these characters. Symbols Pad There are symbols that people use multiple times a day, but accessing these symbols will take a long time if you must continually tap the Shift key on your keyboard to access the symbol. This is simply a way to speed things up. You can access the Symbols Pad by tapping the Sym button to the right of the writing pad entry area of the Input Panel. The Symbols Pad stays on your screen until you close it down. Display the Symbols Pad 1. 19 Tap the Sym button on the Input Panel title bar. Number Pad There is a numbers pad that makes input of numerals easier. You can access the Number Pad by tapping the Num button to the right of the writing pad entry area of the Input Panel. The Number Pad stays on your screen until you close it down. Display the Number Pad 2. 20 Tap the Num button on the Input Panel title bar. Journal The point of the journal is to allow for entry of handwritten notes and drawings into your Tablet PC. You’ll be able to organize, search, and print these Journal notes as well as convert them to printed text and send as text e-mails. The documents you create in Journal are called notes. Launch Journal The Journal looks like a lined pad of paper. There are many tools that you can use and these are located at the top of the journal. Launch Journal 1. Tap the Windows Journal icon on your Windows Taskbar. Creating New Notes Create a New Note By default, a new blank note appears when Journal is launched. You can open a new note at any time. 1. Tap File New Note Saving Notes Save a Note Saving your Journal notes is a very simple task. Your file will be named for your automatically when you select the save command. Don’t worry if your file name doesn’t look correct as you save it because it will appear the way you wrote it in your Journal entries list. 1. Tap the File button and tap Save. 2. Tap the Save button. If you want to always view your most recent Journal files, you can choose the View option from the Windows Journal menu. Next choose the Recent Notes option from the menu. Finally, flag the method that you want to view your most recent Journal notes (i.e. ‘List’). 21 Using Templates For those of you who are not interested in writing on lined paper in Journal, you can open a template that will provide an alternate format: to-do lists, calendar, graphing, and etcetera. If you would like to adjust the default template that appears when you launch Journal you can use the options menu. Open a Template 1. Tap File New Note from Template 2. Tap a template name. 3. Tap Open. Change Default Template 1. Tap Tools Options and tap the Note Format Tab. 2. Select Note Template and then tap the Browse button. 3. Tap a template name and then tap Open. 4. Tap OK again to save the new default setting. Customizing a Call Sheet There will be a select group of people who do not wish to use the default Sales Representative Call Sheet that appears in iSM. If you would like to substitute your own version of a call sheet, you can do so. The default template is stored in the C:\SMP\Templates folder. Adding Pages Remember: Journal notes are not set in stone. There will be times at which you will need to insert lines and spaces as well as add pages to your notes. This can be done quickly and easily. There is a page counter at the bottom of the Journal note that show you how many pages are in the note and what page you are currently viewing. If the page counter is not displayed at the bottom of your Journal note, you can tap on the View option in the menu, and tap on the Page Bar option to turn this feature on. Add a New Page 1. Display the page you want the new page to follow. 2. Tap Insert New Page - or Tap on the “New Page” icon located in the lower right corner of your Journal note. This will insert a new page after the one that you are currently writing on. 22 Delete a Page 1. Display the page you want to delete 2. Tap Edit Select Page. 3. Tap Edit Delete Page. Adding and Deleting Lines/Spaces Lines can also be added to a Journal note with a tool called Insert/Remove Space. This can be confusing. You are actually inserting a new writing line on your virtual pad, not a space. Insert a Line 1. Tap the Insert/Remove Space button on the Pen toolbar. You are looking for two horizontal lines with arrows pointing up and down from them. As you move your cursor, a dotted line appears indicating where a new line in the pad would appear if you were to tap and drag with your pen at that spot on the page. 2. Tap the line above where you want to insert a new line, and drag down with your pen to draw a new writing line. 3. Release the pen by lifting it from the screen to create the new line. If you want to create multiple lines, you can drag down by more than one line height on the page. 23 Although there is a way to delete lines, you can only delete blank lines. Delete a Line 1. Tap the Insert/Remove Space button on the Pen toolbar. 2. Tap the line below where you want to insert a new line, and drag up with your pen to draw a new writing line. 3. Release the pen by lifting it from the screen to delete the line. If you want to create multiple lines, you can drag upward by more than one line height on the page. Writing Anything you write on a Journal note is searchable, even the entries in the margin of the note. Text that is input upsidedown can also be converted to right-side-up text. The only thing you need to do is write with your pen. If you want to insert a space between lines, then just leave space where you want it. You can move the text around after you write it to relocate it or add space between words. When Writing: You don’t need to place an insertion point in your document in Journal, so don’t tap on the spot where you want text to appear; that little tap results in you drawing a squiggle on the page. If you want to insert writing within existing writing, then you will have to move that writing around on the page or insert a new writing line on the pad. There are a few styles you can use when writing with your pen (fine point, marker, highlighter, etcetera). The default style is Fine Point, but this can be changed easily to accommodate your personal needs. Changing Pen Styles 1. Tap the arrow on the Pen button on the toolbar. 2. Tap a style shown on the drop-down list. Pen Settings 1. From the Pen drop-down list, tap Pen Settings 2. Tap a pen style in the Current Pens list to select it. 3. Tap the arrow on the Color field and select an ink color from the dropdown palette that appears. 4. Tap the arrow on the Thickness field and select a thickness. 5. In the Tip Style drop-down list, you can select either a Point style or a Chisel style. 6. Tap OK to save the new settings. Adding Flags Flags in a Journal note are little markers that allow you to notate important parts of your Journal note. Each flag is a colored tab that can be inserted in any part of a note. There are multiple colors to work with. These flags can be listed together, can be used to page through notes, are searchable, and allow you to peruse all of your flagged notes in one place. Insert a Flag 1. Tap the Flag button on the Pen toolbar. 2. Tap and drag your pen on the page next to the text you wish to flag. 24 Converting Handwriting to Text The text you wish to enter into Journal Notes does not have to be ink, or handwritten. Your handwriting can be translated into text. The idea of using a Tablet PC is to treat all handwritten documents as searchable, editable, and storable documents. The Journal helps you to take some of those handwritten documents and easily convert them to text. This is done via handwriting recognition functionality. This handwriting functionality is not perfect, but if you write neatly, then you can convert documents without too much trouble. It’s a good idea to keep your translation efforts to about a page worth so you won’t spend a lot of time correcting errors. The process involves two steps: selecting the text and then converting it. Convert Handwriting to Text 1. Open a Journal Note. 2. Write the following text: Opening Remarks Sales Manual Page Accessibility 3. Tap the Selection button (Lasso) on the Pen toolbar. 4. Tap and drag to select one or more words you want to convert. 5. Choose Actions Convert Handwriting to Text Questionable words are highlighted in the Ink from Note box, and Alternatives listed. 6. Tap a word from the Alternative list to replace the word; then tap Change. 7. After you finish making changes, tap OK. Use the Input Panel to make any final corrections you couldn’t make from the options presented in the Text Correction process. 8. Tap an option; then tap Finish to complete the conversion. Convert an Entire Page to Text 1. Open or create a document with a lot of handwritten notes. 2. Tap Edit Select All Select Page. 3. Choose Actions Convert Handwriting to Text 4. Continue with the conversion process as directed. Moving Ink If you make a mistake in a Journal entry you can correct it. This can be done by using a simple cut and paste procedure or by using a drag and drop method. You can: 1. Use a scratch-out gesture, by rubbing your pen tip back and forth over a word or phrase until it’s covered with ink. Journal will remove the text for you. 2. Use the Eraser button on the Pen toolbar to rub your pen over the word or words you want to erase. 3. Use the Selection tool to select a word or phrase and then use the Cut or delete commands found in the menu system. 4. Use the Quick Keys on the Input Panel to select a word or phrase and then tap the Delete command. 25 Move Text 1. Write the following text leaving space between the entries as illustrated below: National Sales Meeting Product Sessions Computer Training Management Survey 2. Tap the Selection button on the Pen toolbar. 3. Drag around the words Management Survey to select it. 4. Move your pen over the edge of the box until your cursor changes into a Move cursor. 5. Tap and drag the selection text above the text Computer Training. 6. Remove your pen from the screen, and the item has been moved. 7. Tap outside of the Selection box to unselect the selection. Searching Notes The notes you take and store can be searched. Unfortunately, only text items (no graphics or drawings) are searchable. You’ll use the Find feature to locate the information you seek. Search Notes 1. Create a new note by tapping File New Note 2. Type the following text: * Locate receipt for rebate on David’s computer. * Send check to Julie for her trip. * Ask David for extra set of keys. 3. Choose Edit Find. 4. Tap the More button to expand it and display advanced search feature. 5. In the Look For box in the Find panel, enter the following text: David 6. Select the notes you want to search. 7. Choose the options appropriate for your search, remembering to tap the Close Matches check box. 8. Tap Find to find the next instance of the word. 9. Tap the Close button to close the Find panel. Sending Notes via E-Mail (as Converted Text) You can convert your handwriting to text and insert it in an email message. Send a Journal Note in an E-mail (converted text) 1. Tap Edit Select Page. 2. Tap Actions Convert Selection to E-mail. 3. Choose highlighted words one by one and change them as needed. 4. After you have finished correcting text, tap Convert. 5. Add the addressee information, and any other text. 6. Tap the Send button or menu command in your e-mail program to send the e-mail. 26 Sending Journal Notes via E-Mail You can send a handwritten Journal note as an attachment within an email. Send a Journal Note via E-mail 1. Write your handwritten note within Windows Journal. 2. With the Journal note open, tap on the File option on the menu bar. 3. Tap on the Send to Mail Recipient option. 4. Choose the Web page (.mht) option. 5. Tap on OK. 6. Microsoft Outlook will launch, and attach your handwritten Journal note as an attachment. 27 Sending a Handwritten E-Mail Message 1. Within Microsoft Outlook, create a new email message. 2. Tap in the body of the email message. 3. The Ink Drawing Tool will change from a grayed out feature to an available feature. 4. Tap on the arrow next to the Ink Drawing icon, and choose a pen tip style. 5. A Drawing Canvas will display on the screen. 7. Write your personal email message inside the Drawing Canvas. This Drawing Canvas will expand as needed. 8. Once you have completed your handwritten email message, you can click on the Send button. Organizing Saved Notes The Journal Notes you create are stored, by default, in your D:\My Documents\My Notes folder. You can organize them in many ways; saving to specific folders, using specific file naming conventions, and etcetera. The following outlines some basic information on how you can organize your Journal notes, including how to transfer/associate notes taken outside of the iSM application to contact records within CRMS. One of the simplest methods is to create basic folders to better organize your Journal Notes. When saving a Journal note, simply select the appropriate folder to store it in within the My Notes folder. Create a New Folder 28 1. Double-tap the My Documents icon on your desktop. 2. Double-tap the My Notes folder. 3. Tap Make a New Folder in the File and Folder Tasks bar on the left side of the dialog box. 4. Type a new name in the folder name text box presented, and press the Enter key on your keyboard to create the newly named folder. 5. Repeat steps 3-4 to create additional folders. How about creating a folder for each account you service? For added convenience, create sub-folders within each of those folders for the departments you visit. See the graphic below as an example. 29