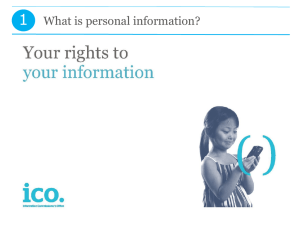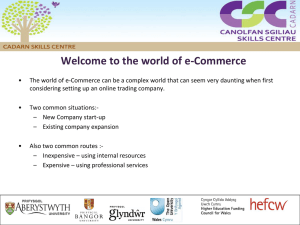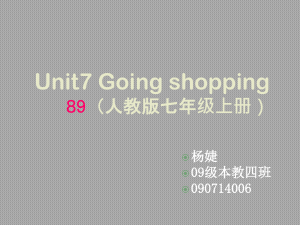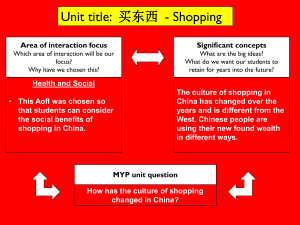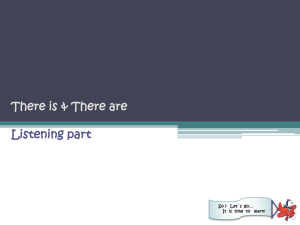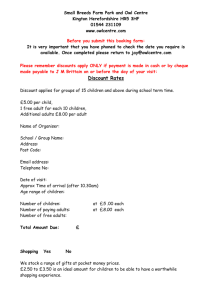Welcome to the aidmatrixSM Online Shopping Service User Manual
advertisement

AgencyExpress Quick Reference Guide For Food Bank of the Rockies 2 Updated 4/12/04 Logon to AgencyExpress Type the following web address into your Internet browser: http://www.foodbankrockies.org This action will display a new window shown below. 1. Click on Agency. (You may also access online ordering via the Western Slope page) 2. Click on Place an Order 3 Updated 4/12/04 3. Click on Place an online order The following screen will be displayed. You will need the information from your “Web order password” email: 2. Enter your Login (user name,) Password and Program code 3. Click “Login” 1 2 3 4. A successful login will bring you to the welcome screen. 4 Updated 4/12/04 Shopping and Placing Your Order To begin shopping, perform the following steps 1. Verify that your Name is displayed in the top, right-hand side of the screen. 2. Click on Browse Shopping List. 1 2 There A. B. C. are by by by three ways to browse the shopping list and place an order: Categories, Item Name/Description Search, or “Show All” (displays all items in Alphabetical order.) C B A 5 Updated 4/12/04 Printable Shopping List Some users may find it convenient to print out a list of available items for their review. 1. Click on Printable List from the menu on the left hand side of your screen 2. When the list appears, click the “Print” button at the bottom of the list. 1 Add an item to your Shopping Cart, by following these steps. 1. Enter Quantity in the text box in one or many of the items. 2. Click on Add To Cart beside any of the items being added. 1 2 A message will appear giving you a confirmation that your item(s) have been successfully added to your shopping cart. 6 Updated 4/12/04 3. Each item that was added successfully will be preceeded by Success-. If there are any errors, they will be preceded with Error-. Any errors will give instructions for correction 3 Submit Orders from Your Shopping Cart The shopping cart screen stores all of the items that you selected from the shopping list. When you have selected all the items you wish to order, or if you wish to review the items/quantity in your cart, proceed to this step. This is also the last screen to complete before submitting your order. 1. Click on Check Out from the shopping list or click on Shopping Cart from the menu bar on the left-hand side of your screen. 1 7 Updated 4/12/04 You will need to update two sections of this page: 1. Header information 2. Shopping cart 1 2 Header Section (see Header Shortcut Sheet for details.) Reference Number 1. You will see a reference number at the top of the header. Use this number to identify your order later on. Pickup Date You will give your preferred date for pickup; The Food Bank may change this date based on availability. For details, see “Order Confirmation” section and “Food Bank Rules for Online Ordering” sheet. 2. Click on the Calendar Icon to enter a new date. A Calendar will appear where you can click on a Date to set the date. 1 2 8 Updated 4/12/04 Pickup Time The Pickup Time field allows you to give a preferred time for pickup. Please see Food Bank rules for Pickups and Prepulled orders. 3. Type in a pickup time including AM or PM (ex: 9:30 AM) Shipment Method 4. Select the appropriate method from the drop down box Delivery Instructions 5. If you need to enter any other special delivery instructions, please enter them in this box. If you receive a rural delivery, please enter the location of your delivery, ex: Yampa Valley Electric Association, Steamboat Springs. 6. Click on Update Header to save your changes. Look for a confirmation that says Header Information Updated Successfully. This is required to submit your order. 3 5 4 6 9 Updated 4/12/04 Shopping Cart Section Review Items In Shopping Cart 1. The Items in your shopping cart will be listed line by line. Review these items for accuracy. If you have forgotten an item, you can continue to shop by clicking Browse Shopping List. Delete an Item 2. Click on the red ‘X’ under the Delete Column next to the line item that you want to remove from the cart. Clear Cart 3. If you wish to start over with an empty cart. Click the Clear Cart button. Change Quantities 4. Enter the new quantity in the text box under the Order Quantity column. 5. Click on Update Lines to save your changes. Look for Line Items Updated Successfully confirmation to appear on your screen. 1 4 5 2 3 Totals 6. At the bottom of Shopping Cart, Total Gross Weight, Total Price for your current order will be displayed (credit limit not applicable.) Submit 7. Click on Submit, once you have reviewed each section of your shopping cart. 8. Click Ok when you see an confirmation, if you want to proceed with submitting your order. 6 7 10 Updated 4/12/04 8 When you click on Submit an email is sent to your Food Bank Administrator notifying them that you have submitted an order. The Food Bank Administrator will review your order, make any necessary changes, and release it. Once the order is released, you will receive an email notifying you of the status of your order. If pickup times have been changed, the email will state the new time. Due to minimum loading time slots, changes could be made. Any item quantity changes can be viewed in Order Management. You will receive this confirmation (see above) that your order has been submitted successfully. Orders are Tentative Please keep in mind that your order is tentative until acknowledged by the Food Bank Administrator. The Administrator may have to change quantities or reject orders. Check your email for messages pertaining to any changes. Review the Status of Your Orders You can review the status of your order, or any changes made by the Food Bank, once it has been submitted to the Food Bank by following the steps below. 1. Click Order Management from the menu on the left-hand side of your screen. 2. All of your orders will be displayed, sorted by Created Date. You can click on a Reference Number to view more details on that specific order. 11 Updated 4/12/04 1 2 You will see all of the line items in your order listed here. The quantity confirmed for your agency will be shown under the Accepted Quantity column. The Amount Charged column will show you the final fee for each line item Item Statuses Under the Status column of Acknowledged orders you will see one of the following statuses Accepted – The entire quantity ordered for that item was approved Partially Accepted –Check the Accepted Quantity column to see how much of the item was accepted. Rejected – The item ordered was not approved 12 Updated 4/12/04 Logout of AgencyExpress 1. Click Logout at the top, right-hand side of your screen. 1 13 Updated 4/12/04