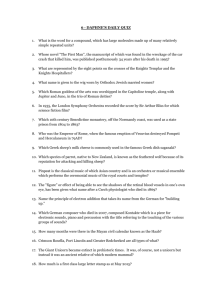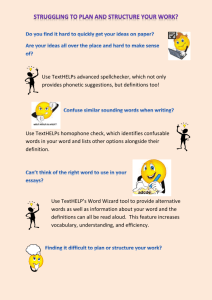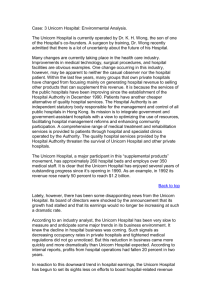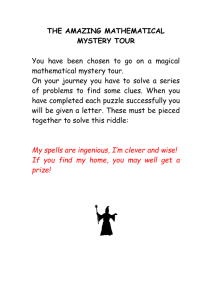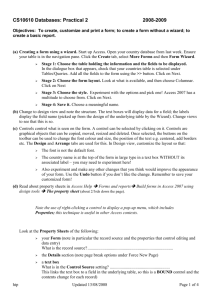Unicorn Record Structure - Four County Library System
advertisement

Workflows Linking Manual Unicorn Record Structure ............................................................................................ 201 Item Linking Group ...................................................................................................... 202 Add Brief Title wizard .................................................................................................. 203 Uncataloged Items ................................................................................................... 206 Call Number and Item Maintenance ............................................................................ 207 Editing Existing Items .............................................................................................. 211 Editing an Existing Call Number .............................................................................. 213 Do I Add a Call Number or a Copy? ........................................................................ 214 Adding a Call Number and a Copy .......................................................................... 215 Adding a Copy to an Existing Call Number .............................................................. 220 Linking Circulating Periodicals ................................................................................. 224 Modify Items Globally wizard ....................................................................................... 225 Withdrawing Items ................................................................................................... 228 Appendices ................................................................................................................. 230 Adding a Call Number and a Copy Cheat Sheet ..................................................... 230 Adding a Copy to an Existing Call Number Cheat Sheet ......................................... 231 Unicorn Item Types ................................................................................................. 232 Unicorn Item Category 1 Values .............................................................................. 233 Unicorn Locations .................................................................................................... 236 Classic Material Code to Unicorn Item Type Conversion Chart ............................... 237 Classic StatCat1 to Unicorn Item Category 1 Conversion Chart.............................. 238 Classic Department Number to Unicorn Location Conversion Chart ....................... 239 i Unicorn Record Structure Unicorn uses a three-level holdings structure, composed of a bibliographic record, one or more call number records, and one or more item records. This structure is often displayed in what is referred to as a “tree” view. Title Level Information Call Number Level Information Item Level Information At the top of the tree is the bibliographic record, in this case Spiders in the hairdo: modern urban legends by David Holt. Attached to the tree are one or more call number records. In the above graphic, you can see two call number records for Fairview, one for Bergenfield, one for Carlstadt, one for Cliffside Park, and one for Closter. Every change in library requires a new call number record. Also, to have copies with different call numbers in the same library requires different call number records. For example, Fairview has some copies with a call number of JFIC HOLT, and some copies with a call number of YA FIC HOLT. Because of these two different call numbers, they must have two call number records. Attached to each call number record is one or more copies. For example, for the Fairview call number record, JFIC HOLT, the item 39116090056549 is attached. For the Carlstadt call number record J 398.2 HOL, there are two items attached, 39129050119819 and 39129050119827. All copies attached to a single call number record have the same call number and the same library. If we are to take the “tree” metaphor literally, one might view the bibliographic record as the trunk of the tree, the call number records as the branches, and the items as the leaves. 201 Item Linking Group This group of wizards allows you to add new items to the catalog and maintain existing items. Add Brief Title – Add items to the catalog before a full cataloging record is available. Call Number and Item Maintenance – Add and edit items and call numbers. Modify Items Globally – Edit item attributes in bulk by scanning barcodes. 202 Add Brief Title wizard The Add Brief Title wizard allows you to add items to the catalog for which no MARC record exists in the database. Click on the icon for the Add Brief Title wizard. The following screen will appear. Please be patient, as this screen may take some time to appear when first accessed. Type Here 203 The Title Info portion of the screen has blanks for several pieces of information. On the left of each line is a label (i.e., ISBN, LCCN, etc.). On each line, there are three dropdown boxes. You can safely ignore these. The rightmost field on each line is the blank where you should type the requested information. Fill in the Title Info are to the best of your ability. - ISBN – Enter the ten-digit ISBN, without any punctuation. If the item has no ISBN, enter 9999999999. Take the ISBN from the following sources, in order of preference: 1. Back cover near UPC (barcode) 2. Title page verso - ISSN – Enter the 8 digit ISSN, including punctuation (e.g., 0040-781X). Note that some items may have both an ISBN and an ISSN. If so, enter both. Take the ISSN from the following sources, in order of preference: 1. Back cover near UPC (barcode) 2. Title page verso - LCCN – Enter the Library of Congress Control Number. Take this from the title page verso. - Personal Author – Enter the author’s name, if known, in the format, “Lastname, Firstname” (without quotes). - Title – Enter the title, preceded by the uppercase letters QT (for Quick Title). For example, “QT Gone with the wind”. - Publication Info – Enter the publisher and the year of publication. The preferred format includes the city as well, i.e., “New York: Random House, 2004.” Take the date from the following sources, in order of preference: 1. Title page 2. Title page verso 3. If copyright date is different, also give the most recent copyright date. - Physical Descrip – Enter the pagination. Give the page number of the last numbered page. Also, if front matter is paginated differently (such as lowercase Roman numerals), include that information (e.g., “ix, 593”). 204 - Series Title – Enter the name of the series, if this book is part of a series. Also include the number of the item in the series, if it is numbered. Take the series from the following sources, in order of preference: 1. Title page 2. Title page verso 3. Half-title page 4. Front or back cover 5. Any other page in the item. - Reviewed/Cited in – Enter the title of the review source, as well as the date of the issue in which the review appeared. - Associated Materials – Enter any physically separate pieces that are an integral part of the item, such as CD-ROMs, Computer disks, etc. Include the number of such items (2 CD-ROMs; 5 Computer Disks) and the size, if significant. Next, fill in the Call number and copy info area, except for the Item ID field. - New call number – Type the item’s call number. Library – Verify that this is correct. If it does not default to your library, send email to unicorn@bccls.org to get this corrected. Item type – Select the appropriate item type from the dropdown list. Home location – Verify that this is CATALOGING. To ensure proper processing of this item, do not change it. Item cat1 – Assign an item category 1 to this item, if desired. Verify all of the information on the screen. Then, scan the item’s barcode into the Item ID field. This will save the record. If you need to make additional changes, click the Make More Changes button. Note that once you leave this screen, you will be unable to make further changes to the information in the Title info portion of the screen. Click Add Another Title to begin adding another brief title, or click Close to close the wizard. 205 Uncataloged Items Use the Add Brief Title helper to create uncataloged items. Uncataloged items will not display in the Web2 catalog, although they will be searchable via keyword searches in the Workflows client. The procedure for creating an uncataloged item is similar to the procedure for adding a Quick Title as discussed previously. The differences are: - You only need to fill in the ISBN, Author, and Title information. You may fill in other fields if desired. Preface the title with UC rather than QT. Change the Home location from CATALOGING to the appropriate location in your library. Circulating periodicals should not be linked as uncataloged items. Please refer to the section Linking Circulating Periodicals for more information. 206 Call Number and Item Maintenance Use the Call Number and Item Maintenance wizard to add new items to the catalog and to modify existing items. After clicking on the wizard’s icon, you will see the following window. This is the properties page for the Call Number and Item Maintenance wizard. It allows you to set defaults for this session. When you exit Workflows, if you have made any changes, you will be prompted to save them. You can use the Item required default values area to set the default values for the Item Type, Home Location, Permanent Flag, Circulate Flag, and Shadow flag. You can use the Item optional default values to set Price, and Item Category 1. These fields will be defined later. (Note that the above screen shot has been scrolled to the bottom of the page.) Click OK when you have made the appropriate changes. 207 An item search window will appear. Search for the title to which you wish to add copies or the item you wish to modify. For new items, one of the most useful searches is for ISBN. ISBN searches are General Keyword searches, which is the default for this search window. Type the tendigit ISBN into the Search for box, and then click Search. To search for existing items, the best search is the Item ID search. Select Item ID from the Index box, type the barcode into the Search for box, and then click Search. You can also scan the barcode, which clicks Search for you. You may use any search strategy you find useful to retrieve the desired title. For more information on searching, see the Item Search and Display section of the training manual. 208 If there are multiple results from the search, you will get a hitlist. Hitlist In the hitlist, click on the title you wish to modify, and then click the Modify button. If your search only returns one title, you will skip this step and go directly to the next screen. 209 After clicking Modify, you will see the following. Your library’s holdings should display as the first group in the tree view pane, but the highlighted copy will be the first copy added to the system, no matter which library added it. It is therefore very important to scroll to the top of the list and highlight one of your own copies before making any changes. 210 Editing Existing Items After clicking on an item in the tree view pane, that item’s details will display on the right side of the screen. The Item Information box contains fields which define how the item circulates, where it is kept in the library, and other statistical information. - - Item ID – The barcode of the item. Remember, this can also be changed via the Change Item ID wizard and helper. Copy number – The system assigned copy number. Do not change this value. Type – The Item Type of the record determines how it circulates. Circulation statistics are also broken down by item type. See Unicorn Item Types in the Appendices in this section of the manual for a full listing of all item types available for use. The drop-down list contains some item types that are not on the list in the Appendix (such as BOOK). DO NOT USE item types that are not listed in the Appendix. Item Library – The library which owns the item. Except for rotating collections, there is generally no need to change this field. Home location – The location of the item, such as Adult Fiction (ADULTFIC) or Juvenile Media (J_MEDIA). Circulation statistics are broken down by location. 211 - - - - - Current location – This is not an editable field. If you change the Home location, the Current location will be updated when you save. Item category 1 – This is a statistical category to help differentiate different materials sharing the same item type. See Unicorn Item Category 1 Values in the Appendices of this section for more information on item category 1 choices. Item category 2 – This is only used for BCCLS rotating collections. Do not change. Media Desk – This is used for the Materials Booking module, which BCCLS does not use. Leave this field blank. Number of pieces – This field allows you to specify the number of pieces in a multi-piece item, such as an audio book. If this number is greater than one, an alert will pop up at checkout and checkin notifying circulation personnel of the number of pieces. (See the Checkout and Discharge/Checkin wizards for more information.) Total charges – The total number of times this item has circulated since it was added to the catalog. You will generally not need to edit this field. Price – The replacement price of the item. If this is left at zero, Unicorn will use the policy defined unit price for this item type to generate bills for lost materials. Permanent – When checked, indicates that this is a permanent part of the collection. This field has no effect on circulation, but can be used for reporting. Generally, this should be left checked. Circulate – This field alters the way an item circulates, making a normally circulating item non-circulating. Generally, this field should be left checked, and checkout behavior should be changed by modifying the item type. Shadow item – When checked, the item will not display in the Web2 catalog. In the Extended information area, you can add various kinds of notes to the item. At present staff are only able to see these notes in Item Search and Display and in this wizard. PUBLIC notes are also able to be displayed in the OPAC, but, at this time, BCCLS has not implemented this feature. At some point in the future, Sirsi plans to implement the CIRCNOTE type as a pop up window during circulation operations. After making the necessary changes, click the Save button to save them. You may then click on another item in tree view pane to edit that item, click on Search to search for a different title to modify, or click on Close to close the wizard. 212 Editing an Existing Call Number To edit an existing call number, click on that call number in the tree view pane. You will see the following on the right side of the screen. To edit the call number, click in the Call number field and make any necessary changes. Note that editing the call number will change the call number for all copies attached to the current call number record. Class scheme should remain as DEWEY. This determines how call numbers sort. Call library should be your library. If it is not, you are editing the wrong library’s call number record. You can check Shadow call number to hide all copies attached to this call number record from displaying in the Web2 catalog. After making the necessary changes, click the Save button to save them. 213 Do I Add a Call Number or a Copy? One of the most difficult decisions in linking in Unicorn is whether to create a new call number record or to add a copy to an existing call number record. First, if your library has no copies of this item, you must create a new call number record. See the section Adding a Call Number and a Copy for more details. If you are adding an additional copy of an item for which your library already has a copy linked to the correct bibliographic record, and if the new copy will have the same call number as the existing copy, you can add a copy to the existing call number record. See Adding a Copy to an Existing Call Number for more details. If you are adding an additional copy of an item already linked to the correct bibliographic record, but that new copy will have a different call number, you will need to create a new call number record. See the section Adding a Call Number and a Copy for more details. Does our library have a copy? No Add a call number. (See the Adding a Call Number and a Copy section for details.) Yes Is the call number for this copy the same as for an existing copy? No Add a copy. (See the Adding a Copy to an Existing Call Number section for details.) Yes 214 Adding a Call Number and a Copy Adding call numbers and copies is accomplished via the Call Number and Item Maintenance wizard. As discussed previously, you will need to set the properties page to reflect the correct default settings for this linking session. Then, search for the bibliographic record to which you wish to link. If necessary, select the correct title from the hitlist and click the Modify button. You will see the following screen. From the tree pane, you can see that only one library (Ridgewood) has holdings attached to this bibliographic record. In order for any other library to attach its holdings to this record, the linker must create a call number record. (If Ridgewood wishes to add an additional copy with the same call number as its existing copies, it would only need to add a copy, as described in the Adding a Copy to an Existing Call Number section, below.) 215 Click the Add Call Number button. The following dialog box will appear. The library displayed should default to your library. If it does not, please email unicorn@bccls.org to correct this. Click OK. A new call number will appear for your library in the tree view pane (Allendale in the above screen shot). At this point, do not be concerned if the call number displayed is not the call number you wish to use. You will have the opportunity to correct the call number after entering item information. Fill in the Item information area on the right side of the screen. All of these fields are described in the Editing Existing Items section of this document. After making any necessary changes and inputting the Item’s ID (barcode number), click the Save button. (Note that scanning an item’s barcode will not automatically save the item.) 216 To change the call number, click on the call number for your library in the tree view pane. This will change the display to the following. 217 Change the call number. The new call number will display in uppercase letters. Click Save. 218 After clicking Save, the tree view will update to reflect the new call number. You have now successfully entered a call number record with an attached item. If you wish to add more copies with the same call number, see the section Adding a Copy to an Existing Call Number. If your library wishes to add copies with a different call number (such as HI DEMAND FIC STEEL), use the procedure discussed in this section to add an additional call number. 219 Adding a Copy to an Existing Call Number Adding copies is accomplished via the Call Number and Item Maintenance wizard. As discussed previously, you will need to set the properties page to reflect the correct default settings for this linking session. Then, search for the bibliographic record to which you wish to link. If necessary, select the correct title from the hitlist and click the Modify button. You will see the following screen. 220 Click on the call number to which you wish to add items. Verify that this call number is for your library. If your library has no call numbers attached, see the previous section, Adding a Call Number and a Copy, for instructions on how to proceed. After clicking on the call number, click the Add Item button. 221 You will see the following screen. Note that for the new copy, the item information displayed in the tree view is incomplete, as it is lacking a barcode number. Fill in the Item information area on the right side of the screen. All of these fields are described in the Editing Existing Items section of this document. After making any necessary changes and inputting the Item’s ID (barcode number), click the Save button. (Note that scanning an item’s barcode will not automatically save the item.) 222 After saving, you will see the following. Note that the tree view pane shows updated information for the item added. To add more copies to the current call number, click the Add Item button again. If you need to add a copy with a different call number, see the Adding a Call Number and a Copy section of this document. 223 Linking Circulating Periodicals Each library will have a bibliographic record with the title of “LIBR Current Periodicals” (e.g., ALDL Current Periodicals, WYCK Current Periodicals). The library will create a call number record for each periodical title that it circulates attached to the above bibliographic record. The call number of this call number record should be the title of the periodical (e.g., Better Homes and Gardens, Good Housekeeping). For weekly periodicals, a new call number record should be created for each year (e.g., People 2005, Sports Illustrated 2004). Create a copy record for each circulating issue. Set both the Item type and Home location to PERIODICAL. In the STAFF note field (in the extended information area of the screen), make note of the date and issue number. Issue information 224 Modify Items Globally wizard This wizard allows you to change the Item Type, Location, Item Category, Library, Shadow status, Circulate flag, and Price of items by scanning each item’s barcode. After clicking on the Modify Items Globally wizard icon, you will see the following screen. For each value you wish to change, select the new value from the appropriate dropdown box. The default for all items is “Will not be modified,” which will leave the current settings in the item unchanged. 225 Some examples of when to use this wizard include, but are not limited to: - Changing the Item type to move an item from the new book collection to the regular collection, or correcting a large number of items linked to an incorrect item type. - Changing the Home location to move items from juvenile and adult collections into a new young adult collection. - Changing Item category 1 to assign categories to items which previously had no assigned Item category 1 value, such as for world language collections or ESL materials. - Changing Shadowed to make items visible or invisible to the public via Web2, such as making embargoed books, linked as shadowed, visible on the release date. - Changing Circulate to make items previously marked as unable to circulate available for circulation, such as correcting the linking error of using this flag to make items non-circulating. - Changing Price to update the price on the item record, including setting the price to zero so that Unicorn will use the default price policy to calculate bills for lost materials. For example, until recently unabridged audio books on CD had no default price, and were linked at cost. Now that a default price has been set, you may use this wizard to set the item price on those items to zero, so that they will use the default price. 226 After you have selected the appropriate value for the field or fields you wish to change, scan each item’s barcode into the Item ID field. In the screen shot below, we are changing the Item type to BK_LP (Large Print Book). The middle of the screen is a list of all items that have been scanned. The bottom will display the details of the selected item from the middle. There are three helpers in this wizard. Change Item ID – Use this helper to change an item’s barcode. Print – Use this helper to print out a list of the items changed. Print Preview – Use this helper to see the list the Print helper will generate. 227 Withdrawing Items Use the Modify Items Globally wizard to mark items as withdrawn from the collection. Marking an item as withdrawn will suppress it from displaying in the Web2 catalog and will flag it for deletion from the system at a later date. To mark items as withdrawn, use the Modify Items Globally wizard to change the home location to DISCARD. Scan each item being withdrawn. 228 As each item is scanned it will be displayed in the list in the middle of the window. If you have withdrawn an item in error, you can return it to the collection by changing its home location from DISCARD to the appropriate shelf location. You may use either the Modify Items Globally wizard or the Call Number and Item Maintenance wizard to do this. 229 Appendices Adding a Call Number and a Copy Cheat Sheet 5 7 6, 9 4 1. Click the Call Number and Item Maintenance wizard icon . 2. Set properties. 3. Search for the title to which the copy is to be added. Click Modify if necessary. 4. Click the Add Call Number button. 5. Fill in item information, including the Item ID (barcode number). 6. Click Save. 7. Click on the call number created for your library. 8 8. Edit the call number. 9. Click Save. 230 Adding a Copy to an Existing Call Number Cheat Sheet 8 4, 5, 6 9 7 1. Click the Call Number and Item Maintenance wizard icon . 2. Set properties. 3. Search for the title to which the copy is being added. Click Modify if necessary. 4. Click on the call number in the tree view pane to which you wish to add a copy. 5. Verify that the call number selected in step 4 belongs to your library. 6. Verify again that the call number selected in step 4 belongs to your library. 7. Click the Add Item button. 8. Fill in item information, including the Item ID (barcode number). 9. Click Save. 231 Unicorn Item Types The following item types are used on the BCCLS Unicorn system. Although more item types than these (such as BOOK and MAGAZINE) are defined in the drop-down lists, you should only use the following. Items linked to item types not on the list below will not circulate properly. BK_ESL BK_FICTION BK_GRPHNVL BK_HIDMND ESL Book Fiction Book Graphic Novel Non-Requestable Best Seller BK_LP Large Print Book BK_NEW New Book BK_NONFIC Nonfiction Book BK_PBK Paperback BK_REF Reference Book BK_RENTAL Rental Book BK_SHORTLN Short Loan BK_TRAVEL Travel Book BK_TRPBK Trade Paperback BK_UNCAT Uncataloged Paperback BK_WORLD World Language Book J_ABK_CD Juvenile Audio Book on CD J_ABK_TP Juvenile Audio Book on Tape J_BDBK Board Book J_CD Juvenile CD J_DVD Juvenile DVD J_EASYRDR Easy Reader J_FICTION Juvenile Fiction J_HOLIDAY Holiday Book J_NONFIC Juvenile Nonfiction J_PER Juvenile Periodical J_PICBK Picture Book J_READALNG Read Along J_SERIES J_VHS M_ABK_MP3 M_ABKAB_CD M_ABKAB_TP M_ABKUN_CD M_ABKUN_TP M_CASS M_CD M_CD-ROM M_DVD M_DVD_HI M_DVD_NF M_DVD_RENT M_ESLMEDIA M_KIT M_REALIA M_SPKNWRD M_VHS M_VHS_CRCT M_VHS_NF M_VHS_RENT M_WORLD PERIODICAL Juvenile Series Book Juvenile VHS Video Audio Book on MP3 Abridged Audio Book on CD Abridged Audio Book on Tape Unabridged Audio Book on CD Unabridged Audio Book on Tape Cassette Compact Disc CD-ROM DVD High Demand DVD Nonfiction DVD Rental DVD ESL Media Multimedia Kit Nonbibligraphic Realia Spoken Word Recording VHS Video Circuit VHS Video Nonfiction VHS Video Rental VHS Video World Language Media Periodical Use ONLY these item types. 232 Unicorn Item Category 1 Values ABK_CRCT B_BUSINESS B_FANTASY B_GRPHNVL B_LRGPRINT B_MYSTERY B_PARENTNG B_PBK_EASY B_PBK_HGHR B_SCIFI BK_LD CRCT_LP DVD ESL FRLKPRESCH GAME GNT_CONHLH GNT_HSPNC GNT_LYND GNT_MULTIC GNT_NJAV JUV_MEDIA MISC MU_BALLET MU_CHAMBER MU_CLVOICE MU_COUNTRY MU_FOLK MU_HOLIDAY MU_JAZZ MU_LATIN MU_MUSICAL MU_OPERA MU_POP MU_RAP BCCLS Unabridged Talking Book Circuit Business Materials Fantasy Books Graphic Novels Large Print Books/locally owned Mystery Books Parenting Books Picture Books/easy reading Picture Books/higher reading level Science Fiction Books Learning Disabled Materials Large Print Rotating Collection DVD ESL Materials Franklin Lakes Pre-School Catalog Computer Console Games (Play Station, Nintendo, Xbox, etc. Consumer Health Grant Materials (established 2/17/99) Englewood Hispanic Grant Collection Lyndhurst/North Arlington/Rutherford shared Coll. Dev. Grant Multicultural Collection Development Grant 1991-1992 NJ State Library Grant for AV Materials Juvenile Media Miscellaneous Local Use Ballet Sound Recording Chamber Music Recordings Classical Vocal Non-Opera Recordings Country Music Recordings Folk Music Recordings Holiday Music Recordings Jazz Music Recordings Latin Music Recordings Musicals - Recordings Opera Recordings Pop Music Recordings Rap Music Recordings 233 MU_ROCK MU_SNDTRK MU_SOUL MU_SYMPH RGWDBCGS VI_ANIMATE VI_AUTOREP VI_BP_CRCT VI_BUSINES VI_CNSMRSM VI_COLLADM VI_COMPINS VI_COOKERY VI_CULTURE VI_DANCE VI_DRAMA VI_EXRCISE VI_FEATURE VI_FINEART VI_GARDEN VI_HEALTH VI_HISTORY VI_HMIMPV VI_INSPIRE VI_JOBSRCH VI_LANGINS VI_LEISURE VI_MUSIC VI_NATURE VI_OPERA VI_PARENT VI_PBS VI_SLFIMPV VI_SPORTS VI_TAX VI_TESTPRP VI_TRAIN VI_TRAVEL Rock Music Recordings Movie Soundtrack Recordings Soul Music Recordings Symphonic/Instrumental Music Recordings Bergen County Genealogical Society Collection, Ridgewood Animated/Cartoon Video Auto Repair Video Bergen-Passaic Video Circuit Business Video Consumerism Video College Admissions Video Computer Instruction Video Cookery Video Cultural Video Dance Video Drama Video Exercise Video Feature Film Video Fine Arts Video Gardening Video Health/Pregnancy Video History/Documentary Video Home Improvement Video Religion/Mythology/Inspirational Video Career/Job Search Video Language Instruction Video Leisure Video Music Video Science/Nature/Environment Video Opera Video Parenting Video PBS Series Video Self-Improvement Video Sports Video Tax Preparation Video Test Preparation Video Lifelong Learning/Instructional Video Travel Video 234 VI_TV VI_WEDDING VI_WORLD WL_ARABIC WL_CHINESE WL_FRENCH WL_GERMAN WL_HEBREW WL_ITALIAN WL_JPNESE WL_KOREAN WL_MODGRK WL_MULTI WL_OTHER WL_POLISH WL_RUSSIAN WL_SPANISH YA_MEDIA Episodes of Television Programs on Video Entertaining/Wedding Video World Language Video Arabic Language Materials Chinese Language Materials French Language Materials German Language Materials Hebrew Language Materials Italian Language Materials Japanese Language Materials Korean Language Materials Modern Greek Foreign Language Materials on loan from Newark Public Library Foreign Language Books Polish Language Materials Russian Language Materials Spanish Language Materials YA Media 235 Unicorn Locations Although the drop-down lists show more locations than the following, use only these for linking. Location ADULTFIC ADULTNF J_MEDIA JUVENILE MEDIA PERIODICAL REFERENCE YOUNGADULT ZS_ADLTFIC ZS_ADULTNF ZS_J_MEDIA ZS_JUV ZS_MEDIA ZS_PER ZS_REF ZS_YA Use Adult Fiction Adult Nonfiction Juvenile Media Juvenile Media Periodicals Reference Young Adult Storage Adult Fiction Storage Adult Nonfiction Juvenile Media Storage Storage Juvenile Storage Media Storage Periodical Reference Storage Young Adult Storage 236 OPAC Translation Available Available Available Available Available Available Available Available Storage Storage Storage Storage Storage Storage Storage Storage Classic Material Code to Unicorn Item Type Conversion Chart 0 1 2 3 4 5 6 7 8 9 10 11 12 13 14 15 16 17 18 19 20 21 22 23 24 25 26 27 28 29 30 BK_NONFIC BK_FICTION BK_NEW J_NONFIC J_PICBK PERIODICAL BK_PBK Dropped BK_RENTAL Dropped M_ABKUN_CD M_CASS M_CD J_READALNG J_FICTION Dropped M_KIT M_VHS M_VHS_NF M_VHS_CRCT M_REALIA M_REALIA Dropped M_REALIA M_REALIA M_CASS BK_UNCAT BK_REF BK_TRPBK BK_SHORTLN M_ABKAB_TP 31 32 33 34 35 36 37 38 39 40 41 42 43 44 45 46 47 48 49 50 51 52 53 54 55 56 57 58 59 60 61 237 M_ABKUN_TP J_EASYRDR M_DVD Dropped Dropped J_BDBK M_SPKNWRD J_VHS M_CD-ROM M_VHS_RENT J_DVD M_DVD_RENT BK_GRPHNVL BK_WORLD M_WORLD BK_TRAVEL J_HOLIDAY BK_HIDMND M_DVD_HI BK_ESL M_ESLMEDIA BK_LP M_DVD_NF J_SERIES J_PER J_ABK_TP J_ABK_CD J_CD M_REALIA M_ABKAB_CD M_ABK_MP3 Classic StatCat1 to Unicorn Item Category 1 Conversion Chart 10 11 12 13 14 15 16 17 18 19 20 21 33 50 51 52 53 54 55 56 57 58 59 60 61 62 63 64 65 94 95 96 97 98 100 101 102 103 104 105 WL_SPANISH WL_CHINESE WL_KOREAN WL_JPNESE WL_FRENCH WL_ITALIAN WL_GERMAN WL_RUSSIAN WL_POLISH WL_ARABIC WL_HEBREW WL_MODGRK DVD MU_OPERA MU_CLVOICE MU_SYMPH MU_CHAMBER MU_MUSICAL MU_SNDTRK MU_HOLIDAY MU_FOLK MU_COUNTRY MU_POP MU_ROCK MU_JAZZ MU_SOUL MU_RAP MU_LATIN MU_BALLET BK_LD ESL WL_OTHER Dropped B_BUSINESS Dropped B_MYSTERY B_LRGPRINT B_PARENTNG JUV_MEDIA YA_MEDIA 106 109 110 111 112 130 131 132 133 134 135 136 137 138 139 150 151 152 153 154 160 161 162 163 164 165 170 171 172 173 174 175 176 177 178 179 180 181 190 191 B_GRPHNVL B_PBK_EASY B_PBK_HGHR CRCT_LP ABK_CRCT VI_CULTURE VI_DANCE VI_DRAMA VI_FINEART VI_MUSIC VI_OPERA VI_HISTORY VI_INSPIRE VI_PBS VI_NATURE VI_FEATURE VI_WORLD VI_ANIMATE VI_TV GAME VI_LEISURE VI_COOKERY VI_WEDDING VI_GARDEN VI_SPORTS VI_TRAVEL VI_TRAIN VI_AUTOREP VI_BUSINES VI_COMPINS VI_CNSMRSM VI_EXRCISE VI_HEALTH VI_HMIMPV VI_LANGINS VI_PARENT VI_TAX VI_TESTPRP VI_SLFIMPV VI_JOBSRCH 238 192 221 222 223 224 225 226 227 228 231 253 254 255 VI_COLLADM MISC GNT_MULTIC GNT_HSPNC GNT_LYND FRLKPRESCH WL_MULTI GNT_CONHLH GNT_NJAV RGWDBCGS VI_BP_CRCT Dropped Dropped Classic Department Number to Unicorn Location Conversion Chart For most libraries, the final two digits of a six-digit location translated to the following locations. Department 01 02 03 04 05 06 07 08 09 10 Location ADULTNF ADULTFIC JUVENILE MEDIA PERIODICAL REFERENCE REFERENCE REFERENCE J_MEDIA YOUNGADULT For Bergenfield, Closter, Little Ferry, and Ridgefield, the following mappings were used. Department 01 02 03 04 05 06 07 08 09 10 11 12 13 14 15 16 17 18 19 20 239 Location ZS_ADULTNF ZS_ADLTFIC ZS_JUV ZS_MEDIA ZS_PER ZS_REF ZS_REF ZS_REF ZS_J_MEDIA ZS_YA ADULTNF ADULTFIC JUVENILE MEDIA PERIODICAL REFERENCE REFERENCE REFERENCE J_MEDIA YOUNGADULT