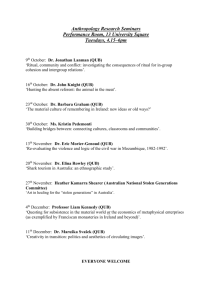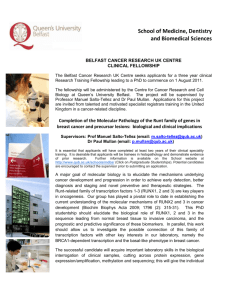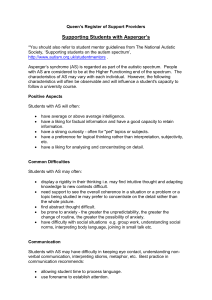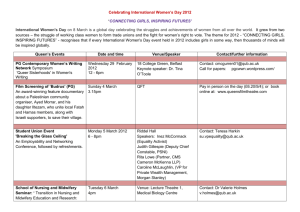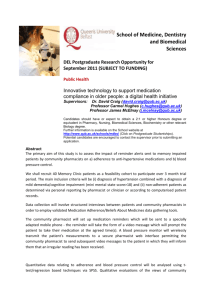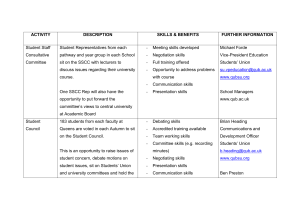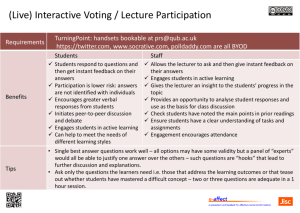Preventing Multiple Logins in Queen`s Online
advertisement

Queen’s University Belfast March 13 Preventing Multiple Logins in Queen’s Online This document describes how to prevent multiple logins when using Queen’s Online on your computer. The steps are described for Microsoft Windows, using the Internet Explorer, Google Chrome and Mozilla Firefox browsers. Important Notes: Please ensure that your browsers are up to date (i.e. you have the latest version of the browser installed on your computer), otherwise aspects of Queen’s Online may not function correctly. Please do not prevent multiple logins on any mobile devices, for example, if your laptop is stolen, the thief will not receive any password prompts! Internet Explorer/Google Chrome 1. Click on the Start button (bottom left corner of your screen) and in the Search programs and files field, type internet options 2. Below the heading Control Panel, choose Internet Options to display the Internet Properties dialogue box 3. Click on the Security tab 4. Click once to highlight Trusted Sites and click on the Sites button 5. In the Add this website to the zone: field, enter the following: https://home.qol.qub.ac.uk 6. Ensure Require server verification (https:) for all sites in this zone is deselected 7. Click Add to add this entry 8. Repeat steps 5-7 to add the following websites: https://learning.qol.qub.ac.uk https://vle.qol.qub.ac.uk https://intranet.qol.qub.ac.uk http://qm.qub.ac.uk The following screenshot highlights your list of trusted sites: Information Services 1 Queen’s University Belfast March 13 Trusted Sites Deselect 9. Click on the Close button 10. Click on the Custom Level… button and scroll down to User Authentication 11. Under User Authentication, click to select Automatic logon with current user name and password 12. Click OK 13. You may get a warning (see the following screenshot), asking if you are sure you want to change the settings for this zone. Click Yes Information Services 2 Queen’s University Belfast March 13 14. Click OK to close the dialogue box 15. The next time you login to the SharePoint site, select Remember my Password Mozilla Firefox 1. Open Mozilla Firefox 2. Type about:config into the Address Bar. You may get a warning message, but continue on 3. Locate network.automatic-ntlm-auth.trusted-uris – a shortcut is to type part of this into the filter box: 4. Double-click on network.automatic-ntlm-auth.trusted-uris 5. Enter the following web addresses (separate each with a comma): https://home.qol.qub.ac.uk, https://intranet.qol.qub.ac.uk, https://vle.qol.qub.ac.uk, https://learning.qol.qub.ac.uk, http://qm.qub.ac.uk Information Services 3 Queen’s University Belfast March 13 6. Click OK 7. Open Mozilla Firefox and enter http://www.qub.ac.uk/qol into the Address Bar 8. You may get the following message: 9. Click Accept this certificate permanently and click OK 10. Enter your username and password. Click the option to enable Password Manager to remember the password (if you wish) Information Services 4