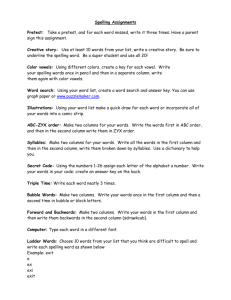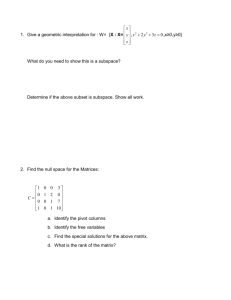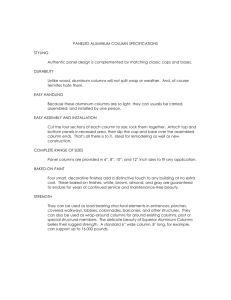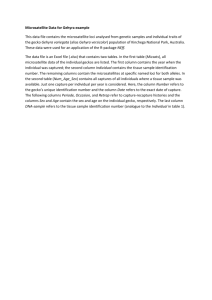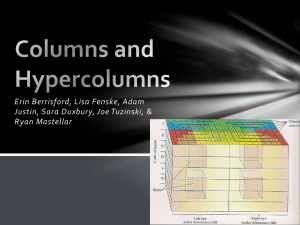Weighted Columns
advertisement

To keep a total column in view, despite the addition of other columns, move the column and freeze it on the Column Organization page. You can assign a grade to a maximum of four decimal places, but the Grade Center displays only to a maximum of two decimal places. Grades to three or four decimal places are rounded up. For example, 45.4357 is rounded up to 45.44. Calculated columns also display to a maximum of two decimal places. About Weighted Columns The weighted column is a type of calculated column that generates a grade based on the result of selected columns and categories, and their respective percentages. When creating a weighted column, you can include other calculated columns or other weighted columns. A weighted total column is created by default and appears in new courses. You can rename, change the settings, change which columns and categories are included, or delete this default column. The default weighted total column displays no results until you select the columns and categories to include in the calculation. You can assign a grade to a maximum of four decimal places, but the Grade Center displays only to a maximum of two decimal places. Grades to three or four decimal places are rounded up. For example, 45.4357 is rounded up to 45.44. Calculated columns also display to a maximum of two decimal places. Weighted Quarter Final Grade You can create a weighted column that calculates a grade for one quarter of the year in which the Test category, the Assignment category, and the participation grade column are each given a certain percentage of the quarter's final grade for your course. (Tests = 40%) + (Assignments = 40%) + (Participation = 20%) = (Quarter Final Grade) Weighted Final Grade for the Year 13 You can create any number of weighted columns, including weighted columns that include other weighted columns. You can create a weighted column that uses the quarters’ weighted columns and the final test grade columns to calculate the final grade for your course. (Quarter 1 = 15%) + (Quarter 2 = 20%) + (Quarter 3 = 15%) + (Quarter 4 = 20%) + (2 Semester Tests = 30%) = (Year Final Grade) Columns with text as the grade display are not included in a weighted column’s calculation. For example, if you set a column to display text, such as Satisfactory/Unsatisfactory, you cannot use it in grade calculations. In a new course, the default total column is the default external grade column, but you can set any column as the external grade. The external grade is the grade reported to your school. How to Create Weighted Columns The weighted column is a type of calculated column that generates a grade based on the result of selected columns and categories, and their respective percentages. When you create a weighted column, you can include other calculated columns or other weighted columns. You can change your selections at any time and the calculation updates automatically. A weighted total column is created by default and appears in new courses. You can rename, change the settings, or delete this default column. The default weighted total column displays no results until you select the columns and categories to include in the calculation. When you create a weighted column, you can include: • All Grade Columns: Include all individual grade columns in the Grade Center. • Selected Columns and Categories: Include specific grade columns and categories (and the associated columns). • Selected Columns from a Grading Period: If grading periods exist and you have chosen a category, include only the grade columns that have been associated with a specific grading period. Columns with text as the grade display are not included in a weighted column’s calculation. For example, if you set a grade column to display text, such as Satisfactory/Unsatisfactory, you cannot use it in calculations. Simple Weighted Column for First Quarter You create a weighted column based on two columns and two categories: • Assignments Category = 25% • Chapter Quizzes Category = 25% • Midterm Test = 20% • Final Test = 30% Use the following steps to create a weighted column. 14 1. In the Grade Center, point to Create Calculated Column on the action bar to access the dropdown list. 2. Select Weighted Column. 3. On the Create Weighted Column page, type a brief, descriptive Column Name. This name becomes the column name in the Grade Center and on students’ My Grades pages. If this name is too long to display clearly in the Grade Center, you can type a short, descriptive name in the Grade Center Name box. Only the first 14-15 characters typed in either name box appear in the column heading in the Grade Center grid. If you point to the column heading, you can see its full name on the Grade Information Bar. 4. Optionally, type a Description. You can use the content editor functions to format the text. Information provided here appears to students when they click the item name in My Grades. 5. Make a selection in the Primary Display drop-down list. The selection is the grade format shown in the Grade Center and to students in My Grades. The default setting is Percentage. If you created any custom grading schemas, they appear in the list. Five default options appear: ◦ Score: A numeric grade appears in the column. ◦ Letter: A letter grade appears in the column. The default grading schema is used to assign letter grades. For example, a score of 21/30 equals 70% and appears as a C. ◦ Text: This default display option does not display text for a weighted column or allow you to type directly in the column's cell to edit it. If you select Text, the numeric score appears in the column. If you want to display text values, you must create a custom text grading schema. Examples of text values include: Excellent, Very Good, Good, Fair, and Poor -OR- Satisfactory and Unsatisfactory. If you choose to share the column results with students in My Grades, they will see the text values for their grades. ◦ Percentage: A percentage appears in the column. For example, a score of 21/30 appears as 70%. If you do not make a selection, the percentage appears in the grid. ◦ Complete/Incomplete: When a student submits an item, a check mark ( ) appears in the column, regardless of the score achieved. 6. Optionally, make a selection in the Secondary Display drop-down list. The default setting is None. The same options appear in this drop-down list except for the option chosen as the Primary Display. In the Grade Center column, the secondary value appears in parentheses. The secondary value does not appear to students, and you cannot manually edit the secondary value from a column’s cell. If you select the default Text option, text will not appear. If you want text values to appear, create a custom text grading schema. 15 7. If grading periods exist, you can associate the weighted column with a grading period by making a selection in the Grading Period drop-down list. If no grading periods exist, the drop-down list does not appear. You can use grading periods to filter Grade Center data and create calculated columns. 8. In the Select Columns section, select what to include in the weighted column's calculation and assign percentages for each column or category. ◦ Select the columns in the Columns to Select box and click the right-pointing arrow to move the selections to the Selected Columns box. When you select a column, you can view information about the column in the Column Information area below the Columns to Select box. A column that is set to No for Include this Column in Grade Center Calculations does not appear in the selection list. For Windows, to select multiple items in a list, press the SHIFT key and click the first and last items. To select items out of sequence, press the CTRL key and click each item needed. For Macs, press the COMMAND key instead of the CTRL key. ◦ Select the categories in the Categories to Select box and click the right-pointing arrow to move the selections to the Selected Columns box. When you select a category, you can view which columns are included in the category in the Category Information area below the Categories to Select box. The following table lists the options that appear after you move a category to the Selected Columns box. Option Description Option Description Grading Period dropdown list If you created no grading periods, the drop-down list does not appear. If you selected a category for the calculation, you can limit the columns used by selecting a particular grading period. Weight Columns Select how to weigh columns within the category. ▪ Select Equally to apply equal value to all columns within a category. ▪ Select Proportionally to apply the appropriate value to a column based on its points compared to other columns in the category. Drop Grades Removes a number of either the highest or lowest grades for each category from the calculation. If you do not type numbers in the boxes, no grades are dropped. Use only the Lowest OR- Highest Value to Calculate Removes all grades from the calculation except for the best or worst score. To delete a selection in the Selected Columns box, click the red X. 16 9. Type a percentage for each selection. The percentages of all columns added together must equal 100 percent. After assigning the last percentage, click anywhere in the box to update the percentage below the Selected Columns box in the Total Weight field. 10. Calculate as Running Total: Select Yes to calculate as a running total. Running totals exempt cells that do not contain data. Select No to include all selected columns in the calculation, using a value of 0 if no grade exists. This can make grades appear artificially low. 11. Select the Options. ◦ Include this Column in Grade Center Calculations: Select Yes to make the column available for potential inclusion when creating calculated columns. ◦ Show this Column to Students: Select Yes to display the column to students on their My Grades pages. ◦ Show Statistics (average and median) for this Column to Students in My Grades: Select Yes to include statistical information with the grade value when shown to students. 12. Click Submit. The new weighted column appears last in the Grade Center grid unless you associated it with a grading period. All grading period columns appear together in the grid until you reorder them. You can change the column's settings at any time and change which columns are included. Be sure the percentages total 100%. Once edited, the calculation updates automatically. You are not allowed to type directly in a weighted column's cell to edit the calculated grade. Therefore, no contextual menu appears when you move your mouse pointer over an individual cell in a weighted column. 17 If you delete a column that is included in the calculation for a weighted column, the percentage assigned to the deleted column is removed. In the Selected Columns box, the Total Weight will no longer equal 100%. The calculation does balance itself, but it will not necessarily be based on the percentages you assigned because a column is missing. The system does not update percentages in the Selected Columns box, but the grade that appears in the weighted column in the Grade Center is based on 100%. To keep a weighted column in view, despite the addition of other columns, move the column and freeze it on the Column Organization page. You can assign a grade to a maximum of four decimal places, but the Grade Center displays only to a maximum of two decimal places. Grades to three or four decimal places are rounded up. For example, 45.4357 is rounded up to 45.44. Calculated columns also display to a maximum of two decimal places. About Average Columns The average column is a type of calculated column that displays the average for a selected number of columns. For example, you can display the average for all tests or display the average grade for each student for a Grading Period. Simple Average Formula To find the average of all selected columns, the percentage is calculated to four decimal places. The percentage values for all selected columns are added together. The result is divided by the number of columns included in the calculation. The results display according to the Primary and Secondary Display options. (Column 1%) + (Column 2%) + (Column 3%) + (Column 4%) = % earned divided by 4 columns = Average percentage score Three values: 8/10, 3/5, 2/2 18