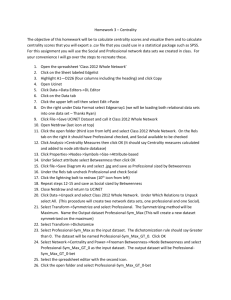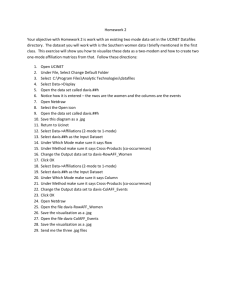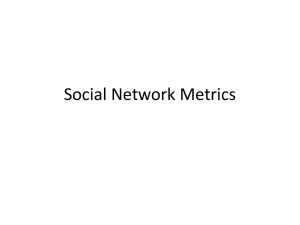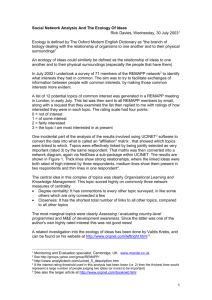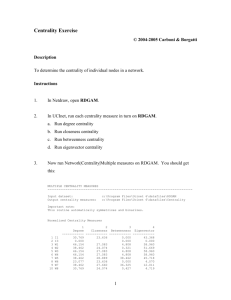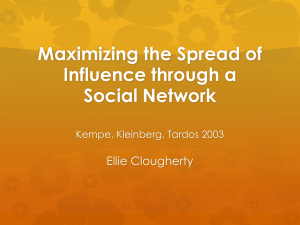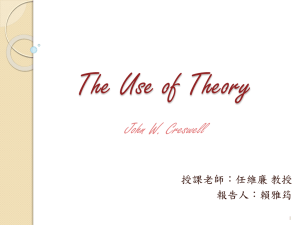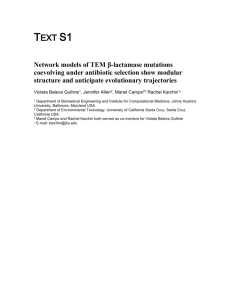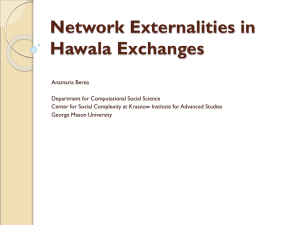UCINET Two-Mode Network Analysis Tutorial
advertisement

UCINET Two-Mode Network Tutorial Conducting an Organizational Network Analysis Types of 2-mode networks Visual analysis of 2-mode networks Quantitative analysis of 2-mode networks Transforming 2-mode networks to 1-mode Page 2 Types of 2-Mode Network Person Association People – Associations People – Databases People – Patents People – Organizations Page 3 Conducting an Organizational Network Analysis Types of 2-mode networks Visual analysis of 2-mode networks Quantitative analysis of 2-mode networks Transforming 2-mode networks to 1-mode Page 4 2-Mode Data The data for people are in the rows and for patents the data are in the columns. Page 5 Transferring Excel Matrix Data into UCINET Step 1. Copy data from Excel Step 2. Paste into spreadsheet editor in UCINET Step 3. Save as “patentdata.” Page 6 Transferring Attribute Data into UCINET Step 1. Copy data from Excel Step 2. Paste into spreadsheet editor in UCINET Step 3. Save as “people_attrib” Page 7 Opening Data in NetDraw Step 1. File > Open > Ucinet dataset > 2-Mode Network Step 2. Choose network dataset (patentdata.##h) Page 8 Dichotomizing in NetDraw Step 1. Choose “>=” and “1” Page 9 Using Drawing Algorithm in NetDraw Step 1. Choose option on tool bar Step 2. Choose = option on tool bar Page 10 Using Attribute Data in NetDraw Step 1. Click - open folder icon A Step 2. Click - box Step 3. Choose attribute dataset (peopleattrib.##h), then click OK. Page 11 Choosing Color Attribute in NetDraw Step 1. Select “paint pallet” icon Step 2. Select attribute, e.g. “SBU” Page 12 Selecting the Main Component Step 1. Analysis > Components Step 2. Select “color” Sometimes we only want to see the largest connected part of a network. We can do this by looking at components. Page 13 Viewing the Main Component Step 1. Nodes > select attributes “component” Step 2. Analysis > Deselect all boxes except #1 Step 3. Redraw using drawing algorithm. Choose option on tool bar Page 14 Viewing Main Component by Attribute Step 1. Select “paint pallet” icon Step 2. Select attribute, e.g. “SBU” Page 15 Conducting an Organizational Network Analysis Types of 2-mode networks Visual analysis of 2-mode networks Quantitative analysis of 2-mode networks Transforming 2-mode networks to 1-mode Page 16 Running the Bipartite Function on 2-Mode Data The data that we collected is 2-mode data. We cannot run the various analytical measures in UCINET on the data as it stands because the matrix is not square and the rows and columns are different modes. To do this we need to run the bipartite function. This function makes the matrix square and adds mode 1 rows to mode 2 columns and vice versa. Step 1. Transform > Bipartite Step 2. Choose input dataset (patentdata.##h) Step 3. Specify output data set (patentdata-BiP.##h) Page 17 Degree Centrality y x Communication Network degree of X is 7 Seek Advice Network in-degree of Y is 5 How well connected each individual is Technical definition: Number of ties a person has Page 18 Quantitative Analysis: Degree Centrality Step 1. Network > Centrality > Degree Page 19 Quantitative Analysis: Degree Centrality Step 2. Input dataset “patentdata-BiP.##h” Step 3. Choose whether to treat data as symmetric. Choose “no.” Page 20 Quantitative Analysis: Degree Centrality Person 38 has contributed to 7 patents Page 21 Visualizing Degree Centrality in Netdraw Step 1. Analysis > Centrality measures Step 2. Choose which measure to set node sizes by, e.g. Degree NOTE: The nodes that have the best degree centrality scores are the largest Page 22 Betweenness Centrality c a f k l j m h d b g e Betweenness of h is 28.33 • Extent to which individuals lie along short paths • Index of potential to play brokerage, liaison or gatekeeping • Technical definition: number of times that a person lies along the shortest path between two others, adjusted for number of alternative shortest paths Page 23 Quantitative Analysis: Betweenness Centrality Step 1. Transform > Symmetrize > choose input dataset “patentdata-BiP” Step 2. Network > Centrality > Betweenness > Nodes Page 24 Quantitative Analysis: Betweenness Centrality Person 114 has the highest Betweenness Centrality Page 25 Visualizing Betweenness Centrality in Netdraw Step 1. Analysis > Centrality measures Step 2. Choose which measure to set node sizes by, e.g. Betweenness Page 26 Conducting an Organizational Network Analysis Types of 2-mode networks Visual analysis of 2-mode networks Quantitative analysis of 2-mode networks Transforming 2-mode networks to 1-mode Page 27 Transforming 2-Mode Networks to 1-Mode: Affiliations Routine The data that we collected is 2-mode data. Sometimes we want to change this to 1-mode. To do this we need to run the affiliations function. This function makes the matrix square and assumes that there is a tie between two people if they are affiliated to the same association/organization/patent etc. Step 1. Data > Affiliations Step 2. Choose input dataset (patentdata.##h) Step 3. Choose which mode. In this case choose row for people or column for patents Step 4. Specify output data set (patentdata-Aff.##h) Page 28 Deleting the Diagonal Tip: We are not interested in whether people have individually authored a patent so we need to set all the diagonal values to 0. Step 1. Transform > Diagonal Step 2. Input dataset “PatentdataAff.##h” Step 3. New diagonal values “0” Step 4. Output dataset “PatentdataAff_Nodiag.##h” Page 29 Opening Data in NetDraw Step 1. File > Open > Ucinet dataset > Network Step 2. Choose network dataset (patentdata-Aff_nodiag.##h) Page 30 Using Drawing Algorithm in NetDraw Step 1. Choose option on tool bar Step 2. Choose = option on tool bar Page 31 Using Attribute Data in NetDraw Step 1. Click - open folder icon A Step 2. Click - box Step 3. Choose attribute dataset (peopleattrib.##h), then click OK. Page 32 Choosing Color Attribute in NetDraw Step 1. Select “paint pallet” icon Step 2. Select attribute, e.g. “SBU” Page 33 Selecting the Main Component Step 1. Analysis > Components Step 2. Select “color” Sometimes we only want to see the largest connected part of a network. We can do this by looking at components. Page 34 Viewing the Main Component Step 1. Nodes > select attributes “component” Step 2. Analysis > Deselect all boxes except #1 Step 3. Redraw using drawing algorithm. Choose Step 4. Select “paint pallet” icon Step 5. Select attribute, e.g. “SBU” option on tool bar Page 35 Degree Centrality y x Communication Network degree of X is 7 Seek Advice Network in-degree of Y is 5 How well connected each individual is Technical definition: Number of ties a person has Page 36 Quantitative Analysis: Degree Centrality Step 1. Network > Centrality > Degree Page 37 Quantitative Analysis: Degree Centrality Step 2. Input dataset “patentdata-Aff_nodiag.##h” Step 3. Choose whether to treat data as symmetric. Choose “no.” Page 38 Quantitative Analysis: Degree Centrality Persons 60, 114 & 84 have ties to 16 others through patents Page 39 Visualizing Degree Centrality in Netdraw Step 1. Analysis > Centrality measures Step 2. Choose which measure to set node sizes by, e.g. Degree NOTE: The nodes that have the best degree centrality scores are the largest Page 40 Betweenness Centrality c a f k l j m h d b g e Betweenness of h is 28.33 • Extent to which individuals lie along short paths • Index of potential to play brokerage, liaison or gatekeeping • Technical definition: number of times that a person lies along the shortest path between two others, adjusted for number of alternative shortest paths Page 41 Quantitative Analysis: Betweenness Centrality Step 1. Transform > Symmetrize > choose input dataset “patentdata-Aff_nodiag” Step 2. Network > Centrality > Betweenness > Nodes Page 42 Quantitative Analysis: Betweenness Centrality Person 114 has the highest Betweenness Centrality Page 43 Visualizing Betweenness Centrality in Netdraw Step 1. Analysis > Centrality measures Step 2. Choose which measure to set node sizes by, e.g. Betweenness Page 44 Transforming 2-Mode Networks to 1-Mode: Affiliations Routine You can also look at 1-mode patent data. In this case there is a tie between two patents of one person co-authored both of them. Step 1. Data > Affiliations Step 2. Choose input dataset (patentdata.##h) Step 3. Choose which mode. In this case choose column for patents Step 4. Specify output data set (patentdata-Aff_patents.##h) Step 5. Transform > Diagonal Step 6. Input dataset “Patentdata-Aff_patents.##h” Step 7. New diagonal values “0” Step 8. Output dataset “Patentdata-Aff_patents_Nodiag.##h” Page 45 Viewing the 1-Mode Patent Data in NetDraw Step 1. File > Open > Ucinet dataset > Network Step 2. Choose network dataset (patentdata-Aff_patents_nodiag.##h) Step 3. Click - open folder icon A Step 4. Click - box Step 5. Choose attribute dataset (patentattrib.##h), then click OK. Step 6. Select “paint pallet” icon Step 7. Select attribute, e.g. “technology group” Page 46 Viewing the Main Component Step 1. Nodes > select attributes “component” Step 2. Analysis > Deselect all boxes except #4 Step 3. Redraw using drawing algorithm. Choose Step 4. Select “paint pallet” icon Step 5. Select attribute, e.g. “technology group” option on tool bar Page 47 Visualizing Degree Centrality in Netdraw Step 1. Analysis > Centrality measures Step 2. Choose which measure to set node sizes by, e.g. Degree NOTE: The nodes that have the best degree centrality scores are the largest Page 48 Visualizing Betweenness Centrality in Netdraw Step 1. Analysis > Centrality measures Step 2. Choose which measure to set node sizes by, e.g. Betweenness Page 49