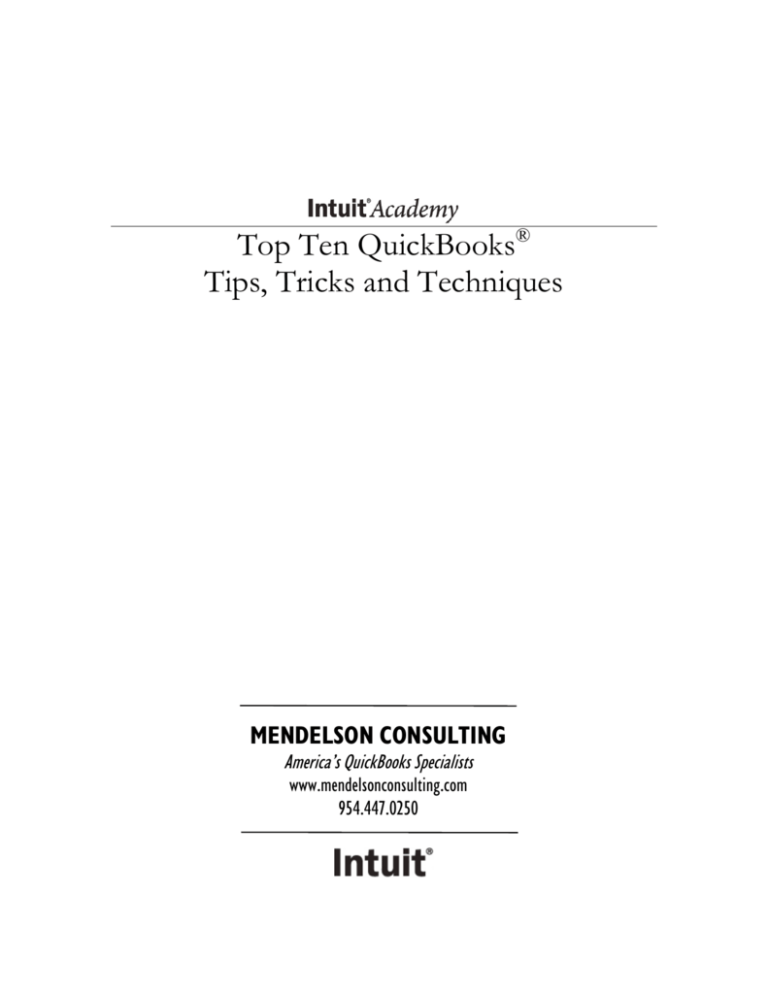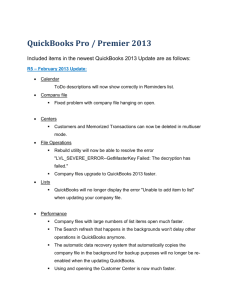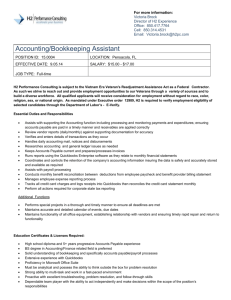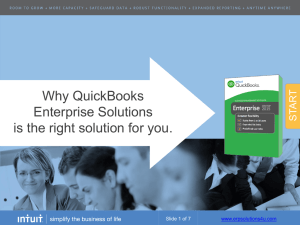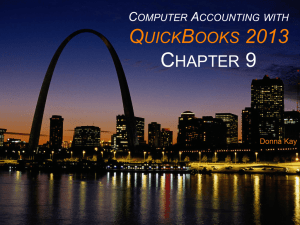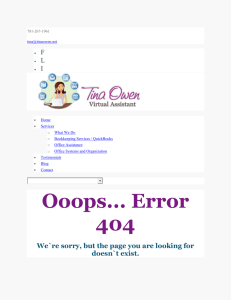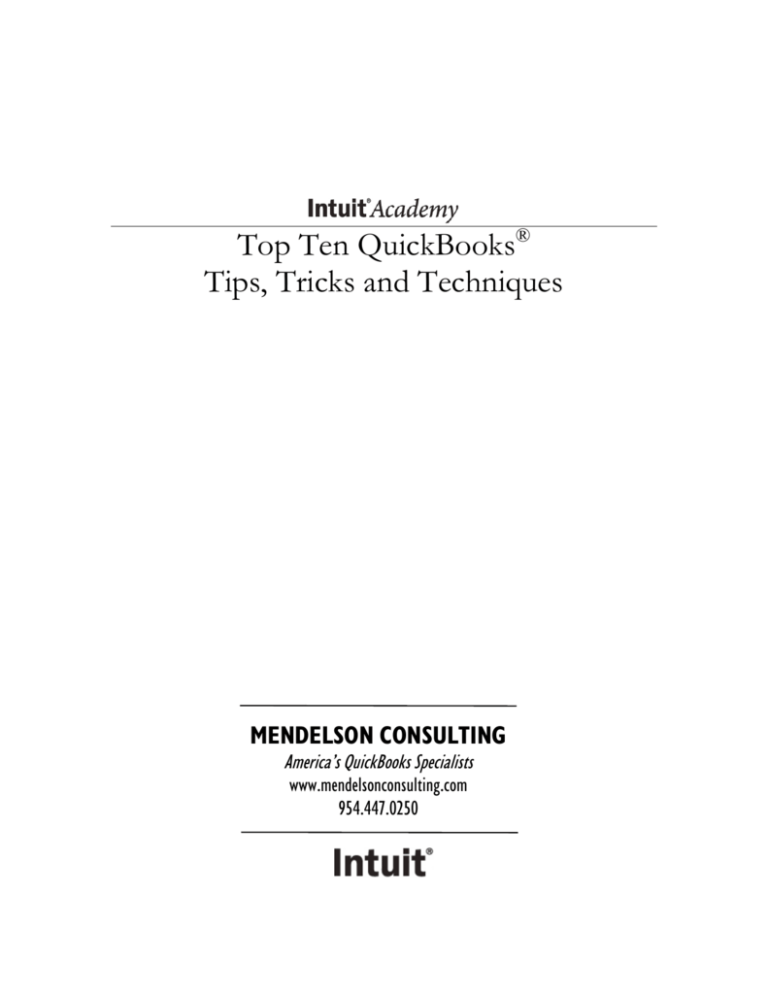
Top Ten QuickBooks®
Tips, Tricks and Techniques
MENDELSON CONSULTING
America’s QuickBooks Specialists
www.mendelsonconsulting.com
954.447.0250
Copyright
Copyright 2007 Intuit, Inc.
All rights reserved.
Intuit, Inc.
PO Box 7850, MS 2475
Mountain View, CA 94039-7850
Trademarks
Intuit, the Intuit logo, QuickBooks, QuickBooks: Pro, Quicken, TurboTax, ProSeries, Lacerte, and
QuickZoom, among others, are registered trademarks and/or registered service marks of Intuit,
Inc. or one of its subsidiaries in the United States and other countries. Other parties’ trademarks
or service marks are the property of their respective owners and should be treated as such.
Notice To Readers
The publications distributed by Intuit, Inc. are intended to assist accounting professionals in their
practices by providing current and accurate information. However, no assurance is given that the
information is comprehensive in its coverage or that it is suitable in dealing with a client’s
particular situation. Accordingly, the information provided should not be relied upon as a
substitute for independent research. Intuit, Inc. does not render any accounting, legal, or other
professional advice nor does it have any responsibility for updating or revising any information
presented herein. Intuit, Inc. cannot warrant that the material contained herein will continue to be
accurate nor that it is completely free of errors when published. Readers should verify statements
before relying on them.
Top Ten QuickBooks Tips, Tricks and Techniques
ABOUT THE AUTHOR
Joe Woodard is an Advanced Certified QuickBooks ProAdvisor® and
Trainer with over 10 years of experience supporting clients who use
QuickBooks®. Since Joe began teaching QuickBooks 7 years ago, he
has taught over 15,000 QuickBooks users and QuickBooks consultants
across the country. Joe currently works with Intuit (the developers of
QuickBooks), The Sleeter Group (a prestigious and highly reputable
national QuickBooks training provider), and Atlanta-area CPA firms to
present advanced QuickBooks instruction to accounting professionals
and QuickBooks users.
Joe Woodard has earned a unique relationship with Intuit as a trainer,
consultant and author. Joe regularly publishes articles as a freelance
columnist for the Intuit ProConnection newsletter. Joe also provides
advisory services to Intuit regarding product development, project
management, and Intuit's relationships with accounting professionals.
In 2002, Joe co-authored two comprehensive classroom curriculums focused on building
successful QuickBooks consulting practices: The Sleeter Group’s QuickBooks Technology
Workshop, and The Sleeter Group’s Practice Management and Marketing Seminar. In 2002, Joe
also co-developed The Sleeter Group’s Successful QuickBooks Consulting System, a
QuickBooks-centered practice management and marketing tool for accounting professionals. Joe
is co-author of The Sleeter Group's QuickBooks Consultant's Reference Guide and The Sleeter
Group's QuickBooks Complete Textbook. In 2006, Joe wrote 25% of a training program for
accounting professionals offered by Intuit. This training program is a requirement for QuickBooks
consultants to earn an Advanced Certification on QuickBooks. Joe also presented live training for
Intuit in several locations across the country as part of this advanced certification program. Joe is
currently writing two books for QuickBooks ProAdvisors and experienced QuickBooks users: Joe
Woodard’s Top 100 QuickBooks Tips, Tricks and Workarounds and QuickBooks at Tax Time: A
Guide for the accounting Professional. Both books are scheduled for release during 2007.
Joe has built two successful accounting software consulting practices: the first in New Orleans,
Louisiana and the second in Atlanta, Georgia – Creative Financial Software (CFS). In addition to
consulting with small businesses, CFS provides advisory services to CPA firms and other
QuickBooks ProAdvisors across the country, helping them to better service their clients who use
QuickBooks.
Recently, The CPA Technology Advisor recognized Joe Woodard as one of the 40 most
influential accounting technology consultants under the age of 40 in the country.
www.cfsatlanta.com
1
Top Ten QuickBooks Tips, Tricks and Techniques
ABOUT THIS COURSE
This course is designed to expose the reader to some of the many power user tips and tricks
available to you to help maximize your use of QuickBooks, and better support your clients.
In particular, this course will assist you in the areas of advanced data mining and reporting
techniques. However, because QuickBooks is a sophisticated program, this is not meant to be
an exhaustive list of all the possible tips and tricks available.
All the techniques shown assume you are using QuickBooks: Premier Accountant Edition 2007.
These tips and techniques are included in Joe Woodard’s Top 100 QuickBooks Tips, Tricks and
Workarounds, with express approval granted by Intuit.
2
Top Ten QuickBooks Tips, Tricks and Techniques
TABLE OF CONTENTS
About the Author ..................................................................................................................................... 1
About this Course ................................................................................................................................... 2
1. Adjusting the GL by Item and Account ............................................................................................. 5
Do You Need to Adjust both the Account and an Item? ....................................................................... 5
Entering Adjusting Entries that Impact Items ........................................................................................ 6
Adjusting Income Accounts............................................................................................................... 6
Adjusting Cost of Goods Sold and Expense Accounts..................................................................... 9
Adjusting Sales Tax Payable by Sales Tax Item ............................................................................ 11
Viewing a List of Adjustments ............................................................................................................. 14
2. Tying the P&L by Job to the P&L..................................................................................................... 15
3. Credit Card Refunds/Returns ........................................................................................................... 19
4. Missing and Duplicate Invoice Report ............................................................................................ 25
5. Repurpose QuickBooks Fields and Lists ....................................................................................... 27
6. Hide Item Details on Sales Forms.................................................................................................... 31
7. Allocate Freight to Inventory Items ................................................................................................. 35
When Freight Is Included on the Bill ................................................................................................... 35
When Freight Is not Included on the Bill ............................................................................................. 37
8. Turn Off Account Numbers on Reports .......................................................................................... 39
9. Burden Payroll to Costs.................................................................................................................... 41
10. Transfer Transactions between QB Files...................................................................................... 45
3
Top Ten QuickBooks Tips, Tricks and Techniques
4
Top Ten QuickBooks Tips, Tricks and Techniques
1. ADJUSTING THE GL BY ITEM AND ACCOUNT
QuickBooks reports are largely based on two different lists – Accounts and Items. QuickBooks uses the
Chart of Accounts and the Trial Balance balances to generate financial reports like the Balance Sheet
and Profit & Loss. QuickBooks also uses the Chart of Accounts for the General Ledger and other
standard financial reports like those found in any accounting software product.
QuickBooks uses Items to create sales reports like the Sales by Item Summary report and to calculate
taxable and non-taxable sales on sales tax reports. For accounting professionals (e.g. tax preparers
and CPAs) the interest is mostly related to the Chart of Accounts and the Account balances
QuickBooks uses to create standard financial reports. However, most small businesses lean heavily on
the Item-based reports to manage their businesses and also to file sales tax returns.
When entering adjustments to the General Ledger, you will many times need to also adjust one or more
Items on the Item list as well. If you do not, the Account-based reports will not tie to the Item-based
reports.
The first step is to determine if you can adjust the Trial Balance only using a Journal Entry or if your
adjustment should also include an Item from the Item List.
There is a simple litmus test for this determination. If the Account you are adjusting is included in
the Item setup window for one or more Items, you must adjust both the Item and the associated
GL Account. GL Accounts with an Income and/or Cost of Goods Sold Account type are usually linked
to one or more Items. Balance Sheet Accounts, Expense Accounts, Other Expense Accounts and Other
Income Accounts are usually not associated with an Item. However, it is always prudent to check before
you enter any Journal Entries.
The primary issue that requires a Trick: The Journal Entry window does not have an Item column.
You cannot use a Journal Entry to adjust both the Account and the associated Item(s).
The Strategy behind the Trick: Since the Journal Entry window does not include an Item column, the
trick is to use another transaction in QuickBooks that does include an Item column. Since every
transaction in QuickBooks posts debits and credits to the General Ledger you can repurpose any
transaction in QuickBooks to act as a de facto Journal Entry.
DO YOU NEED TO ADJUST BOTH THE ACCOUNT AND AN ITEM?
Perform the following steps to determine if an Account is linked to one or more Items and to adjust the
Account and Item as necessary.
1. Create an Item Listing report.
2. Filter the report to include both active and inactive items.
3. Filter the report by Account for the Account(s) you need to adjust. If the report shows any Items,
you know the Account you are adjusting is linked to the Item list.
NOTE: Even if the Account is linked to one or more Items you may be able to use a Journal Entry if:
You have not used any of the Items linked to the Account you want to adjust in either the current
fiscal year or in the year that you are adjusting, and
You do not intend to the use the Item(s) in the future, and
You do not intend to link the account to a new item in the future.
5
Top Ten QuickBooks Tips, Tricks and Techniques
ENTERING ADJUSTING ENTRIES THAT IMPACT ITEMS
Since you cannot use a Journal Entry to adjust the Item, you need to post the same debit and credit to
the General Ledger that you would have entered on the Journal Entry, but you have to use another
form that allows you to adjust one or more Items as well. You will use different forms in different
circumstances, as described below.
NOTE: Adjusting both the Item and the Account requires the repurposing of transactions to serve as Journal
Entries and there are several steps involved. However, if you first set up the additional Accounts and Items
as shown below, the process to adjust both the Item and the Account is not as time consuming.
Adjusting Income Accounts
When you adjust Income, you almost always need to adjust one or more Items. Items are used most
often to record detailed sales information on Invoices, Sales Receipts and Credit Memos. As a result,
Income Accounts are almost always included in at least one Item on the Item list.
For this example, the CPA intends to make the following adjustment to the General Ledger:
Account
Debit
Checking
2000.00
Office Expense
1000.00
Other Income
3000.00
Materials Income
Credit
6000.00
Perform the following steps to adjust the “Materials” Income Account and the “Counter” Non-Inventory
Part Item:
Step 1. Create an Other Current Asset Account called Adjustment Clearing.
NOTE: You can make the clearing Account any type of Account you wish, but it is usually best to use a
Balance Sheet Account type so you can see all of the Account details using the Account register. The
Account will never carry a balance so in the end the Account type is irrelevant.
6
Top Ten QuickBooks Tips, Tricks and Techniques
Step 2. Create an “Other Charge” Item called Adjustment Clearing and link this Item to the
Adjustment Clearing Account you created in Step 1 above.
Step 3. Optional – Create a Bank Type Account called Journal Entries.
NOTE: This Journal Entries Bank Account is required when you adjust Cost of Goods Sold and/or Expense
Accounts that are linked to Items. See the section entitled Adjusting Cost of Goods Sold and Expense
Accounts on page 9 for more information.
TIP: It is best to include this Journal Entries Bank Account on every adjustment you enter, regardless of the
form you use – including the Make General Journal Entry window. See page 14 for more information.
Step 4. Optional – Create an “Other Charge” Item called Journal Entries and link it to the Journal
Entries Bank Account.
7
Top Ten QuickBooks Tips, Tricks and Techniques
Step 5. Open the Enter Sales Receipt window and enter the Items and Accounts as shown in the
figure below. Make sure the total amount of the Sales Receipt is “0.00.”
Enter the applicable
class as you would
do on the Enter
Journal Entry
Window.
You can optionally
create a Customer
called
“Adjustment.”
Enter the number of the Journal
Entry here. If the client uses
Sales Receipts make sure to
reset the numerical sequence
after you save this transaction.
WARNING: Do not use Inventory Items in the steps above. If you need to adjust an Income Account that is
linked to one or more Inventory Items, create an Income Item called “Income Adjustment” and link that
Item to the Income Account you need to adjust. If you use an Inventory Item on the Sales Receipt above,
QuickBooks will reduce the quantity on hand (even if you don’t enter a quantity in the Quantity column)
and QuickBooks will also adjust Inventory Asset and Cost of Goods Sold.
TIP: For on-going use, you can create a new Sales Receipt template and title the printed form “Journal
Entry”. This allows you to print these Journal Entries and store them with the corresponding back-end
journal entry that QuickBooks will generate for you (see Step 6 below).
NOTE: If you need to use more than one class on the Sales Receipt (i.e. Journal Entry), edit the template to
include a Class column.
NOTE: If you need to adjust both income and sales tax payable, you can make the “Counter” Item taxable.
Then, increase the amount on the Adjustment Clearing line to zero the Sales Receipt.
8
Top Ten QuickBooks Tips, Tricks and Techniques
Step 6. Save the Sales Receipt. Then, with the Sales Receipt displayed press CTRL+Y to create a
Transaction Journal to confirm the correct GL postings and to retain a copy of the
adjustment for your files.
NOTE: The Sales Receipt posts the “Journal Entry” shown below. Notice the line with the credit to Income
shows both the “Materials Income” Account and the “Counter” Non-Inventory Part Item. In terms of the
impact on QuickBooks reports, the Sales Receipt is a “Journal Entry” with an Item column.
This alternative “Journal
Entry” has an Item
column and impacts both
the Account-based and
Item-based reports.
Step 7. Create a regular Journal Entry as shown below to clear the balance in the Adjustment
Clearing Account and to adjust other GL Accounts that are not linked to Items.
Adjusting Cost of Goods Sold and Expense Accounts
For this example, the CPA intends to make the following adjustment to the General Ledger:
Account
Debit
Job Materials
Credit
6,000.00
Tools and Machinery
6,000.00
9
Top Ten QuickBooks Tips, Tricks and Techniques
In the example above, the Job Materials Account (Cost of Goods Sold Type) is linked to several noninventory parts:
Step 1. Create a “Bank type” GL Account called “Journal Entries.”
Step 2. Open the Write Checks window and enter the Journal Entries Bank Account in the Bank
Account field.
Step 3. On the Item tab, select the non-inventory part Item or Items you wish to debit and enter
the amounts. For this example the total debits for all non-inventory parts is $6,000.00
Step 4. On the expenses tab select the Job Materials Account and enter a negative amount for
$6,000 to zero the Check. The Tools and Machinery expense Account is not linked to any
Items so you should post to the Account only.
10
Top Ten QuickBooks Tips, Tricks and Techniques
Step 5. Save the Check. Then, with the Check displayed press CTRL+Y to create and print a
Transaction Journal.
The debits to
“Job Materials”
impact both the
Account and
these Items.
NOTE: Unlike the Sales Receipt, when you use a Check, there is no need to follow this with an additional
Journal Entry. This is because the expenses tab allows you to debit and/or credit Accounts directly as you
would do on a Journal Entry.
NOTE: Since there is an Item and Expense tab on the Check, the Check window seems on the surface like
the perfect alternative transaction for all types of Item/Account adjustments. However, the Check
transaction affects the Account in the “Cost” field of the Item setup window, not the Account in the
“Income Account” field. If an Item setup doesn’t have a “Cost” field, the Check will impact the Account in
the “Income Account” field. However, even though the Check would post to both the Item and the Income
Account, the adjustment will not show on Item-based sales reports. For information to show on Item-based
sales reports you must use a sales Item on a sales form (Invoice, Sales Receipt or Credit Memo). So, to
adjust the Account in the “Income Account” field, use a Sales Receipt as described on page 6.
WARNING: Do not use inventory Items in the steps above. If you need to adjust a Cost of Goods Sold type
GL Account that is linked to one or more Inventory Items, use a “value only” Inventory Adjustment to
change the Item’s value on the general ledger. Offset the adjustment to a Cost of Goods Sold account. If you
use an Inventory Item on the Check above, QuickBooks will increase the quantity on hand (even if you don’t
enter a quantity in the Quantity column) and QuickBooks will also adjust Inventory Asset. Inventory
quantities and value will be overstated and Cost of Goods Sold – the Account you are trying to adjust – will
be unaffected.
Adjusting Sales Tax Payable by Sales Tax Item
There are two types of adjustments to Sales Tax Payable:
1. Adjustments to Sales Tax Payable that show on the Sales Tax Return. Examples of this type of
adjustment include (but are not limited to) reductions in Sales Tax Payable for timely filing
discounts and increases in Sales Tax Payable for interest and penalties.
2. Corrective adjustments to Sales Tax Payable that are the result of incorrectly recorded
transactions.
If you are adjusting sales tax payable for adjustments that need to show on the Sales Tax Return, you
can use a Journal Entry to debit or credit Sales Tax Payable. You can also use the Sales Tax
Adjustment window. You will then apply this credit when you create the next Sales Tax Payment. There
is no need to impact both Sales Tax Payable and the Sales Tax Item on your adjustment.
11
Top Ten QuickBooks Tips, Tricks and Techniques
However, if you are making corrections to the balances in Sales Tax Payable because the balance is
incorrect, and you need to adjust the balance to agree to the Sales Tax Return, it is best to adjust both
Sales Tax Payable and the associated Sales Tax Items.
Perform the following steps to adjust Sales Tax Payable by Sales Tax Item:
To credit Sales Tax Payable, enter a Sales Receipt as described on page 6 above and enter the
Sales Tax Item(s) you need to adjust. Do not enter any Sales Items – just enter the Sales Tax
Items. Zero the Sales Receipt to the Adjustment Clearing Account and follow up with a Journal
Entry to clear the balance in the clearing Account. Enter the Journal Entries Item with a zero
amount. See 14 for more information about the importance of this Item.
To debit Sales Tax Payable:
Step 1. Enter a Credit Memo as shown below. Enter the detail on the Credit Memo just as you
would do with the Sales Receipt. However, on the Credit Memo positive amounts debit
the General Ledger and negative amounts credit the General Ledger. Use the
Adjustments Clearing Account and follow up with a Journal Entry to clear the balance in
the clearing Account. Enter the Journal Entries Item with a zero amount. See 14 for more
information about the importance of this Item.
In the example below, the client used a Check instead of a Sales Tax Payment to pay a sales tax
agency in an earlier period. The client posted the Check to an expense Account called “Sales Tax
Expense.”
12
Top Ten QuickBooks Tips, Tricks and Techniques
Step 2. Save the Credit Memo. With the saved Credit Memo displayed, press CTRL+Y to create
and print a Transaction Journal. Notice that the Credit Memo debits Sales Tax Payable to
adjust for the overstatement.
Step 3. Enter a Journal Entry to clear the balance in the Adjustment Clearing account as shown
below.
13
Top Ten QuickBooks Tips, Tricks and Techniques
VIEWING A LIST OF ADJUSTMENTS
If you use a Journal Entry for all types of adjustments (e.g. Sales Receipts, Credit Memos, Checks and
Journal Entries), you can use the account register for the “Journal Entries” Bank Account to view a list
of adjustments.
Perform the following steps to create a General Journal that includes all of the transactions you used to
adjust the client’s QuickBooks data.
Step 1. Include the “Journal Entries” Bank Account on every adjustment you enter, regardless
of the form you use, as described above.
Step 2. Use the Register for the “Journal Entries” Bank Account to review a list of the Journal
Entries. Highlight any entries you want to view in more detail and click “Edit
Transaction” to display the full transaction view.
Step 3. Alternatively, you can run a Journal Report (Reports > Accountant > Journal) and filter
on the Journal Entries Bank Account as the Account. Include splits. You will then get a
report of all transactions booked to the Journal Entries Bank Account (effectively your
Journal of adjustments.) This is another reason to include the Journal Entries Bank
Account on every adjust entry you do.
14
Top Ten QuickBooks Tips, Tricks and Techniques
2. TYING THE P&L BY JOB TO THE P&L
The Profit & Loss by Job report shows all of the income and expenses you have assigned to Jobs on
Checks, Bills, Invoices and other transactions.
The Profit & Loss by Job report excludes all income and expenses you have not assigned to a Job. You
need to edit the P&L by Job if you want to:
View transactions that you should have applied to Jobs to edit them so they include the Job
information.
Include overhead transactions you never intend to assign to Jobs so that the total of the P&L by Job
report will agree to the P&L.
The Primary Issue that Requires a Trick: If you do not assign every post to income and expense to a
Customer or Job, QuickBooks does not display the income or expense on the Profit & Loss by Job
report. This causes the Profit & Loss by Job to show different totals than the Profit & Loss. It is critical
for these two reports to agree.
NOTE: Some businesses are only interested in making the Income and Cost of Goods Sold agree on the
Profit & Loss by Job and the Profit & Loss. This section assumes you want all of the balances on these two
reports to tie, including operating expenses.
The Strategy behind the Trick: The Profit & Loss by Job report doesn’t tie to the Profit & Loss unless
every post to income and expense refers to a Customer or Job. As a result, you must total the Profit &
Loss by some other criteria – one that shows the columns for the Customers/Jobs but also include
transactions not posted to a Customer or Job.
TIP: If you use the P&L by Job report in your company, create a Customer name called “Overhead.” Use
the “Overhead” Job name for expenses that are not tied to a specific Job like Office Supplies and
Administrative Salaries. By dong so it is much easier to identify the transactions with no Job name (entered
incorrectly) using the steps in this section.
Option 1: Use the Expenses not Assigned to Jobs Report
QuickBooks Premier: Contractor Edition and QuickBooks Enterprise Solutions: Contractor Edition
include a report called “Expenses not Assigned to Jobs.” By default this report includes purchase forms
only (e.g. Bills, Check, Credit Card Charges). If you need to track income not assigned to jobs as well,
you can modify this report as follows to show income as well:
Step 1. Remove the Transaction Type filter
Step 2. Filter the report by account for “All Income/Expense Accounts.”
NOTE: You cannot create this report if you use QuickBooks Pro or QuickBooks Premier for any edition
other than Contractor Edition. If this is the case, use Option 2 below.
NOTE: Even if the modified Expenses not Assigned to Jobs report shows no activity, you can still show a
discrepancy between the Profit & Loss by Job and the Profit & Loss. There are two reasons:
1. If the top line of a Journal Entry posts to income, cost of goods sold or expense type accounts
and if that top line does not include a customer:job name, the transaction will not show on the
modified Expenses not Assigned to Jobs report. If this post to income, cost of goods sold or
expenses is on the second or subsequent line of the Journal Entry the post will show on this
report. You can use Option 2 below to find these Journal Entries
15
Top Ten QuickBooks Tips, Tricks and Techniques
2. If Paychecks do not include job information, the payroll expenses not assigned to jobs (e.g.,
gross wages, payroll taxes, SUTA expense, FUTA expense, etc.) will not show on this report.
As a result, Net Income on the Profit & Loss by Job may be significantly different from Net
Income on the Profit & Loss by Job. You can use Option 2 below to find these transactions.
Option 2: Use a Modified Profit & Loss Report
Perform the following steps to create a Profit & Loss report showing transactions not assigned to jobs:
Step 1. Create a Profit & Loss Standard report.
Step 2. Filter the report by Customer:Job.
Step 3. QuickBooks displays a “No name” column in the far right column of the report, just to
the left of the total. Double-click each amount in the “No name” column and assign the
transaction to a Customer:Job name.
NOTE: There may be some transactions in the “No name” column to which you cannot assign a customer
or job name. The steps below address this issue.
Step 4. Total the report by “Payee.”
Step 5. Filter the report by Name for “All Vendors.”
NOTE: When you total by Payee, transactions without a Job name show by the Vendor record you used on
the Check, Bill or Credit Card Charge. When you filter by name for “All Vendors,” the report will include
only those transactions not assigned to a job name. Though it is counter-intuitive, when you assign a job
name, QuickBooks will remove the amount from this report – even though the report is totaled by Payee
instead of Customer:Job.
Step 6. Double-click on amount that shows in the Payee columns and assign the appropriate
Customer or Job name. If the expense is overhead, use a Customer called “overhead.”
NOTE: Discounts on Bill Payments do not allow you to assign a Job. To assign these discounts to the
applicable Job, create a Journal Entry to Credit the Discounts Taken contra income Account or to debit the
Discounts Taken Cost of Goods Sold Account (depending on which Account type you use). Enter this entry
on the top line of the Journal Entry and do not include a Job name. Then, use the same Discounts Taken on
the second line of the Journal Entry and enter the applicable Jobs (or overhead). The expense will still show
in the Vendor’s column when you total by Payee. However, when you total by Customer:Job the discounts
taken will show in the appropriate Job column.
16
Top Ten QuickBooks Tips, Tricks and Techniques
TIP: If there are numerous transactions not assigned to Jobs, you could use the Journal Entry method in the
note above to assign balances to various Jobs as of the adjustment date (e.g. 12/31). However, it is best to
edit each individual transaction to include a Customer or Job name so the Job cost reports will be accurate
throughout the year, not just as of the date of your adjustment. As necessary, enlist the client’s help to assign
these transactions to Jobs.
Step 7. Filter the report by name for “All Other Names,” and repeat Step 6 above for any
amounts that show on the report.
Step 8. Filter the report by name for “All Employees” and repeat Step 6 above for any amounts
that show on the report.
TIP: Payroll Expenses like Gross Wages, Payroll Taxes, Federal Unemployment and State Unemployment
will show in employee columns if Paycheck doesn’t include a Customer or Job name. The most common
cause is administrative salaries –administrative Employees for whom you do not use timesheet detail when
creating Paychecks. You can edit each Paycheck to include the “overhead” Job or you can use Journal
Entries entered monthly to assign the total wages and payroll taxes to the overhead Job – as shown in the
screenshot above.
Step 9. After editing all transactions without a Job name, total the report by Job and confirm
that the total of the report agrees to the Profit & Loss.
NOTE: Some businesses tie only Gross Profit on the Profit & Loss to Gross Profit on the Profit & Loss by
Job. If the amount on the report with no name is an Expense, Other Expense or Other Income type account,
the QuickBooks user will not attempt to reconcile the discrepancy. These businesses conclude that Job Cost
reports are really designed to track profitability by job, not net income by job. As a result, any amount below
Gross Profit is irrelevant to the Profit & Loss by Job.
17
Top Ten QuickBooks Tips, Tricks and Techniques
18
Top Ten QuickBooks Tips, Tricks and Techniques
3. CREDIT CARD REFUNDS/RETURNS
Processing credit card refunds and returns is a tricky process – regardless of which accounting
software solution you use, though using QuickBooks Point of Sale Solution can help automate the
process for the user.
Assuming you are not using Point of Sale with your QuickBooks, the process is detailed, but not difficult
or time consuming. Perform the steps below to process returns or refunds to Customers who paid you
with a credit card.
The Primary Issue that Requires a Trick: When processing refunds and returns, income must
decrease on both the Profit & Loss and on sales reports (that refer to sales Item details). There are
other reasons to use a Credit Memo stated in Step 2 below. However, a Credit Memo is not designed to
process banking transactions like a Sales Receipt or Receive Payment transaction. To process the
transaction correctly, Accounts Receivable must go down (for credits to the Customer’s Account) or
Cash must go down for refunds to the Customer.
This Trick assumes the Customer has paid with a credit card and you are refunding the Customer. As a
result, the Credit Memo must have no net impact on Accounts Receivable and must credit cash instead.
To further complicate the process, you must combine the refund to the Customer’s credit card with all of
the other credit card transactions for the day (all of the transaction in the batch). Failure to group these
transactions together will complicate the bank reconciliation process.
The Strategy behind the Trick: Use a Payment Item on the Credit Memo that is linked to Undeposited
Funds. Since the Payment Item is designed to increase cash on Invoices, the Payment Item will
decrease cash on a Credit Memo.
NOTE: This section covers processing credit card refunds and returns using a Credit Memo. Writing off
Customer Invoices (due to non-payment) is not within the scope of this Trick.
NOTE: You need to perform the steps below even if the client subscribes to Intuit’s Merchant Services.
Perform the following steps to record a refund to a Customer issued to the Customer’s credit card.
Step 1. If you use Intuit Merchant Services to process the credit card refund, select the
Customer menu, select Credit Card Processing Activities and then select Manage
Merchant Service. Press the Process Transactions hyperlink and complete the form
shown below.
19
Top Ten QuickBooks Tips, Tricks and Techniques
Step 2. In QuickBooks, enter a Credit Memo to record the refund/return. You need to enter a
Credit Memo to:
A. Record an increase in inventory on hand when the Customer returns inventoried
products. (If applicable) If the return/refund does not require you to re-stock inventory
Items, you still need to use a Credit Memo – see Letter B below. Use the same
Services, Non-Inventory Parts and Other Charges that appeared on the original
Invoice.
B. Record a decrease in sales regardless of the type of sale (service, part, inventory part
or miscellaneous charges –other charge type). You can enter the reimbursement to the
client’s Credit Card directly on the Make Deposits window and you can offset the credit
to cash by debiting one or more income Accounts. However, this transaction would
impact income on the Profit & Loss but would not reduce sales on reports like the Sales
by Item Summary, Sales Tax Revenue Summary and Sales Tax Liability reports.
(Almost always applies.)
C. Clear the balance in the Customer’s Accounts Receivable Account. (If applicable).
However, you still need to use a Credit Memo even if you do not need to clear the
Customer’s A/R sub-ledger balance. See Letter B above.
D. Record the reduction in Sales Tax Payable, using the applicable Sales Tax Item and
Sales Tax Code. (If applicable). However, if the original sale to the Customer did not
include sales tax, you still need to use a Credit Memo – see Letter b above. If the
original sale did not include sales tax, use a non-taxable sales tax code when
processing the return/refund.
Step 3. Enter a Credit Memo like the one shown below. In this example all four reasons to use a
Credit Memo stated in Step 2 above are reflected on the Credit Memo.
20
Top Ten QuickBooks Tips, Tricks and Techniques
Step 4. Create an Item with a Payment type. It is best to create one Payment Item for each type
of Credit Card you accept. See the Payment Item below.
Step 5. After entering all of the Items from the original Sales Receipt or Invoice, enter a Payment
Item with a negative amount to zero the Credit Memo. Then, save the Credit Memo.
NOTE: QuickBooks will not allow you to enter a negative amount for the payment in the Amount column.
You must enter the negative amount in the Rate column. Doing so will affect both the Rate and the Amount.
21
Top Ten QuickBooks Tips, Tricks and Techniques
Step 6. Optional – Create and print a Transaction Journal for your records (Control Y after you
have saved the transaction). The Transaction Journal for the Credit Memo in this
example is below. Notice the decrease in Sales Tax Payable by Sales Tax Item, the credit
to Undeposited Funds, the reduction in income that also posts to sales Items, and the
increase to both inventory stock status and Inventory Asset.
NOTE: QuickBooks decreases Cost of Goods Sold based on the average cost as of the time you create the
Credit Memo. As a result, the credits to Cost of Goods Sold on the Credit Memo may not be the same as the
debits to Cost of Goods Sold on the Invoice you are reversing/crediting. However, in most circumstances
(but not all) the average cost of inventory doesn’t change drastically over a short period of time. Most
businesses allow returns of products and refunds for a limited period of time after the sale (e.g. 30, 60 or 90
days).
Step 7. Open the Make Deposits window and deposit the negative entry for the Credit Card
credit along with other MasterCard and VISA transactions for the day. If the amount of
the deposit is positive, save the deposit – you have completed the process. If the
amount of the deposit including the refund is negative, continue to Step 8 below.
(Remember that you processed the actual REFUND to the customer, via the Manage
Merchant Services Account step shown above, so the customer is OK at this point.)
22
Top Ten QuickBooks Tips, Tricks and Techniques
Step 8. In the Payments to be Deposited window below, the credit to the Customer’s MasterCard
is the only MasterCard and VISA transaction for the day. The daily batch to MasterCard
will result in a decrease in cash of $3,250. However, QuickBooks does not allow you to
record a negative deposit. Perform one of the following to record a decrease in cash on
the deposit transaction:
Option 1: Use a Journal Entry that debits Undeposited Funds and Credits Cash. You would then have
to return to the Payments to be Deposited window where the Journal Entry would show as a positive
number.
Option 2: Option 1 requires you to enter an additional transaction and the user recording the deposit
must be able to perform “Sensitive Accounting Activities” in the user access privileges window. For
these reasons, Option 2 may be the better choice. Perform the following steps for Option 2.
Step 1. Select the all of the charges for the MasterCard/VISA that net to a zero amount. In our
example there is only one charge.
23
Top Ten QuickBooks Tips, Tricks and Techniques
Step 2. Change the Bank Account in the Deposit To field to an Account other than the one your
merchant service will draft. Then, enter the bank Account below the payment(s) and
enter a positive amount to zero the deposit as shown below.
NOTE: The deposit above debits Undeposited Funds (to clear the balance), credits the Checking Account to
reduce the balance and posts a $0.00 debit to the Savings Account.
24
Top Ten QuickBooks Tips, Tricks and Techniques
4. MISSING AND DUPLICATE INVOICE REPORT
It is important to assign a unique Invoice number to each Invoice you send to your customers. This
unique number is a control device much like a Check number that allows you to research the client’s
invoice and also helps you to assign the payment from the customer to the correct account and invoice.
The Primary Issue that Requires a Trick: Invoice number duplications and numbering sequence gaps
(missing numbers) are important for any small business to quickly locate. QuickBooks includes a report
that allows you to quickly locate missing and duplicate Check numbers but not Invoice numbers.
The Strategy behind the Trick: Since QuickBooks has a report programmed to show you missing and
duplicate Check numbers, modifying the existing report to show missing and duplicate invoice numbers
is the best way to get the information you need.
Perform the following Steps to create a Missing and Duplicate Invoice Number report.
Step 1. Create a Missing Checks report by selecting the Reports menu, selecting Banking and
then selecting Missing Checks. QuickBooks displays the window shown below.
Step 2. Enter Accounts Receivable in the Account field instead of a bank Account.
25
Top Ten QuickBooks Tips, Tricks and Techniques
Step 3. QuickBooks creates a report of Invoices in numerical order and the report notes any
missing and/or duplicate Invoice numbers. Edit the title of the report and memorize the
report for future use.
26
Top Ten QuickBooks Tips, Tricks and Techniques
5. REPURPOSE QUICKBOOKS FIELDS AND LISTS
Many QuickBooks users need to combine the standard fields in the QuickBooks program with one or
more custom fields. In QuickBooks you can add custom fields to the Customer, Vendor, Employee and
Item setup windows and have that information automatically populate on QuickBooks sales forms and
Purchase Orders.
The Primary Issue that Requires a Trick: When you create custom reports based on custom field
information, the reports could lose integrity if each user does not use the exact wording you used when
filtering the custom report. For example, if a veterinary office uses a custom Customer field called “Pet
Type,” they could include the Pet Type field on a customized Invoice template and then filter sales
reports for Customers with certain types of pets.
However, since the Pet Type field is a text field, the report could lose integrity if a user misspelled the
pet type (e.g. Parott instead of Parrot).
Also, the text-only custom field does not allow you to filter for multiple selections on the same report.
The Strategy behind the Trick: The propensity to misspell custom field information would be
eliminated if the user selected the pet type from a drop down menu. Since QuickBooks custom fields do
not allow you to create a drop down menu with a corresponding list, you can alternatively repurpose
fields that already contain a drop down menu supported by a list.
The most popular field to repurpose is the Ship Via field and corresponding list. It has drop down
capabilities and you can easily replace the Ship Via list with a Customer custom field. However, for the
choice of any list to be logical the information you need to track would have to be:
Broader in choices: For example, if you use two different shipping carriers and 15 different pet
types, using the Ship Via list to track pet types would be a better use of the list, or
More Significant Reporting Criteria: For example, if a report showing the sales by pet type is a
more important management report than sales by shipping carrier, using the Ship Via list to track
pet types would be a better use of the list.
27
Top Ten QuickBooks Tips, Tricks and Techniques
Lists you might consider re-purposing so you can support your custom field with a list and drop down
menu are:
The Class List: This list is designed beautifully for this Trick. QuickBooks built a very powerful
custom field called “Class” into almost every window in the program. It is a very powerful tracking
tool that you can customize for use in almost any business model. Because the Class field is so
global and powerful, you want to use this field to track the most important management criteria.
However, this Trick assumes the Class List is already in use and since it is not advisable to use the
Class List to track two different wholly unrelated types of information, you need to find another list.
NOTE: You cannot set a default Class in the Customer setup window. You have to select the Class as
you record each sale, making proper training of your staff a vital step.
Sales Rep List: You can only include three characters on the Sales Rep List drop down menu, but
those three letters can be codes representing information. For example, you could use the first
three letters of the animal’s name: CAT, DOG, PAR (Parrot), SNA (Snake), HAM (Hamster), etc.
NOTE: If you use the Sales Rep list to track information, you will have to setup a name on the Other
Names list as well. The Sales Rep could be the three letter code and the name on the Other Names list
could be the complete word.
NOTE: You can have only one Sales Rep per sale.
Customer Type: You can segregate Customers into different types based on the type of pet they
own. However, consider that you can have only one Customer type per Customer record. If the
Customer has two different types of pets you cannot override the Customer type in the Customer’s
setup window on each sales form.
NOTE: You can filter reports based on the Customer type, but you cannot make the Customer type
display on printed sales forms.
Job Type: For Customers with more than one pet type, you can create a Job for each pet type. For
example, John Smith could be the Customer and John Smith:Dog and John Smith:Cat could be the
different pets. You can then assign the Job type: Dog and the Job type:Cat to each of the Jobs. For
that matter, a Veterinarian could use Jobs for all of the Customers, where the Job is the name of
the pet. For example: John Smith:Fido with a Job type: Dog
NOTE: You can filter reports based on the Job type, but you cannot get the Job type to show on printed
sales forms. You can display the Job name on the Invoice by adding a “Project” field, but you cannot
display the Job type.
Terms List: You can only use the Terms list to track custom field information if you do not want
QuickBooks to age any receivables or payables. Therefore, this field only works for the trick if your
client records Sales Receipts for sales and uses Checks and Credit Card Charges (no Bill
Payments) to pay Bills. If you will ever potentially use Invoices and/or Bills in the future, you should
avoid the use of this list. This list is perhaps a last resort option.
Ship Via List: As described above, the Ship Via list is perhaps the best field to repurpose because
you can include the entire pet type on the sales form (unlike the abbreviated Sales Rep field and
the two you can’t display at all: Customer Type and Job Type). This field is not as heavily used as
other lists and if you do need to track the shipping carrier you can do so with a Customer custom
field.
NOTE: There is only one drawback to repurposing the Sales Rep field. You cannot set a default entry
for the Ship Via list in the Customer setup window. You have to select the Pet Type from the drop down
menu for each and every sale.
28
Top Ten QuickBooks Tips, Tricks and Techniques
Perform the following steps to repurpose a list and to include the information on sales reports and sales
forms.
NOTE: This example will use the Ship Via list but the steps work the same for all lists except the Customer
type and Job type. For the Customer type and Job type you simply type the information into the Customer or
Job setup window.
Step 1. Open the list you want to repurpose from the Lists drop down menu (in this example: the
Ship Via List.)
Step 2. If the list contains information – perhaps because QuickBooks automatically populated
the list with information – delete the list entries. If you can’t delete the list entries
because they are included in a transaction or are linked to another list, make them
inactive.
Step 3. Populate the list with the information you want to track. The Ship Via list below is
populated with the different pet types the Veterinary Business treats.
Step 4. Rename the Ship Via list using the Report Customization window. Make sure the list at
least shows on the screen. You can optionally make the list information print as well. If
you choose to make the information print, you may need to use the Layout Designer to
position the field where you want the field to display on the printed Invoice.
Step 5. Select the Pet Type when you record sales to Customers as shown below.
29
Top Ten QuickBooks Tips, Tricks and Techniques
30
Top Ten QuickBooks Tips, Tricks and Techniques
6. HIDE ITEM DETAILS ON SALES FORMS
There are four reasons to include an Item on a sales form:
1. To display the details of a sale on the printed Invoice for the Customer to see.
2. To track Item-level sales information for detailed sales reports
3. To make the stock status of the inventory parts to go down (if applicable)
4. To calculate Sales Tax and to accrue the sales tax liability (if applicable)
The Primary Issue that Requires a Trick: If you need all or some of the tracking and calculating
benefits of 2 through 4 above, but you do not want the customer to see the detail, there is no print
setting to hide the data from your Customer. For example, a construction company may quote a flat rate
amount to install a new door. They want the Customer to see only a single line that reads, “Replaced
Door” that includes the quoted price. However, for internal reporting and for inventory tracking the
company needs to include all of the Inventory parts used to replace the door as well as the number of
hours worked.
The Strategy behind the Trick: QuickBooks Group Items allow you to show or hide information on the
printed Invoice. To take advantage of this option, all of the information will need to be contained in a
Group Item.
Perform the following steps to hide Invoice detail by inserting it into a Group Item:
Step 1. Create a new Other Charge Item called “.” Type the words “Enter Invoice Details Here”
in the description field and link the Item to any income Account. You will never leave this
Item on a saved transaction so the income Account you select is irrelevant.
31
Top Ten QuickBooks Tips, Tricks and Techniques
Step 2. Create a new Group Item called “Hidden Detail” and include only the “.” Item in the
Group as shown below.
Step 3. When recording an Estimate, a Sales Order, an Invoice, a Sales Receipt or a Credit
Memo, start the data entry process by selecting the “Hidden Group” Item above.
Step 4. Place your cursor on the line with the “.” Item and Press CTRL+Insert to add additional
blank lines within the group Item as shown below.
32
Top Ten QuickBooks Tips, Tricks and Techniques
Step 5. Enter parts and labor Items just as you would on any Invoice. If you need additional lines
create more by pressing CTRL+Insert. If you have extra lines you don’t need, remove
them (including the “.” Item) by pressing CTRL+Delete.
Step 6. Type a description for the sale that you want the Customer to see on the printed Invoice.
Only the description for the Group Item will show on the printed Invoice so use that line.
In the screenshot above the description for the group Items currently reads, “Enter Sales
Description Here.” On the screenshot below, the sales description has been replaced as
“Door Replacement.” This is what the customer will see on the invoice itself.
Step 7. Since the quoted price for the replacement of the door was $400, you need to edit the
amounts for the labor and parts as appropriate. You can adjust the margin for both the
material and the labor, or you can adjust the amount of labor or materials only. Either
way, you need to make the total of the group agree to the quoted price. Each business
will decide the best option for the way they want to track margins on materials and labor.
On the screenshot below, the difference between $400 and $290.80 is allocated
proportionally across all of the lines. In most cases this is arguably the most accurate
way to apply the increase or decrease, but it is also the most complicated and time
consuming.
NOTE: Many QuickBooks users will insert an Other Charge type Item into the Group Item and will enter a
positive or negative number on the separate line to make the group price agree to the quoted price.
However, doing so is not the best way to track the margins for the actual labor and materials you sell.
Instead, the margins will all post to this separate Other Charge type Item on reports like Sales by Item
Summary and Sales by Item Detail.
33
Top Ten QuickBooks Tips, Tricks and Techniques
Step 8. When you print the Invoice, the Customer sees only the Description and the sales
amount.
NOTE: If you use a hidden Item to Invoice a Customer based on a flat rate quote, you may prefer to set the
Item column, Quantity column and Rate column so they do not print, as shown above. If you do print those
columns, the columns will show no information unless you enter a quantity on the “Hidden Detail” row of
the Invoice. If you are using this method to hide detailed Item information because of a flat rate price, you
should never need to print a quantity and rate for the Customer.
34
Top Ten QuickBooks Tips, Tricks and Techniques
7. ALLOCATE FREIGHT TO INVENTORY ITEMS
The most accurate way to track freight for the re-supply of inventory is to include the freight in the value
of the products you purchase from the Vendor. By capitalizing the freight (i.e. initially recording the
freight as an asset instead of a cost or expense) you can include the freight in the average cost
calculation for the part. When you sell an inventory part in QuickBooks, the program debits Cost of
Goods Sold and credits Inventory Asset. Since QuickBooks records Costs on the sales transactions,
you will automatically associate the freight directly with the income generated from the sale of the
product. When you incur costs in order to generate income, it is critical for the costs and the income to
post in the same reporting period.
The Primary Issue that Requires a Trick: There is no tool in QuickBooks that allows you to burden
the inventory values with the freight you paid to ship the products from the supplier’s location to yours.
The Strategy behind the Trick: Since there is no tool to automatically burden freight costs into the
value (purchase price) of inventory products, you must increase the per-unit costs to include this freight.
You must do so as of the date of the Bill and the company must do this burden on each individual
Inventory Item included on the Bill.
WHEN FREIGHT IS INCLUDED ON THE BILL
When the supplier charges you freight and the Bill total represents both the product you ordered and
the freight, including freight in the cost of the inventory parts is relatively easy. Perform the following
steps when the freight is included on the same Bill as the inventory part you purchased:
Step 1. Enter all of the inventory Items, the rates and the quantities received just as they appear
on the Bill from the supplier.
Step 2. Determine the percentage of the total Bill represented by each line Item. For example, in
the Bill below the percentages for each line are:
Line 1
3.3%
Line 2
83.3%
Line 3
2.3%
Line 4
11.1%
35
Top Ten QuickBooks Tips, Tricks and Techniques
Step 3. Add the freight amount by percentage to each line. The total freight costs for the Bill
above is $175.30. The amount multiplied by the percentages above provides the
following purchase costs. You can use the QuickBooks calculator to make the
percentage markup right on the Amount column for each item.
Freight Amt
Freight
by Line
Percentage
by Line
Part Cost
by Line
Part Cost with
Freight by Line
175.30 x
5.78 +
3.3%
180.00 =
185.78
175.30 x
146.03 +
83.3%
4500.00 =
4,646.03
175.30 x
4.04 +
2.3%
120.00 =
124.04
175.30 x
19.45 +
11.1%
600.00 =
619.45
5,400 =
5,575.30
175.30 +
36
Top Ten QuickBooks Tips, Tricks and Techniques
Step 4. Confirm that the Bill total agrees to the Invoice your supplier sent you and then save the
QuickBooks Bill.
WHEN FREIGHT IS NOT INCLUDED ON THE BILL
Perform the following steps to burden freight costs to the value (cost) of inventory when the freight is on
a separate Bill from the inventory parts.
Step 1. Enter the Bill for the freight on a separate Bill from the parts and make the Bill payable to
the applicable Vendor (e.g. UPS or FedEx). Post the freight costs to an Account with a
Cost of Goods Sold type called Freight Clearing. When you do, you will increase (debit)
the Freight Clearing Account.
Step 2. Perform the same steps as in the example above to allocate the freight to each line on
the Bill from the supplier.
37
Top Ten QuickBooks Tips, Tricks and Techniques
Step 3. Since the amount of the Bill will now be more than the amount on the Invoice from the
supplier, reduce the total Bill amount by entering a negative number in the Amount field
of the Expenses tab. Post the negative amount to the Freight Clearing Account as shown
below. The entry below decreases (credits) the balance in the Freight Clearing Account.
TIP: It can be very time consuming to calculate the percentage of freight by line Item on each line of every
Bill you enter from your supplier. An easier method might be to determine the overall ratio of inventory costs
to freight costs. You can then increase the default purchase price for all inventory parts to include this
markup or you could use the markup as a standard and calculate all inventory costs by that percentage. For
example, if Rock Castle Construction’s total inventory purchases last quarter were $50,000 and the total
freight associated with those inventory purchases was $5,000, the percentage of freight would be 10%. You
would then multiple all purchase prices from suppliers by 1.10 to use the standard burden of 10%. If you have
no variation in purchase prices, you could even edit the default costs for the inventory parts to include the
10% increase so no calculations are necessary on the purchase forms. In as much as actual freight costs may
vary slightly from month to month, it is best to re-calculate the default percentage for the burden of freight at
the beginning of each month using the prior month as a look back period. You can also choose to update the
default percentages quarterly if there is no significant month by month variance.
NOTE: You may be tempted to use the inventory adjustment window to increase the value of inventory by
the freight costs. If you click “Value Adjustment” in the bottom left corner of the Inventory Adjustment
window you can change the value of an Inventory Part without causing an increase or decrease in quantity
on hand. However, it is best not to use an Inventory Adjustment to burden freight. The increase in the value
of the Inventory Item for freight costs must take place before you use the Inventory Part on an Invoice. If
you do not, the freight will not increase Cost of Goods Sold at the time of the sale.
38
Top Ten QuickBooks Tips, Tricks and Techniques
8. TURN OFF ACCOUNT NUMBERS ON REPORTS
Most accounting professionals agree that using Account numbers is the best way to manage and
organize the QuickBooks Chart of Accounts. Using Account numbers allows users to:
Dictate the order of the Accounts within an Account type. The Account numbers do not dictate
the type of Account (e.g. Asset, Liability or Equity), but Account numbers do give you better control
over the order of the Accounts within the Account type. Since QuickBooks uses the order of the
Chart of Accounts as the order of accounts on financial reports like the Balance Sheet and Profit &
Loss, sorting by number rather than by Account name alphabetically is a much better choice. The
most prominent example is Fixed Assets. Since Accumulated Depreciation starts with the letter “A”,
Accumulated Depreciation is almost never at the bottom of the Fixed Asset section as it is
supposed to be. You can place the Account under the other Fixed Asset accounts, but if you re-sort
the Chart of Accounts, Accumulated Depreciation moves back to the top or near the top of the list.
By using an Account number higher than the number for the other Fixed Asset Accounts, you can
lock in the placement for this Account.
Increase the accuracy and efficiency of data entry. If you select Accounts by Account name on
Checks, Bills and other data entry windows, the QuickFill option in QuickBooks may provide several
different options. For example, if a user types “Off” in an Account field, QuickBooks will pull up
Officer Wages, Office Equipment, Office Supplies and other Accounts that start with “Off.” If you
select Accounts by typing in an Account number, you know for sure you are selecting the correct
Account – without the need to even look at the screen before advancing to the next field.
The Primary Issue that Requires a Trick: The Account numbers display not only on the Chart of
Accounts list and the Account field drop down menus, but also on financial reports like the Balance
Sheet and Profit & Loss.
The Strategy behind the Trick: You can hide the Account numbers in Financial Reports by turning off
Account Numbers in the accounting Company preferences. However, you have to do so each and
every time you create a financial report. Since you can only turn off Account numbers as the file
Administrator and only in single user mode, turning off the Account numbers each time you want to print
financial reports is not practical. Instead, you need to use a setting that will hide the Account numbers
by default and then you can edit the Company Preferences only when you want the Account numbers
to show (e.g. when printing the General Ledger and/or Trial Balance reports).
Perform the following steps to hide the Account numbers on financial reports:
Step 1. Edit the description for each Account on the Chart of Accounts, including any that you
have made inactive but that might still show on financial reports. In most cases the
description should be the same as the Account name.
39
Top Ten QuickBooks Tips, Tricks and Techniques
Step 2. Edit the Reporting Company Preferences to display Accounts by Description rather than
by “Name only.” The “Name only” setting doesn’t describe fully what the Name setting
does. When you select “Name only” on the window shown below, QuickBooks reports
include both the Name and Number.
QuickBooks will now show the description in financial reports, not the name and number. If any
Accounts do not have a description in their set up, QuickBooks will revert to displaying the Account by
name and number, but just for the selected Accounts with no description. Once you add a description
and refresh the report, the Account number will go away.
TIP: You can enter a slightly different wording for the Account in the description field. For example, the
Account name can read Accounts Receivable and the Description could read Receivables – Trade. The latter
is a better wording for financial reports and the QuickBooks users will still see the wording “Accounts
Receivable” on the Chart of Accounts window and on QuickBooks forms.
40
Top Ten QuickBooks Tips, Tricks and Techniques
9. BURDEN PAYROLL TO COSTS
For many small businesses, at least some of the labor costs (e.g. wages and payroll taxes) should
appear above gross profit, meaning that the labor costs should post to a Cost of Goods Sold type
Account. If the labor is directly related to the generation of income, it is usually best to track the labor
costs as a reduction in gross profit. If the labor is administrative (i.e. overhead) it is usually best to track
those expenses below gross profit – as Expense type Accounts.
By default, new Payroll Items you set up using the Payroll Setup wizard are linked to an Expense
Account in QuickBooks called Payroll Expenses, but you can edit the Payroll Items so they post to
whatever type of Account you wish.
The Primary Issue that Requires a Trick: Though you can set up segregated Wage type Payroll
Items for work that is directly related to the generation of income, you can set up only one Payroll Item
to track each type of Federal and State Tax. You must use the same Federal and State tax Payroll
Items for labor that is recorded both above and below Gross Profit. As a result, you will either need to
post the payroll taxes to an Expense type Account – and understate Cost of Goods Sold – or you will
have to post the payroll taxes to a Cost of Goods Sold type Account – and understate Expenses. There
is another issue as well: you many times need to burden certain overhead costs into the labor costs.
For example, if 10 laborers on a manufacturing floor need 1/3 of the total lighting for the warehouse,
you may need to burden that utility cost to the laborers who use it. Another example is Worker’s
Compensation insurance costs for workers for whom you record wages above Gross Profit.
NOTE: If you are not a CPA yourself, we recommend consulting with a CPA and/or tax preparer for
guidance on which costs – company wide – you should include above and below gross profit to get the most
accurate gross margin possible. The example below assumes that all direct labor costs (associated with the
generation of income) and the associated payroll taxes (Social Security and Medicare) are to be allocated to
Cost of Goods Sold.
The Strategy behind the Trick: Since there is no way to have QuickBooks post one type of payroll tax
(e.g. Federal Unemployment) to more than one General Ledger Account, some type of adjusting entry
is required. If possible, it would be best to make this adjusting entry automatic and to have the amounts
adjusted reflect some percentage of each employee’s gross wages.
Perform the following steps to burden Cost of Goods Sold with payroll costs.
Step 1. Create an Account called Labor Costs – make the Account type Cost of Goods Sold
Step 2. Create an Expense Account as a sub-Account of Payroll Expenses called “Less Payroll
Allocated to Costs.”
Step 3. Compute a percentage of each Employee’s gross pay that you intend to transfer from
operating expenses to Cost of Goods Sold. For this example the percentage will be
7.65% - the percentage of the Company’s portion of Social Security and Medicare.
Step 4. Create an Addition Payroll Item called “Allocated Payroll Costs.” Make the Addition
Payroll Item an adjustment to Net Pay. The Addition Payroll Item will have no impact on
the calculation of payroll taxes so be sure to select a Tax Tracking Type of “None.”
However, the Payroll Item should calculate based on Gross Pay. Link the Addition
Payroll Item to the Labor Costs Account you created in Step 1 above. See the screenshot
below.
41
Top Ten QuickBooks Tips, Tricks and Techniques
Step 5. Create a Deduction Payroll Item called “Less Payroll Allocated to Costs.” Make the
Deduction an adjustment to Net Pay. The deduction should have no impact on the
calculation of payroll taxes. However, the Payroll Item should calculate based on Gross
Pay. Link the Deduction Item to the “Less Payroll Allocated to Costs” Expense Account
you created in Step 2 above.
NOTE: In the above, the default percentages for the Addition and Deduction Payroll Items will move only
the amount of the company’s Social Security and Medicare expenses from Operating Expenses to Cost of
Good Sold. This default percentage assumes that each Employee’s Wage Payroll Item is linked to an
Account with a Cost of Goods Sold type so Payroll Taxes (Social Security and Medicare) are the only
expenses left to allocate to Costs.
You can override these default percentages for each individual Employee as needed:
Overhead burdens that are not directly related to the Employee’s Paycheck but that you can base on
a percentage of the Employees wages nonetheless. These overhead burdens might include utilities
or rent necessary to support the labor force as they work to generate the income for the company.
Wages when part of the Employee’s wages posts to expenses and the other part posts to Cost of
Goods Sold.
Worker’s Compensation costs
Employer matched retirement funds…etc.
NOTE: Regardless of how much of the Employee’s Paycheck you auto-adjust to Cost of Good Sold, you will
use the same amount for both the Addition and Deduction Payroll Items. Doing so will increase and
decrease the net amount of the Employee’s Paycheck for the same amount. This process will have no impact
on the Employees Gross or Net Pay.
Step 6. Add the addition and deduction Item to each applicable Employee’s default Payroll Items
and set the default percentage you calculated for the Employee in Step 3 above.
IMPORTANT: You must list the deduction Item at the top of the list of Other Payroll Items and then the
Addition Payroll Item directly beneath the Deduction Payroll Item – as shown above. If you do not,
QuickBooks will not add and remove the same amount from the Employee’s Paycheck, changing the
amount of net pay.
42
Top Ten QuickBooks Tips, Tricks and Techniques
Step 7. When you create Paychecks for the Employee in the future, the addition Payroll Item will
increase Cost of Good Sold (and reduce Gross Profit). The deduction Item will decrease
Payroll Expenses by the same amount. The deduction in Payroll Expenses will carry a
negative balance. This type of Account is called a contra-expense since it reduces
expenses on the Profit & Loss. See the transaction journal for the Paycheck below.
The PayCheck
credits this contraexpense Account,
reducing operating
expenses.
The PayCheck
debits this Cost of
Goods Sold type
Account, reducing
Gross Profit
$90.27 is equal to the
company’s payroll tax
expense for Social
Security and Medicare.
You may also prefer to
include Federal
Unemployment and
State Unemployment
in this amount.
43
Top Ten QuickBooks Tips, Tricks and Techniques
44
Top Ten QuickBooks Tips, Tricks and Techniques
10. TRANSFER TRANSACTIONS BETWEEN QB FILES
There are numerous reasons why you might need to transfer transactions from one QuickBooks file to
another:
When starting over with a new QuickBooks data file. When you create a new file and enter opening
balances, you need to enter each open Invoice, unpaid Bill, open Estimate, open Sales Order and
open Purchase Order. This data entry could be very time consuming since you have to enter all of
the transaction details for all 5 transactions if you manage your business and/or file your tax return
on the cash basis. You have to enter all of the detail for Estimates, Sales Orders and Purchase
Orders regardless of which accounting basis you use to manage your business and/or file your tax
return. You may also want to transfer numerous types of transactions from the old data file for
comparative reporting.
When you need to enter a list of Journal Entries prepared on a copy of your QuickBooks data file by
your CPA or tax preparer.
When an Employee uses a copy of your QuickBooks data file on a laptop to enter Sales Orders or
Invoices in the field.
The Primary Issue that Requires a Trick: QuickBooks allows you to transfer list information from one
QuickBooks file to another. You can also transfer form templates and many memorized reports
between QuickBooks data files. However, you cannot transfer transactions between QuickBooks files
using in product tools.
Since there is no feature in the QuickBooks product itself that allows you to transfer transactions, look
to the Intuit Developer Network for a utility that will read QuickBooks data, including transactions, and
will allow you to transfer the transactions between files. A tool used widely by innumerable QuickBooks
users and ProAdvisors is called “Data File Transfer” by Karl Irvin. You can purchase the tool at
www.q2q.us.
Perform the following steps after you purchase and install the Data File Transfer Utility:
Step 1. Back up both QuickBooks files and store them in a secure location, ideally not on the
same computer you are working on to do the file transfer.
Step 2. Open the QuickBooks data file that contains the transactions you wish to move and log
in as the Administrator. This file is called the “Source Company.”
Step 3. Open the Data File Transfer Utility and Browse to the .QBW file for the source company
as shown below.
Step 4. Click Open Source Company.
45
Top Ten QuickBooks Tips, Tricks and Techniques
Step 5. When prompted, allow the Data File Transfer Utility to access your QuickBooks data file.
You only have to select this option once.
Step 6. Select the type of transaction(s) you want to export from the Source Company.
NOTE: It is usually best to transfer one type of transaction at a time when bringing over open activities for a
new QuickBooks data file, as in this example. If you are transferring transactions to populate your
QuickBooks file with missing transactions – transactions that reside in another QuickBooks data file, you
might need to bring over more than one transaction at a time. If two transactions should be linked together
like Payments that are linked to Invoices and Bill Payments that are linked to Bills, bring both of those
transactions over at the same time. The example below assumes the company is starting over with a new
QuickBooks data file and wants to transfer the Open Invoices and Unpaid Bills as of the date they started
using the new QuickBooks data file.
46
Top Ten QuickBooks Tips, Tricks and Techniques
Step 7. Click Additional Criteria. The Data File Transfer Utility shows the window below. To
transfer only the Open Invoices, remove all of the criteria, including the date range, and
set Not Paid Only as the sole criterion. Then, click Close Form.
Step 8. Click Export Data and then print a report to show the exported data. The export report
will show each Invoice you successfully exported from the Source Company.
NOTE: If the Invoice is partially paid, the tool will bring the Invoice over in full, but the report will show
you the total amount of Payments and Credits applied to the Invoice. You can then edit the Invoice or enter
a dummy payment to adjust the amount down to the open balance.
Step 9. Click Open Destination Company. When prompted, allow the Data File Transfer Utility
total access to the QuickBooks data file as shown in Step 4 above.
Step 10.
Click Import Data and then click View Import Report.
Step 11. Open the Destination Company file and confirm the total of the Open Invoices report
agrees to the Import Report.
47
Top Ten QuickBooks Tips, Tricks and Techniques
Step 12. Repeat these steps to transfer additional transactions from the Source Company into
the Destination Company as necessary.
Step 13. Verify the data by running reports and comparing them to the Source company
reports.
48
P.O. Box 7850, MS 2475
Mountain View, CA 94039-7850
©2007 Intuit Inc. All rights reserved. Unauthorized duplication is a
violation of applicable law. Intuit, the Intuit logo and QuickBooks,
among others, are registered trademarks and/or service marks of Intuit
Inc. in the United States and other countries. Other parties’ trademarks
and/or service marks are the property of their respective owners and
should be treated as such. Terms, conditions, features,
rs and
service options are subject to change at any time without notice.
www.accountant.intuit.com