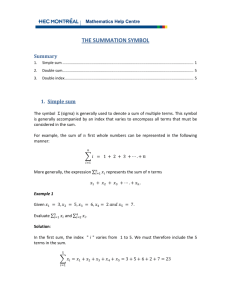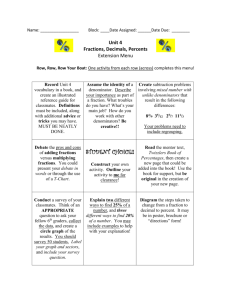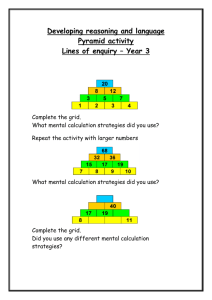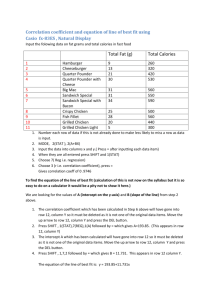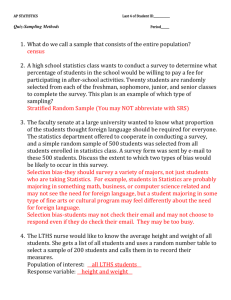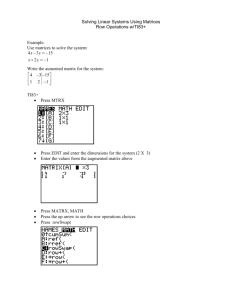Matrix Operations on a TI-83 Graphing Calculator
advertisement

Matrix Operations on a TI-83 Graphing Calculator Christopher Carl Heckman Department of Mathematics and Statistics, Arizona State University checkman@math.asu.edu (This paper is based on a talk given in Spring Semester 2004.) The use of a graphing calculator can be useful and convenient, especially when reducing a matrix that has entries with many decimal places. The inverse of a matrix can also be found easily. One of the homework assignments for MAT 119 is to reduce a matrix with a graphing calculator. Introduction Two important applications with matrices in MAT 119 are solving a system of linear equations and finding the inverse of a matrix. The TI series of graphing calculators is able to find the inverse and put a matrix in reduced row echelon form automatically, but students still should learn how to do row operations, especially when using the Simplex Method in Chapter 4. The purpose of this paper is to indicate the appropriate steps. A brief word on notation: When a box is drawn around a symbol, that means to press that key on the TI. Hence × means to push the multiplcation button. If two key presses are used, they will be to refer to functions printed in different colored keys on the calcuator. The keypresses will be given, along with the operation to be performed, the latter in slanted type and in brackets. For instance, 2nd ln [ex ] means to press 2nd , then ln , and this accesses the function ex ; this is in yellow ink on the TI-83. Also, ALPHA MATH [A] puts the calculator in alphabetic mode and enters the letter A in the display; these letters are printed in green ink on the TI-83. Solving A System of Linear Equations Suppose you want to solve the system: 25x + 61y 18x − 12y 3x + 4y − 12z + 7z − z = 10 = −9 = 12 Here’s how to solve it. 1. Enter the augmented matrix into the calculator. Press MATRX to put the calculator in MATRIX mode. You now see a list of matrix names down the left-hand side of the screen, and the words NAMES, MATH and EDIT across the top, with NAMES currently “highlighted.” Pressing the right-arrow key → or ← will change which word is highlighted. Pressing ↑ or ↓ will select the name of the matrix you want to enter. Let’s enter the system above into the matrix A; move the cursor to the right so that EDIT is highlighted (press → → if you haven’t moved the highlighted part) and press ENTER . You are now prompted to enter the dimensions of the matrix A; enter the number of rows ( 3 ENTER ) and the number of columns ( 4 ENTER ). The TI-83 can handle matrices with up to 99 rows and/or columns, but cannot handle a matrix with both due to limited memory. NOTE. At any time, if you realize you made a mistake, you can press 2nd MODE [QUIT] and then start over. Now you need to enter the coefficients and numbers on the right hand side. The cursor is placed in the first row, first column of the matrix. If you type in a number (or an expression) and hit ENTER , it will put that 1 number into the matrix and move to the next position, to the right (if you’re not at the right-most column) or down to the first column of the next row. After entering a number in the last row and last column, the cursor stays there. So we need to put in the coefficients. The keystrokes for this are 2 5 ENTER 6 1 ENTER (-) 1 2 ENTER 1 0 ENTER , etc.1 2. Perform the row operations. Now you need to get back to the calculation mode. Press 2nd MODE [QUIT]. You are ready to perform row operations on your matrix A. The first thing we will do is to swap the first and third rows of A.2 Press MATRX → , then ↓ twelve times; the cursor should be next to a command called rowSwap(. Press ENTER , which will bring you back to the “calculation mode.”3 Now you need to enter the matrix: press MATRX ENTER . (If you want to do a row reduction on a matrix other than A, you need to “scroll down” by pressing ↓ repeatedly.) Then press 1 , , 3 ) ENTER . 3 4 −1 12 This gives you the matrix 18 −12 7 −9 . If you need to see columns further to the right of 25 61 −12 10 the screen, press the → key. NOTE: Doing row operations on A will not change the value of A on a TI-83, so we will need to keep track of the new matrix. We will do this by using the ANS ( 2nd (−) ) command. It is also a good idea to copy onto paper the matrix we get at this point, in case we have to go back to it. Now we want to divide the first row by 3, so that there is a 1 in the upper left corner. Press MATRX → ALPHA SIN , which will display *row( in the calculator. We want to multiply the first row of ANS by 1/3, so we type in: 1 ÷ 3 , 2nd 1 18 25 (−) [ANS] , 1 ) , then ENTER . The matrix we get is 1.333333333 −.333333333 4 −12 7 −9 . 61 −12 10 (Don’t worry about the decimal approximation; we’ll fix it at the very end.) Now you need to subtract 18 times Row 1 from Row 2, to turn the entry in the 2nd row, 1st column into a 0. Enter: MATRX → ALPHA COS [*row+(] (−) 1 8 , 2nd (−) [ANS] , 1 , 2 ) 1 1.333333333 −.333333333 4 −36 13 −81 . ENTER . The new matrix is 0 25 61 −12 10 Now, you perform these same types of row operations over and over. The key sequences are below. 1. MATRX → ALPHA COS [*row+(] (−) 2 5 , 2nd (−) [ANS] , 1 , 3 ) ENTER (subtract 25 times row 1 from row 3). 2. MATRX → ALPHA SIN [*row(] (−) 1 ÷ 3 6 , 2nd (−) [ANS] , 2 ) ENTER (divide row 2 by −36). 1 And so on for the other rows. Note that you use the unary minus to enter negative numbers. You don’t have to do this to solve the system; it’s mainly to show how to do all three types of row operations on the calculator. 3 Note that, instead of pressing ↓ twelve times and pressing ENTER , you can just press ALPHA PRGM [C] to get the same command. 2 2 → 3. MATRX [ANS] , 2 ALPHA , 3 COS [*row+(] (−) ) 2 7 . 6 6 6 6 6 6 6 6 7 , (−) 2nd ENTER (subtract 27.666666667 times row 2 from row 3).4 4. If you press → repeatedly, you will find that the entry in the 3rd row and 3rd column is approximately 6.32407407407. This is what you want to divide row 3 by: MATRX 6 . 3 2 4 0 7 4 0 7 4 , (−) [ANS] , 2nd 3 → ) ALPHA SIN [*row(] 1 ÷ ENTER . 5. The matrix is now in row echelon form. To get it into reduced row echelon form, continue with: MATRX → ALPHA COS [*row+(] . 3 3 3 3 3 3 3 3 3 , (−) [ANS] , 2nd 3 , 1 ) ENTER . 6. MATRX → ALPHA COS [*row+(] . 3 6 1 1 1 1 1 1 1 , 2nd (−) [ANS] , 3 , 2 ) 7. MATRX ENTER . → ALPHA COS [*row+(] (−) 1 . 3 3 3 3 3 3 3 3 , 2nd (−) [ANS] , 2 , 1 ) ENTER . Now the matrix is close to reduced row echelon form; the entries on the main diagonal are very close to 1, and the other entries in the first three columns are close to zero. Press or hold the → until you can see the fourth column of the matrix. The value in the first row is x = 4.566617845, the value in the second row is y = −6.443631037, and the value in the third row is z = −24.07467057. You can try to convert these decimals to fractional form by typing in 2nd (−) [ANS] MATH 1 [→Frac] ENTER . In this case, it doesn’t help — the TI-83 only tries fractions with denominators less than or equal to 100 — but it may in others. Inverting a Matrix Inverting a matrix canbe 1 will invert the matrix 2 1 done onthe TI without as much work; it is built-in to the calculator. Here we 1 −1 1 1 . 0 1 1. Enter the matrix into the calculator. This can be done as in the previous section; put it into matrix B, then press 2nd back into “calculation mode.” MODE [QUIT] to get 2. Calculate the inverse. 1 −1 2 −3 , after a few seconds have gone by. ENTER . You get −1 2 −1 1 −1 Type in: MATRX ↓ ENTER [[B]] x−1 Other matrix computations are possible. For instance, to find B 10 , type MATRX 1897 1432 −351 0 ENTER ; the answer is 3945 2978 −730 . 1432 1081 −265 1 4 ↓ ENTER [[B]] ^ You will have a -3.32E-10 in your matrix. This is close enough to zero that we can count it as zero. Note that the CASIO calculators can work with exact (fractional) values here. 3 Matrix Operations on a TI-85 Graphing Calculator Christopher Carl Heckman Department of Mathematics and Statistics, Arizona State University checkman@math.asu.edu (This paper is based on a talk given in Spring Semester 2004.) The use of a graphing calculator can be useful and convenient, especially when reducing a matrix that has entries with many decimal places. The inverse of a matrix can also be found easily. One of the homework assignments for MAT 119 is to reduce a matrix with a graphing calculator. Introduction Two important applications with matrices in MAT 119 are solving a system of linear equations and finding the inverse of a matrix. The TI series of graphing calculators is able to find the inverse and put a matrix in reduced row echelon form automatically, but students still should learn how to do row operations, especially when using the Simplex Method in Chapter 4. The purpose of this paper is to indicate the appropriate steps. A brief word on notation: When a box is drawn around a symbol, that means to press that key on the TI. Hence × means to push the multiplcation button. If two key presses are used, they will be to refer to functions printed in different colored keys on the calcuator. The keypresses will be given, along with the operation to be performed, the latter in slanted type and in brackets. For instance, 2nd ln [ex ] means to press 2nd , then ln , and this accesses the function ex ; this is in yellow ink on the TI-85. Also, ALPHA MATH [A] puts the calculator in alphabetic mode and enters the letter A in the display; these letters are printed in blue ink on the TI-85. Solving A System of Linear Equations Suppose you want to solve the system: 25x + 61y 18x − 12y 3x + 4y − 12z + 7z − z = 10 = −9 = 12 Here’s how to solve it. 1. Enter the augmented matrix into the calculator. Press 2nd 7 [MATRX] to put the calculator in MATRIX mode. You will see five “words” above the keys F1 through F5 : NAMES, EDIT, MATH, OPS, CPLX. To enter a matrix, press the key under EDIT ( F2 ). You are now asked for the name of the matrix, which can be any single letter. The cursor is in alphabetic mode, so all you have to do is press LOG [A] ENTER . You are now prompted to enter the dimensions of the matrix A; enter the number of rows ( 3 ENTER ) and the number of columns ( 4 ENTER ). The TI-85 can handle matrices with up to 99 rows and/or columns, but cannot handle a matrix with both due to limited memory. NOTE. At any time, if you realize you made a mistake, you can press EXIT and then start over. Now you need to enter the coefficients and numbers on the right hand side. The cursor is placed in the first row, first column of the matrix. If you type in a number (or an expression) and hit ENTER , it will put that number into the matrix and move to the next position, to the right (if you’re not at the right-most column) or down to the first column of the next row. After entering a number in the last row and last column, the cursor stays there. 4 So we need to put in the coefficients. The keystrokes for this are 2 5 ENTER 6 1 ENTER (-) 1 2 ENTER 1 0 ENTER , etc.1 2. Perform the row operations. Now you need to get back to the calculation mode. Press EXIT 2nd 7 [MATRX] F4 [OPS]. You are ready to perform row operations on your matrix A. The first thing we will do is to swap the first and third rows of A.2 Press the MORE key to get the following “words” above the keys F1 through F5 : aug, rSwap, rAdd, multR, and mRAdd. To swap two rows, press F2 [rSwap(]. Now you need to type the rest in: the name of the matrix (press ALPHA LOG [A] , ), and the two rows to be swapped (press 1 , 3 ) ENTER ). 3 4 −1 12 This gives you the matrix 18 −12 7 −9 . If you need to see columns further to the right of 25 61 −12 10 the screen, press the → key. NOTE: Doing row operations on A will not change the value of A on a TI-85, so we will need to keep track of the new matrix. We will do this by using the ANS ( 2nd (−) ) command. It is also a good idea to copy onto paper the matrix we get at this point, in case we have to go back to it. Now we want to divide the first row by 3, so that there is a 1 in the upper left corner. We are still have the options aug, rSwap, rAdd, multR, and mRAdd, so we can just press F4 [multR(]. We want to multiply the first row of ANS by 1/3, so we type in: 1 ÷ 3 , , 2nd (−) [ANS] , 1 ) ENTER . The matrix we get is 1.333333333 −.333333333 4 −12 7 −9 . 61 −12 10 1 18 25 (Don’t worry about the decimal approximation; we’ll fix it at the very end.) Now you need to subtract 18 times Row 1 from Row 2, to turn the entry in the 2nd row, 1st column into a 0. Enter: F5 [mRAdd(] (−) 1 8 , 2nd (−) [ANS] , 1 , 2 ) ENTER . The new 1 1.333333333 −.333333333 4 matrix is 0 −36 13 −81 . 25 61 −12 10 Now, you perform these same types of row operations over and over. The key sequences are below. 1. F5 [mRAdd(] (−) 2 5 , 2nd (−) [ANS] , 1 , 3 ) ENTER (subtract 25 times row 1 from row 3). 2. F4 [multR(] (−) 1 ÷ 3 6 , 2nd 3. F5 [mRAdd(] (−) 2 7 . 6 6 6 ) 6 (−) [ANS] , 6 6 6 2 6 6 ) 7 ENTER (divide row 2 by −36). , 2nd (−) [ANS] , 2 , 3 ENTER (subtract 27.6666666667 times row 2 from row 3).3 4. If you press → repeatedly, you will find that the entry in the 3rd row and 3rd column is approximately 6.32407407409. This is what you want to divide row 3 by: 7 4 0 7 4 0 9 , 2nd (−) [ANS] , 1 3 ) F4 [multR(] 1 ÷ 6 . 3 2 4 0 ENTER . And so on for the other rows. Note that you use the unary minus to enter negative numbers. You don’t have to do this to solve the system; it’s mainly to show how to do all three types of row operations on the calculator. 3 You will have a -3.2E-11 in your matrix. This is close enough to zero that we can count it as zero. Note that the CASIO calculators can work with exact (fractional) values here. 2 5 5. The matrix is now in row echelon form. To get it into reduced row echelon form, continue with: F5 [mRAdd(] . 6. F5 [mRAdd(] 3 3 . 3 3 3 6 3 1 3 1 3 1 3 1 3 1 3 1 , 1 2nd 1 , (−) [ANS] , 2nd 3 (−) [ANS] , , 1 3 ENTER . ) , 2 ) ENTER . 7. F5 [mRAdd(] (−) 1 . 3 3 3 3 3 3 3 3 3 , 2nd (−) [ANS] , 2 , 1 ) ENTER . Now the matrix is close to reduced row echelon form; the entries on the main diagonal are very close to 1, and the other entries in the first three columns are close to zero. Press or hold the → until you can see the fourth column of the matrix. The value in the first row is x = 4.56661786066, the value in the second row is y = −6.44363103925, and the value in the third row is z = −24.074670571. You can try to convert these decimals to fractional form by typing in 2nd (−) [ANS] 2nd × [MATH] F5 [MISC] MORE F1 [→Frac] ENTER . In this case, this only gives you an exact value for z, namely −16443/683. The TI-85 only tries fractions with denominators less than or equal to 1000, so you may get exact values in other situations. Note that roundoff errors kept us from getting exact answers for x (3119/683) and y (−4401/683). Inverting a Matrix Inverting a matrix canbe 1 will invert the matrix 2 1 done onthe TI without as much work; it is built-in to the calculator. Here we 1 −1 1 1 . 0 1 1. Enter the matrix into the calculator. This can be done as in the previous section; put it into matrix B, then press EXIT to get back into “calculation mode.” 2. Calculate the inverse. 1 −1 2 −3 , after a few seconds have EE [−1 ] ENTER . You get −1 2 −1 1 −1 Type in: ALPHA SIN [B] 2nd gone by. Other matrix computations are 1897 1432 ENTER ; the answer is 3945 2978 1432 1081 10 possible. For instance, to find B , type ALPHA −351 −730 . −265 6 SIN [B] ^ 1 0