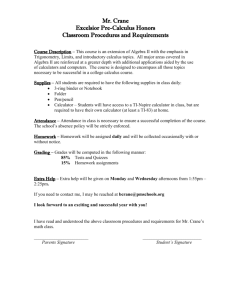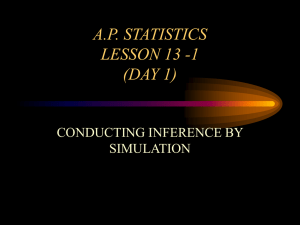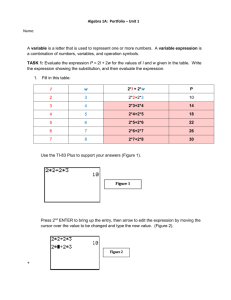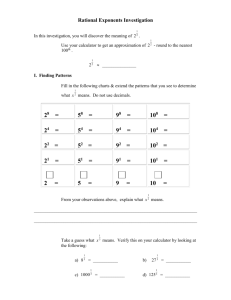Calculator Notes for the Texas Instruments TI-83 and TI
advertisement

DA2CN_773_00.qxd 10/19/05 9:51 Page 1
CHAPTER 0
Calculator Notes for the TI-83 and TI-83/84 Plus
Note 0A • Fractions
Your calculator will convert a decimal number to a fraction. Enter the decimal
number and press MATH 1 (Frac) ENTER . This is the “convert to fraction”
command. If the number is a repeating decimal number, be sure to enter about
fifteen digits of the pattern. If the calculator can’t find a fraction with a
denominator of less than five digits, it will display your original decimal number.
The division sign and the fraction bar are the same key on this calculator. The
key shows ÷; the screen shows /. To work with simple fractions like 47 and
improper fractions like 74, simply enter them into your calculator using the
key. To see the answer displayed as a fraction, you must use the “convert
to fraction” command from the math menu.
The calculator will reduce, add, subtract, multiply, and divide fractions. Often
you don’t need to use parentheses around a fraction, but when in doubt, put in
the parentheses.
Working with Mixed Numbers
When working with mixed numbers like 1147, you must insert an addition sign
between the whole number and the fraction.
To convert an improper fraction to a mixed number, first subtract the
whole-number part of the decimal number, then enter the “convert to
fraction” command.
Note 0B • Exponents
There are several ways to raise a number to a power by using the calculator. The
simplest way to square a number (raise it to the second power) is to use the x2
key. Enter the number you want to square and then press x2 . When you press
ENTER , the calculator will multiply the number by itself. You can calculate x 3 by
(continued)
©2007 Key Curriculum Press
Discovering Algebra Calculator Notes for the Texas Instruments TI-83 and TI-83/84 Plus
1
DA2CN_773_00.qxd 10/19/05 9:51 Page 2
Note 0B • Exponents (continued)
TI-83 and TI-83/84 Plus
entering a number and then pressing MATH 3 ENTER . For all powers (including
the second and third powers if you wish), you can use the ^ key.
Order of operations requires that you do all operations within parentheses
first, evaluate all powers second, multiply and divide from left to right third,
and add and subtract from left to right last.
Note 0C • Negation and Subtraction
Negation and subtraction are each performed with a different key on this
calculator. Negation, the () key, changes the sign of a number or a variable.
It is slightly higher and shorter than the subtraction symbol. If you enter
the wrong symbol, you will either get an error message, or you will get an
unexpected result.
In the order of operations, negation is treated like “multiply by negative one,”
so it is performed before addition and subtraction but after evaluation of
powers. Sometimes you may need to use parentheses to get the correct result.
Note 0D • Recursion
The ANS command on the calculator will allow you to use the result of your last
calculation in your next calculation. If you press ENTER without pressing
another key, the calculator will repeat the last operation on the previous result.
(continued)
2
Discovering Algebra Calculator Notes for the Texas Instruments TI-83 and TI-83/84 Plus
©2007 Key Curriculum Press
DA2CN_773_00.qxd 10/19/05 9:51 Page 3
Note 0D • Recursion (continued)
TI-83 and TI-83/84 Plus
Combining these two features allows you to perform on-screen recursion,
calculating a new number by repeating the operation using the result of the
previous calculation. You can create patterns of numbers (sequences) using the
following procedure:
a. Enter the starting number of your sequence and press ENTER .
b. Enter an expression using Ans. You can get Ans by pressing any of the
operation keys, such as , , , , ^ , x2 , or by pressing 2nd [ANS].
c. Press ENTER ENTER ENTER and so on. Each time you press ENTER , you will
get one more term in the sequence.
Note 0E • The Chaos Game
To play the Chaos game, follow these steps:
a. Link or manually enter the program into your calculator. (See Note 0F
and Note 0G.).
b. Press PRGM and make sure the word EXEC is highlighted. Find the
program labeled CHAOS. Press its number or use the down arrow
to select the program and press ENTER . To execute the program
press ENTER again.
c. You are asked to choose a Chaos shape. Press the appropriate number
or arrow down and press ENTER to select the shape.
d. You are then asked to enter a fraction between 0 and 1. You can enter
this value either as a fraction or a decimal number. Press ENTER .
e. The calculator will plot 1000 points by following the Chaos rules to
plot a fractal. When the program is done, press ENTER .
f. Follow the directions to replay or to quit.
(continued)
©2007 Key Curriculum Press
Discovering Algebra Calculator Notes for the Texas Instruments TI-83 and TI-83/84 Plus
3
DA2CN_773_00.qxd 10/19/05 15:13 Page 4
Note 0E • The Chaos Game (continued)
PROGRAM:CHAOS
ClrHome
Menu("CHAOS SHAPES","RIGHT
TRIANGLE",1,"EQUILATERAL
TR",2,"RANDOM TRI",3,
"SQUARE",4,"PENTAGON",5,"HEXAGON",
6,"QUIT",8)
Lbl 1
Disp " RIGHT TRIANGLE"
{ . 0 5 , . 9 5 , . 0 5 }Í L ⁄
{ . 0 5 , . 0 5 , . 6 5 }Í L ¤
Goto 7
Lbl 2
D i s p "EQUILATERAL TRIANGLE"
{ . 0 5 , . 9 5 , . 5 }ÍL ⁄
{ . 0 5 , . 0 5 , . 6 5 }Í L ¤
Goto 7
Lbl 3
Disp "RANDOM TRIANGLE"
{ r a n d , r a n d , r a n d }ÍL ⁄
. 7 { r a n d , r a n d , r a n d }Í L ¤
Goto 7
Lbl 4
Disp "
SQUARE"
{ . 2 , . 8 , . 8 , . 2 }ÍL ⁄
{ . 0 5 , . 0 5 , . 6 5 , . 6 5 }Í L ¤
Goto 7
Lbl 5
Disp " PENTAGON"
. 5 + . 3 5 s i n ( ( { 0 , 1 , 2 , 3 , 4 } 7 2 ° )ÍL ⁄
. 3 5 + . 3 5 c o s ( ( { 0 , 1 , 2 , 3 , 4 } 7 2 ° )ÍL ¤
Goto 7
Lbl 6
TI-83 and TI-83/84 Plus
Disp " HEXAGON"
. 5 + . 3 5 s i n ( ( { 0 , 1 , 2 , 3 , 4 , 5 } 6 0 ° )ÍL ⁄
. 3 5 + . 3 5 c o s ( ( { 0 , 1 , 2 , 3 , 4 , 5 } 6 0 ° )Í L ¤
Lbl 7
ClrDraw:FnOff
PlotsOff
0 ÍXmin:1ÍXmax
0 ÍY m i n : . 7ÍYmax
Plot1(Scatter,L⁄,L¤,’)
L ¤ ( 1 )ÍX : L ¤ ( 1 )ÍY
d i m ( ( L ⁄ )ÍN
Disp "","
ENTER A"
Disp " FRACTION"
Disp "BETWEEN 0 AND 1."
Input "F=",F
For(J,1,1000)
( i n t ( N r a n d + 1 )Í P
X + ( L ⁄ ( P ) - X ) FÍX
Y + ( L ¤ ( P ) - Y ) FÍY
Pt-On(X,Y)
End
Text(0,84,"P E")
Text(6,84,"R N")
Text(12,84,"E T")
Text(18,84,"S E")
Text(24,84,"S R")
Pause
Lbl 8
PlotsOff
Disp " PRESS ENTER",
"TO REPLAY","","
PRESS"," 1 AND ENTER",
"TO QUIT"
Note 0F • Linking Programs or Lists
To transfer a program or list from one calculator to another, follow these steps:
a. Connect two calculators using a link cable. Be sure that the connection
is tight on each unit.
b. Turn on both calculators and on each one press 2nd [LINK].
c. On the receiving calculator, arrow to the right to RECEIVE and press
ENTER so that the calculator displays Waiting....
d. On the sending calculator, select 2:All–.... To link a program, arrow
down to the name of the program you want to send. To link data,
arrow down to the list you want to send.
e. Press ENTER to select a program or list. (You can select more than one
program and/or list and send them simultaneously. Just continue to
arrow down and press ENTER at each program or list you want to
transfer.) Then arrow right to TRANSMIT and press ENTER .
(continued)
4
Discovering Algebra Calculator Notes for the Texas Instruments TI-83 and TI-83/84 Plus
©2007 Key Curriculum Press
DA2CN_773_00.qxd 10/19/05 9:51 Page 5
Note 0F • Linking Programs or Lists (continued)
TI-83 and TI-83/84 Plus
f. When the transfer is complete the name of the program or list transferred
will show on the screens of both the sending and receiving calculators.
Errors
If you get Error in Xmit, check that the link cable is pushed
all the way into each calculator and try again. Remember
that after you arrow to the program or list you want to
send, you must press ENTER to select it before you
arrow to TRANSMIT. The receiving calculator must show
Waiting... before the sending calculator transmits. If the
receiving calculator already has a program or list by the
same name as the one you are sending, the receiving calculator will show a
DuplicateName menu. Select 1:Rename or 2:Overwrite from this menu. If you choose
to rename, you must enter a new program name. (See Note 0G, step b.)
Note 0G • Entering a Program
Your calculator is like a small computer. You can instruct (or program) it to
do calculations or to communicate with other devices. What follows are not
instructions on how to write a program—they are instructions on how to enter
into your calculator a program that has already been written. You must be very
careful to enter the commands exactly as they are written. Changing the
program in any way will alter how it runs or may cause an error.
There are three ways to enter a program into your calculator. Two easy ways are
to download the program from either a computer or another calculator. To use
a computer, download the program from a CD-ROM or website directly into
your calculator by using TI Connect™ software. You will need the proper cable
to link your computer to your calculator. To use another calculator that has the
program in its memory, link the two calculators with a link cable and transfer
the program. (See Note 0F.) The third way is to enter a program manually by
following the steps below:
a. Press PRGM and arrow to NEW.
(continued)
©2007 Key Curriculum Press
Discovering Algebra Calculator Notes for the Texas Instruments TI-83 and TI-83/84 Plus
5
DA2CN_773_00.qxd 10/19/05 9:51 Page 6
Note 0G • Entering a Program (continued)
TI-83 and TI-83/84 Plus
b. Press ENTER and enter the name of the program. You are already in
Alpha-Lock so do not press ALPHA unless you want to enter a number
into the program’s name.
c. Enter the program exactly as you see it. Lowercase letters in the
commands of the program indicate that you must find this command
on the calculator. You can find many programming commands by
pressing PRGM and looking under CTL and I/O. To find other
commands, functions, and symbols, either look in the menu of the
appropriate calculator key, or press 2nd [CATALOG] and enter the letter
that begins the command you want. (You are in still in alpha mode so
don’t press ALPHA .) Then arrow to the command and press ENTER .
If you enter a command from the calculator keypad using ALPHA
characters, the letters will all be uppercase. The command won’t look
the same as how it’s been written and it won’t work.
d. Use 2nd [INS] ENTER to insert a new line between two lines. Use DEL on
a blank line to delete that line.
e. Press 2nd [QUIT] when you finish entering the program.
Errors
You can edit the program if there is an error or if you need to make a change.
a. Press PRGM and arrow to EDIT. Arrow down to the program and
press ENTER .
b. Scroll down through the program to find the error. Studying the entire
program on paper is often easier than working from the calculator
screen where you can only see a small portion at one time. Use 2nd [INS]
or DEL as needed to make changes. Press 2nd [QUIT] when finished.
c. If, when you execute a program, you get an error message that has a
Goto option, choose this option. The calculator will automatically
switch to EDIT mode and scroll to the line with the error. Then proceed
as in step c.
Note 0H • Generating Random Integers
You can generate random integers within an interval using the randInt command.
Press MATH , arrow to PRB, and select 5:randInt( to access the randInt command.
To randomly generate integers between 1 and 3 inclusive, enter randInt(1,3).
Pressing ENTER will generate as many of these integers as you like.
To randomly generate a particular number of integers in an interval, for
example, four integers between 1 and 3, enter randInt(1,3,4).
6
Discovering Algebra Calculator Notes for the Texas Instruments TI-83 and TI-83/84 Plus
©2007 Key Curriculum Press