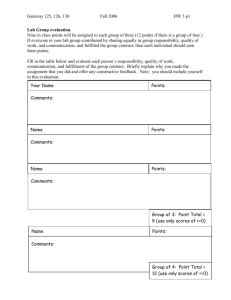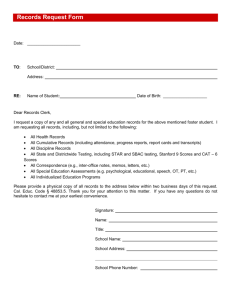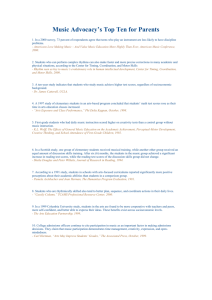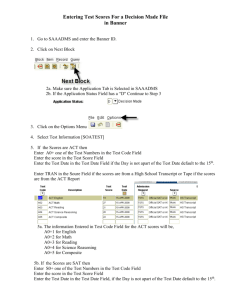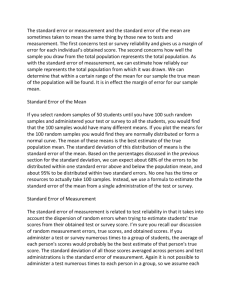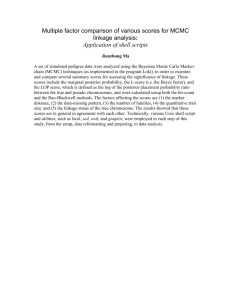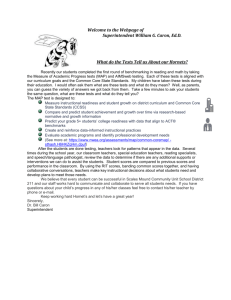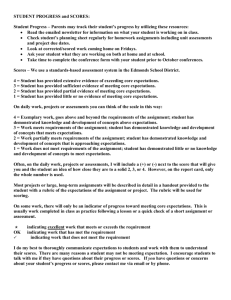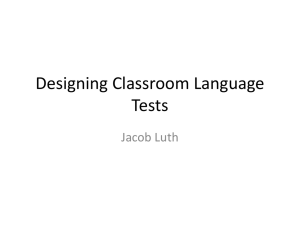Percentage - Marksbook Academic Reporting System
advertisement

Percentage Assessment Lesson Lesson Objectives 1. Create 2 Percentage Assessments 2. Create a Final Percentage Assessment and amalgamate the Assessment data 3. Add in a comment for a few students 4. Print a class summary list Lesson Steps 1. 2. 3. 4. 5. 6. 7. 8. Main Layout of Marksbook Reportable Class Lists Assess layout Creating a Percentage Assessment Adding results into the Assessment Creating a Final Percentage Assessment Adding in comments Print a summarized class list of results. Once we have gone through these steps we would have achieved our four objectives. Step 1: Main Layout of Marksbook To activate the software, simply Double Click the icon that sits on your Windows desktop. Upon loading, the system will bring you to a login screen as shown below. Click on the drop down to view all of the teachers. This system already contains your name as a teacher. Click on the Triangle from a drop down list. Note: Your password is “PASSWORD” by default. , to choose Assess – Leads to the Assessment Screen Class List – Drop down menu to select the class list. Student List – This is the list of students that are in the selected class list. From the Diagram you can see the main layout of Marksbook. For this lesson we will only be concentrating on the assessment area and we may need to change the class list. Step 2: Reportable Class Lists To create an assessment for a Class you need to have created a list that is a reportable list of students. For this lesson please click on the drop down menu and select “10ENG-1 English Year 10 [Mr Jack Cardell-Oliver]” Step 3: Assess Layout To get to the assessment area you single left click on the button. View Type – Select ‘Percentage’ Assessment Tool Bar – Assessment tool bar has the option to Create, Delete, Edit, Assess and (UN) Lock an assessment. In this lesson you will be Creating. Assessment Type tab – This is the list of available assessments you can grade your students on. Step 4: Creating a Percentage Assessment ! "# $ Easy to use wizard allows easy selection of the Assessment Type # " ' & % & " ( ) & * ! '& $ + * ' ! , + " - ./ ' & 01+2 " ( 0 . ./ Enter Assessment titles. Up to 12 Titles allowed. What the assessment is out of is recorded into this field. Select Raw Scores. Cut Offs calculate what grade the student will get from the results you have entered in. For easy calculation ensure that the decimal entries add up to 1.0 By entering mean and standard deviation, the system will recalculate scores to meet these criteria. ) ( ( 03 - 4 / ( ) - . Right click on the Assessment to reach this menu / " 5 $ ( + Step 5: Adding Results into the Assessment + ) # ! Enter Raw Score results first and then click on Percentage to see converted scores. Ie: Scores Converted to set Mean and standard deviation. Enter results into columns. Note: Typing “ A” will represent a student absent from that assessment. The system will automatically convert scores to a weighted percentage average. Note that given Mean and Std Dev are not applied here. Once inside the assess screen as you can see from the image above, you can record a percentage that the student has received for that assessment. IMPORTANT Once finished recording in assessment marks click on the button. By selecting the “ Percentage Tab” , the system will reveal the scores converted to the required statistical settings. Clicking on the Percentage Tab will display converted results as 1. Percentage 2. Set Mean and StDev 3. Absence converted to an estimate score using Z score analysis. (Scores in Red) 4. Grades according to cut offs. Step 6: Creating a Final Assessment To create a final assessment click on the below. button. This will bring you to the screen FINAL Percentage Based Assessment (Final Percentage) Select FINAL Percentage Based Assessment (Final Percentage) and then click Next. The following screen will then be displayed. Select from the “ lookup” screen by clicking on the triangle. In this case, select Semester 1 Report. After you have selected ‘Reportable Assessment’, click on Next. The next screen requires you to confirm the details. Click on “ Finish” to complete the creation of the Final Assessment. ( % % " / Attach both Documents and Rubrics if required. The sub assessment items are automatically brought forward. . Enter Cut Offs for Final Assessment Grading. /6 * ( Set your weights if the default weights are not to you liking. Enter percentage Low and High Scores for reporting purposes. + ' # 0, 1$ 2 7 ! ) $ / - The Grade is automatically defined by the results and the criteria the teacher specified The results are brought through for the assessments in that semester. , " # . Step 7: Adding in Comments , $ # 8 8 + ", & ) , & % $ ( # & " # # " Step 8: Print Class List Click on the “ Print” option at the top of the screen to produce the report as shown below. 9 : "