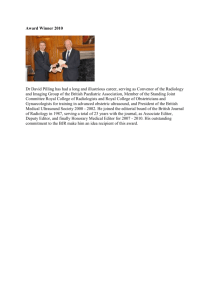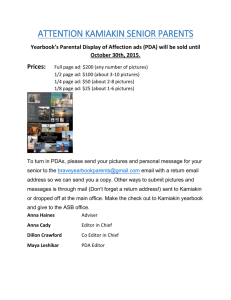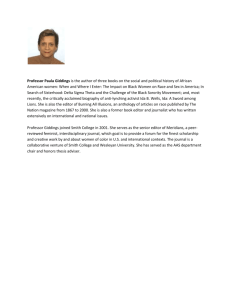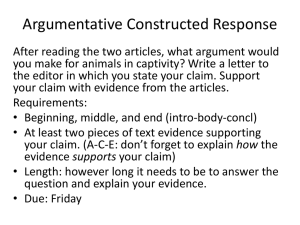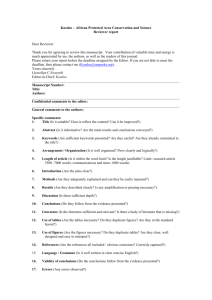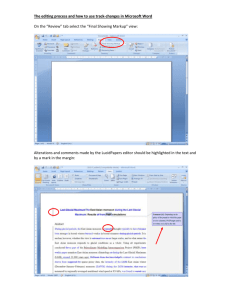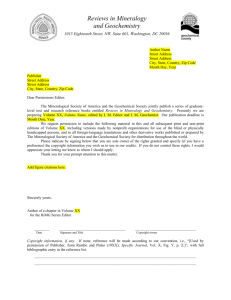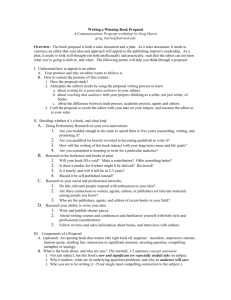The Word 2007/2010 Equation Editor
advertisement

Use of the Equation Editor
Last Updated: February 13, 2013
Steven A. Jones
Louisiana Tech University
The Word 2007/2010 Equation Editor
Contents
The Word 2007/2010 Equation Editor .......................................................................................................... 1
When the Equation Editor Should Be Used .................................................................................................. 1
Why the Equation Editor Should Be Used.................................................................................................... 1
How to Enter the Equation Editor Quickly ................................................................................................... 2
Equation display modes ................................................................................................................................ 2
Insertion of Single Symbols .......................................................................................................................... 3
Insertion of Spaces ........................................................................................................................................ 3
Grouping and Brackets ................................................................................................................................. 4
Superscripts and Subscripts .......................................................................................................................... 4
Division and Stacking ................................................................................................................................... 4
Parentheses size control with \phantom and \smash ..................................................................................... 6
Square Roots and Higher Order Roots .......................................................................................................... 7
Integrals, Products and Sums ........................................................................................................................ 7
Function Names ............................................................................................................................................ 7
Other Font Changes ...................................................................................................................................... 8
Accent Marks, Overbars, Underbars, Above and Below .............................................................................. 8
Greek Alphabet ............................................................................................................................................. 9
Hebrew Characters ........................................................................................................................................ 9
Equation Numbers ........................................................................................................................................ 9
Symbol that Lack Keywords ....................................................................................................................... 10
References ................................................................................................................................................... 11
When the Equation Editor Should Be Used
The equation editor should be used to format your equations. In some cases you can use simple Word
commands, such as superscript (<control>+) and subscript (<control>=) to format simple variables, as
when you wish to say, “L1 is the length of the beam,” but in doing so, you should pay attention to the font
in which the variable is displayed. For example, variables should be formatted in italic font, while
function names and units of measure should be in regular font. (It is often easiest to use a shortcut key, as
described below, to jump into the equation editor, even if you are simply typing a variable name).
Why the Equation Editor Should Be Used
Some equations will be nearly impossible to represent without this editor. Others will simply look
unprofessional. Compare the following:
dy
ax2 + bx + c
--- = --------------- sin(θ)
dx
(x – α)2
𝜕𝜕𝜕𝜕 𝑎𝑎𝑥𝑥 2 + 𝑏𝑏𝑏𝑏 + 𝑐𝑐
=
sin 𝜃𝜃
(𝑥𝑥 − 𝛼𝛼)2
𝜕𝜕𝜕𝜕
The second form looks better, requires about a third of the time to create with the equation editor, and is
far easier to modify. You can save substantial time if you become familiar with the shortcut commands
within the equation editor. This document describes the use of the editor available in Word 2007. This
environment differs from the keystroke-based editor that was available in previous versions of Word or in
Mathtype. Its syntax is similar to that of TeΧ a typesetting program that pre-dates Microsoft Word.
1
Use of the Equation Editor
Last Updated: February 13, 2013
Steven A. Jones
Louisiana Tech University
How to Enter the Equation Editor Quickly
The quickest way to enter the equation editor is the shortcut key <alt>= (hold down the <alt> key while
you type “=”). You can also click on “Equation” under the “Insert” tab, but this sequence can become
cumbersome when you are setting a large number of equations or defining multiple variables within text.
The need to move your hands from the keyboard to the mouse (or mouse pad) slows your typing.
You now have no excuse not to use the equation editor on a casual basis. It is only one keystroke away.
While in the equation editor, you can use various symbols and keywords instead of the more cumbersome
menu bar. A more complete description of the codes used by the equation editor and the syntax and
philosophy behind it is given by Sargent [1].
Single characters, such as _, ^ and / that have special meanings.
Keywords such as \alpha that will be translated to symbols (in this case, α ).
Keywords such as \sqrt and \overbrace will modify expressions that are correctly grouped.
Note: Spaces that you type are important to the equation editor because they tell the editor when it is time
to translate a part of the equation you are typing. Where it is necessary for clarity in this document, a
space will be represented by the sequence <sp>.
Equation display modes
If you click on an equation, it will become highlighted, as shown in Figure 1. When you then click on
the blue downarrow at the lower right, five options appear. “Save as new equation…” allows you to keep
the equation as a building block, which makes it available from the “Insert” ribbon. “Professional” means
that the equation should be displayed as a formatted equation. “Linear” means to show the equation in its
raw form, similar to the way that the equation was typed, but with some of the typed codes translated into
special characters. “Display” means that the equation will be formatted in a way that is appropriate for an
equation between paragraphs. “Inline” means that the equation will be formatted in a way that is
appropriate for an equation within a paragraph. Inline equations tend to be more compressed than
displayed equations.
Figure 1: The appearance of an equation.
2
Use of the Equation Editor
Last Updated: February 13, 2013
Steven A. Jones
Louisiana Tech University
Insertion of Single Symbols
Keywords can be used to quickly insert a limited number of frequently used symbols. Keywords are
case-sensitive (e.g., \rightarrow is different from \Rightarrow). If you need a single symbol that does not
appear on this list, see the section Symbol that Lack Keywords.
To Insert
∞
→
↑
↗
↘
↔
⇒
⇑
𝜕𝜕
≤
≪
𝑎𝑎 × 𝑏𝑏
𝑎𝑎 ⋅ 𝑏𝑏
𝑥𝑥 ⊕ 𝑦𝑦
𝑎𝑎 ↦ 𝑏𝑏
𝑎𝑎 … 𝑏𝑏
𝑎𝑎 ⊥ 𝑏𝑏
𝐴𝐴⋂𝐵𝐵
𝐴𝐴⨆𝐵𝐵
𝑎𝑎 ⋆ 𝑏𝑏
∈
⋀
≠
≡
∼
⋈
⊂
∴
±
∠
22 °C
Type
\infty
\rightarrow
\uparrow
\nearrow
\searrow
\leftrightarrow
\Rightarrow
\Uparrow
\partial
\le
\ll
a\times b
a\cdot b
x\oplus y
a\mapsto b
a\dots b
a\bot b
A\bigcap B
A\bigsqcup B
a\star b
\in
\bigwedge
\ne
\equiv
\sim
\bowtie
\subset
\therefore
\pm
\angle
22 \degree ”C”
Or
\->
<=
<<
+-
To Insert
ℏ
←
↓
↖
↙
↕
⇐
⇓
∇
≥
≫
𝑓𝑓(𝑡𝑡) ⊗ 𝑔𝑔(𝑡𝑡)
𝑎𝑎 ⊙ 𝑏𝑏
𝑥𝑥 ⊖ 𝑦𝑦
↪
𝑎𝑎 ⋯ 𝑏𝑏
𝑎𝑎⊤𝑏𝑏
𝐴𝐴⋃𝐵𝐵
𝐴𝐴⨄𝐵𝐵
∀
∃
⋁
≈
≅
≃
□
∅
∵
∓
∝
Type
\hbar
\leftarrow
\downarrow
\nwarrow
\swarrow
\updownarrow
\Leftarrow
\Downarrow
\nabla
\ge
\gg
f(t)\otimes g(t)
a\odot b
a\ominus y
\hookrightarrow
a\cdots b
a\top b
A\bigcup B
A\biguplus B
\forall
\exists
\bigvee
\approx
\cong
\simeq
\box
\emptyset
\because
\mp
\propto
Or
>=
~=
-+
Insertion of Spaces
Because spaces have special meaning in the equation editor, and because the equation editor usually
handles spacing appropriately, the spacebar cannot usually be used to add spaces within equations.
However, spaces can be inserted with the following keywords: (Keywords \medsp, \thicksp and vthicksp
also exist, but \medsp is a not-so-useful synonym for no space at all, and \thicksp and \vthicksp are
synonyms for \thinsp).
\hairsp
\thinsp
3
a small space
a wider space
e.g. x x
e.g. x x
Use of the Equation Editor
Last Updated: February 13, 2013
Steven A. Jones
Louisiana Tech University
Grouping and Brackets
The equation editor causes brackets (such as [], {} and ( )) to grow to the size of the expression within
them. However, parentheses are the grouping character and will not display when used as such. To force
parentheses to display, you must double them. To prevent brackets from being reformatted, precede them
by the “\” character. Some examples follow.
To Display
𝑎𝑎
� �
𝑏𝑏
𝑎𝑎
� �
𝑏𝑏
𝑎𝑎
� �
𝑏𝑏
𝑎𝑎
𝑏𝑏 + 1
𝑎𝑎
(𝑏𝑏 + 1)
𝑎𝑎
� 𝑦𝑦
𝑏𝑏
𝑎𝑎|𝑏𝑏|𝑓𝑓
�
�
𝑐𝑐 + 𝑑𝑑
𝑓𝑓
|𝑎𝑎|𝑏𝑏 �
�
𝑐𝑐 + 𝑑𝑑
𝑎𝑎
𝑦𝑦 = [ ]
𝑏𝑏
‖𝑎𝑎‖
Type
Comments
The “/” command for fractions is
described in a later section.
[a/b]
{a/b}
(a/b)
Parentheses display.
a/(b+1)
Parentheses used for grouping do not
display.
a/((b+1))
Double parentheses display.
{ a\atop b \close y
The \close keyword completes the
opened brace.
The \atop command is described in a
later section.
|(a|b|f)/(c+d)|
The parentheses are, again, used for
grouping.
|a|b|f/(c+d)|
y=\[<sp>a/b<sp>\]
Backslashes prevent [ and ] from
growing.
\norm a\norm
Superscripts and Subscripts
The _ and ^ keys are used to insert superscripts and subscripts. Grouping is important because it
distinguishes between Fn2 and Fn2 . Terms can be grouped by enclosing them in parentheses, where the
parentheses themselves do not print. Some simple examples follow:
To Display
𝑥𝑥𝑖𝑖 × 𝑦𝑦 𝑛𝑛
𝑥𝑥 𝑖𝑖+1
𝑥𝑥𝑖𝑖𝑛𝑛
𝐹𝐹𝑛𝑛𝑘𝑘+1
𝐹𝐹𝑛𝑛𝑘𝑘+1
9
0𝐻𝐻
Type
x_i\times<sp>y^n
x^(i+1)
x_i^n
F_n^(k+1)
F_(n^(k+1))
(_0^9)H
Notes
The spacebar <sp> is needed.
The parentheses do not show. See “grouping.”
All of the parentheses are needed.
Division and Stacking
Use the “/” character for division. The equation editor will reformat the expression to place the numerator
above the denominator. To prevent vertical buildup of the fraction, use “\/” instead of “/” alone. As with
superscripts and subscripts, you can use parentheses to group expressions into a numerator and
denominator. Examples follow:
4
Use of the Equation Editor
Last Updated: February 13, 2013
To Display
a
b
a+b
c+d
(a + b)
c+d
a+b
+n
c+d
f ( x ) + e1/2
Type
Steven A. Jones
Louisiana Tech University
Comments
a/b
(a+b)/(c+d)
Parentheses do not print.
((a+b))/(c+d)
The double parentheses force the single parentheses
to print in the numerator.
((a+b)/(c+d) +
n)/(f(x)+e^(1\/2))<sp>
The “/” is preceded by “\” in the exponential to
provide a horizontal fraction ( 1/ 2 instead of
1
).
2
If you need to stack expressions without the horizontal division line, use \atop or \matrix. The vertical bar
“|” can also be used in place of \atop.
To Display
a
b
a+b
c+d
0
∞ x =
f ( x) =
0 x ≠ 0
x11 x12 x13
A = x21 x22 x23
x31 x32 x33
Type
Comments
a\atop b or a|b
Do not add spaces between the
expression and the vertical bar.
(a+b)\atop(c+d)
Parentheses do not print.
f(x)={\matrix (\infty x=0@0 x\ne 0)
\close
The @ character ends a row of the
matrix.
A=[\matrix(x_11&x_12&x_13@
x_21&x_22&x23@
x_31&x_32&x_33)]
The matrix must be enclosed in ()’s. The
& character separates columns of the
matrix. The @ separates rows.
The syntax for matrices tends to lead to expressions that are difficult to read. An easier approach is to
enter the equation editor with <alt>+ and then use the Matrix dropdown menu in the structures group to
insert the closest approximation to the matrix that you need. To add extra columns and rows, click on the
equation and then click on the small blue down-arrow and scroll down to “Linear” to change the display
to linear, then insert “&” and “@” symbols as appropriate, and return to “Professional.”
5
Use of the Equation Editor
Last Updated: February 13, 2013
Steven A. Jones
Louisiana Tech University
Parentheses size control with \phantom and \smash
The keywords \phantom and \smash can be used to force brackets and parentheses to have a specific size.
To Display
� �
[
[\phantom (a\atop b)]<sp>
𝑎𝑎
𝑏𝑏
[
[\smash(a\atop b)\close<sp><sp>
]
��
Type
Comments
The \phantom command creates an object as
large as the expression in parentheses, but
does not print it, so you can create, for
example, large empty brackets.
\smash creates the object, but makes its size
zero so that the enclosing bracket does not
grow.
[\hphantom((a+b)/c)]
The \hphantom command creates an object
with the width of the expression in
parentheses, but zero height.
[\vphantom((a+b)/c)]
The \vphantom command creates an object
with the height of the expression in
parentheses, but zero width.
This example shows a Routh matrix that was constructed with the aid of “\vphantom.”
𝑠𝑠 3
𝑠𝑠 2
1
4
� 1
𝑠𝑠1 � − (48 − 32)
4
𝑏𝑏1
𝑠𝑠 0
8
48
0
0
Without the \vphantom, the vertical spacing of the stack of 𝑠𝑠 𝑛𝑛 symbols on the left would not match with
that of the two columns on the right.
1
8
𝑠𝑠 3
4
48
𝑠𝑠 2 � 1
𝑠𝑠1 − (48 − 32) 0
4
𝑠𝑠 0
0
𝑏𝑏1
The syntax is
\open\matrix(s^3@s^2@⇳(1/4) s^1@s^0 )| \matrix(1&8\vphantom(s^3 )@4&48\vphantom(s^2 )@-1/4
(48-32)&0@b_1&0\vphantom(s^0 ))
Yes. I do realize that this example is far more than you want to worry about.
6
Use of the Equation Editor
Last Updated: February 13, 2013
Steven A. Jones
Louisiana Tech University
Square Roots and Higher Order Roots
The square root keyword \sqrt operates on the argument that follows it. The equation editor also has
keywords for higher order roots. Examples are:
To Display
√𝑥𝑥
√𝑥𝑥 + 1
3
√𝑥𝑥 + 1
4
√𝑥𝑥 + 1
−𝑏𝑏 ± √𝑏𝑏 2 − 4𝑎𝑎𝑎𝑎
2𝑎𝑎
𝑛𝑛
√𝑥𝑥
Type
\sqrt x
\sqrt(x+1)
\cbrt(x+1)
\qdrt(x+1)
(-b\pm\sqrt(b^2-4ac))/2a<sp>
Comments
\sqrt(n&x)<sp>
The & separates the root order from the
argument
Integrals, Products and Sums
Integrals, products and sums are inserted with the keywords \sum, \int and \prod. Use subscripts and
superscripts to insert the limits. Examples are:
To Display
𝑁𝑁
� 𝑥𝑥 𝑛𝑛
𝑛𝑛=0
𝑁𝑁
∞
� 𝑥𝑥 𝑛𝑛
𝑛𝑛=0
� 𝑓𝑓(𝑡𝑡)𝑒𝑒 −𝑖𝑖𝑖𝑖𝑖𝑖 𝑑𝑑𝑑𝑑
−∞
∬ 𝑓𝑓(𝑥𝑥)𝑑𝑑𝑑𝑑
∭ 𝑓𝑓(𝑥𝑥)𝑑𝑑𝑑𝑑
∮ 𝑓𝑓(𝑥𝑥, 𝑦𝑦)𝑑𝑑𝑑𝑑
Type
\sum_(n=0)^N x^n<sp>
\prod_(n=0)^N x^n<sp>
\int_-\infty^\infty <sp> <sp> f(t) e^i\omega t<sp>dt
\iint f(x) dx
\iiint f(x) dx
\oint f(x,y) dl
Function Names
The equation editor switches between “variable style” or “function style,” depending on whether it
interprets part of an equation as a variable or a function (compare the two styles in the equation
y = sin ( x ) , which would not look right if it were displayed as y = sin ( x ) ). You must type a space after
the function name to allow the editor to interpret it as a function. Some of the functions that are
recognized are:
sin 𝜃𝜃
cos 𝜃𝜃
tan 𝜃𝜃
sec 𝜃𝜃
csc 𝜃𝜃
arccos(𝑥𝑥)
arcsin(𝑦𝑦)
arctan(𝑦𝑦/𝑥𝑥)
sinh 𝜃𝜃
cosh 𝜃𝜃
tanh 𝜃𝜃
log(𝑥𝑥)
exp(𝑖𝑖𝑖𝑖𝑖𝑖)
If a function keyword is not recognized, you can force the editor to treat it as a function if you follow it
with the \funcapply keyword. For example, sinc is not recognized as a function, but the sequence
sinc\funcapply<sp><sp> will produce sinc 𝑥𝑥 (as opposed to the less attractive 𝑠𝑠𝑠𝑠𝑠𝑠𝑠𝑠 𝑥𝑥).
7
Use of the Equation Editor
Last Updated: February 13, 2013
Steven A. Jones
Louisiana Tech University
Other Font Changes
Many of the utilities on the Font group of the Home ribbon can be used to modify text within an equation.
The \scriptX command (where X is any single letter) can also be used to quickly create a script letter. The
variable style can be overridden with several commands. See Gardner [2] for more information.
To Insert
a script character (e.g. F )
regular text
italic text
bold text
hello there
hello there
Use
\scriptF (Notice that there is no space between \script and F)
Enclose in quotes. E.g. “a”= ”b” produces a=b instead of a = b .
toggle italic on and off with <control>i
toggle bold on and off with <control>b
<control>i hello <control>I there
<control>i hello <control>b there
\scriptL {f(x)}
𝑥𝑥 = ℜ(𝑥𝑥 + 𝑖𝑖𝑖𝑖)
𝑦𝑦 = ℑ(𝑥𝑥 + 𝑖𝑖𝑖𝑖)
x=\Re(x+iy)
y=\Im(x+iy)
Select the character. Then, on the Design ribbon, under the “Tools”
group, click on “Normal Text.” Now go to the “Home” ribbon and
change the font size. Go back to the Design ribbon and click on
“Normal Text” again to get back to the correct font design (e.g. italic if
it is a variable).*
L { f ( x )}
a large character x= a +
b
* Sorry about this level of complication. There should just be a command like \size24 to change the point
size, but there is not. Also, if you try to change font size without first clicking on “Normal Text,” the font
size of the entire equation changes, rather than just the characters you selected.
Accent Marks, Overbars, Underbars, Above and Below
Certain keywords can be used to place accents, overbars, overbraces and other modifiers on characters
and expressions. Examples are:
To Display
Acceleration
Mass times
F =
ma
Force
Type
\overbrace F^”force” =
\overbrace(ma)^”Mass times
Acceleration”
a+b
a+ b
a+b
lim
\overbar(a+b)
x→0
lim\above(x\rightarrow 0)
\overparen(a+b)
\underbar(a+b)
lim \below(x\rightarrow 0)
x→0
lim
8
Comments
Overbar text is introduced with ^, as if
it were a superscript.
Because “lim” is a keyword it is not
displayed in italics.
Use of the Equation Editor
Last Updated: February 13, 2013
Steven A. Jones
Louisiana Tech University
Some accents are designed to fit over a single character. The keyword must be typed after the modified
character and followed by two spaces.
For
𝑥𝑥̅
𝑥𝑥̿
𝑥𝑥�
𝑥𝑥̇
Type
x\bar<sp><sp>
x\Bar<sp><sp>
x\check<sp><sp>
x\dot<sp><sp>
For
𝑥𝑥̈
𝑥𝑥�
𝑥𝑥�
𝑥𝑥⃗
Type
x\ddot<sp><sp>
x\hat<sp><sp>
x\tilde<sp><sp>
x\vec<sp><sp>
For
𝑥𝑥⃑
𝑥𝑥
⃡
Type
x\hvec<sp><sp>
x\tvec<sp><sp>
Prime marks also follow the expression that they modify, but are followed by only a single space:
To Display
𝑥𝑥 ′
𝑥𝑥 ″
𝑥𝑥 ‴
Type
x\prime<sp>
x\pprime<sp>
x\ppprime<sp>
Greek Alphabet
To include a Greek letter in an equation, spell the name of the letter, preceded by the backslash character
(\). If the name begins with a lower case letter, a lower case Greek letter is inserted. If the name begins
with an upper case letter, an upper case Greek letter is inserted. The table below provides the names for
each of the lower case Greek letters (with some variations).
*
For
𝛼𝛼
𝛽𝛽
𝜒𝜒
𝛿𝛿
𝜖𝜖
𝜙𝜙
𝛾𝛾
Type
\alpha
\beta
\chi
\delta
\epsilon
\phi
\gamma
For
𝜂𝜂
𝜄𝜄
𝜑𝜑
𝜅𝜅
𝜆𝜆
𝜇𝜇
𝜈𝜈
Type
\eta
\iota
\varphi
\kappa
\lambda
\mu
\nu
For
ο
𝜋𝜋
𝜃𝜃
𝜗𝜗
𝜌𝜌
𝜎𝜎
𝜏𝜏
Type
\omicron*
\pi
\theta
\vartheta
\rho
\sigma
\tau
For
𝜐𝜐
𝜛𝜛
𝜔𝜔
𝜉𝜉
𝜓𝜓
𝜁𝜁
Type
\upsilon
\varpi
\omega
\xi
\psi
\zeta
\omicron should work, but did not when I tried it in the Word 2007 editor. If you have trouble with this
letter, you can use the Symbols group of the Insert ribbon.
Hebrew Characters
The equation editor’s collection of Hebrew characters is limited to the first four.
ℵ
ℶ
ℸ
ℷ
\aleph
\beth
\daleth
\gimel
Equation Numbers
The easiest way to number equations is to put the equation in a table. If you wish to have the equation
centered, use a table with three columns so that the left column balances the right column. Here is an
example. The table borders are included for clarity, but in most cases, it is best to remove them.
𝑒𝑒 𝑖𝑖𝑖𝑖 = cos 𝑥𝑥 + 𝑖𝑖 sin 𝑥𝑥
9
Eq. 1
Use of the Equation Editor
Last Updated: February 13, 2013
Steven A. Jones
Louisiana Tech University
You can make the equations automatically numbered if you click inside the table, go to the “References”
ribbon, and click on “Insert Caption.” Choose “Equation,” and use the label that fits your taste (in this
case, I have used “Eq.”). Finally, change the “borders and shading” for the table to “None.”
To generate additional numbered equations, you can copy and paste the table that you just generated into
different locations and simply change the equation. Highlight the equation number, right click, and select
“Update Field” to have Word automatically change the number. To simplify matters further, you can just
copy and paste the above table into your document and use it as a template.
ℜ{𝑒𝑒 𝑖𝑖𝑖𝑖 } = cos 𝑥𝑥
Symbol that Lack Keywords
Eq. 2
The equation editor lacks keywords for some symbols. Some missing keywords are surprising, such as
one for Å, which one would expect to be simply \Angstrom. 1 If the keyword cannot be found, the
symbol is probably still available. First, check the Symbols group on the Design ribbon under Equation
Tools (Figure 2), which should appear when you type <control>+ to enter the equation editor.
Figure 2: The Symbols group under the Design tab of “Equation Tools.”
Most of the default symbols in this group have already been described. However, if you click on the
downarrow (circled in Figure 2) and then click on the downarrow at the top of the resulting menu, the
following options will appear:
Basic Math
Greek Letters
Letter-Like Symbols
Operators
Arrows
Negated Relationships
Scripts
Geometry
1
An insane method that approximates the Angstrom symbol uses \vphantom and \smash. Type:
(\vphantom(a)<sp>\smash(A)<sp>)\above\circ)<sp><sp> and then convert to non-italic with <control>I.
∘
The result is A. The \vphantom and \smash are used to place the circle at the right height. If you type
∘
simply A\above\circ<sp><sp>, you get A, which places the circle too high.
10
Use of the Equation Editor
Last Updated: February 13, 2013
Steven A. Jones
Louisiana Tech University
For example, the “Letter-Like Symbols” group contains the following symbols that do not have
keywords.
Symbol
ℂ
ð
Ⅎ
ℌ
ℕ
ℚ
ℝ
ℤ
Å
℧
∄
Name
Double-Struck Capital C
Latin Small Letter Eth
Turned Capital F
Hilbert Space
The Set of Natural Numbers
Rational Numbers
Real Numbers
The Set of Integers
Angstrom
Inverted Ohm Sign
There Does Not Exist
ASCII Hexadecimal Code
2102
00F0
2132
210C
2115
211A
211D
2124
212B
2127
2204
The ASCII hexadecimal code may be useful for a small subset of people. If you type that code into an
equation, then select the code and type <alt>x (think of the “x” as standing for hexadecimal), it will
convert the number to the corresponding character. You can convert only one character at a time. So if
your thesis uses the Å symbol frequently, you may find it worthwhile to memorize the code 212B for that
symbol so that you do not need to keep extracting it from the Symbols group.
Conversely, if you are in the linear mode of the equation editor, you can highlight a single character and
then type <alt>x to print that character’s hexadecimal code.
As a last resort, you can resort to using Symbol under the Symbols group of the standard Insert ribbon,
which is completely independent of the equation editor.
References
1. Sargent, M III, “Unicode nearly plain-tex encoding of mathematics,” Office Authoring Services,
Microsoft Corporation, 2006 (http://unicode.org/notes/tn28/UTN28-PlainTextMath-v2.pdf).
2. Gardner J, “Shortcuts for the Word 2007 equation editor,”
(http://dataninja.files.wordpress.com/2007/09/word07shortcuts.pdf).
11