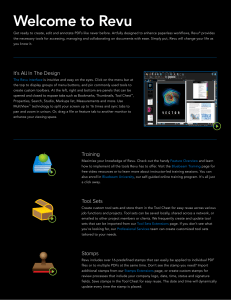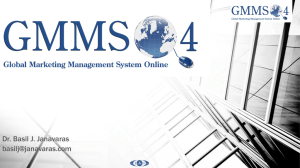Tutorial: Measure
advertisement

Tutorial: Measure Revu's built-in measurement tools make it easy to take length, area, perimeter, diameter, volume and radius measurements, count from PDFs, and perform area cutouts. To begin using these measurement tools, click Measure on the Command bar, or simply press M or Alt+U on your keyboard. There are three basic steps for using the measurement tools: Step 1 – Calibrate the tool Step 2 – Select a measurement type Step 3 – Measure the PDF Step 1: Calibrate the Measurement tool The scale of the PDF is displayed in the Measurements tab. If the scale of the PDF is already known, enter the scale in the boxes provided. You can even use fractions or decimal values (1/8" = 0.125, ½" = 0.5, etc.) To set the measurement units, use the drop-down list next to each box. Precision determines the exactness of the data and ranges from .0001 to 1 or 1 to 1/32. If you do not know the scale of the drawing, click the Calibrate button . The calibrate button is located in both the Measure command bar and the Measurements tab.You will be prompted to click two points on the PDF of a known length. After clicking the two points, the Calibration dialog will appear. Enter the known length that this measurement represents, then click OK. Your PDF is now calibrated. Subsequent measurements made after calibrating will be based on the scale defined by the calibration. Check the box next to Store Scale in Page if you want to save this scale so it will be used when you open this drawing in the future. Note: If you change the scale, click the Recalculate button to reset all the measurements to the new scale. www.bluebeam.com 1 Step 2: Select Measurement Type To select a measurement type, click one of the buttons in the Measure command bar or at the top of the Measurements tab. Step 3: Measure the PDF Measuring involves clicking two or more points on a PDF. The distance between these points, or the space created within them, will then be calculated using the calibration that was set in Step 1. The following are instructions on how to use each tool: Length: Click the starting and ending point to measure length. Area: Click a point for every corner of a shape. Double-click the final point to enclose the area and produce a measurement.If the area is rectangular, click all four corners of the area or click and drag a rectangle to measure. Perimeter: Click the points along a shape to measure its perimeter, or along a multisegment line to measure its cumulative length. You can press Enter to set the end point, or click back to the starting point, and you can press Backspace to delete the last control point while placing this measurement. Diameter: Click once to initiate a circle. Then, move your mouse to match the size of the circle you are measuring and click again to produce the diameter measurement. Angle: Three mouse clicks are needed to calculate an angle. In the example to the right, the numbers show the clicks of your mouse. Radius: Click three points along an arc or circle to measure the radius. In the example to the right , the clicks are numbered along the curve of the circle. Volume: Like an Area measurement, Volume can be measured by clicking and dragging or clicking points to create a two-dimensional shape, and double-clicking the last point to enclose it. Afterward, simply select the shape and enter the depth in the Measurement tab. Cutout: This tool defines any section(s) that need to be excluded from an Area measurement (e.g., windows and doors on a wall). Like an Area measurement, Cutouts are created by clicking and dragging or clicking points to create a shape, and double-clicking the last point to enclose it. The original Area measurement will then display a new value to reflect the excluded section(s). Note: The Cutout tool can only be utilized within an Area measurement that was created within Revu. www.bluebeam.com 2 Count: The Count tool lets you select a symbol to represent items within the drawing that you wish to count. These symbols are then tracked in the Markups list as a single line item with a grand total shown. The Measurements tool includes a counter that allows you to select a symbol to represent items within the drawing that you wish to count. These symbols are then represented in the Markups list as a single line item with a grand total shown. To begin counting, click Count in the Measurement tab. Then, go to the Properties tab and set the color, style, opacity and scale of your symbol. Then click the locations on the PDF to be counted. Press Esc when you are finished counting and count markup will be placed on the PDF. Note: If you get interrupted and need to come back to your count, simply right-click on one of the symbols and select Resume Count. Within the Markups list you can access these symbols— and even change their properties, if necessary. This will update all the selected symbols on the PDF at one time, as they are considered a Grouped annotation.. (See the Markups list tutorial for more information). Keeping Track of Measurements Giving each measurement a title within the Label field of the Measurement tab lets you customize your measurements and keep track of them within the Markups list.The measurement total for each annotation is displayed in the Comments column of the Markups list. This information can be copied and pasted into any document by right-clicking a total and selecting Copy. Notice that the Measurements table located in the Measurements tab will update to show the Current measurement and the Total measured for each specific type. You can also do a quick sum of specific measurements by multi-selecting them on the PDF. Show All Measurements To show more than one measurement type for an annotation, select the desired annotation and click Show All Measurements in the Properties tab. Selecting this option will result in all applicable Area, Volume and Radius measurements being displayed simultaneously on the drawing and in the Markups list. In case the caption text appears in an undesirable location for the area or volume measurement, you can move it by holding down the Shift key and dragging it to a new location. www.bluebeam.com 3 Curved Measurements The Perimeter, Area and Volume tools can easily measure curved objects and other uncommon shapes. Steps to create a Curved Measurement: 1. Create a rough outline within the object you want to measure. 2. Right-click a side, highlight Control Point and select Add (the more control points you add, the easier it will be to adjust your curves later). 3. Drag the control point(s) to meet the apex of a curve. 4. Right-click a straight side between any two points and select Convert to Arc. 5. Drag the control point(s) to fine-tune your curve(s) as needed. Options The Options section of the Measurement tab allows you to turn certain usability options on and off. By default, the Make Annotation box is checked. This option tells Revu to display annotations/markups for each measurement you make. If you uncheck the Make Annotation box, you will not see any markups on the PDF after making a measurement. Snap Orthogonal will snap the measurement line in 45° increments when taking a measurement. Snap to Content will snap the measurement to line up with underlying vector content (lines in a PDF drawing for example) to give you the most accurate measurement. Use Embedded Scale will read the scale embedded within the PDF document and use that scale for all measurements. www.bluebeam.com 4 Viewports Viewports allow you to designate areas within the PDF drawing that are set to a different scale. To begin, click the Add button within the Viewports section. You will be prompted to select the region within the drawing that should use the new scale. With your mouse, click and drag a rectangle to designate the region. Next, select a name for your Viewport. Then, click Calibrate to set the scale for the Viewport. You may add as many Viewports within a single drawing as you would like. Each Viewport added will be displayed by name in the Viewports list. Note: When a measurement is placed on a PDF with Viewports defined, the Viewports are highlighted with their associated scales displayed. If you notice a viewport that is untitled, this could be affecting the accuracy of your measurements in that area. In this case, the untitled viewport should be deleted. www.bluebeam.com 5