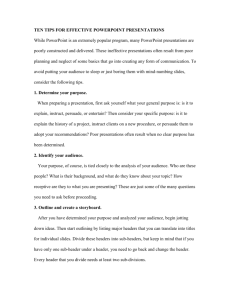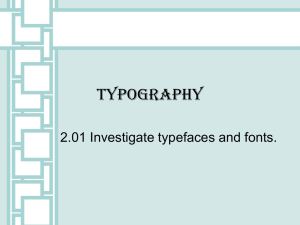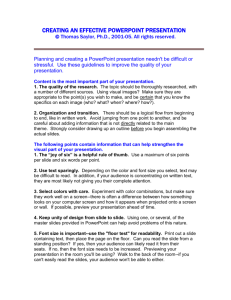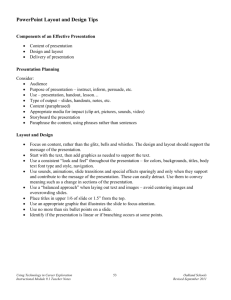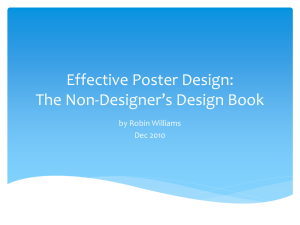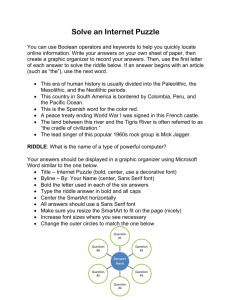Laying Out PowerPoint Slides Effectively
advertisement

Effective PowerPoint Layouts by Aaron Sotala Table of Contents Table of Contents Introduction Creating a Basic Template Dark or Light Backgrounds Keep it Short Black, White, and Three Colors Font Faces, Sizes, and Other Print Trivia Don’t Dumb Down Bringing It All Together 2 3 3 4 4 5 6 8 9 Introduction FOR MANY OF US, the basic tool when creating a presentation or a lecture is PowerPoint. This software allows us many opportunities to present materials in new and dynamic ways. It also can contain certain pitfalls. One of the most common problems is the failure to understand the difference between providing quality content, and communicating that content effectively. Not all presentations are equally effective in terms of how well they present their information. One of the key strategies to create effective presentations is to follow a few basic design principles. These ideas can make it easier for your audience to comprehend your materials through consistent formatting intended to aid the reader. Learning is enhanced when the audience doesn’t have to struggle with the format itself. Here are a few ideas to make your presentations more effective and avoid common problems. Creating a Basic Template START by creating a basic template to give your lecture a consistent look and formatting style through the entire presentation. When the style is consistent, it allows the reader to begin treating it as neutral and concentrate on the content. You can do this by simply styling each page in a similar manner as you go, by building your own template using PowerPoint’s template function, or by using a pre-built template. The last option is the easiest for most people; unfortunately it also leads us to our first problem. Many pre-built templates aren’t very good The biggest problem with many templates is that they try to lend interest to slides with bold colors and designs in the background. Unfortunately, the more interesting or intense your background is, the harder it will be for your viewers to read the actual content. The more details the eye has to take in, the harder it is to read text within it. This will also more quickly exhaust the eyes of a reader, making it that much harder to get through the materials. That doesn’t mean slides need to be boring. Making slides visually interesting can help hold the attention of your audience and enhance learning. We recommend thinking in terms of harmonizing color schemes, with a simple dark/light contrast for the main slide area. Colors or part of a photo can add interest in the title area, as a narrow border, or as illustrations within the content. Think about a PowerPoint slide layout the same way as you would a textbook page or webpage. Images and intense colors can be great as illustrations or border accents, but they’re a terrible distraction behind the body text itself. Problematic Better Dark or Light Backgrounds CONSIDER THE CIRCUMSTANCES UNDER WHICH THE SLIDES WILL BE VIEWED. A screen value that varies greatly from the light level of the environment will create more eye strain. The traditional PowerPoint format of dark background/light text originated from the first use of the program, to replace slide projectors in darkened rooms. A dark background with light colored text is easier to read under these circumstances. The reverse is true of a well-lit room, where a white background with dark text is easier to read. Light texts on dark backgrounds tend to appear blurrier for many people, making reading more difficult. Since most users of the Web are probably going to be using a computer in a well lit room while taking notes for your lectures, we would recommend treating the light background, dark text as your default color scheme. This standard would also apply for live class projection of a computer presentation in a well lit room. Using this combination also provides an added benefit for students who would like to print out your notes, as a page that is primarily white or light colored will save on printer ink. If you must use a dark background for some reason, consider also having a simple black text/ white background version for those who wish to print the notes out. 1. 2. 3. 4. Dark Room Projection: dark background/light text Lit Room Projection: light background/dark text Computer Screen: light background/dark text Printing: light background/dark text Keep it Short THERE IS A LIMITED AMOUNT OF SPACE on any given slide, and reading on the web is harder than in print due to backlit screens and the crude resolution levels. Reading in a classroom presentation environment is even harder. A good rule of thumb is one topic point per slide. Allow your reader the ability to read quickly and easily by sticking to a single topic point per slide. Think of a slide not as a page, or even a paragraph, but like a sentence or a statement. Further slides can then elaborate or explain the opening slide. Break up the text Paragraph indentation is for novels and term papers; it’s hard to read quickly on a screen. If you really need to place a lot of text on a slide, consider breaking ideas into blocks of text with space between them. This paper uses that principle for its layout as well. Short lists If there are a number of important points that must be made together, a bullet or numbered list may be appropriate. The human eye has difficulty visually comprehending numbers of objects or groupings greater than 5-7 at a glance, so consider that as a maximum for the number of bullet points to make your slide easier to understand. If your list is longer than that, see if the points actually break down into smaller groups that can be placed together, or consider a list itemized using an alphanumeric system to provide order. This will give the reader an easier way to keep track of your points. Which was the eighth item again? There’s number eight. 1. 2. 3. 4. 5. 6. 7. 8. 9. 10. 11. Apples Cucumbers Pears Peppers Grapes Turnips Broccoli Oranges Tomatoes Lettuce Bananas Apples Cucumbers Pears Peppers Grapes Turnips Broccoli Oranges Tomatoes Lettuce Bananas Black, White, and Three Colors AS A GENERAL RULE, pick black or a strong dark for your text, and white or a soft light for the background. Keep other colors for the titles or borders, using no more than three. A cautionary example is a medical doctor’s PowerPoint lecture in which every page used no less than six to ten colors of text. When the instructor was asked why, the reply was that he wanted to emphasize each of the important points – and everything on the page was important. What he failed to realize was that when everything is emphasized, everything competes for your attention. The result is that nothing is actually emphasized, because the eye doesn’t know where to settle. It’s also exhausting to look at this kind of text over long periods of time, for the same reasons outlined above about visual competition between backgrounds and text. A BETTER STRATEGY is to think about colored text the same way you would font size and bolding. It’s one more way to create a signpost for your viewer to take in the content in a glance, decipher how it’s organized, and determine what part is important to them. Good places for color are the title of any slide or subsection, or occasionally a single important statement or term. More often a statement just needs to be placed in its own block of space, or perhaps in bold. BE CONSISTENT WITH YOUR COLOR CHOICES as well. Think of them like street signs - red always means stop, yellow means caution, and so forth. Your text can work the same way; titles all in one color and subtitles in a second color, guiding readers through the content. This can be particularly useful when used in study or reference materials that students may have to consult over and over again for specific content. We have created a very simple use of this principle with this paper by using colored text only for major section titles. Our hope was to add a little color to the paper, and allow you to easily scan for the titles when looking for specific information. If it’s important to draw attention to each of a series of statements, this is a good candidate for a bullet or numbered list instead of more colors. Font Faces, Sizes and Other Print Trivia WITH THE ADVENT OF THE PERSONAL COMPUTER, users have increasingly found themselves having access to dozens, or even hundreds, of different fonts in any size they want them. The limitations of the typewriter, which used to form the basis of how to write out papers, no longer exist. Instead we are now given the same layout capabilities as traditional printing presses. But what can we do with these new capabilities? The short answer in many cases is not much. Using twenty different fonts, or one that looks like comic book lettering for your body text isn’t necessarily helping your presentation, and often may actually hinder the reader’s ability to comprehend content. Leftovers from Typewriters Some of the new features can be of benefit though, such as leaving behind certain artifacts left over from typewriters. You would be better served by replacing them with the same standards used in professional printing. We can name a few principles here, but for a short, very good resource on this we recommend two books: The PC is not a Typewriter, and The Mac is Not a Typewriter, both by Robin Williams (no, not that one.) How to Use a Font One of the simplest layout formats to consider, is to use one of your fonts for the body of the text, while reserving a contrasting font for titles or words you want to draw special attention to. I have done so with this article as an example, using a Times serif font for the body text, and a Helvetica sans serif for the main titles. What this does is create a simple way of indicating to the reader at a glance what is content, and what are organizational elements that should be read first to understand how materials are organized, or to locate specific information. Serif vs. Sans Serif Most fonts break down into two basic categories serif and sans serif. Serifs are more traditional fonts such as the one being used for this body text. Sans serifs look like this, they are more modern, and often favored by designers for their clean, modern appearance. There are four fonts available on most computers that can suffice for all common uses. Everything else can be considered something to add visual interest or style to print, a potentially excellent addition, but not strictly necessary from a utilitarian standpoint. Serif Times Times New Roman Sans Serif Arial Helvetica Which one to use may depend on where you expect your students to be reading: 1. Reading from a Projection Use sans serif fonts The lower level resolution of most projectors, plus the tendency for light projected lettering to blur in most people’s vision makes sans serif a better choice here. Serif fonts tend to have thinner lines than those of sans serifs in equivalent sizes, which can become quite blurry at low resolutions, or viewed from the back of a room. 2. Reading from a Computer Screen Generally use sans-serif fonts for body texts. Computer Screens have better resolution than most projectors, but your readers are still likely to experience degeneration of the serifs on letters on older screens, making text look jagged and more difficult to read. With newer screens and the larger font sizes you may be using for your PowerPoint, it shouldn’t matter very much which you use. Employ your judgment; just try to think about the most difficult circumstances it might be viewed under, rather than how it happens to look on your screen. Titles are larger and can use either serif or sans serif. Varying the title font from that used for the body text can actually improve ease of reading, by providing the reader a visual cue to distinguish between the two. 3. Reading from a Printed Page Opinions seem to vary upon which is easier to read. My experience has been that people tend to favor the one with which they are most familiar. For most of us that means serifs. Sizes for Readability Titles: 32+pt Body: 24-32pt The standard sizes for text in PowerPoint are 24-32pt for regular text, and 32+pt for titles. These are the standard sizes recommended for projecting PowerPoint slides in a classroom setting. If your presentation will need to do double duty between the classroom and the web, stick to these sizes. If your presentation is intended for the web only, you will be able to get away with smaller font sizes, but remember to consider whether this will actually benefit the student. Remember the idea of keeping it short on the web. Size, Bolding, and Caps for Emphasis Varying font size, font weights, such as bold text, or using ALL CAPITALS are other ways to indicate a difference and make a body of text easier to read. This is often referred to as visual hierarchy; since it will help determine which elements a reader looks at first. Text that stands out because it is visually larger or heavier will tend to be noticed and read first. This is why titles are generally larger than body text for magazine articles. The writers wished the reader to read the title and possibly the author before continuing on to the article itself. Remember, elements like this are intended to draw attention to a particular term or key phrase. If you start applying it to entire lines of text, it’s all emphasized, which means nothing is. It just becomes your new standard text size, and annoys the reader because they know you thought something was important, but can’t use your bolding to locate the key concepts. ALL CAPITALS is something I would only recommend as a stylistic element for titles. It’s much harder to read than text that mixes upper and lower case, because it lacks the visual variance between the letter shapes. Like the use of underlining, its use in body texts tends to be a holdover from typewriters, (and now used in email/chat) as a substitute for bolding to emphasize a statement. Bolding will probably serve your needs better. Don’t Dumb Down A COMPLAINT THAT COMES UP about PowerPoint lectures at times is that because of the physical limitations of detail for each slide, lectures can be dumbed down too much. While there may be some merit to this argument, we would suggest that it stems more from the misuse of the tool than an inherent flaw. PowerPoint is best for forming the kind of broad strokes that a traditional lecture with note taking would. Detailed study happens with the accompanying handouts and texts later. Detailed written documents might be better presented as individual papers to be read either as hypertext, Word documents, or PDFs, just as you’d hand them out in a class as supplemental reading. Large or complex diagrams may need to be treated in a similar manner. Remember, you can always hyperlink to these documents from within your presentation. That way the materials are integrated into your lecture, but not limited by the lecture tool itself. Longer discussions of particular issues from a lecture can be handled in message threads and/or hypertext pages after the fact when students ask, or you wish to draw attention to a particular point. Bringing It All Together IN SHORT, these recommendations can be summed up with a few principles: 1. 2. 3. 4. A few careful design choices can greatly enhance communication. Be consistent with a reason for each choice. Consider the users’ needs when making these choices. Consider the limitations of the medium, and how to use them to your advantage. Having a simple set of design choices that follow these ideas can make your PowerPoint presentations work more effectively, by reducing the effort needed by both you and your audiences to understand what is being communicated while still doing so in an interesting and stimulating manner. We trust that this paper will have helped bring you a step closer to achieving this goal. Additional Resources If you’re interested in learning more about using PowerPoint effectively, a more comprehensive look at using PowerPoint is the book Beyond Bullet Points: Using Microsoft® Office PowerPoint® 2007 to Create Presentations That Inform, Motivate, and Inspire by Cliff Atkinson. If you have an interest in a simple read to get ideas for layouts, for PowerPoint, or anything else you may be working on, we recommend The Designers Complete Index series by Jim Krause. Though intended for web design, the book Don't Make Me Think: A Common Sense Approach to Web Usability, 2nd Edition by Steve Krug is also an excellent resource for understanding how people comprehend information on screens.