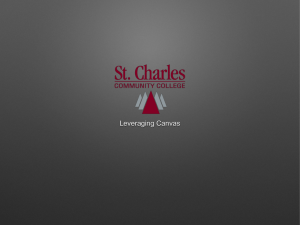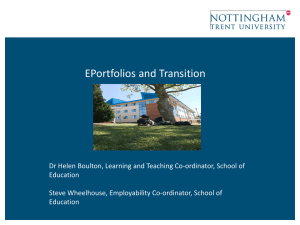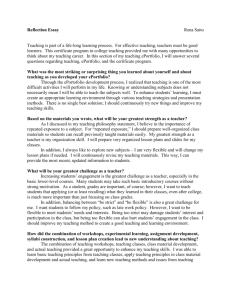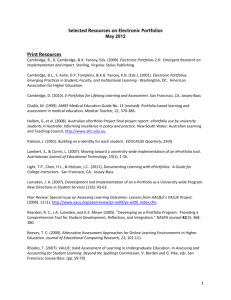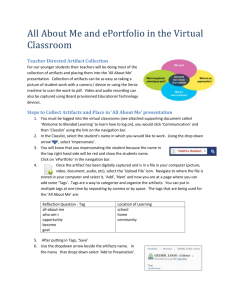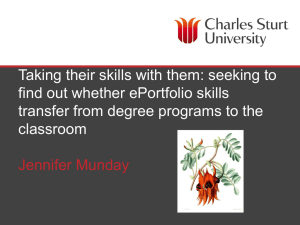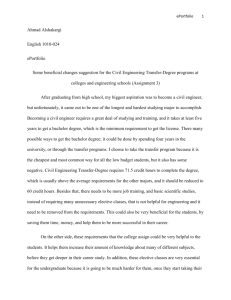Creating an e-portfolio with Google Sites
advertisement

Creating an ePortfolio with Google Sites A User’s Guide CHILD DEVELOPMENT PROGRAM Written by Sammy Elzarka, Ph.D & Cindy Giaimo-Ballard Ed.D With creative & editing assistance from: Bryan Best & Susan Walsh i Table of Contents Introduction 1 What is an ePortfolio? What is an artifact? ePortfolio benefits Google Sites Advantages Getting Started 2 Prerequisites Three Steps Accessing Google Sites 2-3 Accessing Google Sites 4 Creating an ePortfolio on Google Sites 5-7 Formatting the ePortfolio 8 Editing Your Site Sharing and Visibility Inserting an Image Inserting a YouTube Video Inserting Files Inserting and Formatting Text 9-10 11-12 13 14 15 16 Customizing the ePortfolio 17 Previewing the ePortfolio Deleting a Page Recovering a Deleted Page 17 18 19 ePortfolio Requirements 20 The Goal Checklist 20 Main Sections and Sub-Sections of the ePortfolio including 21 A Definition of the Goals First Page of the ePortfolio 21 Welcome Page Second Page of the ePortfolio 21 Storage Cabinet Third Page of the ePortfolio 22 University and Child Development Values ii Fourth Page of the ePortfolio 23 University Baccalaureate Goals Fifth Page of the ePortfolio 24 My La Verne Experience Sixth Page of the ePortfolio 24 Professional Advancement For Your Reference 25 Child Development Program Mission Statement (Core Values) 25 University of La Verne Values 25 University of La Verne’s Baccalaureate Goals 26 Wrapping Up 27 Dos and Don’ts Checklist 27 28 Resources 29 Video Tutorials ePortfolio Guide 29 29 Glossary 29-32 Appendix: ePortfolio Rationale Statement References 33 34 iii Introduction What is an ePortfolio? An ePortfolio is a purposeful electronic collection of artifacts that demonstrate: student’s personal reflections on the learning journey achievement of academic expectations and knowledge and skills for professional application. What is an artifact? An artifact is an assignment completed in La Verne’s Child Development program that indicates achievement of a goal and attainment of knowledge and skills. An artifact may also be an illustrative or photographic display, a video, or some other form of medium that demonstrates the achievement of a goal and attainment of knowledge and skills. The ePortfolio benefits students by: documenting their best work and demonstrating they have accomplished required knowledge, skills and dispositions. engaging them in reflective practice. connecting learning across courses and tying theoretical knowledge to artifacts and to quality standards of what is expected in the field. building personal and academic identities as they complete assignments and reflect on their capabilities and progress. Google Sites is one ePortfolio host which offers users an extremely simple way to create an ePortfolio. You can add content, file attachments and information from other Google applications (like Google Docs, Google Calendar, YouTube and Picasa) with a click of a button. Creating an ePortfolio is as easy as editing a document. The advantages of Google Sites are: they are available in a secure environment through the University of La Verne Google Apps. they are easy to create. they are completely free to set up and maintain. they do not require HTML knowledge. they provide customizable templates to personalize your portfolio. they allow creators to manage visibility of their work. This guide walks you through the process of creating an ePortfolio using the free services of Google Sites. It helps you create an account, build and customize pages, add writing samples and set up security features. 1 Getting Started You need some tools before building an ePortfolio. Review the list of prerequisites that specifies the tools you need and things to brainstorm to build a Google Sites ePortfolio. Then create a Google Sites account. Once you have an account, you can build and edit the content for each portfolio page. Prerequisites The following list provides the tools you need to create an ePortfolio: Internet access A University of La Verne student email account A folder specifically for your ePortfolio files so they are easily accessible and organized when you upload them A password to protect your access to proprietary parts of the ePortfolio Once you have the necessary materials, you are ready to begin creating an ePortfolio. Items placed in the ePortfolio are: Digital copies of your best work (Digital file is a document that is created and stored on a computer. Create digital copies of your work by using a scanner, or any word processing software like Microsoft Word or Adobe FrameMaker) PDF files of all your digital work (use Adobe Acrobat to create PDF copies) Digitized images or logos (use a scanner to digitize images) Three Steps A summary of the three steps used to create and complete an ePortfolio are listed below. Step One During their first year, students will work on creating their ePortfolio (on Google Sites) and then establish a routine of uploading artifacts to the Storage Cabinet page of the ePortfolio. Step Two Students begin to actively and thoughtfully select artifacts to upload to ePortfolio sections that align with each goal. Students are required to use the Goal Checklist to assist in tracking and aligning artifacts with the appropriate goal. Since the ePortfolio documents learning and skills over time, the collection step may consist of several years. To keep students attuned to their ePortfolios and to foster a habit of collection and reflection, students are expected to submit “required” artifacts and to reflect on certain goals throughout their course work. Students are also expected to write a two paragraph “rationale” statement for each self-selected artifact. The rationale statement is a justification specifying why you chose a particular artifact 2 and why and how the artifact aligns with the goals. See Appendix for the Rationale Statement assignment and rubric. Step Three As students progress through the program, they are invited to share their ePortfolio with their child development advisor and/or faculty member to provide feedback around the student’s choice of artifact and it’s alignment with the selected goal. Creating this type of dialogue will assist students in the development of their ePortfolio. Further, this review will help students refine their ePortfolio before it is graded in Education 499, Senior Project. 3 Accessing Google Sites As a student of the University of La Verne, you have access to the sites through your email account. To access Google Sites, first log into your student email account. 1. Click Current Students 2. Click Student E-mail Enter your username and password Click on the grid (circled above) Click on the “Sites” tab 4 Creating an ePortfolio on Google Sites 1. Click CREATE 2. Choose “Browse the gallery for more.” 3. Click on “Child Development B.S. Template.” 5 4. On the bottom left side of the page click on the “Select” tab. 6 5. The selected template to use will be highlighted in orange and a box titled, “Name your site” will appear. 6. In the box type in your USERNAME. The same username you have been assigned for your student La Verne E-mail account. This is a very important step as this will identify your ePortfolio. After your USERNAME is typed in the box, click on the “CREATE” tab (top of page). This will save your ePortfolio template under your username. Please note: - Pages within the template can be accidently deleted. Do not delete these pages as these are requirements. - Review the following suggested resources as they will assist you in uploading and creating your ePortfolio. Congratulations, you have now begun to create your ePortfolio! 7 Formatting the ePortfolio • The six main sections and sub-sections represent important goals encompassing the University of La Verne’s values, La Verne’s Child Development program values, La Verne’s Baccalaureate goals, NAEYC standards and student’s personal and professional experiences. The ePortfolio will demonstrate how these goals are obtained throughout your University of La Verne program of study (screenshot of University & Child Development Values page). Screenshot of University Baccalaureate Goals Page Comment tab for child development advisors and/or faculty to give students’ feedback students’ feedback 8 Editing Your Site Click the pencil icon in the upper right; this opens the editing feature You'll notice that text boxes and editing toolbars appeared which indicates you may enter text and other types of content (These two screenshots are basics template of an ePortfolio and will look slightly different from the Child Development template however, the editing tools are the same). 9 1. Enter the title of your new page (for example, you may use Course Presentations as a page title) 2. Choose page type (read the Appendix for descriptions of page types) o The two common page types you'll use are Webpage and File Cabinet o Choose Webpage for our demo 3. Click Create You must now choose the location of your new page; you may give it the upper most status which places it side by side with the home page OR you may place it under an existing page o for our demo, give this page the upper most status 10 To create a new page, click on the page+ icon in the upper right You must now make a few selections Sharing and Visibility Visibility and Sharing—these are two very different functions. Visibility represents the group of people who may view your ePortfolio. Sharing your ePortfolio with someone allows that person to edit (make changes to) your ePortfolio. Follow these steps to set-up Visibility and Sharing 1. Click on the “More” tab 2. Scroll down to “Manage Site” and click 3. Click on “Sharing and Permissions” on left sidebar 4. Click on the “Change” tab 11 5. Under Visibility options select the fourth option “People at the University of La Verne with the link” 6. Click “Save” 7. At the bottom of the page you will see a box titled “Invite people.” This is where you will invite your child development academic advisor and/or faculty to view and edit your ePortfolio. Make sure you type in his/her Gmail address in the box. You can find his/her Gmail address on the last page of this handbook. 8. An additional box will appear and it is titled “Add a Message.” In this box type a message to your child development academic advisor and/or faculty. 9. Click on Share and Save 10. If the question appears “You are sharing to advisor’s or faculty e-mail who is not in the Google Apps organization that this item belongs to” click on Yes 12 Inserting an Image Now that you have created a new page, you can enter different kinds of media on that Now that you have created a new page, you can enter different kinds of media. Click on the Course Presentations page Click on the edit icon in the upper right To add an image, place the curser in the text box where you want the image Click on the Insert menu in the upper left Click Image to insert an image onto the page 1. When you do this, it will ask you to browse your computer for your image file. Once you select it, the image will appear as a thumbnail. 2. Click OK 13 The image is now placed where the cursor was located Inserting a YouTube Video To insert a video, place the cursor under the chemistry molecule image 1. Click on the Insert menu 2. Click on Video, then YouTube 3. You can now enter the URL (or web address) in the field 4. Title your video 5. Click Save 14 The YouTube video is now embedded on the page below the molecule image Inserting Files 1. To insert a file, click on Add files 2. Select the file from your computer you want to insert and click Open 15 The file is now placed below your video Inserting and Formatting Text 1. To insert text, you may place the cursor above the molecule image then type in your text 2. You may format the text using the formatting menu Feel free to highlight portions of what you typed then change the font size, color, bolding, etc. 16 Customizing the ePortfolio Previewing the ePortfolio After organizing and renaming the navigation window, preview the designs and contents to assess its organization and appearance as it appears to the viewers To preview your ePortfolio: 17 Select the More actions drop-down from the main menu. Select the Preview page as viewer option. A new window opens to show you how your site looks to viewers. Close the preview window. Deleting a Page Once you have created your ePortfolio, clean up the site before you present it to your faculty and employers by deleting the unwanted pages. To delete a page: 1. Navigate to the page you wish to delete. 2. Click the More drop-down menu and select Delete page. A window opens to ask if you really want to delete the page. 3. Click the Delete button. 18 Recovering a Deleted Page You can recover the deleted pages at any time. To recover a deleted page: 1. Click the More drop-down menu and select Manage site. 2. Click Recent site activity. A list detailing all of the site activities appears. 3. Click on the link next to the page you want to recover. 4. Click Recover page. The page is recovered and added to the sitemap. 19 ePortfolio Requirements Students are required to submit at least 1 separate artifact for each goal. Artifacts are to be selected from a variety of courses taken at the University of La Verne. Use the Goal Checklist to assist you in tracking your artifacts. The ePortfolio will include a minimum of 10 self-selected artifacts in addition to the 6 required artifacts. Therefore, a completed ePortfolio will include at least 16 artifacts and a rationale statement for each self-selected artifact and one for the DRDP-PS Crosswalk assignment. The six required artifacts are: 1. The Virtual Child Reflection 2. DRDP-PS Crosswalk 3. Math Lesson Plan 4. Ethnography 5. La Verne Instructor Rubric of Final Evaluation in Student Teaching 6. Power Point of Research in Senior Project Rationale statements are approximately two paragraphs in length and depicts why you chose the artifact. A rationale begins with a brief description or summary of the artifact, provides an analysis of the essential elements of the artifact, and then provides an adequate justification as to how the artifact demonstrates proficiency in the corresponding goal or goals. Students are required to create a Welcome Page. (Not counted as an artifact.) Plagiarism rules apply to ePortfolios. If you choose to insert a photograph, a quote or anything else that is not your original work you need to cite the source. As students proceed through the program they are expected to keep their ePortfolio and Goal Checklist updated. The Goal Checklist and the ePortfolio are graded in Education 499. The Goal Checklist The Goal Checklist is a tool to assist students in making sure their ePortfolio is updated and that the chosen artifacts align with the goals. It is the student’s responsibility to read the information below titled, “Main Sections and Sub-sections of the ePortfolio including a Definition of the Goals.” This section includes a definition of the goals and suggested ideas for artifacts. This should be read before artifacts are selected. As artifacts are added to the ePortfolio, students update the Goal Checklist to accurately reflect the ePortfolio content. 20 Main Sections and Sub-sections of the ePortfolio including a Definition of the Goals First Page of the ePortfolio Welcome Page The Welcome Page is the first page of your ePortfolio. It should welcome the viewer, give them a frame of reference for your ePortfolio and it should tell them a little about you. Remember your ePortfolio can be viewed by others so you want to include images or text that you are willing to share with others. Items you may want to include on this page are: A table of contents (tells the viewer what is coming up next.) A photograph of yourself. Keep the photo professional. A photograph of something that is important to you. (Be sure to include media that is professional and appropriate, so that they say something about who you are and who you want to be. Remember to cite sources.) A short bio of yourself. (This is an opportunity to share something about your personal and professional development.) Personal and professional goals. (This is a chance to state any personal goals or inspirations. Use this page to reflect on your professional goals, your interests, educational goals and how you plan to meet them.) A favorite quotation. (If you insert a quotation explain to the viewer why it is meaningful to you.) Second Page of the ePortfolio Storage Cabinet The storage cabinet is just like a file cabinet. Students will use the storage cabinet to upload their artifacts for future use. Use the storage cabinet to store your artifacts until you decide which ones to choose to include in your ePortfolio. Remember, to use the Goal Checklist and the definitions of the goals before you choose your artifacts. 21 Third Page of the ePortfolio This section focuses on what students are learning and experiencing in their baccalaureate program. Use this section to include artifacts that align with the University of La Verne’s Values and the Child Development Program Values. The values included in the sub-sections are: Goal (sub-sections of page 3) Application of Knowledge (Theory to Practice) Definition of Goal Artifacts should include a demonstration of applying theoretical knowledge and skills to your work. Caring Relationships Artifacts could include a demonstration of caring relationships with children, families and/or members of the community. Artifacts should include your knowledge of knowing about and understanding diversity in children, families and or the community. Think about what you have learned about diversity in your coursework. Diversity in Child, Family & Community Lifelong Learning NAEYC Standards 1 - 6 Artifacts should include a representation of the knowledge, skills and dispositions students learn through a variety of experiences. Therefore, the learning may not be just in the college classroom but during practicum experiences or fieldwork or observation. Artifacts should demonstrate learning that takes place on an on-going basis from our interactions with others and with the world around us. Further, artifacts should articulate the profession’s core values (NAEYC Standards), values of the University, analysis of current trends in the field, assessments of the field’s emerging knowledge base, and how to use a variety of tools to find professional resources that will enable them to stay at the forefront of their field as lifelong learners. Artifacts should include an alignment with the NAEYC Standards. “These standards express a national vision of excellence for early childhood professionals. They are deliberately written as statements of core knowledge, understanding and methods used across multiple settings and in multiple professional roles” (NAEYC, 2011, p 9). Each standard reflects the knowledge, skills and dispositions expected of bachelor students studying early childhood development, birth through age 8. Refer to the NAEYC Initial Standards for a detailed explanation of each standard. The standards can be found at: naeyc.org (accreditation tab, Bacc./Grad. Degree Program tab, NCATE tab, standards tab, then 2010 NAEYC Standards for Initial and Advanced Early Childhood Professional Preparation Programs tab). 22 Fourth Page of the ePortfolio University Baccalaureate Goals This section focuses on the goals and expectations for every student who graduates with a Bachelor’s degree from the University of La Verne. The goals are in bold and are sub-sections within this page of the ePortfolio. Goals (sub-sections of page 4) Definition of Goals Application of Critical & Creative Skills Artifacts should include a demonstration of application or use of knowledge and skills related to critical thinking and creative skills. Application of ethical principles. Application of a sound knowledge based on professional knowledge. Application of creative skills in a variety of mediums. Integration of Knowledge Artifacts should reveal the integration of knowledge within and across disciplines. When students “integrate” knowledge they are analyzing perspectives from multiple disciplines and synthesizing the information. Leadership & Teamwork Artifacts should include a demonstration of leadership and teamwork that can be applied in a college classroom role and within different roles at the program or, university level. Students may also exhibit leadership and teamwork within college or community groups, clubs, or organizations. Written, Oral & Creative Expression Artifacts should include a demonstration of written, oral and creative works through a variety of media. 23 Fifth Page of the ePortfolio My La Verne Experience This page should include artifacts that represent experiences inside and outside of the classroom that enrich your personal development. Think about how curricular and non-curricular items are tied together. Contemplate how personal, professional, and academic experiences, and across disciplines, are tied together. You may write about your involvement in the campus community, community life, volunteer work etc. Describe the event; reflect on the experiences and what you learned from it. The viewer will get a better picture of who you are and what is important to you. Sixth Page of the ePortfolio Professional Advancement This page should include artifacts that represent an ongoing repertoire of knowledge and skills related to working with young children, families and the community. Professional advancement artifacts could represent feedback from other professionals, faculty, experiences in reflection, and opportunities for application. Artifacts could also demonstrate how you are involved in the planning and design of your own professional advancement program. One example would be to include certificates from attending workshops or in-services. Have fun creating your ePortfolio! 24 For Your Reference Child Development Program Mission Statement (Core Values) It is the mission of the undergraduate Child Development program at the University of La Verne to deliver a high quality degree program at the central and regional campuses. The Child Development program leads the field in educating students in the dynamic integration of theory, research and practice in early education. Faculty and students are committed to the following core concepts as the basis of excellence in the field of Child Development: Caring relationships are the foundation of healthy human development. Lifelong learning is the cornerstone of excellence in teaching. Celebrating diversity enriches and strengthens individuals, families, and communities. University of La Verne’s Values “The University of La Verne shares four core values that promote a positive and rewarding life for its students through fostering a genuine appreciation and respect for: 1. A Values Orientation. The University affirms a philosophy of life that actively supports peace with justice, the health of the planet and its people. Therefore, in light of this affirmation, it encourages students to become reflective about personal, professional, and societal values. It also encourages values-based ethical behavior. 2. Community and Diversity. The University promotes the goal of community within a context of diversity. Therefore, it encourages students to understand and appreciate the diversity of cultures that exists locally, nationally, and internationally. It also seeks to promote appreciation and preservation of biodiversity by helping students understand the impact/dependence of human beings on their environment. 3. Lifelong Learning. The University commits itself to promoting education that facilitates lifelong learning. Therefore, it teaches students how to learn, to think critically, to do constructive research, and to access and integrate information in order to prepare them for continued personal and career growth. 4. Community Service. The University believes that personal service is a primary goal of the educated person. Therefore, it encourages students to experience the responsibilities and rewards of serving the human and ecological community” (ULV, 2013, p.9). 25 University of La Verne’s Baccalaureate Goals The University of La Verne is dedicated to the intellectual, personal, and professional development of its students through a focus on the whole individual. Its faculty nurtures a love of learning and innovation, and encourages students to make an informed and conscientious commitment to engage in an ever-changing world. Every student from the University will graduate with: Broad knowledge and appreciation of the liberal arts integrated with a depth of knowledge in a specialized discipline Ability to think critically and creatively, and apply those skills toward resolution of local, national and global problems Excellence in written, oral, and creative expression through a variety of traditional and contemporary media Effective leadership and teamwork skills with cultural competence Commitment to ethical, environmental, and social responsibility accompanied by civic and community engagement 26 Wrapping Up Once you finish building your ePortfolio, test your product. Log out of your account and view your ePortfolio as a viewer. Review the list of do’s and don’ts below, as well as the checklist while you view your ePortfolio. Do’s and Don’ts The following lists offer advice on what to do and what not to do when creating your ePortfolio. Do: Guide your visitors and tell them where to go through each section of your ePortfolio, while providing as many links as possible to related content. Distinguish levels of heading by indenting, font size, capitalization, and other graphic elements. Use arial, normal, or veranda fonts for both headings and body text. Save your work every 15-20 minutes. The Internet is a volatile workspace: and any number of errors can occur to terminate a connection. Create text between section headings. Every heading level should have explanatory text preceding it before another section heading is introduced. Document any outside sources used as reference or content on your portfolio (including pictures, tables, diagrams, charts, and other intellectual material you did not create) Embed documents and writing samples as content for each writing samples page and/or create them as attachments within pages. Don’t: Don’t display content sensitive materials without getting consent from your Professor and affected parties. Don’t create a heading with only one subheading following it. Parent headings should always have at least two subheadings. Don’t use passive voice unless absolutely necessary. Don’t use future tense unless absolutely necessary. Don’t have a bullet list with only one bullet. Don’t use unclear demonstratives–-“this,” “that,” “these,” or “those” without a qualifying noun following. 27 Don’t talk about “this document” or “this manual” or “these instructions” in your work examples pages. Instead, talk to the reader directly about the processes behind the creation of each document (instructions, challenges, goals, teamwork). Checklist Body texts should default between 12-14 pts font size. No text should be smaller than a 10pt font size (including footers). Make both headings and text arial, normal, or veranda fonts. Avoid all caps. Capitalize all significant nouns in headings and page titles. Use present tense throughout the entire ePortfolio. Passive voice should be used sparingly and changed to active voice as often as appropriate. Talk to the visitor and use “you” to tell them about the pages in the portfolio. You aren’t present to answer any questions they might have as they look at your ePortfolio so try to intuit your visitor’s needs and explain content with as much detail as possible. Give links to other pages and content that relates to one another as much as possible in order; guide your visitors throughout the entire portfolio as you want them to see it. Provide choice with the links so that a visitor can navigate at their own pace if they don’t want to follow your script. If you use animated images, keep them to a minimum in occurrence and length. Due to space limitations, keep images to a minimal size and occurrence. Use suggested color schemes for effective portfolio presentation. Proofread and spell check. 28 Resources Video Tutorials The Center for Advancement of Faculty Excellence (CAFÉ) has created video tutorials and an ePortfolio Guide to assist students with their ePortfolio. Go to http://laverne.edu/cafe Click on ePortfolios (on left side of page). From there you will find the following video resources: 1. Tutorial Video #1: Accessing Google Sites App, creating a website, and creating a new page on the website 2. Tutorial Video #2: Uploading an image onto a page 3. Tutorial Video #3: Posting a YouTube video, a link to another website, and sharing options 4. Tutorial Video #4: Changing the order of the link on the left sidebar These video clips are generalized for all La Verne students. 5. Tutorial One: Introduction to the ePortfolio (This video walks students through the steps of setting up their ePortfolio. This clip was specifically made for child development students). ePortfolio Guide 6. On the CAFE’ page you will find a link to this guide. It can be found on the CAFÉ’ web page under ePortolio then Child Development Requirements. 7. An electronic copy of The Goal Checklist and the Rationale Statement Assignment and rubric can be found on the CAFÉ’ web page under ePortfolio then Child Development Requirements. Glossary Attachment Announcements An electronic file that is attached to a webpage, and does not allow the viewer to modify its content A page type built to resemble a blog. Access right Permission given to a user to access secure content. Browser window A software that reads the HTML formatting of files found online, and translates the code to display as a page 29 Color Scheme Color combinations applied to background, foreground, and text to enhance the look and feel of an ePortfolio. Default A selection automatically used or created by a computer program. Digital File A document that is created and stored on a computer. The files are usually created in a page layout software program, and can be read by only that specific software program. Drop-down menu A menu interface that condenses a list of options into a single selection menu. The menu only displays one of the options within a text box, until a button is selected to expand the entire list of options. E-mail An electronic form of message communication. E-mail is provided as a free service by many web hosts, including Google. ePortfolio An electronic version of a traditional hardcopy portfolio taken to a job interview. Storage Cabinet A webpage (Pages or Sub-pages) that acts as a document repository. Google Google is a well-known search engine provider that also offers many free services when you create an account with them including: email, word processors, and digital photo galleries. Google Accounts A Google account allows users to access Google’s various free tools and services Google ID A Google ID is the name of a username you select specifically for Google to use their services. Header Image A picture or graphic that appears at the top of a webpage. Home page The first page all visitors to the website will be presented with. This is where all first impressions of an ePortfolio are established, and should convey an introduction to the site contents as well as an objective for presenting your materials. Host A remote computer that provides users at their home computer a space to create and access files, tools, and services offered online. HTML Hypertext Markup Language. The programming language that allows users to program a webpage for online viewers. HTML Editor A tool that allows users to create webpage without having to know any HTML code. The tool interface is designed to look like a 30 standard word processor, but codes content in HTML in the background. Hyperlinks References to files, document sections, and other website URLs outside of a document or website are embedded as links within text. Hyperlinks are used to quickly navigate to new content with one easy click. Lists page Lists pages are dedicated to keeping track of related types of information such as deliverables, who is working on them, when they are due, what has or has not been finished. Google allows these lists to be user defined or selected from three common templates that are fully customizable. Menu Tab An individual link within a list of menu options. Navigation window A customizable window that lists links to different pages within an ePortfolio. field Page attachments A document that is embedded within a single webpage. An attachment allows files to be read online, without allowing the visitor access to download the whole document for their own personal use. A good security feature to limit what content can be read in an ePortfolio without leaving the source material vulnerable. Page header Located at the top of all pages within the website. Includes the page title and logo if any. Permissions Permissions are access rights that are user defined to who may view your ePortfolio. Sidebar A space within a webpage that allows the creator to add menus such as for site navigation, recent site activity, etc. Sitemap A sitemap is provided in a Navigation side panel, and lists out the entire organization of your website’s pages and their hierarchy. Useful for navigating straight to a sub-page not listed in a navigational sidebar panel. Sub-pages Sub-pages are similar in every respect to top-pages, with one exception: they are one level lower than top pages in URL hierarchy. Themes A motif or consistently occurring idea within backgrounds, font types, and foreground color schemes. Some are pre-built and offered to users to customize the look of an ePortfolio website. A theme can be changed at any time at whim. 31 Upload The transfer of digital data from one computer source to another. URL Short for Uniform Resource Locator, this is the standard text field that appears within every Internet browser to point to a specific webpage on the world wide web. See web address. Verification The process of confirming a user's credentials based upon information they provide in the form of a password and username. Webpage A space on the World Wide Web often connected to other spaces/ pages through hypertext. Web Address The virtual address a webpage is located at on the world wide web. All web addresses are comprised of a protocol, a space name, a domain name, and syntax after the domain to denote exactly where content is located within the domain. For example, a typical web URL may look like http://example.com/abc. Word Processing software Word Processing Software -- A computer program that emulates the capabilities of an analog word processor (typewriter) for example, Microsoft Word. In addition, the software allows users to craft and insert a variety of extra tools such as tables, images, font colors and page dimensions. 32 Appendix ePortfolio Rationale Statement Students will write one rationale statement for each self-selected artifact and one for the DRDP-PS Crosswalk. Rationale statements are approximately two paragraphs in length. The rationale begins with a brief description or summary of the artifact, provides an analysis of the essential elements of the artifact, and then provides an adequate justification as to how the artifact demonstrates proficiency in the corresponding goal or goals. *Note: The word analysis usually implies at least two elements: (a) a breakdown of something into parts or ideas, and (b) a discussion or description of those parts using a point of view or a method. If, for example, you were asked to analyze the DRDP Crosswalk Table, you would choose several main or important ideas from it, and then discuss each in turn using some kind of special point of view, theory, or method. Rubric for rationale statement Not Present Emerging Competent Exceptional Score 1 2 3 4 1-4 Description of artifact Description of artifact is unclear, key elements are not covered. Description of artifact is unclear and most of the key elements are not addressed. Description of artifact is clear; some of the key elements are not addressed. Provides a clear description of the artifact, explains in the rationale how the artifacts address the criteria given for the relevant goals, and each key element within the goal. Analysis of artifact Analysis of artifact is not present. Analysis of artifact is unclear lacking clear method or theory. Analysis of artifact is clear; some analysis of theory and method are identified Significant components of the artifact are identified and thoroughly analyzed using theory and methods. Interrelationships among components are identified and analyzed Aligns with Goal or Goals Knowledge of the goal is not present. Knowledge of the goal is unclear and/or the example is unclear. Demonstrates knowledge of 1 goal and gives 1 example of how the artifact aligns with the goal. Demonstrates knowledge of 2 goals and gives 1 example of how the artifact aligns with both goals. Language Use and format Meaning is frequently confused due to Meaning is occasionally confused in a minor Displays competence with most sentence structures; good word choice; very minor Displays consistent facility with language; variety of sentence structures from 33 Writing Organization frequent problems in sentence structure, grammar, mechanics, and word choice/idiom usage. way due to errors in sentences, grammar, mechanics, and word choice/idiom usage. errors in grammar, mechanics, and word choice/idiom usage. simple to complex; sophisticated/precise/cleve r word choice, no errors. Is disorganized with confusing, disconnecting ideas. Very difficult to follow. Can be followed, but not clearly organized. Lacks transitions, and sometimes wanders. Is organized. Ideas appropriately sequenced with minor problems in cohesiveness. Is very well organized with clear main ideas and supporting evidence. Effective, smooth transitioning. 34 References NAEYC (2010). 2010 NAEYC standards for initial and advanced early childhood programs. Retrieved from http://www.naeyc.org/ncate/files/ncate/ NAEYC%20Initial%20and%20Advanced%20Standards%2010_2012.pdf University of La Verne (2013). University of La Verne 2013-2014 catalog. La Verne, CA. Updated 8. 2014 35